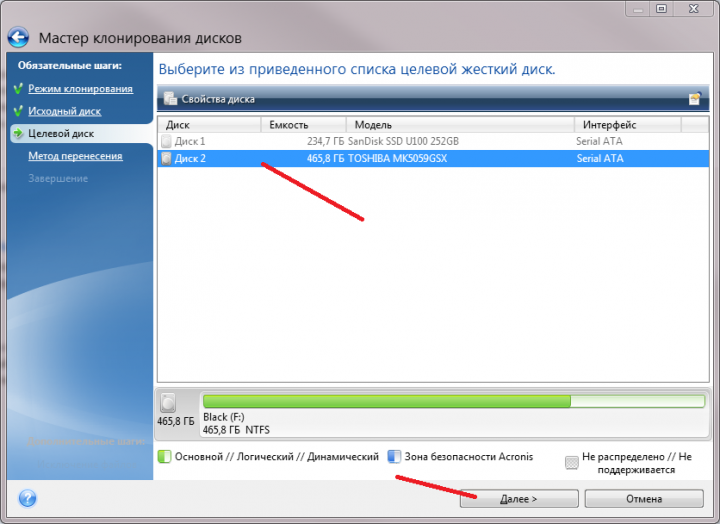Процесс переноса Windows 10 на диск HDD или SSD
Хотя существует огромный ассортимент ПО, позволяющего перенести Windows 10 на другой жесткий диск или SSD, тем не менее, принцип их работы совершенно идентичный. Поэтому можно рассмотреть методику на примере одной из них. Например, на Acronis True Image.
Изначально необходимо подготовить к записи накопитель:
- Выполнить подсоединение устройства, согласно инструкции от производителя.
- Включить ПК. Если для планированной операции используется SSD, то потребуется изначально зайти в БИОС и включить спецрежим AHCI. Сохранить новые настройки, перезапустить ПК.
- После включения Десятки перейти через кнопочку «Пуск» в меню управления дисками.
- Новое устройство будет выделено черным цветом.
- Нажать по нему правой кнопкой мыши – выбрать вариант создания нового тома.
- Желательно установить максимально возможный объем создаваемого тома и задать букву, которая будет ему соответствовать.
- Завершает операцию процедура форматирования.
Дальше следующие шаги, которые необходимо повторить пользователю:
- Перейти в раздел инструментов, где выбрать пункт, отвечающий за клонирование.
- Рекомендуется остановиться на варианте ручного переноса, так как это позволит исключить во время копирования размещение на втором носителе совершенно не нужной информации.
- Дальше два простых действия: указывается место, куда будет осуществляться клонирование и сам источник для этой процедуры.
- Отмечаются галочкой папки, файлы и те тома, которые не требуют переноса.
После этого программа в течение некоторого времени занимается анализом данных. По завершению этого процесса остается только запустить ПО на исполнение поставленной задачи, которое также выполняется за несколько десятков минут.
После завершения работы утилиты потребуется выполнить перезапуск компьютера, зайти еще раз в BIOS, поменять приоритетность используемых устройств (на диск, куда был осуществлен перенос ОС), сохранить изменения и запустить Десятку уже с нового места.
Как вас статья?
Мне нравитсяНе нравится
Как перенести Windows с HDD на SSD
Переходим к процессу клонирования Виндовс с HDD на SSD. После запуска программы Macrium Reflect во вкладке «Create a backup» отобразятся все диски данного компьютера.
На системном жестком диске находится несколько разделов, которые необходимо перенести на новый диск. Это системный раздел — диск «C:» и несколько служебных разделов. Все эти разделы отмечены значками Windows в виде флажков. Поставьте галки в этих разделах, чтобы клонировать только систему, без другого раздела.
На этом жестком диске имеется раздел «D:», который не нужно переносить, потому что он останется на данном HDD-диске. Поэтому там отметка не установлена.
Если на вашем ПК только один раздел «C:», то вам нужно отметить все разделы жесткого диска. Если на данном HDD несколько логических дисков, то нужно выбрать только системный и служебный разделы, не отмечая другие разделы, которые останутся на данном жестком диске.
Пройдите шаги:
- Нажмите на ссылку «Clone this disk…» (Клонировать этот диск).
- В следующем окне «Clone» нажмите на ссылку «Select disk to clone to…» (Выберите диск для клонирования), чтобы выбрать диск, на который необходимо клонировать систему.
После этого, в окне программы станут видны оба диска:
- В разделе «Source» (Источник) отображен исходный жесткий диск.
- В разделе «Destination» (Место назначения) находится твердотельный накопитель, на который будет клонирована операционная система Windows.
В поле «Local disk» указаны тип разметки, тип диска и его размер. В данном случае на ПК установлен SSD накопитель Samsung.
- Нажмите на кнопку «Next», а в следующем окне повторите это действие.
- В окне с перечнем предстоящих операций нажмите на кнопку «Finish».
- В открывшемся окне «Backup Save Options» снимите флажок в пункте «Save backup and schedules as an XML Backup Definition File», оставив активным пункт «Run this backup now» (Запустить резервное копирование сейчас), а затем нажмите «ОК».
- На компьютере происходит клонирование HDD на SDD диск. Этот процесс занимает некоторое время.
- На экране откроется окно с информацией о том, что перенос Windows 10 на SSD завершен.
Перенос Windows 10, 8 и Windows 7 на другой диск в Minitool Partition Wizard Bootable
Minitool Partition Wizard Free, наравне с Aomei Partition Assistant Standard, я бы отнес к одним из лучших бесплатных программ для работы с дисками и разделами. Одно из преимуществ продукта от Minitool — доступность полностью работоспособного загрузочного ISO образа Partition Wizard на официальном сайте (бесплатный Aomei дает возможность создать демо-образ с отключенными важными функциями).
Записав данный образ на диск или флешку (для этого разработчики рекомендуют использовать Rufus) и загрузив ваш компьютер с него, вы можете перенести систему Windows или другую на другой жесткий диск или SSD, причем в данном случае нам не будут мешать возможные ограничения ОС, так как она не запущена.
Примечание: мною клонирование системы на другой диск в Minitool Partition Wizard Free было проверено только без EFI загрузки и только на MBR дисках (переносилась Windows 10), за работоспособность в системах EFI/GPT не ручаюсь (мне не удалось заставить работать программу в данном режиме, несмотря на отключенный Secure Boot, но похоже это баг конкретно моего оборудования).
Процесс переноса системы на другой диск состоит из следующих шагов:
- Загрузившись с флешки и войдя в Minitool Partition Wizard Free, слева выберите пункт «Migrate OS to SSD/HDD» (Перенести ОС на SSD/HDD).
- В открывшемся окне нажмите «Next» (Далее), а на следующем экране выберите тот диск, с которого будет выполняться перенос Windows. Нажмите «Next».
- Укажите диск, на который будет выполняться клонирование (если их всего два, то он будет выбран автоматически). По умолчанию включены параметры, изменяющие размеры разделов при переносе в случае если второй диск или SSD меньше или больше исходного. Обычно достаточно оставить эти параметры (второй пункт копирует все разделы без изменения их разделов, подойдет, когда целевой диск более объемен чем исходный и после переноса вы сами планируете настроить незанятое пространство на диске).
- Нажмите Next, действие по переносу системы на другой жесткий диск или твердотельный накопитель будет добавлено в очередь заданий программы. Чтобы начать перенос, нажмите кнопку «Apply» вверху слева главного окна программы.
- Дождитесь завершения переноса системы, продолжительность которого зависит от скорости обмена данными с дисками и объема данных на них.
По завершении вы можете закрыть Minitool Partition Wizard, перезагрузить компьютер и установить загрузку с нового диска, на который была перенесена система: в моем тесте (как я уже упоминал, BIOS+MBR, Windows 10) все прошло успешно, и система загрузилась как ни в чем не бывало с отключенным исходным диском.
How to Copy System with Ease?
In order to perform system copy, you can use a piece of third-party software. Thus, the professional partition manager – MiniTool Partition Wizard is recommended.
It is designed to optimize the partition and disk usage and would not give rise to losing any personal file data. With its so many powerful features, it can help you to extend partition, convert FAT to NTFS and so on.
Thus, in order to copy system, please get MiniTool Partition Wizard first from the following button and we will show you how to perform system migration step by step with pictures.
Step 1: After installing MiniTool Partition Wizard, please launch it to enter its main interface.
Step 2: Then select the system disk and choose Copy feature from the context menu to continue.
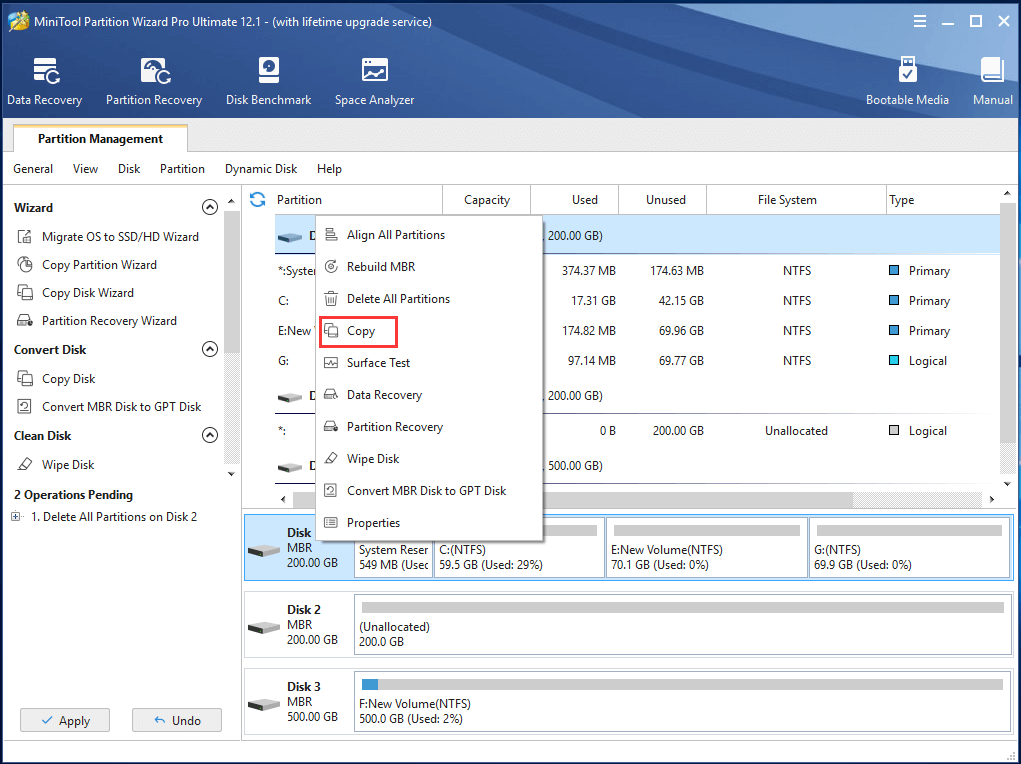
Step 2: Next, you are required to choose a target disk and click Next to continue.
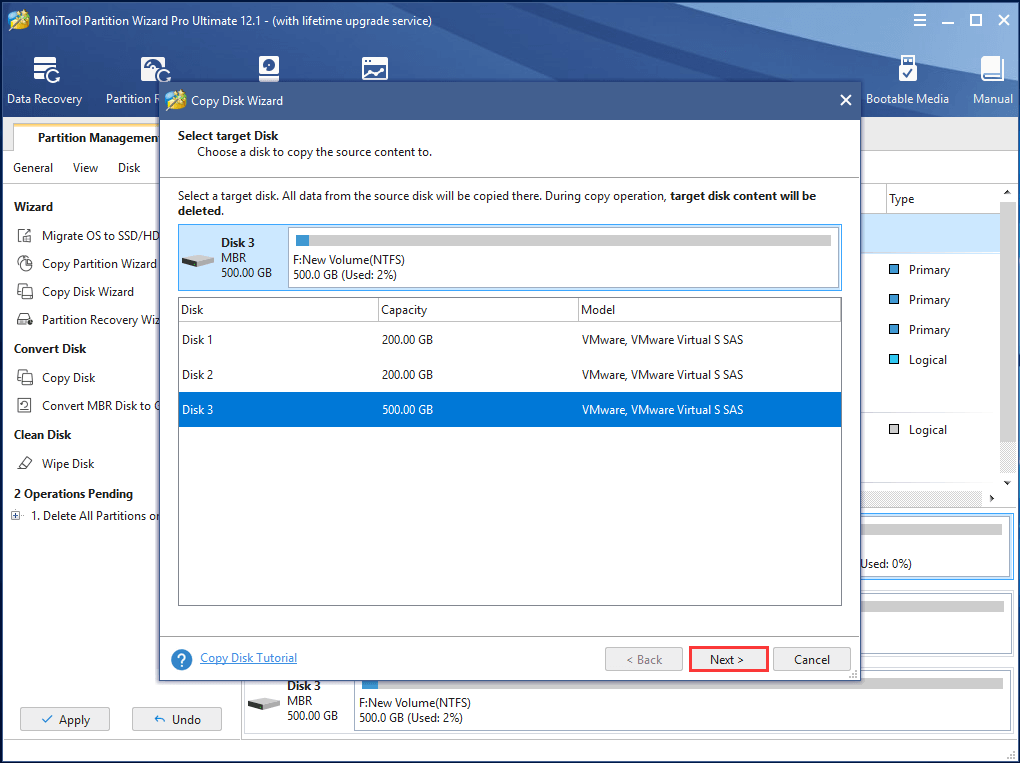
Note: All files on the target disk will be destroyed, so please back them up in advance.
Step 3: In the next popup window, you can see four copy options and choose available ones according to your own needs.
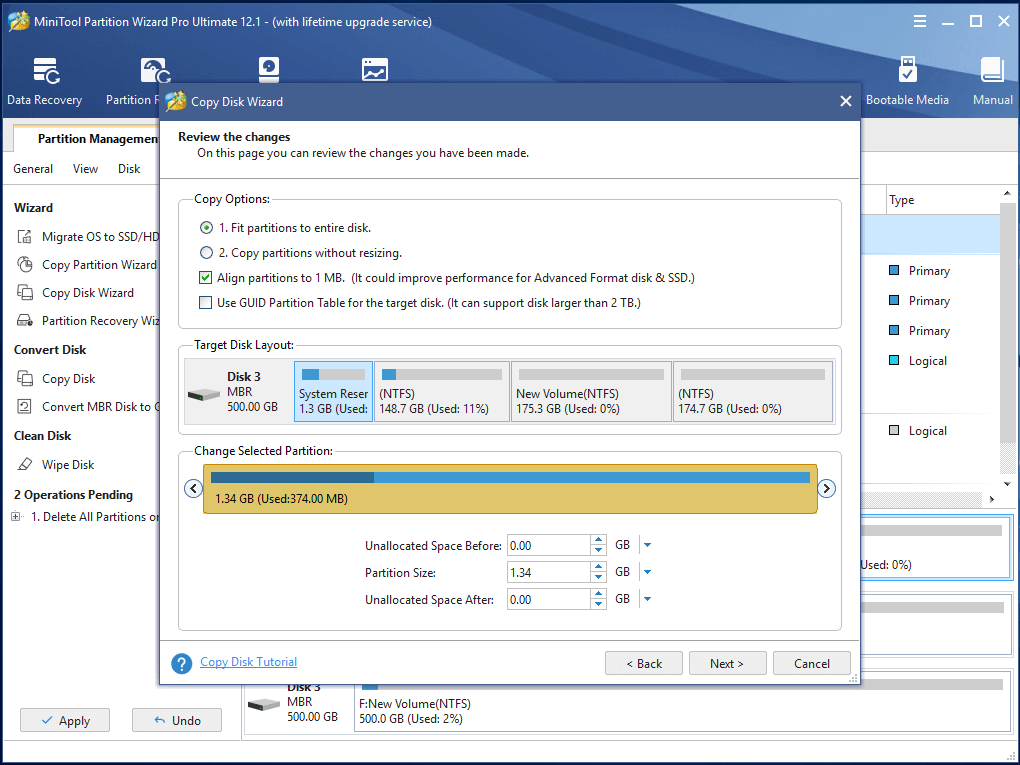
Note: If you check the option Use GUID Partition Table for the target disk, the target disk will be turned to GPT style. In addition, this feature is a paid one.
Step 4: Then you will receive a message which tells you that if you want to boot your computer from the target disk, you need to change the BIOS setting. Next, click Finish to continue.
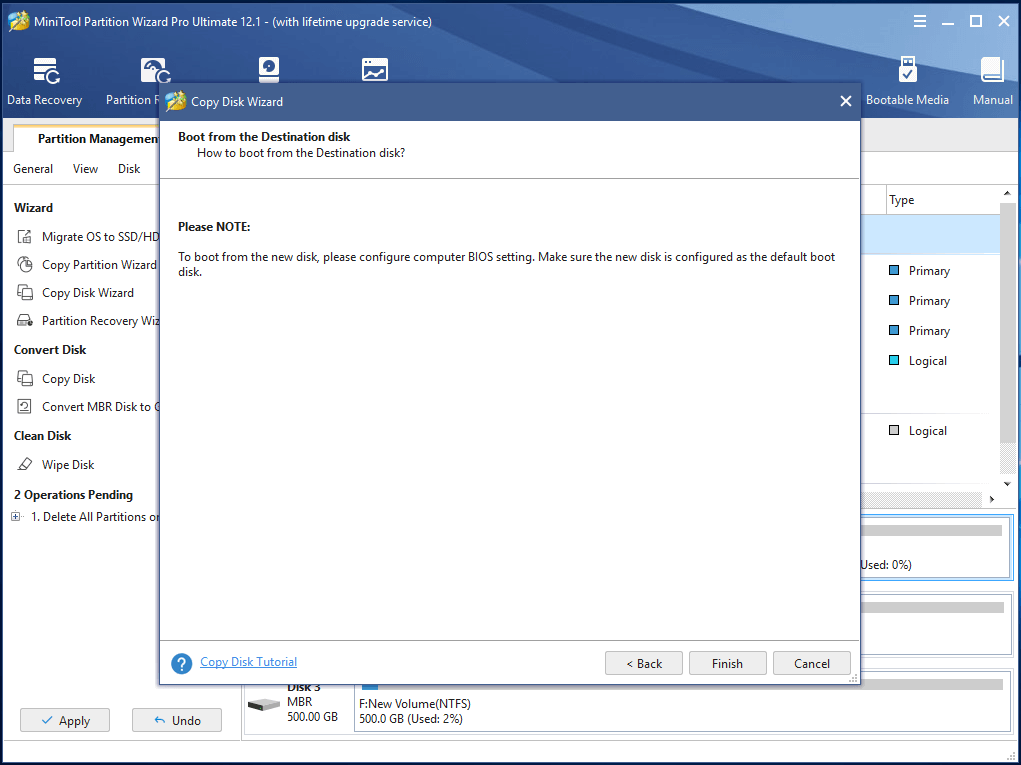
Step 5: Then you can preview the changes and click Apply to confirm these changes. During the system clone process, MiniTool Partition Wizard requires you to restart the computer, thus you just need to click Restart Now to continue.
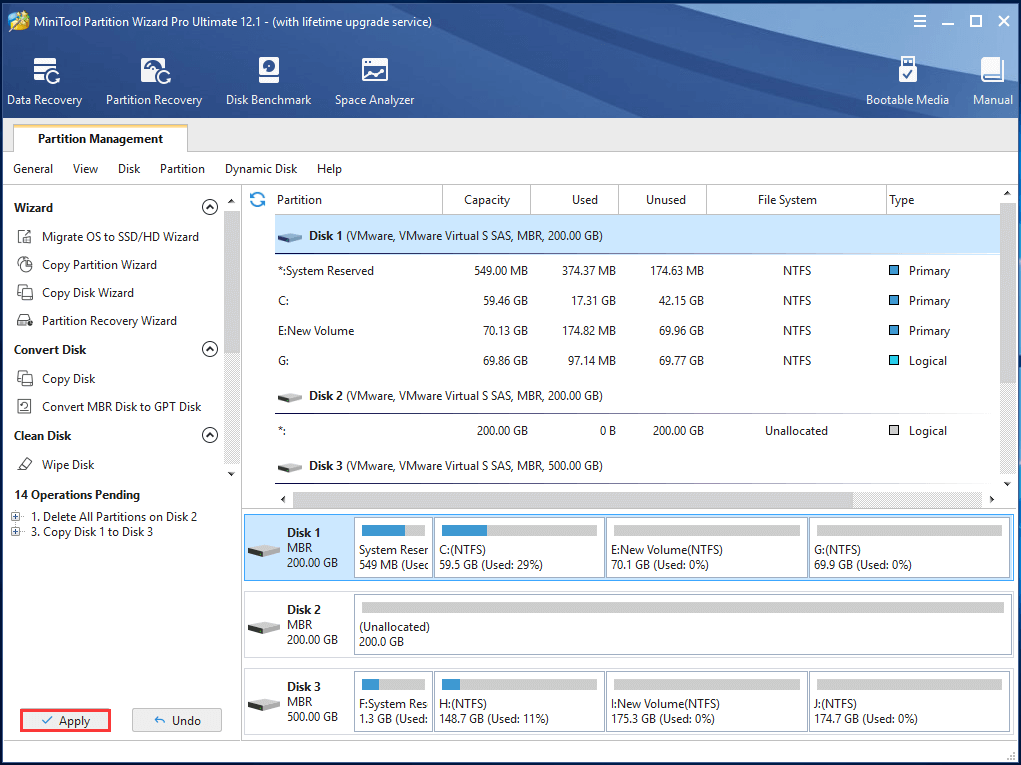
In addition, besides the Copy feature, MiniTool Partition Wizard also provides another feature to help you migrate Windows 10 to SSD, which is Migrate OS to SSD/HD Wizard.
Как перенести windows 7 с hdd на ssd
Антивируса нет, попробовал сделать это с программой Paragon Migrate OS to SSD и после перезагрузки, в окне ожидания копирования, выпала ошибка 0х00000В5 или 0хС0000185, точно не запомнил, потом сразу откинуло и пустило в систему.обе программы лицензионные, вводил серийник и ключ продукта.Попробовал проверить состояние службы теневого копирования томов..её нет в списке служб ни под каким именем.
так же, проверил диск с помощью команд CHKDSK C: /f /r , SFC /SCANNOWпосле, сделал дефрагментацию в VSS-совместимом режиме.ну и вот, пока что толку 0
может, воспользоваться другим методом?хотя тут все слишком просто, по сравнению с другими.
решил попробовать arconis true image, все заглохло на создании бэкапа.“не удалось считать данные диска”“не удалось прочесть снимок.(0x10C45A) Ошибка CRC (0x100155)
Перенос Windows 10 — что для этого нужно
Если пользователю требуется перекинуть сведения ОС на твердый накопитель, к этому требуется подготовиться
Важно подобрать все средства заранее, чтобы не произошла потеря части программ
- Носитель. Он может быть как внутренним, так и внешним. На нем должно быть достаточно памяти, чтобы записать данные с жесткого диска ПК. Для сохранения безопасности пространство должно быть отформатировано в NTFS.
- Накопитель. Это установочная система, посредством которой происходит подсоединение накопителя для передачи данных с Windows 10. С этой целью можно использовать DVD или загрузочный компакт-диск, USB накопитель.
- Ключ от Windows 10. Обычно эти сведения узнают при загрузке ОС на компьютер. Если они были потеряны, ключ выясняют посредством утилиты Windows Product Key Viewer.
- Новый диск. Это накопитель, на который требуется переместить информацию. На новом накопителе должно быть свободно достаточно памяти, чтобы переместить требующуюся информацию. Но пользователи должны помнить, что объем ССД меньше, чем ХДД. Поэтому скопировать все сведения может быть затруднительно.
Если памяти на новом носителе не хватает для копирования, важные сведения удалять не придется. Достаточно уменьшить их размер на меньший, чтобы была возможность перемещать дальше.
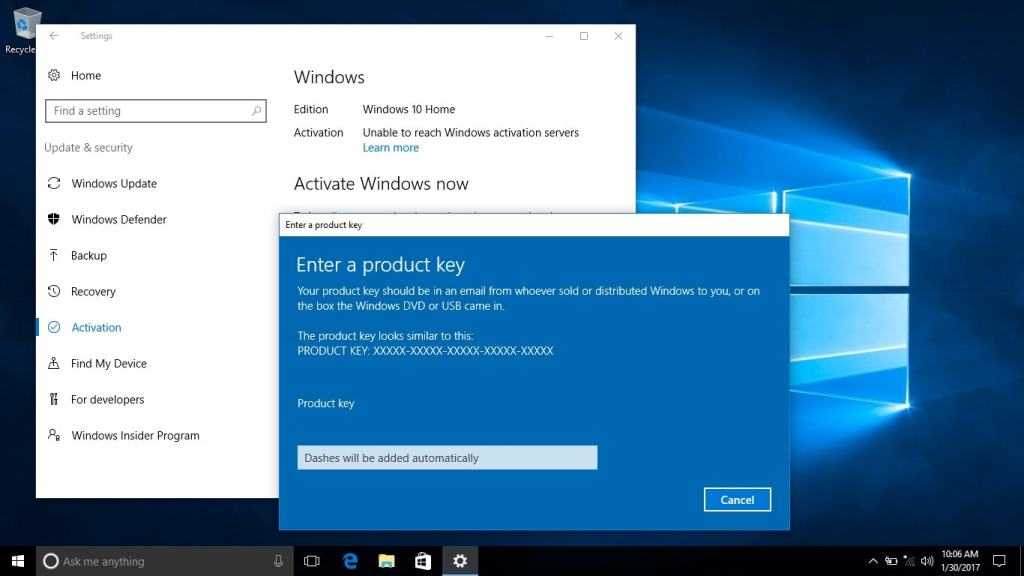 Поиск ключа от Windows 10
Поиск ключа от Windows 10
Вопрос-ответ:
Как выбрать нужный раздел для переноса на другой жесткий диск или SSD?
В программе MiniTool Partition Wizard Free необходимо выбрать желаемый раздел и нажать на кнопку «Copy Partition» на панели инструментов вверху экрана. Затем выбрать новый диск в качестве места назначения для раздела и сохранить изменения.
Что делать, если в процессе переноса возникла ошибка?
Если в процессе переноса возникла ошибка, необходимо отключить или вынуть новый диск, перезагрузить компьютер и попробовать процедуру еще раз. Если ошибка повторяется, то возможно, что новый диск несовместим с компьютером или неисправен.
Как минимизировать риск потери данных в процессе переноса на новый диск?
Для минимизации риска потери данных необходимо сделать резервную копию всех важных файлов и документов перед выполнением процедуры переноса. Также рекомендуется отключить все программы и приложения перед началом процесса и не трогать компьютер до завершения переноса.
Установка программы Macrium Reflect
Для того, чтобы перенести на SSD операционную систему нам потребуется специализированная программа. Функция клонирования дисков встроена в большинство приложений, предназначенных для выполнения резервного копирования. Подобный инструмент также имеется в специализированных программах от производителей памяти.
Чтобы провести клонирование Windows 10 и данных с жесткого диска на SSD-диск мы используем программу Macrium Reflect. В основном из-за того, что у этого приложения есть бесплатная версия для домашнего использования. Программа работает на английском языке.
Если вам не подходит это ПО, для переезда операционной системы вы можете использовать другие подобные приложения: EaseUS ToDo Backup, Acronis True Image, AOMEI Backupper, Paragon Migrate OS to SSD, Samsung Data Migration, Seagate DiscWizard и так далее.
Выполните следующее:
- Запустите агент-загрузчик на компьютере.
- В окне «Macrium Reflect Download Agent» убедитесь, что выбрана версия «Free», а затем нажмите на кнопку «Download».
- После завершения скачивания, запустится процесс установки приложения.
- В окнах мастера установки нужно принять лицензионное соглашение и указать тип лицензии — «Home».
- В окне регистрации можете ничего не вводить, просто снимите флажок в пункте «Register this installation of Macrium Reflect».
Процесс переноса Windows 10 на SSD или HDD
Прежде чем начать, учитывайте: к компьютеру уже должен быть подключен второй диск — SSD или HDD, причем в процессе все данные с него будут удалены. Также рекомендую закрыть любые программы, связанные с очисткой системы и дисков, желательно отключить антивирусы и неплохо — отключить Интернет (чтобы в процессе не начали скачиваться обновления).
Запускаем MiniTool Partition Wizard Free и выполняем следующие шаги:
На первом экране выберите пункт «Migrate OS» для запуска переноса системы. Есть и другой пункт — Disk Clone, с помощью которого можно выполнить полное клонирование дисков со всеми разделами, но рекомендую использовать именно указанный
Внимание: в последних версиях программы эта функция стала недоступной в бесплатной версии, однако, если вы найдете версию 11.6, там функция работает.
Появится окно с двумя вариантами выбора: первый предполагает полный перенос всех разделов с исходного диска на целевой, включая и те разделы, которые не являются системными. Второй — для переноса только системных разделов, исключая отдельные разделы с данными, что может пригодиться, когда данные вы планируете оставить на первом физическом диске или когда размер нового SSD заметно меньше объема исходного HDD
В обоих случаях с исходного диска ничего удаляться не будет.
На следующем этапе требуется выбрать целевой диск — тот на который будет перенесена система. Напоминаю, если на нем есть данные, они будут удалены в процессе.
Следующий этап позволяет задать размеры разделов на новом диске: их можно оставить без изменений, либо выбрать пункт «Fit partitions to entire disk», что изменит размеры разделов на целевом диске таким образом, чтобы не осталось неиспользуемого места (если второй диск больше), либо система поместилась на него (если размеры разделов на первом диске больше, чем пространство на втором диске, но данными занят объем, который может разместиться на нём). Рекомендую использовать этот пункт, если не знаете, что выбрать.
На следующем экране достаточно нажать «Finish», а затем, в главном окне программы — Apply и подтвердить начало работы, чтобы начать применение изменений.
Процесс, особенно на HDD может занять продолжительное время (иногда — очень) и состоит из двух этапов: сначала — в запущенной ОС, затем — перезагрузка компьютера по нажатию кнопки «Restart Now» и продолжение процесса после перезагрузки.
Внимание: при перезагрузке вы увидите надпись «Press Any Key to cancel» (нажмите любую клавишу, чтобы отменить) на черном экране. Не нажимайте, если не хотите отменить продолжение процесса переноса ОС.
После некоторого периода ожидания компьютер перезагрузится. Причем, в зависимости от параметров БИОС, система может загрузиться как со «старого», так и с «нового» диска (можно проверить в проводнике по размеру — диск, с которого загрузилась текущая система всегда будет под буквой C, также можно посмотреть в «Управлении дисками»). Рекомендую зайти в БИОС/UEFI и выбрать нужный диск загрузки.
На этом процесс завершен, но иногда возможны некоторые проблемы после переноса.
Программы для клонирования жесткого диска Windows 10
Есть много программ, которые позволяют произвести перенос операционной системы Windows 10 на SSD накопитель без переустановки. Сам процесс переноса не сложный, но поскольку у меня был очень слабенький HDD диск, некоторые программы, которые все рекомендуют для этого просто очень долго пытались определить размер системы.
Поэтому наш список программ будет начинаться с от самых лучших и простых, к более сложным.
Paragon Migrate OS to SSD
- Простой и понятный интерфейс
- Быстрый перенос данных с HDD на SSD
- Автоматический поиск установленных операционных систем
- Русский язык интерфейса
При помощи уникальной технологии, которая позволяет переносить ОС Windows на диск меньшего объема за одну операцию, Вы можете быстро и легко мигрировать Windows с жесткого диска большого объема на высокоскоростной твердотельный накопитель. А также есть поддержка всех операционных систем Windows и разных конфигураций системы.
Именно эта программа позволила осуществить перенос системы на SSD накопитель быстрее всех. Благодаря узкому направлению программы чисто на перенос операционной системы с HDD на SSD перенос осуществляется буквально в несколько нажатий. Хорошим бонусом есть русский язык интерфейса программы, что очень порадует новичков. По сути можно открыть программу и просто следовать мастеру миграции ОС, он всё сделает сам, от Вас нужно только разрешение.
Минусом программы является необходимость её покупать, в принципе как и большинства программ такого рода. Ну если постараться то можно и найти уже активированную версию программы.
Macrium Reflect
- Бесплатный аналог программ для клонирования (лицензия на 30 дней)
- Только английский язык интерфейса программы
- Интуитивный и простой пользовательский интерфейс
Хорошее средство для переноса операционной системы на SSD накопитель. Программа не сделает всё автоматически, как наш предыдущий программный продукт. Здесь уже немного сложнее будет разобраться, но перенос можно сделать не покупая лицензию программы.
- Загрузите и установки программы Macrium Reflect.
- В открывшимся окне выберите тип лицензии Trial и Home, после чего нажимайте Dowmload чтобы загрузить программу полностью.
- После установки программы Вам будет предложено создать резервную копию системы в виде загрузочной флешки.
- Дальше выберите вкладку Create a backup, в которой укажите системный диск и выберите пункт Clone this disk.
- Здесь указываем какие разделы хотим перенести, и выбираем пункт Select a disk to clone to чтобы выбрать куда осуществлять перенос.
- Дальше Вам будет показано как будет осуществлен перенос, если всё устраивает, тогда жмите Next и дождитесь окончания процесса.
https://www.youtube.com/watch?v=GqJMVnquPJY
Хоть и ничего сложного здесь нет, но новичок может запутаться, поэтому первой программой нашего списка есть Paragon Migrate OS to SSD, которую мы и рекомендуем использовать новичкам.
Acronis True Image
- Широкий функционал программы
- Наличие русского языка интерфейса
- Простой пользовательский интерфейс
Для переноса системы большинство неопытных пользователей рекомендуют именно эту программу. Acronis True Image имеет возможность осуществить прямое клонирование диска (нужна лицензия), и клонирование диска через создание копии системы (можно делать в бесплатной версии).
Минусом программы, кроме необходимости покупать или же искать альтернативные пути получения лицензии, есть то, что с очень старыми жесткими дисками она очень себя странно ведет. У меня почему-то постоянно отображался неправильный размер системного диска, или же очень долго программа пыталась подсчитать. Пока она пыталась что-то сделать, успел попробовать несколько других программ.
Выводы
В этой статье мы показали как перенести систему Windows 10 с HDD на SSD накопитель без переустановки
А также обратите внимание на пункт нашей статьи Windows 10 не видит SSD, поскольку перед переносом это нужно сделать в любом случае
Все программы нашего списка хороши и могут решить этот вопрос, но всё же мы рекомендуем использовать Paragon Migrate OS to SSD, поскольку она выигрывает в конкурентов по скорости, и почти всё делает в автоматическом режиме.
Перевод вашей ОС Windows на новый диск или SSD
Пожалуй, самая популярная марка жестких дисков в нашей стране — Western Digital и, если хотя бы один из установленных жестких дисков на вашем компьютере от этого производителя, то программа Acronis True Image WD Edition — это то, что вам нужно.
После несложной установки и запуска программы, в главном окне выберите пункт «Клонирование диска. Копирование разделов одного диска на другой.» Действие доступно как для жестких дисков, так и в том случае, если вам требуется перенести ОС на SSD.
В следующем окне вам потребуется выбрать режим клонирования — автоматический или ручной, для большинства задач подходит автоматический. При его выборе, все разделы и данные с исходного диска копируются на целевой (если на целевом диске что-то было, то оно будет удалено), после чего целевой диск делается загрузочным, то есть с него будет запускаться Windows или другие ОС, как и раньше.
После выбора исходного и целевого диска начнется перенос данных с одного диска на другой, который может занять достаточно продолжительное время (все зависит от скорости диска и объема данных).
Seagate DiscWizard
По факту, Seagate DiscWizard — это полная копия предыдущей программы, только для работы ей требуется наличие хотя бы одного жесткого диска Seagate на компьютере.
Все действия, позволяющие перенести Windows на другой диск и полностью клонировать его аналогичны Acronis True Image WD Edition (по сути, это та же программа), интерфейс тот же самый.
Скачать программу Seagate DiscWizard вы можете с официального сайта http://www.seagate.com/ru/ru/support/downloads/discwizard/
Samsung Data Migration
Программа Samsung Data Migration предназначена специально для переноса Windows и данных на SSD марки Samsung с любого другого диска. Так что, если вы обладатель такого твердотельного накопителя — это то, что вам нужно.
С чего начать миграцию с HDD на SSD
Итак, наша задача – разместить загрузочные файлы Windows, а также файлы других приложений на твердом накопителе. При этом остальные пользовательские файлы (видео, изображения, музыка, документы) нужно разместить на другом диске. Итак, вам нужны:
Текущий жесткий диск, с которого будут перенесены данные
Подготовьте ваш винчестер для клонирования.
- Сделайте резервную копию данных, так при клонировании мы будем копировать только системные файлы, чтобы сократить время. Также резервная копия поможет вам сохранить нервы, если что-то пойдет не так. Вы можете скопировать данные на внешний диск, или же воспользоваться облачным хранилищем.
- Очистите ненужные данные. Чтобы упростить миграцию с одного диска на другой, лучше удалить со старого диска тяжеловесные файлы, такие как видео и фильмы. При этом сами папки удалять не нужно – они вам еще пригодятся для быстрого возврата файлов из бэкапа. Также не трогайте данные в папке Program Files, ведь мы же хотим перенести на диск SSD не только Windows, но и все программы, чтобы всё вместе работало намного быстрее.
-
Дефрагментируйте данные на диске. Прежде чем делать какие-либо манипуляции с копированием данных с диска, проведите дефрагментацию файловой системы. Так вы упорядочите все данные на диске, что может значительно повлиять на время переноса данных, если ваш диск автоматически не выполняет дефрагментацию. Вот как это сделать:
- Введите в строке поиска на вашем компьютере «дефрагментация».
- Среди появившихся подсказок щелкните на «Дефрагментация и оптимизация ваших дисков» (название может отличаться в зависимости от вашей версии ОС).
- Проверьте текущее состояние и при необходимости запустите процесс через кнопку «Оптимизировать».
Дождитесь окончания процесса, его длительность будет зависеть от объема данных: от пары минут до часа.
Новый твердый накопитель, на который будет перенесены данные
Подключите новый диск к вашему компьютеру. У вас не возникнет проблем с переносом Windows с HDD на SSD, если у вас есть возможность оставить подключенными и старый, и новый диски. Но если такой возможности нет (например, при апгрейде ноутбука), то вам или придется удалить оптический привод, чтобы установить второй диск, либо купить SSD с большим объемом памяти, который бы вместил все необходимые данные.
Если у вас возникли вопросы с подключением нового диска, то вам будет полезна вот эта статья «Windows не распознает или не видит жесткий диск: вот что нужно делать!»
Инструмент для миграции с одного диска на другой.
Например, можно использовать бесплатную программу EaseUS Todo Backup Free.
Acronis True Image
Acronis True Image является официальной утилитой для SSD и жестких дисков следующих производителей: WD, Kingston, SanDisk, Crucial, A-Data. Это означает, что приобретя диск этой марки вы имеете право использовать специальную бесплатную версию Acronis True Image для переноса Windows 10, 8.1 или Windows 7 на SSD. После несложной установки и запуска программы, в главном окне выберите пункт «Клонирование диска. Копирование разделов одного диска на другой.» Действие доступно как для жестких дисков, так и в том случае, если вам требуется перенести ОС на SSD.
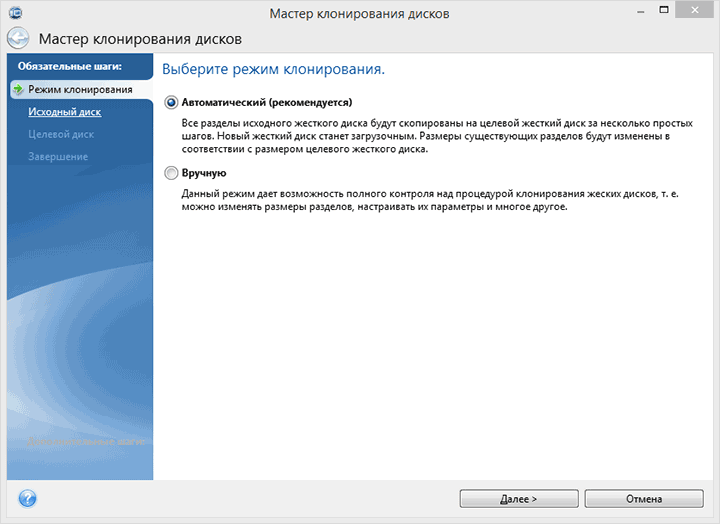
В следующем окне вам потребуется выбрать режим клонирования — автоматический или ручной, для большинства задач подходит автоматический. При его выборе, все разделы и данные с исходного диска копируются на целевой (если на целевом диске что-то было, то оно будет удалено), после чего целевой диск делается загрузочным, то есть с него будет запускаться Windows или другие ОС, как и раньше. После выбора исходного и целевого диска начнется перенос данных с одного диска на другой, который может занять достаточно продолжительное время (все зависит от скорости диска и объема данных).
Пошаговая подробная инструкция по использованию программы и где скачать фирменные бесплатные версии для разных производителей SSD — Как перенести Windows 10, 8.1 или Windows 7 на SSD в Acronis Ture Image.
Перенос операционной системы Windows с HDD на SSD с помощью MiniTool Partition Wizard
В отличие от большинства конкурентов, MiniTool Partition Wizard имеет полностью бесплатную версию, предназначенную для домашнего использования. Хотя приложение отличают достойный базовый функционал, наглядный интерфейс и простота освоения, у него есть и пара серьезных недостатков:
- free-версия не поддерживает стандарт GPT;
- утилита не позволяет самостоятельно выбрать, какие именно разделы необходимо клонировать.
В остальном MiniTool Partition Wizard является прекрасной альтернативой множеству коммерческих программ. Давайте же научимся ею пользоваться.
1. Скачайте инсталлятор с официального сайта . После его запуска вам будет предложено установить две утилиты. Нас интересует именно MiniTool Partition Wizard.
2. Запустите приложение. На стартовой странице выберите инструмент «Migrate OS».
3. Мастер миграции предложит два варианта клонирования:
- «A» — на SSD будут перенесены все разделы, расположенные на жестком диске;
- «B» — на SSD будут перемещены только разделы, содержащие файлы операционной системы.
4. Укажите SSD, на который программа должна перенести Windows (сейчас нам доступен единственный накопитель на 250 ГБ).
5. В новом окне нужно выбрать дополнительные опции. Рассмотрим каждую из них подробнее.
«Fit partition to entire disk» — означает, что размер системного раздела будет изменен сообразно объему SSD. Чтобы понять, как это работает, разберем конкретный пример.
Предположим, в вашем компьютере установлен винчестер на 1 терабайт, весь объем которого занимает системный раздел. Вы приобрели NVMe SSD WD Black SN750 на 250 гигабайт и собираетесь использовать его в качестве загрузочного диска. Чтобы не устанавливать Windows заново, вы решили перенести ОС с помощью MiniTool Partition Wizard. В процессе миграции операционной системы программа проанализирует оба устройства, и, если суммарный объем файлов на HDD окажется меньше емкости твердотельного накопителя (например, 190 ГБ), автоматически уменьшит системный раздел и скопирует его на SSD. Напротив, если бы вы купили 2-терабайтную модель, утилита расширила бы системный раздел так, чтобы он занял все доступное пространство.
Если же объем файлов на жестком диске превышает емкость твердотельного накопителя (например, он составляет 460 ГБ), то клонировать операционную систему, увы, не удастся. В этом случае придется удалить часть программ или игр, перенести наиболее «тяжелые» файлы (видео, музыку) на внешний диск либо загрузить в облако. В конце концов, куда проще заново скачать Red Dead Redemption 2, нежели устанавливать Windows 10 с нуля , хотя, как мы выяснили в предыдущей статье, такой подход имеет весьма серьезные преимущества.
«Align partition to 1 MB» — отвечает за выравнивание разделов с использованием разметки Advanced Format. Применительно к SSD это помогает дополнительно снизить количество циклов перезаписи, а значит, продлить срок службы накопителя.
«Use GUID Partition Table for the target disk» — конвертирует MBR в GPT. Как мы писали ранее, в бесплатной версии эта функция недоступна: если вы попытаетесь отметить данный пункт, появится всплывающее окно с предложением купить лицензионный ключ.
Кроме того, здесь вы можете изменить размеры томов вручную (например, если в будущем хотите создать отдельный раздел для хранения важных документов).
Переход с HDD на SSD повысит производительность и скорость работы компьютера. Главная проблема во время смены накопителя информации — необходимость установки операционной системы и программ на новый накопитель. Решить эту проблему можно с помощью специальных программ, которые дают возможность перенести операционную систему Windows с HDD на SSD-диск без потери данных.
Как перенести Windows с HDD на SSD, клонирование диска
Компьютерные технологии развиваются очень быстро, и на замену одним комплектующим приходят другие. Так произошло и с жесткими дисками. Знающие люди уже не задаются вопросом: что лучше, SSD или HDD? Так как SSD по всем параметрам выше чем обычный жесткий диск. Установив на скоростной носитель операционную систему виндовс, вы почувствуете на сколько шустрее он начал работать.
Однако, замена HDD на SSD наталкивает на вопросы: устанавливать заново операционную систему или перенести Windows c HDD на SSD? Что бы сохранить все данные, установленное программное обеспечение, их настройки, браузеры с закладками и паролями, драйверы на принтер и тому подобное, разумно будет клонировать Windows c обычного харда на скоростной.
Перенос Windows 10 на SSD
Для переноса Windows 10 на твердотельный накопитель использовалась программа Acronis True Image, которая обладает большим набором функций. Выбор пал на нее из-за того, что в комплекте с SSD поставлялся ключ для бесплатной активации. При этом программа платная, поэтому подойдет не всем.
Существуют и другие программы (платные и бесплатные), которые можно использовать для переноса (клонирования/копирования) раздела с Windows на другой диск:
- Seagate DiscWizard (работает, если в устройстве установлен накопитель от компании Seagate);
- Samsung Data Migration (предназначена для работы с твердотельными дисками Samsung);
- Macrium Reflect – бесплатная программа для клонирования всего диска или его отдельных частей, которая имеет англоязычный интерфейс;
- Paragon Drive Copy – платная программа, которая имеет широкий функционал.
Интерфейс всех программ отличается, но алгоритм работы один: они переносят данные с одного диска на другой с сохранением всех настроек. Изучать инструкции по их работе не нужно – все сделано так, чтобы пользователь на интуитивном уровне понимал, что делает.
- Запустите программу Acronis True Image → раздел Инструменты → Клонировать диск.
- Выберите режим клонирования: автоматически или вручную.
После выполнения предварительных операций программа попросит перезагрузить компьютер. Затем вместо запуска ОС откроется окно программы Acronis True Image в котором отобразится процесс клонирования. Дождитесь завершения операции после чего компьютер выключится.
Выбор основного диска в BIOS
- Включите компьютер и войдите в BIOS.
- Установите загрузку компьютера с твердотельного накопителя, чтобы ОС загружалась с клонированного диска с Windows 10 → сохраните изменения → запустите Windows.
Перенос Windows 10 с HDD на SSD. Ускоряем компьютер в 10 раз!
До недавнего времени единственным ПЗУ (постоянно запоминающее устройство) компьютера был обычный жесткий диск HDD. На смену им пришли высокопроизводительные SSD накопители, многие пользователи уже успели оценить все преимущества таких дисков и активно переходят с HDD на SSD. Хоть старые добрые HDD и зарекомендовали себя с положительной стороны, переход на твердотельные накопители неизбежен рано или поздно. Многие пользователи еще сомневаются, и задаются вопросом: «Стоит ли осуществлять замену ssd на hdd в ноутбуке и когда отдавать предпочтение тому или иному накопителю». Чтобы ответить на этот вопрос, нужно рассмотреть особенности каждого диска.
Возможные проблемы после миграции Windows 10 и дополнительная информация
После загрузки компьютера или ноутбука с нового SSD или HDD без отключения старого, вы можете столкнуться со следующими проблемами:
- Windows перестанет видеть второй (старый) диск, хотя он не отключен, как это исправить описано здесь: Windows не видит второй диск — как это исправить.
- В Проводнике появятся разделы, которые должны быть скрыты с именами типа «Restore» или без имен, размером в несколько сотен МБ. лучше их спрятать (а если они находятся на старом диске и больше не нужны — удалить). Вы можете удалить разделы с помощью утилиты «Управление дисками» и скрыть их из Проводника с помощью diskpart. Как это сделать, показано в видео ниже, начиная с 5:55.