Вопрос-ответ:
Можно ли использовать Macrium Reflect Free для переноса операционной системы с HDD на SSD?
Да, Macrium Reflect Free может быть использована для переноса операционной системы с HDD на SSD. Однако, при этом необходимо убедиться, что новый диск имеет достаточный объем, чтобы вместить все данные с исходного диска. Также следует учитывать, что скорость работы нового диска будет зависеть от его характеристик и качества подключения к компьютеру.
Какие данные и файлы будут скопированы при использовании Macrium Reflect Free?
При использовании Macrium Reflect Free для переноса операционной системы на новый диск будут скопированы все данные и файлы, связанные с операционной системой, включая настройки, программы, драйвера и файлы пользователя. Однако, некоторые программы могут требовать переустановки после переноса системы на новый диск, поэтому перед выполнением операции следует убедиться, что у вас есть все необходимые программы или их установочные файлы.
Что такое системный резервный раздел и зачем он нужен при переносе операционной системы?
Системный резервный раздел – это часть жесткого диска, на которую записываются данные, необходимые для загрузки системы. При переносе операционной системы на новый диск с помощью Macrium Reflect Free, системный резервный раздел также будет скопирован на новый диск, чтобы обеспечить корректную загрузку системы. Без этого раздела система может не загружаться правильно или вообще не загружаться.
Скачать Macrium Reflect
Хотя существует множество вариантов, когда речь идет о программном обеспечении для клонирования и резервного копирования, Macrium Reflect предлагает бесплатную версию, которая отлично подойдет для любых случайных пользователей, которым необходимо сделать копию своих жестких дисков. Первый шаг — установить Macrium Reflect на свой компьютер.
- Запустите веб-браузер из меню «Пуск», с рабочего стола или с панели задач.
-
Перейдите на веб-сайт Macrium Reflect .
- Нажмите Скачать .
-
Нажмите Домашнее использование .
- Нажмите Сохранить .
-
Нажмите Run .
- Нажмите Загрузить, когда вы будете удовлетворены параметрами, перечисленными в окне. Я пошел с настройками по умолчанию.
-
Нажмите Да , загрузка начнется.
- Нажмите Next, когда загрузка закончится.
-
Нажмите Далее .
- Нажмите Я принимаю условия …
-
Нажмите Далее .
- Нажмите Далее .
-
Нажмите Нет или введите свои данные, если вы хотите зарегистрировать Macrium Reflect.
- Нажмите Далее .
-
Нажмите Далее .
- Нажмите Установить .
-
Нажмите Готово .
Перенос Windows 10 на жесткий диск другого размера с помощью стороннего программного обеспечения
Использование нового образа системы для клонирования жесткого диска по-прежнему остается лучшим способом переноса Windows 10 на новый жесткий диск.
К сожалению, поскольку этот процесс не работает, если вы переходите с большего диска на меньший, вам придется использовать стороннее программное обеспечение для копирования Windows.
Для этого метода существуют различные инструменты, но одним из хороших (и бесплатных) вариантов является использование «Macrium Reflect Free».
Бесплатная версия «Macrium Reflect Free» позволяет клонировать установку Windows с большего диска на меньший, изменяя при этом размер таблицы разделов.
Вы также можете использовать это для клонирования Windows в более крупный драйвер, если хотите.
Прежде чем выполнять эти шаги, убедитесь, что ваш существующий жесткий диск и новый жесткий диск подключены к вашему ПК и обнаруживаются в Windows.
Для начала загрузите и установите версию «Macrium Reflect Free» для домашнего использования с официального веб-сайта Macrium Reflect.
После установки запустите программное обеспечение и убедитесь, что установлен флажок рядом с диском, содержащим системный раздел (C:).
После выбора выберите параметр «Клонировать этот диск» под ним.
В меню «Клонировать» выберите новый (меньший) диск, выбрав параметр «Выбрать диск для клонирования» в разделе «Назначение».
Выбрав новый диск, вам нужно будет удалить все существующие разделы на диске, сначала выбрав их в категории «Назначение», а затем выбрав параметр «Удалить существующий раздел», чтобы удалить их.
После удаления всех существующих разделов на новом диске перетащите каждый из разделов на вашем диске (за исключением системного раздела C:) из категории «Источник» в категорию «Назначение».
Оставив системный раздел (C:) последним, перетащите этот раздел в категорию «Назначение».
Macrium Reflect автоматически изменит размер вашего системного раздела, чтобы использовать оставшееся место на вашем новом диске, если ваш новый диск меньше исходного.
Если вы хотите изменить размер вашего раздела C: (или вы используете диск большего размера, поэтому хотите изменить его размер, чтобы использовать дополнительное пространство), сначала выберите его в категории «Назначение», а затем выберите параметр «Свойства клонированного раздела».
В меню «Свойства раздела» измените размер раздела, используя поле «Размер раздела».
Выберите «OK», чтобы подтвердить изменение.
Нажмите «Готово», чтобы подтвердить параметры клонирования.
Оставьте параметры без изменений в появившемся меню «Параметры сохранения резервной копии», затем выберите «ОК» для подтверждения.
Macrium потребуется разрешение на удаление существующих разделов и начало процесса клонирования.
Установите доступный флажок в меню «Подтвердить перезапись», затем выберите «Продолжить», чтобы продолжить.
Подождите некоторое время, пока процесс клонирования завершится.
После завершения ваш существующий жесткий диск, содержащий установку Windows и все остальные файлы, будет клонирован на новый диск.
На этом этапе вы можете выключить компьютер и удалить предыдущий жесткий диск или использовать «Управление дисками», чтобы отформатировать и перепрофилировать его.
Заключительные шаги
Независимо от того, используете ли вы образ системы Windows 10 для перемещения на новый диск того же размера или используете стороннее программное обеспечение, например «Macrium Reflect», для его клонирования, вы будете готовы к загрузке и использованию нового диска без каких-либо дополнительных действий.
Однако вам может потребоваться изменить размер системного раздела, если диск больше исходного.
Если вы действительно столкнетесь с проблемами, вы можете рассмотреть возможность переустановки Windows 10 и запуска заново без полного клонирования вашего диска.
Вы можете сделать это, не теряя свои личные файлы, но при этом вам может потребоваться повторно установить программное обеспечение и перенести лицензию Windows 10.
До скорых встреч! Заходите!
Solution 2. Clean the target disk
If the target or destination disk has corrupted file system, it may also lead to Macrium Reflect free clone failed issue. In this way, you can clean the destination disk before cloning.
Step 1. Run Diskpart Windows 10
You can launch Diskpart via the following two ways.
- Right-click Windows 10 Start menu and choose Run. Then type diskpart in the pop-up Run window.
- Input diskpart in the Windows search box and clickthe best match
Step 2. Use Diskpart to Clean Disk
- Input list disk to show all the disks connected to your computer and hit Enter.
- Input select disk * (* represents disk number of your target disk) to select the destination hard drive. And then hit Enter.
- Input clean and hit Enter to remove all the data on the target disk.
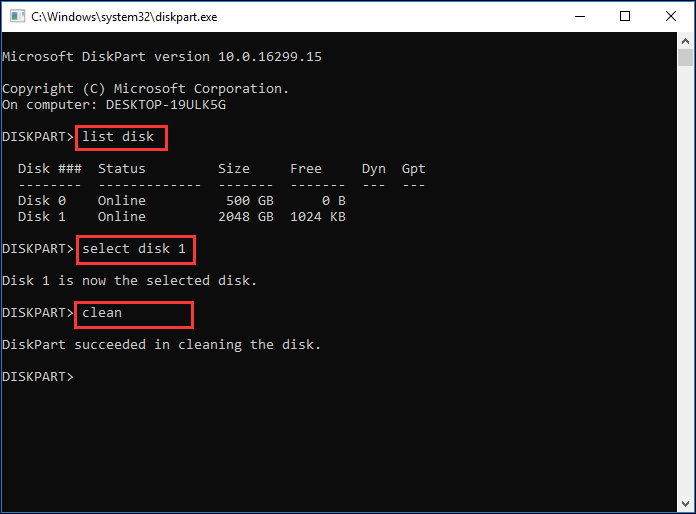
After the disk is cleaned, you can restart your computer and clone disk with Macrium Reflect. Make sure that both the drives are connected properly and try cloning again.
HDD → SSD-disk: средства Виндовс
Естественно, мы не можем обойти стандартные средства Windows и обратиться сразу к сторонним программным продуктам, так перенос Windows 10 на ssd-диск возможен с помощью резервного копирования и восстановления. Приступим.
Правым кликом мыши «Пуск» → «Панель_управления»
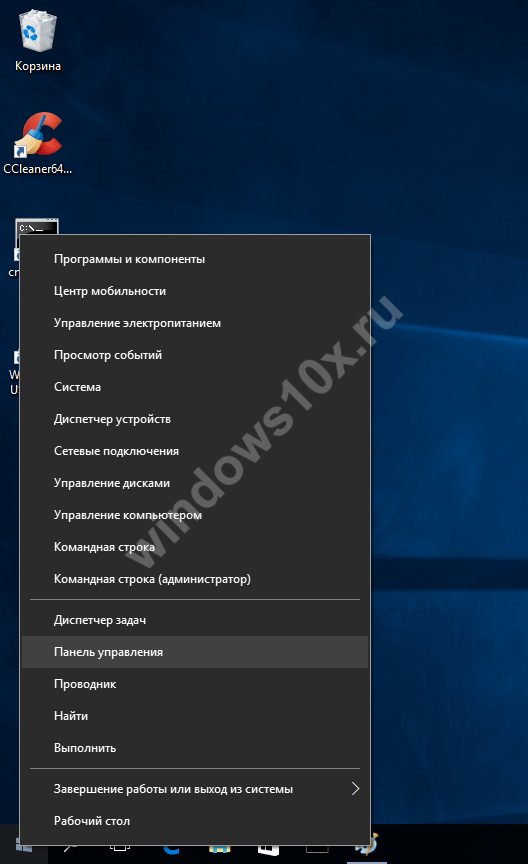
«Резервное_копирование_и_восстановление» → здесь выбираем «Создание_образа_системы»


Выберите твердотельный disk для записи образа и прежде, чем приступить к загрузке ОС со свежего образа, необходимо физически отключить жесткий, чтобы не было конфликтов после запуска винды. Если в дальнейшем планируется использование жесткого disk’а — непременно отформатируйте его с удалением всех разделов и скрытых в том числе.
EaseUS ToDo Backup Free
Благодаря этой программе можно с легкостью скопировать операционную систему на SSD вместе со всеми программами и другими компонентами.
Утилита имеет бесплатную версию, которой будет вполне достаточно для домашних нужд.
Программа позволяет копировать операционную систему вместе со всеми системными разделами восстановления, заводскими настройками производителя устройства и загрузчиком системы.
И, как и первая, работает с системами UEFI GPT и работает только на английском языке.
Для того, чтобы начать перенос, необходимо:
2 При запуске программы, зайдите по команде Clone для клонирования системы.
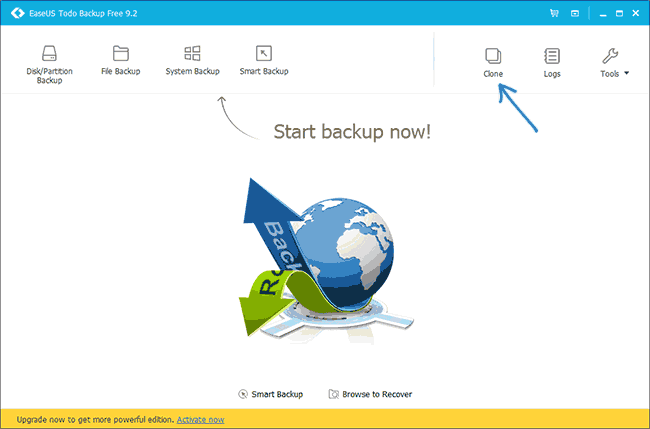
Кнопка для переноса системы в Easeus ToDo Backup Free
3 Выберите диск для процесса копирования.
Есть возможность выбора как всего, так и одного его фрагмента, но выбрать несколько разделов не получится.
Желательно выбирать весь.
Если на носителе SSD не хватит свободного места, то последний раздел сожмется.
После выбора нажмите Next.

Выбор носителя с ОС
4 Далее требуется выбрать накопитель для дальнейшего процесса копирования.
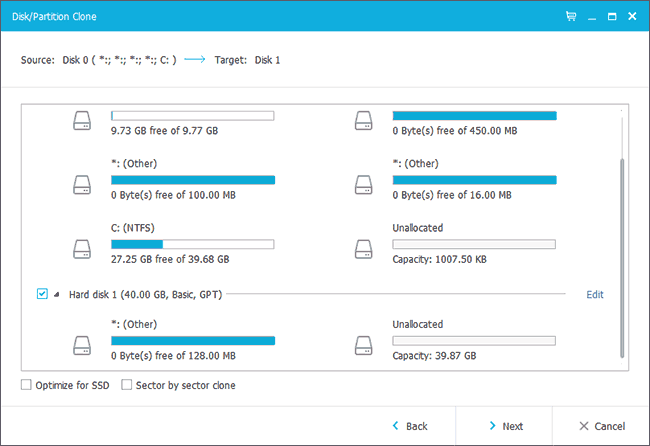
Выбор SSD для переноса системы
5 На следующем этапе отобразится структура всех фрагментов системного диска и носителя для клонирования.
Если вы убедились в правильности переносимых данных, нажмите Proceed и утилита приступит к процессу переноса.
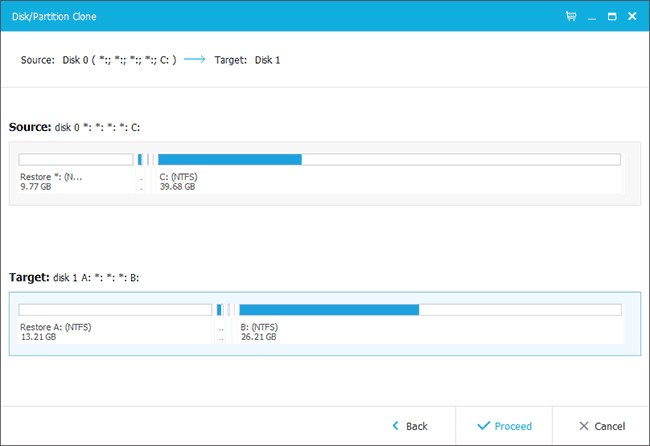
Структура копирования разделов
6 Подождите, пока процесс клонирования достигнет финиша.
Процесс переноса ОС завершен и теперь вы сможете перегрузить устройство и выбрать для загрузки новый носитель с операционной системой.
Подготовка
Подготовка заключается в подключении диска к материнской плате компьютера, изменении настроек в БИОСЕ и создании нового тома для будущего перемещения данных. Подробно на процессе подключения останавливаться не будем – это отдельная тема. Заметим только, что процедура проводится при выключенном питании системного блока.
Установив SSD и запустив ПК, следует посетить BIOS или UEFI, убедившись, что выставлен правильный режим работы SATA:
- Нажать Del при запуске компьютера для входа в UEFI. Дальше на примере материнской платы MSI.
- Перейти в настройки.
Открыть раздел «Дополнительно», затем «Встроенные периферийные устройства».

Отыскать строку «SATA ражим», нажать Enter и выбрать значение «AHCI».
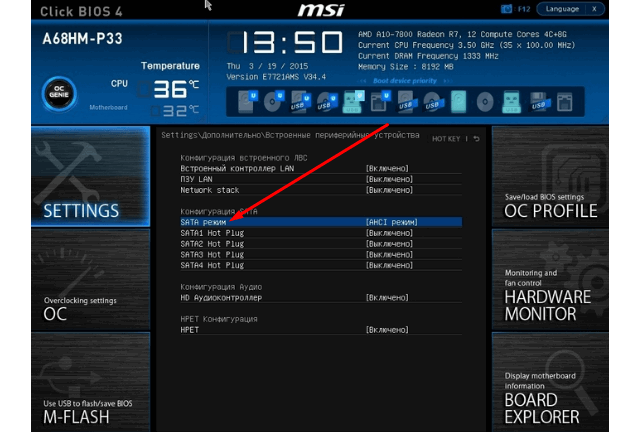
Сохранить изменения и запустить Windows.
Обратите внимание
Если после произведенных изменений, при запуске Windows, появляется ошибка на синем экране, потребуется отменить смену режима. Затем провести корректировку реестра и повторить попытку. Это происходит по причине того, что обычно режим переключают перед чистой установкой ОС.
Далее нужно создать новый том на подключенном диске, чтобы он нормально определялся системой. После – выполнить перенос системы Windows 10 на SSD.
- Нажать Win+X, выбрать пункт «Управление дисками».
В нижней части окна отыскать новый диск, память которого выделена черным цветом и подписана: «не распределена». Нажать правой кнопкой, выбрать «Создать новый том».
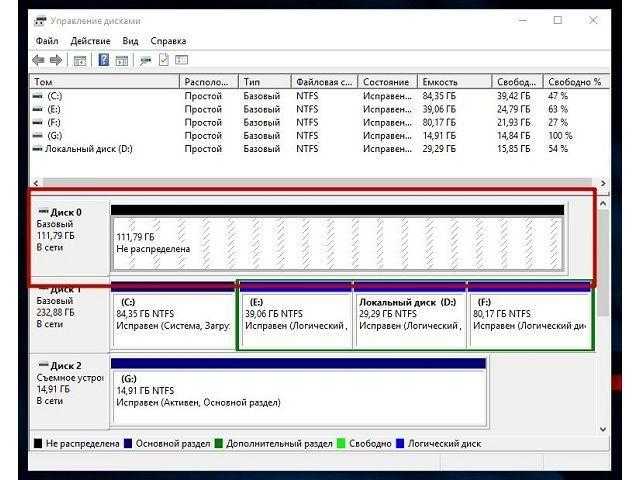
Система отобразит максимально возможный размер, нужно указать его в строке «Размер простого тома».
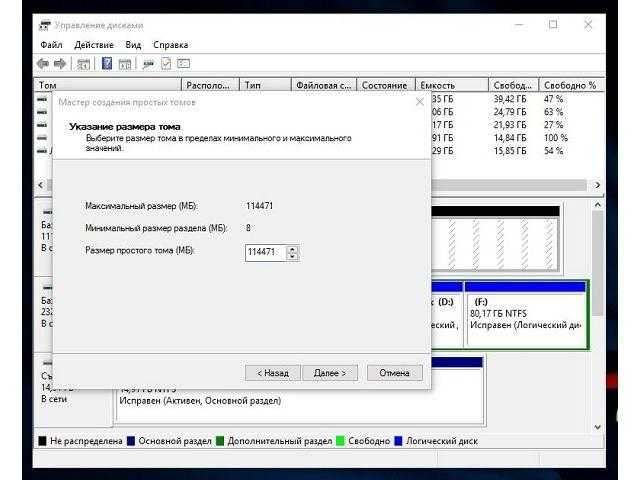
Далее выбрать «Назначить букву диска».
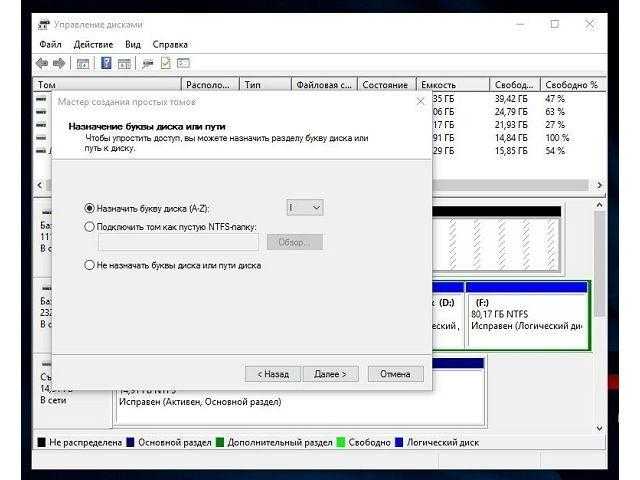
В следующем окне отметить пункт «Форматировать этот том…», остальные настройки не трогать.
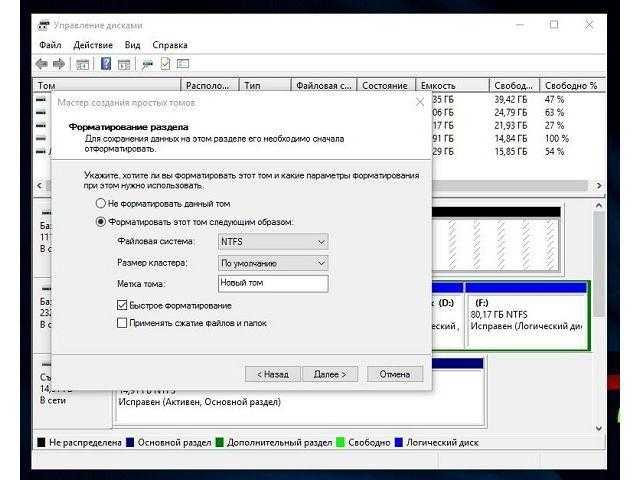
Кликнуть «Далее», дождаться завершения процедуры.
Теперь в проводнике можно увидеть подключенный SSD и начать им пользоваться (если накопитель виден сразу, представленная выше последовательность действий пропускается).
Reasons for Macrium Reflect Clone Failed Issue
Macrium Reflect clone failed problem could occur from time to time. There are many reasons that could lead to Macrium Reflect clone failed issue. Here are some typical reasons for your reference.
1. The cable connection is not proper:
If the cable between your device and computer is not connected properly, you may fail in cloning disk with the disk cloning software Macrium Reflect. So, make sure the proper cable connection between the drive and the computer.
2. The storage device has bad sectors:
You may encounter Macrium Reflect clone failed error when there are bad sectors on the source disk.
3. Antivirus software is enabled:
The antivirus software blocks the process to clone system files due to security reasons, leading to Macrium Reflect clone failed issue.
4. The disk has file system error:
When the destination or target disk has corrupted file system, you may receive Macrium Reflect clone failed error message.
Как перенести Windows 10 на диск SSD с помощью Macrium Reflect
После запуска программы (если вы не убирали соответствующую галочку, то она запустится сразу после инсталляции) мы попадаем во вкладку «Create a backup». Дальнейшие действия по клонированию диска выполняются в соответствии со следующей инструкцией:
если у вас на компьютере установлено несколько дисков, убедитесь, что вверху расположен системный накопитель. Если это так, смело кликаем по кнопке Clone this disk, расположенной под блоком с дисками;
если диск разбит на несколько томов (разделов), а вы хотите клонировать только системный, просто снимите галочку с тех разделов, которые не подлежат копированию;
после нажатия кнопки клонирования откроется новое окно, в котором нужно выбрать диск, на который будет производиться клонирование (нужно нажать на фразу «Select a disk to clone to»)
После того, как внизу появится целевой диск, тома для клонирования можно перенести обычным перетаскиванием, то есть это альтернатива проставлению галочек;
ВАЖНО. Если копирование производится не на новый диск, все находящиеся на нём данный будут безвозвратно потеряны
Обязательно учтите это. Этой же программой можно сделать бекап накопителя, на который мы хотим клонировать Windows.
если суммарный объём клонируемых разделов больше объёма целевого накопителя, а перенести их нужно, попробуйте сжать разделы средствами Windows. Для этого можно использовать встроенную в операционную систему утилиту управления дисками (запускается нажатием Win+R и вводом diskmgmt.msc). Но можно поступить по-другому: нажать в Macrium Reflect кнопку «Cloned Partition Properties» и вручную задать размеры разделов так, чтобы они поместились на целевой диск;
после нажатия кнопки Next появится окно, в котором можно задать график клонирования – в некоторых случаях такая возможность будет не лишней. Но поскольку мы хотим выполнить перенос Windows с HDD на SSD с помощью Macrium Reflect здесь и сейчас, ничего не делаем и просто жмём Next ещё раз;
после этого откроется окно с перечислением этапов клонирования и их краткого содержимого. Информация, в общем-то, для нас бесполезная, поэтому смело жмём Finish;
откроется ещё одно окно с двумя параметрами: в первом галочку оставляем, то есть информируем программу, что хотим выполнить клонирование немедленно, во втором снимаем, поскольку сохранять все настройки для повторного копирования нам не нужно (ведь мы делаем не резервную копию, а клонируем диск);
жмём ОК и дожидаемся окончания процесса клонирования диска в Macrium Reflect, наблюдая за его ходом.
На этом работу программы можно считать завершённой, но, чтобы новый диск стал загрузочным, необходимо в BIOS/UEFI изменить порядок загрузки, поставив новый диск первым.
И напоследок – о возможных проблемах при клонировании:
- иногда сама процедура проходит успешно, Windows грузится с нового диска, но старого в проводнике не видно. Причина в конфликте имён томов, необходимо назначить второму диску другое имя средствами Windows;
- если суммарный объём клонируемых разделов меньше размера целевого диска, после переноса системы может оказаться, что часть дискового пространства носителя оказалась нераспределённой, и в проводнике его объём будет меньше номинального. Лечится встроенной утилитой «Управление дисками» (необходимо кликнуть ПКМ по части диска, обозначенной как нераспределённая область и выбрать пункт «Расширить область);
- встречается ситуация, когда на компьютере имеется два накопителя, на одном из них расположен загрузчик и системный раздел, а на втором – сама операционная система. В таких случаях Macrium Reflect может отработать перенос ОС на третий диск некорректно. Здесь вряд ли что-то можно изменить, решение проблемы – чистая установка Windows, причём другие диски желательно отключить – иначе у вас будет несколько томов с системными разделами, что сможет стать причиной проблем в будущем.
О том, как выполнять с помощью Macrium Reflect резервное копирование, мы поговорим в другой раз.
Клонирование ОС с помощью Macrium Reflect Free

Перенос Windows 10 на новый диск SSD или HDD можно осуществить с помощью бесплатной программы Macrium Reflect Free. Данный способ не требует установки ОС заново, сохраняет все установленные программы и настройки.
Шаг 3. После создания дискового образа выберите нужный диск SSD или HDD и нажмите на кнопку «Clone this disk». В появившемся окне выберите разделы, которые необходимо скопировать на новый диск.
Возможны нюансы, связанные с различными расположениями разделов на старом диске. Также может возникнуть ошибка, связанная с несовпадением размеров разделов. В этом случае увеличьте размер раздела на новом диске или сократите его на старом.
После выбора нужных разделов нажмите на кнопку «Next» и подтвердите выбранные настройки. Начнется процесс клонирования операционной системы. В зависимости от размера разделов и скорости дисков, процесс может занять от нескольких минут до нескольких часов.
Как перенести ОС и все данные на SSD
Говоря о переносе данных с жёсткого диска, вам может потребоваться сделать его посекторный клони потом восстановить на новый SSD. На самом деле это приемлемый метод, но процесс довольно громоздкий — вам нужно создать образ системы, носитель для восстановления, а затем выполнить восстановление образа системы. Все можно сделать намного проще, если вы воспользуетесь программой для клонирования жёсткого диска. Как следует из названия, программное обеспечение для клонирования может дублировать все содержимое жёсткого диска, включая операционную систему, приложения и личные файлы, на целевой диск без переустановки. Вам также не нужно беспокоиться о лицензионном ключе. Будь то розничная копия или OEM-копия Windows 10, вы можете перенести её на другой жёсткий диск на том же ПК.
Возможные проблемы при переносе системы
Среди частых проблем, которые могут возникнуть при клонировании Windows на SSD в Acronis True Image:
- Acronis True Image не запускается и сообщает, что нет SSD нужной марки. Такое бывает, если вы подключили новый диск и не инициализировали его. Инициализируйте в «Управлении дисками» — нажмите Win+R, введите diskmgmt.msc и следуйте указаниям (инициализацию предложат автоматически, либо нужно будет нажать правой кнопкой мыши по диску с изображением красной стрелки). Выбор таблицы разделов не важен, форматировать диск не требуется.
- При переносе Acronis True Image сообщает, что недостаточно места на целевом диске. Это возможно по разным причинам: файлы с исходного диска не удается поместить на целевой (тогда нужно исключить больше данных из переноса), вы выбрали режим переноса «Один в один», но разделы исходного диска не помещаются на целевой (независимо от занятого места на них). Эта же ошибка возникает и при включенном шифровании для исходного диска. Решение — либо расшифровать диск, либо создать загрузочный накопитель Acronis (на вкладке «Инструменты») и выполнить клонирование с него.
- После перезагрузки Acronis True Image черный экран. Лучшее решение — ничего не предпринимать и подождать, возможно, долго. Если по истечении очень длительного периода времени ничего не произошло, можно выключить компьютер долгим удержанием кнопки питания (но это не безопасно в данном случае) и попробовать в БИОС отключить Secure Boot.
В завершение еще один момент: если вы успешно перенесли систему и в ближайшее время не планируете пользоваться программой, я рекомендую её удалить — она создает собственные службы и пункты в автозагрузки, которые вам вероятнее всего не нужны.
SSD против HDD
Внимательно посмотрев на HDD, можно увидеть, что внутри него нескольких пластин с магнитным напылением, на которых хранятся данные. SSD работает по-другому – он похож на микросхему памяти, не имеющую физически движущихся частей. По этой причине он стоит дороже.
HDD поддерживаются почти всеми операционными системами Windows, включая версии 95, Vista, XP. На SSD можно установить только Windows 7 или более поздние версии.
Если ОС установлена на твердотельный накопитель, компьютер загружается быстро. Программное обеспечение также запускается быстро. Скорость чтения и записи намного выше.

Проблемы переноса
Системных ограничений для работы с SSD нет. Полную поддержку твердотельных накопителей «Майкрософт» обеспечил с выходом Win 7. Тем не менее переход может быть осложнен для пользователей ноутбуков. Производители неохотно разрешают внесение изменений в заводскую конфигурацию.
В результате некоторые топовые модели MSI и ASUS не позволяют заменить HDD. Пользователь не сможет установить в него клонированный SSD, поскольку ноутбук отказывается с ним работать. Единственным выходом является обращение в техподдержку производителя, чтобы заранее выяснить возможность апгрейда и поддерживаемые модели накопителей.
Как безопасно загрузиться с клонированного SSD
После того, как клонирование завершено, остаётся только решить, как получить загрузку ПК с клонированного SSD.
Самый прямой способ — физически заменить HDD на SSD. Когда подключён только один SSD, ваш компьютер автоматически загружается с него, а освободившийся диск сохранит все данные и в последствии вы сможете его использовать по своему усмотрению.
Однако, если на вашем компьютере более одного слота, вы также можете рассмотреть возможность использования жёсткого диска в качестве дополнительного хранилища. Для этого нужно всего лишь перезагрузить компьютер, войти в БИОС, установить клонированный SSD в качестве первого варианта загрузки и сохранить настройки.
Таким образом, ваш компьютер загрузится с SSD. После успешного входа в Windows вы также можете использовать AOMEI Backupper для очистки старого жёсткого диска по своему усмотрению.
Перейдите на вкладку инструменты — “Tools”, нажмите очистка диска — “Disk Wipe” из общих инструментов, затем вы можете выбрать раздел (ы) или весь диск для очистки.









![Перенос windows 10 на ssd диск – пошаговая инструкция [2020]](http://kubwheel.ru/wp-content/uploads/8/3/a/83a0de019ab5e5d47240c0eb6382d0f8.png)



















