Отключение автоматической оптимизации дисков
Для отключения автоматической оптимизации (дефрагментации) HDD и SSD дисков, вам потребуется зайти в параметры оптимизации, а также иметь права администратора на компьютере. Шаги будут выглядеть следующим образом:
- Нажмите кнопку «Изменить параметры».
- Сняв отметку с пункта «Выполнять по расписанию» и нажав кнопку «Ок», вы отключите автоматическую дефрагментацию всех дисков.
- Если вы хотите отключить оптимизацию только некоторых накопителей, нажмите по кнопке «Выбрать», а затем снимите отметки с тех жестких дисков и SSD, которые не требуется оптимизировать/дефрагментировать.
После применения настроек автоматическое задание, оптимизирующее диски Windows 10 и запускающееся при простое компьютера больше выполняться, не будет для всех дисков или же для выбранных вами.
При желании, вы можете использовать планировщик заданий, чтобы отключить запуск автоматической дефрагментации:
- Запустите планировщик заданий Windows 10 (см. Как запустить планировщик заданий).
- Перейдите в раздел Библиотека планировщика заданий — Microsoft — Windows — Defrag.
- Нажмите правой кнопкой мыши по заданию «ScheduleDefrag» и выберите пункт «Отключить».
Отключение автоматической дефрагментации — видео инструкция
Еще раз отмечу: если у вас нет каких-то ясных причин отключения дефрагментации (таковой может быть, к примеру, использование стороннего ПО для этих целей), отключать автоматическую оптимизацию дисков Windows 10 я бы не рекомендовал: обычно она не мешает, а наоборот.
А вдруг и это будет интересно:
Почему бы не подписаться?
Уважаемый автор, я тоже считаю, что убирать дефрагментацию в WIN10 -не стоит. И, у меня вопрос: У меня WIN10 — на русском. Помимо русского, установлен немецкий язык, на котором часто приходится писать. И вот, такая напасть: при каждом «чихе» комп самостоятельно переключается на русский, что сильно мешает работе. Можно ли что-то сделать, чтобы произвольного переключения языков — не было? Спасибо заранее Ваш подписчик sergeiva13
Здравствуйте. Самопроизвольно переключаться не должен. Скорее всего, есть какие-то закономерности, например, русский стоит на первом месте в списке. Если на экране блокировки переключается на русский, то это меняется в панель управления — региональные стандарты — дополнительно — копировать параметры.
Говорят что виндовс 10 дефрагментирует SSD и HDD по-разному. Что именно делает виндовс 10 при оптимизации SSD?
В этой статье об этом есть: https://remontka.pro/ssd-windows-10/ Но более подробнее механизмы мне и самому неизвестны. Знаю, что производится ReTrim, а что еще — не скажу.
Добрый день! У меня включена автоматическая оптимизация SSD, HDD, раз в неделю. Через 2 недели проверил не работает, HDD забился на 12%, SSD тоже не оптимизировался. Пришлось делать вручную. Как я понимаю Windows 10 доводит до определенного состояния диски и только тогда оптимизирует?
Здравствуйте. Да, следит за состоянием + для запуска задач автоматического обслуживания компьютер должен находиться в простое (причем не минуту-другую, а эдак полчаса).
Здравствуйте, Дмитрий! С Наступающим Новым годом! В статье пишите: «…если цель отключения в том, чтобы не выполнялась дефрагментация SSD, отключать оптимизацию не обязательно, «десятка» работает с твердотельными накопителями правильно и не дефрагментирует их так, как это происходит для обычных жестких дисков». То есть W10 не дефрагментирует вообще, а только оптимизирует ssd? И еще, у меня на ssd стоит OS, а HDD (разбито на два раздела) используется только как хранилище. Можно ли поставить расписание на оптимизацию ssd ежемесячно, а на диски HDD оставить еженедельно. Чревато ли это чем нибудь и есть ли от этого толк? Спасибо! )
Здравствуйте и вас с наступающим! Да, всё верно. Что касается расписания — я бы вообще ничего не менял. Толк есть, но не такой, чтобы вы прямо заметили. Заметить его скорее можно будет если сравнить через пару лет одинаковые компы, где не проводилась оптимизация/дефрагментация и где проводилась.
Правильно я понял,что если пр нажатии в Свойствах кнопки Оптимизация ничего не происходит значит эта опция блокируется, и планировщик обслуживания не проводит дефрагментацию SSD при ежедневном обслуживании системы?
Зачем нужна дефрагментация диска
Во время активного использования накопителя снижается производительность из-за фрагментации файловой системы. Это приводит к тому, что система тратит больше времени на получение доступа к секторам носителя. У SSD-накопителей подобной проблемы нет, поскольку их время доступа к ячейкам памяти в десятки раз меньше. Тем не менее, SSD-нуждается в команде TRIM для очистки неиспользуемых блоков. Когда приходит время записи информации в эти блоки, Windows тратит меньше времени на выполнение процедуры.
Современные версии Windows умеют выбирать правильные методы оптимизации и нужное время зависимо от спецификаций и особенностей использования вашего накопителя. Тем не менее, вы в любой момент можете выполнить ручную дефрагментацию диска в Windows 10.
Известные ошибки приложения «Оптимизация дисков» в Windows 10, версия 2004
В Windows 10 May 2020 Update в приложении «Оптимизация дисков» слишком часто запускает дефрагментацию SSD-дисков, выполняет операции TRIM на устройствах хранения, которые не являются твердотельными накопителями и забывает время и дату последней оптимизации.
Windows 10 включает службу «Автоматическое обслуживание», управлять которое можно в меню Панель управления > Система и безопасность > Центр безопасности и обслуживания. Данная служба выполняет различные операции обслуживания на регулярной основе, среди которых проверка необходимости оптимизации дисков (дефрагментация, применение TRIM), проверка обновлений, сканирование проблем безопасности и другие диагностические процедуры.
При оптимизации дисков Windows 10 записывает временную метку последней оптимизации, чтобы процедура оптимизации или дефрагментации не выполнялась слишком часто
После релиза Windows 10, версия 2004, функция оптимизации дисков стала записывать некорректную временную метку оптимизации. Поэтому даже через короткое время после успешного выполнения оптимизации, при повторном анализе появляется статус «Требуется оптимизация».
Microsoft сообщает, что проблема была исправлена в Windows 10 Insider Preview build 19551:
Тем не менее, данное исправления пока не появилось в стабильных сборках, а значит пользователи по-прежнему сталкиваются с некорректным поведением.
Слишком частая дефрагментация
Основная задача заключается в необходимости исключения процедуры дефрагментации для твердотельных накопителей, чтобы предотвратить их преждевременный износ.
Тем не менее, разработчики Microsoft заявляли в прошлом, что есть некоторая польза от дефрагментации твердотельного диска (SSD), который стал сильно фрагментированным. Они рекомендовали выполнять дефрагментацию SSD один раз в месяц.
Однако, поскольку время последней оптимизации забывается, автоматическое обслуживание Windows 10 приведет к тому, что диск SSD будет подвергаться дефрагментации гораздо чаще, чем раз в месяц. Эта проблема будет особо актуальной, если вы регулярно перезагружаете Windows.
Проблема была подтверждена в многочисленных тестах BleepingComputer, когда инструмент автоматического обслуживания выполнял дефрагментацию SSD каждый раз после перезагрузки системы.
Как отключить службу автоматической оптимизации SSD в Windows 10
Пока проблема не исправлена в стабильных сборках, рекомендуем отключить службу автоматической оптимизации SSD в Windows 10.
Чтобы исключить SSD из задачи автоматической оптимизации, выполните следующие шаги:
В меню Пуск выполните поиск по запросу дефрагментация и выберите инструмент «Дефрагментация и оптимизация ваших дисков».
Когда откроется окно «Оптимизация дисков», посмотрите список накопителей и выберите диск с типом носителя Твердотельный накопитель. Затем нажмите кнопку Изменить параметры.
На экране настроек оптимизации нажмите на кнопку Выбрать.
Вы увидите список дисков, которые автоматически оптимизируются по расписанию. Уберите галочку у всех SSD и нажмите кнопку ОК.
Теперь можно закрыть экран приложения.
После этого твердотельные накопители будут исключены из задания автоматического обслуживания. Когда проблема будет исправлена, вы сможете откатить изменения и снова добавить их в задания автоматического обслуживания.
Применение TRIM к HDD
Кроме описанных выше проблем, дефрагментатор Windows 10 пытается применить функцию TRIM к дискам, не являющимися твердотельными накопителями.
Функция TRIM позволяет операционной системе сообщать SSD-накопителю, когда определенные данные больше не используются и могут быть стерты с накопителя.
Данная функция поддерживается только SSD-дисками, поэтому странно, что приложение «Оптимизация дисков» в Windows 10 пытается применить его к обычным жестким дискам (HDD).
Эта процедура завершается ошибкой, так как другие типы дисков не поддерживают команду TRIM.
Дефрагментация диска для оптимизации SSD
Дефрагментация SSD – это та же оптимизация твердотельного накопителя. Только она использовалась в более ранних версиях ОС «Виндовс».
Данная функция отключена в десятой версии системы и не является одним из компонентов процесса настройки работы ССД.
Вместо дефрагментации выполняется очистка блоков данных с помощью функции RETRIM (необходима для быстрой очистки мусора и временных данных на накопителе).
Чтобы включить автоматическую оптимизацию, следуйте инструкции:
- Зайдите в панель управления вашим ПК;
- С помощью поиска найдите и откройте окно «Оптимизация дисков»;
- Найдите необходимый твердотельный накопитель в списке, выберите его и затем нажмите на клавишу «Оптимизировать».
Включение автоматической оптимизации
В Windows 10, дефрагментация диска выполняется только в одном случае – когда включена функция защиты ОС: настроены точки восстановления или сохраняется история (список) файлов, который используют VSS – теневое копирование тома.
Помимо автоматической настройки твердотельного накопителя, пользователь может самостоятельно отключать необходимые параметры и функции, регулируя уровень производительности диска.
Рассмотрим набор параметров, которые можно отключить, детальнее.
Полезная информация:
Обратите внимание на программу Tweaker. Она способна обеспечить тонкую настройку ОС Виндоус
С помощью такого твикера можно настроить внешний вид графического интерфейса, работу служб и приложений. Возможности утилиты выше, чем у любого встроенного средства операционной системы.
Отключение защиты системы
Как известно, точки восстановления в Виндовс создаются автоматически после важных пользовательских и системных изменений.
Этот процесс является одно из основных составляющих частей процесса защиты ОС.
Если вы работаете с SSD, целесообразнее отключить защиту для обеспечения более быстрой производительности.
Если вы являетесь пользователями ПК от компании Самсунг, отключить защиту поможет системная программа Magician.
Также с ее помощью вы сможете узнать, как наилучшим образом настроить ССД для своего устройства.
Системная программа Magician на компьютерах от Самсунга
Резервное копирование файлов – еще одна составляющая процесса защиты.
Такое копирование, как правило, запускает работу огромного количества сторонних процессов, которые тормозят работу твердотельного накопителя и самой операционной системы.
Чтобы отключить создание точек восстановления и резервное копирование, следуйте данной инструкции:
- Включите окно «Этот компьютер» и кликните на пустом месте в окне правой клавишей тачпада или мышки;
- В списке выберите «Свойства» и откройте их окно;
- Выберите вкладку «Защита системы», как показано на рисунке ниже;
Включение окна параметров защиты системы
В окне доступных дисков, выберите необходимый твердотельный накопитель и нажмите на кнопку «Настроить», как показано на изображении;
Открытие настроек накопителя
В открывшемся окне, отметь те пункт «Отключить защиту» и сохраните внесённые изменения.
Отключение защиты твердотельного накопителя
Помните! Если вы используете SSD от компании Intel, не нужно выключать защиты. Производитель настоятельно рекомендует не отключать ее, ведь это может привести к нарушению работы SSD и ОС, с которой он взаимодействует.
Отключение режима гибернации
Гибернация полезна для ноутбуков, поскольку она сохраняет текущее состояние компьютера без потребления энергии. Состояние компьютера в такой режиме записывается в специальный системный файл (hiberfil.sys), который может занимать немало места на твердотельном накопителе. Это особенно может быть заметным на дисках с малым объемом дискового пространства.
Такое решение подходит в основном для пользователей ноутбуков, которые работают от аккумулятора. Что касается обычных ПК, то они всегда подключены к сети и не сильно нуждаются в данной функции.
Файл гибернации может занимать значительную часть места на SSD (по умолчанию 40% от установленной оперативной памяти). Если у вам не хватает свободного места на SSD, то файл гибернации можно удалить и освободить несколько гигабайт для ваших задач.
- Открываем Пуск и вводим в поиске “Командная строка”. Нажимаем правым кликом мыши и запускаем от имени Администратора.
- В окне командной строки пишем команду: powercfg -h off – Это отключит режим гибернации в системе и удалит тяжеловесный файл гибернации (hiberfil.sys).Если вам нужно вернуть режим гибернации, то вместо этого введите команду: powercfg.exe /hibernate on
С п омощью программного обеспечения
Существует множество утилит для дефрагментации диска. Естественно, они не специализируются только на оптимизации фрагментированных разделов, а включают в себя комплекс для работы с жесткими дисками. Вы можете рассматривать их как простое в использовании альтернативное программное обеспечение.
EaseUS Free Defrag Software
Англоязычная программа с привлекательным интерфейсом, но без русской локализации. Сама утилита платная, но есть пробная версия. Помимо заявленной функции, ПО умеет:
Создайте клон операционной системы на другом SSD или HDD.
Клонировать весь диск или раздел.
Восстановление потерянных или удаленных разделов.
Найдите большие неиспользуемые файлы и удалите их, чтобы освободить место.
Для дефрагментации раздела вам необходимо:
- В утилите откройте «Инструменты» и выберите «Оптимизация системы».
- Выберите «Оптимизация диска”.
- Нажмите «Оптимизировать», чтобы начать операцию.
Скачать с официального сайта
Defraggler
Программа разработана компанией Piriform Limited, создавшей знаменитый CCleaner. Бесплатная версия программы имеет единственную функцию, позволяющую запустить дефрагментацию диска в Windows 10:
- откройте его и выберите нужный том.
- Нажмите кнопку «Дефрагментация» для полной дефрагментации.
- Или на кнопку «Быстрая дефрагментация» для поверхностной оптимизации.
В настройках софта можно выбрать русский язык для лучшего восприятия интерфейса. Также после завершения процедуры вы можете автоматически выключить компьютер. Это полезная функция, если вы поставили оптимизацию на ночь.
Auslogics Disk Defrag
Компактная, насыщенная, русскоязычная утилита от сиднейской компании Auslogics. Это бесплатно для частного использования и поможет вам дефрагментировать диск в Windows 10:
Медленная и полная дефрагментация (рекомендуется раз в неделю).
Быстрая оптимизация HDD без анализа.
Удалить форматирование в выбранной папке или файле.
Использование специального алгоритма оптимизации SSD.
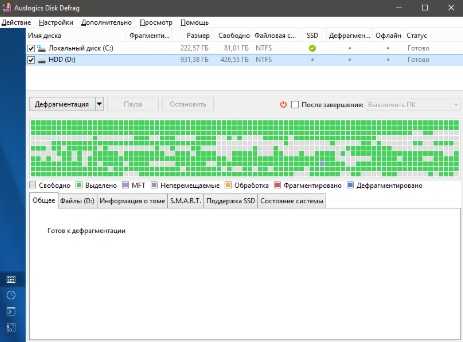
Доступна утилита «Планировщик» с более продвинутым органайзером.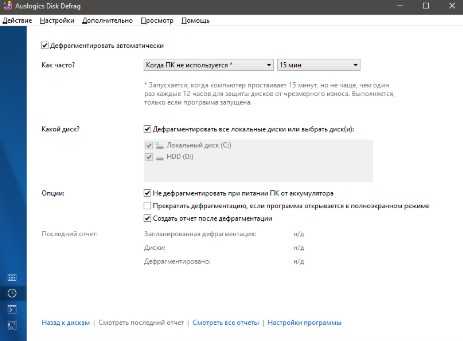
Скачать бесплатную программу
Smart Defrag
Интерфейс утилиты выполнен в темно-синих тонах (но его можно изменить на светлый) и пользоваться им достаточно просто.

Smart Defrag, помимо стандартной дефрагментации, имеет расширенные настройки и инструменты для реализации в системе.
Также есть способ следить за состоянием жесткого диска.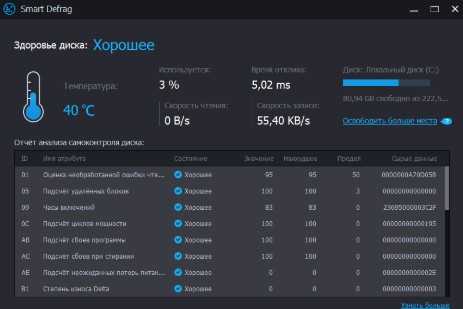
Общие принципы оптимизации работы SSD в Windows
До этого момента речь в основном шла об относительной бесполезности ручных настроек SSD в Windows 10. Однако есть некоторые нюансы, в равной степени применимые ко всем маркам твердотельных накопителей и версиям ОС:
- Для улучшения характеристик и срока службы SSD полезно иметь на нем около 10-15 процентов свободного места. Связано это с особенностями хранения информации на твердотельных накопителях. Все утилиты производителей (Samsung, Intel, OCZ и др.) для настройки SSD имеют опцию выделения этого места «Over Provisioning». При использовании функции, на диске создается скрытый пустой раздел, который как раз и обеспечивает наличие свободного пространства в нужном количестве.
- Убедитесь, что ваш SSD работает в режиме AHCI. В режиме IDE часть функций, влияющих на производительность и срок службы не работают. См. Как включить режим AHCI в Windows 10. Посмотреть текущий режим работы можно в диспетчере устройств.
- Не критично, но: при установке SSD на ПК рекомендуется подключать его к портам SATA 3 6 Гб/сек, не использующих сторонних чипов. На многих материнских платах присутствуют SATA-порты чипсета (Intel или AMD) и дополнительные порты на сторонних контроллерах. Подключать лучше к первым. Информацию о том, какие из портов являются «родными» можно найти в документах к материнской плате, по нумерации (подписи на плате) они являются первыми и обычно отличаются по цвету.
- Иногда заглядывайте на сайт производителя вашего накопителя или используйте фирменную программу для проверки обновления прошивки SSD. В некоторых случаях новые прошивки заметно (в лучшую сторону) сказываются на работе накопителя.
Пожалуй, пока все. Общий итог статьи: ничего делать с твердотельным накопителем в Windows 10 в общем-то не нужно без явной на то необходимости. Если вы только что приобрели SSD, то возможно вам будет интересна и полезна инструкция Как перенести Windows с HDD на SSD. Однако, более уместной в данном случае, на мой взгляд, будет чистая установка системы.
SSD значительно быстрее своих старых аналогов и набирают всё большую популярность. Операционная система, установленная на такой диск, быстрее включается и работает, повышая быстродействие всего компьютера. Если вы хотите использовать все возможности SSD, нужно потратить немного времени на его настройку.
Зачем это может понадобиться?
Жесткие диски персональных компьютеров – они же SSD – разделяют на два вида. Используют стандартные магнитные устройства и твердотельные. Последние по способу обработки и хранения информации похожи на классические флешки (flash-накопители). Записи располагают в микроскопических ячейках при помощи электроразрядных операций.
Накопители жесткого типа (твердотельные) имеют установленный срок эксплуатации, если проводить сравнение с классическими вариантами устройств.
Внимание! Производители заявляют о 10 годах беспрерывного использования, но на практике механизмы прекращают функционировать уже через 4-5 лет (в зависимости от производителя). Частый перенос данных – стереть, записать новое, стереть и далее по циклу – сокращают срок полезного использования носителей
Автоматическая дефрагментация является одной из процедур, которые систематически перезаписывают информацию
Частый перенос данных – стереть, записать новое, стереть и далее по циклу – сокращают срок полезного использования носителей. Автоматическая дефрагментация является одной из процедур, которые систематически перезаписывают информацию.
Как отключить автоматическую дефрагментацию для твердотельных дисков?
</p>
Тут же можно решить отключить задание ScheduledDefrag или деактивировать автоматическое обслуживание. Но как оказалось, такой подход не принесет много пользы. Первый случай просто перекроет возможность отправки команд TRIM и дефрагментации обычных дисков, а второй остановит все другие задачи обслуживания.
Если попытаться изменить само задание ScheduledDefrag, то так же можно натолкнуться на определенные проблемы. Когда запустится оптимизатор, начнется проверка запланированного задания:
SSD
Если выбрать сохранение настроенных параметров, то утилита просто не станет запускаться. А если выбрать другой вариант, то все вернется к стандартным настройкам.
Как оказалось, решение следует искать несколько в ином направлении. Чтобы разобраться с нашей задачей, достаточно выполнить два простых шага.
Шаг первый – отключаем автоматическое обслуживание для SSD
Нам потребуется запустить оптимизатор дисков, для этого введите dfrgui на начальном экране.
1) Сделайте клик по кнопке «Изменить параметры»;
2) Теперь необходимо открыть список с дисками, найти SSD и поснимать возле них флажки.
Шаг второй – создаем новое задание
Этот шаг выглядит немного необычно, но немного ниже вы поймете, что к чему.
- Сделайте клик правой кнопкой по заданию ScheduledDefrag и выполните его экспорт с новым именем TRIM-SSD;
- Теперь откройте этот файл блокнотом и выполните корректировку его описания и замените некоторые команды. К примеру, это можно сделать так:
<?xml version="1.0" encoding="UTF-16" <task><registrationinfo>Корпорация Майкрософт</source><author>Корпорация Майкрософт</author><description>Эта задача выполняет оптимизацию SSD.</description><securitydescriptor>D:AI(A;;FA;;;BA)(A;;FA;;;SY)(A;;FRFX;;;LS)(A;;FR;;;AU) </securitydescriptor></registrationinfo><principals><principal><userid>S-1-5-18</userid><runlevel>HighestAvailable</runlevel></principal></principals><settings><multipleinstancespolicy>IgnoreNew</multipleinstancespolicy><disallowstartifonbatteries>true</disallowstartifonbatteries><stopifgoingonbatteries>true</stopifgoingonbatteries><allowhardterminate>true</allowhardterminate><startwhenavailable>true</startwhenavailable><runonlyifnetworkavailable>false</runonlyifnetworkavailable><idlesettings><stoponidleend>true</stoponidleend><restartonidle>false</restartonidle></idlesettings><allowstartondemand>true</allowstartondemand><enabled>true</enabled><hidden>false</hidden><runonlyifidle>false</runonlyifidle><disallowstartonremoteappsession>false</disallowstartonremoteappsession><useunifiedschedulingengine>true</useunifiedschedulingengine><maintenancesettings><period>P7D</period><deadline>P1M</deadline><exclusive>false</exclusive></maintenancesettings><waketorun>false</waketorun><executiontimelimit>PT72H</executiontimelimit><priority>7</priority></settings><actions><exec><command>%windir%system32defrag.exe</command><arguments>C: D: -l -h</arguments></exec></actions></task>
- Сохраните этот файл и импортируйте его назад в планировщик.
Теперь это задание будет работать как автоматическое обслуживание, выполняя исключительно TRIM команды.
Иногда автоматическое обслуживание может быть в отключенном состоянии. Это не рекомендуется. Чтобы его включить, откройте задание в разделе «Тригеры» и укажите для него подходящую частоту запуска, в удобное для вас время.
📹 ВИДЕО: Дефрагментация дисков в Windows 10: автоматическая дефрагментация, настройка! 🛠️🗄️⏲️
Смотрите как сделать дефрагментацию дисков в Windows 10. Дефрагментация — это процесс обновления и оптимизации логической структуры раздела диска с целью обеспечения хранения файлов в непрерывной последовательности кластеров.
То есть, при долгой работе с жестким диском, файлы с большим размером будут хранится в разных частях жесткого диска, что в свою очередь замедляет процесс чтения и записи файлов.
С помощью дефрагментации, вы можете переместить все части этих файлов на соседние сектора жесткого диска, то есть ускорить работу и эффективность вашего ПК. Сделать дефрагментацию жесткого диска вы можете без использования сторонних программ. Все, что нужно уже есть в самой системе.
Существует несколько способов, как сделать дефрагментацию в Windows 10.
Первый способ. Заходим в меню «Пуск» и нажимаем «Панель управления». Выбираем режим просмотра «Крупные значки», пункт «Администрирование» и ищем «Оптимизация дисков». По умолчанию, в Windows 10 включена оптимизация (то есть дефрагментация) по расписанию. Кликнув на «Изменить параметры» мы можем просмотреть и изменить детали данной функции, то есть включить или выключить оптимизацию по расписанию с частотой ежедневно, еженедельно и ежемесячно, уведомлять или нет в случае пропуска трех выполнений по расписанию подряд, а также выбрать диски, оптимизацию которых вы хотите выполнять по расписанию и выбрать или убрать функцию автоматической оптимизации новых дисков.
Закрываем данное окно, и теперь мы можем оптимизировать диски вручную или сначала проанализировать их, чтоб увидеть, требуется ли оптимизация. Например, выбираем диск С и нажимаем «Анализировать». После анализа вы увидите, сколько процентов диска фрагментировано. (в моем случае это 0%). После этого, нажимаем «Оптимизировать» и ждем окончания данного процесса. Хочу заметить, что дефрагментация диска может занять продолжительное время.
Второй способ – это дефрагментация жесткого диска в командной строке, запущенной от имени администратора. Для этого, заходим в меню пуск и нажимаем «Командная строка (администратор) «. Далее вводим команду «defrag» и указываем букву диска, который будет оптимизирован (например, диск С). Затем вводим нужные нам параметры (список параметров будет в описании под этим видео), и нажимаем «Enter». После этого начнется процесс дефрагментации. Как я уже говорил, он может занять продолжительное время.
После завершения дефрагментации мы видим отчет о том, что операция успешно завершена, и сведения о томе, который мы оптимизировали: размер тома, свободное место, общий объем фрагментированного пространства и максимальный размер свободного места. В статистику фрагментации не включаются фрагменты файлов, размер которых превышает 64 МБ
Всем спасибо за внимание, удачи
Параметры команды defrag:
/A — Анализ указанных томов.
/C — Выполнение операции для всех томов.
/D — Стандартная дефрагментация (по умолчанию).
/E — Выполнение операции для всех томов, за исключением указанных.
/H — Запуск операции с обычным приоритетом (по умолчанию с низким).
/K — Оптимизация памяти на выбранных томах.
/L — Повторная оптимизация выбранных томов.
/M — Запуск операции одновременно на каждом томе в фоновом режиме.
/O — Оптимизация с использованием соответствующего типу носителя метода.
/T — Отслеживание операции, которая уже выполняется на указанном томе.
/U — Отображение хода выполнения операции на экране.
/V — Вывод подробных данных статистики фрагментации.
/X — Объединение свободного пространства на указанных томах.
Аппаратное отключение HDD
Если в BIOS нет возможности отключения отдельного HDD без выключения его контроллера, этот диск можно отключить аппаратно. Аппаратное отключение жестких дисков проводится в выключенном состоянии компьютера. Для отключения проблемного жесткого диска достаточно отсоединить его шлейф питания.
***
При перегреве жесткого диска, при появлении щелчков, скрипов и подобного рода проблем рекомендуется сразу же осуществить резервное копирование важных данных. Если HDD выйдет из строя, в сервисном центре можно будет оговорить только вопрос возможного восстановления диска, но не восстановления данных. Во-первых, эта процедура оплачивается дополнительно. Во-вторых, восстановление данных в полном объеме не всегда возможно, даже если за дело берутся опытные специалисты.
Ssd mini tweaker
Как работать с приложением:
- отметить галочкой такие строчки:
- «Включить TRIM»;
- «Отключить Superfetch и Prefetcher (систему индексирования, файл подкачки, гибернацию, защиту системы, службу дефрагментации)»;
- «Не производить очистку файла подкачки»;
- в конце «Применить изменения».
После применения измененных настроек уменьшается нагрузка на накопитель, увеличивается скорость его работы и продлевается период службы. Изменения режимов функций целесообразны для ССД на 60-128 Гб и на старых версиях Виндовса. Для нового Win 10, работающего на SSD с большим объемом дискового пространства, нежелательно менять настройки.
Что дает дефрагментация диска
Регулярная дефрагментация жесткого диска помогает улучшить общее состояние и скорость работы компьютера, а также:
1. Сократить время загрузки Windows;
![]()
MainPathBootTime — это время, с которого на рабочем столе появляется логотип Windows. BootPostTime — это время с момента появления рабочего стола до готовности Windows к использованию.
Без оптимизации жесткого диска компьютер загружался за 50 секунд, встроенный дефрагментатор изменил ситуацию в лучшую сторону – время загрузки уменьшилось на 8 секунд. В среднем дефрагментация сократила время полной загрузки Windows на 11 секунд или 22% (без учета SSD). В зависимости от используемого дефрагментатора результаты могут различаться.
2. Уменьшить время запуска файлов, программ;
Основное преимущество дефрагментации диска заключается в том, что все программы и приложения на вашем компьютере работают и запускаются быстрее.
![]()
MyDefrag снова показывает отличные результаты. Время загрузки игры Civilization IV составило 34 секунды (на 19 секунд быстрее, чем до дефрагментации)
В Civilization IV: Beyond the Sword время произнесения заклинаний уменьшено в среднем на 14 секунд, или на 26%. Наиболее эффективным дефрагментатором является MyDefrag 4.3.1.
3. Организовать дисковое пространство;
По мере добавления файлов на жесткий диск или удаления с него компоненты данных появляются в этих файлах и начинают «рассыпаться». Со временем это может превратиться в огромный беспорядок данных, который замедлит работу вашего компьютера. Вы получаете лучшую скорость после дефрагментации, потому что файлы организованы.
4. Продлить срок службы жесткого диска.
Регулярная дефрагментация позволяет меньше использовать механические компоненты накопителя при организации данных.





























