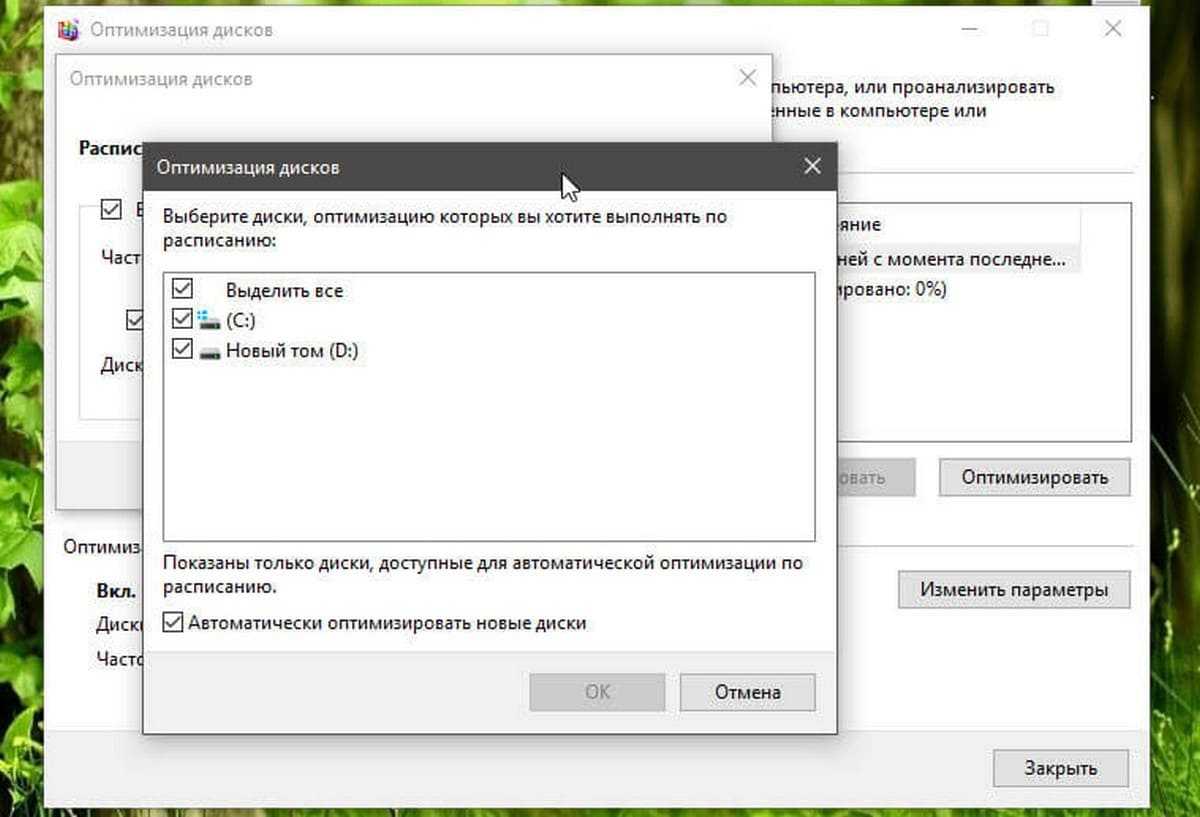Общие правила эксплуатации
Говоря о том, как увеличить срок службы для твердотельного накопителя SSD, нельзя забывать об общих принципах их эксплуатации. Если нарушать эти рекомендации, то все остальные решения и методы, о которых пойдёт речь далее, просто не имеют смысла.

За основу нужно взять 2 ключевых правила:
- Всегда оставляйте запас свободного пространства. В случае с SSD крайне желательно, чтобы нетронутыми оставалось около 15% от общего объёма. И чем больше будет запас, тем лучше. Такова особенность подобных дисков. За счёт этого можно продлить срок службы и обеспечить оптимальные условия для работы накопителя.
- Используйте только режим работы AHCI. Именно в этом режиме накопитель будет наилучшим образом раскрывать свой потенциал, выдавать максимальную производительность, но при этом ещё и служить так долго, насколько это возможно.
Опираясь на эти ключевые принципы эксплуатации, есть смысл говорить про дальнейшие меры.
Существует несколько способов, как продлить срок службы своего накопителя SSD и минимизировать вероятность через несколько лет менять диск. Только если не возникнет необходимость в расширении пространства, а места для установки второго SSD не будет.
Настройка Windows 10 под SSD
Если все вышеописанные пункты настроены, приступайте к оптимизации Windows 10 на компьютере с твердотельным накопителем.
Отключение функций
При использовании на ПК твердотельного накопителя отключите некоторые функции Windows 10, которые помогают при работе с HDD-диском. Ниже подробно написано, как это сделать в несколько шагов.
Индексация файлов
Индексация предназначена для ускорения работы ОС. Она обеспечивает быстрый доступ к нужным файлам. Но SSD диск имеет большую скорость обмена информации с системой, а частые перезаписи быстро выведут его из строя. Поэтому индексацию файлов лучше отключить.
Этот компьютер → нажмите ПКМ на SSD диск → меню Свойства → удалите галочку с пункта «Разрешить индексирование файлов на этом диске в дополнение к свойствам файла».
Служба поиска
Юзеры редко используют службу поиска, которая отдельно создает индекс файлов для их быстрого нахождения, поэтому ее лучше отключить.
Панель управления → Система и безопасность → Администрирование → Службы → ПКМ на службе Windows Search → Свойства → Тип запуска → Отключить.
Гибернация
Гибернация сохраняет образ рабочей ОС при выключении компьютера. Он записывается на внутренний накопитель. Это увеличивает последующую скорость загрузки Windows 10. В случае с SSD диском гибернация не нужна, потому что скорость загрузки системы высокая, а частая перезапись информации негативно сказывается на сроке службы накопителя.
В командной строке (как с ней работать, вы можете прочитать в статье «Как вызвать и использовать командную строку в Windows 10«), запущенной от имени Администратора, введите команду: powercfg -h off.
Prefetch и SuperFetch
Функции Prefetch ускоряет включение часто используемого ПО, а SuperFetch предугадывает, какую программу вы собираетесь запустить. В обоих случаях ОС заранее загружает информацию в память. При использовании SSD отключите их.
- Запустите редактор реестра (окно «Выполнить» – regedit).
- HKEY_LOCAL_MACHINE → SYSTEM → CurrentControlSet → Control → Session Manager → Memory Management → PrefetchParameters.
- Параметры «EnablePrefetcher» и «EnableSuperfetch» переведите в положение 0.
Дефрагментация
Дефрагментация увеличивает скорость работы HDD диска, упорядочивая расположение кластеров информации друг за другом. У твердотельного накопителя скорость доступа ко всем ячейкам памяти одинаковая. Для него дефрагментация не актуальна, поэтому отключите ее.
- В окне «Выполнить» введите «дефрагментация» → запустите утилиту.
- Оптимизация дисков → блок Оптимизация по расписанию → Изменить параметры → снимите галочку с пункта «Выполнять по расписанию (рекомендуется)».
Автоматическая оптимизация утилитой SSD Mini Tweaker
Портативная бесплатная утилита SSD Mini Tweaker оптимизирует работу Windows 10 под твердотельный накопитель. Поскольку она создана сторонними лицами, вы используете ее на свой страх и риск.
Скачайте и запустите программу. В открывшемся окне выберите пункты, которые считаете нужными, и нажмите «Применить изменения».
Отключение дефрагментации
Главным недостатком SSD является ограниченное количество циклов перезаписи. Оптимизация работы твердотельного накопителя подразумевает отказ от лишних записей. Отключение дефрагментации в этом смысле – логичный шаг.
Windows 10 по умолчанию отключает дефрагментацию для SSD. Чтобы убедиться в этом:
- Нажмите Win+R, выполните «dfrgui».
- Выберите SSD, нажмите «Изменить расписание». Убедитесь, что возле пункта «Выполнять по расписанию» не стоит галочка.
Вместо дефрагментации используйте оптимизацию диска для удаления временных файлов и другого мусора. Оптимизацию, как и дефрагментацию, можно выполнять вручную или настроить запуск по расписанию.
Отключение автоматической оптимизации дисков
Для отключения автоматической оптимизации (дефрагментации) HDD и SSD дисков, вам потребуется зайти в параметры оптимизации, а также иметь права администратора на компьютере. Шаги будут выглядеть следующим образом:
- Нажмите кнопку «Изменить параметры».
- Сняв отметку с пункта «Выполнять по расписанию» и нажав кнопку «Ок», вы отключите автоматическую дефрагментацию всех дисков.
- Если вы хотите отключить оптимизацию только некоторых накопителей, нажмите по кнопке «Выбрать», а затем снимите отметки с тех жестких дисков и SSD, которые не требуется оптимизировать/дефрагментировать.
После применения настроек автоматическое задание, оптимизирующее диски Windows 10 и запускающееся при простое компьютера больше выполняться, не будет для всех дисков или же для выбранных вами.
При желании, вы можете использовать планировщик заданий, чтобы отключить запуск автоматической дефрагментации:
- Запустите планировщик заданий Windows 10 (см. Как запустить планировщик заданий).
- Перейдите в раздел Библиотека планировщика заданий — Microsoft — Windows — Defrag.
- Нажмите правой кнопкой мыши по заданию «ScheduleDefrag» и выберите пункт «Отключить».
Отключение автоматической дефрагментации — видео инструкция
Еще раз отмечу: если у вас нет каких-то ясных причин отключения дефрагментации (таковой может быть, к примеру, использование стороннего ПО для этих целей), отключать автоматическую оптимизацию дисков Windows 10 я бы не рекомендовал: обычно она не мешает, а наоборот.
А вдруг и это будет интересно:
Почему бы не подписаться?
Уважаемый автор, я тоже считаю, что убирать дефрагментацию в WIN10 -не стоит. И, у меня вопрос: У меня WIN10 — на русском. Помимо русского, установлен немецкий язык, на котором часто приходится писать. И вот, такая напасть: при каждом «чихе» комп самостоятельно переключается на русский, что сильно мешает работе. Можно ли что-то сделать, чтобы произвольного переключения языков — не было? Спасибо заранее Ваш подписчик sergeiva13
Здравствуйте. Самопроизвольно переключаться не должен. Скорее всего, есть какие-то закономерности, например, русский стоит на первом месте в списке. Если на экране блокировки переключается на русский, то это меняется в панель управления — региональные стандарты — дополнительно — копировать параметры.
Говорят что виндовс 10 дефрагментирует SSD и HDD по-разному. Что именно делает виндовс 10 при оптимизации SSD?
В этой статье об этом есть: https://remontka.pro/ssd-windows-10/ Но более подробнее механизмы мне и самому неизвестны. Знаю, что производится ReTrim, а что еще — не скажу.
Добрый день! У меня включена автоматическая оптимизация SSD, HDD, раз в неделю. Через 2 недели проверил не работает, HDD забился на 12%, SSD тоже не оптимизировался. Пришлось делать вручную. Как я понимаю Windows 10 доводит до определенного состояния диски и только тогда оптимизирует?
Здравствуйте. Да, следит за состоянием + для запуска задач автоматического обслуживания компьютер должен находиться в простое (причем не минуту-другую, а эдак полчаса).
Здравствуйте, Дмитрий! С Наступающим Новым годом! В статье пишите: «…если цель отключения в том, чтобы не выполнялась дефрагментация SSD, отключать оптимизацию не обязательно, «десятка» работает с твердотельными накопителями правильно и не дефрагментирует их так, как это происходит для обычных жестких дисков». То есть W10 не дефрагментирует вообще, а только оптимизирует ssd? И еще, у меня на ssd стоит OS, а HDD (разбито на два раздела) используется только как хранилище. Можно ли поставить расписание на оптимизацию ssd ежемесячно, а на диски HDD оставить еженедельно. Чревато ли это чем нибудь и есть ли от этого толк? Спасибо! )
Здравствуйте и вас с наступающим! Да, всё верно. Что касается расписания — я бы вообще ничего не менял. Толк есть, но не такой, чтобы вы прямо заметили. Заметить его скорее можно будет если сравнить через пару лет одинаковые компы, где не проводилась оптимизация/дефрагментация и где проводилась.
Правильно я понял,что если пр нажатии в Свойствах кнопки Оптимизация ничего не происходит значит эта опция блокируется, и планировщик обслуживания не проводит дефрагментацию SSD при ежедневном обслуживании системы?
Отказ от гибернации
При гибернации информация из оперативной памяти сохраняется на жесткий диск, записываясь в специальный файл hiberfil.sys. Когда пользователь выводит компьютер из режима гибернации, этот файл удаляется, то есть налицо еще один цикл перезаписи. Чтобы отключить гибернацию:
- Откройте командную строку с правами администратора.
- Выполните команду «powercfg –H off».
Режим гибернации перестанет действовать, так что если вы хотите на время приостановить работу компьютера, придется отправлять его в сон.
Скорость твердотельного накопителя позволяет запустить Windows 10 менее чем за 10 секунд, а чтобы не потерять данные в режиме сна из-за аварийного отключения, просто сохраняйте их.
Что такое дефрагментация диска и для чего нужна?
Начнем издалека: жесткий диск компьютера разделен на кластеры – фрагменты с ограниченным объемом памяти. Чем больше объем записываемых на него документов, тем труднее системе найти нужное количество кластеров, идущих подряд. При записи такие файлы разбиваются на части и записываются в разные области не по порядку. Именно по этой причине скорость чтения и записи со временем замедляется.
А дефрагментация – это сортировка частей и логических структур файлов по определенному порядку и в непрерывной последовательности. Именно поэтому после проведения такой процедуры скорость работы компьютера, записи, перемещения и чтения с харда увеличивается в разы.
Провести дефрагментацию жесткого диска в операционной системе Windows 10 возможно двумя способами – с помощью встроенных средств и сторонних программ. Рассмотрим каждый из них тщательно и по порядку.
Встроенные средства
В ОС Windows начиная с 8 версии предусматривается интегрированный сервис для оптимизации и дефрагментации файловой системы. Запустить его возможно несколькими способами.
Через проводник
- Открываем иконку «Этот компьютер», расположенную на рабочем столе;
Жмем на «Этот» или «Мой компьютер»
- В списке выбираем тот раздел, который нужно оптимизировать. Нажатием правой кнопкой мыши по его иконке вызываем контекстное меню;
Нам нужен раздел «Свойства»
- В новом открытом окне переходим во вкладку «Сервис». В категории «Оптимизация и дефрагментация диска» нажимаем на кнопку «Оптимизировать»;
Оптимизируем!
- Выбираем в списке нужный раздел нажатием по нему левой кнопкой мыши, а затем нажимаем на кнопку «Анализировать»;
Сперва диск необходимо проанализировать
- Если степень фрагментации выше 10 процентов, после окончания анализа снова выделяем нужный раздел и нажимаем на кнопку «Оптимизировать».
Оптимизировать можно оба диска
Через командную строку
Данный способ хорош в тех редких случаях, когда предыдущий не срабатывает. Среди пользователей новичков он не пользуется большой популярностью, так как те предпочитают не иметь дело с командной строкой. См. также: как открыть командную строку в Windows 10.
- Открываем командную строку – с помощью общего поиска;
Командную строку желательно запускать от имени администратора
- Через список панели задач в папке «Служебные»;
Из списка программ
- Или вызвав меню «Выполнить» комбинацией Win + R, введя в поле запрос CMD и нажав на кнопку OK;
Так тоже можно вызвать командную строку
- В новом окне вводим команду defrag и нажимаем Enter. Далее выйдет справка по возможным командам;
Команда Defrag
- Выбираем нужную и вновь нажимаем Enter. К примеру, для анализа состояния раздела C вводим такое значение – defrag /a c:/;
defrag /a c:/
- Тот же результат – если степень фрагментации превышает 10 процентов, отправляем запрос на дефрагментацию диска C. При этом вводимая команда будет выглядеть вот так — defrag /x /u c.
Дефрагментация диска через Windows PowerShell
Windows PowerShell – это аналог командной строки в операционной системе, но с более широким функционалом. Чтобы провести с его помощью оптимизацию, нужно действовать в следующем порядке:
- Открываем Windows PowerShell от имени администратора – можно через контекстное меню Пуск (нажатием комбинации Win + X или правой кнопкой мыши);
Power Shell от имени администратора
- Проводим проверку на необходимость дефрагментации диска – вводим Optimize-Volume -DriveLetter X -Analyze –Verbose, где X – это метка раздела. Нажимаем на «Enter» и ждем окончания проверки;
Диск в полном порядке
- Если результатом вышло «Рекомендуется выполнить дефрагментацию этого тома», вводим запрос Optimize-Volume -DriveLetter X –Verbose, но при этом не забываем отметить конкретный том. Дожидаемся окончания операции.
4. Отключение гибернации
Этот совет: невнятный и вредный для мобильных ПК, может снижать продолжительность работы от батареи и скорость вашей работы
Я бы сформулировал совет так:
- стационарные ПК – отключение нормально, т.к. можно использовать сон, в т.ч. .
- мобильные ПК – отключение не всегда целесообразно, особенно при высоком расходе заряда батареи во сне
В мобильных системах важно и экономить заряд батареи. Если у вас всегда есть поблизости розетка, гибернация не нужна
Однако именно она обеспечит вам максимальную продолжительность работы, если на протяжении некоего периода времени вам нужно несколько раз воспользоваться ПК без подзарядки.
На рисунке вы видите параметры экономичного плана электропитания в моем планшете, которому свойственно высокое энергопотребление во сне.
Да, размер файла hiberfil.sys составляет 75% от объема оперативной памяти. Например, при 8 Гб RAM отправка ПК в гибернацию будет существенным вкладом в ваш дневной объем записи на диск. Но это вашего SSD.
В конце концов, размер файла гибернации можно и уменьшить вплоть до 50% объема RAM:
powercfg -h -size 50
В мобильных ПК отключение гибернации имеет смысл разве что при отсутствии свободного дискового пространства. От этого действительно не застрахованы планшеты и ультрабуки, будь то по причине скромного размера накопителя или ввиду нужд владельца.
Технология
Само название подсказывает, что SSD основано на достижениях твердотельной электроники. Это те самые флеш-накопители, которые мы привыкли втыкать в порт USB, но только чуть более дешёвые. Задумайтесь, флэшка на 16 ГБ стоит порядка 800 рублей. Ясно видно, что это намного более дорогой тип памяти, нежели SSD-накопители. Вот тогда все и становится на свои места. Обычная флэшка со специализированным интерфейсом.
Да, SSD технологий несколько, но различие между ними не столь разительное, как между HDD и SD. Первые CompactFlash были выпущены компанией SanDisk в 1994 году. Не находите здесь никакой связи с приведённой выше информацией? Правильно – зависимость очевидна! С флешки уже может работать Linux. Это тот самый случай использования SSD. Конечно, установочный носитель Windows 10, это пока что не системный диск, но Билли Гейтс уверенно движется в этом направлении.
Необходимость в развитии SSD технологий была вызвана повышением быстродействия центрального процессора, за которым не могла угнаться магнитная лента. Отставал и диск. Все знают, что игру нужно было сначала загрузить в ZX-Spectrum, а потом уже начинать бить врагов. Несмотря на то, что частота процессора там была смехотворной, не один гик натренировал свою реакцию на стареньких машинах. Ещё и сегодня можно поиграться через специальные эмуляторы.
Не секрет, что программисты выдают все более бездарный код. Ленятся правильно определять переменные и освобождать место в памяти после завершения вызова функции или процедуры. Поэтому потребляемый объем ОЗУ постоянно растёт. Не по дням, а по часам. А система все равно продолжает зависать. Это следствие плохой продуманности. Многие миллионы строк кода заложено в Windows, и, конечно же, там имеются ошибки, над которыми с переменным успехом бьётся Билли Гейтс.
Проверка активации AHCI в диспетчере устройств
Если вы устанавливали ОС Windows 10 с нуля и в точности придерживались предыдущих пунктов данной инструкции, то режим AHCI у вас и так должен быть активированным, что означает обеспечение максимальной скорости и корректности работы SSD. Если же просто перенесли корневой раздел операционной системы со старого на новый носитель, высока вероятность того, что режим работы контроллера другой – не оптимальный для твердотельного накопителя. В любом случае выполнить эту операцию следует, как минимум для того, чтобы знать, что к чему. Тем более, что сложного в ней ничего нет:
Нажмите комбинацию клавиш WIN+Pause, чтобы вызвать окно системной информации. В нем перейдите в «Диспетчер устройств» (кнопка его активации расположена в левой части окна).
В открывшемся списке найдите «Контроллеры IDE/ATA», и нажмите на этот пункт.
Подтверждением того, что все настроено правильно, является наличие в списке пункта «AHCI-контроллер». Если его нет, с вероятностью в 100% твердотельный накопитель управляется контроллером, совместимым со старыми версиями жестких дисков.
Как установить SSD с интерфейсом M.2
Если в вашей материнской плате нет слота M.2, то SSD диск можно установить через специальный адаптер в слот PCI Express 16x
Слот под интерфейс M.2 имеется практически на всех современных материнских платах, за исключением очень бюджетных. Он удобен тем, что практически не занимает места в системном блоке, не требует подключать к нему интерфейсный кабель и питание. Но главная особенность заключается в том, что такой интерфейс использует шину данных NVMe PCI Express 16x. Т.е. максимальная скорость передачи данных через нее составляет до 3,94 ГБ/с. Напомним, что интерфейс SATA имеет максимальную пропускную способность 600 МБ/с.
Восстановление системы
При включенной функции «История файлов» и автоматическом формировании точек отката системы перед выполнением влияющих на систему операций (установка/удаление программного обеспечения) физический ресурс SSD снижается. В связи с этим рекомендуется отключить историю файлов и создание точек восстановления. Но такое бережное отношение к накопителю может обернуться утратой данных или необходимостью выполнять сброс системы в случае ее серьёзного сбоя и невозможности откатиться к прежнему состоянию.
При эксплуатации корейского твердотельного диска от Samsung это можно выполнить посредством фирменного приложения Samsung Magician. Резервное копирование в фоне может привести к снижению производительности SSD при выполнении множества иных задач в случае работы с файловой системой носителя. Поэтому резервирование данных следует выполнять во время простоя компьютера.

Intel же в паре с Майкрософт категорически не рекомендуют отключать функцию защиты операционной системы. С ней можно быстро вернуть компьютер к работоспособному состоянию без потерь или с минимальными потерями пользовательских данных.
Как провести дефрагментацию диска в Windows 10
Есть несколько способов, как это сделать. Windows 10 позволяет выполнять дефрагментацию накопителей через меню в Проводнике или с помощью Командной строки / PowerShell.
Примечание: все процедуры в этой инструкции выполняются от имени Администратора. У вас должна быть учетная запись с соответствующим уровнем прав доступа, либо пароль от учетной записи Администратора.
Дефрагментация диска через Проводник
- Откройте Проводник, зайдите в раздел с накопителями. Кликните по нужному вам диску правой кнопкой мыши и нажмите Свойства.
Автоматическая дефрагментация в Windows 10
Как уже было сказано выше, Windows 10 умеет проводить автоматическое обслуживание установленных накопителей и выполнять оптимизацию / дефрагментацию по расписанию. При желании вы можете настроить ее под собственные предпочтения.
- Кликните правой кнопки по диску в Проводнике и выберите Свойства. Перейдите на вкладку Сервис и нажмите Оптимизация.
- В нижней части окна будет располагаться кнопка Изменить параметры для оптимизации по расписанию.
- В открывшемся окне выберите частоту оптимизации и диски, которые Windows будет оптимизировать. По умолчанию здесь установлена еженедельная оптимизация всех установленных накопителей. Частоту можно изменить на ежедневно / еженедельно / ежемесячно.
Как отключить дефрагментацию диска в Windows 10
Сразу же отметим, что отключать автоматическую дефрагментацию не рекомендуется, поскольку за счет этой функции система способна поддерживать свои накопители в здоровом состоянии без вмешательства со стороны пользователя. Если же вы все-таки считаете, что по каким-то причинам надо отключить автоматическую дефрагментацию в Windows 10, сделать это можно в интерфейсе настройки оптимизации дисков по расписанию.
- Откройте ЭтотКомпьютер, кликните по любому из дисков правой кнопкой мыши. Выберите Свойства.
После этого система перестанет выполнять автоматическую оптимизацию установленных в компьютере накопителей. Чтобы включить функцию автоматической дефрагментации обратно, проделайте ту же процедуру и отметьте пункт Выполнять по расписанию (рекомендуется).
Дефрагментация диска через Командную Строку
Запустите командную строку от имени администратора. Для этого введите в поиск cmd и нажмите правой кнопкой мыши по командной строке. Нажмите Запустить от имени Администратора. Как вариант, вы можете вернуть командную строку в контекстное меню пуск для более быстрого запуска от имени администратора. С приходом Windows 10 Creators Update ее место заняла утилита PowerShell.
Введите команду defrag. Командная строка выдаст все возможные параметры для этой команды. /A — Анализ указанных томов.
Отключить индексирование
Большая часть скорости вашего SSD потребляется в индексации файлов для поиска Windows. Это может быть полезно, если Вы храните все, что у вас есть на SSD. Из-за дороговизны и малых объемов самого SSD диска, многие ставят просто операционную систему на него и соответственно отключают индексацию файлов. Если вы испытываете замедление из-за периодического процесса индексирования, который возникает каждый раз, когда вы добавляете новые данные на диск, то лучше работать без индексирование файлов на SSD диске, потому что ускорение скорости от процесса индексирования является излишним в таких средах.
- Нажмите правой кнопкой на своем SSD и выберите «Свойства».
- Уберите галочку «разрешить индексировать содержимое на этом диске».
Дефрагментация диска встроенными средствами Windows 10
Windows 10, как и предыдущие версии этой операционной системы, имеет встроенные инструменты для дефрагментации дисков. Чтобы дефрагментировать диск таким способом, нужно просто кликнуть по диску и выбрать «Свойства».
В результате появится окно со свойствами выбранного диска. Здесь нужно перейти на вкладку «Сервис» и нажать кнопку «Оптимизировать» (именно так в Windows 10 называется дефрагментация).
Откроется окно Оптимизация диска. Здесь вам нужно выбрать жесткий диск, который вы хотите дефрагментировать, и нажать кнопку «Анализ»
Также здесь стоит обратить внимание на графу «Тип носителя». Если рядом с выбранным вами диском указан «Твердотельный накопитель» (SSD), это означает, что вам не нужно его дефрагментировать
Никакого прироста скорости это не даст, но уменьшит ресурс диска.
После завершения анализа диска в столбце Текущее состояние появится оценка фрагментации этого диска. В данном случае на скриншоте видно 0%, что означает, что диск не фрагментирован и его не нужно дефрагментировать. Если вы получите другое значение (больше 0%), вы можете выполнить дефрагментацию. Для этого достаточно нажать кнопку «Оптимизировать».
После запуска дефрагментации в столбце «Последний запуск» будет отображаться «Выполняется». На этом этапе вам просто нужно подождать, пока Windows 10 завершит дефрагментацию диска. Время, необходимое для дефрагментации, зависит от используемого дискового пространства, его скорости и степени фрагментации. В случае значительной фрагментации этот процесс может занять несколько часов.
Вы также можете настроить автоматическую дефрагментацию в окне «Оптимизация дисков». Для этого нажмите кнопку «Изменить настройки» в блоке «Оптимизация по расписанию».
В результате появится небольшое окно, в котором нужно выбрать, как часто следует проводить дефрагментацию Windows 10, а также диски, для которых вы хотите выполнить данную процедуру. Для сохранения конфигурации окно необходимо закрыть, нажав кнопку «ОК».
После выполнения этих настроек дефрагментация будет выполнена автоматически в соответствии с выбранной вами программой.
Как настроить SSD для Windows 10? Отключение гибернации.
Следующий возможный способ, как настроить SSD для Windows 10 — отключение гибернации, которая также используется для функции быстрого запуска Windows 10. Файл hiberfil.sys, записываемый на диск при выключении (или переводе в режим гибернации) компьютера или ноутбука и используемый для последующего быстрого запуска занимает несколько гигабайт на накопителе (примерно равный занятому объему оперативной памяти на компьютере).
Для ноутбуков отключение гибернации, особенно если она используется (например, автоматически включается через некоторое время после закрытия крышки ноутбука) может быть нецелесообразным и привести к неудобствам (необходимость выключать и включать ноутбук) и снижению времени автономной работы (быстрый запуск и гибернация позволяют сэкономить заряд по сравнению с обычным включением).
Для ПК отключение гибернации может иметь смысл, если требуется сократить объем данных, записываемых на SSD при условии, что функция быстрой загрузки вам не требуется. Есть также способ оставить быструю загрузку, но отключить гибернацию, сократив размер файла hiberfil.sys в два раза.
Дефрагментация
Дефрагментация — очень полезная функция для жестких дисков, и настолько же вредная для ССД. Суть процесса заключается в том, что все фрагметированные файлы собираются воедино в смежных секторах диска. Когда происходит установка, удаление, копирование или изменение какого-либо файла, он разбивается на отдельные части, которые могут быть «разбросаны» по всему носителю. Это нормальный процесс.
Высокая степень фрагментации изрядно замедляет работу HDD. Считывающей головке приходится тратить время для переходов с одного сектора на другой, чтобы собрать файл воедино. Во время дефрагментации вся информация перезаписывается так, чтобы составные части всех файлов находились по соседству друг с другом. Для жестких дисков этот процесс очень полезен.
Однако, данное утверждение не справедливо для SSD. Твердотельный диск прекрасно работает с фрагментированными файлами практически без потери скорости. Но, как было неоднократно указано выше, он чувствителен к многократной перезаписи данных. Если вы будете регулярно перезаписывать содержимое ССД, вы очень быстро «износите» его, не получив от этого никакой выгоды.
По умолчанию Windows 10 отключает автоматическую дефрагментацию для всех SSD (не только для системного). Это правильно, и нет необходимости что-либо менять. Также категорически не рекомендуется выполнять дефрагментацию твердотельного накопителя вручную.
Рекомендуем проверить: отключена ли дефрагментация в вашей ОС. Windows может автоматически выполнять дефрагментацию в моменты низкой пользовательской активности. Отключение этого режима, например, в 8-ой версии делается таким образом:
- Нажмите кнопку Win + R (или щелкните правой кнопкой мыши на кнопке «Пуск», выбрав пункт «Выполнить») и введите команду
- В открывшемся окне выберите ваш твердотельный накопитель, нажмите на Изменить параметры, отключите галочку «Выполнять по расписанию (рекомендуется)», а затем давите на OK.
Кэш программного обеспечения
Некоторые программы, например интернет-браузеры кэшируют информацию, чтобы иметь быстрый доступ к ней в течение некоторого времени. Иначе говоря, обозреватели сохраняют копии сайтов, изображений, онлайн-фильмов и музыки на ваш диск в специальный файл — Cache.
Рекомендации здесь аналогичны тем, что были указаны для папки Temp. Если вам важна высокая скорость работы браузера — кэш должен хранится на SSD. Если вы хотите пожертвовать производительность в пользу долговечности — кеш нужно хранить на жестком диске.
Оптимальным решением будет создание из неиспользуемых объемов оперативной памяти RAM-диска и хранение кеша на нем.
Настройка кеширования для каждой программы своя, поэтому в данной статье не описывается. В сети есть огромное количество информации по конфигурациям браузеров. Установка же самих браузеров рекомендуется на SSD. Вы моментально почувствуете разницу в скорости.
Отключение фала подкачки
Все данные, которые не могут уместиться в ОП на данный момент сохраняются на диск, и когда появляется свободное место в ОП, удаляются из накопителя.
Это очень сильно израсходует резервы ССД, поэтому функцию нужно обязательно отключить:
- Откройте окно свойств системы;
- Щелкните по пункте «Дополнительные параметры ОС»
Включение дополнительных параметров ОС
В поле для настройки быстродействия нажмите на клавишу «Настроить»;
Дополнительные параметры ОС
- Перейдите во вкладку «Дополнительно» и нажмите на клавишу «изменить»;
- Теперь снимите галочку с пункта автоматического определения объема для файла подкачки и выберите пункт «Без файла подкачки», чтобы отключить его.
Отключение файла подкачки
Источник
Однако, некоторые нюансы все-таки следует учесть, а заодно и прояснить вещи, связанные с тем, как в Windows 10 работают SSD диски, о них и поговорим. В последнем разделе статьи также присутствует информация более общего характера (но полезная), имеющая отношение к работе твердотельных накопителей на аппаратном уровне и применимая и к другим версиям ОС.
Сразу после выхода Windows 10, в Интернете появилось множество инструкций по оптимизации SSD, подавляющее большинство из которых представляют собой копии руководств к предыдущим версиям ОС, без учета (и, по всей видимости, попыток разобраться в них) появившихся изменений: например, продолжают писать, что нужно запустить WinSAT для того, чтобы система определила SSD или отключить автоматическую дефрагментацию (оптимизацию) по умолчанию включенную для таких накопителей в Windows 10.
Определяем место для кэша
Кэш представляет собой некоторую информацию, которая собирается программой (в частности, веб-обозревателями) для быстрого доступа в случае повторного перехода в течении определенного времени. Все подобного рода данные (а вернее, копии данных) сохраняются в специальном файле с соответствующим названием Cache. Если Вам дорога высокая производительность браузера, тогда кэш следует хранить на ССД, в противном случае его нужно отправлять на жесткий диск.
Что касается настройки кеширования, то для каждого браузера и прочих программ они определяются индивидуально.
В свою очередь, описать все особенности конфигурации веб-обозревателей мы не в состоянии, но не волнуйтесь – в сети есть достаточно информации по данному вопросу, касательно продуктов различных производителей.
 В завершении статьи, хотелось бы вкратце изложить некоторые советы для пользователей, которые используют SSD в качестве хранилища данных:
В завершении статьи, хотелось бы вкратце изложить некоторые советы для пользователей, которые используют SSD в качестве хранилища данных:
— хранить стоит тот материал, который не будете удалять или удалите не скоро;
— игры и приложения с высокими требованиями также храните на ССД;
— откажитесь от резервного копирования, которое пагубно влияет на диск.
Собственно, это все, что мы хотели рассказать сегодня. Следите за нашими обновлениями.
Другие функции, которые можно выключить для SSD
Когда речь идет об оптимизации ССД под виндовс 10, многие советы, применимые к версиям ОС старше восьмерки, только навредят. Остальные продлят жизнь накопителю, но на производительности особо не отразятся.
Важно! Следовать ли им, решать пользователю, потому что срок службы SSD и так более чем достаточный, если использовать его стандартно — для работы с документами, обычными приложениями и для игр
Выключение режима гибернации
Это можно делать, если пользователю не нужна быстрая загрузка. Во время гибернации информация обо всех работающих приложениях сохраняется в специальный файл, который может весить до нескольких гигабайт. Чтобы отключить функцию, нужно:
- Активировать с правами админа командную строку.
- Вписать туда «powercfg -h off», нажать «Enter».
После этого гибернация будет отключена.
Поменяв «off» на «on», можно активировать гибернацию снова
Важно! На ноутбуках отключать гибернацию нецелесообразно, она экономит заряд батареи
Стоит ли отключать файл подкачки и как это сделать
Совет выключать файл подкачки для повышения производительности или срока службы ССД-диска неоднозначен. На сам диск это практически не влияет, потому что система обращается к файлу нечасто. Скорость накопителя тоже заметно не улучшится (положительный эффект отмечен только на дешевых, медленных дисках).
Второй момент: многие программы не будут нормально работать с выключенной подкачкой. В принципе, если у ПК от 8 Гб виртуальной памяти, основные функции не пострадают, но в остальном возможны неудобства.
С Windows 10 файл подкачки на SSD отключать не рекомендуется, но если нужно, действия следующие:
- Через поисковик виндовс находят «Настройки представления и производительности системы».
- Нажимают «Дополнительно», затем на слово «Изменить».
- В окошке будет надпись об автоматическом выборе объема для файла подкачки, галочку оттуда снимают.
- Ставят кружочек к варианту «Без файла подкачки», кликают «Задать».
Если никаких изменений в работе компьютера не последовало или он стал медленнее, тем же путем можно включить подкачку снова.
Обратите внимание! Советом о переносе файла подкачки на другой диск пользоваться не стоит. Производительность только упадет, потому что система будет работать не с быстрым ССД, а с тяжеловесным HDD
Выключение системной защиты
Это рискованное предприятие, поскольку защита системы существует, чтобы в случае непоправимых ошибок можно было сделать откат. Для этого ОС генерирует точки восстановления. С отключенной защитой она делать этого не будет, а предугадать, когда компьютер сломается и надо будет откатить систему, невозможно.
Если все же есть желание рискнуть, нужно:
- Найти «Панель управления».
- Зайти в раздел «Восстановление».
- Выбрать «Настройки восстановления системы».
- Перейти в «Защиту системы».
- Нажать «Настроить».
- Выбрать вариант с отключением защиты.
- Кликнуть «Применить» и «Ок».
Отключение защиты потенциально опасно, поэтому не рекомендовано
Важно! Плюс этого способа в том, что, как и в предыдущем пункте, настройки в любой момент можно вернуть, если не будет заметного эффекта
Есть ли смысл выключать Prefetch и Superfetch
В виндовс 10 функции Prefetch и Superfetch практически не влияют на работу диска и системы, поэтому отключать их или настраивать бесполезно. Они могут тормозить компьютер, только если он и так перегружен разными процессами, но в этом случае проблема, опять же, не в данных функциях.