Отключить Prefetch и Superfetch
Иногда Windows помещает информацию в физическую память и виртуальную память, принадлежащую программам, которые в настоящее время не используются или используете очень часто. Это называется “Prefetch” и “Superfetch”. При установки SSD, эти функции отключается автоматически, причем для всех дисков, к сожалению. Многие производители SSD дисков считают, что лучше эти функции оставить в Windows 10, но Samsung считает иначе и рекомендует отключить их. Будет гораздо проще зайти на сайт производителя SSD диска и почитать про эти функции, что советуют. Если вы испытываете проблемы с высокой SSD диска, большим объемом потребляемой памяти или заметили ухудшение производительности во время активных операций с ОЗУ, то отключим эти функции через реестр. Хочу заметить, что на медленных SSD нет смысла отключать эти функции. Совет 7 и 8 взаимосвязаны, проделать их нужно оба.
- Откройте редактор реестра и перейдите по пути.
- Вы увидите два ключа “EnablePrefetcher” и “EnableSuperfetch”.
- Нажмите два раза мышкой на них и установите им значение Перезагрузите компьютер или ноутбук.
HKEY_LOCAL_MACHINESYSTEMCurrentControlSetControlSession ManagerMemory ManagementPrefetchParameters
Нюанс при обратном включении: Если вы захотели включить их обратно, то у вас будет показан только один ключ EnablePrefetcher, вы не пугайтесь, а просто задайте ему значение 3 и перезагрузите компьютер. После перезагрузки он автоматом создаст EnableSuperfetch сразу со значением 3.
Настройка Windows 10 под SSD
Если все вышеописанные пункты настроены, приступайте к оптимизации Windows 10 на компьютере с твердотельным накопителем.
Отключение функций
При использовании на ПК твердотельного накопителя отключите некоторые функции Windows 10, которые помогают при работе с HDD-диском. Ниже подробно написано, как это сделать в несколько шагов.
Индексация файлов
Индексация предназначена для ускорения работы ОС. Она обеспечивает быстрый доступ к нужным файлам. Но SSD диск имеет большую скорость обмена информации с системой, а частые перезаписи быстро выведут его из строя. Поэтому индексацию файлов лучше отключить.
Этот компьютер → нажмите ПКМ на SSD диск → меню Свойства → удалите галочку с пункта «Разрешить индексирование файлов на этом диске в дополнение к свойствам файла».
Служба поиска
Юзеры редко используют службу поиска, которая отдельно создает индекс файлов для их быстрого нахождения, поэтому ее лучше отключить.
Панель управления → Система и безопасность → Администрирование → Службы → ПКМ на службе Windows Search → Свойства → Тип запуска → Отключить.
Гибернация
Гибернация сохраняет образ рабочей ОС при выключении компьютера. Он записывается на внутренний накопитель. Это увеличивает последующую скорость загрузки Windows 10. В случае с SSD диском гибернация не нужна, потому что скорость загрузки системы высокая, а частая перезапись информации негативно сказывается на сроке службы накопителя.
В командной строке (как с ней работать, вы можете прочитать в статье «Как вызвать и использовать командную строку в Windows 10«), запущенной от имени Администратора, введите команду: powercfg -h off.
Prefetch и SuperFetch
Функции Prefetch ускоряет включение часто используемого ПО, а SuperFetch предугадывает, какую программу вы собираетесь запустить. В обоих случаях ОС заранее загружает информацию в память. При использовании SSD отключите их.
- Запустите редактор реестра (окно «Выполнить» – regedit).
-
HKEY_LOCAL_MACHINE → SYSTEM → CurrentControlSet → Control → Session Manager → Memory Management → PrefetchParameters.
-
Параметры «EnablePrefetcher» и «EnableSuperfetch» переведите в положение 0.
Важно! При «чистой» инсталляции Windows 10 на SSD диск эти параметры изначально имеют значение «0». Но при комбинировании на ПК SSD и HDD дисков случаются сбои
Поэтому перепроверьте эти значения после установки ОС.
Дефрагментация
Дефрагментация увеличивает скорость работы HDD диска, упорядочивая расположение кластеров информации друг за другом. У твердотельного накопителя скорость доступа ко всем ячейкам памяти одинаковая. Для него дефрагментация не актуальна, поэтому отключите ее.
- В окне «Выполнить» введите «дефрагментация» → запустите утилиту.
-
Оптимизация дисков → блок Оптимизация по расписанию → Изменить параметры → снимите галочку с пункта «Выполнять по расписанию (рекомендуется)».
Автоматическая оптимизация утилитой SSD Mini Tweaker
Портативная бесплатная утилита SSD Mini Tweaker оптимизирует работу Windows 10 под твердотельный накопитель. Поскольку она создана сторонними лицами, вы используете ее на свой страх и риск.
Скачайте и запустите программу. В открывшемся окне выберите пункты, которые считаете нужными, и нажмите «Применить изменения».
Стоит знать! Автор программы рекомендует установить галочки на всех пунктах меню.
Что хорошо, а что плохо?
Если функция TRIM работала с самого начала, то сама по себе никуда она деться не может. Но совсем другое дело, если вы увлекаетесь разного рода твикерами, сторонними драйверами или прошивками, а также сборками операционных систем, якобы улучшенных. Все эти программы и сборки могут только навредить, если речь идёт о Windows 8 и, тем более Windows 10 – в этих ОС всё продумано как надо. В «семёрке» они могут чем-то помочь, но это скорее исключение из множества проблем, которые они могут принести.
Отдельно надо сказать несколько слов про NVMe накопители и драйверы для них. Приобретая высокоскоростной SSD, в ваших глазах должны отражаться полученные в бенчмарках заявленные скоростные показатели. Часто это так и есть, например – с накопителями Kingston. Установил и забыл, как говорится, наслаждаясь его высокими скоростями. Но с SSD других производителей это может быть не всегда так, что, очевидно, расстроит любого. Тут уже не отсутствие Deallocate является причиной недостаточного быстродействия, а стандартный NVMe драйвер. Да-да, при покупке NVMe SSD некоторых производителей обязательно приходится отправляться на сайт его сайт и скачивать соответствующий драйвер – разница со стандартным может превышать двукратную!
Настройка Windows 10 под SSD
Если все вышеописанные пункты настроены, приступайте к оптимизации Windows 10 на компьютере с твердотельным накопителем.
Отключение функций
При использовании на ПК твердотельного накопителя отключите некоторые функции Windows 10, которые помогают при работе с HDD-диском. Ниже подробно написано, как это сделать в несколько шагов.
Индексация файлов
Индексация предназначена для ускорения работы ОС. Она обеспечивает быстрый доступ к нужным файлам. Но SSD диск имеет большую скорость обмена информации с системой, а частые перезаписи быстро выведут его из строя. Поэтому индексацию файлов лучше отключить.
Этот компьютер → нажмите ПКМ на SSD диск → меню Свойства → удалите галочку с пункта «Разрешить индексирование файлов на этом диске в дополнение к свойствам файла».
Служба поиска
Юзеры редко используют службу поиска, которая отдельно создает индекс файлов для их быстрого нахождения, поэтому ее лучше отключить.
Панель управления → Система и безопасность → Администрирование → Службы → ПКМ на службе Windows Search → Свойства → Тип запуска → Отключить.
Гибернация
Гибернация сохраняет образ рабочей ОС при выключении компьютера. Он записывается на внутренний накопитель. Это увеличивает последующую скорость загрузки Windows 10. В случае с SSD диском гибернация не нужна, потому что скорость загрузки системы высокая, а частая перезапись информации негативно сказывается на сроке службы накопителя.
В командной строке (как с ней работать, вы можете прочитать в статье «Как вызвать и использовать командную строку в Windows 10«), запущенной от имени Администратора, введите команду: powercfg -h off.
Prefetch и SuperFetch
Функции Prefetch ускоряет включение часто используемого ПО, а SuperFetch предугадывает, какую программу вы собираетесь запустить. В обоих случаях ОС заранее загружает информацию в память. При использовании SSD отключите их.
- Запустите редактор реестра (окно «Выполнить» – regedit).
- HKEY_LOCAL_MACHINE → SYSTEM → CurrentControlSet → Control → Session Manager → Memory Management → PrefetchParameters.
- Параметры «EnablePrefetcher» и «EnableSuperfetch» переведите в положение 0.
Важно! При «чистой» инсталляции Windows 10 на SSD диск эти параметры изначально имеют значение «0». Но при комбинировании на ПК SSD и HDD дисков случаются сбои
Поэтому перепроверьте эти значения после установки ОС.
Дефрагментация
Дефрагментация увеличивает скорость работы HDD диска, упорядочивая расположение кластеров информации друг за другом. У твердотельного накопителя скорость доступа ко всем ячейкам памяти одинаковая. Для него дефрагментация не актуальна, поэтому отключите ее.
- В окне «Выполнить» введите «дефрагментация» → запустите утилиту.
- Оптимизация дисков → блок Оптимизация по расписанию → Изменить параметры → снимите галочку с пункта «Выполнять по расписанию (рекомендуется)».
Автоматическая оптимизация утилитой SSD Mini Tweaker
Портативная бесплатная утилита SSD Mini Tweaker оптимизирует работу Windows 10 под твердотельный накопитель. Поскольку она создана сторонними лицами, вы используете ее на свой страх и риск.
Скачайте и запустите программу. В открывшемся окне выберите пункты, которые считаете нужными, и нажмите «Применить изменения».
Стоит знать! Автор программы рекомендует установить галочки на всех пунктах меню.
Что такое TRIM в твердотельных накопителях
TRIM — команда, которая дает возможность ОС предупреждать накопитель ССД о том, где хранятся неактуальные записи. Рекомендует накопителю подчистить их для повторного использования. Таким образом ТРИМ-поддержка способствует тому, что носитель меньше зависит от захламленности. Поддержка ТРИМ удержит скорость записи, перезаписи от снижения.
ТРИМ ССД необходим для нормальной скорости записи
SSD (Solid State Drive) – это устройство для накопления и хранения информации. В нем используется твердотельная флэш-память. SSD может полностью заменять HDD (жесткий диск)
Важно! Главное его достоинство – скорость доступа к данным, потому что нет необходимости переходить из ячейки в ячейку. Повышается скорость загрузки приложений, так как облегчается и ускоряется поиск нужной информации на диске
Недостатком можно считать ограничение кратности повторной записи. SSD на базе флэш-памяти допускает до 500000 повторных стираний и записей. Некоторые типы флэш-памяти имеют возможность выдерживать до 1,5 миллионов операций для каждой ячейки памяти. Немного увеличить данный параметр позволяет выравнивание износа, то есть равномерное распределение часто используемых блоков.
В самом начале использования SSD дисков ячейки flash совершенно пустые, что позволяет производить запись на тех скоростях, которые указаны в техдокументации. Со временем блоки ССД диска заполняются и, наконец, он заполнен. Чтобы дальше работать придется удалить ненужные файлы. Но это не значит, что информация будет удалена полностью. Она остается во flash памяти. Контроллер ССД будет стирать данные прямо перед следующей записью. Поэтому запись будет притормаживать.
Чтобы поддержать скорость на уровне, новые ОС стали дополнять функцией ATA TRIM. Ее задача – счищать неактуальные блоки памяти непрерывно. То есть контроллер диска получит команду от TRIM и начнет чистку независимо от выполняемой в текущий момент операции. Таким образом производительность работы компьютера на старом носителе не будет отличаться от возможностей нового диска.
Как включить TRIM для SSD в Windows
TRIM – это важная функция (команда), позволяющая значительно продлить срок службы твердотельного накопителя SSD. Если функция TRIM задействована и работает, то при удалении файлов с SSD происходит полная очистка данных с неиспользуемых ячеек памяти. При простом же удалении данных пользователем ячейки просто помечаются как неиспользуемые, но фактически остаются заполненными.

Как правило, поддержка TRIM для SSD задействована в операционных системах Windows (включая Windows 7 / 8 / 10) по умолчанию. Но иногда случается так, что по тем или иным причинам эта опция может быть и не активирована. Поэтому для поддержания производительности и продления срока службы вашего SSD-накопителя всё же лучше проверить, работает ли функция TRIM.
Как это сделать, а также о том, как включить TRIM в Windows, если функция не работает, читайте в этой краткой инструкции.
Как проверить, включена команда TRIM (на примере Windows 10)
- Запустить командную строку Windows от имени администратора (все способы), например, так: в поиске на панели задач набирать латиницей «cmd» или просто начать вводить «коман…»;
- Нажать правой кнопкой мыши по «Командная строка (Классическое приложение)» → Запустить от имени администратора;
- Далее ввести команду: fsutilbehaviorquerydisabledeletenotify → нажать Enter на клавиатуре. В результате получим отчёт о состоянии TRIM.
В нашем примере (смотрите скриншот выше) из полученного отчёта следует, что команда TRIM включена и используется – значение 0 напротив NTFS DisableDeleteNotify.
Если бы стояла цифра «1», то это означало бы, что команда TRIM отключена.
Как включить TRIM в ОС Windows 10, 8 и Windows 7
Если функция TRIM отключена, то при использовании SSD накопителя, крайне рекомендуется её активировать.
Способ первый:
В проводнике откройте свойства своего SSD накопителя (обычно это локальный диск (:C)), кликнув правой кнопкой мыши → Свойства; Перейдите к вкладке «Сервис» → нажмите «Оптимизировать»; Откроется окно «Оптимизация дисков», где следует обратить внимание на столбец «Тип носителя». Если вместо SSD указано «Жёсткий диск», то это значит, что, по тем или иным причинам, система не смогла правильно определить тип носителя, поэтому и отключена поддержка TRIM; Чтобы это исправить, запускаем командную строку от имени администратора и вводим команду: winsat diskformal ; Данная команда инициирует процедуру проверки скорости дисков, установленных на компьютере
Это поможет операционной системе определить, какой из накопителей является жёстким диском, а какой SSD. В результате выполнения данной операции функция TRIM должна быть автоматически задействована.
Второй способ:
Если в «Оптимизации дисков» тип носителя определяется правильно, но по факту поддержка TRIM отключена, то команду TRIM можно включить и в ручном режиме:
- Запустить командную строку Windows от имени администратора;
- Выполнить команду – fsutil behavior set disabledeletenotify NTFS 0 . alt=»windows-trim-enable-screenshot-7″ width=»300″ height=»93″ />
Как отключить TRIM
Если вы хотите отключить поддержку TRIM, то:
- Запустите командную строку Windows от имени администратора;
- Выполните команду – fsutil behavior set disabledeletenotify NTFS 1 .
Всё вышеописанное относится к операционным системам Windows 10, 8 и Windows 7, где поддержка TRIM, как правило, работает по умолчанию, однако в некоторых случаях всё же требуется вмешательство пользователя для включения этой опции. Что же касаемо старых операционных систем от Microsoft (Windows XP и Vista), то здесь нет встроенной поддержки TRIM, однако она может быть задействована с помощью различных программ, например, старых версий Samsung Magician, Intel SSD Toolbox и др.
Дефрагментация диска встроенными средствами Windows 10
Windows 10, как и предыдущие версии этой операционной системы, имеет встроенные инструменты для дефрагментации дисков. Чтобы дефрагментировать диск таким способом, нужно просто кликнуть по диску и выбрать «Свойства».
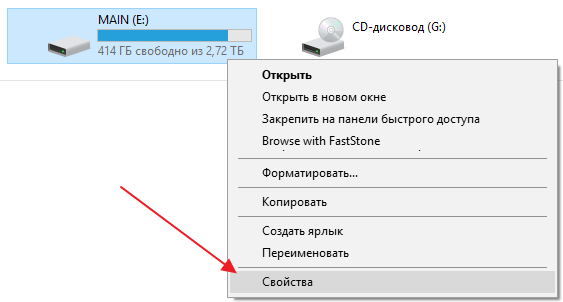
В результате появится окно со свойствами выбранного диска. Здесь нужно перейти на вкладку «Сервис» и нажать кнопку «Оптимизировать» (именно так в Windows 10 называется дефрагментация).
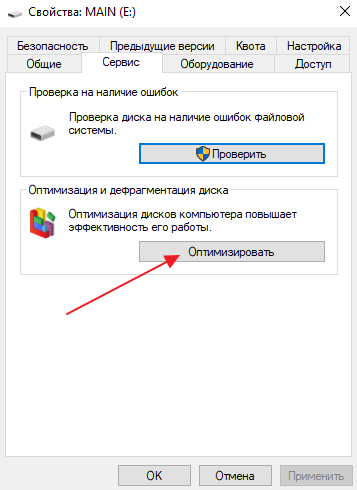
Откроется окно Оптимизация диска. Здесь вам нужно выбрать жесткий диск, который вы хотите дефрагментировать, и нажать кнопку «Анализ»
Также здесь стоит обратить внимание на графу «Тип носителя». Если рядом с выбранным вами диском указан «Твердотельный накопитель» (SSD), это означает, что вам не нужно его дефрагментировать
Никакого прироста скорости это не даст, но уменьшит ресурс диска.
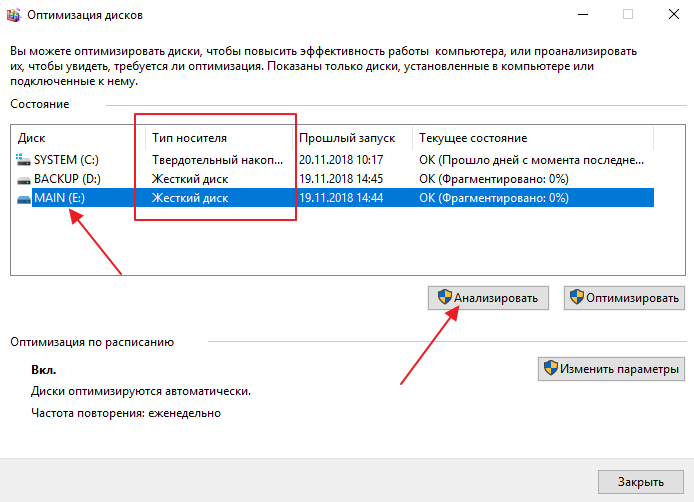
После завершения анализа диска в столбце Текущее состояние появится оценка фрагментации этого диска. В данном случае на скриншоте видно 0%, что означает, что диск не фрагментирован и его не нужно дефрагментировать. Если вы получите другое значение (больше 0%), вы можете выполнить дефрагментацию. Для этого достаточно нажать кнопку «Оптимизировать».

После запуска дефрагментации в столбце «Последний запуск» будет отображаться «Выполняется». На этом этапе вам просто нужно подождать, пока Windows 10 завершит дефрагментацию диска. Время, необходимое для дефрагментации, зависит от используемого дискового пространства, его скорости и степени фрагментации. В случае значительной фрагментации этот процесс может занять несколько часов.
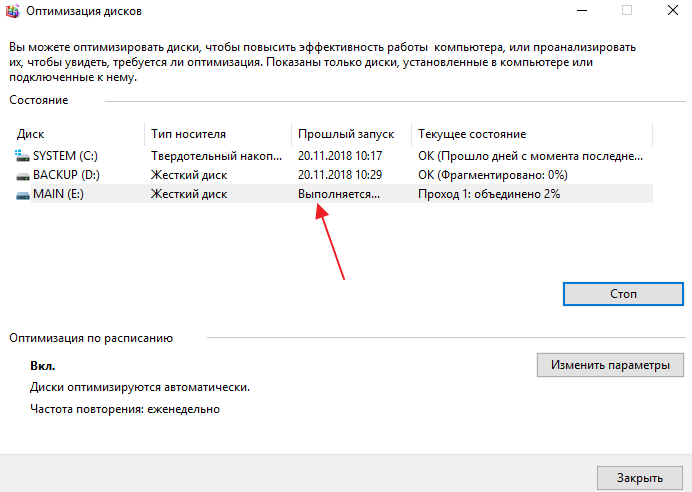
Вы также можете настроить автоматическую дефрагментацию в окне «Оптимизация дисков». Для этого нажмите кнопку «Изменить настройки» в блоке «Оптимизация по расписанию».

В результате появится небольшое окно, в котором нужно выбрать, как часто следует проводить дефрагментацию Windows 10, а также диски, для которых вы хотите выполнить данную процедуру. Для сохранения конфигурации окно необходимо закрыть, нажав кнопку «ОК».
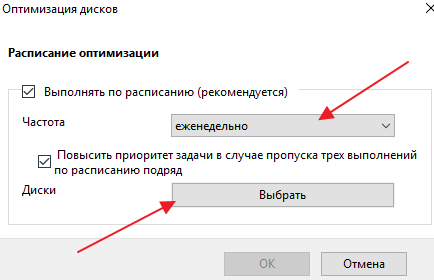
После выполнения этих настроек дефрагментация будет выполнена автоматически в соответствии с выбранной вами программой.
Что такое TRIM (сбор мусора)
У SSD дисков есть важное отличие от HDD которое влияет на скорость записи. В HDD запись выполняется «поверх» старых данных
Блоки диска, которые ранее содержали данные, а затем эти данные были удалены, просто помечаются как свободные. И когда нужно выполнять запись, контроллер HDD сразу пишет в эти свободные блоки.
При использовании флэш-памяти, блоки которые ранее содержали какую-то информацию перед записью должны быть очищены. Это приводит к тому, что при записи в ранее использованные блоки скорость записи сильно падает, ведь контроллеру нужно их подготовить для записи (очистить).
Проблема в том, что операционные системы традиционно не работают с файловой системой таким образом, что при удалении файлов очищается содержание блоков на диске. Ведь на дисках HDD в этом не было необходимости.
Поэтому при использовании SSD дисков возникает эффект «деградации производительности». Когда диск новый и все блоки флэш-памяти чистые тогда скорость записи очень высокая, паспортная. Но после того как диск будет полностью заполнен и после этого часть файлов будет удалена, повторная запись будет происходить на более низкой скорости. Из-за того, что контроллеру диска придется очищать блоки флэш-памяти перед записью туда новых данных.
Падение скорости записи в повторно используемые блоки флэш-памяти может быть очень высоким. До значений близких к скорости записи HDD дисков. При тестировании SSD дисков часто даже проводят специальный тест на снижение скорости записи в повторно используемые блоки.
Для борьбы с этим явлением в новые ОС добавлена дисковая ATA команда TRIM. Драйвер файловой системы, при удалении файла, отправляет контроллеру SSD диска команду TRIM. По этой команде контроллер SSD диска очищает освобожденные блоки флэш-памяти, но делает это в фоновом режиме, в перерывах между операциями чтения и записи.
Использование этой команды позволяет вернуть полную скорость записи для повторно используемых блоков флэш-памяти. Однако не все ОС поддерживают эту команду. А только относительно свежие версии:
- Ядро Linux начиная с версии 2.6.33.
- Windows 7, 8 и 10
- Mac OS X начиная с версии с 10.6.6 (но для этой версии нужно устанавливать обновление).
До сих пор популярная WIndows XP (как и Vista) не поддерживают эту команду.
Обходной вариант для старых ОС, заключается в использовании, сторонних программ. Например это может быть программа hdparm (версии 9.17 и выше) или фирменные программы производителя SSD диска, например Intel SSD Toolbox.
Есть две модели SSD дисков у которых деградация скорости повторно используемых блоков выражена слабее чем у других:
- Plextor M5 pro (снята с производства).
- Plextor M5S (снята с производства).
- Intel 545s
- Samsung 860 EVO
Прошивки (микропрограмма, firmware) таких дисков умеют частично очищать неиспользуемые блоки без команды TRIM. Восстанавливая скорость записи до полной паспортной скорости записи.
В 2019 многие модели SSD дисков умеют самостоятельно «собирать мусор». Точнее по конкретной модели можно узнать почитав обзоры тестов. В серьезных Интернет-изданиях, среди прочих тестов, делают и тест на способность диска самостоятельно выполнять очистку блоков.
Команда TRIM может не работать если SATA контроллер материнской платы был установлен в режим IDE (для совместимости со старой ОС или программой).
Команда TRIM чаще всего отключается при использовании RAID массива.
Prefetch и Superfetch
Prefetch – технология, с помощью которой часто используемые программы загружаются в память заранее, тем самым ускоряется последующий их запуск. При этом на дисковом пространстве создается одноименный файл.
Superfetch – технология похожая на Prefetch с тем отличием, что ПК предугадывает какие приложения будут запущенны, заблаговременно загружая их в память.
Обе функции не имеют пользы при использовании SSD. Поэтому их лучше всего отключить. Для этого:
- Вызываем командную строку сочетанием клавиш win + R.
- Выполняем команду: «regedit» (переход в реестр).
- Переходите по пути: HKEY_LOCAL_MACHINE → SYSTEM → CurrentControlSet → Control → Session Manager → Memory Management → PrefetchParameters.
- Находите в подразделе реестра несколько параметров: «EnablePrefetcher» и «EnableSuperfetch», устанавливаете их значение в 0 (по умолчанию 3).
Не трогать дефрагментацию Windows
Еще одна реликвия ранних дней SSD заключалась в том, что дефрагментация SSD была не только ненужной, но и потенциально опасной. Дефрагментация забирает ресурсы изнашивания циклов чтения/записи данных, оставшихся на SSD диске. Так и есть, но сегодняшняя Windows 10 это уже знает, и если у вас дефрагментация включена, Windows определит ваш SSD и не будет дефрагментировать его. Лучше подумать о сегодняшней дефрагментации в Windows 10, как о более универсальном инструменте для защиты диска. Даже кнопка относится к процессу как “Оптимизация”, а не “дефрагментации”. Процесс также будет “восстанавливать” ваш SSD, который запускает прекрасную функцию TRIM, о которой мы говорили ранее. Теперь накопал одну статью с фактами.
Scott Hanselman поговорил с командой разработчиков, работающих над реализацией накопителей в Windows:
Оптимизация накопителей (в Windows 10) производит дефрагментацию SSD раз в месяц, если включено теневое копирование тома (защита системы). Это связано с влиянием фрагментации SSD на производительность. Здесь имеет место неправильное представление о том, что фрагментация не является проблемой для SSD — если SSD будет сильно фрагментирован, вы можете достичь максимальной фрагментации, когда метаданные не смогут представлять больше фрагментов файлов, что приведет к ошибкам при попытках записи или увеличения размера файла. Кроме этого, большее количество фрагментов файлов означает необходимость обработать большее количество метаданных для чтения/записи файла, что приводит к потерям производительности.
Что касается Retrim, эта команда выполняется по расписанию и необходима в связи с тем, каким образом выполняется команда TRIM в файловых системах. Выполнение команды происходит асинхронно в файловой системе. Когда файл удаляется или место освобождается другим образом, файловая система ставит запрос на TRIM в очередь. В связи с ограничениями на пиковую нагрузку, эта очередь может достигнуть максимального количества запросов TRIM, в результате чего последующие будут проигнорированы. В дальнейшем, оптимизация накопителей Windows автоматически выполняет Retrim для очистки блоков.
Итог:
- Дефрагментация выполняется только если включена защита системы (точки восстановления, история файлов использующие VSS).
- Оптимизация дисков используется для того, чтобы пометить неиспользуемые блоки на SSD, которые не были помечены при работе TRIM.
- Дефрагментация для SSD может быть нужна и при необходимости автоматически применяется. При этом (это уже из другого источника) для твердотельных накопителей используется иной алгоритм дефрагментации по сравнению с HDD.
Другими словами, дефрагментация Windows адаптируется к вашему SSD, поэтому оставьте в покое эту функцию, включите и забудьте!
Как выполнить TRIM на разделе NTFS
Если у вас операционная система Windows 7, 8 или 10, тогда можно ничего не делать. Достаточно проверить включена для функция TRIM. Далее Windows будет автоматически отправлять команду TRIM при следующих операциях с диском:
- Удаление файла(ов).
- Быстрое форматирование раздела (диска) NTFS.
- Удаление раздела NTFS.
В Windows 8 и 10 можно вручную дать команду TRIM для целого раздела (диска) NTFS. В свойствах диска, на вкладке «Сервис» нужно открыть Оптимизатор дисков. Это новое название дефрагментатора Windows.
В Оптимизаторе дисков для разделов NTFS на SSD диске будет доступна команда «Оптимизировать диск». Выполнение этой команды приводит к тому, что Windows отправляет SSD диску команду TRIM для всех свободных блоков на этом диске. То есть выполняется «тримизация» всего свободного пространства на разделе (диске) NTFS.
В Windows 7, 8 и 10 можно сделать «тримизацию» всего раздела (диска) NTFS. Для этого нужно выполнить быстрое форматирование этого раздела (диска)
Однако важно понимать, что это уничтожит все данные на разделе
В последних (2015, 2016 годы) версиях драйвера ntfs-3g (драйвер ntfs для линукс) добавлена функция TRIM. Теперь можно «тримизировать» раздел NTFS из Linux. Команда в терминале:
fstrim -v /media/ntfs/
где /media/ntfs/ примонтированный раздел NTFS.
Обновите прошивку SSD
Чтобы убедиться, что ваш SSD работает так же хорошо, как это возможно на сегодняшний день, стоит быть на последней версии обновления прошивки. К сожалению, они не автоматизированы; процесс необратим и немного сложнее, чем обновление программного обеспечения. Каждый производитель SSD имеет свой собственный способ обновления прошивки SSD, поэтому вам нужно будет перейти на официальный веб-сайт вашего производителя SSD-накопителя и следовать руководствам оттуда. Однако удобным инструментом для вас является CrystalDiskInfo, в котором содержится подробная информация о вашем диске, в том числе версия прошивки.
Вот теперь, вроде, всё.
Как оказалось – не всё так страшно, как выглядело не первый взгляд. От пользователя требуется выполнение всего нескольких рекомендаций, чтобы система работала корректно и радовала производительностью твердотельного накопителя долгое время. Повторим их напоследок – чистый дистрибутив операционной системы, актуальные драйверы и прошивки от производителя, а также отсутствие сторонних «настройщиков» системы, которые, по заверению их разработчиков, увеличивают производительность на 146%. Если проблема не аппаратная, то никаких нареканий к диску у вас не будет в течение всего срока жизни вашей системы. Так что никакого длинного заключения-словоблудства не будет – всё, что надо было сказать, уже сказано. Ёмких вам SSD, их высоких скоростей и стабильной работы!
Заключение
Всё вышеописанное относится к операционным системам Windows 10, 8 и Windows 7, где поддержка TRIM, как правило, работает по умолчанию, однако в некоторых случаях всё же требуется вмешательство пользователя для включения этой опции. Что же касаемо старых операционных систем от Microsoft (Windows XP и Vista), то здесь нет встроенной поддержки TRIM, однако она может быть задействована с помощью различных программ, например, старых версий Samsung Magician, Intel SSD Toolbox и др.
Windows 10: как отключить системное уведомление о потере несохранённых данных
Как включить автозаполнение в проводнике Windows 10
Windows 10: возможная проблема при ручной проверке наличия обновлений
Как включить экранную клавиатуру в Windows
Как включить новый интерфейс Material Design в Google Chrome
Поддержка TRIM для SSD включена по умолчанию в Windows 10, 8 и Windows 7 (как и многие другие функции оптимизации работы твердотельных накопителей, см. Настройка SSD для Windows 10), однако, в некоторых случаях это может оказаться не так. В этой инструкции подробно о том, как проверить, включена ли функция, а также о том, как включить TRIM в Windows, если поддержка команды отключена и дополнительная, касающаяся старых ОС и внешних SSD.
Примечание: некоторые материалы сообщают о том, что для работы TRIM SSD обязательно должен работать в режиме AHCI, а не IDE. В действительности, режим эмуляции IDE, включенный в BIOS/UEFI (а именно эмуляция IDE используется на современных материнских платах) не является помехой для работы TRIM, однако в некоторых случаях возможны ограничения (может не работать на отдельных драйверах IDE-контроллера), более того, в режиме AHCI ваш диск будет работать быстрее, так что на всякий случай убедитесь, что диск работает в режиме AHCI и, желательно, переключите его в этот режим, если это не так, см. Как включить режим AHCI в Windows 10.




























