Функция TRIM
По умолчанию данная функция включена на windows 7 и выше, однако, лучше вручную проверить работает ли эта функция. Смысл TRIM в том, что после удаления файлов, windows передает SSD накопителю информацию, что определенная область диска не используется и ее можно очистить для записи. (в HDD данные остаются и запись производится «поверх» существующей). Со временем, если функция отключена, будет происходить падение производительности накопителя.
Проверка TRIM в Windows:
- Запустите командную строку, нажав комбинацию клавиш win + R.
- Введите команду: «fsutil behavior query disabledeletenotify».
- Если после ввода выводится сообщение: «DisableDeleteNotify = 0», то функция TRIM включена, если «DisableDeleteNotify = 1», то TRIM не функционирует. Если TRIM не работает, введите команду: «fsutil behavior set DisableDeleteNotify 0», затем повторите пункты 2 и 3.
Не трогать дефрагментацию Windows
Еще одна реликвия ранних дней SSD заключалась в том, что дефрагментация SSD была не только ненужной, но и потенциально опасной. Дефрагментация забирает ресурсы изнашивания циклов чтения/записи данных, оставшихся на SSD диске. Так и есть, но сегодняшняя Windows 10 это уже знает, и если у вас дефрагментация включена, Windows определит ваш SSD и не будет дефрагментировать его.
Лучше подумать о сегодняшней дефрагментации в Windows 10, как о более универсальном инструменте для защиты диска. Даже кнопка относится к процессу как «Оптимизация», а не «дефрагментации». Процесс также будет «восстанавливать» ваш SSD, который запускает прекрасную функцию TRIM, о которой мы говорили ранее. Теперь накопал одну статью с фактами.
Scott Hanselman поговорил с командой разработчиков, работающих над реализацией накопителей в Windows:
Оптимизация накопителей (в Windows 10) производит дефрагментацию SSD раз в месяц, если включено теневое копирование тома (защита системы). Это связано с влиянием фрагментации SSD на производительность. Здесь имеет место неправильное представление о том, что фрагментация не является проблемой для SSD — если SSD будет сильно фрагментирован, вы можете достичь максимальной фрагментации, когда метаданные не смогут представлять больше фрагментов файлов, что приведет к ошибкам при попытках записи или увеличения размера файла. Кроме этого, большее количество фрагментов файлов означает необходимость обработать большее количество метаданных для чтения/записи файла, что приводит к потерям производительности.
Что касается Retrim, эта команда выполняется по расписанию и необходима в связи с тем, каким образом выполняется команда TRIM в файловых системах. Выполнение команды происходит асинхронно в файловой системе. Когда файл удаляется или место освобождается другим образом, файловая система ставит запрос на TRIM в очередь.
В связи с ограничениями на пиковую нагрузку, эта очередь может достигнуть максимального количества запросов TRIM, в результате чего последующие будут проигнорированы. В дальнейшем, оптимизация накопителей Windows автоматически выполняет Retrim для очистки блоков.
Итог:
- Дефрагментация выполняется только если включена защита системы (точки восстановления, история файлов использующие VSS).
- Оптимизация дисков используется для того, чтобы пометить неиспользуемые блоки на SSD, которые не были помечены при работе TRIM.
- Дефрагментация для SSD может быть нужна и при необходимости автоматически применяется. При этом (это уже из другого источника) для твердотельных накопителей используется иной алгоритм дефрагментации по сравнению с HDD.
Другими словами, дефрагментация Windows адаптируется к вашему SSD, поэтому оставьте в покое эту функцию, включите и забудьте!
Память и нанотехнологии
Навряд ли существующая сегодня на рынке система является случайностью. Кроме того подозрительным является то, что слухи о нанотехнологиях заморозили. Примерно в 2002 году промышленность обещала нам дать новое поколение вычислительной техники, и… скорее всего она засела в закромах военных. Технологический процесс, существующий сегодня, не может уменьшиться, потому что растут теплопотери на полупроводниках, а нанотехнологии обещали нам дать. Что? Правильно – идеальную элементную базу, где кристаллическая решётка столь точна, что ток не вызывает на ней большого падения напряжения. А это делает возможным рост интеграции, дальнейшее снижение напряжения питания и, как следствие, потрясающий прирост производительности. Буквально в тысячи раз.
Посмотрите: все идёт к тому, что HDD исчезнут так же, как сегодня архаикой считается магнитная лента. Хотя каких-нибудь 15 лет назад на неё рекомендовали сбрасывать архивы цифровой информации. Единственный надёжный на сегодняшний день хранитель – это бумага. Что написано пером, по-прежнему не вырубишь и топором. Все остальное устаревает и превращается в пыль и тлен. Наиболее надёжные устройства – сетевые. Как например, хранилища Гугл. Скоро HDD исчезнет, и это уже произошло в смартфонах и некоторых ноутбуках. Сегодняшний технологический процесс зашёл в тупик, это видно по тому, что характеристики процессоров и накопителей HDD почти не меняются уже несколько лет.
Посмотрите на скрин, то прототип механической передачи будущего. Вращающиеся шестерни передают момент движения путём сцепления отдельных молекул. Это лишь один из примеров нанотехнологий. Если брать область полупроводников, к которой относятся твердотельные накопители, то там накопление информации происходит за счёт удержания заряда. Срок хранения велик, но это явно не вечность. Специалисты дают примерно 10 лет. Бумага может нести на себе сведения в течение тысячелетий, а нанозащелка – до тех пор, пока существует мир!
Зачем отключать автоматическую дефрагментацию жесткого диска?
Дефрагментация жесткого диска является рекомендуемой практикой для оптимизации Windows, если операционная система установлена на HDD жестком диске. Действительно, цель дефрагментации, грубо говоря, состоит в том, чтобы собрать фрагменты файлов в смежных секторах, чтобы избежать увеличения времени доступа к файлам. Дефрагментация обеспечивает более быстрый доступ к файлам. Вот почему в Win 10 Microsoft предусмотрела еженедельную автоматическую дефрагментацию, которая теперь называется оптимизацией жесткого диска.
Но автоматическая дефрагментация иногда может мешать, если вы, например, играете в видеоигры, потому что она может вызвать сильные тормоза в них. Поэтому каждому пользователю компьютера нужно знать как отключить дефрагментацию SSD и HDD диска в Windows 10. Тем более, что этот процесс для SDD, как вы уже знаете, бессмысленный.
Первое решение, доступное для всех пользователей, даже для чайников. Отключить дефрагментацию SSD HDD в Windows 10 вот так:
- Откройте проводник Win 10 или воспользуйтесь сочетанием клавиш Win + E. Слева нажмите на «Этот компьютер». Щелкните правой кнопкой мыши на жесткий диск и выберите «Свойства».
- В окне свойств жесткого диска перейдите на вкладку «Сервис», а затем нажмите на кнопку «Оптимизировать».
Дефрагментация жесткого диска — это оптимизация жесткого диска в Windows 10 - Проверьте состояние оптимизации вашего жесткого диска. Будет либо все в порядке «ОК», либо указано, что необходимо оптимизировать жесткий диск и стоят проценты больше нуля. При необходимости нажмите кнопку «Оптимизировать». Затем Windows выполнит дефрагментацию жесткого диска. Если вы хотите отключить автоматическую оптимизацию жесткого диска по расписанию, нажмите кнопку «Изменить параметры».
Как отключить автоматическую оптимизацию диска в Windows 10 - Все, что вам нужно сделать, это снять флажок «Выполнять по расписанию (рекомендуется)» и затем нажать кнопку «ОК», чтобы подтвердить свой выбор.
Как было сказано ранее, график оптимизации полезен для производительности вашего ПК. Поэтому я советую вам отключать его, только если у вас возникли проблемы с дефрагментацией, когда вы играете в игры. Если тормозит игра, тогда убираете флажок «Выполнять по расписанию (рекомендуется)». Перестали играть — флажок ставим обратно.
Как запустить дефрагментацию жесткого диска по расписанию в Windows 10
Вместо использования проводника Винды также можно напрямую запустить инструмент дефрагментации Windows с помощью функции «Выполнить», доступной по щелчку правой кнопкой мыши на меню «Пуск» или с помощью сочетания клавиш Win + R . В «Выполнить» следует ввести команду dfrgui .
Как сделать дефрагментацию на Виндовс 10
Дефрагментация диска в Windows 7: что это такое
Дефрагментацию можно выполнить разными способами:
- через конфигурацию жесткого диска;
- с помощью консоли командной строки;
- с помощью консоли управления и отладки PowerShell.
Через свойства жестких дисков
Инструкция:
- Вы должны найти ярлык «Компьютер» на рабочем столе».
- Далее открываем «Проводник» и переходим в раздел локальных томов.
- Затем нужно щелкнуть ПКМ по локальному системному тому и в диалоговом окне выбрать «Свойства».
- На панели инструментов выберите вкладку «Техническое обслуживание».
- В контекстном меню нажмите кнопку «Дефрагментация».
- В меню «Статус» нужно нажать «Сканировать диск».
- После проверки состояния локального тома вкладка «Дефрагментация» станет активной».
- Вам нужно нажать кнопку «Выполнить».
Процесс может занять несколько часов, а в конце потребуется перезагрузить операционную систему.
Через консоль «CMD»
Многие пользователи спрашивают, как провести дефрагментацию диска в Windows 10. Сделать это можно через командную строку, запущенную с расширенными правами доступа:
- Вам нужно открыть главное окно и нажать на строку поиска.
- В поиске нужно прописать запрос «CMD».
- В диалоговом меню нажмите «Выполнить с повышенными правами доступа».
- В окне консоли введите исполняемый код «defrag c» (последняя буква означает имя локального системного тома).
- Для выполнения дефрагментации необходимо зарегистрировать исполняемую команду с названием «defrag C:M».
Через PowerShell
Инструкция:
- Вам нужно зайти в меню «Пуск» и нажать на строку поиска.
- В строке поиска нужно указать ключевой запрос с названием «PowerShell».
- Затем в диалоговом окне выберите «Запустить с повышенными правами доступа».
- Для анализа диска на количество фрагментов необходимо ввести клавиатурную команду «-Буква Диска C (метка локального тома) -Analyze –Verbose».
- Далее в окне консоли появится сообщение о текущем состоянии винчестера: количество свободного места, процент фрагментации и максимальный размер ячейки. Если процент фрагментации большой (более 10), необходимо ввести исполняемый код «DriveLetter C -Verbose». С помощью этой команды будет запущена штатная утилита операционной системы «Дефрагментация».
![]()
Консоль отладки позволит вам выполнить полное сканирование файловой системы
Настройка гибернации (отключение)
Гибернация, или режим глубокого сна — подвид спящего режима, при котором все содержимое оперативной памяти компьютера сохраняется в специальный файл. После этого Windows отключает питание всех компонентов ПК. Такой режим позволяет продолжить работу с системой сразу с того места, на котором вы остановились в прошлый раз. Все запущенные программы и службы сразу будут открыты.
Для перехода в состояние гибернации каждый создается относительно объемный файл hiberfil.sys (на мощных ПК часто установлено 16 или даже 32 Гб оперативной памяти). После «пробуждения» этот файл удаляется. Таким образом, происходит постоянная перезапись информации, которая медленно, но верно тратит резервы SSD.
Это и является причиной отказаться от гибернации для увеличения продолжительности жизни своего SSD. Кроме того, благодаря своей скорости считывания, твердотельный диск обеспечивает довольно быстрый старт ОС «с нуля», что снижает потенциал глубокого сна. К примеру, Windows 10 x64 запускается меньше, чем за 10 секунд.
Для отключения данной функции во всех версиях системы можно воспользоваться командной строкой:
- Войдите в режим командной строки (Администратор). В Windows 8, например, это можно сделать, кликнув правой кнопкой мыши по меню «Пуск» и выбрав соответствующий пункт.
- Открывшееся окно с черным фоном называется консолью Windows (командная строка). Введите строку и нажмите клавишу Enter.
Если гибернация была включена, эта команда отключит ее.
Настройки Windows 10 для SSD накопителей по умолчанию
Windows 10 по умолчанию настроена на максимальную производительность для твердотельных дисков (с точки зрения Microsoft, которая близка точке зрения производителей SSD), при этом она определяет их автоматически (без запуска WinSAT) и применяет соответствующие настройки, каким-либо образом инициировать это не требуется.
А теперь по пунктам о том, как именно Windows 10 оптимизирует работу SSD при их обнаружении.
- Отключает дефрагментацию (об этом будет далее).
- Отключает функцию ReadyBoot.
- Использует Superfetch/Prefetch — функция, которая изменилась со времен Windows 7 и не требует отключения для SSD в Windows 10.
- Оптимизирует питание твердотельного накопителя.
- Функция TRIM по умолчанию включена для SSD.
Что осталось неизменным в настройках по умолчанию и вызывает разногласия в части необходимости настройки при работе с SSD: индексирование файлов, защита системы (точки восстановления и история файлов), кэширование записей для SSD и очистка буфера кэша записей, об этом — после интересной информации об автоматической дефрагментации.
Дефрагментация
Дефрагментация — очень полезная функция для жестких дисков, и настолько же вредная для ССД. Суть процесса заключается в том, что все фрагметированные файлы собираются воедино в смежных секторах диска. Когда происходит установка, удаление, копирование или изменение какого-либо файла, он разбивается на отдельные части, которые могут быть «разбросаны» по всему носителю. Это нормальный процесс.
Высокая степень фрагментации изрядно замедляет работу HDD. Считывающей головке приходится тратить время для переходов с одного сектора на другой, чтобы собрать файл воедино. Во время дефрагментации вся информация перезаписывается так, чтобы составные части всех файлов находились по соседству друг с другом. Для жестких дисков этот процесс очень полезен.
Однако, данное утверждение не справедливо для SSD. Твердотельный диск прекрасно работает с фрагментированными файлами практически без потери скорости. Но, как было неоднократно указано выше, он чувствителен к многократной перезаписи данных. Если вы будете регулярно перезаписывать содержимое ССД, вы очень быстро «износите» его, не получив от этого никакой выгоды.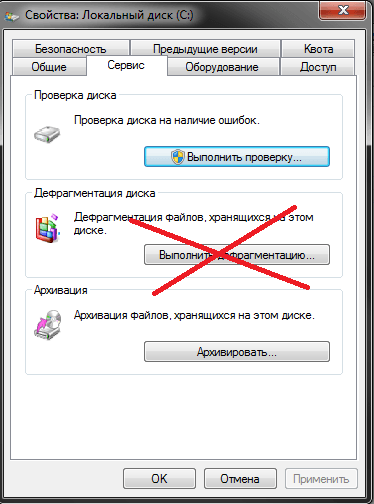
По умолчанию Windows 10 отключает автоматическую дефрагментацию для всех SSD (не только для системного). Это правильно, и нет необходимости что-либо менять. Также категорически не рекомендуется выполнять дефрагментацию твердотельного накопителя вручную.
Рекомендуем проверить: отключена ли дефрагментация в вашей ОС. Windows может автоматически выполнять дефрагментацию в моменты низкой пользовательской активности. Отключение этого режима, например, в 8-ой версии делается таким образом:
- Нажмите кнопку Win + R (или щелкните правой кнопкой мыши на кнопке «Пуск», выбрав пункт «Выполнить») и введите команду
- В открывшемся окне выберите ваш твердотельный накопитель, нажмите на Изменить параметры, отключите галочку «Выполнять по расписанию (рекомендуется)», а затем давите на OK.
Настройка SSD накопителя под ОС Windows 7
Примечание. Все необходимые изменения выполняйте только в том случае, если вы уверены в своих знаниях и опыте работы с компьютером.
Настоятельно рекомендуем вам НЕ использовать устаревшие версии операционных систем — тех которые старше Windows 7 (например, Windows XP или Vista). Операционная система Windows 7 изначально оптимизирована для работы с твердотельными накопителями, но для повышения надежности следует придерживаться следующих правил:
1. Используйте твердотельный SSD-диск (для операционной системы и программ) вместе с классическим HDD на шпинделе. В этом варианте вы сочетаете быстродействие и надёжность.
2. Перед тем как начать пользоваться твердотельным диском обязательно зайдите в BIOS и установите режим AHCI.
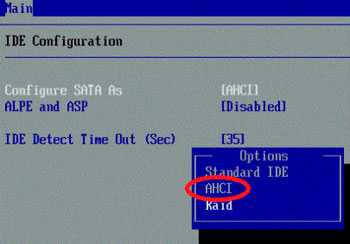
3. С любого другого компьютера зайдите на сайт производителя SSD накопителя и проверьте наличие более свежей прошивки устройства. Если возможно, то обновите прошивку.
4. При разметке диска во время установки Windows оставьте не размеченным около 20% от общего объёма диска. По мере износа SSD будет брать из этой области кластеры.
Какие функции отключить для SSD и нужно ли это
Любой, кто задавался вопросом настройки SSD для Windows, встречал советы, связанные с отключением SuperFetch и Prefetch, отключением файла подкачки или его переносом на другой диск, отключением защиты системы, гибернации и индексирования содержимого диска, переносом папок, временных файлов и прочего на другие диски, отключением кэширования записи на диск.
Часть этих советов пришли еще из Windows XP и 7 и не применимы к Windows 10 и Windows 8 и к новым SSD (отключение SuperFetch, кэширования записи). Большая же часть этих советов действительно способна уменьшить количество данных, записываемых на диск (а у SSD имеется ограничение по общему количеству записанных данных за весь срок службы), что в теории приводит к продлению срока его службы. Но: путем потери производительности, удобств при работе с системой, а в некоторых случаях и к сбоям.
Здесь отмечу, что несмотря на то, что срок службы SSD считается меньшим, чем у HDD, с большой вероятностью купленный сегодня твердотельный накопитель средней цены при обычном использовании (игры, работа, интернет) в современной ОС и при наличии резервной емкости (для отсутствия потери производительности и продления срока службы стоит держать 10-15 процентов места на SSD свободными и это один из советов, который является актуальным и верным) прослужит дольше, чем вам требуется (т.е. будет заменен в итоге на более современный и емкий). На скриншоте ниже — мой SSD, срок использования год
Обратите внимание на графу «Всего записано», гарантия 300 Tb.
Файл подкачки и гибернации
Файл подкачки (виртуальная память) Windows используется при недостаточном количестве оперативной памяти. Впрочем, по факту он используется всегда, когда включен. Файл гибернации — сохраняет все данные из оперативной памяти на диск для последующего быстрого возвращения к рабочему состоянию.
Для максимальной продолжительности работы SSD рекомендуется минимизировать количество операций записи на него и, если отключить или уменьшить файл подкачки, а также отключить файл гибернации, это также приведет к их сокращению. Однако, прямо рекомендовать это сделать я не стану, могу посоветовать прочитать две статьи про данные файлы (там же указано, как их отключить) и самостоятельно принять решение (отключение этих файлов не всегда хорошо):
Общие аспекты использования SSD
Мы говорили о частных настройках SSD накопителей, которые в большинстве случаев нецелесообразны. Далее отметим некоторые нюансы, которые действительно важны для увеличения работоспособности и срока службы.
- Свободное пространство.
Об этом мы уже сказали
Важно выделить на SSD-диске около 10-15 процентов свободного места
- AHCI или IDE.
Ранее мы писали о том, какой режим жесткого диска лучше. Для SSD безоговорочно нужно выбирать AHCI. Ряд функций, которые увеличивают скорость работы и срок эксплуатации накопителя, недоступны при использовании IDE.
- SATA-порт.
Использование ACHI режима напрямую связано с подключением SSD к порту SATA. Будет не критично, если пользователь использует другой порт, но лучше все-таки подключать накопитель к более скоростному SATA.
- Прошивка.
Рекомендуется устанавливать обновленные прошивки от производителя. Работа накопителя значительно улучшается, так как разработчики исправляют допущенные при программировании диска ошибки.
Мифы об оптимизации параметров для SSD
Существует огромное количество мифов от пользователей по настройке Windows для работы с SSD накопителем на высокой скорости и с сохранением полного ресурса. Рассмотрим популярные среди них.
Удаление и перемещение файла подкачки
При нехватке оперативной памяти часть данных из нее перемещается на диск. Нередко рекомендуют файл подкачки на SSD отключать или переносить на обыкновенный жесткий диск, так как он требует большого количества циклов записи и снижает время наработки на отказ.
Стоит учитывать следующие моменты:
- Удаление файла подкачки вызовет сбои в работе ПО. Программы Adobe не правильно работают без него, даже при достаточном количестве ОЗУ.
- Перенос файла подкачки на жесткий диск снизит производительность компьютера.
Скорость работы HDD ниже, чем у твердотельных накопителейПри достаточном объеме ОЗУ виртуальная память используется мало
В современных ОС запись в файл подкачки происходит редко, а преобладает чтение. Разница достигает 40 раз.
Отключение гибернации
Это действие вредно для пользователей ноутбуков
Мобильным ПК важно экономить энергию и запускаться быстро, а не тратить время и как следствие – энергию при старте
Если требуется использовать ноутбук без подзарядки, то отключение гибернации приведет к повышенному расходу заряда батареи
Утилита Process Monitor
Скачаем программку Process Monitor от Microsoft Sysinternals и настроим фильтр на записи:
- Скачайте Process Monitor и запустите утилиту.
- Нажмите на кнопку «‘Reset’ для сброса фильтра.
- Установите фильтр ‘Operation contains WRITE then Include’, затем нажмите кнопку «Add».
- Затем нажмите кнопку «Применить», а затем нажмите кнопку «OK».
- Дополнительно можно отфильтровать список по вашему SSD диску.

Теперь вы будете видеть происходящие операции записи в реальном времени. Также можно выбрать отдельный элемент и узнать подробную информацию о записи. В меню «Tools» есть «File Summary», эта команда позволяет ознакомиться со всем набором записей в разных вкладках.
Как обезопасить SSD от вредного влияния и не убить диск за две недели?
Я только что получил свой первый SSD. И у меня работает мониторинг SSDLife в фоновом режиме. После этого я установил все программное обеспечение и протестировал SSD. Программа SSDLife сказала, что «Total Data written, GB” = 52.1 (40GB используемого пространства, 70GB — свободного).
То есть, на SSD около 40 Гб данных, при этом записано 52,1 ГБ?
Особенность твердотельного накопителя — данные записываются в блоках. Блок может содержать 256Кб: 256 * 1000 * 8 двоичных разрядов. Для изменения хотя бы одной из этих цифр, вы должны переписать весь блок. То есть, ваша операционная система видит 1 бит, но износ SSD эквивалентен 256Кб: разница в 2,048 млн раза.
Это означает, что формула (РАЗМЕР SSD) * (циклы) = общая данные, записанные на SSD до выхода из строя
это только для лучшем случае, который позволил бы вам писать данные от 1000 до 1000000 раз до отказа. Но, даже в худшем случае, это более вероятно для всех небольших циклов записи на SSD. Это подтверждается в
Оптимизация с помощью SSD Tweaker
Многие пользователи ПК не обладают достаточной подготовкой, чтобы заняться ручной настройкой Windows 7 под SSD. Именно для них разработана утилита SSD Tweaker. Она существует в нескольких версиях – бесплатной и платной. В бесплатной версии некоторые функции отключены, но и без них можно добиться оптимального взаимодействия Windows 7 и SSD, причем сделать это как вручную, так и автоматически.
Существует и второй вариант этой утилиты под названием SSD Mini Tweaker. Это бесплатный вариант твикера, который может провести оптимизацию ОС Windows 7 по нескольким параметрам. Вот так выглядит главное окно этой программы:

Утилита способна работать как в 32-, так и в 64-разрядных Windows 7. Она выполнена в виде портативной, то есть не требует установки. Сразу после запуска можно проводить настройку, которая состоит просто в установке или снятии галочек на оптимизируемых параметрах.
Что такое дефрагментация диска и для чего нужна?
Начнем издалека: жесткий диск компьютера разделен на кластеры – фрагменты с ограниченным объемом памяти. Чем больше объем записываемых на него документов, тем труднее системе найти нужное количество кластеров, идущих подряд. При записи такие файлы разбиваются на части и записываются в разные области не по порядку. Именно по этой причине скорость чтения и записи со временем замедляется.
А дефрагментация – это сортировка частей и логических структур файлов по определенному порядку и в непрерывной последовательности. Именно поэтому после проведения такой процедуры скорость работы компьютера, записи, перемещения и чтения с харда увеличивается в разы.
Провести дефрагментацию жесткого диска в операционной системе Windows 10 возможно двумя способами – с помощью встроенных средств и сторонних программ. Рассмотрим каждый из них тщательно и по порядку.
Встроенные средства
В ОС Windows начиная с 8 версии предусматривается интегрированный сервис для оптимизации и дефрагментации файловой системы. Запустить его возможно несколькими способами.
Через проводник
- Открываем иконку «Этот компьютер», расположенную на рабочем столе;
Жмем на «Этот» или «Мой компьютер»
- В списке выбираем тот раздел, который нужно оптимизировать. Нажатием правой кнопкой мыши по его иконке вызываем контекстное меню;
Нам нужен раздел «Свойства»
- В новом открытом окне переходим во вкладку «Сервис». В категории «Оптимизация и дефрагментация диска» нажимаем на кнопку «Оптимизировать»;
Оптимизируем!
- Выбираем в списке нужный раздел нажатием по нему левой кнопкой мыши, а затем нажимаем на кнопку «Анализировать»;
Сперва диск необходимо проанализировать
- Если степень фрагментации выше 10 процентов, после окончания анализа снова выделяем нужный раздел и нажимаем на кнопку «Оптимизировать».
Оптимизировать можно оба диска
Через командную строку
Данный способ хорош в тех редких случаях, когда предыдущий не срабатывает. Среди пользователей новичков он не пользуется большой популярностью, так как те предпочитают не иметь дело с командной строкой. См. также: как открыть командную строку в Windows 10.
- Открываем командную строку – с помощью общего поиска;
Командную строку желательно запускать от имени администратора
- Через список панели задач в папке «Служебные»;
Из списка программ
- Или вызвав меню «Выполнить» комбинацией Win + R, введя в поле запрос CMD и нажав на кнопку OK;
Так тоже можно вызвать командную строку
- В новом окне вводим команду defrag и нажимаем Enter. Далее выйдет справка по возможным командам;
Команда Defrag
- Выбираем нужную и вновь нажимаем Enter. К примеру, для анализа состояния раздела C вводим такое значение – defrag /a c:/;
defrag /a c:/
- Тот же результат – если степень фрагментации превышает 10 процентов, отправляем запрос на дефрагментацию диска C. При этом вводимая команда будет выглядеть вот так — defrag /x /u c.
Дефрагментация диска через Windows PowerShell
Windows PowerShell – это аналог командной строки в операционной системе, но с более широким функционалом. Чтобы провести с его помощью оптимизацию, нужно действовать в следующем порядке:
- Открываем Windows PowerShell от имени администратора – можно через контекстное меню Пуск (нажатием комбинации Win + X или правой кнопкой мыши);
Power Shell от имени администратора
- Проводим проверку на необходимость дефрагментации диска – вводим Optimize-Volume -DriveLetter X -Analyze –Verbose, где X – это метка раздела. Нажимаем на «Enter» и ждем окончания проверки;
Диск в полном порядке
- Если результатом вышло «Рекомендуется выполнить дефрагментацию этого тома», вводим запрос Optimize-Volume -DriveLetter X –Verbose, но при этом не забываем отметить конкретный том. Дожидаемся окончания операции.
Как отключить дефрагментацию дисков SSD и HDD в Windows 10
07.06.2018  windows
Отмечу, что оптимизация для SSD и HDD в Windows 10 происходит по-разному и, если цель отключения в том, чтобы не выполнялась дефрагментация SSD, отключать оптимизацию не обязательно, «десятка» работает с твердотельными накопителями правильно и не дефрагментирует их так, как это происходит для обычных жестких дисков (подробнее: Настройка SSD для Windows 10).
Параметры оптимизации (дефрагментации) дисков в Windows 10
Отключить или иным образом настроить параметры оптимизации накопителей можно с помощью соответствующих параметров, предусмотренных в ОС.
Открыть настройки дефрагментации и оптимизации HDD и SSD в Windows 10 можно следующим способом
- Откройте проводник, в разделе «Этот компьютер» выберите любой локальный диск, нажмите по нему правой кнопкой мыши и выберите пункт «Свойства».
- Откройте вкладку «Сервис» и нажмите кнопку «Оптимизировать».
- Откроется окно с информацией о проводившейся оптимизации дисков, с возможностью анализа текущего состояния (только для HDD), ручного запуска оптимизации (дефрагментации), а также возможностью настроить параметры автоматической дефрагментации.
При желании, автоматический запуск оптимизации можно отключить.
Отключение автоматической оптимизации дисков
Для отключения автоматической оптимизации (дефрагментации) HDD и SSD дисков, вам потребуется зайти в параметры оптимизации, а также иметь права администратора на компьютере. Шаги будут выглядеть следующим образом:
- Нажмите кнопку «Изменить параметры».
-
Сняв отметку с пункта «Выполнять по расписанию» и нажав кнопку «Ок», вы отключите автоматическую дефрагментацию всех дисков.
- Если вы хотите отключить оптимизацию только некоторых накопителей, нажмите по кнопке «Выбрать», а затем снимите отметки с тех жестких дисков и SSD, которые не требуется оптимизировать/дефрагментировать.
После применения настроек автоматическое задание, оптимизирующее диски Windows 10 и запускающееся при простое компьютера больше выполняться, не будет для всех дисков или же для выбранных вами.
При желании, вы можете использовать планировщик заданий, чтобы отключить запуск автоматической дефрагментации:
- Запустите планировщик заданий Windows 10 (см. Как запустить планировщик заданий).
- Перейдите в раздел Библиотека планировщика заданий — Microsoft — Windows — Defrag.
- Нажмите правой кнопкой мыши по заданию «ScheduleDefrag» и выберите пункт «Отключить».
Отключение автоматической дефрагментации — видео инструкция
Еще раз отмечу: если у вас нет каких-то ясных причин отключения дефрагментации (таковой может быть, к примеру, использование стороннего ПО для этих целей), отключать автоматическую оптимизацию дисков Windows 10 я бы не рекомендовал: обычно она не мешает, а наоборот.
А вдруг и это будет интересно:
Следует проверить, что функция TRIM включена
По умолчанию, Windows, начиная с версии 7 поддерживает TRIM для SSD по умолчанию, однако лучше проверить, включена ли эта функция. Смысл TRIM в том, что при удалении файлов, Windows сообщает диску SSD, что данная область диска больше не используется и ее можно очистить для последующей записи (для обычных HDD этого не происходит — при удалении файла данные остаются, а потом записываются «сверху»). Если данная функция отключена, это со временем может привести к падению производительности твердотельного диска.
Как проверить TRIM в Windows:
- Запустите командную строку (например, нажмите Win + R и введите cmd)
- Введите команду fsutil behavior query disabledeletenotify в командной строке
- Если в результате выполнения вы получите DisableDeleteNotify = 0, значит TRIM включена, если 1 — отключена.
Если функция отключена, см. Как включить TRIM для SSD в Windows.





























