Как удалить темы в Windows 10
Каждый пользователь стремится подобрать под себя наилучшее оформление, пробуя множество различных вариантов. В связи с этим на диске скапливается огромное количество ненужных файлов, которые необходимо удалить. Разберёмся, как сделать это. Существует два варианта действий:
- Если тема была скачана со стороннего сайта, то поможет лишь удаление через параметры системы. Переходим в персонализацию (последовательность действий описывалась выше). Кликаем правой кнопкой по ненужной теме и нажимаем на «Удалить»:
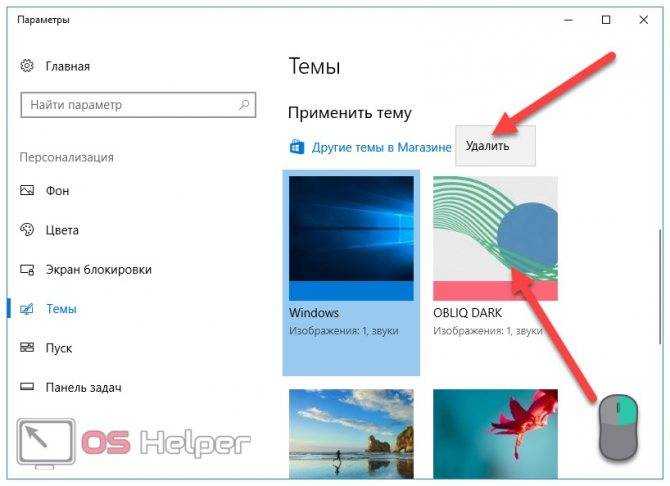
Данное оформление будет удалено из списка доступных без лишних подтверждений. Файлы темы также автоматически будут удалены с системного диска:
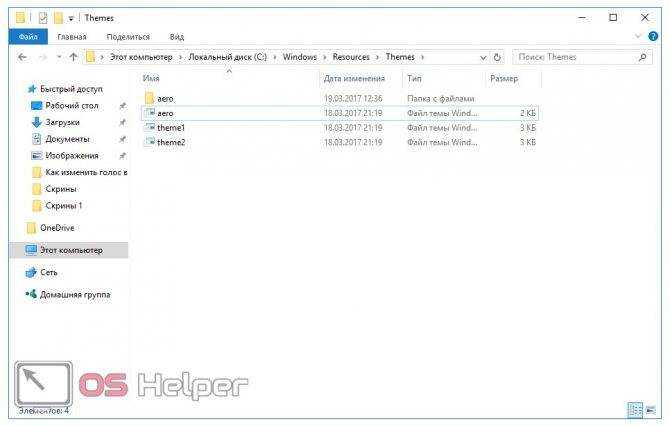
- Если же тема скачивалась с официального магазина, то произвести её удаление можно через список установленных программ и компонентов. Открываем «Параметры» через меню «Пуск»:
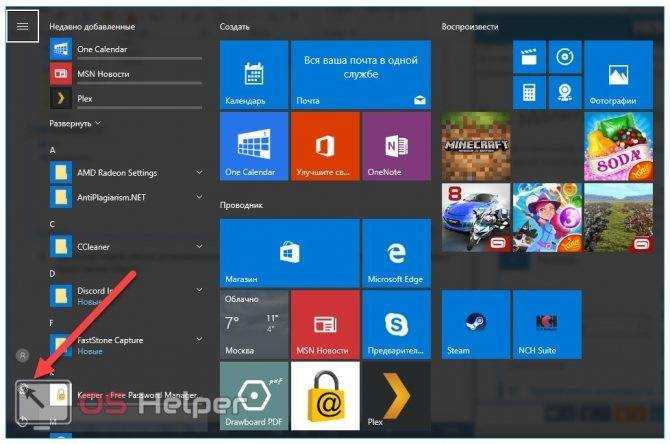
- Выбираем блок «Приложения»:
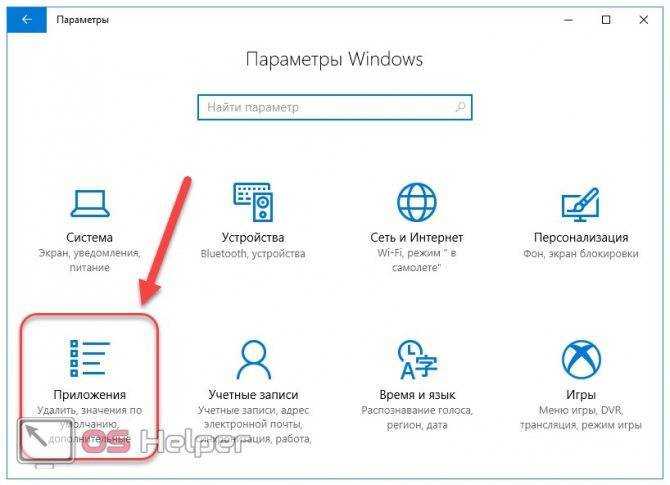
- Находим тему в построенном списке установленных программ и удаляем как любое другое приложение. Найти тему среди других можно по названию с помощью поисковой строки:
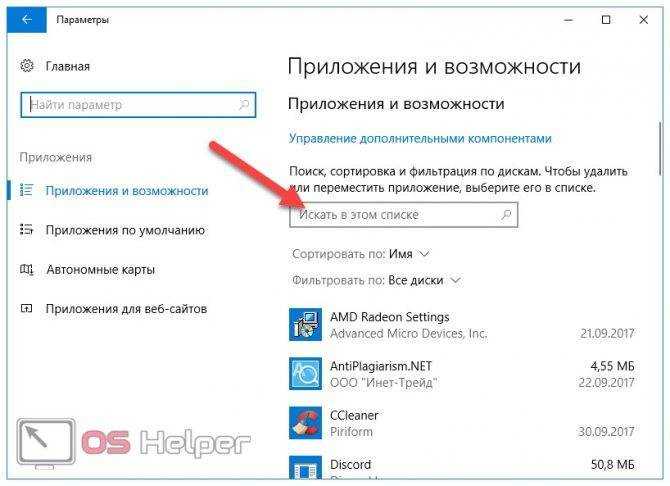
На этом рассмотрение способов изменения внешнего вида системы можно закончить.
Установка тем с помощью утилиты UXTheme Multi-Patcher
На сайте Microsoft достаточно широкий выбор вариантов оформления, но некоторым пользователям захочется загрузить и установить более оригинальные и красивые темы для Windows 8. Используя утилиту UXTheme Multi-Patcher можно сильно преобразить вид системы.
- Стороннее оформление Microsoft не поддерживается, а значит скачаем данную утилиту с сайта https://www.windowsxlive.net/uxtheme-multi-patcher/ и установим то, что хотим.
- Устанавливаем данный патч и перезагружаем компьютер.
- Качаем любые темы (об этом далее), которые понравились и кидаем по такому пути C:\WIndows\Resources\Themes\.
- Идём в окошко «Персонализация» и, если все сделано верно, нужное оформление будет отображено там.
Управление автозагрузкой в Windows 8 и 8,1
1 Windows 7
1.1 Подготовка системы для поддержки сторонних тем
Если вы недавно установили новую операционную систему, то вряд ли сможете сразу разобраться в ее функционале. Для работы со сторонними темами вам придется пропатчить ОС. Для этого выполните ряд последовательных действий:
- Сперва вам нужно будет получить права доступа к системным файлам explorer.ехе и ExplorerFrame.dll . Они отвечают за меню «Пуск» и кнопки навигации в вашем проводнике.
- Установка патча проводится один раз и не требует повторений в дальнейшем.
- Для начала установки новой темы зайдите в папку «Windows» в корне вашего системного диска.
- Далее перейдите в «Resources», а в нем нажмите на «Themes».
- В архиве с темой найдите файл с расширением theme и скопируйте его в вышеуказанную папку.
- После этого зайдите в панель «Персонализация» и выберите раздел «Установленные темы».
- В каталоге тем найдите скачанную.
- Щелкните по названию вашей темы.
- Интерфейс рабочего стола и самих кнопок должен измениться на новый.
1.2 Замена кнопки меню «Пуск»
Для изменения меню «Пуск» достаточно скачать архив с темами и выбрать файл с расширением BMP. После этого повторите все действия, описанные в предыдущем разделе.
1.3 Замена кнопок навигации в проводнике
- В скачанном вами архиве с темами должен быть файл под названием «ExplorerFrame.dll» (название может меняться в зависимости от пожеланий создателя темы).
- Файл нужно скопировать в папку «System32» в каталоге «Windows», расположенном в корне системного диска.
- Если в скачанном архиве отсутствует «ExplorerFrame.dll», найдите картинки с расширением BMP и установите их при помощи программы Windows 7 Navigation Buttons Customizer.
Сторонние темы доступны только в редакциях Корпоративная, Максимальная, Домашняя расширенная, Профессиональная. Если ваша Windows 7 является пиратской сборкой с собственным интерфейсом, то изменить интерфейс будет сложнее.
Как установить тему на Windows 10
В Windows 10 есть два основных способа установить новую тему: через Store и при помощи внешнего источника, который предоставит готовый продукт. Кроме того, все оформления, что были активированы на операционной системе будут сохранены в специальном разделе «Параметров». А это значит что вы всегда сможете вернуться со старым настройками, если новая тема вам нравится меньше чем предыдущая.
Установка стандартных тем на Windows 10 через раздел «Персонализация»
Дистрибутивы Windows зачастую имеют в своём арсенале несколько стандартных тем. То есть оформление «по умолчанию» можно сменить сразу же, если оно вас не устраивает.
Чтобы изменить тему нужно попасть в одноимённую графу «Параметров» компьютера. Сделать это можно двумя способами.
- Щёлкаем правой кнопкой мыши по пустому месту рабочего стола, выбираем пункт «Персонализация».Щёлкаем правой кнопкой мыши по пустому месту рабочего стола, выбираем пункт «Персонализация»
- В открывшемся окне переходим во вкладку «Темы».В окне «Персонализация» переходим во вкладку «Темы»
Также можно следовать через «Параметры».
- Нажимаем комбинацию клавиш Win+I, переходим в раздел «Персонализация», и дальше как в примере выше.Нажимаем комбинацию клавиш Win+I, переходим в раздел «Персонализация»
Установить оформление из имеющихся очень просто: достаточно лишь кликнуть на изображение или название темы и оно сразу же применится. Возможно потребуется пять — десять секунд, чтобы изменения вошли в силу.
Среди перечня тем щелкаем на изображение или название чтобы применить тему
Установка дополнительных тем с Windows Store
Основной источник тем для Windows 10 это «Магазин». Именно тут собрано и одобрено большое количество тем на любой вкус.
- В параметрах «Персонализации», вкладке «Темы» нажимаем «Другие темы в Microsoft Store».В параметрах «Персонализации», вкладке «Темы» нажимаем «Другие темы в Microsoft Store»
- Из предложенных тем выбираем понравившуюся и щелчком переходим на страницу загрузки.Щёлкаем по понравившейся теме чтобы перейти на страницу загрузки
- Нажимаем «Получить» и ждём, пока оформление скачается и установится.На странице темы щёлкаем «Получить»
- Чтобы применить тему после установки нажимаем запустить на странице в Store или щёлкаем на неё в «Параметрах».После установки темы нажимаем «Запустить»
Вуаля — тема активирована и радует своими цветами и изображениями.
Установка других тем с официального сайта
Также темы можно скачать с официального сайта Microsoft. Их меньше чем в «Магазине», но возможность выбора это всегда хорошо.
Установка тем со сторонних источников
В целом установка тем со сторонних источников идентична инсталляции с официального сайта, за одним исключением: оформления не от Microsoft являются нелицензионными, потому потенциально опасные для операционной системы.
Подобные темы могут содержать вредоносные коды, а также чрезмерное изменение свойств «Проводника», что чревато последствиями для быстродействия и работоспособности компьютера.
- Делаем запрос в поисковик «Темы для Windows 10», открываем сайты с лучшими результатами.Делаем запрос в поисковик «Темы для Windows 10», открываем сайты с лучшими результатами
- Выбираем понравившуюся тему, сохраняем её на диск кнопкой «Скачать» и затем запускаем файл.Скачиваем тему, затем устанавливаем и применяем её
Как установить тему на windows 7

В операционной системе windows 7 можно менять внешний вид рабочего стола. Для этого достаточно сменить тему на более подходящую. Скачать такие темы можно в сети как с официальных источников Microsoft, так и со сторонних ресурсов. О том, как это сделать читайте далее.
Где находятся стандартные темы в windows 7?
Стандартные темы оформления windows 7 находятся по адресу:
Жмём «Пуск», «Панель управления», выставляем режим просмотра «Мелкие значки» и выбираем раздел «Персонализация».

Смотрим, какие темы доступны для установки.
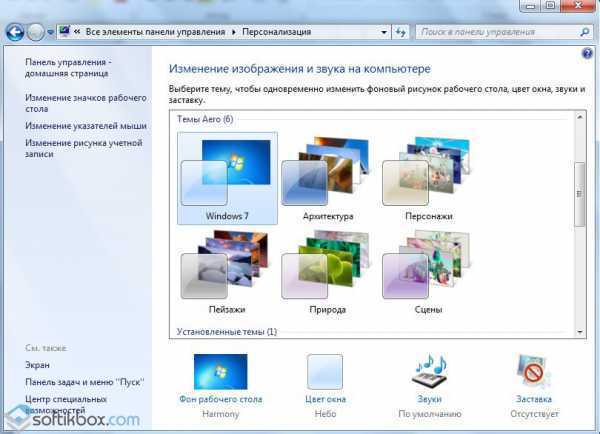
Если стандартное оформление вам не нравится, можно скачать другие темы.
Как установить тему в windows 7 с официальных источников?
В разделе «Персонализация» находятся темы для оформления windows 7. Установить любую из них просто. Достаточно дважды кликнуть на теме.
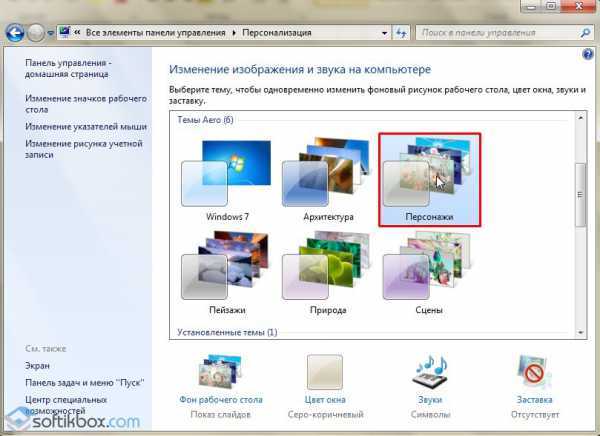
Если стандартные темы не нравятся, нажимаем на ссылку «Другие темы в Интернете».
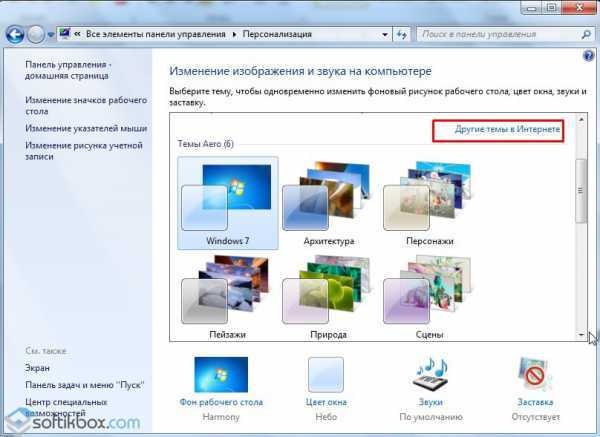
Откроется новая вкладка в браузере, а точнее Магазин Microsoft. Выбираем понравившуюся тему и кликаем «Скачать».

Нужно будет сохранить тему. Указываем путь «C:\Users\(имя пользователя) \AppData\Local\Microsoft\windows\Themes».

После сохранения двойным кликом запускаем файл темы. Он автоматически добавится и откроется окно «Персонализации».
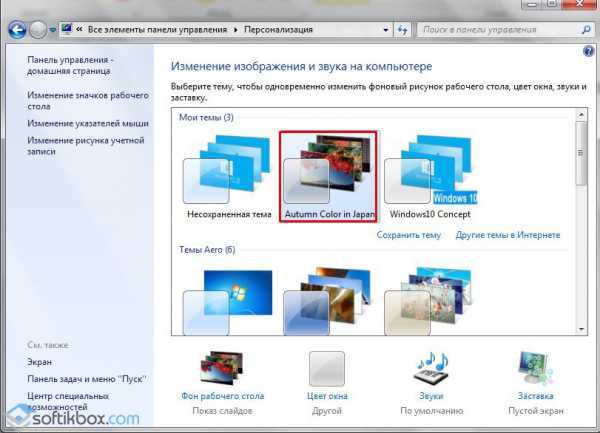
Теперь дважды кликаем на теме. Она установлена.
Как установить новую тему от сторонних разработчиков?
Операционная система windows 7 не поддерживает темы от сторонних разработчиков. Поэтому, чтобы изменить оформление рабочего стола, стоит внести ряд изменений в систему. Только после этого можно будет установить левую тему.
Размер: 1 MB | Cкачали: 13 раз | Тип файла: rar | Версия: 29.12.2016
- Делаем контрольную точку восстановления системы, так как все последующие манипуляции вы будете делать на свой страх и риск, а поэтому стоит перестраховаться.
- Скачиваем theme-resource-changer. Распаковываем архив через Тотал Коммандер. Запускаем установочный файл той разрядности, которая у вас система и следуем инструкциям.

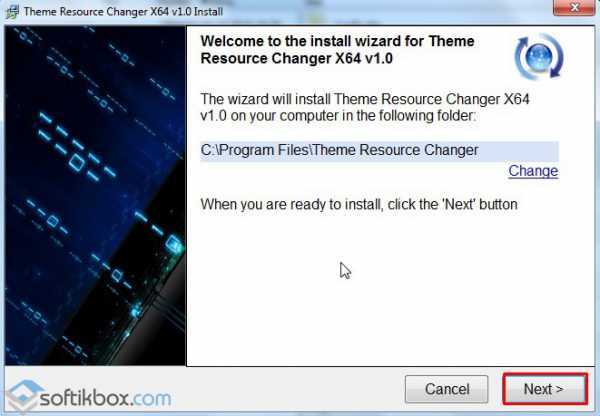
Размер: 74 KB | Cкачали: 8 раз | Тип файла: rar | Версия: 29.12.2016
- Программа попросит перезагрузки системы, соглашаемся.
- После скачиваем второй файл Universal Theme Patcher. Запускаем его от имени Администратора или через Тотал Коммандер. Откроется окно. Необходимо нажать на 3 кнопки «Патчить».

- Опять перезагружаем систему.
- Скачиваем тему с сети стороннего разработчика. Извлекаем с архива файл *название темы.theme и папку с таким же названием как файл.
- Этот файл (.theme) и папку нужно поместить по адресу «C:/windows/Resources/Themes». Рекомендуем копировать через Тотал Коммандер.
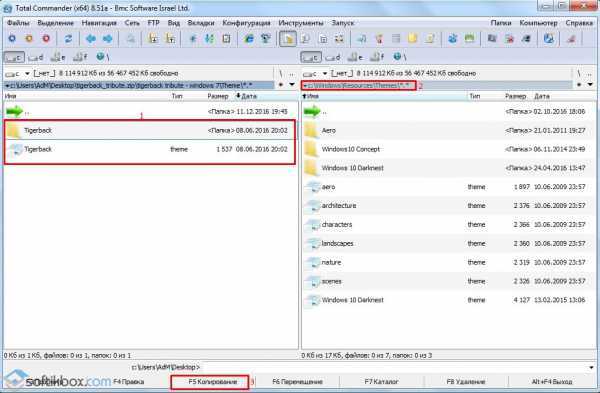
- Теперь двойным кликом запускаем файл темы. Он добавится автоматически и опять, как и в официальном способе, откроется раздел «Персонализации».
- Тема установлена. Однако нужно отметить, что теперь нужно заменить значки «Пуск» и все остальные. Для этого выполняем следующие действия.
Размер: 169 KB | Cкачали: 4 раз | Тип файла: zip | Версия: 29.12.2016
С помощью утилиты Takeownershipex нужно получить права доступа на файл «ExplorerFrame.dll», который находится по адресу «C:/windows/System32».
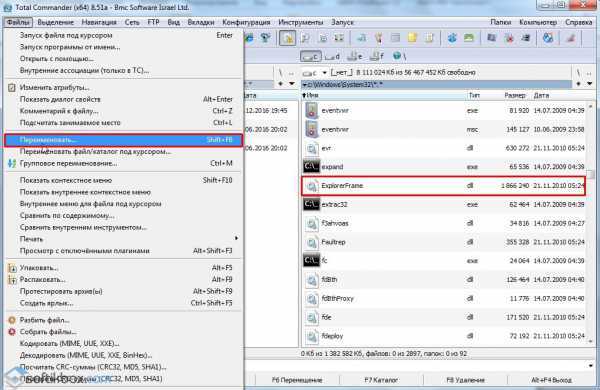
- Оригинальный файл переименовываем в «ExplorerFrame.dlloriginal».
- Помещаем на его место новый файл «ExplorerFrame.dll», который идет с темой.
Перезагружаем ПК. Проверяем результат.
О том, как установить тему от стороннего разработчика в windows 7 смотрите в видео:
https://youtube.com/watch?v=gd2exwt25JE
Как устанавливать темы для windows 7
Иногда случается так, что пользователь желает как-то изменить свой рабочий стол, качает какие-то интересные темы из интернета, однако, не справляется с задачей их установки. В данной ситуации часто возникает весьма важный вопрос о том, как устанавливать темы для windows 7.
 Вполне реально предложить определенные решения. Одним из них является использование специального приложения Universal Theme Patcher, позволяющего с легкостью осуществить процедуру инсталляции темы, которая не была создана в Microsoft. Когда патч будет установлен на компьютер, потребуется только пару раз щелкнуть по файлу темы, чтобы она была установлена. Следует разобраться с тем, как инсталлируется данный патч.
Вполне реально предложить определенные решения. Одним из них является использование специального приложения Universal Theme Patcher, позволяющего с легкостью осуществить процедуру инсталляции темы, которая не была создана в Microsoft. Когда патч будет установлен на компьютер, потребуется только пару раз щелкнуть по файлу темы, чтобы она была установлена. Следует разобраться с тем, как инсталлируется данный патч.
Чтобы процесс прошел максимально гладко, рекомендуется выключить антивирусные программы на компьютере. Этот патч совершенно безопасный, поэтому не следует бояться. Для начала потребуется скачать приложение со специального сайта, потом извлечь его из архива. Запустить подходящую версию, а потом выбрать язык, который удобен пользователю. Перед тем, как устанавливать темы для windows 7, пользователь увидит окно, где будет отображаться информация о системе, а также о требуемых файлах. Для дальнейшей инсталляции следует нажать «Да», а в открывшемся окошке будет показан список файлов, нуждающихся в пропатчивании. Определение этих элементов производится программой самостоятельно в автоматическом режиме, пользователю будет предоставлен только список. Для каждого файла следует нажать «патчить», а потом перезагрузить систему. Теперь можно будет производить установку любых тем для ОС.
 Итак, как устанавливать темы для windows 7? После того, как вы скачаете интересующие файлы, их необходимо скопировать в С:/windows/Resources/Themes, после чего по каждой из них кликнуть дважды. На этом процедура будет завершена.
Итак, как устанавливать темы для windows 7? После того, как вы скачаете интересующие файлы, их необходимо скопировать в С:/windows/Resources/Themes, после чего по каждой из них кликнуть дважды. На этом процедура будет завершена.
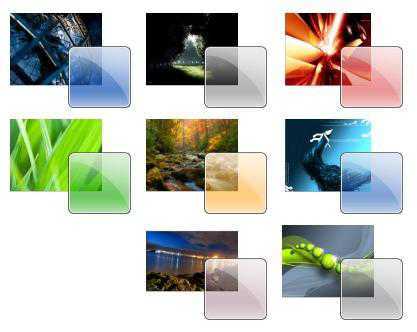 Если вам интересен еще один способ, как устанавливать темы для windows 7, то существует такое приложение, как VistaGlazz 2.0. После его установки и запуска потребуется пропатчить определенные файлы. Эта программа самостоятельно перезагрузит систему. Скачанные темы после этого пользователь будет копировать в папку C:/windows/Resources/Themes. В меню «Персонализация» можно будет обычным образом назначить интересующую тему.
Если вам интересен еще один способ, как устанавливать темы для windows 7, то существует такое приложение, как VistaGlazz 2.0. После его установки и запуска потребуется пропатчить определенные файлы. Эта программа самостоятельно перезагрузит систему. Скачанные темы после этого пользователь будет копировать в папку C:/windows/Resources/Themes. В меню «Персонализация» можно будет обычным образом назначить интересующую тему.
Однако, кроме замены тем, некоторых пользователей может интересовать установка каких-то необычных курсоров или иконок, которые они точно так же могут отыскать в сети.
Итак, если вам интересно, как установить иконки для windows 7, то следует придерживаться несложной инструкции. Можно использовать стандартные возможности системы, чтобы заменить существующие значки. Самым простым способом замены одного ярлыка является такой: щелчком правой кнопки можно вызвать свойства, где во вкладке «Ярлык» следует выбрать смену значка, а потом выбрать интересующий вариант из предложенного списка, либо отыскать свой.
Если вас интересует, как установить курсоры для windows 7, то следует сказать, что тут все зависит от того, в каком виде их предоставит разработчик. В любом случае обычно все подобные файлы сопровождает инструкция.
Как видите, проблем с решением таких вопросов у вас не должно возникать, так как все достаточно просто реализовать.
Удаление темы оформления
Если созданная или загруженная тема уже не нужна, ее можно удалить с компьютера и освободить место на жестком диске.
Темы оформления, поставляемые вместе с операционной системой Windows удалить нельзя!
- Нажмите или выберите другую тему, чтобы применить ее на рабочем столе. Вы не можете удалить используемую тему!
- Нажмите и удерживайте нажатой клавишу или щелкните правой кнопкой мыши тему, которую вы хотите удалить, и выберите команду Удалить тему.
Примечание: Вы не можете изменить шрифт и цвет шрифта по умолчанию для элементов Windows (таких, как заголовки окон, меню и подсказки). Однако, вы можете увеличить текст и другие объекты, такие как значки на экране или увеличить размер текста конкретных элементов, не изменяя размера ничего на экране.
Оформление рабочего стола компьютера – неотъемлемая составляющая организации рабочего пространства. Темы для windows 8 содержат различные параметры и изображения, способные удовлетворить пожелания разных пользователей.

- Как изменить тему в Windows 8 и 8.1
- Где скачать темы
- Создаем индивидуальность
Темы оформления для windows 8 и 8.1 устанавливают разными способами. Рассмотрим их подробно со всеми нюансами.
Установка и применение новых тем
По умолчанию Windows 10 имеет ограниченное количество вариантов оформления. В связи с этим пользователю приходится искать новые шаблоны, для чего стоит обратиться к инструкции:
Откройте вкладку «Темы» через «Персонализацию», как это было показано в предыдущей инструкции.
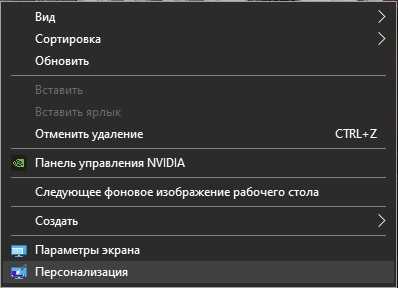
Кликните по надписи «Получить дополнительные темы в магазине».
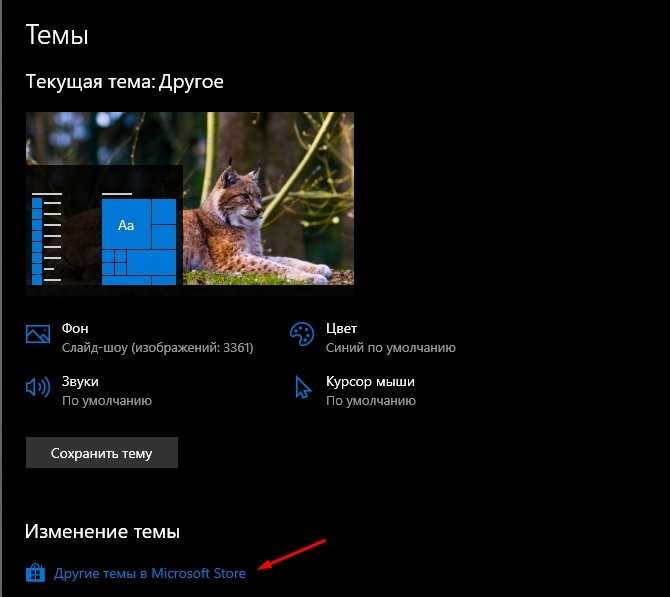
Выберите понравившийся вариант оформления, а затем нажмите кнопку «Скачать».
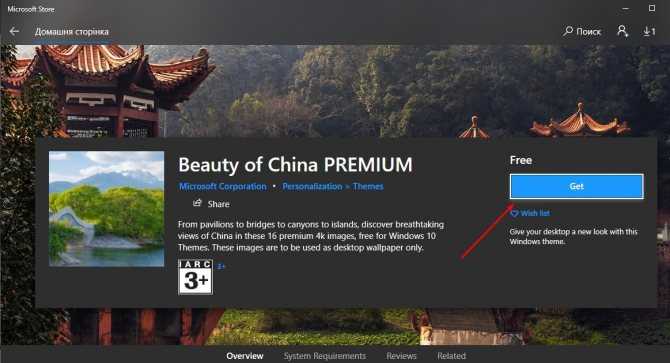
По окончании загрузки на странице темы появится кнопка «Начать», нажатие на которую перекидывает пользователя обратно в раздел «Персонализация».
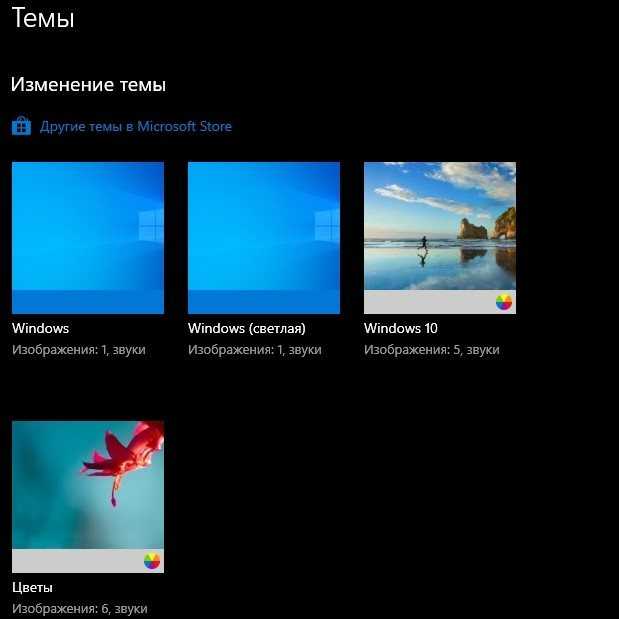
Теперь, наряду со стандартными интерфейсами, отобразится загруженный вариант, для установки которого потребуется дважды кликнуть левой кнопкой мыши.
Обратите внимание, что все шаблоны, представленные в магазине Microsoft, распространяются бесплатно. Из-за обилия тем далеко не все из них оказываются проработанными и качественными
Поэтому установка стороннего варианта может привести к тому, что пользователь не улучшит, а лишь сделает хуже оформление операционной системы. Впрочем, никто не запрещает откатить параметры к исходному значению.
Как скачать, установить, удалить и создать собственную тему в Windows 10
В недавно вышедшем обновлении Windows 10 под названием Creators Update разработчики добавили функцию, которая позволяет скачать из официального магазина и установить тему оформления системы. Различные темы включают в себя обои или целые наборы обоев, которые отображаются на фоне рабочего стола как слайд-шоу, изменённые звуки системных оповещений, меняют цвета рамок окон и панели задач, а также добавляют изменённые указатели мыши. В данном коротком руководстве мы поделимся с Вами информацией о том, как скачать тему из магазина Windows и применить её, как удалить из системы ненужные темы и как создать собственную тему оформления системы и сохранить её в отдельный файл для дальнейшего использования.
Как скачать и установить тему оформления Windows 10
На сегодняшний день, когда мы подготавливали статью, прямой ссылки на раздел с темами в магазине нет, однако такой раздел существует. Для того, чтобы попасть в него, Вам следует открыть меню Параметры – Персонализация – Темы и нажать на кнопку «Другие темы в Магазине».
После этого перед Вами появится окно фирменного Магазина, в котором будет открыто окно с разделом, где и находятся все доступные для загрузки темы.
Выбрав понравившуюся тему из перечня доступных просто нажмите кнопку «Получить», после этого подождите пока она скачается на ПК. Чтобы установить загруженную тему есть два вариант: либо сразу после загрузки на странице темы в Магазине нажать кнопку «Запустить», либо зайти в меню Параметры – Персонализация – Темы, найти там скачанную ранее тему и просто кликнуть по ней.
Так как разработка пока свежая и вышла относительно недавно, то не во всех существующих темах изменяются курсоры и звуки, зачастую все изменения заключаются лишь в новых фоновых изображениях и изменённых цветах. Надеемся, что в скором будущем ситуация изменится и Магазин пополнится множеством красивых и интересных решений, которые смогут кардинально преобразить систему.
Как удалить тему оформления Windows 10
Если Вы скачали очень много тем и теперь они мешают Вам или просто Вы ими не пользуетесь и их нужно удалить, то сделать это можно двумя путями:
1. Зайти в меню Параметры – Персонализация – Темы, кликнуть по ненужной теме правой кнопкой мыши и нажать в выпадающем меню пункт «Удалить» (других там и не предлагается, на ошибётесь).
2. Зайти в меню Параметры – Приложения – Приложения и возможности, найти там установленную тему, которую следует удалить, кликнуть по ней и нажать кнопку «Удалить».
Как создать собственную тему оформления Windows 10
Кроме того, что Вы теперь можете устанавливать и удалять скачанные в Магазине темы, Вы также можете создать и собственную. Причём при создании своего оформления Вы можете поделиться ей с другими пользователями Windows 10. Чтобы создать свою тему, Вам следует зайти в меню Параметры – Персонализация и в разделах «Фон» и «Цвета» выбрать фон рабочего стола и цвет на свой вкус, после чего перейти на вкладку «Темы» и отредактировать системные звуки (можно загрузить свои в формате *.wav). Кроме этого, на данной вкладке Вы сможете поменять и курсоры мыши, их изображения должны быть в формате *.ani или *.cur. После того, как Вы настроили все доступные параметры «под себя», нажмите кнопку «Сохранить» и укажите её имя.
После сохранения созданная Вами тема добавится к перечню установленных тем. Для того, чтобы этой темой можно было делиться с другими пользователями, нужно лишь кликнуть по ней правой кнопкой мыши и выбрать пункт «Сохранить тему для общего доступа». Тема будет сохранена в формате *.deskthemepack.
Сохранённую в таком формате тему можно будет в последующем установить на любом другом компьютере под управлением Windows 10.
Если этот материал был Вам полезен – делитесь им с друзьями в соцсетях, подписывайтесь на нашу группу ВКонтакте и оставляйте свои комментарии по поводу полезности данной функции. Мы всегда рады почитать Ваши отзывы и предложения.
Стандартные темы
Windows 7 и 8
Сначала, не забивая ваши головы, мы обсудим, как поменять стандартную тему на Windows 7 или 8. Конечно, ничего сверхъестественного мы поставить не сможем, однако, некоторым хватает и такой смены оформления рабочего пространства
Для начала, обратите внимание, что изменить темы стандартными способами можно только в версиях Windows 7 выше, чем Домашняя Базовая и Начальная. То есть, если у вас стоит одна из этих версий, то вы можете сразу перейти к следующему блоку
Потому что компания Microsoft удалила возможность смены темы оформления в младших версиях семёрки. Пользователи других версий Виндовс могут остаться и выполнить следующие действия:
- Выйдите на рабочий и стол и кликните по пустому месту правой кнопкой мыши. В появившемся меню выбираем пункт «Персонализация».
- Итак, таким простым способом вы попали на страницу редактирования тем и оформления на вашем компьютере. Здесь для вас представлены два блока тем: Aero и темы с высокой контрастностью. Нажмите на любую понравившуюся вам, и она автоматически установится на ваш компьютер или ноутбук.
Удивительная вещь — вы можете настроить тему полностью под себя. В главном меню персонализации, где вы выбирали стиль оформления, есть панель инструментов внизу страницы. Там настраивается фон рабочего стола, цвет окна, звуки и заставка. Обо всём пройдёмся по порядку.
- Фон рабочего стола. Надеемся, что подробно объяснять здесь не нужно: вы меняете фоновое изображение на рабочем столе. С помощью стандартных инструментов выбираете библиотеку картинок, из которых уже смотрим и ставим наиболее привлекательную для вас. Также вы можете установить на рабочий стол сплошной цвет (эдакий минимализм).
- Цвет окна. Здесь регулируется цвет диалоговых окон и нижней панели инструментов. При желании можно включить прозрачность, настроить интенсивность цвета. При помощи кнопки «Показать настройку цветов» можно подобрать с помощью регулировщика собственный оттенок, не ориентируясь на стандартную палитру в этом же окне. А дополнительные параметры оформления помогают редактировать шрифт, его цвет, размер и другие мелкие параметры в плане оформления диалоговых окон.
- Звуки и заставка. Тут тоже объяснение не требуется: можете изменить как звуковую схему, так и отдельные звуки, поставить заставку на рабочий стол после определённого времени и другое.
Windows 10
Теперь расскажем о том, как изменить тему в Windows 10. Для того чтобы зайти в настройки персонализации, повторите первый пункт из предыдущего описания. Дальше расхождения будут совсем незначительные, поэтому вы не запутаетесь. Рассмотрим все параметры персонализации:
- Фон и экран блокировки. Здесь вы сможете поменять фоновое изображение рабочего стола или экрана блокировки. На выбор предоставляется как стандартная галерея Винды, так и возможность использовать свою картинку.
- Цвета и Пуск помогут вам более детально настроить цветовую гамму.
- Темы. Здесь вы и сможете изменить полное оформление. Если вы зайдёте в пункт «Параметры темы», то у вас откроется такое же окно с персонализацией, как во втором пункте предыдущей инструкции для пользователей Windows 7 и 8.
- Вы можете загрузить с официального сайта Майкрософт (http://windows.microsoft.com/ru-ru/windows/themes?ocid=w8_client_themes) любую понравившуюся тему, которую после скачивания нужно запустить и установить её в меню персонализации, где хранится стандартный пакет.
Темы для Windows 8 и 8.1
В этом разделе вы можете скачать темы для рабочего стола Windows 8 и 8.1 на любой вкус. Все темы распределены по категориям, чтобы вам легче было найти необходимое оформление. Непосредственно перед размещением на сайте каждая тема тестируется нашими редакторами, что гарантирует ее безопасность и работоспособность.
Витиеватое оформление со стеклянными вставками и необычным стилем диалоговых
Классное привлекательное оформление, которое включает в себя множество
Замечательный разноцветный пакет оформления.
Аккуратный приятный стиль, который отличается хорошо подобранной цветовой
Тема Equinox от не безызвестного дизайнера Mr.Grim меняет исходную тему и
Одна из тех тем, которые привлекают оригинальностью.
Если вы находитесь в преддверии праздника Хеллоуин, то не лишним будет скачать
Пакет оформления, который создаст на рабочем столе приятную атмосферу
Эта красочная новинка представляет собой тему с темным фоном и разноцветными
Тема придется по душе всем тем, кто не любит ярких стилей.
Эта тема буквально с первого взгляда вызывает восхищение. В ней все сделано
Данному оформлению под силу украсить практически любой визуальный
Свежая тема, в которой присутствуют прозрачные вставки.
В данной теме гармонично сочетаются яркие фиолетовые эффекты и прозрачные
Яркая интересная тема, которая создана специально для
Фантастическая красивая тема, которая выглядит весьма круто.
В этом оформлении сочетается всего несколько основных цветов, благодаря чему
Весьма крутой стиль, который имеет несколько нестандартных деталей.
Этот стиль вполне можно назвать качественным, так как все элементы визуального
Качественный яркий стиль, который включает в себя множество различных оттенков.
Очень интересный дизайн, который выполнен очень качественно и проработан
Легкая оптимистичная тема, которая выполнена преимущественно в светлых
Весьма интересное светлое оформление, которое с первых минут погружает
Невероятно качественное контрастное оформление, которое проработано до
Меню «Пуск» в Windows 10
Меню в Windows 10 открывается так же по кнопке «Пуск». Слева в самом верху размещаются привычные по предыдущим версиям Windows, ярлыки часто используемых программ, а ниже идут ярлыки всех приложений по алфавиту. Правую часть меню заполняют плитки. Это те же ярлыки только чуть крупнее.
Если кликнуть мышкой в левой части меню по букве алфавита,
то откроется алфавит. Можно выбрать любую букву и сразу же откроется список всех приложений, которые начинаются на эту букву.
Над самой кнопкой «Пуск» находятся кнопки:
- Кнопка «Параметры учетной записи»;
- Кнопка «Параметры»;
- Кнопка «Выключение»
В правой части находятся плитки нового стиля под названием METRO.
Стиль оформления меню Пуск – METRO
Плитки METRO представляют из себя прямоугольные блоки в виде иконок и картинок.
Плитки можно отсортировать по категориям. Так же можно изменить их размер и их расположение. Полотно с плитками можно сжать или растянуть на весь рабочий стол.
Стиль METRO используется не только на компьютере. Он так же популярен и на мобильных устройствах, таких как планшеты и смартфоны. Согласитесь, что на сенсорном экране намного удобнее пользоваться плитками.
Как создать или удалить плитку в меню Пуск Windows 10
Для создания плитки в меню Пуск, необходимо кликнуть правой кнопкой мыши по иконке приложения в левой части меню и выбрать в выпадающем с писке пункт «Закрепить на начальном экране».
Если приложение находится в папке, то её необходимо сначала открыть, а потом выбрать необходимую иконку.
Чтобы удалить плитку, необходимо кликнуть по ней правой кнопкой мыши и выбрать из списка команду «Открепить от начального экрана».
Настройка меню «Пуск» через «Параметры»
Настроить меню «Пуск» можно через «Параметры». Для этого кликните правой кнопкой мыши по свободному месту на Панели задач и выберите в выпадающем меню пункт «Параметры панели задач».
В открывшихся Параметрах перейдите слева на вкладку «Пуск».
Справа будут показаны настройки меню «Пуск». Семь переключателей:
- Показывать больше плиток в меню «Пуск»;
- Показать список приложений в меню «Пуск»;
- Показывать недавно добавленные приложения;
- Показывать наиболее часто используемые приложения;
- Иногда показывать предложения в меню «Пуск»;
- Открывать меню «Пуск» в полноэкранном режиме (на весь экран, как в меню Windows 8);
- Показывать последние открытые элементы в списках переходов в меню «Пуск», на панели задач и в окне быстрого доступа проводника.
Ниже имеется ссылка «Выберите, какие папки будут отображаться в меню «Пуск». Если кликнуть по ней, то откроется окно, в котором можно включить или отключить для показа в меню «Пуск» папки:
- Проводник;
- Параметры;
- Документы;
- Загрузки;
- Музыка;
- Изображения;
- Видео;
- Сеть;
- Персональная папка.
Как изменить цвет плиток
В тех же параметрах на вкладке «Цвета» можно изменить цвет фона меню пуск и панели задач. В окне «Цвета» в поле «Выбор цвета» устанавливаем параметр «Настраиваемый», «Светлый» или «Темный», и ниже в таблице цветов выбираем понравившийся цвет для плиток.
Таким образом, можно поменять цвет меню.
Как изменить размер плиток
Для того, чтобы изменить размер плиток, необходимо кликнуть по плитке правой кнопкой мыши
по плитке и выбрать в открывшемся списке пункт «Изменить размер» и выбрать один из параметров:
- Мелкий
- Средний
- Широкий
- Крупный
Группировка плиток и создание категорий
Все плитки можно группировать по категориям. Для этого необходимо создать группу:
- Кликните левой кнопкой мыши по любой плитке и не отпуская кнопки перетащите плитку в нужное место. После этого отпустите клавишу мыши.
- Присвойте группе имя. Наведите курсор чуть выше блока плиток и кликните левой кнопкой мыши по появившимся двум горизонтальным полоскам справа. Появится поле, в котором можно ввести наименование категории блока.
Плитки можно складывать в папки. Для этого попробуйте навести их друг на друга.
Как отключить «живые плитки»
Если у вас в меню уже имеются плитки типа «Погода», «Новости» и т.п., то их можно удалить или отключить. Такие плитки называются «живыми». .Для этого кликните по такой «живой» плитке правой кнопкой мыши и выберите в выпадающем меню пункт – Дополнительно – Отключить живые плитки.
Как убрать все плитки из меню Пуск
Если вы хотите, чтобы ваше меню было больше похоже на классическое, тогда удалите все плитки. Для этого кликните по плитке правой кнопкой мыши и выберите в выпадающем списке пункт «Открепить от начального экрана» или «Удалить».
После того, как все плитки будут удалены, подведите курсор к правой границе меню, и как только курсор изменит свой вид на двунаправленную стрелку, нажмите левую кнопку мыши, и не отпуская её, потяните эту сторону к левому краю. Потом отпустите кнопку мыши.
Таким образом, можно растягивать или сжимать поле для плиток.


























