Как сделать темную тему Windows 11
Существует другой метод включения темного режима. Чтобы это реализовать, вам нужно выбрать соответствующую тему Windows.
Пройдите шаги, чтобы у вас получилась полностью темная тема Windows 11:
- Щелкните по свободному месту на рабочем столе.
- В раскрывшемся контекстном меню выберите «Персонализация».
- Во вкладке «Персонализация» щелкните по параметру «Темы».
- В настройках текущей темы нажмите на стрелку у опции «Другое».
- Выберите одну из доступных темных тем.
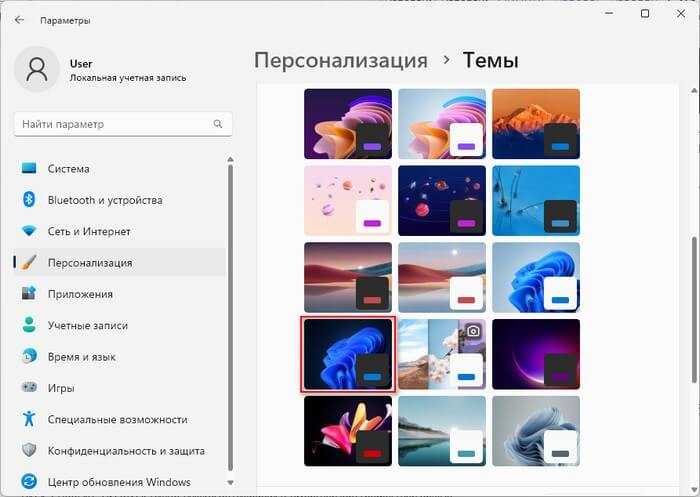
После этого, вы увидите, что теперь элементы ОС на вашем компьютере окрасились согласно темной цветовой схеме.
Где находятся обои рабочего стола в Windows 11
1 пользовательские обои
Главный экран — это первое, что вы видите после разблокировки системы. Отличный способ персонализировать Windows 11 — установить в качестве фона домашнего экрана красивую картинку, которая вам нравится. Это может быть что-то простое, например, фотография любимого человека или любимая франшиза. Вы даже можете установить GIF-файлы и короткие видеоролики в качестве фона рабочего стола.
Для этого выберите «Пуск », нажмите на значок «Настройки» и перейдите на вкладку «Персонализация ».
На этой вкладке вы должны увидеть вкладку «Персонализация фона» ниже. Убедитесь, что на вкладке «Персонализация фона» установлено значение «Изображение», и вы должны увидеть набор предустановленных изображений с высоким разрешением, из которых вы можете выбирать. Если ни один из них вам не нравится, вы можете импортировать загруженное изображение, нажав Обзор фотографий.
Основные настройки и особенности Панели управления
Откройте «Пуск» и кликните по кнопке параметров. Дальше откроется окно со всеми настройками для учетных записей и других настроек для системы в целом.
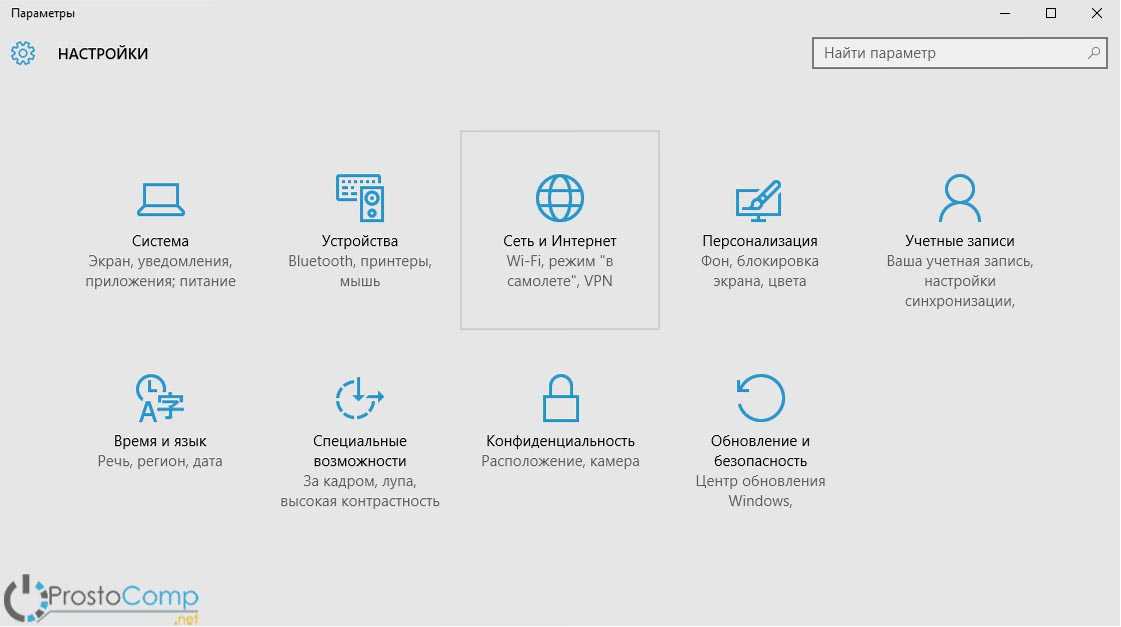
Если здесь будут затруднения, в поиске нужной настройки, то всегда есть возможность для этого использовать встроенный поиск.
Есть и обычная панель управления, но к сожалению, в этой операционной системе она не обладает таким функционалом как ранее. Поэтому окно параметров здесь преобладает. Для открытия Панели управления, одновременно нажмите на клавиши Win+X, или сделайте клик правой кнопкой по меню пуск и выберите ее из развернувшегося меню. Наверное, многим, кто сталкивался с Windows 8, это меню уже немного знакомо. Тут есть еще и много других, полезных пунктов.

Но не стоит сбрасывать Панель управления со счетов. В ней есть много старых параметров, которые отсутствуют в окне параметров. Хотя с другой стороны, Параметры имеют много новых настроек, которых не были включены в Панель управления.
Меню восстановления системы так же серьезно изменилось. К примеру, тут появилась возможность вернуться к первоначальному виду системы (Refresh Your PC), который был сразу после установки, при этом никак не задевая личных файлов.
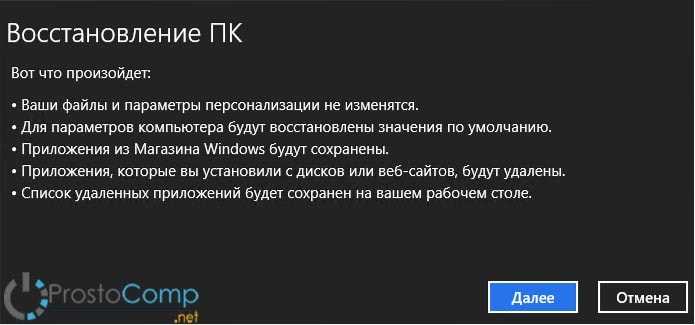
Как разблокировать темы для образовательных учреждений в Windows 11
Темы для образовательных учреждений в Windows 11 предназначены для «школьников и студентов, которые используют устройства в образовательных учреждениях», но при этом их можно устанавливать на любых устройствах.
Всего доступно 6 предустановленных тем для образовательных учреждений. Каждая тема включает свои фоновые изображения рабочего стола, акцентные цвета и связанные настройки.
Ниже представлены скриншот с 6 обоями образовательных тем для устройств Windows 11.
По умолчанию в Windows 11 данные темы оформления недоступны. Администраторы Windows могут разблокировать их с помощью Microsoft Intune, пакетов подготовки или путем изменения системного реестра вручную.
Как включить темы оформления для образовательных учреждений в Windows 11
Темы для образовательных учреждений доступны в Windows 11, версия 22H2 и новее. Проверить версию ОС можно, введя команд winver в меню «Пуск» и выбрав результат.
Далее необходимо добавить информацию в реестр Windows.
Готовый файл реестра
Вы можете скачать готовый файл реестра и импортировать его на устройства с Windows 11.
- Просто загрузите файл enable-education-themes.reg.zip, распакуйте zip-архив и дважды щелкните файл реестра, чтобы добавить информацию в реестр.
- Перезагрузите ПК.
Терминал
Запустите Терминал Windows от имени администратора с профилем Командной строки. Выполните следующую команду:
reg add HKLM\SOFTWARE\Microsoft\PolicyManager\current\device /f /v EnableEduThemes /t REG_DWORD /d 1
Перезагрузите ПК.
Редактор реестра
- Перейдите в меню «Пуск», введите regedit и выберите Редактор реестра.
- Перейдите по пути (вручную или скопировав путь в адресную строку):
Компьютер\HKEY_LOCAL_MACHINE\SOFTWARE\Microsoft\PolicyManager\current\device
- Кликните правой кнопкой мыши по разделу device и выберите Создать > Раздел.
- Назовите раздел Education.
- Кликните правой кнопкой мыши по разделу Education и выберите Создать > Параметр DWORD (32 бита).
- Назовите параметр EnableEduThemes.
- Дважды кликните по параметру и установите значение 1.
- Перезагрузите ПК.
При следующем входе в систему будет автоматически загружено 6 тем для образовательных учреждений. Проверить их наличие можно, кликнув правой кнопкой мыши по рабочему столу и выбрав Персонализация > Темы. Темы доступны в светлой и темной версиях.
Кликните по понравившейся вам теме, чтобы сразу активировать ее в системе. При необходимости каждую тему можно детально настроить.
Системные администраторы Microsoft, использующие Intune или PPKG, могут найти инструкции по разблокировке тем на отдельной странице поддержки Microsoft.
Как загружать темы через сторонние веб-сайты
Помимо магазина Microsoft Store и страницы Microsoft Desktop Themes, вы можете получить множество бесплатных сторонних тем из источников загрузки по всему Интернету, например, Themepack.me, WindowsThemePack.comи Темы10.win.
Вот как загрузить и установить тему со стороннего веб-сайта:
- Посетите сторонний портал загрузки тем, например Themepack.me, просмотрите доступные категории и выберите тему, которую вы хотели бы иметь.
- Загрузите версию темы для Windows 11.
- Выберите загруженный файл пакета тем для рабочего стола Windows, чтобы добавить его в Windows 11.
Если Windows 11 не применит тему автоматически, переключитесь на тему вручную через экран управления темами.
Новые образовательные темы для Windows 11 (2022 г.)
В этом руководстве мы упомянули, как включать и применять образовательные темы на ПК с Windows 11. Мы также включили шаги для загрузки новых обоев и шаги для их отключения, если вы больше не хотите использовать новые темы.
Как включить образовательные темы в Windows 11
Прежде чем включать образовательные темы в Windows 11, убедитесь, что вы выполнили обновление до Windows 11 22H2. Образовательные темы доступны только в сборках Windows 11 22H2. Вам не нужно быть на канале бета-версии или разработки, чтобы испытать эти темы, так как вы можете получить их и в стабильных выпусках. Поэтому следуйте нашему руководству, указанному выше, чтобы установить обновление Windows 11 22H2 (если вы еще этого не сделали), а затем перейдите к шагам ниже.
1. Чтобы включить образовательные темы в Windows 11, нажмите кнопку поиска на панели задач и найдите «регистратор». Теперь откройте «Редактор реестра» из результатов поиска.
2. Далее скопируйте указанный ниже путь и вставьте его в адресную строку редактора реестра. Это приведет вас прямо к соответствующей папке.
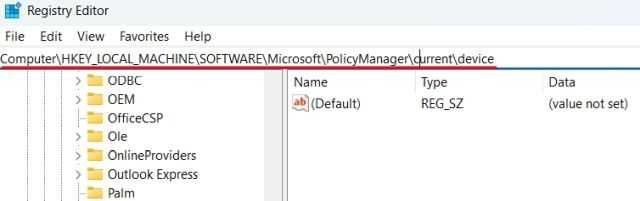
3. Здесь щелкните правой кнопкой мыши «устройство» на левой панели и выберите «Создать» -> «Ключ».
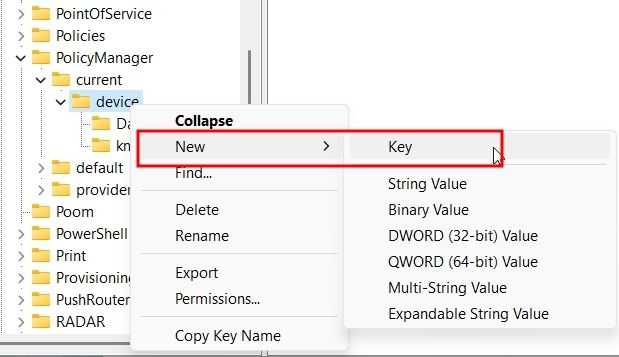
4. Переименуйте только что созданный ключ в «Образование».
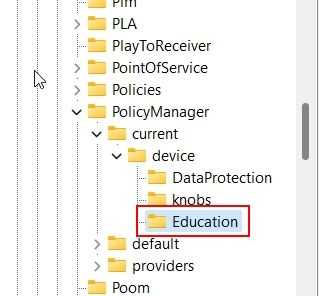
5. Теперь выберите кнопку «Образование» и щелкните правой кнопкой мыши пустое место справа. Затем выберите «Создать» -> «DWORD (32-разрядное) значение».
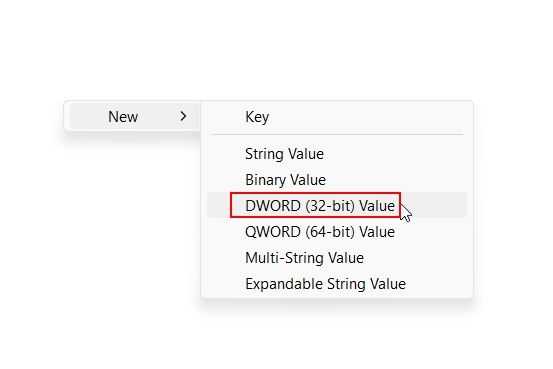
6. Установите имя нового значения DWORD на «EnableEduThemes».
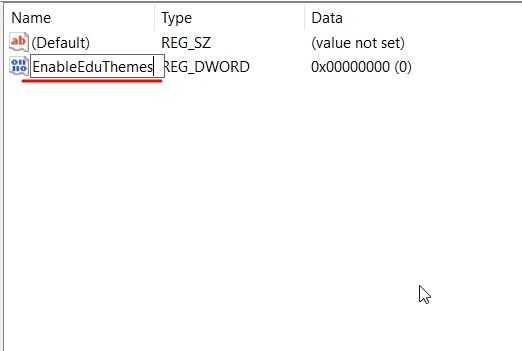
7. Теперь дважды щелкните «EnableEduThemes» и установите «Значение данных» на «1», чтобы включить эту функцию.
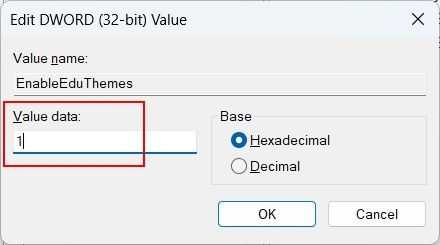
8. Наконец, перезагрузите компьютер. Убедитесь, что вы подключены к Интернету, и подождите несколько минут. Windows 11 будет загружать скрытые новые образовательные темы на ваш компьютер в фоновом режиме.
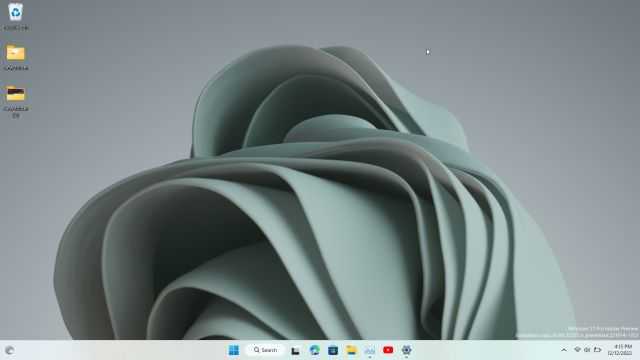
Как применять образовательные темы в Windows 11 22H2
1. Теперь откройте приложение «Настройки», используя сочетание клавиш Windows 11 «Windows + I». Здесь перейдите в «Персонализация» в левом меню.
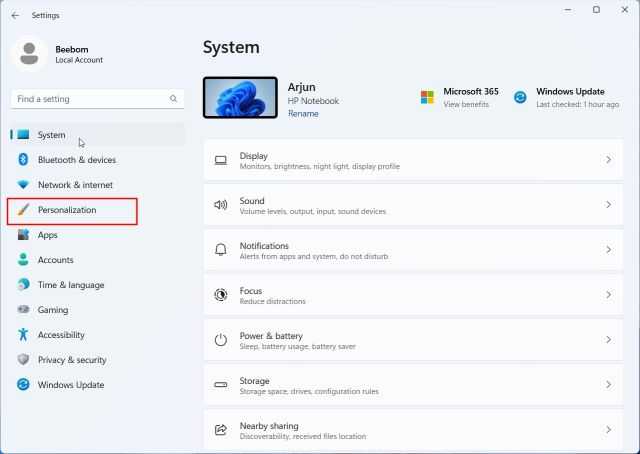
2. Вы найдете новые образовательные темы на своем ПК с Windows 11. Просто выберите тот, который вы хотите применить, и вы увидите, как фон и тема мгновенно изменятся. Наслаждаться!
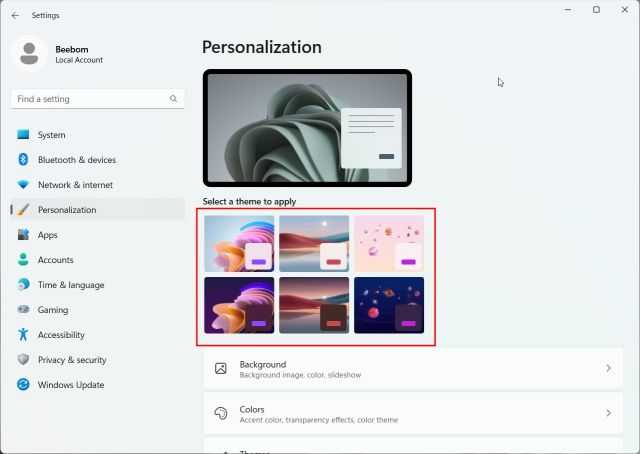
3. Вот некоторые образовательные темы в действии. Они выглядят такими теплыми, уютными и красочными. Студентам обязательно понравится фон галактики с таянием мороженого, представленный в теме ниже.
4. Если вам нужны только обои, нажмите «Windows + R», чтобы открыть окно запуска. И вставьте указанный ниже путь и нажмите Enter.
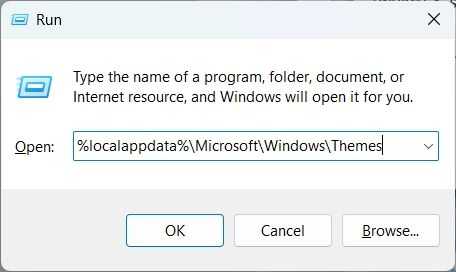
13. Здесь вы найдете все новые обои для Windows 11 Education. Скопируйте их в свою личную папку, если вы хотите использовать их отдельно или поделиться ими.
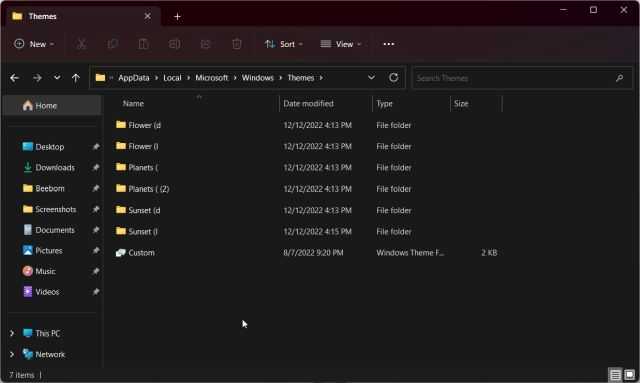
Как отключить образовательные темы в Windows 11
Если образовательная тема что-то испортила на вашем компьютере, и вы хотите отключить ее, вы можете легко это сделать. Внимательно выполните следующие шаги:
1. Откройте редактор реестра с помощью меню «Пуск». Затем вставьте нижний путь.
2. Здесь правой кнопкой мыши нажмите кнопку «Образование» и «Удалить».
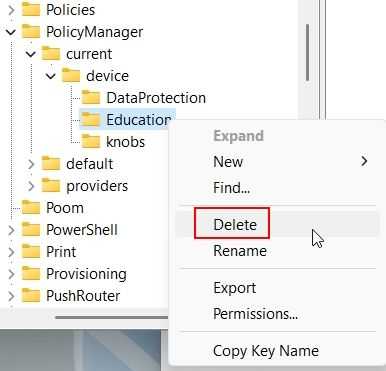
3. Теперь перезагрузите компьютер, и новые темы будут отключены.
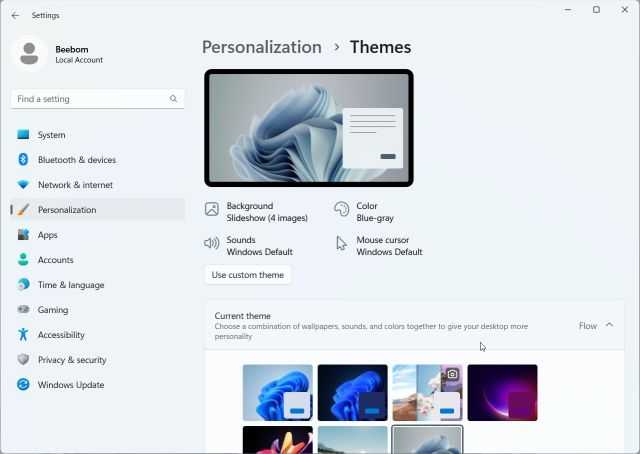
Персонализация меню «Пуск»
В разделе «Пуск» окна настроек персонализации у нас есть возможность:
- отобразить в меню «Пуск» больше плиток;
- включить или отключить список приложений слева от плиток;
- показать или скрыть приложения, установленные недавно (в течение недели);
- показать или скрыть часто запускаемые приложения (в список попадают приложения, запускаемые не менее одного раза в сутки в течение нескольких дней);
- включить или отключить полноэкранный режим работы меню «Пуск»;
- последний переключатель называется «Показывать последние открытые элементы в списках переходов в меню «Пуск» или на панели задач. Рекомендую оставить эту настройку включенной, так как быстрое открытие папок из контекстного меню кнопки «Проводник» или отображение одного из последних документов, созданных в какой-либо программе, из контекстного меню на панели задач очень удобно.
Выбор папок в панели «Пуск»
Нажав на ссылку «Выберите, какие папки будут отображаться в меню «Пуск», мы можем задать папки, значки которых будут отображаться в меню «Пуск» над кнопкой выключения для быстрого доступа к ним.
Быстрый доступ к папкам настроен
Выбираем нужное
Включите светлый или темный режим с помощью Powershell (на системном уровне)
- Начните с появления поля RUn, нажав клавишу Windows + R. Затем введите «powershell» в текстовое поле и нажмите Ctrl + Shift + Enter, чтобы открыть окно терминала Powershell с административными привилегиями. В запросе управления учетными записями пользователей (UAC) нажмите Да, чтобы предоставить доступ администратора.Доступ к окну Powershell
- Как только вы окажетесь в окне Powershell с повышенными привилегиями, введите одну из следующих команд и нажмите Enter, чтобы включить темный режим в светлом режиме в Windows 11: Dark Mode Set-ItemProperty -Path HKCU: SOFTWARE Microsoft Windows CurrentVersion Themes Personalize -Name SystemUsesLightTheme -Value 0 -Type Dword -Force Light Mode Set-ItemProperty -Path HKCU: SOFTWARE Microsoft Windows CurrentVersion Themes Personalize -Name SystemUsesLightTheme -Value 1 -Type Dword -Force
- После успешной обработки команды перезагрузите компьютер, чтобы изменения вступили в силу.
Программы для Windows, мобильные приложения, игры — ВСЁ БЕСПЛАТНО, в нашем закрытом телеграмм канале — Подписывайтесь:)
Включите светлый или темный режим из редактора реестра (на уровне приложения до утра)
- Нажмите клавишу Windows + R, чтобы открыть диалоговое окно «Выполнить». Затем введите «regedit» в текстовое поле и нажмите Ctrl + Enter + Shift, чтобы открыть окно редактора реестра с правами администратора. Когда вам будет предложено Управление учетными записями пользователей, нажмите Да, чтобы предоставить доступ администратора.Открытие редактора реестра
- Как только вы войдете в редактор реестра, используйте меню слева, чтобы перейти в следующее место: HKEY_CURRENT_USER SOFTWARE Microsoft Windows CurrentVersion Themes Personalize
Примечание. Вы также можете мгновенно перейти к этому месту, вставив его прямо в панель навигации и нажав Enter.
- Как только вы окажетесь в правильном месте, нажмите кнопку «Персонализировать», затем перейдите в правую часть окна и дважды щелкните AppsUseLightTheme.Доступ к приложениям
- Затем с помощью ключа AppsUseLightTheme установите для Base значение Hexadecimal, а для данных Value одно из следующих значений в зависимости от темы, которую вы хотите включить: 1 = Light Theme 2 = Dark Theme
Примечание: имейте в виду, что это изменит только внешний вид в режиме приложения. Если вы хотите изменить цветовую тему на системном уровне, следуйте следующему руководству ниже.
- Закройте окно редактора реестра с повышенными привилегиями и перезагрузите компьютер, чтобы изменения вступили в силу.
Как включить темный режим в редакторе реестра
Для решения нашей задачи существуют и другие варианты: пользователи могут изменить значения в системном реестре Windows, чтобы поменять цветовой режим на компьютере.
Выполните предложенные действия:
- В поле поиска Windows введите «regedit».
- Запустите приложение на компьютере.
- В окне «Редактор реестра» перейдите к следующему местоположению:
HKEY_CURRENT_USER\SOFTWARE\Microsoft\Windows\CurrentVersion\Themes\Personalize
Вы можете сразу перейти к этому расположению, скопировав этот путь отсюда, а затем вставив его прямо в поле на панель навигации, а потом нажать на клавишу «Enter».
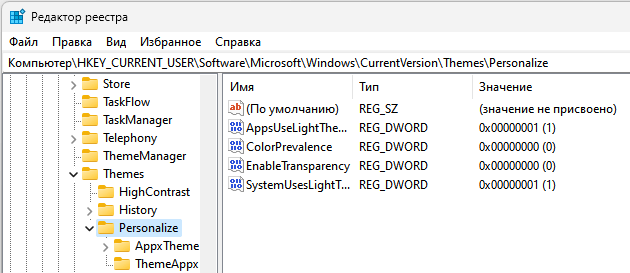
Следующие шаги будут отличаться в зависимости от того, какие настройки вы хотите выбрать.
Продолжите, чтобы изменить цветовой режим на системном уровне для Windows:
- Щелкните два раза по параметру «SystemUsesLightTheme».
- В окне «Изменение параметра DWORD (32-бита)» в поле «Значение:» установите «0», а затем нажмите «ОК».

Параметр «SystemUsesLightTheme» изменяется в соответствии со следующими значениями:
- 0 — Темная тема.
- 1 — Светлая тема.
- Перезагрузите компьютер, чтобы изменения вступили в силу.
Если вам нужно изменить цветовой режим только для приложений, используйте другой параметр в этом расположении (после третьего шага):
- Щелкните правой кнопкой мыши по параметру «AppsUseLightTheme».
- В контекстном меню выберите «Изменить…».
- В окне «Изменение параметра DWORD (32-бита)» укажите для параметра «AppsUseLightTheme» значение «0», нажмите «ОК».

Значения параметра «AppsUseLightTheme»:
- 0 — Темный режим.
- 1 — Светлый режим.
Имейте в виду, что это изменит внешний вид только в режиме приложения.
- Закройте окно редактора реестра, а затем перезагрузите ПК.
Ночной режим в Windows 10
Как отключить мини-приложения Windows 11, если они вам больше не нужны
Как отключить мини приложения Windows 11? Жмите по пустому месту, а потом — «Параметры панели задач», перейдите в раздел «Персонализация», а там — «Панель задач». Здесь найдите в списке раздел «Мини-приложения» и переместите тумблер в положение «Включено».
В качестве альтернативы можно выключить опцию через командную строку, политику или вообще удалить опцию из операционной системы. Ниже подробно рассмотрим, как можно отключить виджеты на Виндовс 11, каким способ их удалить полностью, и можно ли восстановить в случае необходимости.
Как отключить
Многих пользователей новой ОС интересует вопрос, как убрать мини приложения в Виндовс 11, чтобы они не мешали работать и не занимали место на рабочем столе. Для решения этой задачи можно воспользоваться одним из трех вариантов (рассмотрим их подробнее).
Метод №1 — Через стандартный способ
Наиболее простой способ, как отключить виджеты в Windows 11 — сделать это через встроенные параметры. Сделайте следующие шаги:
- Вызовите меню «Параметры». Для этого жмите по пустому месту рабочего стола и зайдите в «Параметры панели задач» или кликните комбинацию «Win+I» для вызова нужной панели на рабочем столе.
- Зайдите в раздел «Персонализация» слева.
- Отыщите категорию «Мини-приложения» с правой стороны.
- Переместите тумблер влево, чтобы отключить опцию.
Метод №2 — Реестр
Следующий способ, как отключить мини приложения в Windows 11 — сделать это с помощью возможностей реестра. Алгоритм действий в этом случае имеет следующий вид:
Откройте редактор реестра. Один из способов как это сделать — жмите на комбинацию Win+R, а потом перейдите в regedit. Как вариант, найдите пункт «Выводить» в меню «Пуск».
- Перейдите по пути HKEY_CURRENT_USERSoftwareMicrosoftWindowsCurrentVersionExplorerAdvanced.
- Отыщите здесь в параметры DWORD раздел TaskbarDa. Если не удалось найти такой параметр, его требуется создать.
- Войдите в TaskbarDa и задайте «0», чтобы отключить мини приложение. Если нужно включить опцию, выберите «1».
- Убедитесь, что изменения начали действовать. Если сразу выключить мини приложение не удалось, перезапустите Windows 11.
Метод №3 — Редактор локальной политики
При наличии ПРО варианта Виндовс 11 можно убрать новости из виджетов Windows 11 или вообще все панель с помощью «Редактора локальной групповой политики». Алгоритм действий такой:
- Кликните на Win+R.
- Введите команду gpedit.msc.
- В открывшемся редакторе войдите в раздел «Политика Локальный компьютер».
- Кликните на «Конфигурация …».
- Перейдите в раздел «Компоненты Windows Widgets».
- Выберите показатель «Allow Widgets».
- Установите показатель «Отключено».
- Сохраните настройки.
Если все сделано правильно, мини приложения Windows 11 должны пропасть с рабочего стола.
Как удалить
Некоторым пользователям недостаточно просто отключить виджеты, и они ставят целью удалить мини приложения в Виндовс 11. Для этого можно использовать также командную строку. Алгоритм действий такой:
- Войдите в Win+R или Power Shell от имени администратора.
- Введите в появившееся поле команду — winget uninstall «windows web experience pack».
- Кликните на кнопку «Ввод».
- Согласитесь с условиями, а для этого жмите на «Y».
После выполнения этих шагов система удаляет пакет «Мини приложений» под названием MicrosoftWindows.Client.WebExperience. Для проверки войдите в «Диспетчер задач» и перепроверьте «Виджеты» в перечне процессов (его быть не должно).
Как вернуть
В случае с возвратом необходимо понимать, что вы решили сделать — отключить или удалить мини приложения.
Если вы решили отключить виджеты, для их включения в Windows 11 воспользуйтесь одним из рассмотренных выше вариантов (инструкции рассмотрены выше):
- Через панель управления — переведите тумблер «Мини приложения» вправо.
- После входа в параметр TaskbarD укажите цифру «1» в настройках.
- В редакторе Allow Widgets выберите параметр включено.
Если же вы решили не отключить, а удалить приложение, его можно восстановить следующим способом:
Учтите еще один нюанс. После установки виджетов выключатель появляется в «Панели задач» и будет включена, но на прежнем месте ее не будет. Следовательно, если опция не нужна в панели задач, выключатель нужно включить, а потом отключить.
Как скачать и установить темы от Microsoft
Если у вас возникли проблемы с использованием Microsoft Store, вы можете загрузить и установить темы для Windows 11 непосредственно через веб-сайт Microsoft. Вот как:
- Посещать Официальная страница тем рабочего стола Microsoft через Microsoft Edge, Google Chrome или другой веб-браузер и убедитесь, что вы находитесь на вкладке Windows 11.
- Разверните доступную категорию — «Животные», «Чудеса природы», «Места и пейзажи» и т. д. Существует также категория фирменных тем, в которой представлены темы от производителей устройств, таких как ASUS и Intel.
- Выберите тему, и ваш браузер должен автоматически загрузить файл Windows Desktop Theme Pack на ваш компьютер. Ожидайте, что тема будет весить около 10-25 мегабайт.
- Запустите загруженный файл Windows Desktop Theme Pack и подождите, пока операционная система добавит его в свою библиотеку тем.
Windows 11 должна автоматически применить тему. Если это не так, перейдите на экран управления темами и выберите тему в разделе «Текущая тема».
Setting up new keys and values
Now it’s time to create a new key. Right-click the Device key and select New | Key from the context menu. Give the new key the name Education, as shown in Figure C:
Figure C
Your new key folder should be called Education.
Now we will create a new value in the Education key you just created. Right-click the Education key and select New | DWORD (32-bit) Value from the context menu. Name the new value EnableEduThemes, as shown in Figure D.
Figure D
The new EnableEduThemes value can be found in the Education key folder.
Lastly, double click EnableEduThemes and change the Value data to “1”, which will enable the setting shown in Figure E. Click OK and then exit the Registry Editor. You will need to restart your computer to complete the process.
Figure E
Users must change Value data to 1 before proceeding.
Создание и выбор темы со своим оформлением
Дабы не начудить слишком сильно, давайте создадим свою собственную тему, которую и будем настраивать под нужные нам цвета. Стоит отметить, что мы пойдем по длинному пути попросту потому, чтобы Вы знали, где хранятся темы, как они выглядят и как с ними взаимодействовать.
В первую очередь кликните по рабочему столу правой кнопкой мышки и выберите пункт » Персонализация «:
Или зайдите туда из настроек. Здесь перейдите на вкладку » Цвета «, где снимите галочку » Автоматический выбор главного цвета фона «, а так же приведите параметр » Показать цвет в меню «Пуск» на панели задач и в центре уведомлений » в положение » Вкл .» (если он уже был в этом положении, то выключите и включите снова).
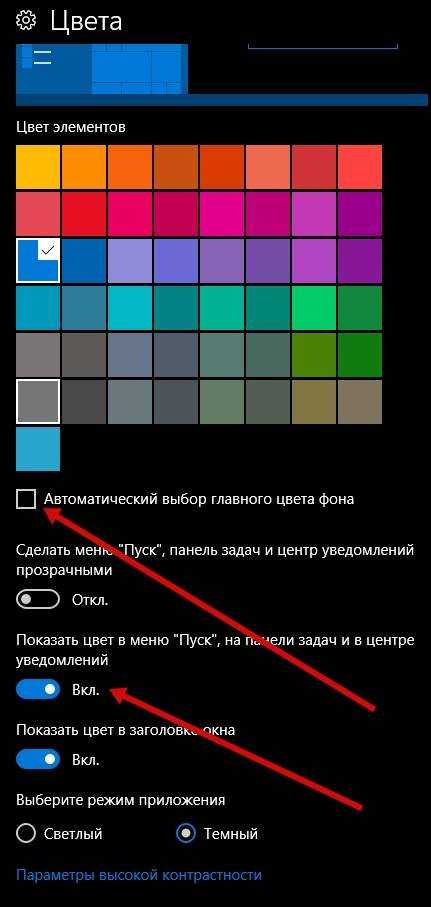
Собственно, для начала давайте зайдем по пути, где темы хранятся, а именно:
Внутри этой папки Вы увидите несколько файлов, в числе которых будет aero.theme , а так же папок, в числе которых будет aero .
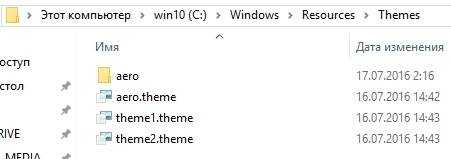
Выделите папку aero и нажмите на клавиатуре Ctrl+C (копировать), а затем Ctrl+V (вставить) или сделайте это мышкой (копировать и вставить здесь) же, в результате чего Вы получите папку » aero — копия » или как-то так.

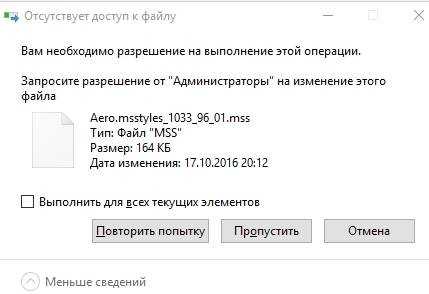
Если у Вас включен UAC , Вы находитесь не под аккаунтом администратора и пр, то можете столкнутся с вышеозначенными окнами. Жмите в кнопку » Продолжить » в первом случае и, как правило, кнопку » Пропустить «, во втором.
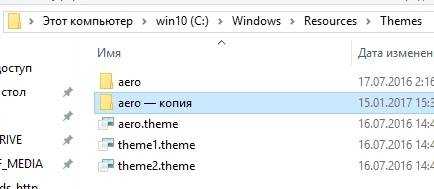
Получив копию этой папки, переименуйте её во что-нибудь, вроде color (в нашем случае), таким образом получив такую вот структуру:
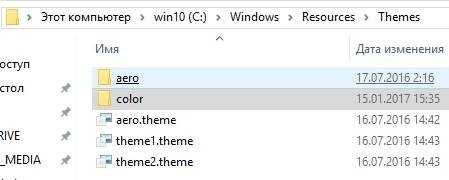
Далее заходим в эту ( color ) папку, где видим файл aero.msstyles , который так же (как и папку) переименовываем в color.msstyles :
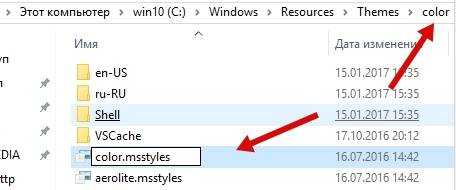
Далее, как Вы видите на скриншоте выше, внутри нашей папки color есть так же папки en-US и ru-RU :
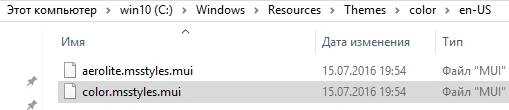
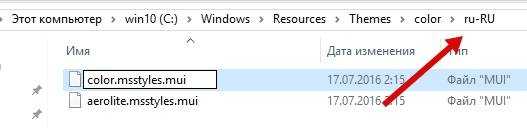
Зайдите в каждую из них и переименуйте лежащий там файл aero.msstyles.mui в color.msstyles.mui , по аналогии с тем как мы это делали с другими файлами и аккаунтами.

Теперь возвращаемся обратно в папку с темами и копируем оттуда файл с именем aero.theme куда-нибудь, еще, т.е, допустим, на рабочий стол.
Здесь мы переименовываем нашу тему, снова в тот же color.theme , а затем, кликнув правой кнопкой мышки, жамкаем в пункт » Открыть с помощью «, где выбираем блокнот или его аналог.
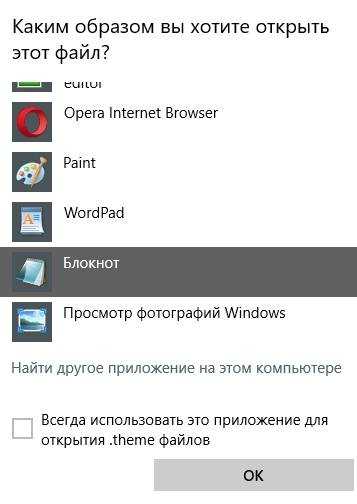
В результате у нас откроется этот файл в блокноте, который будет содержать набор параметров. Здесь нам нужно найти строку:
И заменить её на нашу, т.е:
После чего жмём в » Файл — Сохранить «. Теперь мы берем наш файл (уже отредактированный, сохраненный и закрытый в блокноте) и копируем-вставляем (или вырезаем-вставляем) его в папку » C:WindowsResourcesThemes » с которой всё и начиналось. В результате у нас должна получится такая вот структура:
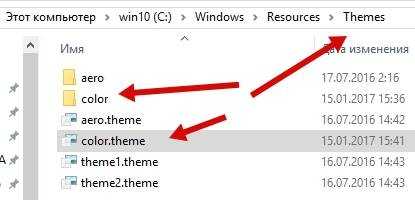
Если вдруг получите уведомление (связанное с правами):

То, как и в первый раз, жмём в кнопочку » Продолжить » (а в случае уведомления от UAC , собственно, потребуется согласится на внесение изменений). Теперь, собственно, эту тему стоит активировать, кликнув по ней один (или два раза) мышкой.
После этого еще раз зайдите в пункт настроек » Персонализация » (как это сделать было написано в самом начале статьи), где выберите любой цвет для темы Windows 10 из предложенных и еще раз убедитесь, что снята галочка » Автоматический выбор главного цвета фона «, а так же приведите параметр » Показать цвет в меню «Пуск» на панели задач и в центре уведомлений » в положение » Вкл .» (если он уже был в этом положении, то выключите и включите снова).
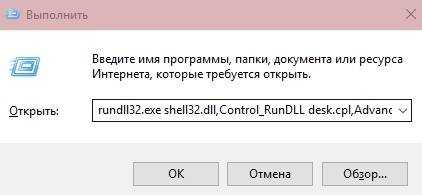
Теперь нажмите на клавиатуре сочетание клавиш Win+R , либо выберите пункт меню «Пуск-Выполнить» (правая кнопка мышки по значку пуск, где выбираем » Выполнить «):
В появившемся окне вводим следующую страшную конструкцию:
rundll32.exe shell32.dll,Control_RunDLL desk.cpl,Advanced,@Advanced
Результатом её будет следующее окно для настройки цвета, где потребуется тыкнуть в пункт » Показать настройку цветов «, чтобы развернуть более подробное меню для настройки:
Здесь Вы можете настроить интенсивность, цвет, насыщенность, яркость и оттенок для Вашей темы, а точнее говоря для панели задач, границ окон, меню » Пуск » и тд и тп. Есть (точнее работают), конечно, не все оттенки и вариации, но тем не менее уже это, куда больше, чем то, что есть в стандартном варианте.
В общем, давайте к послесловию.
Как включить тему Windows: интересное в Windows 11 Insider Preview
В Windows 11 build 25169 в настройках персонализации стала доступна тема Windows: интересное, меняющая фоновые изображения на рабочем столе. Функция «Windows: интересное» пока доступна только для ограниченного набора инсайдеров, что подтверждается списком изменений от Microsoft. Ниже рассмотрим инструкцию, как включить новую тему Windows Spotlight.
Примечание: Готовые ISO-образы Windows 11 Insider Preview build 25169.1000 (x64, ARM64) на русском языке, включая гибридный ISO-образ для обхода ограничений установки с поддержкой обновления поверх и сохранением данных, вы можете скачать здесь.
Предупреждение: Vivetool — это стороннее приложение для работы с невыпущенными функциями Windows, которые могут вызвать проблемы с программным обеспечением и нестабильность системы. Действуйте на свой страх и риск и всегда делайте резервную копию важных данных, прежде чем экспериментировать с операционной системой.
Windows 11, Версия 22H2: Build 25169 и выше (Dev)
- Установите Windows 11, Версия 22H2: Build 25169 (Dev) и выше.
- Скачайте инструмент из ViveTool 0.3.1. Разархивируйте загруженный архив.
- Запустите Терминал Windows от имени администратора и перейдите в папку с программой с помощью команды Set-Location -Path путь к папке > (для PowerShell) или cd /d путь к папке > (для Командной строки).
- Если вы используете Терминал Windows с профилем PowerShell, выполните следующую команду:
.\vivetool /enable /id:39258685 /store:both
Если вы используете Терминал Windows с профилем Командной строки, выполните следующую команду:
vivetool /enable /id:39258685 /store:both
Перезагрузка системы не потребуется, поскольку использовался параметр /store:both.
Примечание. Для отключения фоновых изображений Windows: интересное, измените параметр команды /enable на /disable .
После применения изменений перейдите в меню Параметры > Персонализация, вы увидите новую тему Windows: интересное, меняющую фоновые изображения.
Кроме новой сборки Dev, Microsoft также выпустила обновления на каналах Beta и Release Preview. Эти выпуски содержат несколько новых функций, таких как обновленное переполнение угла панели задач, переработанное диалоговое окно «Открыть с помощью», динамические виджеты и т. д.
Как разблокировать параметры персонализации Windows 10
Разработчики решили, что надписи об необходимости активации на рабочем столе не достаточно, и в обновленных параметрах системы также ограничили возможности персонализации на не активированной версии операционной системы. Но не стоит расстраиваться, помимо возможности убрать надпись об активации, также можно разблокировать персонализацию без активации Windows 10.
- Перейдите в Пуск > Параметры > Сеть и Интернет > Состояние.
- Дальше нажмите ссылку на Центр управления сетями и общим доступом, и откройте раздел Изменение параметров адаптера.
- В открывшемся окне выберите на активном подключении пункт в контекстном меню Отключить.
Теперь обязательно выполните перезагрузку компьютера любым из способов. После следующего включения в параметрах системы исчезнет надпись: для персонализации компьютера нужно активировать Windows 10. Спокойно изменяйте нужные параметры персонализации, после чего включайте подключение к Интернету обратно. Пользователи также могут просто выполнить включение компьютера без подключения к сети, чтобы получить возможность изменения параметров системы.
Несмотря на широкие возможности обновленных параметров системы все настройки можно изменять используя другие средства операционной системы. Пользователи зачастую забывают об классической панель управления, пока ещё доступной в последних версиях Windows 10. А также благодаря редактору реестра можно настроить любые параметры системы, главное пользователю знать где искать. Например, добавление иконки компьютера на рабочий стол хоть и выполняется через параметры системы, но и можно сделать другими легкими способами.
Другим способом разблокирования параметров персонализации есть обычная активация операционной системы. Пользователю достаточно активировать Ваш ключ продукта, который указывается в сообщении электронной почты, отправленном продавцом или на коробке с USB-носителем.
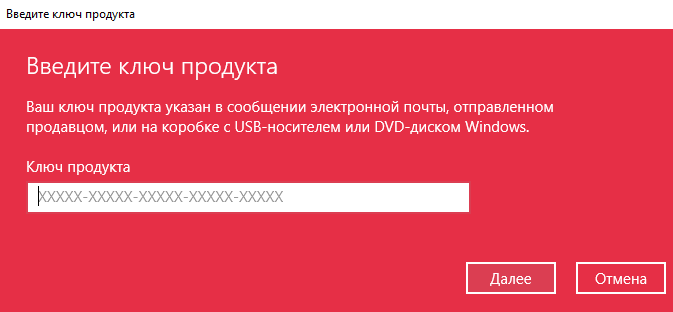
Если же на ноутбуке была установлена лицензионная версия операционной системы, тогда можно посмотреть лицензионный ключ Windows 10. Но скорее всего он Вам не понадобится, так как по железу выполняется лицензионная привязка. Именно поэтому бывают ситуации, когда пользователь установил новую операционную систему и не получил сообщение об необходимости активировать.
Несмотря на множество способов с получением бесплатной версии операционной системы, мы рекомендуем использовать лицензированное программное обеспечение (особенно операционные системы). Так как в таком случае пользователь экономит множество своего времени. Если же Вы встретились по любой с причин с ограничением, когда для персонализации компьютера нужно активировать систему, тогда можно разблокировать персонализацию в Windows 10.
Заблокированная возможность персонализации операционной системы наряду с водяным знаком «Активация Windows» на рабочем столе в настоящий момент являются единственными существенными проблемами, с которыми сталкиваются пользователя неактивированной версии «десятки». Ни автоматической перезагрузки через каждые пару часов, ни отключение центра обновлений Windows 10 при отсутствии лицензионного ключа теперь не практикуется (и слава Богу!). Похоже, создателям последней версии операционной системы от «Майкрософт» так хочется достичь заветного показателя в 1 миллиард пользователей, что они решили в свой актив записывать даже нелегалов — пусть мол пока пользуются. Как и что в этом отношении будет дальше пока непонятно, но в настоящий момент неактивированная Windows 10 практически ничем не отличается от своей легальной сестры. Если убрать водяной знак с рабочего стола и окольными путями настроить персонализацию под себя, то разница будет заметна лишь при открытии инструмента «Параметры», где будет написано, что система не активирована и предложено приобрести ключик лицензии онлайн.
Windows 10 Pro: что это?
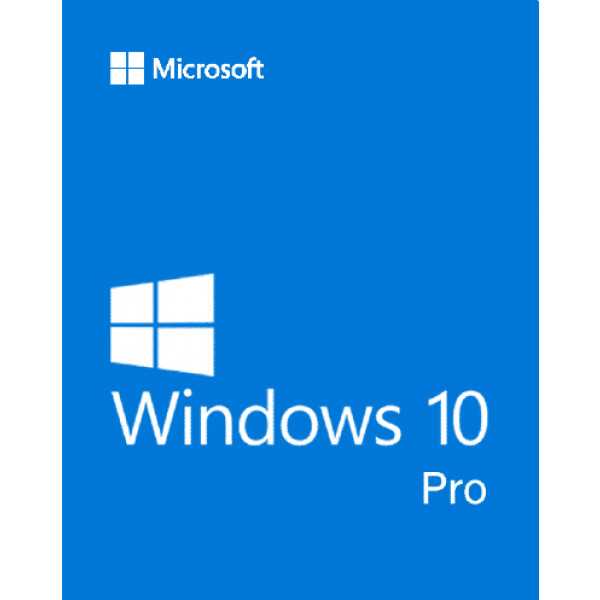 Виндовс 10 Про – универсальная версия операционной системы с расширенным функционалом. Считается лучшим вариантом для небольших компаний. Также хорошо подходит для организации работы удаленных сотрудников (т.е. для установки на домашних ПК пользователей).
Виндовс 10 Про – универсальная версия операционной системы с расширенным функционалом. Считается лучшим вариантом для небольших компаний. Также хорошо подходит для организации работы удаленных сотрудников (т.е. для установки на домашних ПК пользователей).
Ключевые особенности Виндовс 10 Про:
-
поддерживает виртуализацию Hyper-V;
-
предоставляет широкий перечень сетевых стандартов;
-
поддерживает методы шифрования при передаче данных по сети;
-
позволяет управлять групповыми политиками;
-
поддерживает удаленное управление (доступ к офисным принтерам, общим документам);
-
предоставляет возможность работы с облаком;
-
поддерживает континуум (полезная функция, с помощью которой можно начать работу с документом на офисном ПК, а продолжить – на домашнем ноутбуке или планшете).
Данные функции упрощают работу с документами на предприятии, но из-за расширенного функционала Pro-версия стоит дороже.
Что это и как выглядит
Тема Аэро в Виндовс 11 — один из вариантов оформления, который по умолчанию не идет в списке, но может быть установлен по желанию пользователя. К ее особенностям можно отнести прозрачность переднего фона, легкость, отсутствие «тяжелых» элементов. Многие пользователи ожидали от этого стиля тех возможностей и прозрачности, которая была при оформлении, но такого нет.
После того, как удалось включить тему Aero в Windows 11, можно выполнить настройки. Сделайте следующие шаги после выбора этого варианта:
- Жмите правой кнопкой мышки на рабочий стол.
- Кликните «Персонализация».
- Войдите в «Цвета».
- Выберите подходящий режим.
- Установите «Эффект прозрачности» (по желанию).
- Выставьте контрастный цвет.
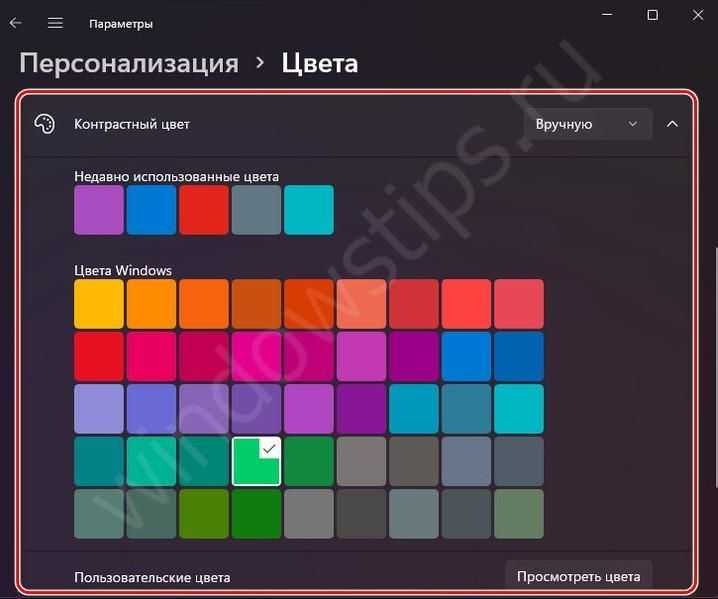
Что касается самого оформления, в нем нет ничего необычного. Вопрос, как включить Аэро в Windows 11, чаще всего задают пользователи, стремящиеся к простоте и оформлению Виндовс 7. Особенностью этой версии ОС были полностью прозрачные окна, которых в рассмотренной версии, к сожалению, нет.
Что касается Aero Glass, это практически такая же по внешнему виду. Здесь также нельзя добиться большой прозрачности, а в остальном интерфейс простой и максимально близкий к «десятке».



























