И последний способ: продвинутая настройка
В данном случае вы сможете сами отключить любые ненужные функции на свое усмотрение.
- Зайдите в Пуск – Панель управления – Система.
- Выберите пункт «Доп. параметры системы».
- Найдите поле «Быстродействие» и нажмите «Параметры».
Откроется новое окно с полным списком всех функций Аэро на Windows 7. Здесь есть Aero Peek, эффект прозрачности, тени от ярлыков и курсора мыши (кто знал о них? ) и много чего еще.
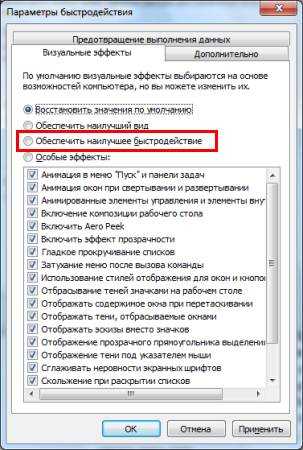
Можете отключить все, что вам не нужно – только не забудьте нажать «Применить» . Если вообще ничего не надо, выберите пункт «Обеспечить наилучшее быстродействие» – все галочки пропадут в 1 клик.
Функций Snap и Shake тут нет, поэтому их надо отключить вручную (по инструкции выше). А если вдруг внешний вид темы Aero в Windows 7 стал хуже, снова откройте это окно и поставьте галочки в некоторых пунктах.
С помощью небольшого редактирования реестра можно изменить время ожидания после наведения мыши на иконку показа рабочего стола в нижнем правом углу и действительным появлением Aero Peek. Это будет также работать и с окнами приложений на панели задач.
Если вы хотите настроить задержку показа Aero Peek по своему усмотрению (возможно, вы хотите, чтобы Aero Peek появлялся мгновенно или просто был быстрее), то вам придется прибегнуть к редактированию реестра. Для этого запустите редактор реестра regedit.exe
и пройдите к следующему разделу реестра:
Теперь в правом окне найдите ключ DesktopLivePreviewHoverTime
. Если его нет, то создайте ключ DWORD с таким названием и дважды кликните по нему. Войдя в свойства ключа, убедитесь, что у вас стоит десятичная система исчисления.
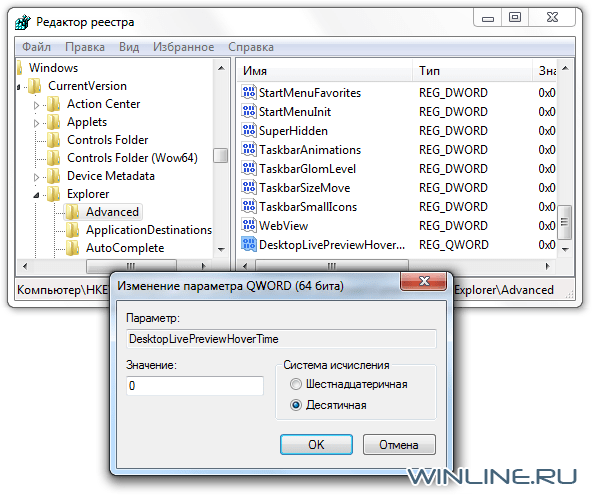
Теперь просто изменяйте параметр в поле «Значение». В этом поле представлена задержка показа Aero Peek в миллисекундах. Значение, например, 1000 — соответствует 1 секунде, значение 500 – полсекунды и т.д. Если вы хотите мгновенного появления Aero Peek, то просто установите 0 (кстати, в шестнадцатеричной системе это тоже 0).
Для того, чтобы изменения вступили в силу, необходимо выйти из системы и снова зайти в нее.
Не без недостатков
Не бывает положительных сторон без отрицательных. Новейшие схемы оформления активно загружают работой видеопроцессор. После установки высокого разрешения экрана на компьютере возрастом 4-5 лет анимация перестанет радовать глаз, раздражая зрение. Движение окон станет, будто в замедленной съемке, либо дерганным. Зачастую именно ресурсоемкость дизайна и заставляет искать способы того, как отключить Windows Aero.
Интерфейс доставит неудобства пользователям, подолгу работающим в единственном приложении. Люди со слабым зрением не смогут разглядеть текст, расположенный поверх полупрозрачного окна.
Устранение неполадок с темами Aero +
1. Шаг Откройте панель управления и нажмите «Устранение неполадок»:
2. Шаг Нажмите «Показать эффекты Aero для рабочего стола»:
3. Шаг Следуйте указаниям мастера, нажав «Далее»:
4. Шаг Он автоматически обнаружит любые проблемы с отображением:
В нем будут перечислены ваши текущие проблемы, которые могут повлиять на ваш дисплей, и будет предпринята попытка их автоматического устранения.
Возможные проблемы:
- Текущая тема не поддерживает Aero
- Диспетчер окон рабочего стола отключен
- Видеокарта не поддерживает необходимые настройки экрана.
- Слишком низкая глубина цвета
- Прозрачность отключена
- Драйверы зеркал не поддерживают эффекты Aero.
- Текущие настройки питания не поддерживают эффекты рабочего стола Aero.
- Служба тем не запущена
- Эффекты Aero не поддерживаются в этой версии Windows.
- Служба диспетчера сеансов диспетчера окон рабочего стола не запущена
- Индекс производительности Windows не был рассчитан
Если Windows 7 не может найти никаких ошибок, попробуйте принудительно включить Aero. Следуйте приведенным ниже инструкциям.
Три метода включения Aero в Windows 10
Возвращение к теме Aero возвращает старые добрые вибрации, которые существовали, возможно, в самой успешной ОС Windows. Если вы пропустили тему Aero, я перечислю 3 способа, которые помогут вам получить тему Aero для Windows 10.
# Способ 1 (с помощью редактора реестра)
В целях тестирования и получения отзывов от пользователей Microsoft тестировала Aero glass для его реализации в оконных рамах, заголовках и т. Д. Для большинства пользователей это не было сделано, и только некоторые из них получили это обновление. Для этих пользователей вы можете попробовать этого или этих пользователей; Вы можете попробовать этот метод, чтобы включить прозрачность Aero Glass с эффекты размытия в Windows 10.
1) Открыть Бегать нажав Win + R. Тип смерзаться и нажмите Enter, чтобы открыть Редактор реестра
2) Скопируйте этот путь в адресную строку редактора реестра и перейдите к нему:
HKEY_CURRENT_USER \ SOFTWARE \ Microsoft \ Windows \ CurrentVersion \ Themes \ персонализировать
3) На правой панели найдите запись DWORD под названием EnableBlurBehind. Если он не существует, создайте новый DWORD (32-битное) значение и назовите это EnableBlurBehind.
4) Дважды щелкните по нему, чтобы изменить, и установите его значение равным 1.
5) Перезагрузите компьютер, чтобы изменения вступили в силу.
Это должно включить тему Aero Glass в Windows 10.
Заметка: Этот параметр может не работать с новым обновлением 19H1, поскольку он вносит изменения в визуальную эстетику. Если обновление не переносит тему Aero на ваше устройство, используйте один из следующих шагов, чтобы включить прозрачные панели инструментов, такие как тема Aero glass.
# Метод 2 (Использование Aero Glass для Win 8.X +)
На данный момент Aero Glass предлагает экспериментальную поддержку и может работать не так, как ожидалось. Создайте точку восстановления системы перед внесением изменений в вашу систему, чтобы вы могли вернуться к ней в случае любого сбоя.
1) Скачать Аэро стекло для Windows 10 от glass8.eu/download
2) Установите приложение в доступном для записи месте, дайте ему установить в C: \ AeroGlass если это обнаруживается как местоположение по умолчанию.
3) На третьем экране убедитесь, что вы проверили Установить тему Aero Glass. щелчок
4) После завершения установки перейдите к персонализировать и выберите Темы. Выберите несохраненную тему рабочего стола, чтобы активировать тему Aero Glass.
Если вам нравится новый внешний вид вашего рабочего стола, вы можете оставить его установленным есть тема Aero Glass в Windows 10. однако есть постоянный водяной знак, который может раздражать. Вот еще один способ установить аэро стекло в Windows 10.
# Метод 3 (с использованием Glass2K)
Glass2K не утверждает, что он совместим с Windows 10, но мы обнаружили, что он работает с 32- и 64-разрядными устройствами.
1) Посетите https://www.softpedia.com/get/Desktop-Enhancements/Other-Desktop-Enhancements/Glass2k.shtml, чтобы загрузить клиентское программное обеспечение. Установка не требуется; откройте файл для запуска приложения.
2) В окне настроек вы найдете опции для автоматической загрузки инструмента при запуске Windows и запомните настройки прозрачности.
3) Отключите (необязательно) всплывающее окно с прозрачностью, поскольку оно может помешать работе вашего меню, вызываемого правой кнопкой мыши. Нажмите Сохранить.
4) Теперь у вас есть контроль над настройками прозрачности различных отдельных элементов вашего устройства.
5) В любом окне используйте сочетание клавиш Ctrl + Shift + (0-9) настроить прозрачность.
Glass2K дает хороший Aero как эффект для Windows 10. Вы можете контролировать прозрачность и можете установить параметр размытия на напоминают внешний вид Windows 7.
Вывод
Так что у вас есть это. теперь вы знаете, как получить Аэро тема для Windows 7 и получить прозрачная строка заголовка. Хотя это обходные пути, я действительно хочу, чтобы Windows восстановила желаемую тему Aero. Случай, который они делают о создании устройств с эффективным питанием от батареи, убедителен; Тем не менее, есть много устройств, которые используют мощные процессоры и графические процессоры, которые могут запустить тему Aero легко. Мы искренне надеемся, что Microsoft прислушивается к пользователям и добавляет любимую функцию обратно. Комментарий ниже, если вы нашли этот пост полезным.
Windows 7 в деталях: как включить / отключить на компьютере режим AERO?
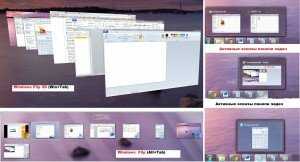
Выпуская Windows 7, компания Microsoft порадовала своих поклонников многими совершенно уникальными нововведениями, среди которых оказался и набор функций, объединенный общим названием AERO. По сути, это многофункциональный интерфейс системы, который позволяет при помощи одних горячих клавиш просматривать эскизы открытых окон и рабочего стола, выбирать цветовую гамму и пр. Однако подойдет такое расширение не всем, ведь нередко именно оно становиться причиной торможения ПК. Как же можно включить этот режим в OS Windows 7? Так же просто, как и отключить его.
Windows АЭРО: включаем в три счета
До того как включить AERO в Windows 7 на компьютере, нужно удостовериться в том, что он потянет подобную настройку. В частности, минимум требований к ПК выглядит так:
- OS Windows 7 – выпуск Home Premium и выше;
- частота процессора – 1 ГГц;
- видеоадаптер – WDDM 1.0. + DirectX9;
- ОЗУ – 1 Gb;
- видеокарта – 128 Mb;
- индекс производительность – от 3.
Параметры соответствуют? Что ж тогда можно смело приступать к подключению режима AERO. Как это сделать? Выбрать соответствующую тему в разделе «Персонализация». Попасть в него при этом можно разными способами:
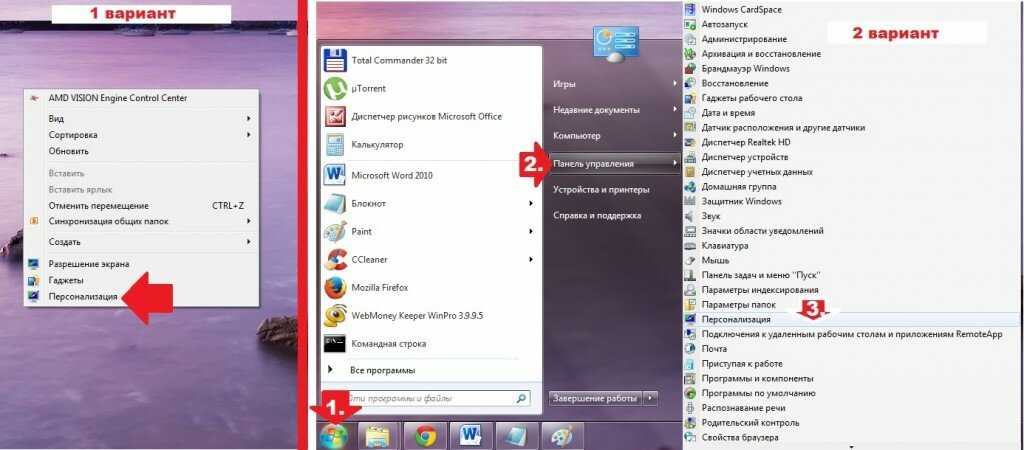
- кликнув правой кнопочкой мышки по рабочему столу и выбрав в появившемся меню пункт «Персонализация»;
- перейдя из меню «Пуск» в раздел «Панель управления» и отметив в нем «Персонализация»:
Так или иначе, в результате должно появиться системное окошко с вариантами настроек на компьютере изображения и звуков. Появилось? Тогда кликаем мышкой понравившуюся тему AERO и наслаждаемся новым интерфейсом Windows 7. При желании можно поэкспериментировать с фоном рабочего стола, звуками, заставкой и цветом системных окон, выстроив оформление под себя.
Здесь же можно активировать и Aero Glass, то есть прозрачный (стеклянный) интерфейс. Для этого достаточно кликнуть «Цвет окна», включить прозрачность и отрегулировать ее перетягиванием рычажка напротив параметра «Интенсивность цвета».
Как видите, особых хитростей в процессе включения AERO нет. Все достаточно просто.
Отключаем эффекты рабочего стола Windows 7
С тем, как включить AERO в Windows 7, разобрались? Что ж тогда остается обсудить то, каким образом можно отключить этот тип интерфейса. А сделать это, как вы уже догадались, можно разными способами.
Вариант № 1: Выбор новой темы
Проще всего отключить этот режим, выбрав для Windows 7 классическую тему. Выполнить подобную настройку можно не выходя из раздела «Персонализация». Достаточно пролистать список и остановить выбор на одной из стандартных тем для Windows.
Вместе с тем дабы отключить только функцию AERO Glass (прозрачный вид) или AERO Peek, тему можно и не менять. В первом случае достаточно открыть вкладку «Цвет окна», снять галочку с параметра «Включить прозрачность» и сохранить внесенные настройки нажатием на кнопку OK. Во втором случае кликаем в меню слева вкладку «Панель задач…» и снимаем галочку с пункта «Использовать AERO Peek…»:
Вариант № 2: Настройка через «Свойства системы»
Отключить интерфейс АЭРО полностью или деактивировать одну из его функций, например, только AERO Peek (отображение рабочего стола при нажатии клавиш и пробел) можно в меню «Визуальные эффекты». Попасть в него в Windows 7 можно так:
- нажимаем на клавиатуре и Break, кликаем в появившемся окошке «Свойства системы» вкладку «Дополнительные параметры…», а затем жмем кнопочку «Параметры» в разделе «Быстродействие»:
- в новом окошке открываем вкладку «Визуальные эффекты».
Теперь дабы полностью выключить режим, остается лишь выбрать параметр обеспечения наилучшего быстродействия. Если же требуется прервать работу какой-то одной или нескольких функций, например, AERO Peek и эффекта прозрачности, достаточно будет снять с этих параметров галочку и нажать OK.
Проверьте вашу версию Windows 10
Прежде чем начать, нужно узнать конкретную версию Windows 10 на вашем компьютере. Инструмент для активации Aero Glass может работать с разными современными версиями Windows 10.
Чтобы узнать, какой инструмент скачивать, посмотрите на версию Windows 10:
- Нажмите сочетание клавиш Win+I для открытия приложения «Параметры».
- Перейдите в раздел Система > О программе.
- Прокрутите вниз до раздела «Характеристики Windows».
- Посмотрите версию.
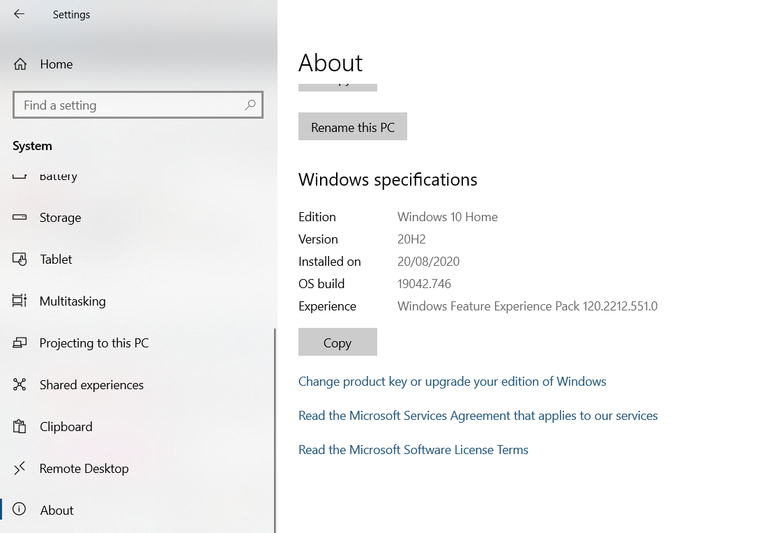
- Запишите версию. Вы будете скачивать инструмент именно для этой версии Windows 10.
Возврат Aero Glass на Windows 10 при помощи Winaero Tweaker
Популярный инструмент Winaero Tweaker совместим с системой Windows 10. Он содержит набор изменений интерфейса в рамках одного приложения, с ним легко и быстро работать.
Скачать: Winaero Tweaker (бесплатно)
После скачивания архива ZIP извлеките его содержимое и запустите установочный файл. Выберите нормальный режим и согласитесь с лицензионными условиями.
Откройте левую панель в разделе Внешний вид > Aero Lite. Здесь включите Aero Lite, скрытую графическую тему Windows 10 (и Windows 8.x).
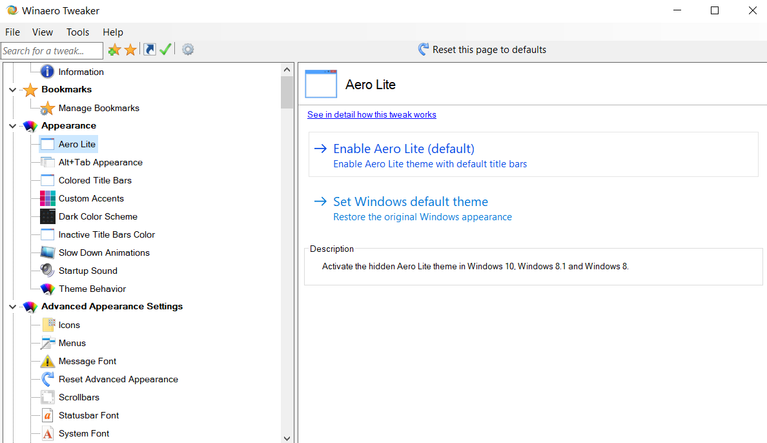
После этого переключите на экран Внешний вид > Внешний вид Alt+Tab. Используйте ползунок для установки прозрачности при нажатии сочетания клавиш Alt+Tab. Также можно задать прозрачность и уровень затемнения рабочего стола (Dim Desktop).
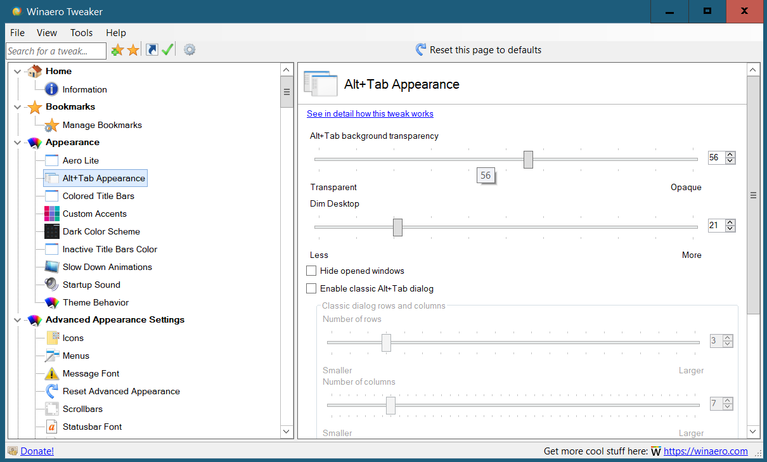
Закройте приложение. Если вы передумали устанавливать Aero Lite, снова запустите WinAero Tweaker и вернитесь к графической теме по умолчанию. Нажмите Внешний вид > Aero Lite > Установить тему Windows по умолчанию. Также можно отменить все сделанные этим инструментом изменения при помощи кнопки «Вернуться к настройкам по умолчанию».
WinAero Tweaker представляет собой набор инструментов, который умеет далеко не только добавлять Aero Glass на Windows 10. Стоит потратить время на ознакомление с ним и понять, как вы можете изменить Windows 10 по вашему вкусу.
Aero Glass для Windows 8
Чтобы получить более полный вид Aero, попробуйте Aero Glass для Windows 8.
Этот инструмент обеспечивает параметры прозрачности и цвета, которые можно ожидать от классической версии Aero для Windows Vista и 7. Однако это не выполняется приложением; Кроме того, Aero Glass для Windows 8 добавляет некоторые новые элементы реестра, которые вы можете настроить.
Таким образом, Aero Glass For Windows 8 рекомендуется только опытным пользователям Windows.
Чтобы начать работу с Windows 10, воспользуйтесь возможностью загрузки последней версии. После установки вы получите визуальное удовольствие от четкого размытия границ, затемнения заднего окна, эффекта свечения подписи и закругленных границ.
Скачать: Aero Glass для Windows 8 (Бесплатно)
Во время установки вы увидите два варианта:
- Акриловый дизайн Win10
- Дизайн Win8 RP Aero Glass
Это дополнительные атрибуты, унаследованные от основного Aero Glass. Выберите предпочтительный вариант, затем нажмите Далее. У вас также есть возможность защитить Aero Glass, изменив права доступа, но это редко требуется на компьютере одного пользователя.
После установки Aero Glass будет готов к использованию. Однако нет приложения для реализации, и настройки нельзя изменить на экране настроек Windows 10.
- Нажмите на Win + R.
- Входить Regedit и нажмите ОК.
- В поле Путь вставьте:
HKEY_CURRENT_USER\SOFTWARE\Microsoft\Windows\DWM
Отрегулируйте настройки
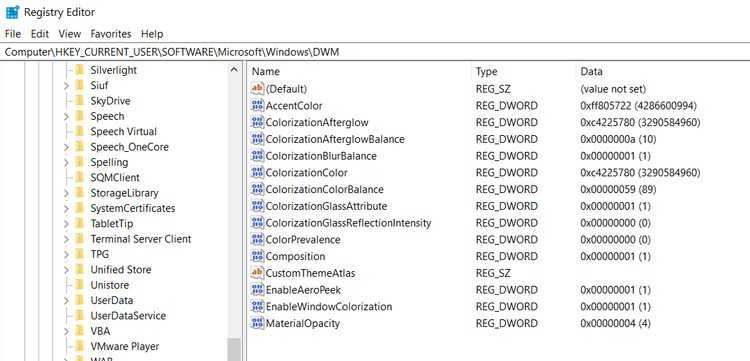
Каждая запись представлена как DWORD, который представляет собой 32-битное значение, которое можно ввести как десятичное или шестнадцатеричное число. Чтобы добиться желаемого результата с помощью Aero Glass для Windows 8, потребуется время, но у вас будет больше контроля над параметрами. Взгляните на справочную страницу приложения для получения более подробной информации.
Как отключить режим Aero в Windows 10
Несмотря на десятилетнюю историю эффекта прозрачности панели задач, даже после выхода обновлений Windows 10, он все еще присутствует в этой операционной системе. Хотя с интерфейсом Metro он все менее востребован. Для отключения эффекта делаем следующее.
- Посещаем «Параметры», воспользовавшись комбинацией Win+I.
- Переходим в раздел «Персонализация».
- Активируем вкладку «Цвета».
- Второй переключатель переводим в положение «Откл.»
- Закрываем окно, изменения вступают в силу, не требуя перезапуска проводника или Windows 10.
Всё об ошибке 0x0000003b и способы ее решения14.12.2018Здравствуйте. Windows aero — комплекс решений, который отвечает за различные визуальные эффекты интерфейса, такие как анимация окон, прозрачность и так далее. Естественно, при этом расходуются дополнительные ресурсы системы, что может негативно сказаться на производительности. В этом руководстве мы покажем как отключить windows aero на Вашем компьютере.
- Кликните правой кнопкой мыши по пустой области рабочего стола и откройте пункт «Персонализация» в контекстном меню.
- В открывшемся окне выберите и активируйте любую тему из раздела «Базовые темы».
- Откройте «Мой компьютер», кликните правой кнопкой мыши по пустой области и выберите пункт «Свойства».
- Кликните левой кнопкой мыши по надписи «Оценка производительности».
- В открывшемся окне перейдите к разделу «Настройка визуальных эффектов», который находится в левом меню.
- На вкладке «Визуальные эффекты» установите переключатель напротив пункта «Особые эффекты» и снимите все галочки в списке ниже.
Такая настройка высвободит дополнительные ресурсы и обеспечит прирост производительности.
- https://geekon.media/vozmozhnost-vklyuchit-aero-v-windows-10/
- https://pcfaq.info/sistema/11-kak-otklyuchit-windows-aero.html
- https://akak.pro/android/nastrojka-i-optimizaciya-android/kak-otkljuchit-windows-aero/
Почему вы хотите вернуться к Aero Glass?
Windows 7 имела огромный успех после Windows Vista и была самой популярной операционной системой своего времени. В то время как Windows 8 широко высмеивалась. Windows 7 с функциональным рабочим столом может считаться привлекательной версией Windows XP. Но отличившая его тема Aero Glass была отброшена с появлением Windows 8 и не вернулась в Windows 10.
Возможно, он был удален при обновлении операционной системы. Это обновление теперь включает стандартизацию операционной системы для настольных компьютеров, ноутбуков, планшетов и Xbox One с более экономичным пользовательским интерфейсом.
Возвращение к Aero в основном возвращает хорошие эмоции времен Windows 7. На момент написания 10% пользователей Windows все еще использовали Windows 7.
Но это имеет последствия для безопасности, поэтому обновление до Windows 10 является более безопасным вариантом. Вы можете проверить Советы по окончанию срока службы Windows 7 и поддержка безопасности.
Aero Glass — Прозрачность для Windows 7 Home Basic
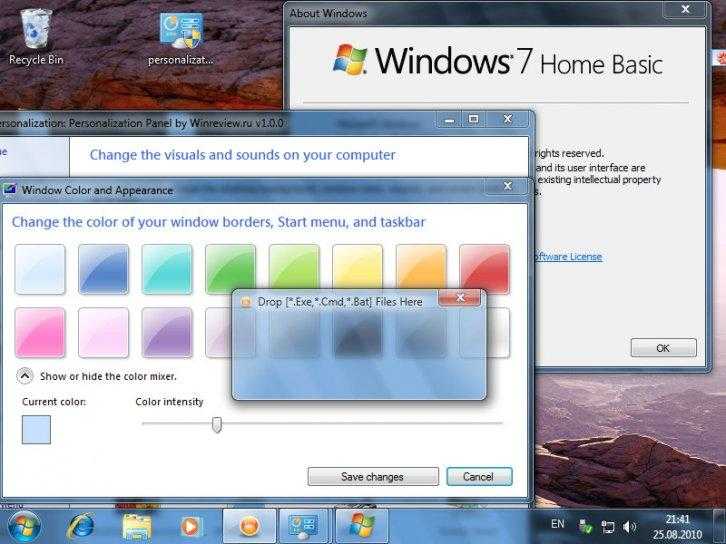
Как известно, Windows 7 Starter и Windows 7 Home Basic не имеют интерфейса Aero Glass, вследствие чего, не могут порадовать прозрачностью окон и функциями Aero Peek — предпросмотр окон при наведении мыши и Aero Shake — сворачивание окон взмахом активного окна. Рассмотрим возможность сделать прозрачность Aero Glass в Windows 7 Home Basic.К сожалению, вернуть в систему так сказать родные Aero Peek и Aero Shake не удастся, не особо утруждаясь, зато заполучить эффект прозрачности Aero Glass вполне возможно.
Несколько слов о DWM (Desktop Windows Manager, менеджер окон рабочего стола) в Windows 7 Home Basic, который должен реализовывать эффект прозрачности. Дело в том, что по лицензионным соображениям Microsoft заблокировала включение Aero Glass в системе Home Basic. Блокировка Aero Glass обходится при помощи подмены файла темы, но остается нерешенным ещё один момент — вместо прозрачности DWM принудительно окрашивает окна в чёрный цвет, так как специально испорчен механизм создания эффекта размытия (Blur), который и создает в Windows 7 Home Basic чёрные окна. Остается устранить это досадное препятствие.Для того чтобы получить более-менее сносную прозрачность Aero Glass в Windows 7 Home Basic, необходимо выполнить следующие несложные шаги:
1. Включаем поддержку сторонних тем…В этом вопросе нам отлично подойдет утилита UxStyle Core одна из программ позволяющая использовать темы Windows 7 сторонних разработчиков. UxStyle Core не портит системные файлы и поэтому более безопасна в использовании. Если даже вы обновите систему, и эти файлы заменятся, оформление не слетит. 2. Используем специальную тему оформления..Прозрачность в Windows 7 Home Basic отключена прямо в файле темы оформления C:\windows\Resources\Themes\Aero\aero.msstyleДля обхода этого ограничения придется этот самый файл заменить модифицированным. •Перейдите в папку C:\windows\Resources\Themes\Aero •Получите полный доступ к файлу aero.msstyle. Это легко сделать программой TakeOwnerShip •Смените оформление системы на классическую тему: Меню Пуск-Панель управления-Экран-Изменить цветовую схему •Скачайте модифицированный файл aero.msstyle . Переименуйте файл C:\windows\Resources\Themes\Aero\aero.msstyle в aero.bak, а на его место поместите скачанный, смените оформление снова на обычную тему Windows 7.
3. Задаем параметры параметры DWM через реестрЧтобы получить прозрачность, придется внести небольшие изменения в системный реестр. •Откройте командную строку от имени Администратора. Для этого напечатайте в строке поиска меню Пуск фразу cmd.exe и нажмите на клавиатуре CTRL+SHIFT+Enter. •В открывшейся командной строке напечатайте «sc stop uxsms»
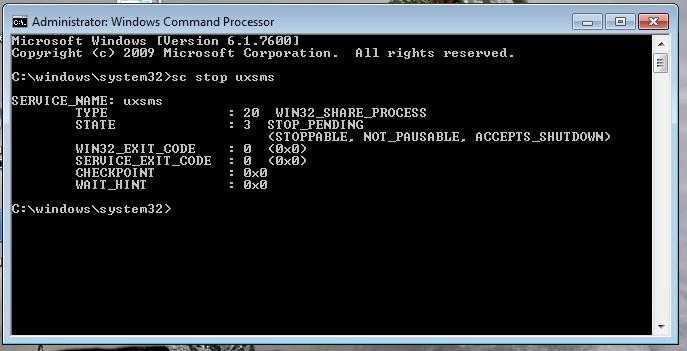
Нажмите Enter. Aero выключится, командную строку не закрывайте, она ещё понадобится. •Импортируйте в реестр вот такой reg-файл:Windows Registry Editor Version 5.00
«ColorizationOpaqueBlend»=dword:00000000«CompositionPolicy»=dword:00000002«Composition»=dword:00000001«ColorizationColorBalance»=dword:00000020«ColorizationblurBalance»=dword:00000000«ColorizationAfterglowBalance»=dword:00000050«ColorizationColor»=dword:ff8cc5fd«ColorizationAfterglow»=dword:ff8cc5fd •Снова запустите Aero, выполнив в открытой ранее командной строке «sc start uxsms»
Теперь Вы должны увидеть нечто подобное:
Использование Aero в Windows 7
Прежде чем переходить к описанию «Виндовс Аэро», стоит предупредить пользователей, что полноценная поддержка этой технологии начинается с версии Home Premium (Домашняя расширенная). В версиях Starter (Начальная) и Home Basic (Домашняя базовая) Microsoft ограничил возможности Windows 7, в том числе и по использованию интерфейса Aero. Исходя из этого, можно определить минимально необходимые параметры компьютера.
Требования к системе
Поскольку речь идет о графическом интерфейсе, основная роль в работе с ним отводится видеокарте. Она должна иметь следующие характеристики:
- объем собственной памяти не менее 128 Gb;
- совместимость с Direct X 9.0 и архитектурой WDDM не ниже 1.0;
- поддержка шейдерных моделей не ниже спецификаций 2.0.
ПК должен быть оснащен х86 или х64 процессором, работающим на частоте не менее 1 ГГц. Рекомендованный объем оперативной памяти составляет 1 Гб. Дополнительным условием, позволяющим включить «Аэро» в Windows 7, является балльная оценка производительности графической подсистемы. Узнать ее можно в любой момент, выбрав соответствующий раздел в панели управления.

В общих свойствах системы указывается уже высчитанный индекс. Обновить его можно в случае изменения аппаратной конфигурации.
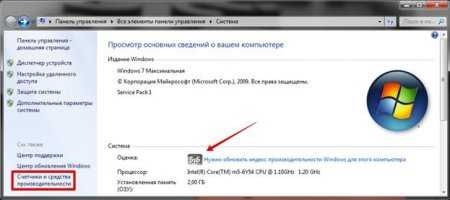
На десктопе он определяется в любой момент. На ноутбуке — только при подключении к сети питания.

Так выглядит окно оценки. Как видите, она проводится для всей ОС по пяти критериям. Указанный в рамке непосредственно отвечает за поддержку режима Aero. Получив оценку более трех баллов, можете его использовать.
Активация
В нашем случае индекс подходящий, и мы можем двигаться дальше. Рассмотрим, как включить «Виндовс Аэро». Сделать это можно в панели управления, выбрав соответствующий раздел, выделенный на скриншоте.

Но гораздо быстрее переход к настройкам выполняется непосредственно с рабочего стола. Контекстное меню вызывается в любом месте по правому клику мышкой.
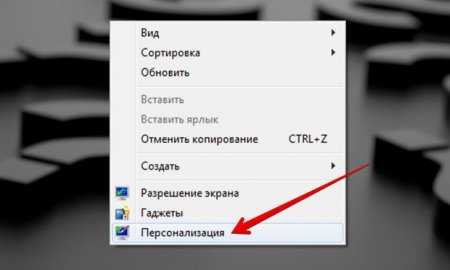
Переместившись в раздел «Персонализации», вы сможете выбрать любую из предустановленных тем Aero. Их количество совпадает с порядковым номером ОС.
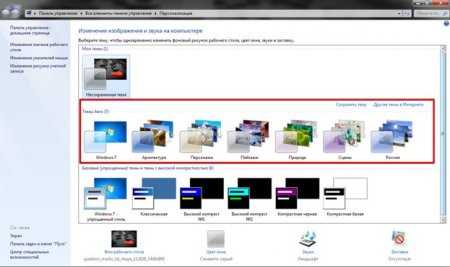
Соответственно, расположенные ниже базовые темы уменьшают или убирают «стеклянные» эффекты. Упрощенный стиль лишит прозрачности рамки вокруг окон. Выбор классической темы позволяет полностью отключить Windows Aero.
Вместе с выбранной цветовой гаммой вы получите обои и звуковую схему. При желании эти параметры можно настроить дополнительно.

Когда вы производите изменения в существующей теме, она автоматические появляется в верхней части окна персонализации. Получившийся результат можно сохранить для последующего использования. Пользователям, которым хочется получить что-то свежее и уникальное, прямой путь на сайт Microsoft, на скриншоте он обозначен стрелкой.

Готовые темы можно загрузить и установить Aero в стиле, отличном от имеющихся в стандартном наборе.
Настройка производительности
При помощи встроенных средств Windows можно настроить не только фоновые рисунки и звуки. Вернемся обратно в раздел расчета производительности.
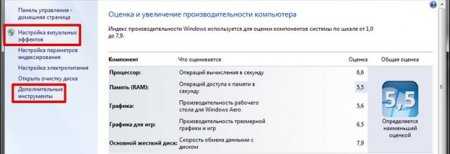
На скриншоте выделены две ссылки, которые приведут нас в секцию настройки визуальных эффектов. Начнем со второго, более длинного пути. Окно дополнительных инструментов содержит гиперссылки на различные разделы настроек системы, дублируя их в одном месте.
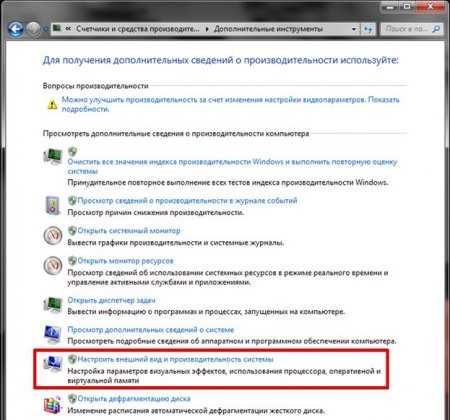
Выделенный раздел приведет нас к параметрам графических эффектов. Коротким путем мы перешли бы к нему непосредственно из главного окна счетчиков.

Специальной группы с настройками параметров Aero Microsoft не делала. Рамкой выделена область, в которой они содержатся:
- прозрачность и композиция убирают «стеклянный» эффект;
- Aero Peek отвечает за перевод открытых окон в полностью прозрачное состояние (на тот случай, если вы внезапно в разгар рабочего дня решили полюбоваться на обои рабочего стола);
- отключение стилей вернет вас во времена Windows 2000.
Если хотите визуально ускорить отзывчивость интерфейса, при этом оставив прозрачность — избавьтесь от скольжения и анимации.
Устранение проблем
С выходом сервисного пакета Microsoft решила почти все, выявленные на тот момент проблемы с работой интерфейса Aero. Тем не менее, некоторые пользователи могут столкнуться с ними, обновив драйверы или конфигурацию оборудования. Внезапно становятся недоступны темы оформления или компьютер сбрасывает настроенные графические эффекты.Что это за проблема известно и решается она достаточно просто. Заходим в дополнительные инструменты. В разделе подсчета производительности запускаем повторное принудительное тестирование.
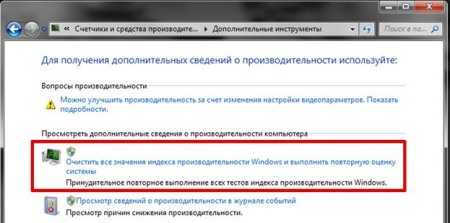
В большинстве случаев выполнения этой операции достаточно для восстановления работоспособности «стеклянного» интерфейса.
How to Enable / Disable Desktop Peek In Windows 10
March 31, 2020 By Admin
Desktop Peek is a feature offered by Windows by which a user can temporarily view the desktop without having to minimize any open windows. While Desktop Peek for Windows 7 is enabled by default; in versions 8 and 10, it is disabled by default. On Windows 7, one can access Peek easily by hovering with the cursor over the right edge of the Taskbar. The user can then see the icons on the desktop through his or her open browser windows, which you could say, go transparent. On moving the cursor away from that area of the Taskbar, the desktop is not visible anymore. That is how Peek functions.
This article goes through the steps of how to enable and disable Peek for Windows 10 as well as older versions 7 and 8.
Подготовка
Aero предъявляет жесткие системные требования к оборудованию. Частота процессора должна быть не ниже 1ГГц. Объем RAM — 1 ГБ и более. Графический ускоритель должен иметь 128 МБ памяти и поддержку второй версии шейдеров.

Так как включить Windows Aero невозможно, если не выполнены некоторые требования, нужно подготовить компьютер. Для начала убедитесь, что версия ОС поддерживает этот интерфейс. Чтобы узнать, какое именно издание установлено у вас, просто посмотрите свойства компьютера.
Windows Aero не может работать с драйверами, написанными для Windows XP. Узнать, какой драйвер используется компьютером, можно, посмотрев свойства видеоадаптера в «Диспетчере устройств». Если версия начинается с цифры 6, драйвер не подходит.
Потому как включить Windows Aero возможно только при установленном качестве передачи цветов в 32-бита, нужно проверить и это. Необходимые настройки выполняются в окне «Свойств экрана».



























