Устраняем ошибку MBR-дисков
Несколько слов о причине проблемы – она появляется вследствие особенностей Windows 10, 64-битную версию которой можно установить только на диски со схемой GPT на современном варианте BIOS UEFI, тогда как более старые версии этой ОС (Виндовс 7 и ниже) используют MBR. Существует несколько методов устранения этой проблемы, самым очевидным из которых является конвертирование MBR в GPT. Также можно попробовать обойти это ограничение, определённым образом настроив БИОС.
Способ 2: Конвертирование в GPT
Самый надёжный метод устранения рассматриваемой проблемы – преобразование разделов MBR в GPT. Сделать это можно системными средствами или посредством стороннего решения.
Приложение для управления дисками В качестве стороннего решения нам пригодится программа для управления дисковым пространством – например, MiniTools Partition Wizard.
- Установите ПО и запустите его. Кликните по плитке «Disk & Partition Management».
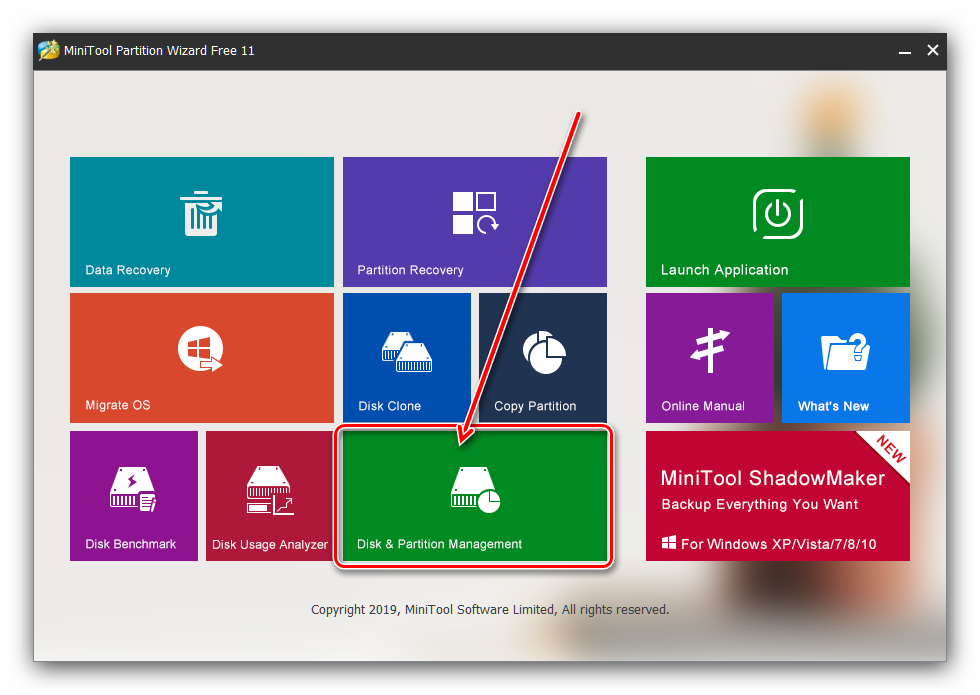
В главном окне найдите MBR-диск, который хотите конвертировать и выделите его. Затем в меню слева найдите раздел «Convert Disk» и щёлкните левой кнопкой мыши по пункту «Convert MBR Disk to GPT Disk».
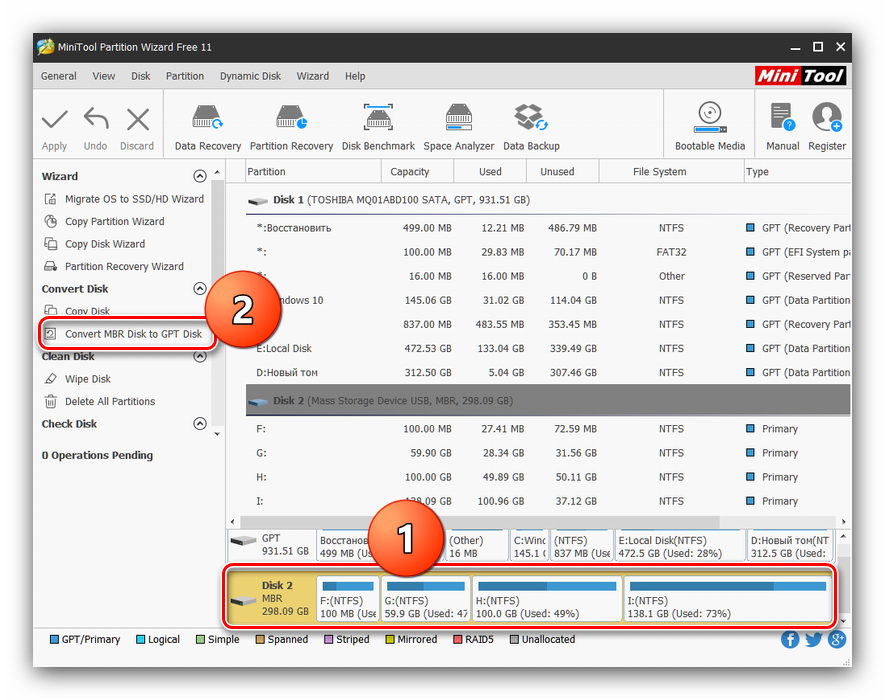
Убедитесь, что в блоке «Operation Pending» есть запись «Convert Disk to GPT», после чего нажимайте на кнопку «Apply» в панели инструментов.
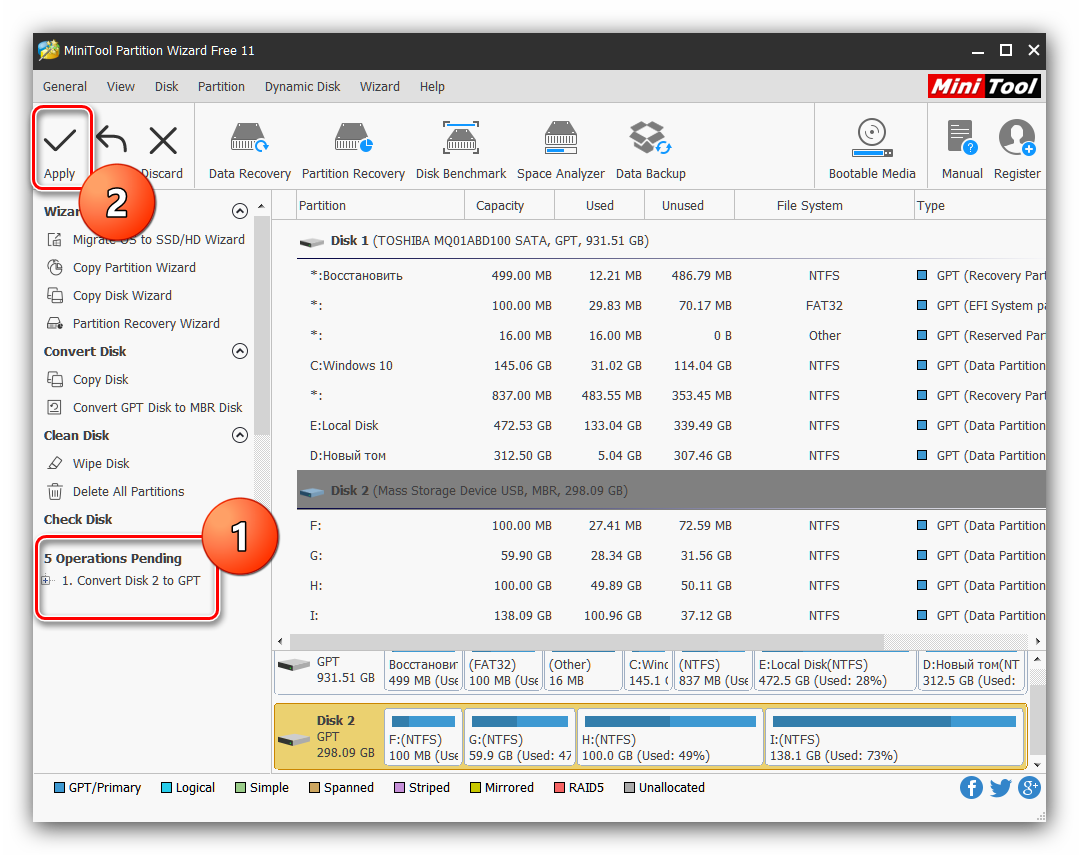
Появится окошко с предупреждением – внимательно прочитайте рекомендации и нажимайте «Yes».
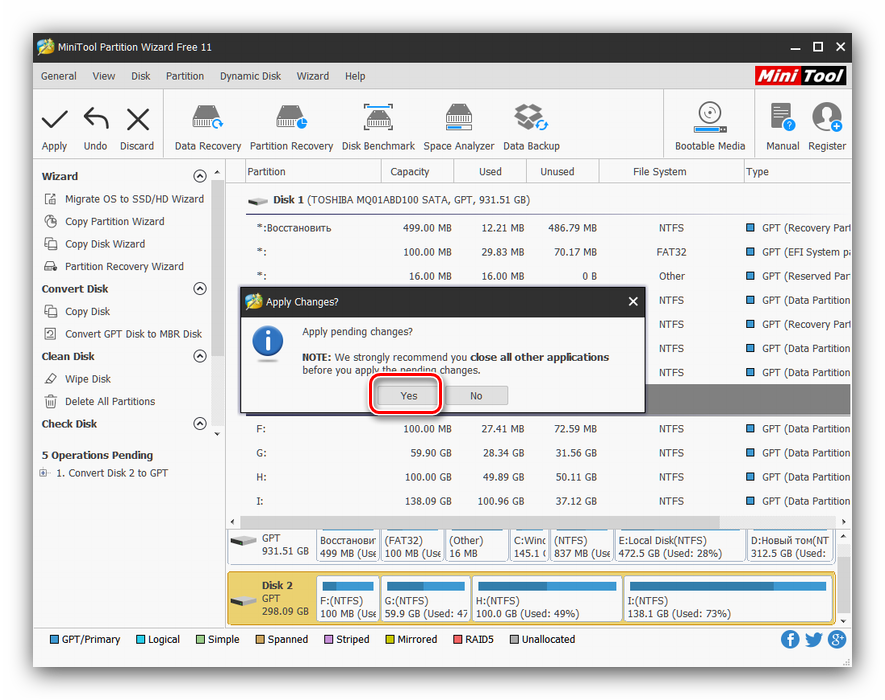
Подождите, пока программа завершит работу – время проведения операции зависит от объёма диска, и может занять продолжительное время.
Если требуется сменить формат таблицы разделов на системном носителе, проделать это у вас описанным выше методом не получится, но есть небольшая хитрость. На шаге 2 найдите раздел загрузчика на нужном диске – обычно он имеет объём от 100 до 500 Мб и расположен в начале строки с разделами. Выделите пространство загрузчика, затем воспользуйтесь пунктом меню «Partition», в котором выберите опцию «Delete».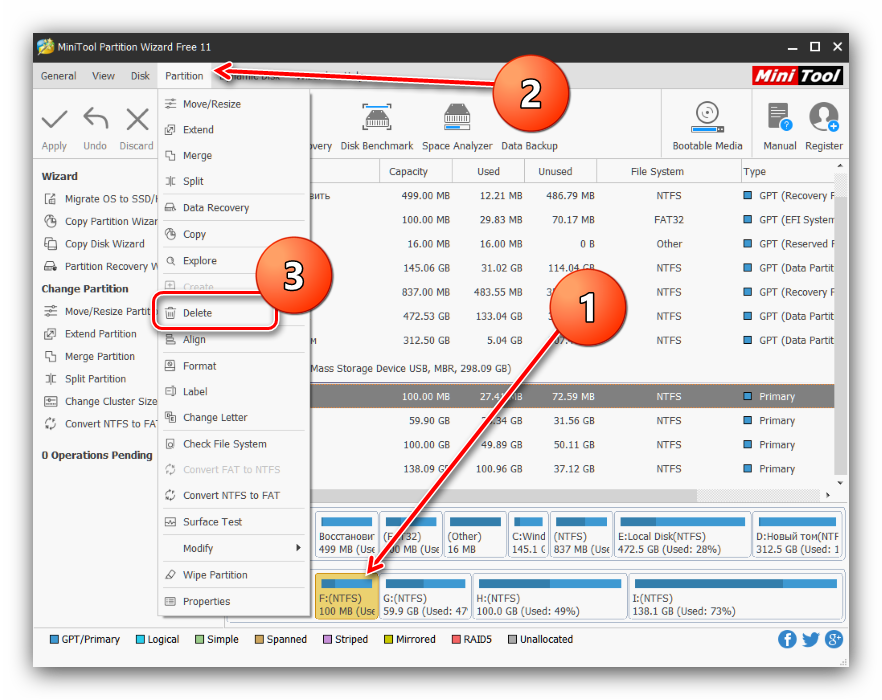 Затем подтвердите действие нажатием на кнопку «Apply» и повторите выполнение основной инструкции.
Затем подтвердите действие нажатием на кнопку «Apply» и повторите выполнение основной инструкции.
Системное средство Преобразовать MBR в GPT можно и системными средствами, но только с потерей всех данных на выбранном носителе, поэтому мы рекомендуем задействовать этот метод исключительно для крайних случаев.
В качестве системного средства будем использовать «Командную строку» непосредственно во время инсталляции Виндовс 10 – воспользуйтесь сочетанием клавиш Shift+F10 для вызова нужного элемента.
- После запуска «Командной строки» вызовите утилиту – напечатайте её название в строке и нажмите «Enter».
-
Далее воспользуйтесь командой , чтобы узнать порядковое число HDD, таблицу разделов которого нужно преобразовать. После определения нужного накопителя введите команду вида:
Число диска нужно вводить без звёздочек.

Введите команду clean для очистки содержимого накопителя и дождитесь её выполнения.
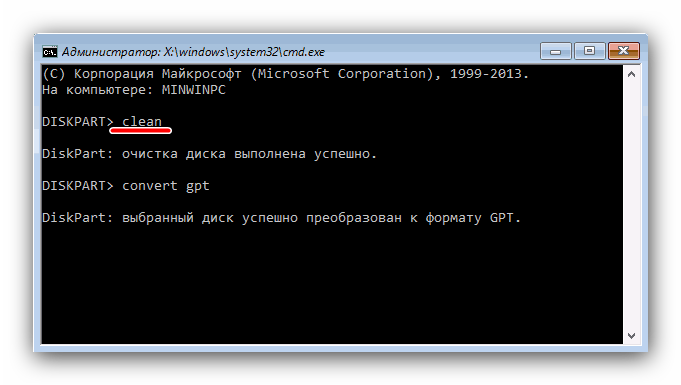
На этом этапе нужно напечатать оператор преобразования таблицы разделов, который выглядит так:
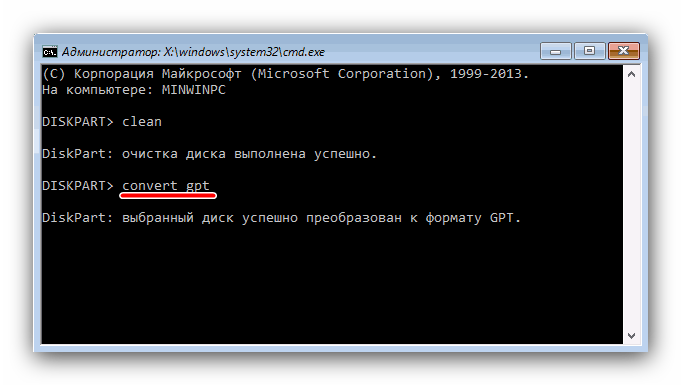
Затем последовательно выполните такие команды:
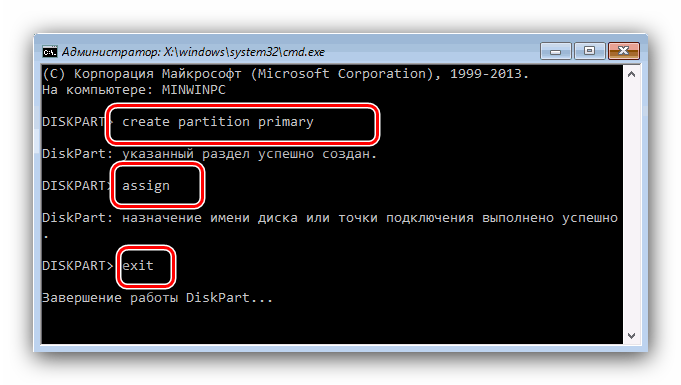
После этого закройте «Командную строку» и продолжайте установку «десятки». На этапе выбора места установки воспользуйтесь кнопкой «Обновить» и выберите незанятое пространство.
Способ 3: Загрузочная флешка без UEFI
Ещё один вариант решения рассматриваемой проблемы заключается в отключении UEFI ещё на этапе создания загрузочной флешки. Лучше всего для этого подходит приложение Rufus. Сама процедура очень проста – перед началом записи образа на флешку в меню «Схема раздела и тип системного реестра» следует выбрать вариант «MBR для компьютеров с BIOS или UEFI».
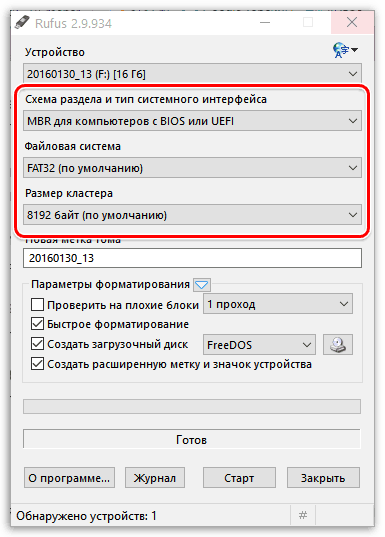
Подробнее: Как создать загрузочную флешку Windows 10
Заключение
Проблему с MBR-дисками на этапе установки Виндовс 10 можно решить несколькими разными способами.
Опишите, что у вас не получилось. Наши специалисты постараются ответить максимально быстро.
Как исправить ошибку «На выбранном диске находится таблица MBR»
Существует несколько путей решения проблемы при которой установка Windows на данный диск невозможна. Я бы отметил следующие способы:
Способ 1. Изменение настроек БИОС
- Нам будет нужно временно переключиться в БИОСе с режима загрузки «UEFI» в режим «Legacy» или «SATA», чтобы ОС Виндовс была установлена на компьютер с MBR + Legacy.
- Для выполнения этого перезагрузите компьютер, выполните вход в БИОС с помощью нажатия на клавиши Del или F10 (или на другие, в зависимости от особенностей вашей материнской платы).
- В самом БИОСе перейдите во вкладку «Boot» (или похожую), найдите опцию отключения UEFI (выберите «Legacy»), или смените режим работы вашего DVD с «UEFI» на «SATA» или «Legacy Mode».
-
Сохраните изменения, выйдите из БИОС, и попробуйте установить операционную систему вновь.
Способ 2. Конвертация диска с MBR в GPT без удаления имеющихся на диске программ
Другим вариантом исправления ошибки при установке Виндовс 8,1 или 10 является конвертация MBR-диска в GPT. Для осуществления этого есть несколько способов, я же предлагаю использовать функционал внешних программ уровня PartitionGuru (или Minitool Partition Wizard Bootable, AOMEI Partition Assistant Pro и др.) что позволит сохранить информацию на диске нетронутой.
Прежде чем начать конвертацию с помощью PartitionGuru, советую сохранить важные файлы с вашего компьютера на другом носителе (сделать бэкап), во избежание действия «человеческого фактора» и прочих незапланированных проблем, способных привести к потере нужных вам файлов. Итак:
- Загрузите, установите и запустите «PartitionGuru»;
-
Выберите MBR-диск, который необходимо конвертировать в GPT, кликните на вкладке «Disk» сверху и выберите «Convert To GUID Partition Table» (конвертировать в таблицу разделов GUID);
- Нажмите на «Ок», затем кликните на «Save all» для начала процесса конвертации. Когда диск будет конвертирован в GPT, вы сможете попробовать установить новую версию ОС Windows вновь.
Способ 3. Конвертация диска с MBR в GPT с удалением имеющихся на диске программ
Ещё одним способом конвертировать диск из MBR в GPT может быть использование функционала командной строки. Преимущество этого метода в его простоте и отсутствии необходимости использовать софт от сторонних разработчиков. При этом прошу учесть, что имеющиеся данные на диске после такого вида конвертации будут удалены.
Итак, во время установки Виндовс 8 или 10 нажмите комбинацию клавиш Shift+F10 для открытия командной строки. В ней последовательно наберите указанные ниже команды, не забывая нажимать на ввод после каждой команды:
diskpart
list disk — (отметьте для себя, каков номер диска, на который вы хотите установить ОС Виндовс)
select disk X — (вместо X укажите номер упомянутого диска, на который вы хотите поставить Виндовс)
clean
convert gpt
exit
Работаем с командной строкой
Закройте командную строку, нажмите на «Обновить». В окне выбор разделов, появится незанятое пространство, на которое можно будет добавить диски с помощью кнопки «Создать».
При необходимости перезагрузите компьютер, вновь загрузитесь с флешки или диска, и попробуйте установку ОС Виндовс с нуля вновь.
Способ 4. Удаление разделов жёсткого диска с помощью установщика ОС Windows
Также можете удалить имеющиеся разделы в установщике Виндовс с помощью функционала кнопки «Удалить», но при этом учтите, что вы потеряете все данные, находящиеся на таком диске. Как выполнить данную операцию показано в видеролике:
Как преобразовать mbr в gpt?
Останавливаться на особенностях стандартов mbr и gpt было бы нецелесообразно, главное, что необходимо понимать, это что gpt — более современный стандарт, используемый в UEFI (расширяемый микропрограммный интерфейс), который призван заменить всеми любимый BIOS.
Первый способ можно осуществить двумя путями: один из них предполагает полную очистку содержимого диска, второй — позволяет сохранить данные, но отнимает значительно больше времени на реализацию.
С потерей данных:
- Используя загрузочный носитель с операционной системой, запустите начальные окна процесса установки до шага с выбором раздела диска;
- Используя комбинацию клавиш «Shift+F10» (или для многих ноутбуков комбинация «Shift+FN+F10»), вызовите командную строку;
- Далее потребуется последовательно вводить и выполнять (нажать Enter) следующие команды:
- «diskpart» — это многим известная консольная утилита, предназначенная для управления разделами жёсткого диска;
- «list disk» — после выполнения откроется таблица имеющихся дисков: ориентируйтесь на известный объем, и запомните соответствующую для диска цифру;
- «select disk №» — вместо «№» введите номер диска из шага выше;
- «clean» — очистка выбранного диска;
- «convert gpt» — конвертация выбранного диска в gpt.
- После уведомления, что конвертация прошла успешно, выполните команду «Exit».
Для того чтобы увидеть изменения, нажмите на кнопку «Обновить». Далее процесс установки операционной системы носит обычный штатный режим.
Как mbr преобразовать в gpt без потери данных?
Соответственно, штатными средствами операционной системы в этом случае не обойтись: для конвертации mbr в gpt потребуется дополнительное программное обеспечение (к примеру, «Minitool Partition Wizard Bootable или «AOMEI Partition Assistant»).
Остановимся на варианте с программой «AOMEI», которая прошла уже много практических проверок и заслужено находится в топе по своему сегменту.
Приобрести софт можно на официальном сайте разработчиков, после чего потребуется сделать следующее:
- Скачайте, установите и запустите программу с правами администратора;
- В центральной части открывшегося окна кликните на название вашего диска, в качестве примера это «Диск 1»;
После чего, используя правую кнопку мышки, вызовите меню и выберите строку «Преобразовать в GPT-диск»;
На следующем этапе подтвердите свой выбор, нажав на кнопку «ОК»;
В завершение в левом верхнем углу программы нажмите на кнопку «Применить» — для активации запуска конвертации — и в открывшемся окне подтвердите согласие нажатием кнопки «Применить».
Как убрать ошибку и перевести SSD или жесткий диск в формат GPT
Как уже упоминалось, сообщение о несоответствии появляется непосредственно в ходе инсталляции. Избавиться от него, проигнорировав и продолжив манипуляции, у вас точно не получится — придётся или устанавливать операционку на другой накопитель, что обычно нежелательно, или прибегнуть к переразметке.

Это первый, наиболее рекомендуемый вариант выхода из ситуации. Он подходит для всех поколений ОС, сравнительно несложен, а реализуется любым из двух способов на ваш выбор:
- Первый, побыстрее, предполагает переформатирование с полным удалением записей. Очень простой вариант, не требующий от пользователя практически никакого участия; если желаете воспользоваться им — заблаговременно сохраните на какой-нибудь другой накопитель все представляющие ценность файлы. Не пользуйтесь логическими разделами на том же носителе — в ходе операции они также будут безвозвратно очищены.
- Второй, подольше, осуществляется при помощи специального программного продукта. Его потребуется записать на флеш-память и запустить во время загрузки. Все ваши данные останутся на своих местах.
Определились и готовы действовать? Тогда приступаем! Ниже будет подробно описан каждый из способов — изучив их, вы досконально узнаете, как поменять таблицу MBR на GPT с наименьшими усилиями.
Причина ‘На выбранном диске находится таблица MBR-разделов’
Само сообщение об ошибке уже дало вам причину, по которой Windows не может быть установлена на диск MBR. Это потому, что на вашем компьютере установлена система EFI, которая несовместима с MBR-диском. Это означает, что аппаратное обеспечение вашего компьютера не позволяет вам загружаться с диска с таблицей разделов MBR. Однако многие пользователи не понимают, что такое таблица разделов MBR, что такое система EFI и почему Windows не может быть установлена на диск MBR в системе EFI. Вот ответы.
Что такое таблица разделов MBR
Таблица разделов определяет расположение жестких дисков, таких как жесткий диск или твердотельный накопитель, и сообщает Windows, как получить доступ к данным на нем. Таблица разделов MBR — это традиционный метод разметки, который поддерживает диски с максимальным размером 2 TB. Кроме того, у MBR есть ограничение: вы можете создать не более четырех основных разделов на MBR-диске.
В отличие от MBR, таблица разделов GPT является более новым стандартом для разметки диска. GPT поддерживает диски размером более 2 TB и теоретически не имеет ограничений на количество разделов, которые вы можете создать на диске.
И MBR, и GPT являются часто используемыми стилями разделов на компьютерах. Дополнительные сведения см. в статье о MBR или GPT.
Что такое EFI
Большинство компьютеров используют любой из режимов загрузки: BIOS или UEFI (Unified Extensible Firmware Interface). EFI, Extensible Firmware Interface, это имя раздела, в котором хранятся загрузочные файлы UEFI.
Почему нельзя установить Windows на MBR-диск
Диски MBR используют стандартную таблицу разделов BIOS, а диски GPT применяют UEFI. Это означает, что если на вашем компьютере установлена традиционная прошивка BIOS, вам следует установить Windows на MBR-диск. Точно так же, если компьютер основан на UEFI, вы можете установить Windows только на GPT-диск.
Теперь вы понимаете, почему появляется сообщение «Windows не может быть установлена на этот диск. Выбранный диск имеет таблицу разделов MBR». появляется. Это потому, что вы пытаетесь установить Windows на диск MBR на компьютере с несовместимой прошивкой UEFI.
Способы решения проблемы
Зачастую ошибка, когда невозможно создать раздел для установки новой операционной системы, возникает на старых ПК с Windows 7. Однако и другие операционные системы, начиная с XP и заканчивая Windows 10, также не застрахованы от такой неполадки.
Причиной такой ошибки могут быть следующие факторы:
- Неправильные настройки параметров работы SATA;
- Специфика оборудования (наличие дополнительных SSD и SCSI карт).
Способ №1. Через настройки BIOSa
Чтобы исправить такую ошибку, стоит загрузиться в BIOS и выставить режим работы жёсткого диска IDE. Для этого выполняем следующее:
- Перезагружаем ПК и несколько раз нажимаем «F8», чтобы попасть в BIOS.
- Находим раздел «Advanced» или «Integrated Peripherals» и выбираем в нем пункт «SATA Mode» или «SATA Raid», «Configuration SATA» (путь к настройкам зависит от модели материнской платы). Меняем режим работы с AHCI или другого на IDE.
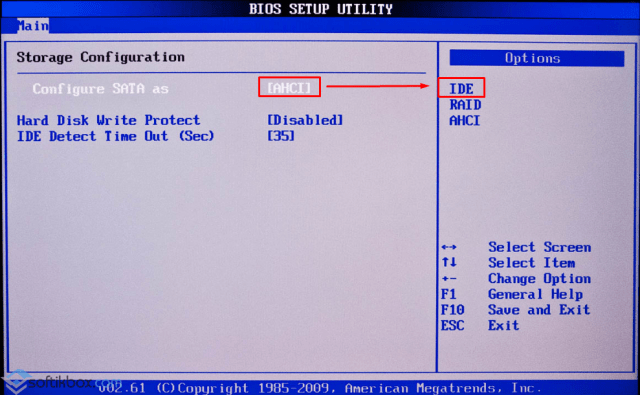
Жмём «F10» и перезагружаем ПК. Повторяем установку системы.
Если же ваш ПК имеет новую прошивку BIOSа, то вместо режима IDE стоит включить EFI-загрузку. Для этого выполняем следующее:
Загружаемся в BOIS-UEFI и переходим в раздел «Boot». Находим пункт «UEFI/Legasy Boot» и ставим «Enabled».
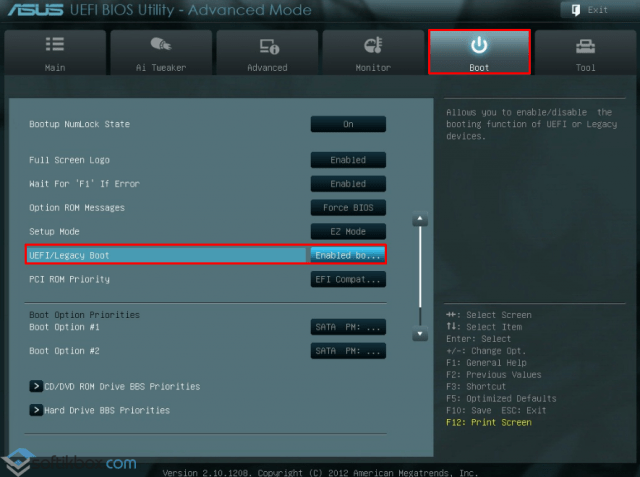
Сохраняем изменения и перезагружаем ПК.
Стоит отметить, что с этим изменением не исключено появление новой ошибки, которая связана с разделами MBR или GTP.
Если на вашем ПК или ноутбуке установлен дополнительный кэшированный SSD-диск или другой накопитель, возможно проблема возникает именно из-за него. Чтобы исправить неполадку выполняем следующие действия:
- Определяем модель и версию устройства. Переходим на сайт разработчика и скачиваем драйвера, которые запечатаны в архив, а не выложены отдельным exe.файлом.
- Распаковываем файлы на флешку.
- Запускаем установку Windows. На этапе выбора тома нажимаем на кнопку «Загрузить драйвера».

Откроется новое окно. Нажимаем кнопку «Обзор» и указываем путь к драйверам. Жмём «Ок» и «Далее».
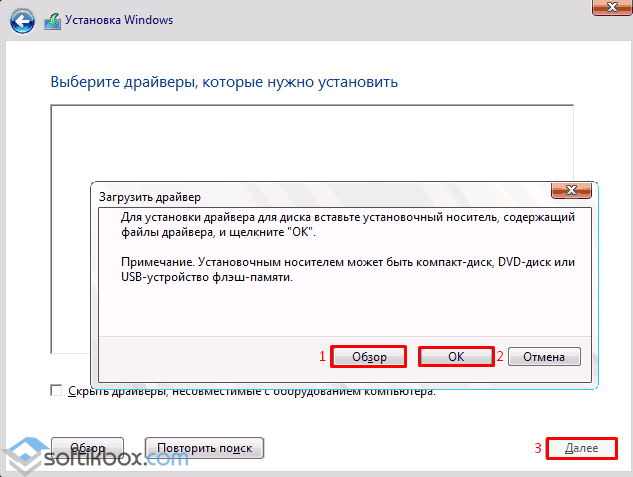
Повторяем попытку выбора тома для установки системы.
Способ №3. Если ошибка связана с форматом GPT или MBR
Если во время установки Windows 7, 8 или 10 у вас возникла ошибка «Установка Windows на данный диск невозможна. Выбранный диск имеет стиль разделов GPT», стоит изменить формат GPT на MBR. Для этого выполняем следующие действия.
- Сохраняем все данные с диска С, так как он будет отформатирован. Также не помешает сохранение информации с локального диска D.
- Открываем командную строку с правами администратора и вводим по очередности следующие команды:
- diskpart;
- list disk;
- select disk № (указываем номер диска, на который будете устанавливать Windows и с каким возникают проблемы);
- clean (будет очищен весь диск);
- convert mbr (изменён формат);
- exit.
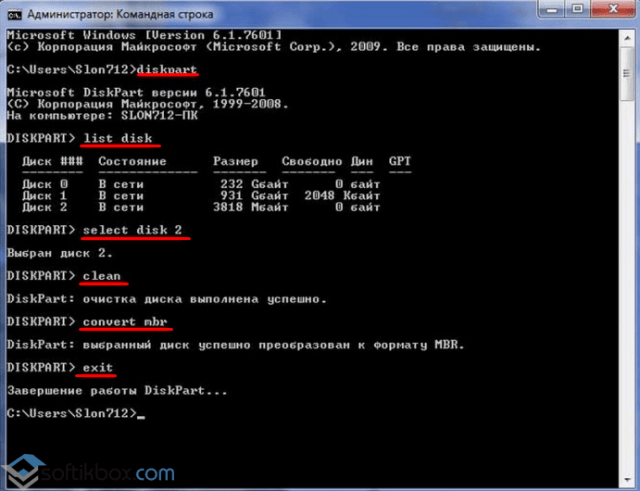
После форматирования раздела стоит перезагрузить ПК и повторить попытку установки ОС.
Также можно выполнить эти же действия более простым способом. В БИОСе в разделе «Boot» в пункте «UEFI/Legasy Boot» и ставим Enabled, а в «Secure Boot» — Disabled. После этого удаляем все разделы и создаём новые. Формат автоматически будет изменён.
В этой инструкции подробно о том, что делать, если при установке Windows вам сообщают, что невозможно установить Windows в раздел диска, а в подробностях — «Установка Windows на данный диск невозможна. Возможно, оборудование компьютера не поддерживает загрузку с данного диска. Убедитесь, что контроллер данного диска включен в меню BIOS компьютера». Похожие ошибки и способы их исправить: .Если же все-таки выбрать этот раздел и нажать «Далее» в программе установки, вы увидите ошибку сообщающую, что нам не удалось создать новый или найти существующий раздел с предложением просмотреть дополнительные сведения в файлах журнала программы установки. Ниже будут описаны способы исправить такую ошибку (которая может возникать в программах установки Windows 10 — Windows 7).По мере того, как все чаще на компьютерах и ноутбуках пользователей встречается разнообразие в таблицах разделов на дисках (GPT и MBR), режимов работы HDD (AHCI и IDE) и типов загрузки (EFI и Legacy), учащаются и ошибки при установке Windows 10, 8 или Windows 7, вызванные этими параметрами. Описываемый случай — как раз одна из таких ошибок.Примечание: если сообщение о том, что установка на диск невозможна сопровождается информацией об ошибке 0x80300002 или текстом «Возможно, этот диск скоро выйдет из строя» — это может быть вызвано плохим подключением диска или кабелей SATA, а также повреждениями самого накопителя или кабелей. Данный случай не рассматривается в текущем материале.
Open Shell — установка в Windows 10 меню пуск от Windows 7 и вместо Classic Shell
Что такое стандарты жёстких дисков MBR и GPT и в чём их особенности
Прежде чем начать работу с жёстким диском или твердотельным накопителем, его необходимо отформатировать, разбив при этом на несколько логических разделов. Размеры разделов зависят от того, сколько места нужно отвести под операционную систему и сколько — под другие программы и прочие файлы. После разбивки на разделы информация записывается в них по определённому стандарту. На данный момент используются 2 стандарта — MBR и GPT.

Преимущества и недостатки каждого стандарта
MBR (главная загрузочная запись) – этот стандарт появился в начале 80-х вместе с операционной системой DOS. Он включает в себя особый программный код, набор данных с информацией о загрузке операционной системы и таблицу разделов жёсткого диска. Стандарт MBR отличается простотой, но в настоящее время считается устаревшим. Диски этого стандарта могут работать и с BIOS, и с UEFI. Его основные недостатки заключаются в следующем:
- размер раздела не может быть больше 2,2 ТБ;
- можно создать не больше четырёх основных разделов на жёстком диске;
- загрузочная запись операционной системы хранится в одном определённом месте, из-за чего возможна как случайная её перезапись, так и повреждение вирусом.
GPT (или таблица разделов GUID) – новый стандарт хранения таблицы разделов, который был предложен компанией Intel для использования вместе с UEFI (интерфейсом расширяемой прошивки). Особенностью стандарта GPT является дублирование оглавления и таблицы разделов. По сравнению с MBR этот стандарт обладает следующими преимуществами:
- поддерживает недостижимый для стандарта MBR максимальный объём раздела;
- на одном жёстком диске можно создать много разделов (для операционных систем семейств Windows — до 128);
- благодаря тому, что главная загрузочная запись имеет дубликат, её легко восстановить при повреждении и практически невозможно случайно перезаписать или внедрить в неё вредоносный код;
- загрузка операционных систем семейства Windows версий 8 и старше проходит значительно быстрее.
Определение типа диска утилитой «Управление дисками»
В системе Windows проще всего определить стандарт разметки жёсткого диска с помощью утилиты «Управление дисками».

В Windows 10 для запуска утилиты нужно щёлкнуть правой кнопкой мыши по меню «Пуск» и в контекстном меню выбрать «Управление дисками».
В Windows 7 щёлкните правой кнопкой мыши по иконке «Компьютер». Далее выберите пункт контекстного меню «Управление», а в окне «Управление компьютером» — раздел «Управление дисками».
Альтернативный способ запустить утилиту «Управление дисками»: нажать комбинацию клавиш Win+R, а затем в окне «Выполнить» ввести команду diskmgmt.msc и нажать Enter.

Ждём, пока утилита «Управление дисками» запустится. В главном её окне будут отображены все диски и разделы, которые в данный момент находятся в компьютере. Кликните правой кнопкой мыши по названию интересующего вас диска (оно располагается в нижней части окна «Управление дисками»), выберите «Свойства» в контекстном меню и перейдите на вкладку «Тома».
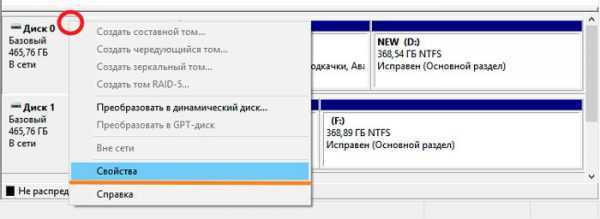
В разделе «Сведения о диске» вы увидите параметр «Стиль раздела: Таблица с GUID разделов (GUID)» или «Стиль раздела: основная загрузочная запись (MBR)». Первый вариант означает, что диск имеет стандарт разметки разделов GPT, а второй — что на диске есть главная загрузочная запись MBR.
Для диска стандарта GPT окно со сведениями выглядит так:

А для диска стандарта MBR — так:

Определение типа диска при помощи командной строки
Формат разметки разделов жёсткого диска (GPT или MBR) можно определить при помощи командной строки. Для этого нужно запустить консоль командной строки от имени администратора, ввести команду diskpart и нажать клавишу Enter. После загрузки утилиты введите команду list disk и подтвердите действие клавишей Enter.
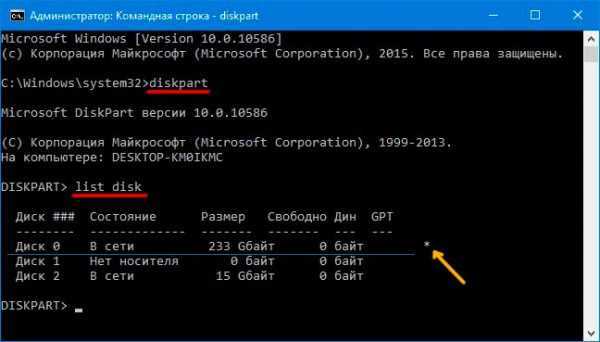
Среди отображаемых параметров жёстких дисков есть колонка GPT. Диск, который использует стандарт GPT, отмечен в ней звёздочкой. Остальные диски, не отмеченные звёздочкой, имеют разметку разделов стандарта MBR.
Определение типа диска при помощи утилиты AOMEI Partition Assistant
AOMEI Partition Assistant Standard — бесплатно распространяемая утилита для работы с жёсткими дисками и твердотельными накопителями в операционной системе Windows. Программа имеет обширный функционал и может преобразовывать форматы дисков GPT в MBR и обратно.
После запуска утилита отображает все диски и находящиеся на них логические разделы. В нижней части окна под названием каждого диска показан его тип: GPT или MBR.

Описанные выше способы помогут легко узнать, к какому стандарту относится конкретный накопитель.
При помощи специальных программ
Преимущество таких утилит в том, что они минуют всевозможные ограничения, которые есть у стандартного средства.
Лучше всего в этом отношении себя показывают две программы – Acronis Disk Director и Minitool Partition Wizard. Вот так выглядит первая из них.
№11. Интерфейс программы Acronis Disk Director
Как видим, пользоваться ей очень просто – нажимаем на нужный диск, открываем меню «Управление дисками» в верхней панели (на рисунке №11 выделено синей рамкой) и выбираем нужный вариант дальнейших операций.
В данном случае необходимо нажать на кнопку «Изменить тип раздела» (выделен красной рамкой).
Вполне возможно, что сначала система потребует форматировать или вовсе удалить том. Для этого в том же меню есть соответствующие команды.
Что касается Minitool Partition Wizard, в этой программе вышеописанная процедура тоже делается до невозможности просто.
Выбираем диск и в меню слева выбираем «Преобразовать GPT диск в MBR» (на скриншоте ниже показана обратная команда, но ее расположение все равно останется тем же).
№12. Расположение команды преобразования GPT и MBR дисков в программе Minitool Partition Wizard
Две вышеуказанные программы очень хорошие, но проблема в том, что они платные. Есть менее функциональная бесплатная утилита под названием AOMEI Partition Assistant.
Интерфейс там практически такой же, как в Minitool Partition Wizard и соответствующую команду тоже можно будет найти в меню слева.
В видео ниже наглядно показано, как преобразовывать GPT диск в MBR при помощи программы Minitool Partition Wizard.
Если вы решите скачать другую программу из вышеперечисленных, интерфейс будет практически таким же.
Шаг № 2: Настройка UEFI BIOS
После того как загрузочная флешка будет готова, не вынимая ее из USB-порта, перезагружаем компьютер и при новом запуске нажатием Del или F2 на клавиатуре входим в биос UEFI. А вот далее возможно 2 варианта действий.
Способ № 1: Упрощенная настройка параметров биос
Воспользоваться этим способом можно в том случае, когда необходима безотлагательная загрузка дистрибутива и отладка разделов GPT.
После появления меню UEFI BIOS нужно войти в раздел «Меню загрузки» и установить в появившемся перечне устройств параметр запуска системы с установочной флешки:
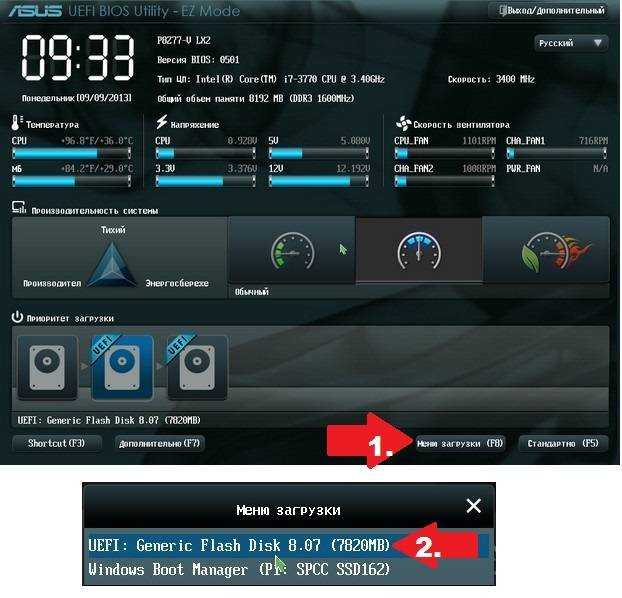
В результате автоматически произойдет перезагрузка компьютера и запуск системы с флеш-носителя.
Способ № 2: Полная отладка UEFI BIOS
Для расширенной настройки биос, попав в него, первым делом нужно войти в раздел «Дополнительно». Найти его можно в нижней левой части открытого окошка UEFI BIOS, хотя достаточно и простого нажатия F7 на клавиатуре. Далее необходимо открыть меню «Загрузка», выбрать в нем вкладку «Поддержка USB» и установить для этого параметра значение Full Initialization:
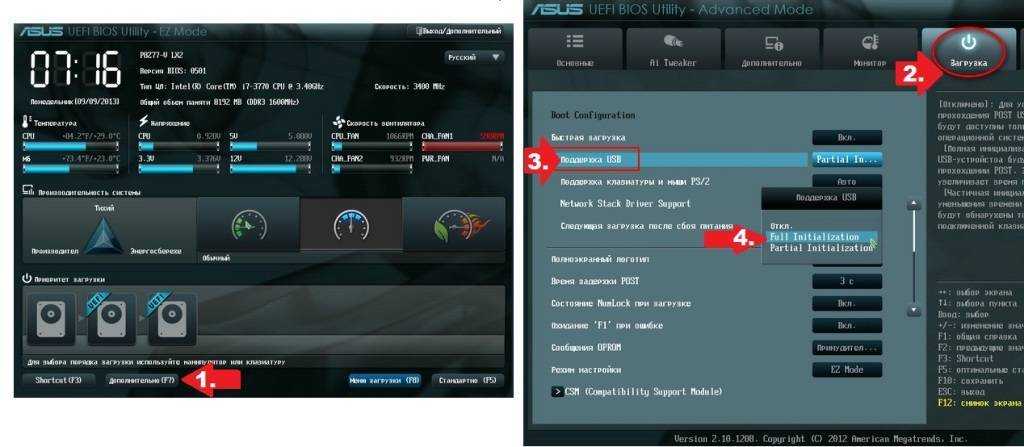
Следующий шаг – в этом же разделе выбираем пункт CSM и выставляем для него в качестве параметра запуска вариант Enabled:
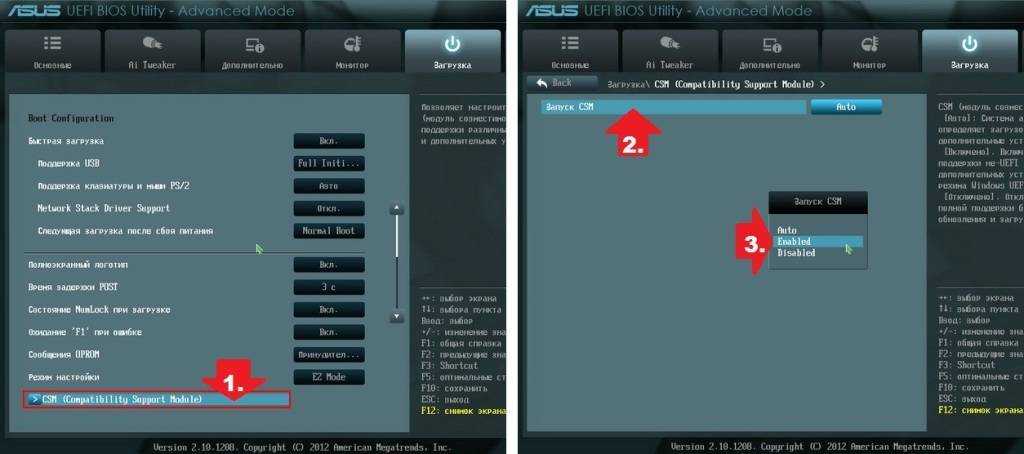
В результате должно появиться окошко дополнительных опций. С ним можно поработать в соответствии с таким планом:
- войти в «Параметры загрузочных устройств» и установить для него «Только UEFI»;
- выбрать в предложенном списке пункт «Загрузка с устройств хранения», прописать для него второй вариант из меню – Both, UEFI first;
- вернуться назад, нажав кнопку Back:
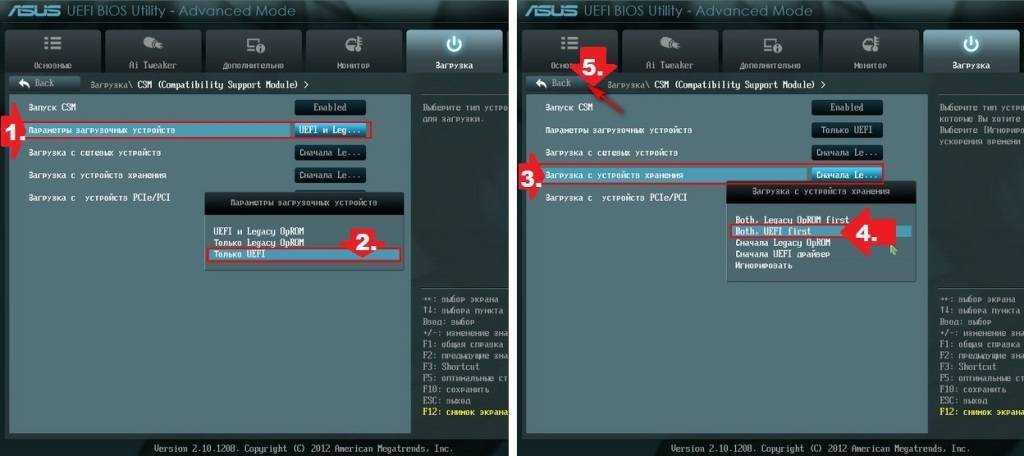
Теперь в меню «Загрузка» нам нужно установить значение Windows UEFI mode для опции «Безопасная загрузка». Для этого входим в соответствующий раздел, жмем «Тип ОС» и выбираем необходимый параметр в представленном меню:
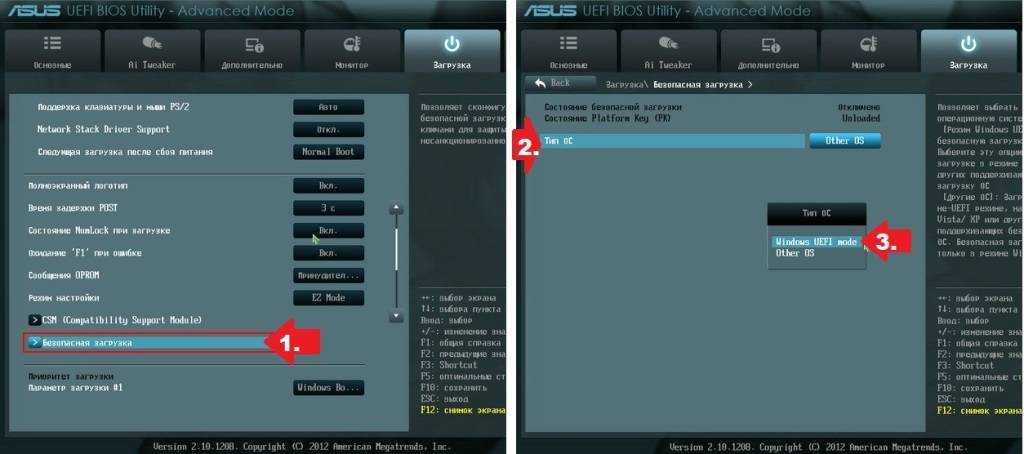
После этого остается установить приоритетность загрузки:
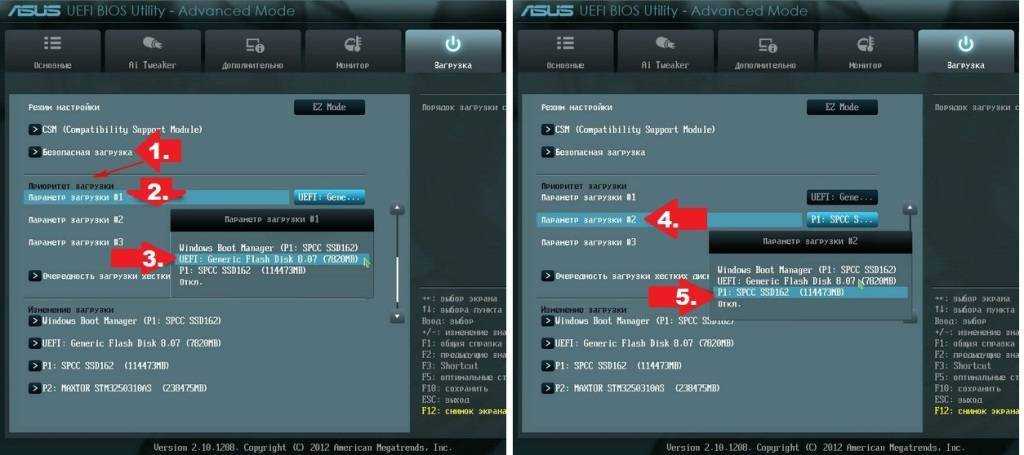
а затем сохранить при помощи кнопки F10 изменения и выйти из биос:
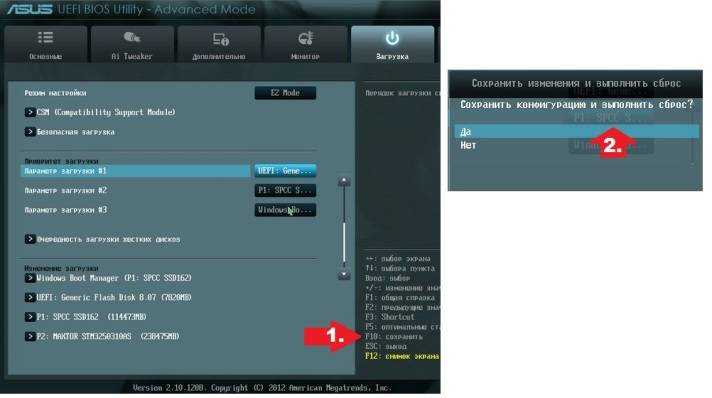
С этим шагом справились? Переходим к следующему!












![Установка windows на данный диск невозможна: что делать [2020]](http://kubwheel.ru/wp-content/uploads/5/d/f/5df9bb3528a732f3845ff0efbe279603.jpeg)

















