Что такое точка восстановления
Прежде чем переходить к созданию точки восстановления и откату системы, следует разобрать, что же это такое. Здесь все просто. Это сохранение параметров ПК в файле. Как правило, такой файл создается автоматически перед внесением каких-либо глобальных настроек. Также точки восстановления в Windows 8 часто создаются перед установкой программного обеспечения. Это необходимо на тот случай, когда устанавливаемое ПО способно нарушить правильность работы компьютера и ОС.
Пользователи могут создать точку восстановления Windows 8 вручную. Рекомендуется делать это после того, как вы установили новую операционную систему, установили все нужные драйвера и настроили ее. Благодаря этому, в случае, если в дальнейшем произойдет сбой или компьютер атакует вирус, вы сможете откатить ОС до состояния, когда все уже настроено.
Хранится файл с сохраненными параметрами в скрытых папках, которые называются «System Volume Information». Однако даже если вы и найдете этот каталог, открыть его не получится, так как он защищен настройками безопасности ОС.
Как сохранить параметры компьютера для отката
Делается это достаточно просто. Для начала нам потребуется открыть инструмент для управления системой восстановления. Сделать это можно несколькими способами:
- Через консоль управления.
- Через вход в свойства системы.
- Через поиск.
В любом случае мы попадем в нужный нам сервис. Итак, первый вариант заключается в том, чтобы найти требуемый инструмент в панели управления. Для ее запуска одновременно нажимаем клавиши Пуск+X. Появится меню, в котором выберите соответствующий пункт.
В верхнем правом углу панели вы увидите строку поиска. Напишите в ней «Восстановление». Выберите в результатах поиска соответствующий вариант. Далее нас интересует раздел «Настройка восстановления». После этого откроется нужный нам инструмент.
Запустить его можно и через свойства компьютера. Для этого откройте файловый проводник. Откройте пункт «Рабочий стол», после чего появится подкаталог «Мой компьютер». Нажмите на нем правой кнопкой мышки и выберите пункт «Свойства».
Также можно найти ярлык «Мой компьютер» на рабочем столе или в плиточном меню (Metro). После этого откроется окно, в котором будет отображаться информация о компьютере – объем оперативной памяти, тип и частота процессора, и так далее. В левой части этого окна нужно выбрать пункт «Дополнительные параметры». В появившемся окне перейдите во вкладку «Защита системы».
Еще один метод запуска этого сервиса заключается в том, чтобы открыть его через поиск. Для этого просто наведите курсор мышки в правый верхний угол и выберите «Поиск». В строке напишите «Восстановление» и запустите первый вариант в результатах. Далее, выбираем «Настройка восстановления».
Итак, вот мы и открыли инструмент, при помощи которого будет происходить создание точки восстановления Windows 8. Стоит отметить, что здесь мы можем настроить службу. Для этого нажимаем кнопку «Настроить». Здесь мы можем включить или отключить защиту, а также указать объем памяти на винчестере, в котором будут содержаться файлы с сохраненными параметрами. Как правило, не потребуется больше 2 Гб. Кроме этого, в данном меню вы можете удалить все существующие точки восстановления. Однако этого делать не рекомендуется.
После того, как вы настроили сервис, можно переходить к созданию точки отката. Для этого нажимаем кнопку «Создать». В результате откроется окно, в котором нужно ввести название файла восстановления. Это может быть абсолютно любое название, к примеру, «Откат на 03.12.2014».
После введения названия остается нажать кнопку «Создать». Виндовс 8 автоматически создаст файл с текущими параметрами ПК и сохранит его. Вам придется немного подождать. В конце появиться окно с сообщением об успешном выполнении операции. Все, файл создан.
Теперь вы знаете, как создать точку восстановления Windows 8, но как ее использовать?
Восстановление Windows 10 из Командной строки
В Windows 10 вполне можно сделать восстановление системы из графического интерфейса, однако бывают случае, когда удобнее использовать «Командную строку» или не остаётся больше никаких альтернатив. Производить восстановление системы, используя данный инструмент не так сложно, как кажется.
Процесс восстановления
Условно его можно разбить на три вида, каждый из которых будет применим в той или иной ситуации. Также следует учитывать, что для успешного восстановления системы потребуется либо заранее созданная «Точка восстановления», либо записанный на флешку установочный образ Windows 10, который будет являться чем-то вроде замены «Точки восстановления».
Этап 1: Среда восстановления
В данном случае подразумевается, что вы можете запустить систему и выполнить в ней определённые манипуляции. Однако запуск «Командной строки» всё равно будет происходить из специального режима. Так как восстановление без создания резервной копии или образа Windows будет невозможным, то для начала нужно выполнить подготовку.
Итак, если у вас не получается взаимодействовать с операционной системой из её интерфейса, то воспользуйтесь следующей инструкцией:
- Нажмите на кнопку «Пуск».
- Здесь нужно кликнуть на кнопку включения, а затем с зажатым Shift нажать на пункт «Перезагрузить».
Компьютер перезапустится в специальном режиме. Выберите вариант «Поиск и устранение неисправностей».
Откроется окно «Диагностика». Здесь нужно кликнуть на «Дополнительные параметры».
В следующем окне откройте «Командную строку», выбрав соответствующий пункт.
Теперь вам нужно ввести команды, чтобы определить системный диск и его исправность. Следует понимать, что название системного диска в «Проводнике» и «Командной строке» могут различаться. Вам нужно использовать название из «Консоли». Для начала узнайте, какие локальные тома исправны. Введите команду: diskpart и нажмите Enter.
Вы увидите все доступные локальные тома и их состояние.
Чтобы узнать, какой из них системный, нужно ввести команду: list volume и нажать Enter.
Появится список со всеми жёсткими дисками и их характеристиками. Вам нужно найти среди них системный диск, основываясь на предоставленных данных (общем размере тома). Запишите где-нибудь букву этого диска.
Чтобы выйти из режима просмотра дисков, введите следующую команду: exit и нажмите Enter.
Теперь нужно создать саму резервную копию. Для этого пропишите следующую команду dism /Capture-Image /ImageFile:D:\Win10refr.wim /CaptureDir:E(здесь вместо «E» может быть любая другая буква, в зависимости от наименования вашего системного диска в «Командной строке»):\ /Name:”Windows 10”. Нажмите Enter для применения.
Дождитесь завершения создания копии.
Если вы можете открыть «Командую строку» в интерфейсе Windows, то инструкция по созданию резервной копии с её помощью будет отличаться от вышеописанной:
- Для начала нужно запустить «Командную строку» из интерфейса Windows. Чтобы сделать это, нажмите сочетание клавиш Win+X и выберите вариант «Командная строка (администратор)» из контекстного меню. В последних редакциях Windows 10 нужно выбрать «PowerShell (администратор)». PowerShell – это аналог «Командной строки».
- Пропишите в «Консоли» следующую команду: mkdir С:\Imagen-Restaurar и нажмите Enter.
«Командная строка» и компьютер никак не отреагируют на ваше действие, но при этом процесс копирования операционной будет запущен. При его успешном выполнении появится оповещение в «Консоли», поэтому её не нужно закрывать. Длительность обработки зависит от конфигурации вашего ПК и производительности операционной системы. Обычно она занимает не более 20 минут.
Этап 2: Запуск восстановления
Запуск процесса восстановления в Windows 10 через «Командую строку» выглядит следующим образом:
- Перейдите в специальный режим перезагрузив компьютер. Для этого нужно выбрать в меню выключения пункт «Перезагрузить», зажав при этом Shift. Подробнее написано выше.
- В окне «Выбор действий» перейдите в пункт «Поиск и устранение неисправностей».
- В «Диагностике» выберите «Дополнительные параметры».
- Затем нажмите по пункту «Командная строка».
- В «Командной строке» пропишите следующее: bootrec.exe и нажмите Enter. Компьютер автоматически запустит процедуру восстановления из последней резервной копии системы. Вам нужно только дождаться окончания процедуры.
Таким образом можно не только запустить процедуру восстановления операционной системы из «Командной строки» в Windows 10, но и создать её резервную копию. Если вы не умеете пользоваться «Консолью», то лучше всего сделать восстановление системы через графический интерфейс.
Часто задаваемые вопросы
Вы без проблем можете сделать это сами. Воспользуйтесь командной строкой Windows. Процесс восстановления загрузчика детально описан на нашем сайте.
Причин выхода из строя загрузчика Windows достаточно много. Среди них можно выделить вирусное ПО, манипуляции с операционной системой, либо установка дополнительных ОС, логические ошибки на загрузочном диске, а также программные и аппаратные поломки жесткого диска.
Воспользуйтесь программой RS Partition Recovery. Программа позволяет восстановить утерянные данные после случайного удаления файлов, форматирования накопителя, проблем с операционной системой и во многих других случаях.
Воспользуйтесь установочным диском или флэшкой, загрузитесь с нее и на экране выбора языка воспользуйтесь комбинацией клавиш Shift + F10.
Способ 3: ручное альтернативное восстановление
Второй вариант заключается в использовании скрытого тома, который резервируется системой и задействуется в качестве загрузчика. Сейчас следует обнаружить его и произвести определенные манипуляции. Эта операция так же осуществляется в режиме восстановления, поэтому предварительно загрузитесь с созданного ранее носителя.
- После этого снова запустите оснастку , выведите список разделов через и отыщите скрытый том, размер которого варьируется от 99 до 600 мегабайт, в зависимости от используемого загрузчика. В случае с MBR (BIOS) он будет иметь файловую систему NTFS, а при GPT (UEFI) — FAT32.
Не покидайте текущую оснастку и здесь же введите , где вместо N укажите номер определенного ранее раздела.
Форматируйте его в FAT32 или в NTFS, отталкиваясь от того, какая файловая система установлена на текущий момент.
Ожидайте окончания этой процедуры — она может занять несколько минут.
Присвойте ему букву Z, написав .
Закройте текущую оснастку через .
Для восстановления файлов загрузчика используйте команду , заменив D на букву раздела с ОС.
Снова введите .
Откройте список дисков через .
Выберите диск (тот, которому была присвоена буква Z).
Удалите букву через , чтобы в будущем она не мешала взаимодействию с системой.
Перезагрузите ПК, чтобы проверить результативность.
Вы можете быть уверены в том, что один из приведенных выше методов точно поможет восстановить загрузчик Windows 10, если, конечно, проблема с загрузкой не была вызвана другими проблемами. В таких ситуациях мы рекомендуем изучить дополнительные материалы по теме исправления подобных неполадок, воспользовавшись указанной ниже ссылкой.
Подробнее: Решение проблем с запуском Windows
Как восстановить загрузчик Windows 7 командной строки с помощью утилиты BCDboot
При помощи утилиты bcdboot.exe можно восстановить загрузчик Windows 7 на компьютерах с MBR или GPT стилями разметки жесткого диска.
Загрузитесь со съемного устройства пройдите путь до окна с выбором способа восстановления системы, а затем запустите командную строку. Другой вариант: в самом первом окне нажмите на клавиатуре на клавиши «Shift» + «F10» для входа в окно командной строки.
В окне командной строки введите команду для запуска утилиты DiskPart:
diskpart
Для вывода информации о дисках компьютера введите следующую команду:
list volume
Нам нужно узнать букву диска (имя тома), на котором установлена операционная система.
Имя тома (буква диска) в утилите Diskpart может отличаться от буквы диска в Проводнике. Например, в моем случае, в Проводнике системный раздел имеет букву «C», а в diskpart он обозначен буквой «E».
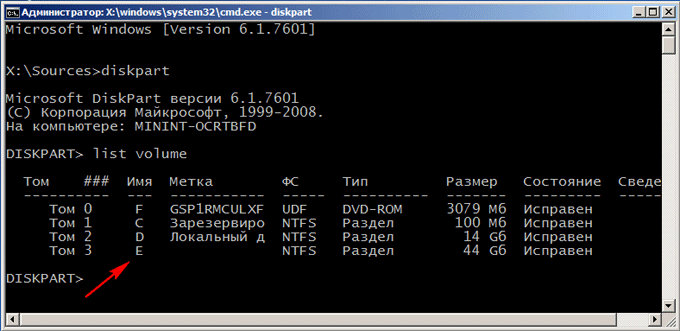
Для выхода из утилиты diskpart введите:
exit
Далее в окне интерпретатора командной строки введите команду:
bcdboot X:\windows
В этой команде: «X» — буква диска, на котором установлена операционная система. В моем случае, это буква «E», у вас может быть другое имя тома (диска).
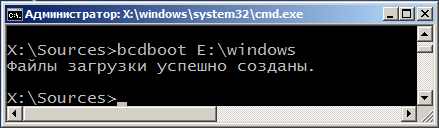
Закройте командную строку.
В окне «Параметры восстановления системы» нажмите на кнопку для перезагрузки компьютера.
3. Исправьте проблемы MBR в Windows, используя GParted Live
GParted Live — это загрузочный дистрибутив Linux с акцентом на управление разделами. Однако он также позволяет вам работать с разделами Windows. за пределами операционной системы, это означает, что вы можете попытаться исправить и восстановить проблемы MBR. Для завершения этой части урока вам нужна работающая альтернативная система.
Скачать GParted Live
Для начала вам нужно скачать GParted Live . Есть две версии. Если у вас 32-битная система, выберите версию i686.iso . Эта версия работает как на 32, так и на 64-битных системах, хотя и с некоторыми ограничениями. Если у вас 64-битная система (и вы уверены, что это 64-битная система!), Скачайте версию amd64.iso .
Запись GParted Live на загрузочный носитель
Далее необходимо записать образ диска на тип загрузочного носителя. Я использую флэш-накопитель USB на 8 ГБ, но подойдет и диск меньшего размера, а также подходящий диск. Вы также должны загрузить UNetbootin. Откройте UNetbootin. Выберите Diskimage в нижней части панели, затем нажмите значок с тремя точками, чтобы перейти к GParted Live ISO.
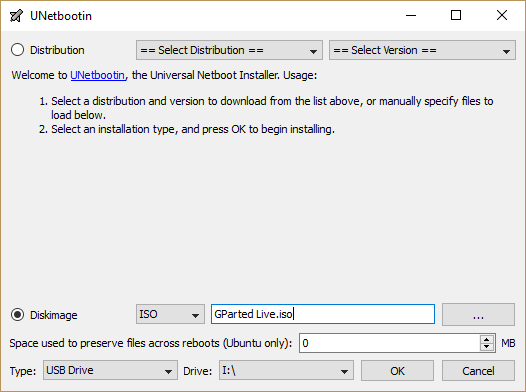
Выберите ISO и нажмите Открыть. Затем выберите USB-накопитель, на который вы хотите записать GParted Live, и нажмите OK. По завершении удалите загрузочный носитель и выключите систему.
Загрузка в GParted Live
Вставьте загрузочный носитель GParted Live в систему с поврежденной MBR. Включите систему, нажав клавишу быстрого запуска процесса загрузки, чтобы вызвать меню выбора загрузочного устройства (например, F11 на моем ПК и ноутбуке). Вы должны определить носители GParted Live как потенциальный загрузочный источник. Выберите его и дайте загрузке носителя. Вам нужно будет сделать несколько небольших выборов, таких как язык и режим работы.
Использование GParted Live и TestDisk для исправления MBR
После загрузки среды GParted Live откройте окно терминала, введите sudo fdisk -l и нажмите Enter. Эта команда выведет список всех дисков и разделов, доступных в настоящее время в вашей системе. Теперь откройте новое окно терминала, введите testdisk , затем выберите No Log .
Далее он спросит вас, какой диск вы хотите починить. Выберите диск, затем продолжите.
Теперь выберите тип таблицы разделов. В этом случае выберите раздел Intel / PC и нажмите Enter.
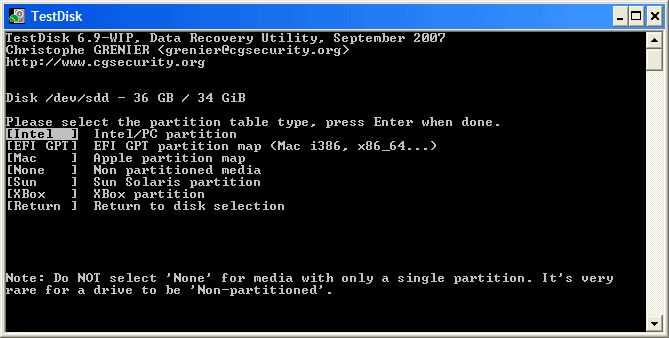
Выберите Анализ, затем Быстрый поиск .
TestDisk будет сканировать ваш диск, чтобы найти любые существующие и ранее удаленные разделы. Процесс сканирования может занять несколько минут в зависимости от размера диска. В конце концов, он определит ваш основной системный раздел. Это выглядит немного странно, но вы хотите, чтобы GParted Live перечислял все ваши системные разделы.
Мы ищем раздел с « * » — это ваш основной загрузочный раздел и именно там скрывается поврежденный MBR. Если при сканировании не отображаются все ваши разделы, выберите « Более глубокий поиск» . Кроме того, GParted предоставит вам краткий список информации, если будут какие-либо ошибки.
Если все ваши разделы отображаются с правильными флагами (такими как загрузочный, расширенный, логический), то (и только тогда!) Запишите в таблицу разделов. Если флаги неверны, переключайте их с помощью клавиш со стрелками. Например, на следующих снимках экрана первое изображение показывает диск с повторяющимся вторым разделом (). Прокручивая раздел и нажимая P, вы увидите файлы, найденные в этом разделе.
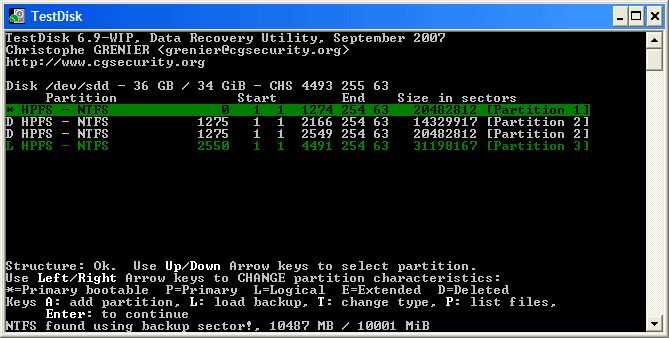
Первый дублированный раздел поврежден, о чем свидетельствует файловая система Cannot open. Файловая система кажется поврежденным сообщением.
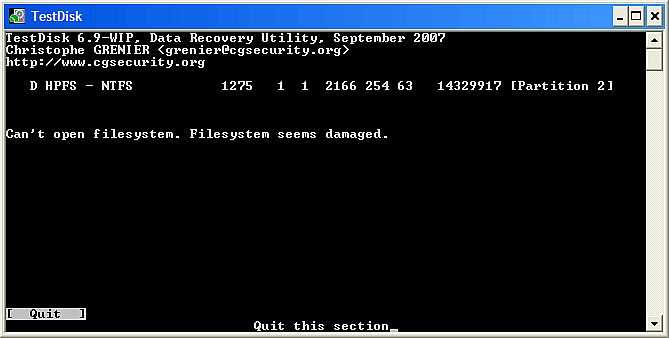
Второй дублирующий раздел содержит список файловых папок и, следовательно, является правильным разделом.
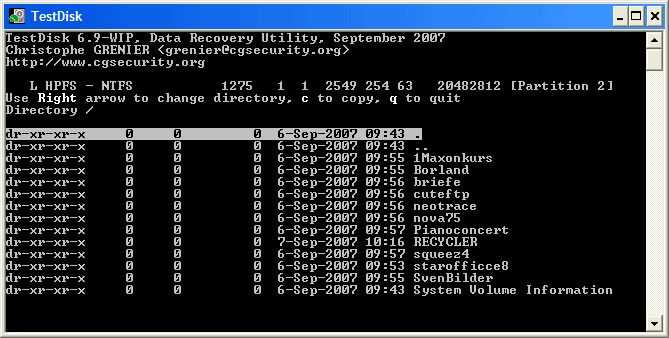
Флаг для первого дублирующего раздела затем устанавливается на D для удаления, в то время как второй дублирующий раздел устанавливается на L для логического, восстанавливая раздел и его данные на диске.
Когда вы вернетесь в меню TestDisk, выберите MBR Code, чтобы записать стандартную MBR на свой диск, и подтвердите.
Уф! Вы сделали Вы можете закрыть окна терминала, выйти из GParted Live и выключить систему. Извлеките загрузочный носитель GParted Live и перезагрузите систему.
Восстановление главной загрузочной записи (MBR) в Windows 7
После того как на канале «Видео советы» было рассказано о простом способе установки двух и более операционных систем на одном компьютере, посыпались резонные вопросы, что будет если вторая система надоест и наступит желание её удалить. Скорее всего, слетит загрузчик (если выражаться языком автолюбителей, то это как стартер в машине) и вы увидите чёрный экран. Многие могут подумать «ну вот всё, в очередной раз поломался компьютер». На самом деле система установлена и полностью работоспособна, но стартануть не может.
Также это может произойти если на компьютер устанавливать системы в хаотическом порядке и не придерживаться правильного порядка установки: (С:) Windows XP, (D:) Windows 7, (E:) Windows 8.1 (F:) Windows 10.
Одним словом «загрузчик» может «полететь» по разным и более экзотическим причинам, но не стоит этого бояться.
Главная загрузочная запись (MBR) — это первый сектор на жёстком диске, в котором находится таблица разделов и маленькая программа загрузчик, считывающая в данной таблице данные с какого раздела жёсткого диска производит загрузку система и в дальнейшем информация передаётся в раздел с установленной операционной системой, для её загрузки (как-то так ).
Сегодня разговор будет о Windows 7 (хотя действия по восстановлению «загрузчика» в других системам те же самые). Для этого понадобиться или установочный диск с операционной системой, надеюсь вы его ещё не выбросили или флешка (если у вас нет ни того ни другого, читаем статью ниже). Включаем компьютер. Нажимаем кнопку отвечающую за вход в boot menu и выставляем приоритет загрузки с привода или с USB-накопителя. Представим что мы загружаемся с оптического диска. Во время загрузки появляется надпись.
1. Нажимаем любую клавишу для загрузки с CD или DVD. Доходим до окна «Установка Windows» и нажимаем кнопку «Восстановление системы».

Вероятно проблемы сразу будут обнаружены. Нажимаем кнопку «Исправить и перезапустить».

2. Если не помогло и система по-прежнему не загружается, снова доходим до окна «Параметры восстановления системы» и нажимаем кнопку «Далее».

Выбираем пункт «Командная строка».

Вводим первую команду bootrec /fixmbr
Утилита записывает совместимую с Windows 7 главную загрузочную запись (MBR) в системный раздел. Эта опция решит проблемы связанные с повреждением главной загрузочной записи, или если есть желание удалит из неё нестандартный код. Существующая таблица разделов в этом случае не переписывается.
Вторая команда bootrec /fixboot
Утилита записывает в системный раздел новый загрузочный сектор, совместимый с Windows 7.

Выходим, написав exit и делаем перезагрузку компьютера.
3. В принципе эти действия должны «вылечить» компьютер. Но есть ещё команды, если тёмные тучи продолжают сгущаться над головой. Вводим команду bootrec /ScanOs, сканируется винчестер на наличие операционных систем и если таковые будут найдены, то выйдет соответствующее предупреждение. Затем команда bootrec /RebuildBcd, данная утилита предложит внести найденные Windows в меню загрузки, соглашаемся и вводим Y и жмём Enter. Windows успешно добавлена в меню загрузки.
4. Кроме описанных способов можно воспользоваться командой bootsect /NT60 SYS, основной загрузочный код, также будет обновлён. Далее exit и перезагрузка.
5. Если и дальше ничего не помогает (хотя с трудом вериться) восстанавливаем среду загрузки с помощью утилиты BCDBoot.exe, её используют для создания системного раздела или восстановления среды загрузки, расположенной в системном разделе. Командная строка выглядит таким образом: bcdboot c:\windows Если у вас система установлена на другом разделе нужно исправить в команде путь, например, на bcdboot e:\windows
Таким образом, нами успешно восстановлен «загрузчик» в Windows 7 и нет необходимости тащить компьютер в мастерскую. Как быть если нет установочного диска или флешки. Заранее скачайте хотя бы вот эту программу. Залейте её на диск или USB-накопитель. Кстати говоря помните у нас был уже пост о том как создать мультизагрузочную флешку. Когда случиться увидеть чёрный экран вспоминаем об этой программе, там много чего интересного, в том числе и интерпретатор командной строки cmd.exe.
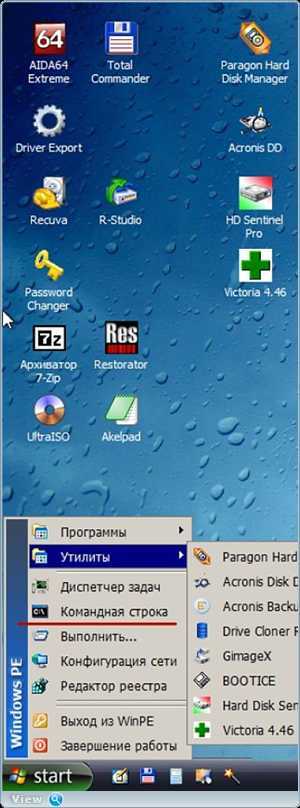
На этом, пожалуй, хватит, хотя невозможность запуска операционной системы Windows 7 из-за повреждённого или отсутствующего загрузчика можно решить при помощи таких программ, как Hiren’s Boot CD, Paragon Hard Disk Manager, MBRFix и многих других полезных вещиц .
Помогите жертве капиталистического катаклизма. Делитесь постом в соц. сетях:
Предотвращение затирания загрузочной записи MBR
Успешно восстановив, свой загрузчик следующим шагом будет обеспечение его безопасности, чтобы ситуации с затиранием больше не возникало.
Наиболее часто, главным виновником стирания файлов загрузчика являются вирусы и различное вредоносное ПО. Поэтому вам следует установить антивирусное ПО.
Самыми лучшими комплексными антивирусными продуктами являются такие антивирусы:
- Bitdefender Internet Security;
- Kaspersky Internet Security;
- ESET Smart Security;
- AVG Internet Security;
- Outpost Security Suite Pro.
Комплексные антивирусные продукты, благодаря своей модульной структуре, превосходят обычный антивирус. Посудите сами, установив комплексный антивирусный пакет, вы получите:
- Антивирус;
- Сетевой экран;
- Проактивная защита.
У антивируса главное предназначение — это поиск и обезвреживание вредоносных программ. В это время у сетевого экрана и проективной защиты главной задачей является защита от сетевых вторжений и новых видов угроз. То есть, проще говоря, сетевой экран и проактивная защита не дают вредоносному ПО попасть на ваш компьютер.
С антивирусной защитой разобрались, теперь разберемся с предотвращением порчи файлов загрузчика при резком отключении электропитания. Чтобы компьютер не выключался вовремя отключения света его необходимо подключить к источнику бесперебойного питания. Во всех источниках бесперебойного питания установлен аккумулятор, который поддерживает работу компьютера после отключения питания. Наиболее качественными источниками бесперебойного питания являются модели таких фирм:
Выбирая качественные источники бесперебойного питания, вы обезопасите загрузчик Windows 7 от затирания, а также продлите жизненный цикл HDD и SDD дискам.
В заключение хочется сказать, что если на вашем ПК будет установлен качественный новый жёсткий диск, хороший антивирус и питание компьютера будет проходить через качественный ИБП, то у вас не возникнет проблемы с загрузчиком.
Совет: 6 способов открыть командную строку
Поскольку командные терминалы являются такими важными инструментами, к ним можно получить доступ несколькими различными способами. В зависимости от экрана, на котором вы находитесь, вам может потребоваться открыть командную строку по-разному. Вот несколько способов открыть командную строку.
Способ 1: С самого начала
Если Windows 11 загружается нормально и вы можете получить доступ к рабочему столу, самый простой способ открыть командную строку — найти ее в меню «Пуск». Вот как:
Нажмите кнопку меню «Пуск». Введите cmd , а затем щелкните командную строку, чтобы открыть ее.
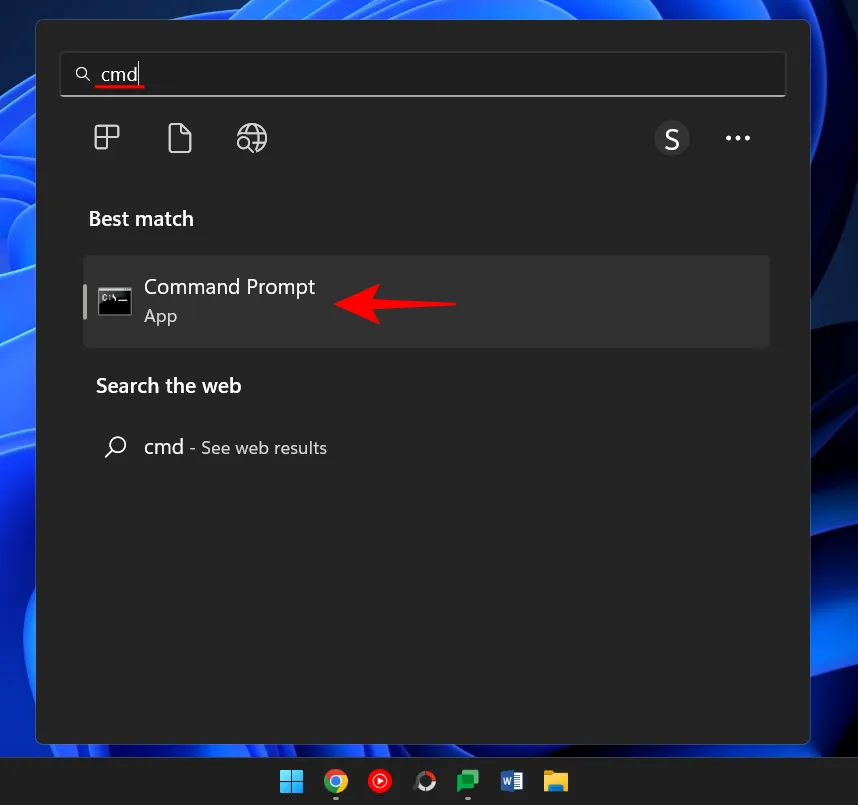
Если вы хотите запустить командную строку с правами администратора, щелкните правой кнопкой мыши результат поиска и выберите «Запуск от имени администратора».
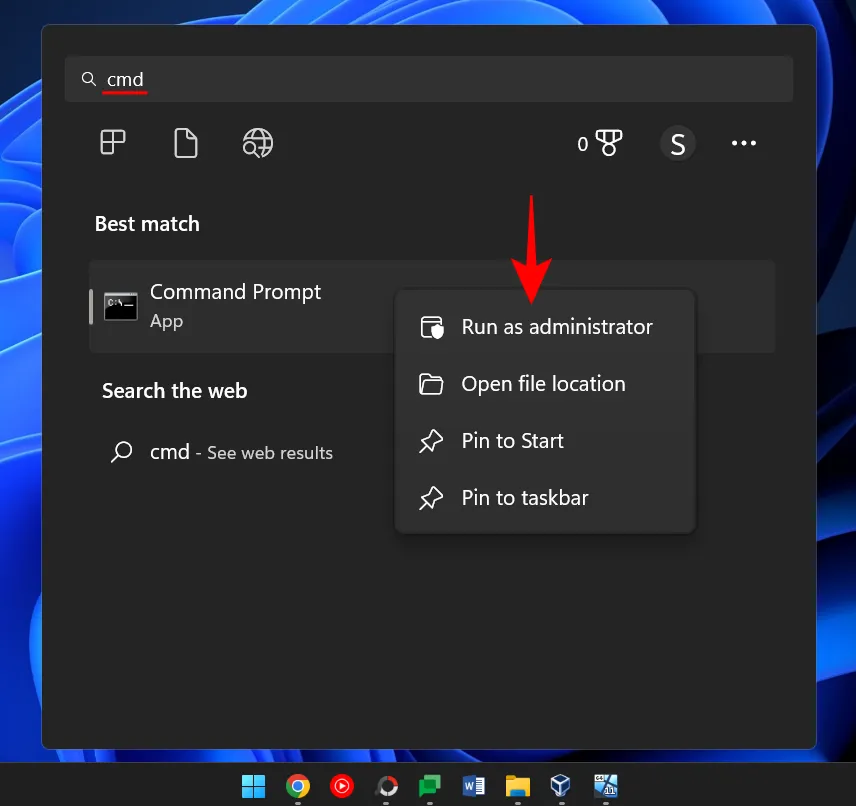
Это откроет экземпляр командной строки с повышенными правами. Для большей части нашего руководства ниже вам нужно будет открыть командную строку с правами администратора.
Способ 2: из окна RUN
Окно команды RUN также можно использовать для запуска командной строки. Для этого сначала нажмите комбинацию клавиш Win + R, чтобы открыть окно команды RUN. Теперь введите cmd и нажмите Enter, чтобы открыть обычную командную строку.

Чтобы открыть экземпляр командной строки с повышенными привилегиями с правами администратора, введите cmd, но нажмите комбинацию клавиш Ctrl+Shift+Enter.
Способ 3: из среды восстановления Windows (WinRE)
Если Windows 11 не загружается должным образом и вы оказываетесь в среде восстановления Windows, вот как запустить командную строку.
Выберите Устранение неполадок.
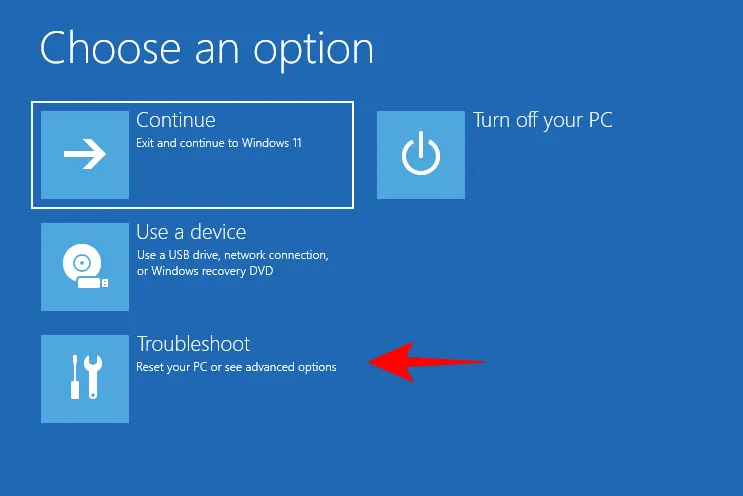
Нажмите Дополнительные параметры.
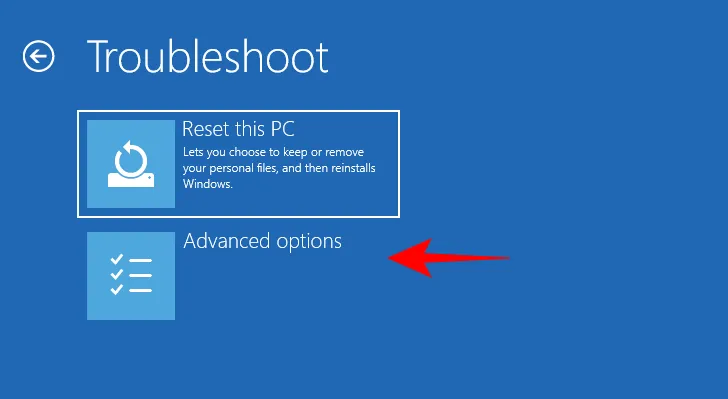
Выберите Командная строка.
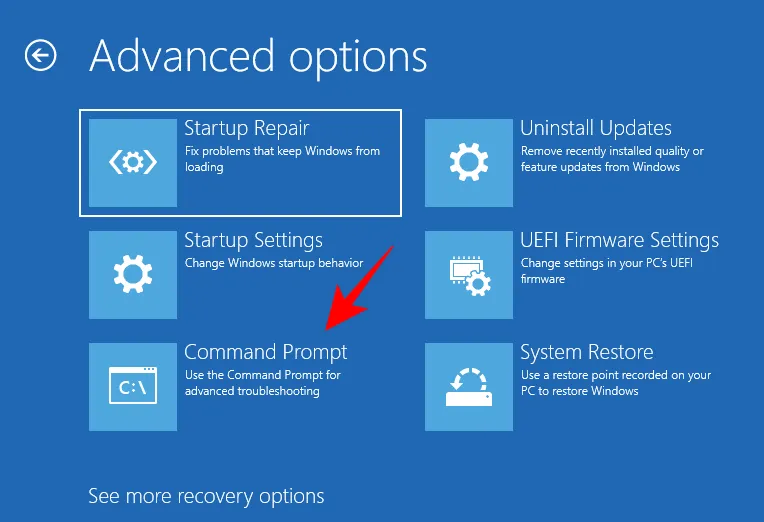
Это откроет командную строку.
Способ 4: в безопасном режиме (из WinRE)
Упрощенная среда безопасного режима позволяет устранять неполадки и диагностировать проблемы, для чего командная строка может быть очень удобным инструментом. Шаги для доступа к командной строке в безопасном режиме будут немного отличаться в зависимости от того, как вы получаете доступ к безопасному режиму — из WinRE или из обычной загрузки Windows.
Вот как получить доступ к командной строке в безопасном режиме, если вы используете WinRE:
Выберите Устранение неполадок.
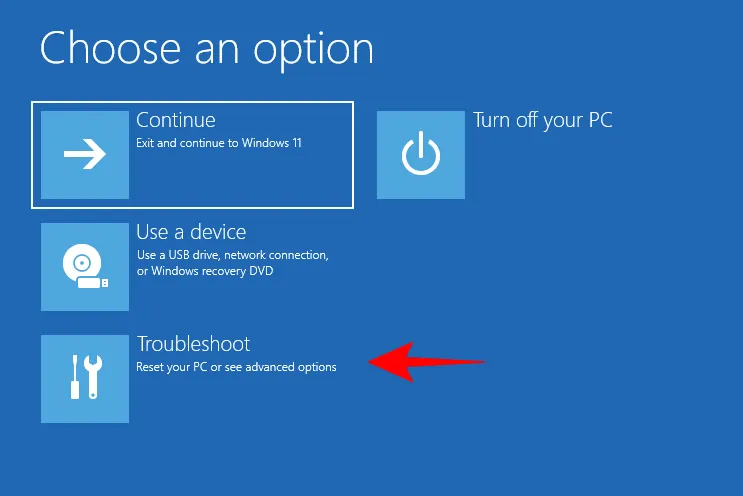
Нажмите Дополнительные параметры.
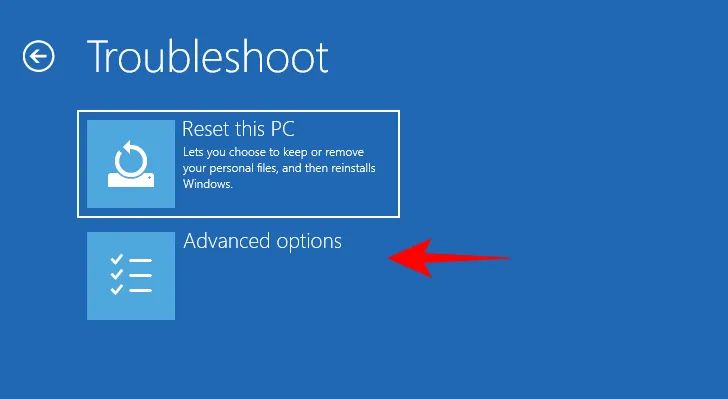
Выберите Параметры запуска.
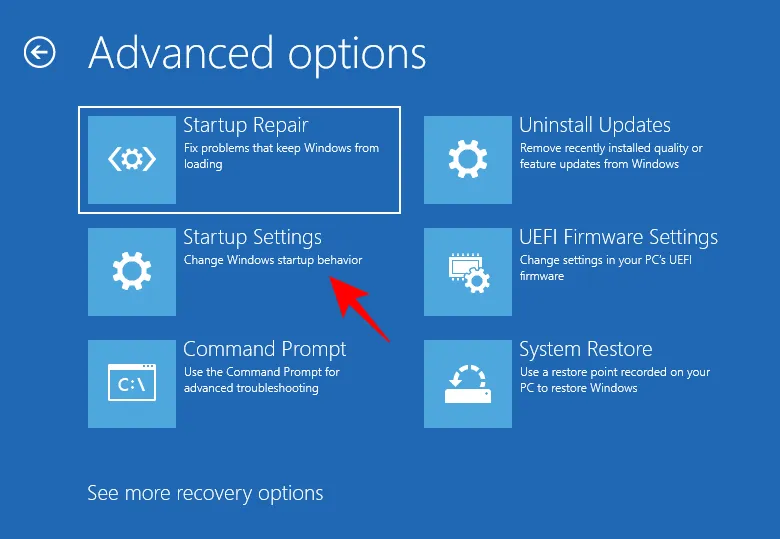
Нажмите «Перезагрузить».
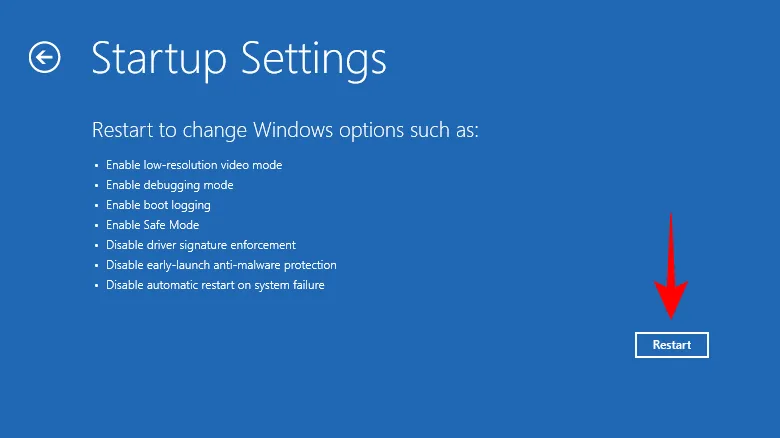
Затем выберите безопасный режим с помощью командной строки , нажав соответствующую цифру — 6.
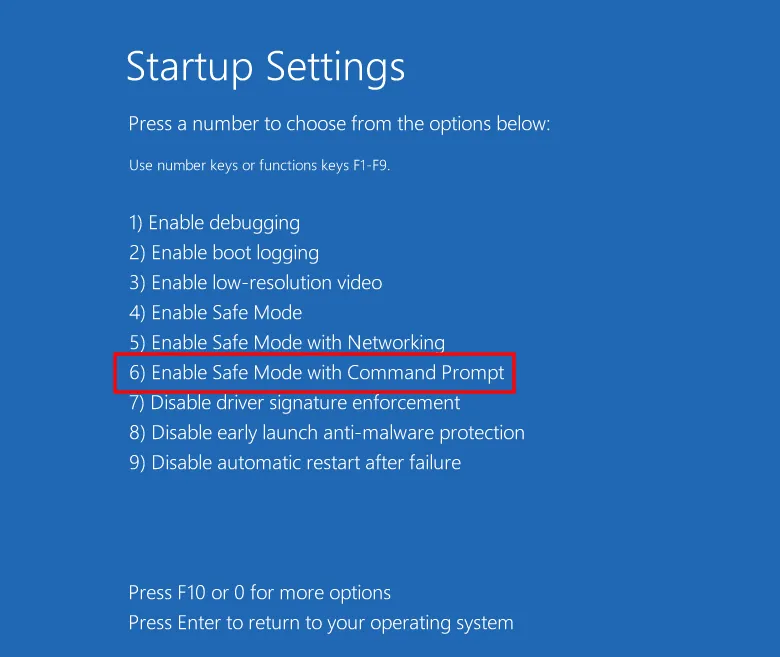
Способ 5: в безопасном режиме (из приложения «Конфигурация системы»)
Если Windows загружается нормально, приложение «Конфигурация системы» позволяет установить для параметра загрузки безопасный режим с «альтернативной оболочкой», то есть самой командной строкой. Вот как это сделать:
Нажмите «Пуск», введите msconfig и запустите приложение «Конфигурация системы» .
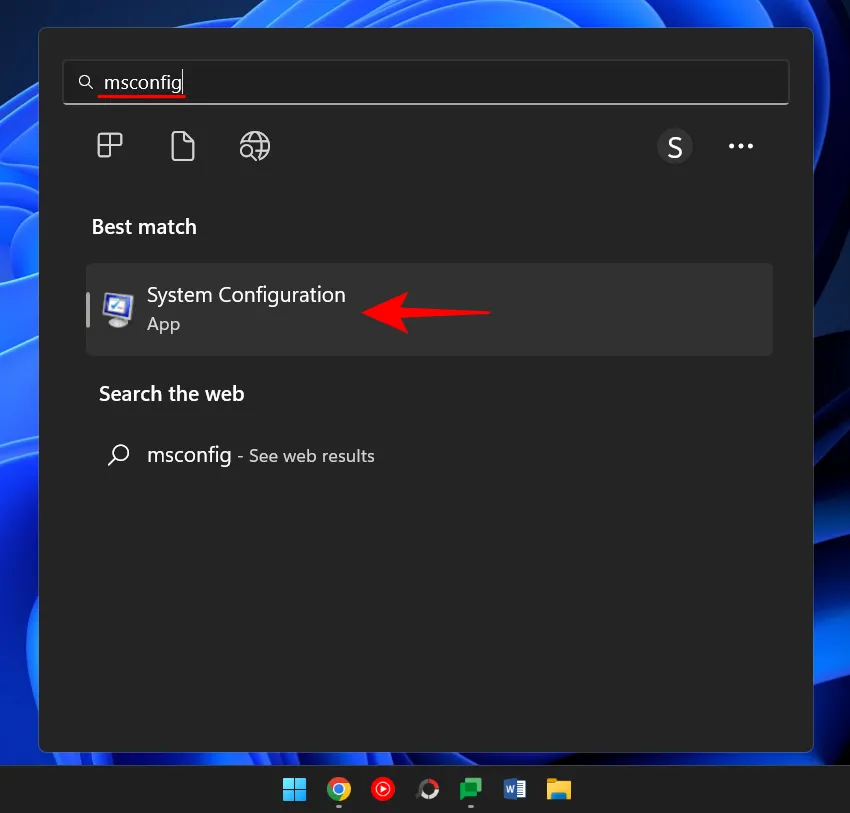
Как только он откроется, перейдите на вкладку Boot.
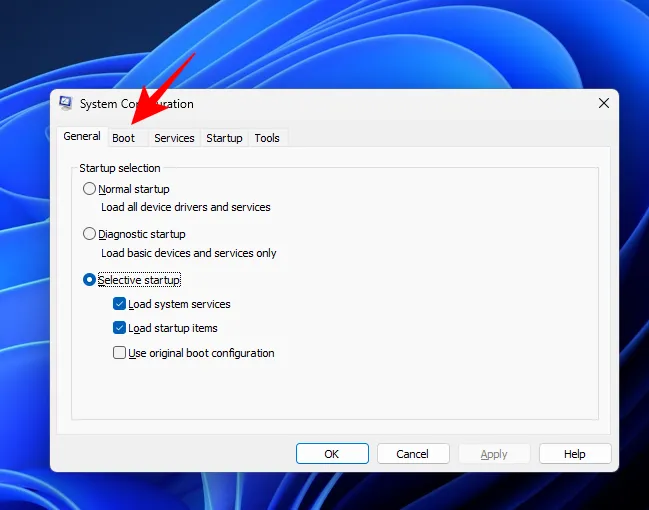
Теперь в разделе «Параметры загрузки» нажмите «Безопасная загрузка».
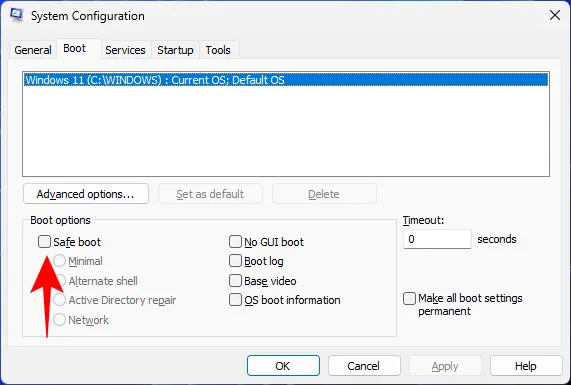
Затем выберите Альтернативная оболочка.
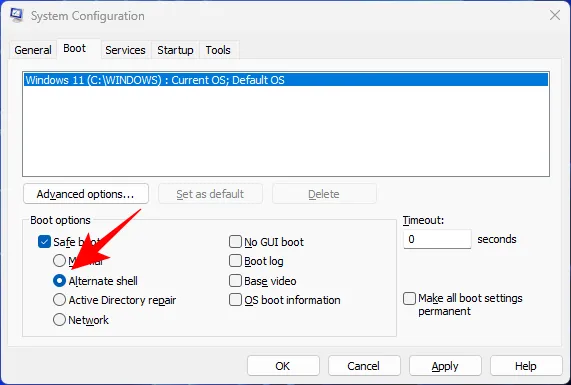
Нажмите ОК.
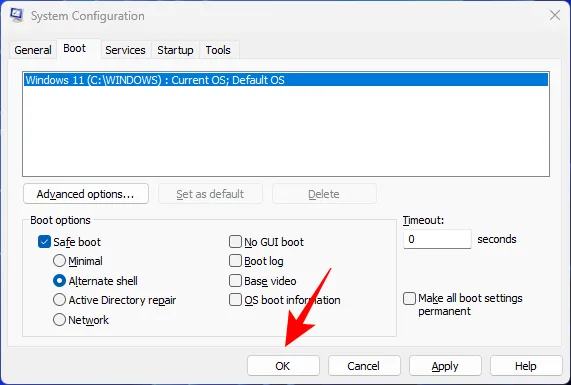
Чтобы перезапустить немедленно, нажмите «Перезагрузить».
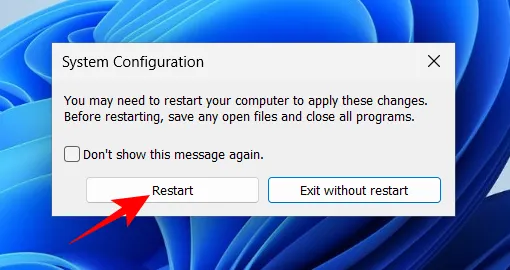
Как только он загрузится, он сделает это в безопасном режиме с доступом к командной строке с правами администратора.
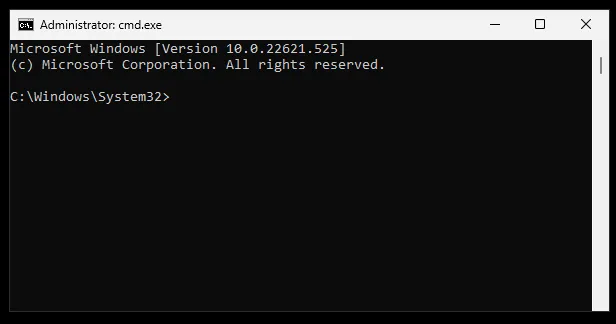
Способ 6: из программы установки Windows
Если вы используете загрузочный USB-накопитель и находитесь на экране установки Windows, есть быстрый ярлык, который позволит вам получить доступ к самой командной строке.
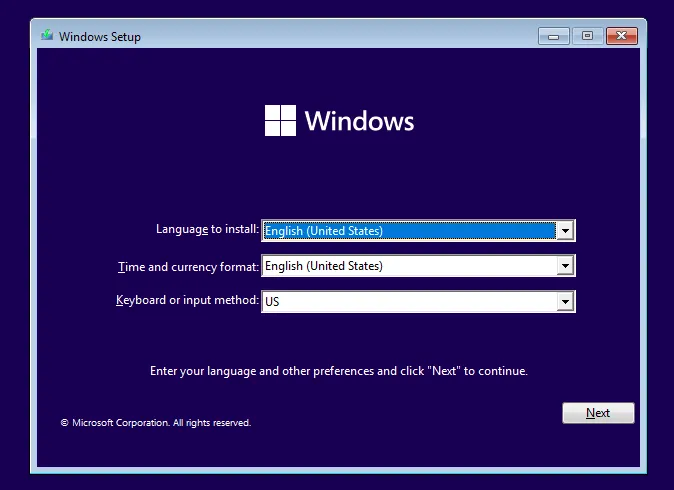
Находясь на экране установки Windows, нажмите комбинацию клавиш Shift+F10, чтобы открыть командную строку.
Ещё один способ
Есть способ о существовании которого следует упомянуть. Это редактирование записей реестра. Вот только ошибки в таком редактировании могут стать фатальными и единственным способом исправить что-либо станет полная переустановка Windows. Причем при наличии двух предыдущих утилит правку реестра лучше не применять.
Свободное пространство диска С в процессе эксплуатации Windows постоянно сокращается. В независимости от действий пользователя — хочет он того или нет. Временные файлы, архивы, куки и кеш браузеров и прочие программные элементы, выполнив свою единоразовую миссию (обновление, установка, распаковка), оседают в папках раздела С. Плюс к этому — полезные мегабайты и гигабайты поглощают некоторые функциональные модули Windows.
Восстановление запуска Windows 7
Среда восстановления
Восстанавливать загрузку Windows 7 куда удобнее, чем Windows XP, ведь семерка оснащена набором инструментов Windows Recovery Tools (WRT), который доступен из среды восстановления. Среда восстановления при инсталляции Windows устанавливается на жесткий диск, в отдельный раздел, и имеет собственный загрузчик. Поэтому она сохраняет работоспособность независимо от того, что происходит с системой.
Чтобы попасть в среду восстановления, выберите из меню F8 (меню дополнительных вариантов запуска Windows 7) “Устранение неполадок компьютера”.

Для допуска к параметрам восстановления система попросит вас вести пароль. Если вы не обладаете правами администратора или забыли пароль, среду восстановления Windows 7 придется запускать с установочного диска.
После того, как перед вами раскроется окно “Параметры восстановления системы” – выберите из списка первую опцию: “Восстановление запуска”. После самодиагностики поврежденные загрузочные файлы, реестр или отдельные параметры запуска будут восстановлены.
Этот инструмент помогает решить проблему в большинстве случаев, и к нему следует прибегать тогда, когда вы не знаете точно, почему не Windows не запускается.

Два способа восстановления системы
Если сбой произошел после установки программы, из-за вирусного заражения или из-за изменений в реестре, вернуть семерке способность загружаться поможет “Восстановление системы”. Но толк от него будет лишь тогда, когда на жестком диске сохранились контрольные точки восстановления.
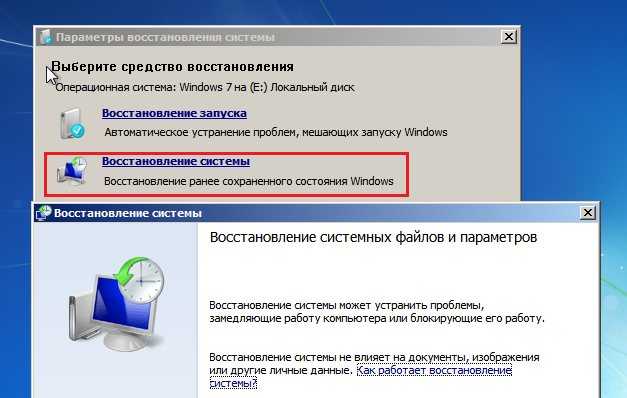
Работа этого инструмента знакома многим: вы выбираете подходящую контрольную точку, когда система нормально функционировала, и выполняете откат. Все изменения, сделанные позже выбранной даты, исчезнут, и вы сможете нормально загрузить Windows.
Если точек нет, но вы сохранили резервную копию системы на внешнем накопителе, поможет инструмент “Восстановление образа системы”. Подключите к компьютеру носитель с архивным образом и выполняйте инструкции мастер восстановления.
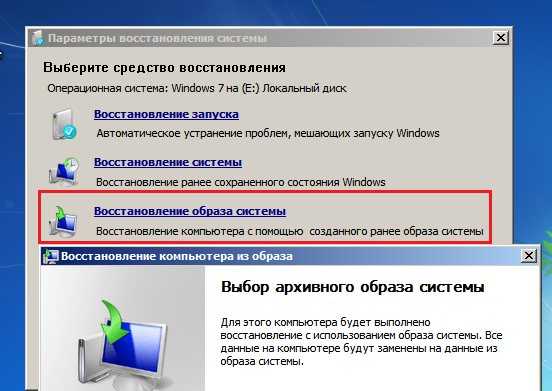
Ручное восстановление реестра
Если вышеописанные манипуляции не помогли и Windows неясно почему, но не запускается, можно попытаться руками восстановить реестр из резервной копии. Копия реестра Windows 7 автоматически создается каждые 10 дней и сохраняется в директории C:WindowsSystem32configregback. Чтобы восстановить работоспособность системы, нужно скопировать все 5 файлов из вышеназванной папки в папку C:WindowsSystem32config, где находятся текущие файлы реестра. Старые файлы лучше не удалять, а переименовать (на крайний случай).
Из списка параметров выберите командную строку. Откройте ее и командой notepad запустите блокнот – он вам понадобится, чтобы запустить проводник Windows.
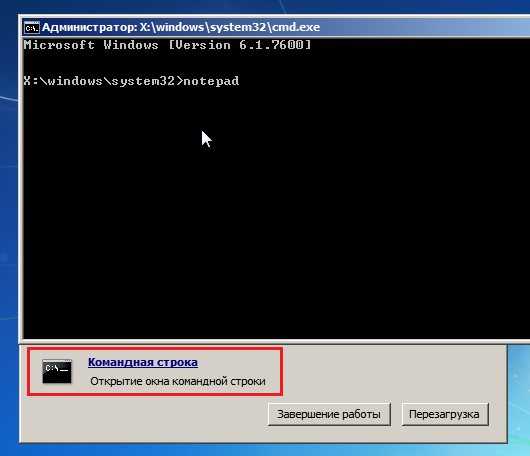
В окне блокнота перейдите в меню “Файл” и выберите из него пункт “Открыть”
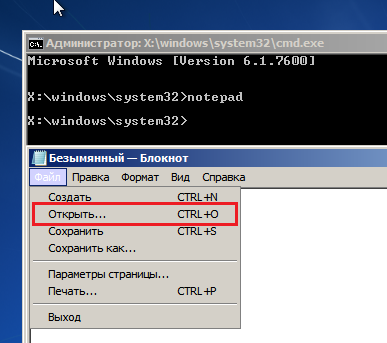
- Перейдите в директорию C:WindowsSystem32config. Чтобы увидеть все, что находится в этой папке, поменяйте тип файлов с .txt на “все файлы”.
- Файлы Default, Sam, Security, System и Software (без расширения) – это и есть текущий реестр. Переименуйте их во что-нибудь – допишите им хотя бы расширение .old.
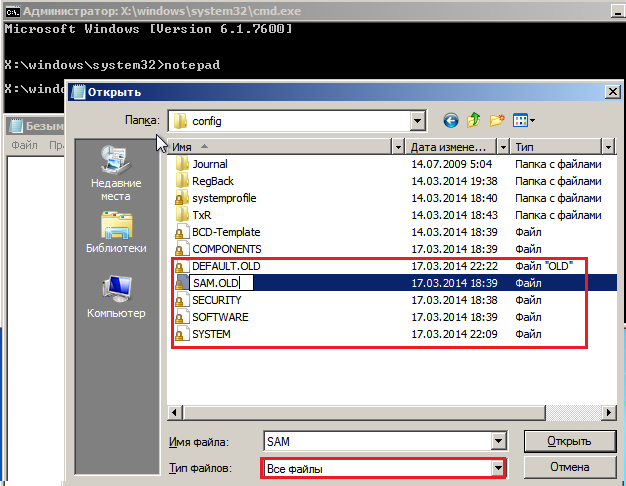
Откройте папку Regback с резервными копиями файлов реестра и по одному скопируйте их в папку config.
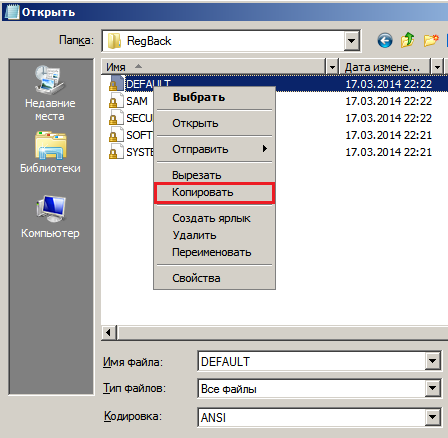
После того, как вы всё скопируете, перезагрузите компьютер. Если сбой загрузки Windows произошел по вине реестра – проблема будет решена.
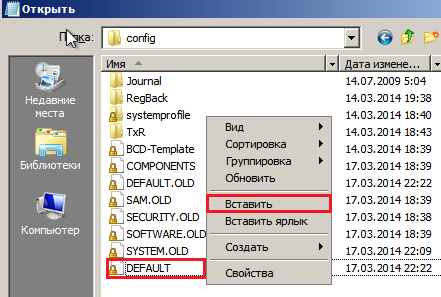
Кнопка перезагрузки находится внизу окна “Параметры восстановления”.
Как исправить ошибку 0xc0000098 Windows 10
Начну с более современной ОС. И так у меня есть Windows 10 Pro 1809, на которой нужно сделать исправления. Для ремонта нам с вами потребуется установочный диск с данной операционной системой, который должен быть записан либо на DVD-диск или на загрузочную флешку, как ее делать смотрите 8 методов, первый самый простой.
У вас начнется загрузка с установочного диска. В мастере установки оставьте язык по умолчанию и нажмите далее.
На следующем окне у вас в левом углу будет ссылка «Восстановление системы»,
так же если вы тут нажмете сочетание клавиш Shiftе+F10, то у вас появится командная строка WinPE.
У вас появится окно выбора действий, вам необходим пункт «Поиск и исправление неисправностей (Troubleshoot)»
Оно перекинет вас в меню «Дополнительные параметры», тут будут три пункта, которые помогут нам избавиться от кода 0xc0000098:
- Восстановление системы — при условии, что у вас включены точки восстановления
- Восстановление при загрузке
- Командная строка
Выбираем пункт «Восстановление системы «, если их несколько то выберите нужную, в моем примере, она одна Windows 10.
Если у вас точки восстановления есть, то вы их тут увидите, выбираете нужную дату и следуете инструкциям мастера. Если точек нет, то вы получите ошибку, что «На системном диске этого компьютера нет точек восстановления», поэтому данным методом вы не сможете исправить ошибку с кодом 0xc0000098. Нажимаем отмена и возвращаемся к выбору инструментов траблшутинга.
Далее выберем пункт «Восстановление при загрузке», где так же выберите конкретную ОС. У вас начнется диагностика вашей WIndows,
после чего мастер попробует исправить найденные ошибки.
Если восстановить компьютер не получается, то вы увидите сообщение, что «Восстановление при загрузке не удалось восстановить компьютер. Щелкните «Дополнительные параметры», чтобы попробовать другие вариантов или завершите работу, так же будет ссылка на журнал, где все будет зафиксировано. Возвращаемся в дополнительные параметры.
Остается у нас только ручная правка загрузочных файлов через командную строку. Выбираем пункт меню «Командная строка»
В командной строке по очереди вводим вот такие команды. Проводим сканирование жесткого диска на предмет ошибок, через команду:
bootrec /scanos
Данный процесс может занять некоторое время, так что запаситесь терпением. На выходе в увидите количество обнаруженных в системе ошибок и из статус исправления. Следующим пунктом обычно выступает восстановление загрузочной записи. Для этого введите команду:
bootrec /fixmbr
Далее прописываем новый загрузчик на системный раздел, через команду:
bootrec /fixboot
Если получаете в команде bootrec /fixboot отказано в доступе ,
то выполните команды (Если так же будет писать про отказано в доступе, то перезагрузитесь и выполните их заново)
bootrec /rebuildbcd bootrec /fixmbr bootsect /nt60 SYS bootrec /fixboot
Перезагружаемся и проверяем, что ошибка 0xc0000098 исправлена и ваша Windows 10 успешно загрузилась.
Второй метод исправить загрузчик bcd с кодом 0xc0000098
Наверняка многие из вас знают утилиту sfc, которая очень часто используется для диагностики и решения проблем в Windows 10 и других. В командной строке первым делом вам необходимо уточнить букву диска, на котором у вас установлена система. Делается, это через команду Diskpart. Введите команду:
diskpart (Нажимаем Enter)
list volume (Смотрим список разделов)
В моем примере это «Том 2» с буквой С. Далее пишем exit и выходим из утилиты Diskpart. Есть замечательная утилита sfc, которая восстанавливает целостность системных файлов, они очень часто могут повреждаться, больше в Windows 7, чуть меньше в Windows 10, тем самым вызывая ошибку 0xc0000098. Пробуем выполнить команду.
sfc /scannow /offbootdir=C:\ /offwindir=C:\Windows\
Данный процесс не быстрый, поэтому минут 5-10 вам придется подождать, на выходе вы получите результат, подлежат ли восстановлению ваши файлы.
Если целостность не нарушена или не удалось восстановить, то попробуем устранить код ошибки 0xc0000098 через проверку жесткого диска на предмет битых секторов или повреждения файловой системы. Для этого в Windows 7-10 есть утилита командной строки chkdsk. Введите команду:
chkdsk C: /f /r /x
У вас будет выполнены пять этапов проверки, по результатам которых вы увидите все ли хорошо, есть ли ошибки. В 20% случаев, это исправляет ошибку 0xc0000098 при запуске Windows 7, Windows 10. От правильной работы дисков зависит многое. Когда все заработает, обязательно себе включите точки восстановления системы.





























