Ручной метод расчета хэша в Windows
Расчет хэша файла в Windows можно выполнить с помощью командной строки или PowerShell. Однако, также есть возможность выполнить расчет хэша вручную, без использования специальных инструментов.
Для этого необходимо открыть файл в текстовом редакторе, например, в блокноте. Затем нужно скопировать содержимое файла и вставить его в онлайн-расчетчик хэша или приложение, которое поддерживает расчет хэша.
При этом следует выбрать нужный алгоритм хэширования, такой как MD5, SHA256 или SHA1. После выполнения расчета, можно сравнить полученное значение хэша с тем, что было получено при использовании командной строки или PowerShell.
Как подсчитать контрольную сумму файла из консоли Windows
Чтобы посчитать контрольную сумму совсем не обязательно устанавливать специальные программы. И если вы не пользуетесь упомянутыми выше, то можете рассчитать контрольную сумму прямо из командной строки операционной системы.
Например, чтобы посчитать контрольную сумму SHA1 с помощью утилиты CertUtil нужно запустить командную строку Windows 10, 8 или Windows 7 и ввести следующую команду:
certutil -hashfile путь_к_файлу алгоритм
Вот пример ее работы через несколько минут:
![]()
Считаем контрольную сумму в PowerShell
PowerShell — это средство автоматизации от Microsoft, с интерфейсом командной строки и языка сценариев, работает и включена в состав Windows 8 и новее.
Чтобы вычислить контрольную сумму файла необходимо выполнить команду Get-FileHash указав через пробел имя файла и алгоритм вычисления контрольной суммы:
Get-FileHash «Disk:\Full Path to file\File Name.Extension» -Algorithm SHA1
Обратите внимание, что полный путь и имя файла лучше заключить в двойные кавычки
![]()
По-умолчанию, если не указать тип контрольной суммы, то будет посчитана SHA-256.
Для алгоритмов вычисления контрольной суммы в Windows PowerShell поддерживаются следующие значения:
- SHA1
- SHA256 (по умолчанию)
- SHA384
- SHA512
- MD5
Для оформления вывода в виде списка можно использовать параметр | Format-List. Например:
Get-FileHash «Disk:\Full Path to file\File Name.Extension» | Format-List
Тогда результат работы будет выглядеть так:
![]()
Подробнее об использовании команды Get-FileHash можно прочитать на официальном сайте Microsoft — https://docs.microsoft.com/ru-ru/powershell/module/microsoft.powershell.utility/get-filehash
Какой алгоритм вычисления контрольных сумм самый правильный
MD5, SHA-1, SHA-256 и прочие – это разные алгоритмы хеш-функции. Хэши являются результатом работы криптографических алгоритмов, и представляют собой строку символов. Часто эти строки имеют фиксированную длину, независимо от размера входных данных.
MD5 самый быстрый, считается устаревшим, а SHA-256 имеет наименьшую вероятность коллизии, когда два разных файла имеют одинаковую контрольную сумму.
Для проверки целостности файла вам следует использовать тот, который предоставляет издатель. Если у вас на выбор есть несколько контрольных сумм, то лучше выбрать в следующей последовательности MD5, SHA-1, SHA-256, последний вариант является более предпочтительным.
Проверьте хеш файла с помощью PowerShell.
Это полезно, Windows поставляется со встроенным средством проверки хэша файлов. Это функция PowerShell, и ею легко пользоваться. Функция проверки хэша PowerShell поддерживает SHA1, SHA256, SHA384, SHA512, MACTripleDES, MD5 и RIPEMD160.
Вот как проверить хеш файла с помощью PowerShell.
Сначала нажмите Клавиша Windows , затем введите PowerShell. Выберите наиболее подходящий вариант, чтобы открыть PowerShell. Основная команда проверки хэша файла:
get-filehash FILEPATH
Например , «получить-filehash c: \ test.txtЭто дает вам следующий результат:
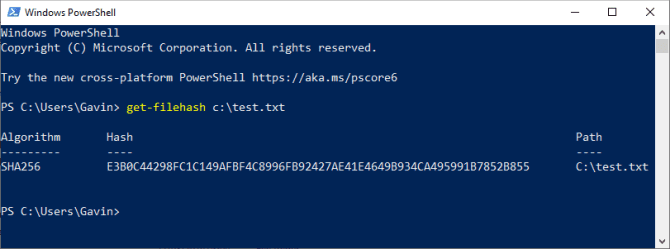
Выходной хэш-код по умолчанию будет SHA256. Если вам нужно другое значение хеш-функции для файла, используйте следующую команду:
get-filehash -Algorithm FILEPATH
Например , «get-filehash -Алгоритм SHA384 c: \ test.txtТеперь выдает следующий результат:

Время, необходимое для генерации хэша, зависит от размера файла и используемого алгоритма.
Hash MD5 и SHA256
SHA256sum и MD5sum являются программами, которые реализуют алгоритмы SHA256 и MD5 соответственно. Эти файлы в основном используются для подтверждения целостности и подлинности файла.
И MD5, и SHA256 — это два разных алгоритма, и разработчики сами должны решить, какой из них им использовать на странице загрузки. Как Вы можете видеть выше, разработчики проекта Ravencoin предоставили как hash файл MD5, так и hash SHA256 для проверки файла загрузки кошелька.
Но это не типично. Из-за проблем безопасности в алгоритме MD5 большинство разработчиков не используют его. В настоящее время широко используются только hash SHA256.
На веб-сайте Monero Вы могли заметить hash-значения SHA256, перечисленные вместе с программным обеспечением.
![]()
В то время как некоторые разработчики создают и распространяют hash вместе с каждым выпуском программного обеспечения, некоторые разработчики подписывают каждую новую версию пакета установщика цифровой подписью официального разработчика.
В ядре Bitcoin Вы найдете то, что называется релиз-сигнатурами или другими словами релиз-хеши. Это файл ASC, который обычно содержит hash SHA256 и подпись PGP.
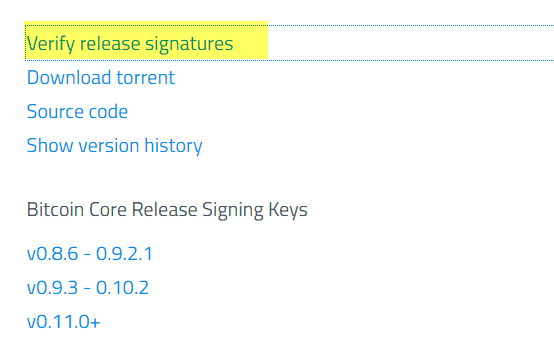
Просто скачайте файл и откройте его с помощью Блокнота или в Блокноте ++. Вы увидите случайную строку букв и цифр, похожих на эту.
——BEGIN PGP SIGNED MESSAGE—— Hash: SHA256 5659c436ca92eed8ef42d5b2d162ff6283feba220748f9a373a5a53968975e34 bitcoin-0.17.1-aarch64-linux-gnu.tar.gz aab3c1fb92e47734fadded1d3f9ccf0ac5a59e3cdc28c43a52fcab9f0cb395bc bitcoin-0.17.1-arm-linux-gnueabihf.tar.gz b1e1dcf8265521fef9021a9d49d8661833e3f844ca9a410a9dd12a617553dda1 bitcoin-0.17.1-i686-pc-linux-gnu.tar.gz 6aa567381b95a20ac96b0b949701b04729a0c5796c320481bfa1db22da25efdb bitcoin-0.17.1-osx64.tar.gz e3d785d800b71d277959d15b2c2b33d44dd72c1288e559928a40488dd935c949 bitcoin-0.17.1-osx.dmg 3e564fb5cf832f39e930e19c83ea53e09cfe6f93a663294ed83a32e194bda42a bitcoin-0.17.1.tar.gz e9245e682126ef9fa4998eabbbdd1c3959df811dc10df60be626a5e5ffba9b78 bitcoin-0.17.1-win32-setup.exe 6464aa2d338f3697950613bb88124e58d6ce78ead5e9ecacb5ba79d1e86a4e30 bitcoin-0.17.1-win32.zip fa1e80c5e4ecc705549a8061e5e7e0aa6b2d26967f99681b5989d9bd938d8467 bitcoin-0.17.1-win64-setup.exe 1abbe6aa170ce7d8263d262f8cb0ae2a5bb3993aacd2f0c7e5316ae595fe81d7 bitcoin-0.17.1-win64.zip 53ffca45809127c9ba33ce0080558634101ec49de5224b2998c489b6d0fc2b17 bitcoin-0.17.1-x86_64-linux-gnu.tar.gz ——BEGIN PGP SIGNATURE—— yYo/F2yO57Yacv597rKILlg29QxEVTqa5+slMdwuU7NP5AdAcQV4EtFqoCOqM7C7 JL/zZWYnTywK3l0hOuCBJiY86izutWME5xgm7Eh3ORj+K6ZYT4iXw2JIkTdumeuS X0WDE3ShH4rb35IaQX75FJLp5R7hLTXiNgng7b8Xhy/62bJ75Ob4HVVSLG1Lkhps vtml10br+78qXiofzk8zaAW6KaG7G9nbBa0hfDjUEsYzA6P5iWA+53ykupc82HNa ZT2gk+wWhNhZOd/ANheriM0eqm/ZlK7oydYRRtf9Tamk+XJgREU1x8cWlMZcCPEE uIUzb7/REvYSjwcwArYLCq/eFPfjQe7jcG2WexnpxxkKJBvu2v4zVw9LLUPll094 BAmfk34iJKhN2cGVhvjO0Q9GKk0B2HzvhD5xn1Hnlp+NbXVNbKonYvkB71D3GY4W t/eRyv7Erfi4dhHf+8oQ =UEoM ——END PGP SIGNATURE——
Это криптографический hash, и эта информация предоставляется пользователям для проверки целостности файла. Разработчики криптовалюты и веб-сайты советуют пользователям проверять подлинность загружаемого файла перед его использованием. Однако большинство пользователей не делают этого или не знают, что делать с этой информацией. Поэтому мы решили сделать статью по этому вопросу. Здесь, в этом руководстве для начинающих, мы покажем вам, как проверять контрольные суммы (только hash SHA256 и hash MD5, а не подписи PGP).
Но зачем это делать!? В любом случае я загружаю кошелек из официального источника, так почему я должен проверять подлинность загруженного кошелька? Кроме того, что такое контрольная сумма и как помогает проверка контрольной суммы?
Алгоритмы хэширования файлов: MD5, SHA256 и SHA1
Хэширование — это процесс преобразования данных в набор буквенно-цифровых символов. В результате хэш-функции мы получаем уникальный идентификатор данных, называемый хэш-суммой или контрольной суммой. Одним из основных применений хэш-сумм является контроль целостности файлов.
MD5 — один из наиболее распространенных алгоритмов хэширования. Он генерирует хэш-сумму фиксированной длины в 128 бит. MD5 не считается безопасным для хранения паролей или других критических данных, так как может быть подвержен атакам с использованием таблиц радужных хэшей.
Алгоритм SHA256 (Secure Hash Algorithm 256) генерирует хэш-сумму длиной в 256 бит, что делает его значительно более безопасным, чем MD5. SHA256 используется в различных целях, включая подтверждение целостности данных, аутентификацию и безопасность коммуникаций.
SHA1 (Secure Hash Algorithm 1) — это более старый алгоритм, который генерирует хэш-сумму длиной в 160 бит. Он используется в различных приложениях, включая цифровые подписи, защиту данных и проверку целостности.
В Windows 10, 8 и Windows 7 вы можете использовать PowerShell или командную строку, чтобы вычислить хэш-суммы файлов с помощью этих и других алгоритмов. Это очень полезно для проверки целостности и подлинности файлов, а также для поиска дубликатов.
Генератор хешей

تعد Генератор хэшей безопасности SecurityExploded — это простой в использовании инструмент для генерации хеш-кодов, который включает в себя широкий спектр хеш-алгоритмов. Бесплатный инструмент хеширования может создавать MD5, SHAxxx, Base64, LM, NTLM, CRC32, ROT13, RIPEMD, ALDER32, HAVAL и другие хеши.
Это один из самых полных инструментов для розничной торговли.
Что хорошо в Hash Generator, так это то, что вы можете использовать его в любом количестве ситуаций. Хотите хешировать определенный фрагмент текста? Просто скопируйте текст в Hash Generator. Хотите быстро создать хэш файла в проводнике? Используйте параметр Hash Generator в контекстном меню, вызываемом правой кнопкой мыши.
Вы также можете перетащить файл в Hash Generator, и он сразу же начнет работать.
Скачать: Генератор хешей для ОС Windows (Бесплатно)
Вопрос-ответ:
Как узнать алгоритм хэширования файла в Windows?
Вы можете использовать команду CertUtil -hashfile в командной строке или PowerShell, чтобы вычислить хэш файла. После того, как хэш будет расчитан, нажмите Win+R и введите certutil -hashfile «путь к файлу», где «путь к файлу» — путь к файлу, который нужно проверить. В таком случае выполняемая команда автоматически возвращает MD-5 хэш файла. Вы можете изменить это значение, указав другой алгоритм хэширования, например, SHA1, SHA256, SHA384 или SHA512.
Как проверить целостность файла с помощью хеш-суммы?
Для проверки целостности файла существует техника проверки контрольных сумм. Вычислите контрольную сумму и сравните ее с указанной значением на сайте разработчика или у других пользователей. Если вам нужно вычислить хеш-сумму файла, откройте PowerShell и введите следующую команду: Get-FileHash «Путь к файлу» -Algorithm «HashType».где ‘путь к файлу’ — это путь к файлу, который вы хотите проверить, а ‘ALGORITHM ХЕШ’ — это алгоритм, используемый для вычисления хеш-суммы. Вы можете выбрать из следующих вариантов: SHA1, SHA256, SHA384, SHA512 или MD5.
Как сравнить два файла на их совпадение с помощью PowerShell?
Вы можете использовать команду Compare-Object в PowerShell, чтобы сравнить два файла на их совпадение. Для этого запустите PowerShell, перейдите в папку, содержащую оба файла, которые вы хотите сравнить. Введите команду Compare-Object $ (Get-FileHash File1.txt) $ (Get-FileHash File2.txt), в результате PowerShell выдаст список отличий между файлами, если таковые имеются. Если файлы совпадают, вы не увидите никаких сообщений.
Можно ли проверить целостность системных файлов Windows с помощью хеш-суммы?
Да, Microsoft выпустила файлы сумм проверки хешей, которые можно использовать для проверки целостности системных файлов. Загрузите нужный файл суммы проверки хеша для вашей версии Windows и выполняйте процедуру проверки целостности системных файлов, следуя инструкциям.
Я изменил файл, какую должен быть хеш-сумма?
Если вы изменили файл, то хеш-сумма его обычно изменится. Конкретный результат изменения зависит от алгоритма хеширования, используемого для вычисления контрольной суммы. MD5 и SHA1 являются устаревшими алгоритмами и не рекомендуются для создания хеш-сумм для целей безопасности. Алгоритм SHA256 — рекомендуемый для проверки целостности файлов. Если вы считаете, что ваш файл был ошибочно изменен, то лучше восстановить файл из резервной копии, если таковая имеется.
Как вычислить хэш или контрольную сумму файла в Windows
Хэш-сумма (или контрольная сумма) является числовым значением, которое можно использовать для проверки целостности файла. В Windows вы можете использовать PowerShell или командную строку для вычисления хэш-суммы файлов.
Вычисление хэш-суммы с помощью PowerShell
PowerShell является более удобным способом для вычисления хэш-суммы файлов, поскольку вам не нужно запоминать длинные команды. В PowerShell существует встроенная команда Get-FileHash, которая позволяет вычислять хэш-сумму для файлов следующими алгоритмами: MD5, SHA1, SHA256, SHA384 и SHA512.
Чтобы вычислить хэш-сумму для файла с помощью PowerShell, выполните следующие действия:
- Откройте PowerShell (нажмите клавишу Win + R, введите powershell и нажмите Enter).
- Введите команду Get-FileHash, а затем путь к файлу, для которого нужно вычислить хэш-сумму.
- Укажите алгоритм хэширования, который вы хотите использовать, добавив параметр -Algorithm, за которым следует имя алгоритма (например, -Algorithm MD5).
- Нажмите Enter, чтобы выполнить команду.
Вычисление хэш-суммы с помощью командной строки
Если вы предпочитаете использовать командную строку вместо PowerShell, вы можете использовать утилиту CertUtil, которая доступна в Windows 10, 8 и 7. CertUtil позволяет вычислять хэш-сумму следующими алгоритмами: MD2, MD4, MD5, SHA1, SHA256, SHA384 и SHA512.
Чтобы вычислить хэш-сумму для файла с помощью командной строки, выполните следующие действия:
- Откройте командную строку (нажмите клавишу Win + R, введите cmd и нажмите Enter).
- Введите команду CertUtil -hashfile, а затем путь к файлу, для которого нужно вычислить хэш-сумму.
- Укажите алгоритм хэширования, который вы хотите использовать, добавив параметр -Algorithm, за которым следует имя алгоритма (например, -Algorithm MD5).
- Нажмите Enter, чтобы выполнить команду.
В результате вы увидите числовую хэш-сумму файла.
Вариант 2: Программы от сторонних разработчиков
В сети можно найти множество программ, разработанных для проверки хеш-суммы ISO-образов. Ниже представлены лучшие решения, находящиеся в свободном доступе.
Способ 1: HashTab
HashTab — легковесная утилита, которая интегрируется в графическую оболочку операционной системы и предоставляет свои возможности через контекстное меню файла.
Скачать HashTab с официального сайта
После установки приложения выполните следующие действия:
- Откройте файловый менеджер, нажав по соответствующей иконке на панели задач.

Перейдите в папку, где находится нужный образ, и нажмите по нему правой кнопкой мыши. Выберите пункт «Свойства».
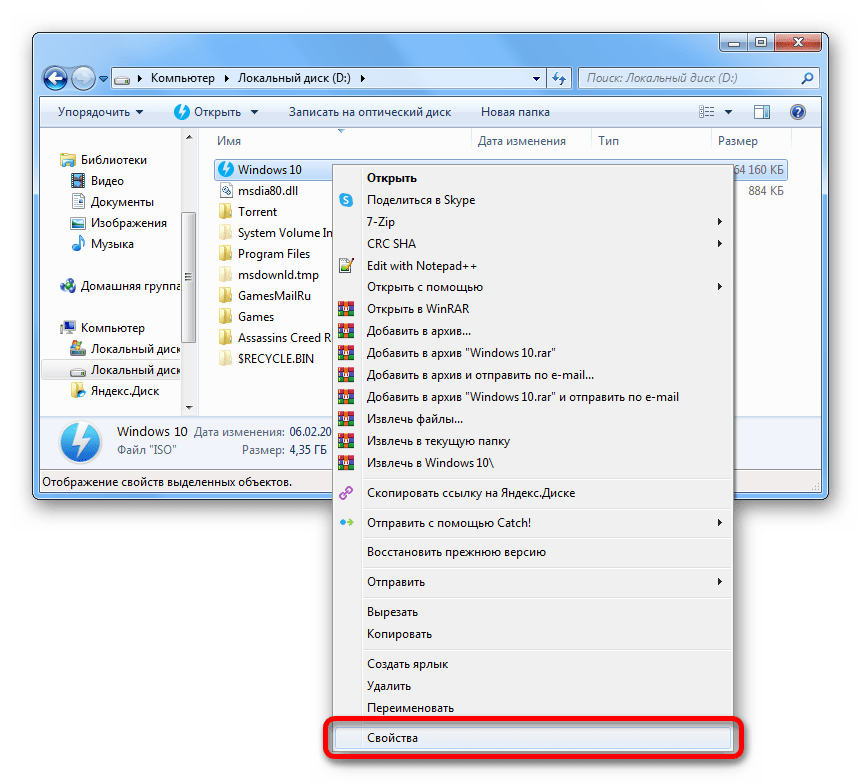
В новом окне откройте вкладку «Хеш-суммы файлов», дождитесь завершения вычисления нужной информации и ознакомьтесь с результатами в соответствующей сводке.
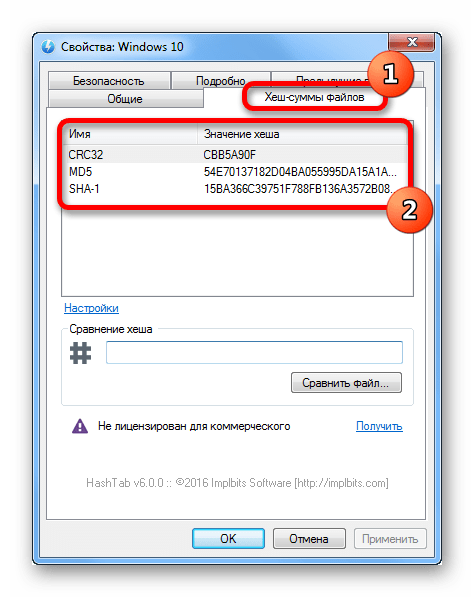
Способ 2: Total Commander
Total Commander — программа для работы с файлами, является аналогом штатного «Проводника», но с расширенным набором инструментов. Среди них есть встроенная утилита для проверки контрольной суммы дисковых образов.
Скачать Total Commander
После установки приложения на компьютер запустите его и выполните следующие действия:
- В левой части рабочей области перейдите в папку с ISO-файлом, который необходимо проверить, и выделите образ, один раз кликнув по нему.
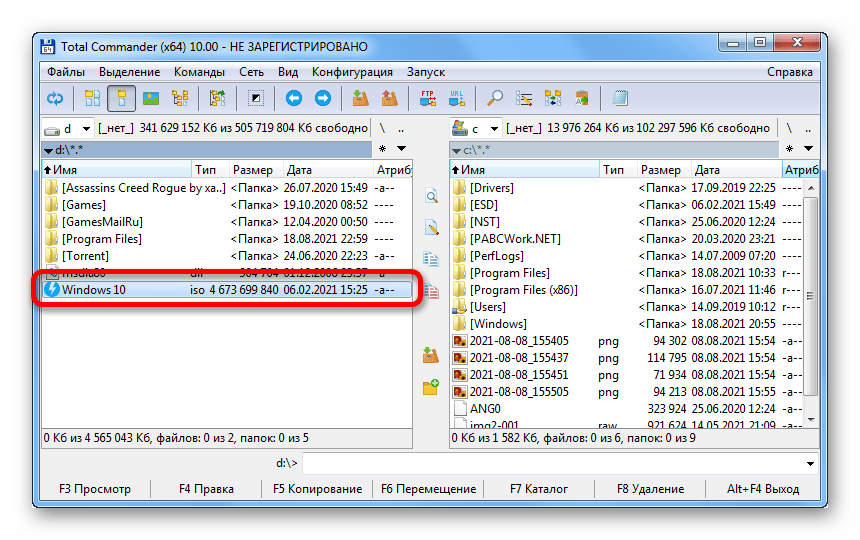
Разверните выпадающее меню «Файлы» и выберите опцию «Посчитать CRC-суммы».
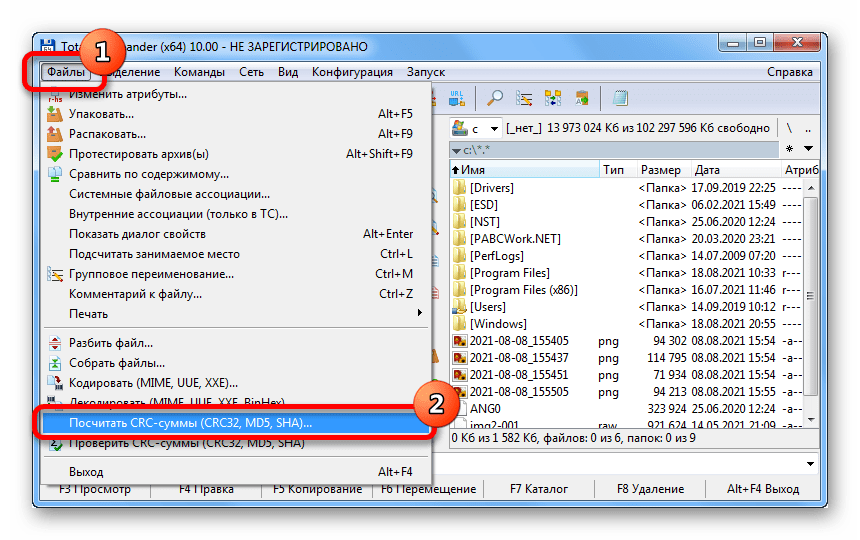
В появившемся окне определите тип контрольной суммы, который необходимо получить на выходе (делается это в одноименном блоке), и нажмите по кнопке «ОК».

Запустите файловый менеджер и перейдите в директорию, где находится образ. Нажмите правой кнопкой мыши по одноименному файлу с другим расширением и выберите «Открыть».
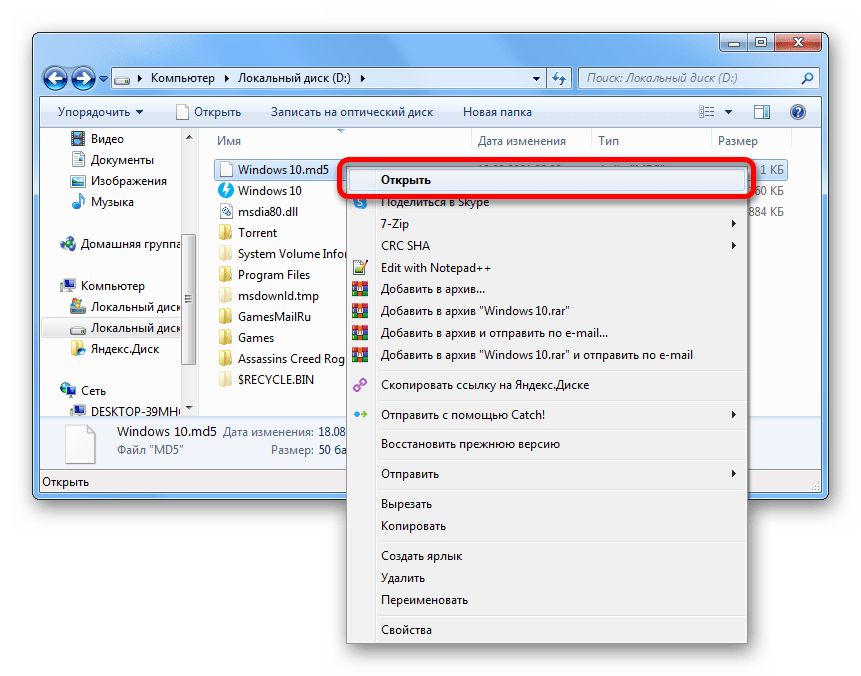
В диалоговом окне нажмите по программе «Блокнот», а затем по кнопке «ОК».
Отобразится хеш-сумма образа.
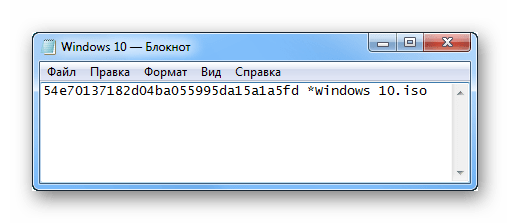
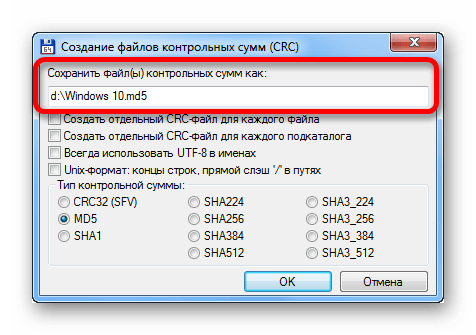
Способ 3: 7-Zip
7-Zip — программа для извлечения файлов из архива, которая имеет функцию просмотра контрольной суммы образа. Позволяет получать информацию в четырех форматах:
- CRC-32;
- CRC-64;
- SHA-1;
- SHA-256.
Скачать 7-Zip
После установки приложения для получения нужных данных необходимо сделать следующее:
- Запустите файловый менеджер, кликнув по иконке «Проводника» на панели задач.

Перейдите в папку с файлом, контрольную сумму которого необходимо узнать. Нажмите правой кнопкой мыши, в контекстном меню наведите курсор на строку CRC SHA и выберите пункт со звездочкой.
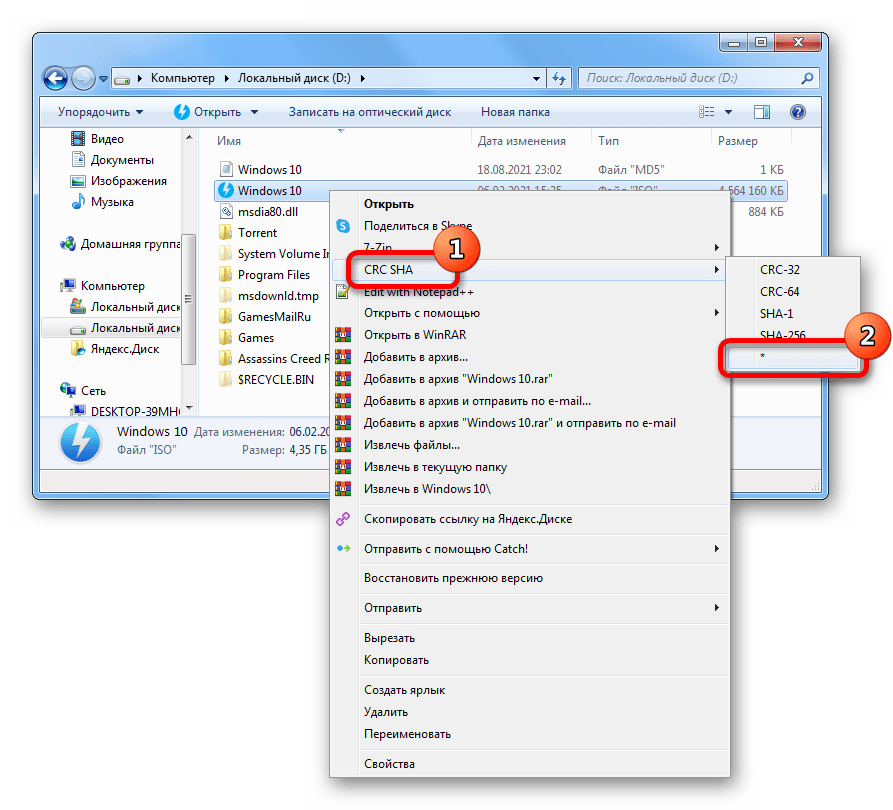
Дождитесь завершения извлечения нужной информации, которая впоследствии отобразится в новом диалоговом окне.

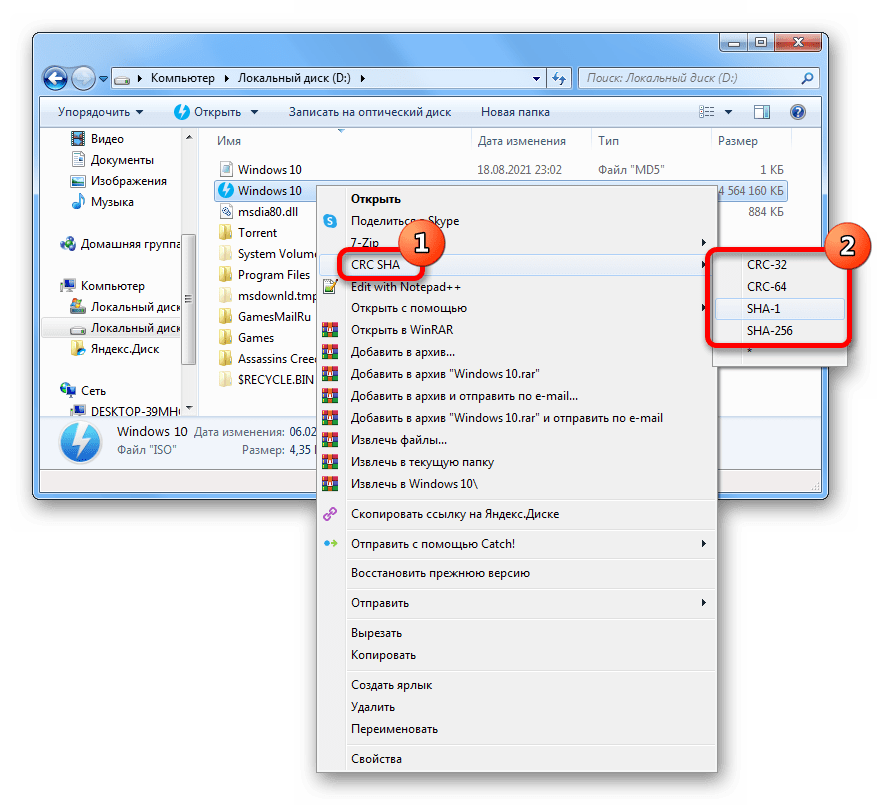
QuickHash

QuickHash — это генератор хешей с открытым исходным кодом для Windows, macOS и Linux. Это также один из наиболее полнофункциональных вариантов генерации и проверки хеша в этом списке.
Хотя число хэшей, которое вы можете использовать, невелико — всего лишь MD5, SHA1, SHA256, SHA512 и xxHash64 — в Quick Hash есть куча дополнительных функций.
QuickHash может хэшировать всю папку, сравнивать два отдельных файла, сравнивать целые каталоги или весь диск. Конечно, последний занимает значительное количество времени из-за размера, но вариант приятно видеть. Вы также можете построчно работать с текстовым документом, хэшируя каждый из них на ходу.
Загрузить : QuickHash для Windows | macOS | Linux (Debian) (бесплатно)





![Учебник powershell - использование хэша файла [ шаг за шагом ]](http://kubwheel.ru/wp-content/uploads/4/f/7/4f701b3b7e42d9d144896ad3fe4da830.png)
























