Объединение разделенных файлов с помощью Split Byte
Чтобы присоединиться к файлам Split, выберите вторую вкладку главного экрана, т.е. вкладку «Присоединить». Затем нажмите кнопку «Обзор», чтобы выбрать первый файл разделенной части и указать имя выходного файла, нажав соответствующую кнопку «Обзор» или в поле «Выходной файл». Также настройте другие важные параметры.
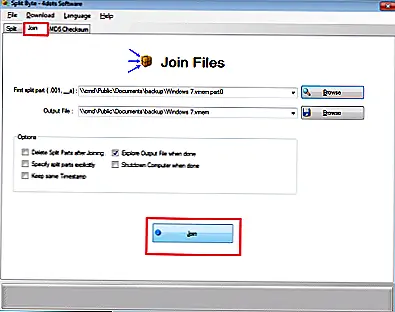 Также укажите, следует ли указывать файлы, которые должны быть соединены, явно на другом экране или нет.
Также укажите, следует ли указывать файлы, которые должны быть соединены, явно на другом экране или нет.
Наконец, укажите, должен ли проводник Windows открываться после завершения процесса объединения, с предварительно выбранным файлом присоединенного файла и завершением автоматического завершения работы компьютера после того, как процесс трудоемкого соединения завершен.
После того, как все настроено, нажмите кнопку «Присоединиться».
Проверьте, прошел ли процесс Split и Join Split Byte
Для этого просто сравните контрольные суммы MD5 источника и сгенерированного объединенного файла. Если две контрольные суммы MD5 одинаковы, это означает, что файлы одинаковы, и операция была успешной.
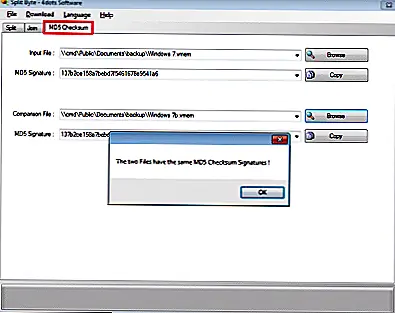 Итак, нажмите кнопку «Обзор», выберите первый файл, а затем нажмите другую кнопку «Обзор», чтобы указать второй файл. Split Byte будет автоматически сравнивать две контрольные суммы MD5 двух файлов и сообщать вам о результатах сравнения.
Итак, нажмите кнопку «Обзор», выберите первый файл, а затем нажмите другую кнопку «Обзор», чтобы указать второй файл. Split Byte будет автоматически сравнивать две контрольные суммы MD5 двух файлов и сообщать вам о результатах сравнения.
Если у вас возникли проблемы с загрузкой Split Byte, просто проверьте настройки брандмауэра или настройки менеджера загрузок. И не пытайтесь открыть ссылку с помощью мыши правой кнопкой мыши.
Загрузить: Split Byte.
Обратите внимание, что эта программа может попытаться установить еще одну нежелательную программу, поэтому вы хотите проверить параметр «Пользовательская настройка» и снять флажок «Установка поискового запроса»
Непрерывный архив
В заключение – немного информации еще об одном типе архивов, который называется «непрерывный архив». Такой способ архивации используется нечасто, но, в то же время, он может быть полезен при определенных обстоятельствах. Например, этот вид архивирования данных применяется в том случае, если на компьютере имеется большое количество однотипных файлов небольшого размера.
Содержимое данного архива рассматривается как неразрывный поток данных. Архиватор при упаковке каждого файла, входящего в архив, использует информацию предыдущего файла. Чем меньше файлы, включенные в состав архива, и чем больше их, тем выше степень сжатия. Конечно, если файлы по структуре похожи между собой. Правильно сформированный непрерывный архив может быть по размеру в несколько раз меньше, чем обычный архив.
Многотомные архивы тоже могут быть непрерывными. Для того, чтобы сформировать непрерывный архив, откройте программу WinRar и зайдите в папку с файлами, которые нужно заключить в один непрерывный архив. Выделите мышкой все файлы и нажмите кнопку «Добавить».
В открывшемся окошке выберите необходимые условия и в блоке «Параметры архивации» выберите опцию «Создать непрерывный архив». После нажатия кнопки «ОК» архив будет сформирован.

Следует учесть, что непрерывный архив имеет свои недостатки. Если один из файлов, входящих в состав архива, будет поврежден, нельзя будет открыть все файлы, следующие за ним. Если же нужно будет распаковать один из файлов архива, на это потребуется гораздо больше времени, чем у обычных архивов. Дело в том, что в этом случае приходится распаковывать все файлы, стоящие перед нужным. Таким образом, добавлять, удалять и изменять файлы в непрерывном архиве не рекомендуется. Чем дальше файл архива находится от начала архива, тем больше времени потратится на его распаковку, поскольку архиватору приходится анализировать все файлы архива, стоящие перед ним.
Программы для разделения файлов
Существует множество программ, предназначенных для разделения больших файлов на несколько частей. Они могут работать как в операционных системах Windows 11 и 10, так и в других версиях. Рассмотрим несколько из них.
- HJSplit — одна из старейших программ для разбиения файлов, которая поддерживает множество форматов и имеет простой интерфейс.
- WinRAR — помимо своей основной функции архиватора, программа позволяет разбивать файлы на несколько частей.
- GSplit — бесплатная программа с удобным интерфейсом и возможностью защитить файл паролем перед разбиением.
- File Splitter and Joiner — программа с открытым исходным кодом, которая позволяет всего за несколько кликов разбить большой файл на несколько меньших.
Пользование программами для разбиения файлов является удобным способом отсортировать большие объемы данных. Однако, перед использованием любой программы, следует убедиться в ее надежности и отсутствии вредоносного кода.
Архивация файлов по частям, самораспаковка
Вы уже знаете, как архивировать файлы с помощью программы WinRAR . Давайте теперь рассмотрим еще две возможности этой программы — архивацию файла по частям, и создание самораспаковывающегося архива.
Архивация файла по частям
Если файл большой, и передать его из-за ограничений размеров почты или файлообменника невозможно, то можно его разбить на части, точнее, на несколько архивов , и эти архивы уже передавать.
В программе WinRAR можно сделать архивацию по частям. Давайте этим сейчас и займемся.
В окне Мой компьютер , или в программе Total Commander, кликаете правой клавишей мыши по файлу, который хотите заархивировать по частям, и в контекстном меню выбираете пункт WinRAR — Добавить в архив . Если у Вас стоит английская версия архиватора, то нужно выбрать Add to archive .
Появляется окно Имя и параметры архива , в котором открываете вкладку Общие , если она еще не открыта по умолчанию. В английской версии архиватора эта вкладка называете General .
Внизу находите окошко под пунктом Разделить на тома размером (в байтах) . В английском варианте надпись будет Split to volumes, bytes .
В это окошко вписываете размер частей, на которые будет разбит Ваш файл.
К примеру, если у Вас есть файл размером 6Гб, а Вам его нужно разбить на архивы размером по 600 Мб каждый, то есть на 10 архивов, то вписываете в окошко число 629145600, так как 600 Мб равны именно такому количеству байтов: 1Мб равен 1024 Кб, а 1Кб равен 1024 байта.
Теперь нажимаете кнопку ОК . Вот и все, файл заархивирован, и будет помещен в несколько архивов. Названия этих архивов будут такие же, как название исходного файла, с добавлением окончаний через точку: .part1, .part2, .part3 и так далее.
Можете эти архивы спокойно передавать, или хранить у себя.
Соединить их в один файл тоже очень просто. Размещаете все эти архивы в одну папку, и разархивируете любой из них. Не нужно разархивировать их все, достаточно только один. Все части после этого соберутся воедино, и у Вас будет цельный файл.
Самораспаковывающийся архив
Вы, наверное, видели какие-нибудь архивы, делая двойной клик по которым, можно было их автоматически разархивировать? Не нужно кликать правой клавишей, и искать пункты разархивации. Не нужно иметь даже саму программу — архиватор для распаковки. Все находится внутри такого архива.
Самораспаковывающийся архив имеет расширение exe . Чтобы извлечь такой архив, Вы делаете двойной клик по нему левой клавишей мыши, и в появляющемся окне выбираете место, куда этот архив будет распакован.
Если папку назначения оставить по умолчанию, архив будет распакован в ту же папку, где находится он сам, что очень удобно.
Теперь разберемся с тем, как создавать такой архив. Все очень просто. В папке Мой компьютер , или в программе Total Commander , правой клавишей мыши кликаете по файлу или папке, которые хотите заархивировать, и после этого выбираете пункт WinRAR — Добавить в архив .
Естественно, у Вас должна быть установлена программа WinRAR. Далее ставите галочку напротив пункта Создать SFX-архив , и нажимаете ОК .
Аббревиатура SFX означает self-extracting , и переводится с английского как самораспаковывающийся .
По окончании архивации Вы получаете этот архив в той же папке, где находится исходный файл, или папка.
Самораспаковывающийся архив по частям
Можете также сделать архивацию файла по частям таким образом, что первый архив будет самораспаковывающимся. Это легко сделать, объединив метод архивации файла по частям с методом создания самораспаковывающегося архива.
По файлу кликаете правой клавишей мыши, выбираете пункт WinRAR — Добавить в архив , и в окне в пункте Разделить на тома размером (в байтах) прописываете размер архивов. А с правой стороны ставите галочку напротив пункта Создать SFX-архив . Далее нажимаете ОК .
Самораспаковывающийся архив по частям будет готов.
Более подробные сведения Вы можете получить в разделах «Все курсы» и «Полезности», в которые можно перейти через верхнее меню сайта. В этих разделах статьи сгруппированы по тематикам в блоки, содержащие максимально развернутую (насколько это было возможно) информацию по различным темам.
Также Вы можете подписаться на блог, и узнавать о всех новых статьях. Это не займет много времени. Просто нажмите на ссылку ниже: Подписаться на блог: Дорога к Бизнесу за Компьютером
Третий способ — использование сценария PowerShell
Конечно же, для разделения больших CSV-файлов можно пользоваться предыдущим способом с использованием командных файлов, однако стоит знать о том, что сценарии PowerShall гораздо быстрее и удобнее, а также лучше подходят для современных сборок.
Сначала пользователю необходимо попасть в специальное меню Windows Power. Для этого он должен нажать комбинацию клавиш CTRL+R. В открывшемся меню как раз и будет находиться PowerShall. Если по какой-то причине этот способ не сработал, тогда можно ввести powershell прямо в строке поиска в «Пуске» и выбрать «Лучшее совпадение». После этого необходимо прописать следующий скрипт:
Источник кода: как разделить огромную электронную таблицу Excel CSV на отдельные файлы
Прежде чем работать с этим скриптом, нужно понимать, что вместо «filelocation» должно быть прописано местоположение вашего файла CSV, который необходимо разделить.
Скрипты PowerShell для разделения больших файлов
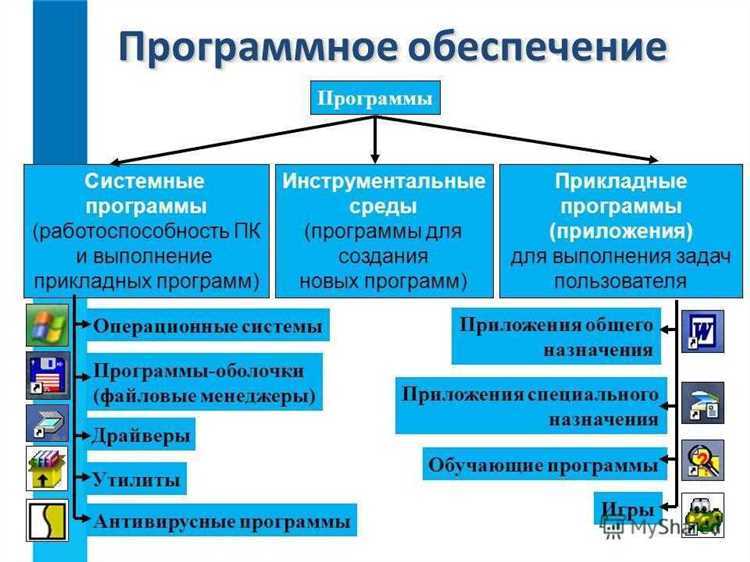
PowerShell — это инструмент для автоматизации и управления задачами в Windows, который также может использоваться для разделения файлов. Для выполнения этой задачи можно использовать скрипты на языке PowerShell.
Установить PowerShell можно через магазин Windows или загрузив дистрибутив с сайта Microsoft. Откройте PowerShell и введите команду для разделения файла:
$sourceFile = «C:pathtofilebigfile.zip»
$destinationFolder = «C:pathtooutput»
$chunkSize = 100MB
$bufferSize = 10MB
$fileNumber = 0
$fileStream = New-Object IO.FileStream $sourceFile ,’Open’,’Read’
После ввода команды можно указать путь к большому файлу и выбрать папку для сохранения блокированных файлов.
Также можно указать размер файла, который хотите получить, и размер буфера, необходимый для сохранения блоков файла. Если файл уже существует, PowerShell перезапишет его. Однако, если вы добавите приемочную переменную, то PowerShell вернет результат разбивки файла.
Скрипты PowerShell — это удобный инструмент для разделения больших файлов. Чтобы использовать его для разделения файла, необходимо установить PowerShell и выполнить несколько команд в интерфейсе. Тем не менее, если вам не хочется проходить все эти шаги, существуют более простые методы, ниже мы расскажем о них подробнее.
Как разделить файл на части? Два простых способа разбить файл на несколько частей

Компьютерные программы становятся все сложнее, фильмы все более качественными, а игры получают улучшенную графику. Все это ведет к тому, что размеры файлов повышаются, и если фильм в небольшом разрешении 360p или 720p без проблем можно передать с компьютера на компьютер, то когда разрешение добралось до 4K, сделать это стало сложнее. В подобной ситуации необходимо разделить файл на части, а после его соединить обратно. Сделать это можно несколькими способами, но первым делом мы предлагаем разобраться с ситуациями, в которых может потребоваться разбитие файла на несколько частей.
Зачем делить файл на части?
С приходом внешних жестких дисков у многих отпала необходимость разбивать крупные файлы на части. Большие файлы без проблем можно загрузить на вместительный внешний носитель, а после перенести их с него на другой компьютер. Но бывают ситуации, в которых необходимо разбить файл на несколько частей, и вот лишь некоторые из них:
- Загрузка объемного файла производится в «облачное» хранилище. Многие облачные сервисы хранения данных имеют ограничения по объему одного загружаемого файла. Некоторые из них сокращают срок хранения файлов, которые весят больше 1 Гб. Кроме того, выкачивать файлы с облачного хранилища частями гораздо удобнее, поскольку при неожиданном обрыве соединения не придется заново загружать весь объем информации;
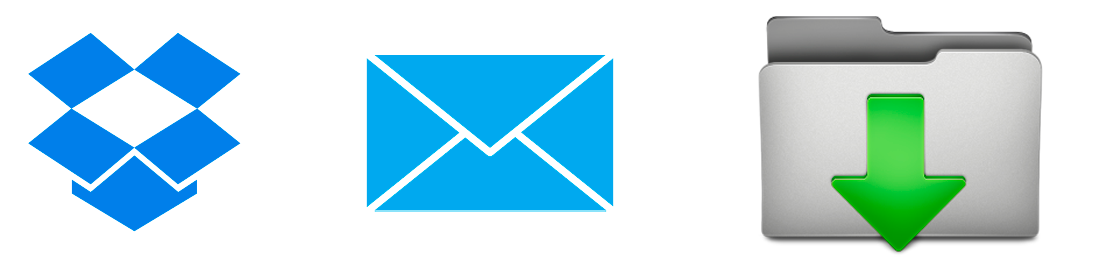
Мы привели лишь три самых распространенных ситуации, в которых может понадобиться разбить большой файл на несколько частей. В узкоспециализированных областях могут быть и другие причины, к примеру, может понадобиться разделить файл, чтобы обеспечить дополнительную безопасность и невозможность доступа к нему без объединения всех частей в одну. Предлагаем рассмотреть два самых простых способа разделения большого файла на несколько частей.
Как разделить файл на части с помощью WinRar?

Самый распространенный и простой способ разбить файл на несколько частей – это использовать программу-архиватор WinRar. Данный способ наиболее прост, поскольку программа WinRar установлена на большинстве компьютеров, и собрать по частям разделенный файл несложно, также как и «порезать» его
Обратите внимание, что для выполнения указанных ниже инструкций требуется установленная программа WinRar
Чтобы разделить файл на части в программе WinRar необходимо:
- Нажать правой кнопкой на файле, разделение которого на части планируется, и выбрать пункт «Добавить в архив…».
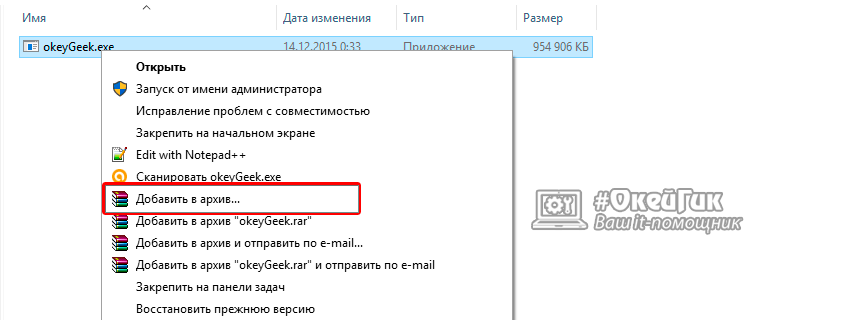
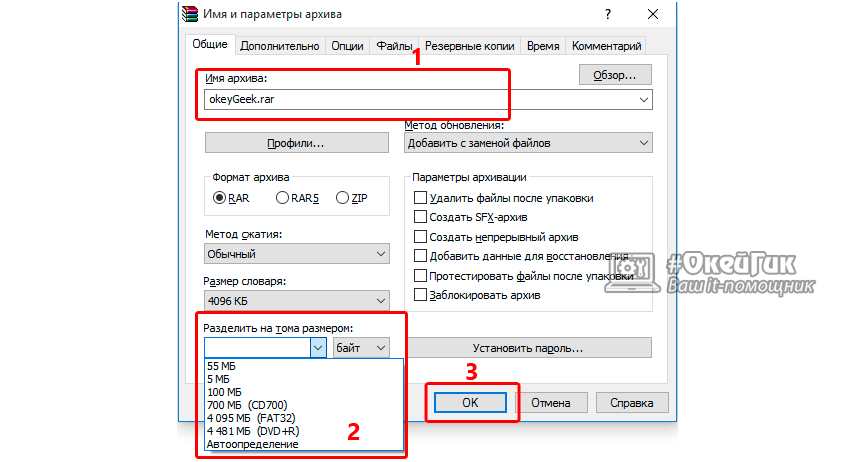

Как объединить файлы, разделенные в программе WinRar на части:
- Первым делом необходимо убедиться, что все части файла находятся в одной папке.
- После этого следует нажать на любой из созданных частей-архивов правой кнопкой мыши и выбрать пункт «Извлечь в текущую папку». Если есть необходимость извлечь файл в другую папку, то это можно настроить в меню, которое появится при нажатии на пункт «Извлечь файлы…».
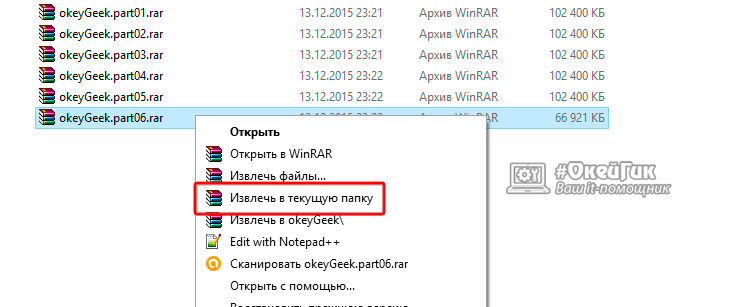
Как можно видеть, процесс разделения файла на части с помощью программы WinRar довольно простой. К его плюсам можно отнести архивацию выбранных файлов, то есть по окончанию разбития на части они весят меньше, чем оригинальный объект. Это позволяет разделить файл на меньшее количество частей.
Как разделить файл на части с помощью Total Commander?
Не менее известной программой, чем WinRar, среди опытных пользователей компьютеров является Total Commander. Программа используется в различных целях, в том числе и для работы с файлами и папками на компьютере. Она позволяет с легкостью разделить файл на части, нажав несколько кнопок.
Чтобы разделить файл на части в программе Total Commander следует:
- Скачать программу Total Commander на компьютер, если она еще не установлена, и запустить ее.
- Далее требуется в левой или правой части найти файл, который будет разделен на части.
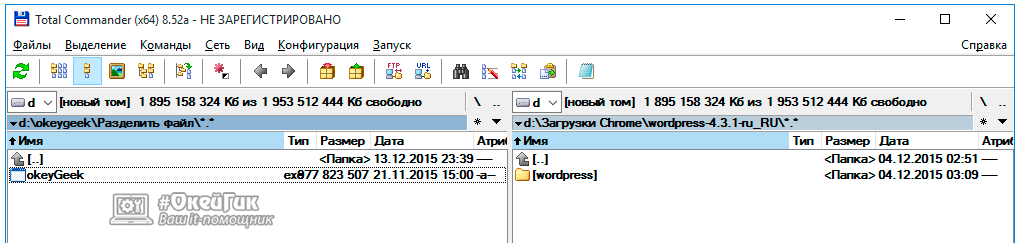
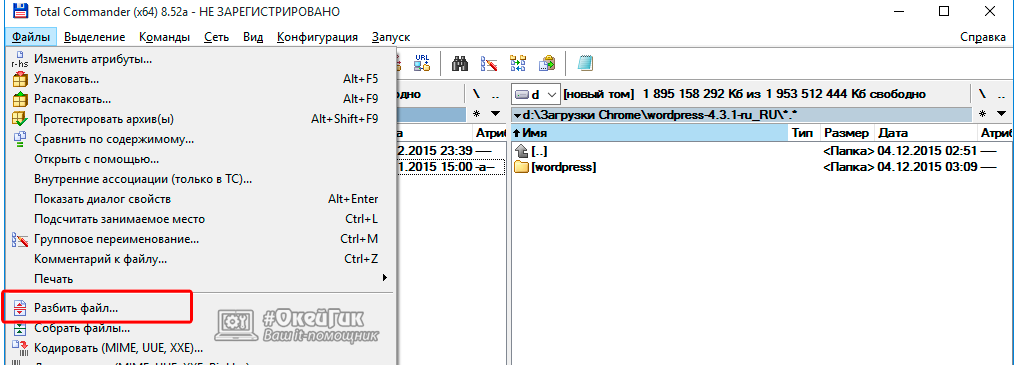

Как объединить файлы, разделенные в программе Total Commander на части:
Для объединения частей в единый файл также потребуется программа Total Commander. Выбираем в левой или правой области файл, с которого требуется начать объединения объекта
Внимание: Выбирайте файл с расширением crc, именно он содержит в себе информацию об итоговом строении целого файла
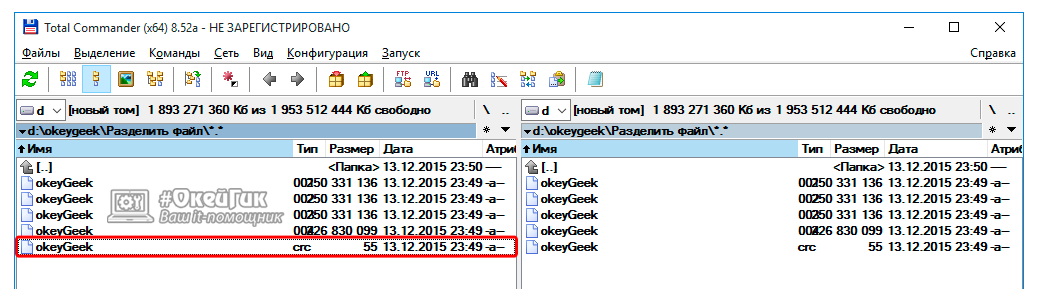

В отличие от WinRar, программа Total Commander не занимается архивацией файлов, а это значит, что части файла суммарно займут примерно столько же места, сколько отдельный объект. Однако у Total Commander имеется одно серьезное преимущество – он значительно быстрее, чем WinRar, делит файлы на части и собирает их воедино, что полезно при работе с большим объемом информации.
Как в Экселе разделить таблицу по листам? Онлайн журнал Жизнь и работа
- С помощью программы архиватора Winrar. Эта программа помогает не только сжимать файлы, но и разделять их на многотомные архивные тома.
- Тотал коммандер. Он отличный помощник в упорядочивании файлов и их разбивает на части.
- Программа Free FileSplitter. Она является небольшой утилитой, которая умеет разрезать файлы на части. Её мы рассмотрим ниже.
- Деление файлов на видео. Как известно, любое видео тоже можно разделить по частям. Это мы разберём дальше в статье.
Важно: Чтобы разрешить перетаскивание разрывов страниц в другие места на листе, сначала включите функцию перетаскивания ячеек. Если эта функция отключена, перетаскивать разрывы страниц будет нельзя
Разделение файлов со сплит-байтом
После того, как вы загрузили программу и установили ее, перейдите на вкладку «Разделить» и перейдите к файлу, который хотите разбить. Если вы хотите, вы можете вручную ввести путь к файлу в поле «Файл для разделения». Вы также можете перетащить большой файл.
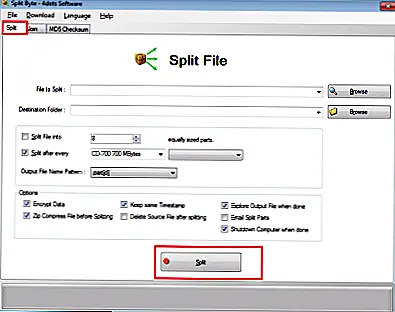 Позже вам будет необходимо указать целевую папку разделенных частей. Нажмите кнопку «Обзор», чтобы выбрать папку вывода или ввести путь вручную в соответствующем поле со списком.
Позже вам будет необходимо указать целевую папку разделенных частей. Нажмите кнопку «Обзор», чтобы выбрать папку вывода или ввести путь вручную в соответствующем поле со списком.
Затем выберите, хотите ли вы разделить файл на разделенные части одинакового размера или в подходящий размер по вашему выбору. Не забудьте также указать шаблон имени выходного файла.
Если вы хотите зашифровать разделенные части или сжать их, укажите его сейчас. Вы также можете выбрать, если вы хотите, чтобы разделенные части имели одинаковую дату и время, как и исходный файл.
Для отправки по электронной почте разделенных частей укажите учетную запись электронной почты получателя и укажите тело почты. Split Byte автоматически отправит по электронной почте разделенные части на адрес электронной почты получателя.
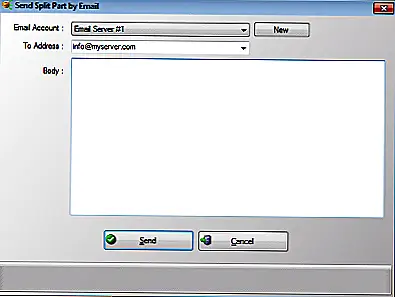 Кроме того, вы можете выбрать, хотите ли вы автоматически выключать компьютер после завершения трудоемкого процесса разделения; потому что иногда для очень больших файлов процесс может занять некоторое время.
Кроме того, вы можете выбрать, хотите ли вы автоматически выключать компьютер после завершения трудоемкого процесса разделения; потому что иногда для очень больших файлов процесс может занять некоторое время.
Как разделить файл на части с помощью программы File Splitter & Joiner
В этой статье я расскажу вам о том, как разделить файл на части. Эту задачу может потребоваться решить, если вам необходимо передать большой файл по интернету, либо через носитель, на который он целиком не помещается. Сегодня в эпоху крутых игр и фильмов с качественной картинкой большие файлы – это не редкость.
Для решения этой задачи я буду использовать программу File Splitter & Joiner. Она имеет такие достоинства:
- Программа на русском языке.
- Совершенно бесплатная.
- Работает достаточно быстро.
- Позволяет как разделить файлы, так и склеить фрагменты снова.
- Она надёжная и простая.
- Работает на всех версиях Windows.
Как разбить большой файл на части
Иногда бывают случаи, когда необходимо куда-либо передать либо записать большой файл, но он не помещается на носитель. Также, его будет неудобно загружать и скачивать при помощи Интернета, передавать по почте и т.д. В таких случаях файл необходимо разбить на отдельные части.
«command»«Переименовать»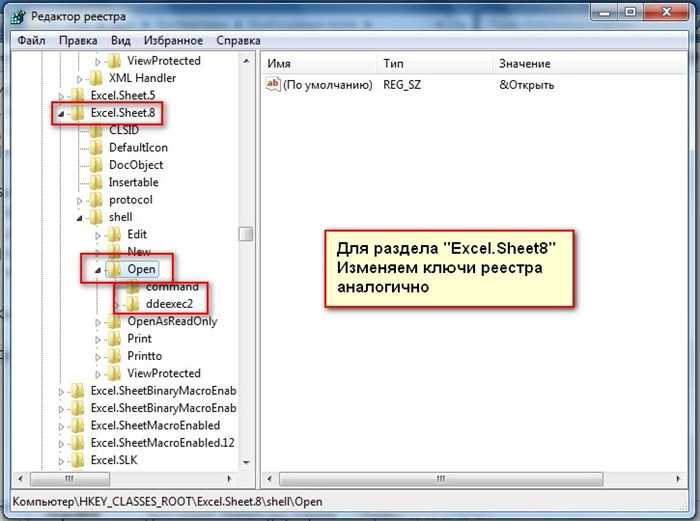
Как разбить файлы на тома определённого размера
Если вы хотите разбить файлы по размеру, то используйте опцию -C (файлы будут разбиты по строкам, разрывов строк не будет)
Команда split обычно работает со строками ввода (то есть из текстового файла). Но если мы используем параметр -b, мы заставляем split рассматривать файл как двоичный ввод, а строки игнорируются. Мы можем указать размер файлов, которые мы хотим, вместе с префиксом, который мы хотим для выходных файлов. split также может использовать параметр -d, чтобы дать нам числовую нумерацию (*.01 , *.02 , *.03 и т. д.) для выходных файлов, а не алфавитную, которая применяется по умолчанию (*.aa , *.ab , *.ac, и т.д.). Параметр -a указывает длину суффикса. Команда выглядит так:
где ЧИСЛО — длина расширения (или суффикса), которое мы будем использовать, а РАЗМЕР — это размер результирующих файлов с модификатором единиц (K, M, G и т. д.). К примеру, разделим образ диска на файлы размером 4 ГБ с помощью следующей команды (размер последнего файла будет соответствовать оставшейся части тома, если он не является точно кратным выбранному вами размеру):
Это приведёт к созданию группы файлов (размером 4 ГБ), каждый из которых будет назван префиксом case1.split1, как указано в команде, за которым следует .000, .001, .002 и т. д. Параметр -a с 3 указывает, что мы хотим, чтобы расширение было не менее 3 цифр. Без -a 3 наши файлы будут называться .00 , .01 , .02 и т. д
братите внимание на конечную точку в имени нашего выходного файла. Мы делаем это так, чтобы суффикс добавлялся как расширение файла, а не в конец строки имени
Как разделить файл на части? Два простых способа разбить файл на несколько частей
Разделить ячейку в Excel по диагонали также возможно. Для этого нажимаем на ячейку, которую необходимо разделить по диагонали, правой кнопкой мыши, и выбираем в меню «Формат ячеек». В появившемся окошке на вкладке «Граница» можно выбрать разделение ячейки по диагонали, причем в двух вариантах.
2 ответа
У меня есть файл 7zip, который мне нужно разделить на несколько меньших файлов, чтобы я мог поместить его на диск FAT32 flash. Однако для его распаковки требуется больше места, чем у меня сейчас есть. Как я могу разделить файл 7zip на несколько меньших файлов, чтобы позже распаковать их на другом.
Я вызываю отчеты через управляемые данными подписки. У нас есть очень большие данные (в миллионах). Таким образом, отчеты будут генерировать очень большие файлы excel. Мы предоставили пользователю возможность загрузки созданных файлов отчета excel. Но если размеры файлов очень велики, пользователь.
Я думаю, это должно привести тебя туда, куда ты идешь. Приведенный ниже код сохраняет каждую группу в виде книги (формат.xls) в том же каталоге, что и книга, в которой находится VBA (т. е. ThisWorkbook ):
Просто для справки, этот код работал для меня на Windows (но по какой-то причине не на Mac):
У меня есть файл excel(file.xls)/csv(file.csv), который содержит/будет содержать сотни тысяч записей, даже миллионы, я думаю. Можно ли разделить этот файл на несколько файлов? Например, от file.xls до file1.xls, file2.xls, file3.xls и так далее. Есть ли какие-нибудь библиотеки для использования.
Очень простой вопрос о html. Поскольку слишком длинный, я хочу разделить файл на несколько файлов. Речь идет не об использовании iframe и т. д., а просто о том, чтобы включить несколько текстовых файлов для создания файла html. Спасибо!
command/dde«%1»/e«%1».
Как разделить PDF файл без сторонних программ в Windows 10
PDF файл может быть слишком большого размера, чтобы отправить его по почте или в каком-либо мессенджере, где может быть лимит на максимальный размер файла. И встает вопрос, как разделить PDF файл на несколько, чтобы уменьшить размер для отправки.
Также, если в PDF документе страниц 100, а вам нужно только определенные страницы, к примеру 1, 20 и 98, то мы можем сохранить выбранные страницы из PDF документа без всяких сторонних программ и онлайн сервисов.
В Windows 10 есть встроенный браузер Edge, который нам поможет решить вопрос с разделением ПДФ документа на несколько файлов. Также, при помощи браузера Edge мы сможет сохранить определенные страницы из большого PDF.
Два документа в разных окнах на одном экране Excel. Разделить экран на области
Порой при сравнении двух файлов (документов Excel) приходится переключаться между файлами, открытыми в разных окнах. Рассмотрим способ выведения двух окон на одном экране Excel, поскольку переключение между окнами процесс трудозатратный и довольно раздражающий.
Для начала следует открыть оба файла. Названия файлов должны быть разными.
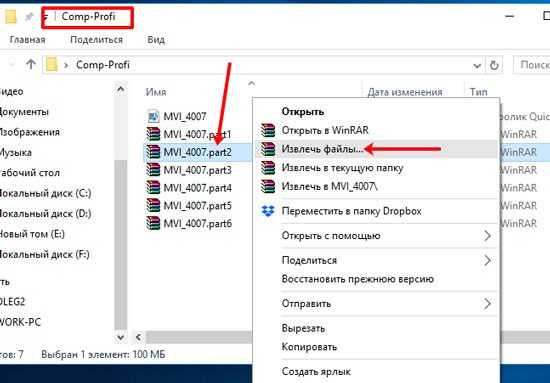
После открытия перейдите в панели быстрого доступа на вкладку «Вид».
Во вкладке «Вид» следует выбрать пиктограмму «Упорядочить все».
После нажатия на пиктограмму «Упорядочить все» на экране появится окошко с контекстным меню, предлагающим выбор расположения окон:
- Расположение «рядом» — размещает окна рядом (столбцами);
- Расположение «сверху вниз» — замещает окна сверху вниз (строками);
- Расположение «слева направо» — размещает окна рядом слева направо;
- Расположение «каскадом» — размещает окна одно на другом каскадом.
После нажатия кнопки «ОК» окна выстроятся в нужном порядке.
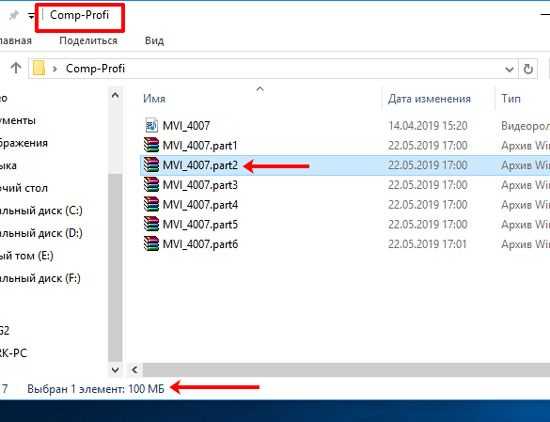
Чтобы вернуть окна к обычному виду, то есть каждый файл открыть в отдельном окне, достаточно кликнуть двойным щелчком мыши по верхнему краю окна (рамке окна).
После двойного клика по рамке окна вернутся в прежнее положение.
Как в excel разделить на страницы — все про Ексель
Начиная с Excel 2013 книги, которые вы открыли в Excel, больше не отображаются в нескольких окнах книг в одном окне Excel. Вместо этого они выводятся в отдельных окнах Excel. Благодаря этому открытые книги отображаются с собственной лентой и их можно просматривать на разных мониторах.
Важно:
Разделяйте PDF-файлы онлайн бесплатно в любом месте
Как извлечь страницу из PDF-файла
Вы можете перетащить PDF-документ или загрузить его с устройства или из облачного хранилища (например, Dropbox и Google Диск).
После загрузки файла вы увидите миниатюры страниц. Чтобы разбить документ на две части, нажмите на ножницы слева от места разделения. Между двумя страницами появится пунктирная линия.
Затем нажмите на кнопку «Сохранить» справа и подтвердите.
Разделяйте PDF-файлы онлайн
Не надо скачивать и устанавливать программу, разделяйте PDF-файлы онлайн без риска заражения компьютера!
PDF2Go заботится о PDF-файлах онлайн.
Нужен ли мне PDF-сплиттер?
Чтобы ускорить скучный процесс сканирования, можно сохранить в одном файле целую книгу или несколько статей. Но в итоге вам могут понадобиться отдельные страницы полученного PDF-документа.
Нет необходимости отправлять и печатать весь файл. Просто извлеките нужные страницы!
Файлы в полной безопасности!
Загружая PDF-файл на страницу PDF2Go, не беспокойтесь о безопасности. Авторские права сохраняются за вами, а файлы автоматически удаляются через определённое время.
См. подробности в Политике конфиденциальности.
Какие файлы можно разделить?
С бесплатным инструментом PDF2Go вы можете быстро разделить PDF-документ или извлечь страницы из файлов Microsoft Word или OpenOffice.
Разделяйте PDF-файлы в любом удобном месте
Сервис PDF2Go работает на любых устройствах.
Разбить PDF-файл на страницы можно в любом браузере, используя смартфон или планшет с Linux, Mac или другой операционной системой.
Чтобы оставить отзыв, преобразуйте и скачайте хотя бы один файл
Используйте программу для разделения файлов CSV
Мы можем просто использовать программы CSV Splitter для разделения огромных файлов CSV. Эти сплиттеры широко используются, несмотря на проблемы с памятью. Используйте любую из нижеперечисленных программ, чтобы разделить файлы. Они доступны для бесплатного скачивания в Интернете.
1. Огромный сплиттер CSV
Это простой и понятный разделитель CSV. Давайте посмотрим, как мы можем разделить файлы, используя это ниже,
1. После открытия разделителя просто введите CSV-файл, который вы хотите разделить, укажите количество строк и щелкните файл разделения.
2. Как только разделение будет завершено, вы получите несколько разделенных файлов, как показано.
2. Разделитель CSV
Он также выполняет ту же функцию, что и описанный выше разделитель. Давайте посмотрим, как разбить файлы в этой программе.
1. Откройте разделитель CSV и введите файл CSV, который вы хотите разделить. Введите количество строк и, наконец, нажмите «Выполнить».
2. После того, как разделение будет выполнено, файлы будут сохранены в том месте, где находится исходный файл CSV.
На рынке доступно гораздо больше разделителей CSV, одним из примеров является разделитель CSV BitRecover. Вы можете использовать это, если хотите, но вам нужно заплатить, чтобы получить полную версию.
Как создать новый разделенный Zip-файл с помощью WinZip
Вы можете использовать подменю WinZip в контекстном меню, чтобы создать новый разделенный Zip-файл.
- Откройте WinZip и выполните шаги 2 и 3 выше (если вы не знаете, что размер уже установлен на желаемый).
- В проводнике Windows или на рабочем столе выберите файл (ы) и / или папку, которые вы хотите использовать для создания общего Zip-файла.
- Щелкните правой кнопкой мыши выделенную область и выберите «Создать разделенный Zip-файл» в подменю WinZip контекстного меню.
- В открывшемся окне при необходимости измените имя и место назначения файла, выберите другие параметры и нажмите «Создать».
Совет экспертов:
Эд Мойес
CCNA, веб-разработчик, ПК для устранения неполадок
Я компьютерный энтузиаст и практикующий ИТ-специалист. У меня за плечами многолетний опыт работы в области компьютерного программирования, устранения неисправностей и ремонта оборудования. Я специализируюсь на веб-разработке и дизайне баз данных. У меня также есть сертификат CCNA для проектирования сетей и устранения неполадок.
Сообщение Просмотров: 1,514
Похожие посты:
Разбиение файла в Total Commander
Если в системе установлен файловый менеджер Total Commander или любой аналог, то можно воспользоваться одной из его функций. Выделяем файл, заходим в меню Файл и выбираем пункт Разбить файл…
Как и в архиваторе, здесь мы можем выбрать размер частей или указать другой, также в байтах. Допустимо использовать и сокращения, k – килобайт и MB – мегабайт, например 100 MB. Можно указать и каталог, в который будут помещены части файла после разбиения.
Разделение большого файла в Total Commander выполняется довольно быстро.
И по завершении процесса мы имеем несколько файлов с заданным размером. Расширения у них простые, в виде порядкового номера части файла.
Файл с расширением crc содержит данные об исходном файле и контрольную сумму, позволяющую определить целостность файла. Его нужно оставить до сборки файла.
Чтобы собрать все части файла, разбитые в Total Commander, достаточно указать первый файл с расширением 001 и в меню Файл выбрать Собрать файлы…
Сборка файла выполняется так же быстро как и разделение.
По окончании процесса Total Commander проверит контрольную сумму, и если всё в порядке, выведет сообщение об успешном завершении.
Правильное время для раскола
Приведенные выше инструменты должны помочь вам справиться с большинством сценариев, когда вам может потребоваться разбить файл. Однако стоит помнить, что онлайн-сервисы передачи файлов прошли долгий путь в последние годы.
Вы можете отправить большой файл
через Интернет, не разбивая его заранее. Такие сервисы, как WeTransfer и Send Anywhere, предоставляют простые и надежные способы получения файлов, размер которых превышает 1 ГБ, куда им нужно. Иногда разделение файла является правильным ответом, но убедитесь, что вы в курсе всех доступных вам вариантов!
У вас есть вопрос об одной из утилит в этой статье? Или у вас есть другой инструмент, который вы хотите порекомендовать? В любом случае, почему бы не присоединиться к беседе в разделе комментариев ниже?
Кредиты изображений: OBprod / Shutterstock
Программа PDF Creator PDF24
Мне очень понравилась программа PDF24. Она обладает большими возможностями по работе с форматом PDF, а главное её достоинство – бесплатность, как для индивидуального пользования, так и для коммерческого.
Что же умеет делать PDF24?
Установив эту программу на свой компьютер, вы получаете универсальный инструмент по работе с pdf-файлами. Который способен создавать такие файлы из любого приложения в системе Windows посредством виртуального pdf-принтера. Конструктор PDF24 может конвертировать любые типы документов, создавать pdf-файлы из фотографий и картинок. Можно извлекать страницы из разных документов и соединять в один общий файл.
Как разделить pdf-документ на несколько файлов
Приступим к практической части и разберем все функции конструктора в действии.
Разберемся, как с ним работать. Слева (выделено зеленой рамкой) находится область просмотра страниц. С помощью черных треугольников можно их листать. Между кнопками перелистывания отображается информация номер просматриваемой страницы и через дробь общее число страниц в документе.
Выбор страниц для извлечения в новый документ можно задать одним из двух способов:
В первом варианте галочки проставляются автоматически на всех страницах заданного диапазона, а во втором случае вы должны указать нужные страницы самостоятельно.
В правом углу окна (выделено красной рамкой) расположена кнопка инверсии выбора страниц. Ниже, расположены значки страниц. Если их много, можно воспользоваться полосой прокрутки справа.
После указания необходимых страниц переходим к полю Сохранить как. Конструктор по умолчанию оставляет прежнее имя документа, добавляя после него в скобках цифру. Новый файл будет сохранен в туже папку, где находится исходный документ.
Теперь нажимаем кнопку Сохранить.
Вот таким нехитрым способом мы извлекли из pdf-документа одну часть в первый файл. Теперь, открыв его заново, указываем следующий набор страниц и создаем второй файл. Я думаю, принцип разделения вам понятен и вы сможете разделить любой pdf файл на части.
PS: Интересные факты

Как разделить файл на части с помощью Total Commander?
Не менее известной программой, чем WinRar, среди опытных пользователей компьютеров является Total Commander. Программа используется в различных целях, в том числе и для работы с файлами и папками на компьютере. Она позволяет с легкостью разделить файл на части, нажав несколько кнопок.
Чтобы разделить файл на части в программе Total Commander следует:
- Скачать программу Total Commander на компьютер, если она еще не установлена, и запустить ее.
- Далее требуется в левой или правой части найти файл, который будет разделен на части.
- На этапе третьего шага выделите файл, разбивка которого предполагается, и нажмите в программе на пункты меню «Файлы» — «Разбить файл».
- Следом необходимо в открывшемся окне удостовериться, что каталог, куда будет помещен разбитый файл, соответствует вашему пожеланию. В случае если это не так, прописать путь для сохранения файла можно вручную или выбрать необходимую папку каталога, задав ее через пункт меню «Дерево». Также при разбиении укажите максимальный размер создаваемых файлов. После этого нажмите на кнопку «ОК».
- Части файла будут помещены в выбранную папку в указанном формате.
Как объединить файлы, разделенные в программе Total Commander на части:
Для объединения частей в единый файл также потребуется программа Total Commander. Выбираем в левой или правой области файл, с которого требуется начать объединения объекта
Внимание: Выбирайте файл с расширением crc, именно он содержит в себе информацию об итоговом строении целого файла.
После того, как файл с расширением crc выбран, нажимаем пункты меню «Файлы» — «Собрать файлы».
Следом выбираем каталог, в который будет помещен собранный файл, и нажимаем «ОК». Довольно быстро части объединятся в единый файл.
В отличие от WinRar, программа Total Commander не занимается архивацией файлов, а это значит, что части файла суммарно займут примерно столько же места, сколько отдельный объект. Однако у Total Commander имеется одно серьезное преимущество – он значительно быстрее, чем WinRar, делит файлы на части и собирает их воедино, что полезно при работе с большим объемом информации.


![Как разделить большую папку на несколько папок [полное руководство]](http://kubwheel.ru/wp-content/uploads/1/4/7/14778e31058cf58a29fcbd653fc7fe0e.jpeg)
























![Как разделить большую папку на несколько папок [полное руководство]](http://kubwheel.ru/wp-content/uploads/8/b/9/8b9d92070b4c6c4c053596166e378217.png)
