Поддерживаемые развертывания
Корпорация Майкрософт разработала NTFS специально для общего назначения с широким спектром конфигураций и рабочих нагрузок. Для клиентов, которым требуется доступность, устойчивость и (или) масштабирование, которые предоставляет ReFS, корпорация Майкрософт поддерживает ReFS для использования со следующими конфигурациями и сценариями:
Примечание
Все поддерживаемые ReFS конфигурации должны использовать сертифицированное оборудование каталога Windows Server и соответствовать требованиям приложения.
Важно!
Если вы планируете использовать ReFS для общих томов кластера, см. статью Использование общих томов кластера в отказоустойчивом кластере .
Дисковые пространства прямого подключения
Развертывание ReFS на Lagringsdirigering рекомендуется для виртуализированных рабочих нагрузок или хранилища, подключенного к сети:
- Четность с зеркальным ускорением и кэш в локальных дисковых пространствах обеспечивают высокую производительность и эффективное хранение данных.
- Благодаря клонированию блоков и разреженным VDL значительно ускоряются операции с VHDX-файлами, такие как создание, объединение и расширение.
- Потоки целостности, оперативное восстановление и альтернативные копии данных позволяют ReFS и Lagringsdirigering совместно обнаруживать и исправлять повреждения контроллера хранилища и носителя хранилища как в метаданных, так и в данных.
- ReFS предоставляет возможности масштабирования и поддержки крупных наборов данных.
Дисковые пространства
Развертывание ReFS в дисковых пространствах с общими полками SAS подходит для размещения архивных данных и хранения документов пользователей.
- Потоки целостности, оперативное восстановление и альтернативные копии данных позволяют ReFS и дисковые пространства совместно обнаруживать и исправлять повреждения контроллера хранилища и носителя хранилища как в метаданных, так и в данных.
- Кроме того, в средах дисковых пространств можно использовать функции клонирования блоков и масштабирования, доступные в ReFS.
Примечание
дисковые пространства поддерживает локальное несъемное прямое подключение через BusTypes SATA, SAS, NVME или через адаптер HBA (также известный как RAID-контроллер в режиме сквозной передачи).
Базовые диски
Развертывание ReFS на базовых дисках лучше всего подходит для приложений, реализующих собственные решения по обеспечению устойчивости и доступности программного обеспечения:
Приложения, которые представляют собственные программные решения для обеспечения устойчивости и доступности, могут использовать потоки целостности, клонирование блоков, а также возможность масштабирования и поддержки больших наборов данных.
Примечание
Базовые диски включают локальное несъемное прямое подключение через BusTypes SATA, SAS, NVME или RAID. Базовые диски не включают дисковые пространства.
Цель резервного копирования
Развертывание ReFS в качестве целевого объекта резервного копирования лучше всего подходит для приложений и оборудования, реализующих собственные решения для обеспечения устойчивости и доступности.
Приложения, которые представляют собственные программные решения для обеспечения устойчивости и доступности, могут использовать потоки целостности, клонирование блоков, а также возможность масштабирования и поддержки больших наборов данных.
Примечание
Целевые объекты резервного копирования включают приведенные выше поддерживаемые конфигурации. Обратитесь к поставщикам приложений и массивов хранилища для получения сведений о поддержке san Fibre Channel и iSCSI. Для сетей SAN, если требуются такие функции, как тонкая подготовка, TRIM/UNMAP или разгрузка передачи данных (ODX), необходимо использовать NTFS.
Как удалить диск из пула
В случае создания пула в Windows 10 или обновления существующего пула можно удалить из него диск. Данные, хранящиеся на этом диске, будут перенесены на другие диски в пуле, что позволяет свободно использовать диска для других целей.
- Перейдите к панели задач, введите в поле поиска строку дисковое пространство и выберите Дисковое пространство в списке результатов поиска.
- Выберите пункт Изменить настройки → Физические диски, чтобы просмотреть все диски в пуле.
- Найдите диск, который вы хотите удалить, а затем выберите команду Подготовить для удаления. Оставьте компьютер включенным на время подготовки диска к удалению. Это может занять несколько часов, в зависимости от объема данных, хранящихся на диске.
- Чтобы ускорить процесс подготовки диска, отключите для диска переход в спящий режим (опция). В поле поиска на панели задач введите строку Питание и спящий режим, а затем выберите Параметры питания и спящего режима. В области При питании от сети компьютер переходит в спящий режим после выберите пункт Никогда.
- Если диск отображается как Готов к удалению, выберите Удалить → Удалить диск . Теперь вы можете отсоединить жесткий диск от компьютера.
Примечание: Если у Вас возникли проблемы при попытке подготовки диска к удалению, это может означать, что вы не имеете достаточного количества свободного места в пуле, чтобы хранить все данные с диска, который хотите удалить. Попробуйте добавить в пул новый диск размером, равным размеру диска, который вы хотите удалить, а затем повторите попытку.
Дисковая утилита в Windows — Управление дисками
На вашем компьютере уже установлена дисковая утилита Windows — «Управление дисками». Она позволяет выполнять продвинутые задачи хранения, включая инициализацию нового диска, сжатие основного тома, увеличение основного размера, форматирование тома, удаление базового тома и изменение буквы диска и путей.
Как использовать «Управление дисками»
Шаг 1. Откройте «Управление дисками»
- В Windows 8/10: Щёлкните правой кнопкой мыши по кнопке «Пуск» Windows и выберите «Управление дисками».
- Вы также можете попробовать сочетание клавиш Win + X на клавиатуре, а затем нажать «Управление дисками», чтобы открыть его.
В Windows Vista/7: Просто щёлкните правой кнопкой мыши по «Мой компьютер» и выберите «Управление», затем нажмите «Управление дисками».
Шаг 2. Управление жёстким диском в разделе «Управление дисками»
Создать новый раздел: Щёлкните правой кнопкой мыши по нераспределенному пространству и выберите «Новый простой том». И завершите процесс.
Сжать том: Щёлкните правой кнопкой мыши по целевому тому и выберите «Сжать том». Отрегулируйте размер, до которого вы хотите сжать.
Расширить том: Имея нераспределённое пространство рядом с целевым разделом, щёлкните правой кнопкой мыши по целевому тому и выберите «Расширить том».
- Форматировать том: Щёлкните правой кнопкой мыши по целевому разделу и выберите «Форматировать». Установите новую файловую систему и букву диска, нажмите «ОК» для подтверждения.
- Инициализировать новый диск: Щёлкните правой кнопкой мыши по диску, выберите «Инициализировать диск». Установите стиль раздела «MBR» или «GPT» и нажмите «ОК».
- Преобразование диска в MBR/GPT: Щёлкните правой кнопкой мыши, чтобы удалить все тома. Щёлкните правой кнопкой мыши по диску и выберите «Инициализировать диск». Выберите «MBR» или «GPT».
Программа «Управление дисками» имеет ограниченные функции и не может быть оптимизирована и обновлена. Но имеется более лучший инструмент для создания разделов.
Инструменты Windows
При возникновении необходимости разбить жёсткий диск на разные разделы в ОС Windows 10 или иной версии, но без переустановки операционной системы, вполне можно воспользоваться встроенными инструментами.
Есть интегрированная утилита, которая работает не только в Windows 10, но также доступна в Windows 7 и 8, позволяет без проблем разбить диски. Даже если они уже ранее были поделены.
Предполагается, что юзер не знает, как можно разделить используемый жёсткий диск на 2 и более части. В этом случае требуется сделать следующее:
- кликнуть правой кнопкой мышки по значку «Мой компьютер»;
- выбрать пункт «Управление»;
- в открывшемся окне перейти в раздел «Управление дисками»;
- в нижней части окна выбрать том для последующего разделения;
- кликнуть по нему правой кнопкой и нажать сжать;
- распределить свободное пространство для его выделения под новый том;
- подтвердить желание сжать;
- после этого отобразится количество доступного места;
- кликнуть по нему правой кнопкой;
- нажать «Создать простой том»;
- следовать инструкциям мастера создания нового тома.
Там уже подробные пояснения не нужны. Просто следуйте пошаговым инструкциям.
Один из довольно простых вариантов того, как правильно и безопасно разделить используемый на ПК или ноутбуке жёсткий диск.
Командная строка
Чтобы разделить установленный на компьютере объёмный жёсткий диск на несколько томов, также можно воспользоваться помощью командной строки.
Но объективно этот метод выглядит сложнее в сравнении с уже рассмотренными. Хотя и он имеет полное право на существование.
ВАЖНО. Следующая инструкция актуальна лишь для дисков, которые раньше не делились.. Задача состоит в том, чтобы сделать из одного хранилища 2 тома
Для начала требуется открыть командную строку от имени администратора, зажав кнопки Win и X на клавиатуре, и выбрать нужную опцию
Задача состоит в том, чтобы сделать из одного хранилища 2 тома. Для начала требуется открыть командную строку от имени администратора, зажав кнопки Win и X на клавиатуре, и выбрать нужную опцию.
Далее вводится несколько команд:
- diskpart;
- list volume. Запомните номер тома на жёстком диске, соответствующий системному разделу C;
- select volume N. Тут букву N замените номером раздела;
- shrink desired=N. Здесь уже вместо N указывается объём памяти в мегабайтах, на который нужно сократить диск для разделения;
- list disk. На этом этапе запомните или запишите номер накопителя, где расположен системный раздел;
- select disk N. Букву N замените номером из предыдущей команды;
- create partition primary;
- format fs=ntfs quick;
- assign letter=d. Букву D можно заменить на любую другую. Это будет название нового тома;
- Команда для выхода и завершения изменения.
Командную строку после этого можно закрыть. Теперь откройте проводник ОС и проверьте, появился ли новый раздел.
Иногда он сразу не отображается. В этой ситуации перезагрузите компьютер. Если и после этого ничего нет, тогда высока вероятность допущения ошибки на одном из этапов. Стоит попробовать ещё раз, либо прибегнуть к альтернативным методам разделения.
Мудрый очиститель диска
Это еще один отличный инструмент для анализа хранилища, который предлагает бесплатную очистку и дефрагментацию. Он удаляет все ненужные данные, браузеры и избыточные файлы Windows. В то же время он также дефрагментирует ваш жесткий диск. Он удаляет все ненужные или временные файлы, которые занимают место на вашем компьютере. Это помогает вашей системе работать быстрее.
Кроме того, он очищает все действия в Интернете, файлы cookie и историю браузера для Chrome, Internet Explorer, Safari, Firefox и Opera. Он в основном очищает любые остатки, созданные системой Windows и другими приложениями. Программа также фокусируется на производительности ПК посредством дефрагментации. В качестве бонуса он также позволяет вам настроить автоматическую очистку диска, которая будет выполняться ежедневно, еженедельно или ежемесячно в зависимости от ваших требований.
Лучше всего то, что это полностью бесплатное программное обеспечение и не содержит вирусов.
Цена: бесплатно
Управление хранилищем с помощью настроек Windows 10
Чтобы открыть настройки Storage Sense, необходимо запустить приложение «Настройки». Вот как это сделать:
1. Нажмите сочетание клавиш Windows Key + I на клавиатуре. Это запустит приложение Настройки .
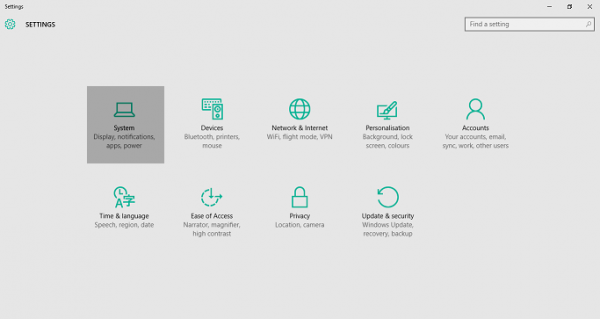
2. Нажмите Система (дисплей, уведомления, приложения, питание) на этом экране, чтобы открыть настройки системы.
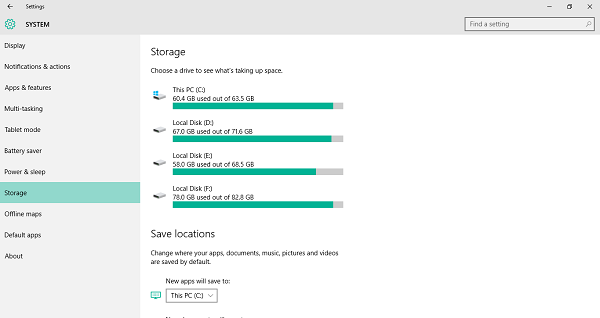
3. На левой боковой панели найдите и нажмите Хранилище . Это откроет Storage Sense на вашем ПК, показывая обзор используемого и доступного пространства на каждом диске.
Проверьте информацию о хранилище на системном диске
Чтобы проверить использование хранилища на диске, на котором установлена Windows 10, выполните следующие действия:
1. На странице настроек хранилища нажмите на диск C , к которому прикреплен значок логотип Windows , в разделе Память , как показано на ниже изображение.
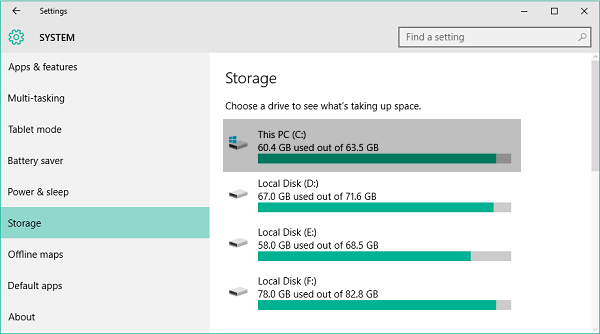
2. Откроется информация об использовании хранилища для этого конкретного диска. Вы можете увидеть, сколько места было использовано из общей емкости накопителя.
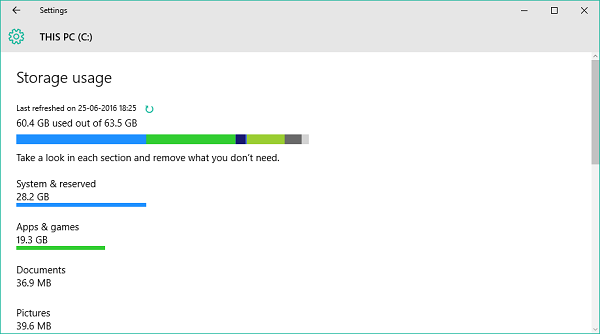
3. Вы также можете увидеть цветовую палитру, которая показывает пространство, заполненное различными разделами и типами файлов. Вы увидите эти разделы, перечисленные ниже под цветной плитой. Затем вы можете взглянуть на каждый из них и удалить то, что вам не нужно, чтобы очистить комнату. В этом посте подробно показано, как можно удалять файлы и очищать жесткий диск с помощью настроек Windows 10.
Прочтите здесь об инструменте диагностики хранилища в Windows 10.
Удалите то, что вам не нужно
Ниже цветовой палитры перечислены несколько сегментов, которые показывают пространство, занимаемое каждым из них. Давайте посмотрим на каждого:
Система и защищены
Короче говоря, этот раздел содержит файлы, которые обеспечивают необходимый сок для вашего ПК для работы с Windows 10, так что вы наверняка не захотите возиться с этой конкретной частью. Он содержит Системные файлы , который обеспечивает правильную работу Windows, некоторые файлы для Виртуальной памяти , которая позволяет вашему ПК выполнять многозадачные задачи, Файл гибернации . которая позволяет вашему ПК вздремнуть, сохраняя при этом ваше пользовательское состояние, и файлы восстановления системы , которые можно использовать при восстановлении вашего компьютера до предыдущей версии/сборки.
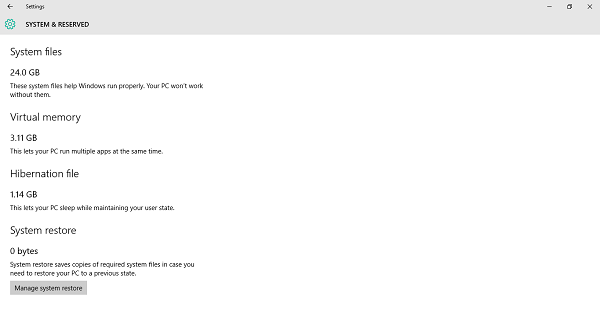
Вы можете нажать кнопку Управление восстановлением системы , чтобы включить восстановление системы.
Приложения и игры
В этом разделе у вас есть информация о приложениях и играх, которые установлены на вашем компьютере. Вы можете искать эти приложения на любом диске вашего ПК и сортировать результаты по названию, размеру или дате установки. Эти настройки также доступны на вкладке Приложения и функции на странице настроек системы.
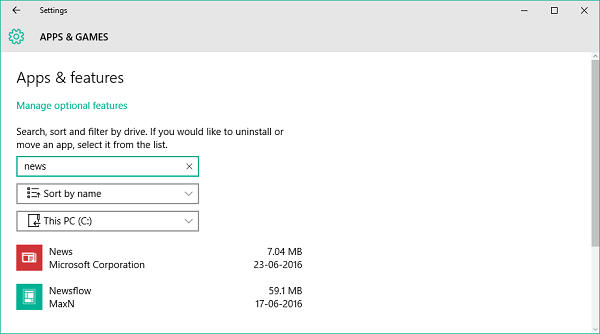
Рабочий стол, документы, картинки, музыка, видео
Эти разделы можно использовать для управления файлами, сохраненными в соответствующих папках в каталоге учетных записей пользователей (C: \ Users \ Digdarshan \). Пространство, занимаемое всеми этими папками, также отображается в соответствующем окне.
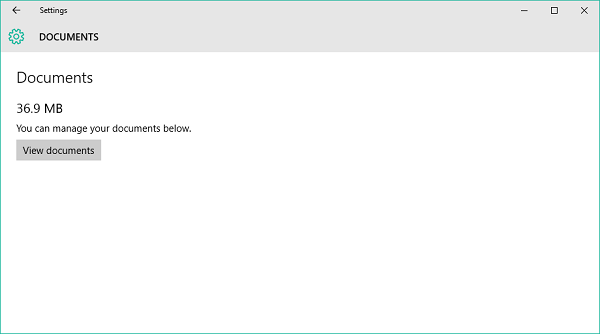
OneDrive, Почта, Карты
Вы также можете увидеть пространство, заполненное файлами, сохраненными в папке OneDrive на вашем ПК, различными файлами, связанными с вашими письмами и вложениями, а также загруженными автономными картами. Всем этим можно управлять, открыв соответствующие приложения и настройки.
Временные файлы
Это ваше место, чтобы избавиться от ненужных файлов и освободить место.Может быть несколько файлов временного кэша, удаленные файлы, хранящиеся в корзине, файлы, относящиеся к предыдущей версии Windows (файлы Windows.old также включены в этот список).
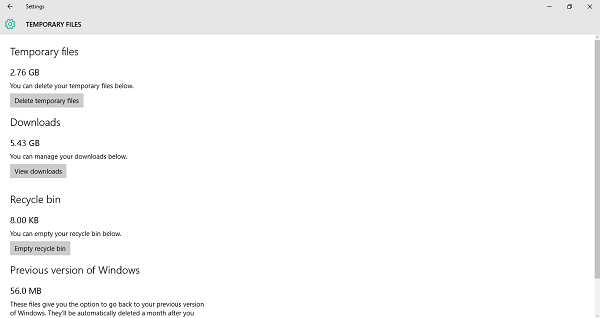
Вы можете изучить каждый из этих разделов, чтобы узнать больше об этом и о том, как можно торговаться в некотором пространстве.
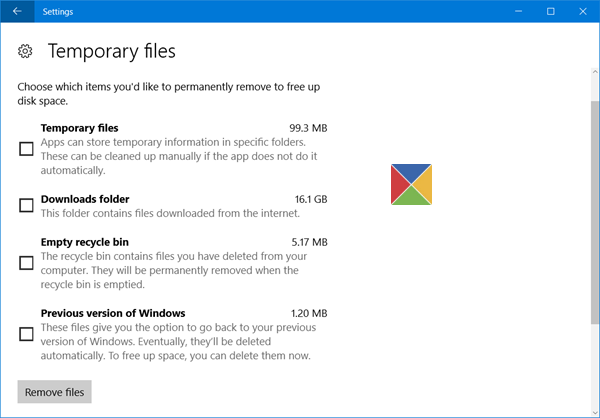
Очистка предыдущих установочных файлов Windows поможет вам освободить много дискового пространства.
Другие файлы
Эта часть содержит такие папки на вашем диске, которые занимают много места и не отнесены ни к одному из перечисленных выше разделов. Вы можете исследовать и посмотреть на эти места, чтобы определить, можно ли что-нибудь очистить отсюда.
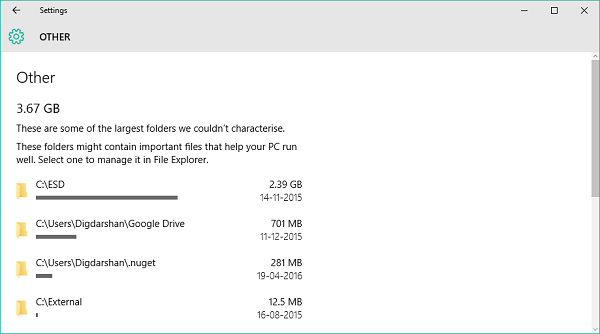
Точно так же вы можете управлять и другими вашими дисками.
Загляните в каждый из этих разделов, чтобы определить файлы и папки, которые можно удалить, не затрагивая ваш компьютер.
Вот и все на сегодня, ребята! Вернитесь еще раз за советами о дополнительных компонентах приложения «Настройки».
Посмотрите, как вы можете использовать Storage Sense для перемещения приложений между SD-картой и памятью телефона.
Как попробовать ReFS в Windows 10
В настоящее время существует один подходящий способ попробовать ReFS в Windows 10, и он предусматривает создание двустороннего зеркала с двумя жесткими дисками и использование дисковых пространств для форматирования хранилища с использованием ReFS.
В качестве альтернативы, если вы просто хотите проверить, как все работает, и у вас нет необходимого количества дополнительных жестких дисков, вы можете использовать два виртуальных диска.
Как создать виртуальные диски на Windows 10
В Windows 10 вы можете легко создать новый VHDX, используя Управление дисками.
- Используйте сочетание клавиш Windows + X, чтобы открыть меню «Опытный пользователь» и выбрать « Управление дисками» .
-
Откройте меню « Действие» и выберите « Создать VHDX» .
- Нажмите кнопку обзора, чтобы найти место для сохранения файла VHDX.
- Выберите имя для нового диска и нажмите « Сохранить» .
- Установите размер виртуального жесткого диска. Например, 10 ГБ.
- Выберите опцию VHDX .
- Выберите опцию Фиксированный размер (рекомендуется) .
-
Нажмите OK, чтобы завершить задачу.
Повторите те же шаги, чтобы создать второй виртуальный жесткий диск, и затем вы увидите два новых диска, перечисленных как Неизвестные и Не инициализированные .
Чтобы завершить настройку двух виртуальных дисков, выполните следующие действия:
-
Щелкните правой кнопкой мыши плитку диска и выберите « Инициализировать диск» .
-
Вы получите список всех дисков, которые вы можете инициализировать, убедитесь, что оба диска выбраны, и нажмите OK .
После того, как вы инициализируете виртуальные жесткие диски, они должны теперь отображаться как «В сети» , и теперь вы можете перейти к созданию хранилища с использованием устойчивой файловой системы Microsoft.
Как создать хранилище с помощью ReFS в Windows 10
Инструментом, который делает все это, является Storage Spaces — технология виртуализации хранилищ Microsoft, которая позволяет группировать несколько дисков для создания пула хранилищ, который затем можно использовать для создания нового хранилища с использованием новой файловой системы.
После подключения необходимых дисков вы можете перейти к использованию дисковых пространств для создания нового хранилища с использованием ReFS.
Чтобы создать и отформатировать хранилище с помощью ReFS, выполните следующие действия:
- Откройте Пуск .
- Выполните поиск для дисковых пространств и нажмите на результат.
-
Нажмите на ссылку Создать новый пул и место для хранения.
- Выберите два жестких диска, которые вы собираетесь использовать с ReFS.
-
Нажмите Создать пул .
- В только что созданном месте для хранения введите имя для нового диска. Вы можете использовать все, что хотите, но сделать имя описательным.
- Выберите букву диска.
- В файловой системе выберите REFS в раскрывающемся меню.
-
Этот следующий шаг очень важен. В разделе «Отказоустойчивость» необходимо выбрать двустороннее зеркало, чтобы правильно отформатировать хранилище с помощью ReFS.
Хотя вы можете выбрать « Простой» (без отказоустойчивости) или « Четность» , оба эти параметра не сработают. И файловая система не поддерживает трехстороннее зеркало .
- По размеру вы можете оставить настройки по умолчанию, или вы можете сделать его больше, а когда у вас мало места, вы всегда можете добавить больше памяти.
- Нажмите кнопку « Создать место для хранения» , чтобы завершить задачу.
Программы для разбивки диска на разделы
Разделение диска домашнего компьютера на разделы можно отнести к редкой процедуре и поэтому нет смысла покупать для этих целей платное программное обеспечение с мощным функционалом.
Ниже представлены бесплатные версии программ коммерческих проектов, но для домашнего использования они бесплатны. При желании их можно расширить до профессиональных версий.
AOMEI Partition Assistant
AOMEI Partition Assistant — простой и функциональный менеджер дисков, который может не только разделить диск или объединить разделы, но и выполнить множество прочих востребованных операций: копирование диска, клонирование раздела, конвертер NTFS в FAT, преобразования диска из MBR в GPT, перенос ОС с одного диска на другой.
Официальная страница программы: https://www.aomeitech.com/aomei-partition-assistant.html.
Недостатки программы: быстрое и удобное разделение диска доступно только в платной версии AOMEI Partition Assistant, а в бесплатной придется сначала уменьшить один раздел, а затем на освободившемся пространстве диска создать новый раздел.
1. Запустите программу и кликните правой клавишей мыши по разделу или логическому диску, который хотите разделить. Выберите пункт меню «Разделение раздела».
2. Перетащите ползунок для изменения размера нового раздела или уменьшите размер раздела явно в Гигабайтах, в соответствующем окошке и нажмите кнопку .
3. Среди разделов диска появится свободное пространство. Кликните по нему правой клавишей мыши и выберите пункт «Создание раздела»
4. Укажите размер диска, букву и файловую систему и нажмите кнопку .
5. Для применения выполненных манипуляций нажмите кнопку в основном меню программы.
В случае разделения системного диска C:, на котором установлена операционная система, потребуется перезагрузка компьютера.
Компьютер будет перезагружен программой в среду Windows PE, в которой будут выполнены все необходимые операции по работе с разделами диска и по завершении загрузится операционная система Windows с измененными разделами дисков.
Minitool Partition Wizard Free
Minitool Partition Wizard Free — бесплатная версия весьма функционального и удобного менеджера разделов диска. Помимо основного функционала, работающего с разделами и файловыми системами диска, программа радует дополнительными бесплатными инструментами такими как «Анализатор пространства диска» и «Тест скорости диска»
Официальная страница программы: https://www.partitionwizard.com/free-partition-manager.html.
Недостатки программы: отсутствие русского языка.
Разбить диск на разделы с помощью Minitool Partition Wizard можно с помощью пары кликов.
1. Укажите раздел на диске, который хотите поделить и кликните в боковом меню «Split Partition».
2. Перетащите ползунок или введите число, чтобы задать размер нового раздела и нажмите кнопку .
3. Для применения заданных изменений нажмите кнопку , которая находится в левом нижнем углу.
4. Для работы программы настоятельно рекомендуется закрыть все прочие приложения и программы. После выполнения рекомендации нажмите кнопку .
Если вы планируете разделить системный диск, то для выполнения операции программа потребует перезагрузить компьютер. Нажмите кнопку .
После перезагрузки запустится консольная версия программы и выполнит все необходимые операции. Для разделения системного диска, содержащего операционную систему, потребуется подождать несколько минут. Дождитесь выполнения операций с разделами диска и проверьте результаты.
Как видите, способов разделить диск на несколько разделов вполне достаточно и каждый может выбрать для себя наиболее подходящий. Главное помните: при работе с разделами диска всегда есть риск потерять хранящуюся на нем информацию, если в этот момент произойдет какой-то сбой в работе компьютера.
Удаление дискового пространства
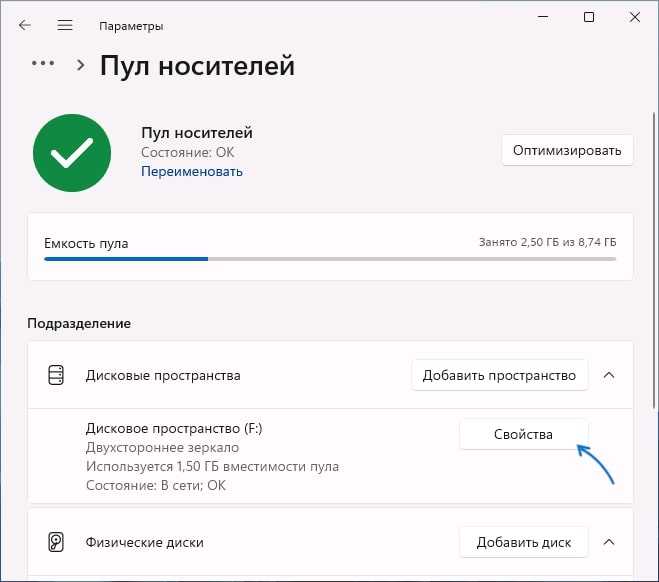
Для удаления ненужных разделов вам нужно попасть в окно «Управление дисками». Воспользуйтесь комбинацией клавиш win + R, в появившемся перед вами окне введите консольную команду «diskmgmt.msc», после этого нажмите клавишу Enter.
В появившемся окне выберите раздел, который хотите удалить, и кликните на «Удалить том». Если раздел не содержит системных файлов, то все хранящиеся на нем данные уничтожатся. Теперь на диске разрешается создать новый том или присоединить его к другому разделу.
Если вы хотите удалить физический носитель из группы дисков, вам нужно выполнить следующий ряд действий:
- Для начала вам нужно зайти в панель управления. В поисковой строке введите, а затем выберите «дисковые пространства».
- Выберите «Изменить настройки», затем «Физические диски». Вы увидите список всех носителей, входящих в группу.
- Выделите нужный диск для последующего удаления. После этого нажмите «Подготовить для удаления». Эта процедура занимает разное количество времени, в зависимости от количества хранящихся на диске данных. Не выключайте компьютер!
- Если подготовка прошла успешно, значит диск теперь отображается как «Готов к удалению», выбирайте «Удалить», после этого нажмите «Удалить диск». Готово. Можете отсоединить физический носитель.
Настройка квот для разных пользователей
Пользовательские квоты настраиваются при помощи команды edquota, после которой указывается имя пользователя (или группы). Данная команда открывает установленный по умолчанию текстовый редактор. Для примера можно настроить квоту в 10Mb для пользователя по имени ftpuser. Для этого нужно набрать:
что открывает для редактирования файл квоты:
Текстовый редактор выведет 7 столбцов:
- Указывает имя файловой системы, в которой активирована квота.
- Указывает количество блоков, занятых пользователем в настоящее время.
- Определяет soft block limit для пользователя в файловой системе.
- Указывает hard block limit для пользователя в файловой системе.
- Определяет количество инодов, которые пользователь занимает в настоящее время.
- Указывает soft inode limit для пользователя в файловой системе.
- Определяет hard inode limit для пользователя в файловой системе.
Блоки (block) относятся к объему дискового пространства, в то время как иноды (inode) относятся к количеству файлов/папок, которые могут быть использованы. Чаще всего для квот используется количество блоков.
Hard block limit определяет абсолютный максимум дискового пространства, которое может занимать пользователь или группа. Когда этот предел достигнут, дисковое пространство не может быть использовано.
Soft block limit определяет максимальный объем дискового пространства, который можно использовать. Однако в отличие от hard limit, этот предел может быть превышен в течение определенного периода времени. Такой период называется льготным. Более подробно льготный период будет описан в данном руководстве немного далее.
В приведенном выше примере используются значения soft limit – 9,785Mb, hard limit – 10Mb. Чтобы проверить действие квоты, можно запустить передачу FTP/SFTP и загрузить несколько файлов общим объемом, к примеру, 12Mb (то есть, нужно превысить лимит). Клиент FTP/SFTP укажет на ошибку передачи, а это означает, что пользователь не может загружать такой объем файлов. Конечно, устанавливать квоту в 10Mb нет никакого смысла. В данном руководстве каждый пользователь получает soft limit в 976 Mb и hard limit в 1Gb. Конфигурации выглядят так:
Чтобы проверить квоту отдельного пользователя, используйте команду quota, указав после нее имя пользователя/группы.
Она выведет следующий результат:
Вызов «Управления дисками» в Виндовс 10
Как и большинство стандартных компонентов операционной системы, «Управление дисками» может быть вызвано далеко не единственным способом. Рассмотрим их все, а вы просто подберете для себя наиболее подходящий.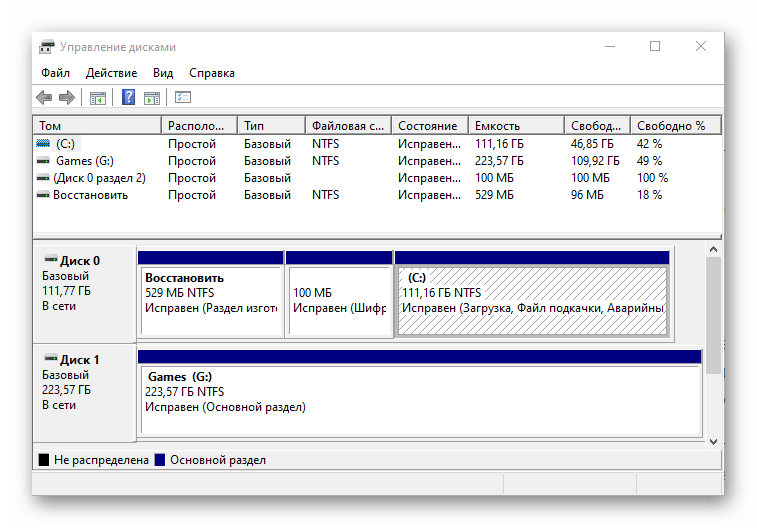
Способ 1: Поиск по системе
В десятой версии ОС от Microsoft появилась удобная и во многих случаях весьма полезная функция поиска. Воспользовавшись ею, можно практически моментально запустить «Управление дисками».
Нажмите на кнопку вызова поиска, расположенную на панели задач, или воспользуйтесь горячими клавишами «WIN+S», и затем начните вводить не название оснастки, а указанную ниже команду:
diskmgmt.msc
Способ 2: Окно «Выполнить»
Обычно с помощью поиска в Windows 10 можно найти и открыть любой компонент системы по его обычному названию, но для «Управления дисками» требуется вводить обозначенный выше запрос. Ее же можно использовать и в оснастке «Выполнить», основным назначением которой как раз-таки и является быстрый запуск стандартных приложений.
diskmgmt.msc
Способ 3: «Командная строка»
Консоль в Windows 10 можно использовать не только для продвинутой работы с операционной системой и ее тонкой настройки, но и для решения более простых задач. К числу таковых относится и интересующее нас в рамках данной статьи открытие «Управления дисками».
Запустите «Командную строку» (один из наиболее простых способов – ввод и выполнение команды cmd в окне «Выполнить» или использование поиска), вставьте в нее уже знакомую нам по предыдущим способам команду diskmgmt.msc и нажмите «ENTER».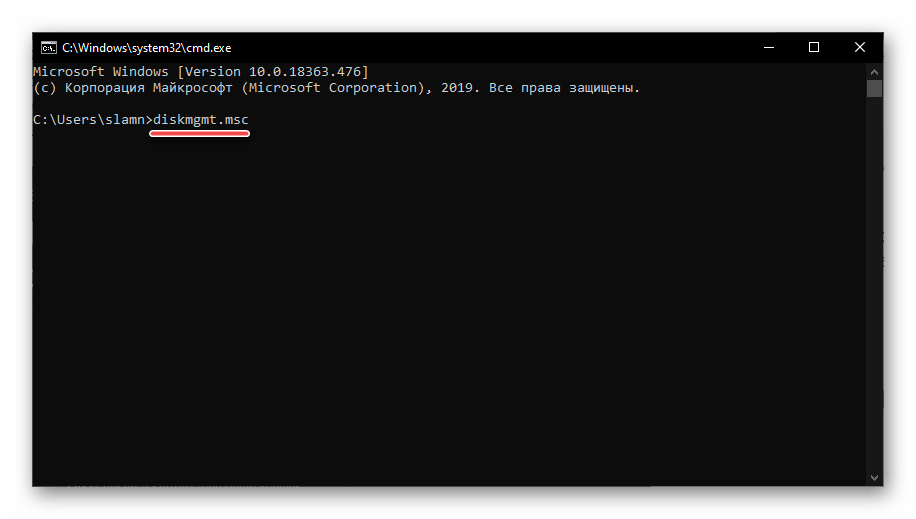
Способ 4: PowerShell
Windows PowerShell – более функциональный аналог «Командной строки», ставший одним из множества нововведений десятой версии операционной системы от Microsoft. Им поддерживается большинство команд для консоли и та, что предназначена для вызова «Управления дисками», не является исключением.
Запустите оболочку PowerShell, например, введя это наименование в поиск, после чего вставьте в открывшийся интерфейс команду diskmgmt.msc и инициируйте ее выполнение нажатием клавиши «ENTER».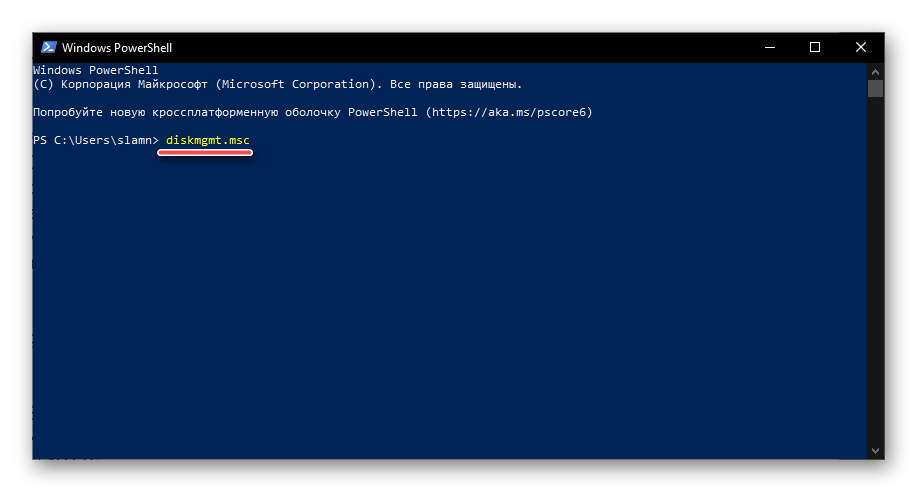
Способ 5: «Этот компьютер»
Однако по умолчанию в Виндовс 10 отключено отображение ярлыка «Этот компьютер» на рабочем столе, а потому если вы хотите использовать именно этот способ для запуска «Управления дисками», потребуется обратиться к «Проводнику». Откройте интегрированный в ОС файловый менеджер, например, нажав «WIN+E», отыщите на его левой панели ссылку «Этот компьютер» и проделайте то же, что и со значком – правый клик и выбор соответствующего пункта меню.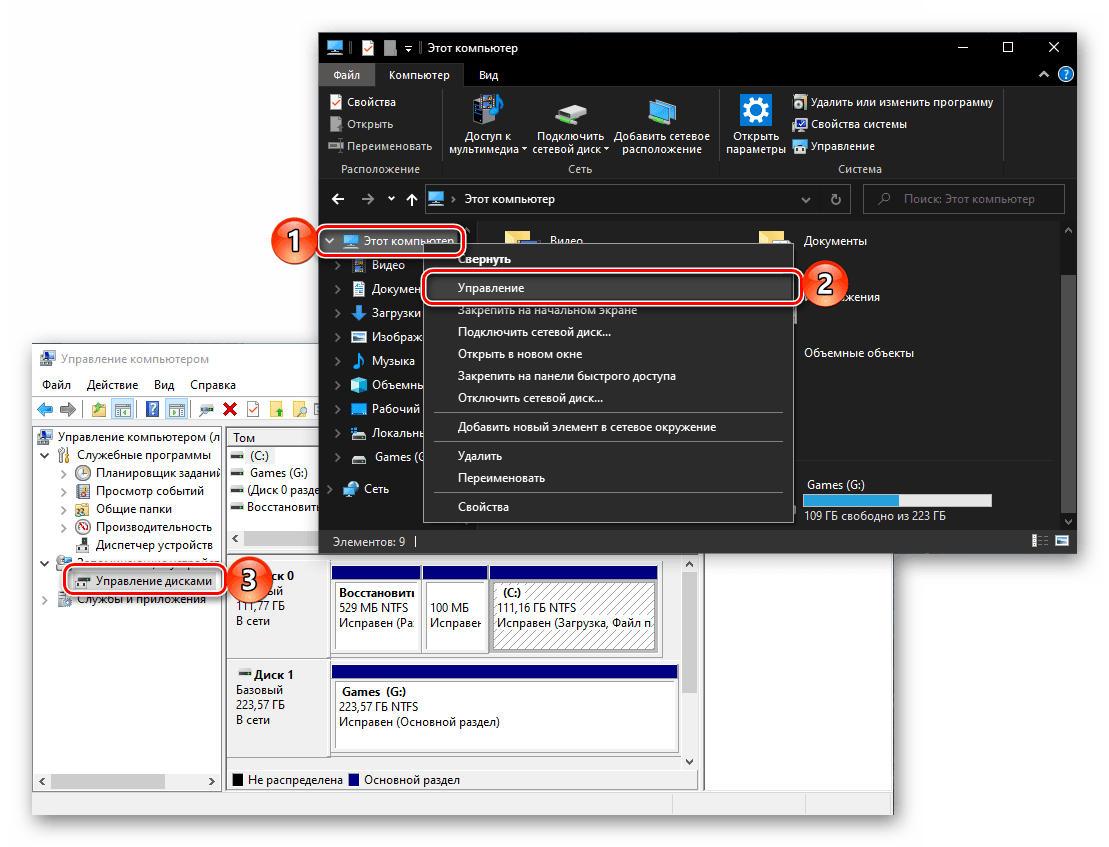
Способ 6: «Управление компьютером»
Предыдущий способ запуска «Управления дисками» можно назвать наиболее запутанным из всех рассматриваемых нами в данной статье и требующим выполнения лишних действий. И все же поставленную задачу он решает, как решает ее и прямой вызов «материнской» оснастки «Управление компьютером», в которую мы попадали через контекстное меню «Компьютера».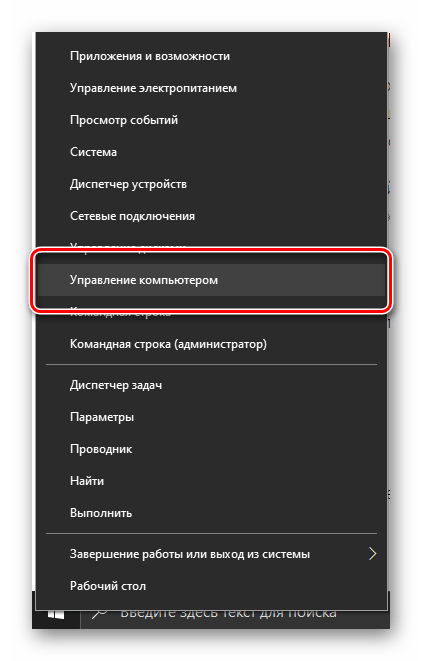 Щелкните правой кнопкой мышки (ПКМ) по кнопке «Пуск» или воспользуйтесь горячими клавишами «WIN+X». В появившемся меню выберите пункт «Управление компьютером», а из его боковой панели перейдите к «Дискам».
Щелкните правой кнопкой мышки (ПКМ) по кнопке «Пуск» или воспользуйтесь горячими клавишами «WIN+X». В появившемся меню выберите пункт «Управление компьютером», а из его боковой панели перейдите к «Дискам».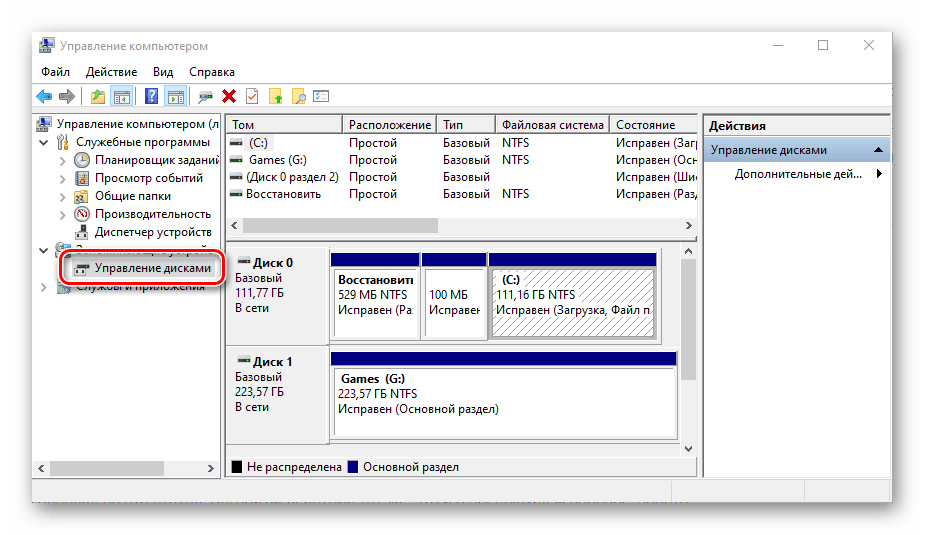
Способ 7: Контекстное меню кнопки «Пуск»
Как вы наверняка могли заметить при выполнении предыдущего способа, в контекстном меню кнопки «Пуск» есть не только основная оснастка, но и ее подраздел «Управление дисками», которому и посвящена эта статья. Алгоритм действий тот же, что и в рассмотренном выше случае, просто выбирать нужно другой пункт этого меню.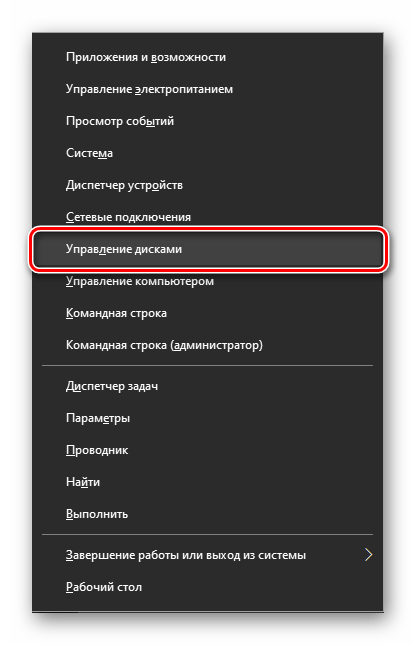


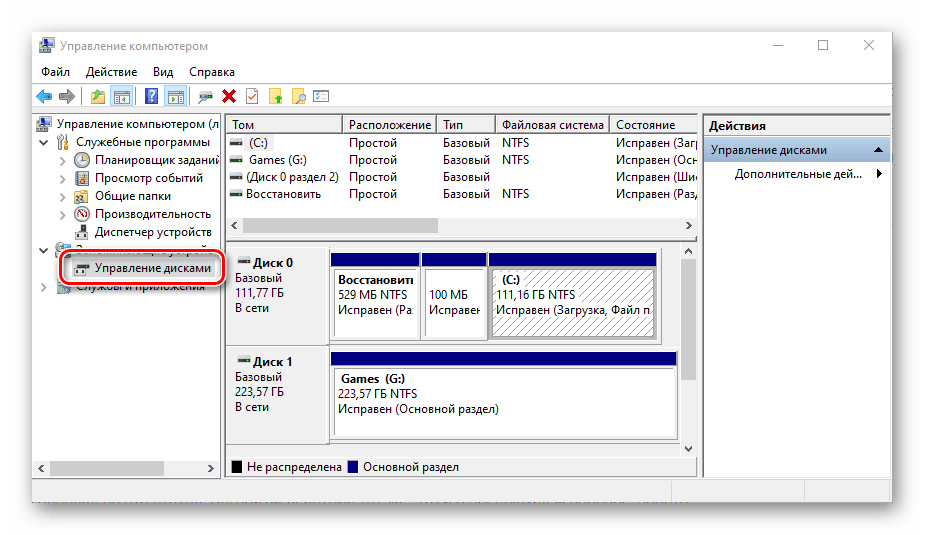



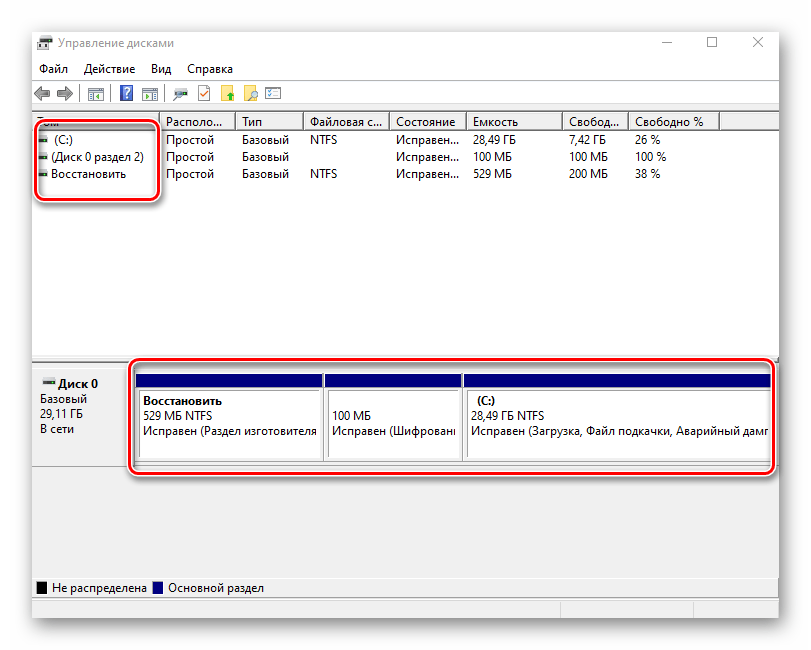









![Управление дисками windows 10 – руководство по управлению дисками [2020]](http://kubwheel.ru/wp-content/uploads/a/7/2/a72e3591c48b67ff38379272ccc65128.png)












