Как разделить жесткий диск на разделы и тома без дополнительных утилит
Начнём с самого простого на наш взгляд способа – поделить диск с помощью встроенных в вашу ОС возможностей. Это действительно очень просто, для этого достаточно открыть инструмент «Выполнить». Для этого наберите сочетание клавиш WIN+R, и далее задайте простую команду:
diskmgmt.msc
Далее необходимо нажать кнопку «ОК», и команда выполнится.
Перед вами откроется интерфейс «Управление дисками». Вы можете попасть сюда же и из пуска, для этого проделайте следующий путь — «Средства администрирования Windows» — «Управление компьютером», и в этом разделе необходимо с правой стороны найти «Управление дисками». Вы увидите похожую картинку:
Обратите внимание, что тут отображаются все доступные на вашем компьютере тома и разделы. Даже если вы ранее скрыли какой-то том, то тут он будет отображаться, так как данный раздел создан специально для управления всеми томами
В этом окне вам нужно выбрать нужный вам диск, например, D или H, и кликнуть на нем правой кнопкой мыши. Далее появится диалоговое окно, где необходимо выбрать «Создать простой том».
Далее перед вами откроется «Мастер создания простых томов».
Здесь вам нужно задать базовые параметры вашего будущего тома. В том случае, если вы не разбираетесь, вы можете задать только размер диска.
Обратите внимание, что размер тома не может быть больше, чем свободное место на носителе. После того, как вы определись с размером, нажимаем кнопку «Далее», и оказываемся в новом окне:
Все тома и разделы имеют собственную букву, например, C или D, на этом этапе вам нужно задать букву, как будет называться новый том. Вы можете оставить это на усмотрение системы, и она сама подберёт название из свободных вариантов – это оптимальный вариант, если вы не уверены, какие буквы ещё свободны.
Далее вам предстоит простая задача, но на первый взгляд она выглядит тяжело – вам нужно выбрать «Файловую систему», размер кластера и некоторые другие параметры, показанные на картинке ниже:
Если вы ничего не представляете в компьютерах, то либо оставляйте стандартные параметры, либо укажите такие же, как на нашем скриншоте. И дальше нажмите кнопку «Далее». На этом этапе система покажет вам основные сведения о будущем томе:
Вам необходимо их ещё раз проверить и если все правильно, то нажать кнопку «Готово». Так вы создадите новый том.
Этот вариант идеально подходит тем, у кого подключен к ПК или ноутбуку новый диск, который нужно разбить на тома. Но бывает очень типичная ситуация – когда на тома или разделы нужно разбить основной жесткий диск, где установлена система. В этом случае возникает главная сложность – разбить на тома, но не потерять операционную систему.
Как разбить жесткий диск с сохранением операционной системы
Если вы проделаете всё, что описано выше с диском, где установлена система, то ОС не даст вам закончить процесс, так как в противном случае вы потеряете саму операционную систему. Если вы хотите разделить HDD, на котором установлена Windows, то действовать нужно несколько иначе.
Вам нужно также вызвать Мастер настройки жестких дисков, но на этапе, где ранее вы выбрали «Создать новый том», вы должны выбрать «Сжать том». Это действие касается того тома, что у вас прямо сейчас используется на жестком диске.
Далее вам необходимо выбрать параметры, насколько ваш том должен быть сжат, например, на 97 Гб:
Если вы не представляете, что значат эти параметры, то можете смело использовать наши из примера выше. Далее вам нужно смело нажать на кнопку «Сжать». Система недолго поработает и далее вы увидите, что на вашем системном диске появилась новая вкладка «Свободно», которая залита зеленым цветом. Нужно кликнуть на нее правой кнопкой мышки и в диалоговом окне выбрать «Создать простой том»:
Далее вам нужно пройти всё то, что мы описали в процессе, когда на диске нет ОС. Но есть одно отличие – максимальный размер тома ограничен уже не всей вместимостью диска, так как вы фактически его уже разбили на два, а тем объемом, который вы выделили. Например, в нашем случае, максимальный размер – это 97 Гб. Если вы выделили другой объем, то у вас будет другой максимальный параметр – и именно в его пределах вам нужно выбрать размер, а не в пределах общего объема диска.
Как сжать том на Windows 10
Для сжатия дискового пространства на Windows 10 есть множество способов. При необходимости можно воспользоваться штатными средствами OS или применить специализированные приложения.
Сжатие через «Управление дисками»
Программа «Управление дисками» – один из самых простых и эффективных способов для сжатия размера тома. В первую очередь перед проведением процедуры пользователю необходимо активировать утилиты. Для этого можно воспользоваться меню пуска или вызвать контекстное меню своего компьютера.
Что касается сжатия, процедура выглядит следующим образом:
- Выбрать том, и вызвать его контекстное меню;
- Нажать на кнопку сжатия;
- Далее перед пользователем откроется меню с несколькими строчками;
- В нижней вписать объем, до которого необходимо сжать том;
- Кликнуть на клавишу подтверждения и перезагрузить компьютер.
С помощью командной строки
Для более продвинутых юзеров предусмотрен способ, подразумевающий использование командной строки. Однако для осуществления процедуры пользователь должен вызвать панель, применив имя администратора. Инструкция выглядит следующим образом:
- Вписать в строку «DiskPart»;
- Вставить «List Volume», после чего откроется перечень разделов;
- Выбрать необходимый раздел;
- вписать команду «shrink desired» и вставить цифру, которая будет выступать в качестве объема для сжатия.
Используем powershell
Стоит заметить, что за помощью к PowerShell прибегают только опытные пользователи. Во-первых, это обуславливается более широким ассортиментом инструментов. Во-вторых, с помощью PowerShell можно не только сжимать или расширять, но и создавать новые томы. Для проведения процедуры пользователю необходимо воспользоваться командой «Resize-Partition Driver Letter». После названия необходимо указать объем, до которого сожмется дисковое пространство.
Для чего рекомендуется разбивать жесткий диск?
Прежде чем рассматривать основной вопрос, давайте определимся, для чего вообще рекомендуется производить такие действия. Речь идет именно о рекомендациях, а не об обязательном условии, поскольку инсталлировать систему можно таким образом, что все доступное пространство винчестера будет отведено под системный раздел. Но для чего же тогда нужны логические разделы?
Да только для того, чтобы сохранять на них свои файлы и папки, которые в случае переустановки операционной системы (например, после критичных сбоев, когда восстановить Windows не получается никакими известными способами) остались нетронутыми. Дело в том, что в случае повторной инсталляции системы рекомендуется производить форматирование системного раздела, что приводит к уничтожению хранящихся на нем данных. А вот для логических дисков и разделов такая процедура (если только установка производится не в них) обязательной не является. То есть файлы и папки там сохраняются нетронутыми в любом случае.
Как разделить диск в DISKPART (в командной строке)
Способ разделения диска в командной строке можно использовать как при установке Windows 11 (для открытия командной строки нажмите Shift+F10 в программе установки), так и в уже установленной системе:
Запустите командную строку от имени администратора (Терминал от имени администратора также подойдет). Введите по порядку командыdiskpart list volume Отобразится список разделов на дисках
Обратите внимание на номер Тома, который нужно разделить. Например, на моем скриншоте это диск C или Том 1
Введите команду select volume N (заменив N на нужный номер тома). Введите команду shrink desired=РАЗМЕР заменив РАЗМЕР на требуемый размер под новый диск в мегабайтах, в результате выполнения на диске будет освобождено место под новый раздел. По порядку введите следующие команды (в примере создается новый диск, форматируется в NTFS и для него назначается буква D, которую вы можете заменить на свою, при условии, что она не занята другими дисками, как у меня на скриншоте):create partition primary format fs=ntfs quick assign letter=D exit
После этого командную строку можно закрыть: диск будет создан, отформатирован и готов к работе.
Как разбить диск C на несколько дисков
Для того, чтоб разбить диск на разделы, откройте: Меню пуск, панель управления. Далее нам придется поработать со вкладкой “Система и безопасность”.
Далее идём в: Администрирование, Создание и форматирование разделов жесткого диска.
Всё, мы пришли куда нужно и перед вами должно быть вот такое окно:
Чтоб посмотреть какие уже установлены разделы, откройте «Управление дисками». Операционная система как правило располагается на диске «С», так что необходимо быть осторожным при работе с ним.
Чтоб разбить диск «С» на разделы, нажмите на нем правой кнопкой мышки и выберите “Сжать том”.
В новом окне, которое откроется, введите желаемый размер нового раздела:
Теперь нажмите «создать». В открывшимся окне введите, какой объём Вы желаете.
В новом окне, на не размеченной области, нажмите правой кнопкой и выберите “создать простой том” как на скриншоте ниже:
Нажимаем далее, даем название новому тому и указываем сколько ГБ и МБ он будет иметь. Выберите систему «NTFS» и подождите пока процесс завершиться.
Готово. Можете приступать к работе, но желательно перезагрузить компьютер.
Сторонние утилиты для управления разделами для Windows 11
Плюсы и минусы сторонних менеджеров разделов диска
Предпочтение — встроенному функционалу. Использование сторонних утилит сопряжено с риском. Вопрос доверия ПО каждый пользователь решает для себя сам.
У сторонних программ есть одно преимущество — более наглядны, просты в применении. Позволяют начинающему пользователю выполнить задачи, которые штатными средствами Windows 11 сделать сложнее и дольше.
Минус — вероятность повреждения данных, сбоев и ошибок выше, чем при работе со встроенными утилитами. Есть риск, что система вовсе перестанет запускаться. Перед запуском стороннего софта создайте резервные копии важных файлов на отдельном надежном накопителе.
Как разделить диск в сторонней программе на примере MiniTool Partition Wizard Free
Бесплатная версия MiniTool Partition Wizard Free доступна для загрузки с официального сайта программы.
Установите программу. Во время установки будет предложен дополнительный софт. Если не нужен — откажитесь от установки данного ПО. Не уверены — отключите все дополнительные опции, которые предложены мастером установки.
После запуска утилиты выберите нужный диск. Правым щелчком по диску откройте контекстное меню и щелкните Split (по-английски «разделить»).
Введите с клавиатуры объем нового логического диска или определите размер при помощи графического разделителя.
Щелкните «OK», чтобы подтвердить разделение диска.
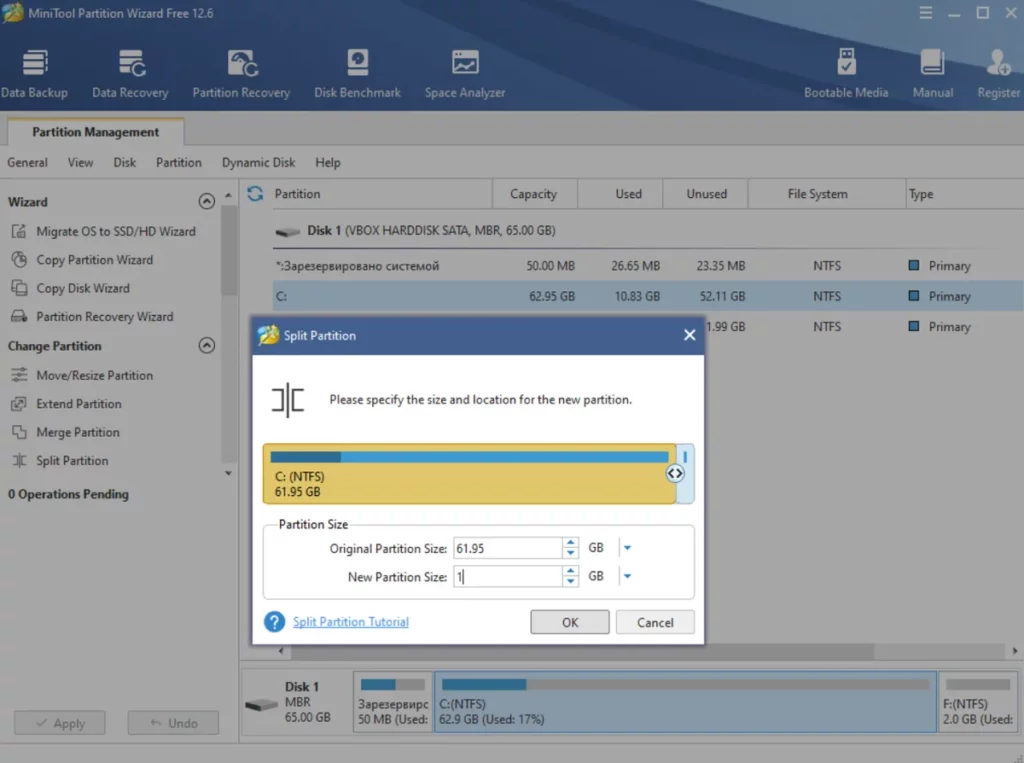
Щелкните Apply (по-английски «применить»). Щелкните Restart Now (по-английски «перезагрузить сейчас»). Ваш стационарный ПК или ноутбук перезагрузится. Разделение диска стартует до входа в Windows 11. В процессе компьютер может быть неоднократно перезагружен. Перезапуски происходят автоматически, вмешательство пользователя не требуется — более того, может повредить данные.
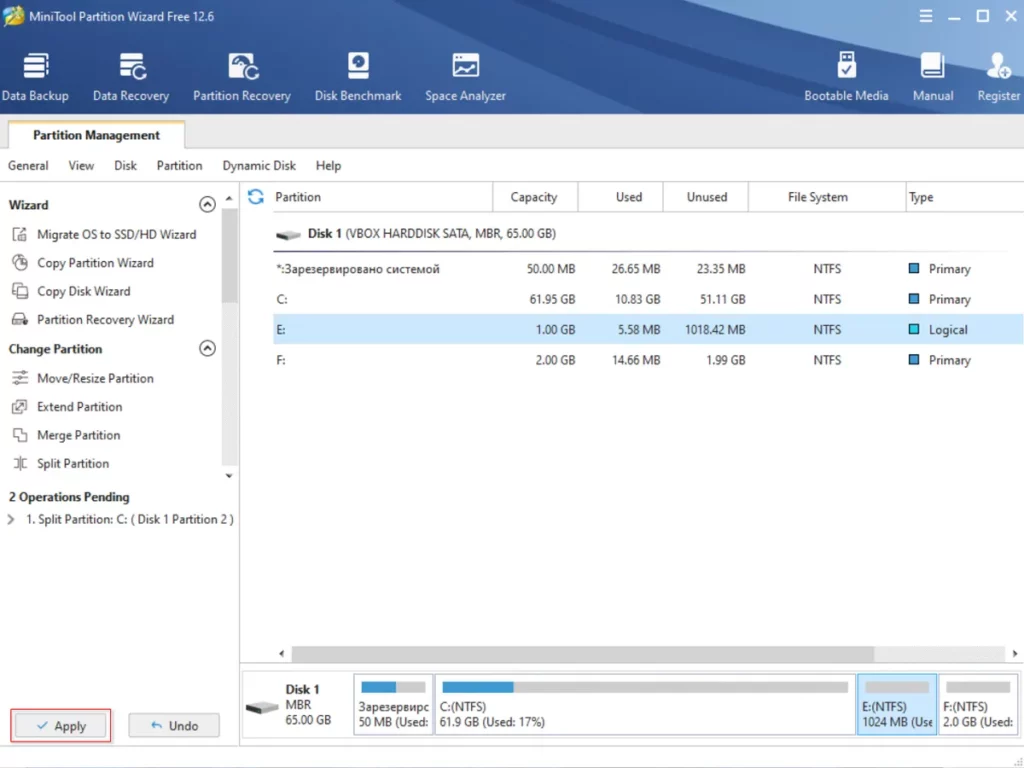
Процесс может стартовать и без предложения немедленно перезагрузить ПК (Restart Now). Предлагает, если вы делите раздел, который в данный момент используется. В том числе системный диск C:.
На протяжении десятилетий интерфейс и функционал программ для работы с разделами на дисках меняется мало. Различия косметические. Подобного софта много. Поэтому в ознакомительных целях «Блог системного администратора» популярные условно-бесплатные утилиты, которые в 2022 году применяют с Windows 11:
У первой есть интерфейс на русском языке. Даже в бесплатной версии функционал широк.
У вас новый комп с Windows 11, а интерфейс — английский, немецкий или на другом неизвестном вам языке? Легко поправить.
Читайте как установить русский язык интерфейса Windows 11:
Зачем создавать разделы жесткого диска?
Создание разделов жесткого диска может быть полезным во многих отношениях. Всегда рекомендуется хранить операционную систему или системные файлы на отдельном диске или в разделе. Если вам нужно перезагрузить компьютер, если ваша ОС находится на отдельном диске, все остальные данные можно сохранить, просто отформатировав диск, на котором установлена ОС.
Помимо вышеупомянутой причины, установка программ и игр на тот же диск, где находится ваша операционная система, в конечном итоге замедлит работу вашего компьютера. Создание разделов с метками также помогает в организации файлов. Если ваш жесткий диск достаточно большой, вы должны создать несколько разделов.
Как разделить диск на два с помощью программ
Если вы не хотите искать никакой Мастер настройки и вам важно, чтобы процесс был одновременно простым и надежным, то альтернативный вариант – разделение диска на два с помощью программ, это ваш вариант. В 2019 году самые популярные утилиты:
- Acronis Disk Suite;
- Paragon Partition Manager Professional;
- AOMEI Partition Assistant Technician Edition.
Вы можете выбрать любой вариант, мы же далее рассмотрим процесс на примере самого популярного решения: Acronis Disk Suite.
Как разделить диск на два с помощью Acronis Disk Director
Всё максимально просто, и для начала, вам нужно скачать Acronis Disk Director. Это платная программа, поэтому вам может потребоваться покупка лицензии, если демоверсии вам окажется недостаточно. Далее, вам необходимо запустить софт и вы увидите на главном экране нужный вам пункт «Изменить размер тома»:
В этом окне вам необходимо выбрать именно тот диск или раздел, который вы хотите разбить на два. Не смущайтесь, что речь идет про изменение размера, так как из изменения как раз складываются те гигабайты памяти, которые вы будете использовать для нового раздела.
После клика на нужный диск, вам нужно уменьшить его размер, как например ниже, на нашем примере – оставляем 145 Гб:
Вы увидите, сколько остается пространства незанятым, в этом случае – 153 Гб. Когда вы найдете нужную пропорцию, нажимайте на кнопку «Ок»
Обратите внимание, что пропорция может быть любой, но размер вашего исходного диска не может быть меньше, чем имеющаяся на нем информация в настоящий момент
Далее, после того как вы подтвердите новый объем диска, вернитесь в главное окно, и вы увидите, что появилось «незанятое пространство». Здесь вам остается буквально несколько кликов – нужно выбрать это пространство и нажать «Создать том».
Далее вам необходимо следовать советам и инструкции из мастера создания тома, который в Acronis Disk Director во многом похож на стандартного мастера Windows. Если у вас нет специальных пожеланий, достаточно кликать постоянно на кнопку «Далее».
Тут же вы также можете задать и новую букву для диска, если стандартная вас не устраивает. Правила такие же, как и в настройке в самой ОС – буква не может совпадать с уже используемой буквой в системе.
После всех процедур, осмотрите – соответствует ли структура вашего ПК тому, что вы хотели. И если да, то вам необходимо применить ожидающие правки. Это можно сделать в пару кликов в верхней части программы:
Кликнув на эту кнопку, вы увидите список тех правок, которые нуждаются в применении:
Если вас всё устраивает, соглашайтесь и завершайте процесс. После этого вы увидите уже в «Моем компьютере» или «Проводнике», то на вашем ПК появился новый раздел.
По нашему опыту, Acronis Disk Director – это лучшая программа, чтобы разделить один диск на два тома. Но у этой программы есть и достойный аналог, считающийся многими конкурентом данного продукта — Paragon Partition Manager.
Как разбить жесткий диск на два тома в Paragon Partition Manager
Paragon Partition Manager – универсальная утилита для работы с жесткими дисками как старого формата – HDD, так и новыми SSD дисками. Мы разберем на примере 12-ой версии, но если у вас более старая или новая версия, то логика в них во всех старая и вы можете по точно такой же схеме разделить диск на 2.
Вам нужно выбрать в главном окне пункт «Создание раздела»:
И далее буквально шаг за шагом следовать инструкции программы, которая, если вы установили русскую версию, будет на русском:
Перед вами откроется список всех доступных дисков, где вам нужно выбрать тот, что вы хотите на своем Windows компьютере разделить на два. Для примера возьмем диск H:
Далее процесс прост – передвиньте ползунок внизу на тот объем, который будет соответствовать новому тому. Например, новый том может быть 154 Гигабайта, как в нашем примере:
После того, как вы зададите параметры, проверьте все ещё раз и подтвердите системе, что всё правильно, и далее система вас ещё раз спросит о вашем решении и проведет физические изменения:
Далее системе поребуется от 5 до 20 минут (зависит от скорости работы вашего диска) на изменение объема, в процессе вы будете видеть все этапы:
С чего начать?
Перед тем как разделить диск на два, сначала нам необходимо сжать имеющийся раздел винчестера. Это нужно для того, чтобы система освободила часть дискового пространства, и у нас появилась возможность «откусить» от диска необходимый фрагмент, чтобы затем создать из него новый локальный раздел. Такая возможность сегодня существует практически у пользователей всех версий Windows, а реализуется она благодаря специальному системному меню «Управление дисками».
Процедура сжатия происходит методом фрагментации существующих на дисковом пространстве файлов и их перераспределения со стороны конца тома в его начало. Более подробно о процессе фрагментации диска мы писали ранее.
Современные настройки Windows 11
Для решения поставленной задачи в Windows 11 можно использовать современный аналог системного «Управления дисками» — интегрированные в системное приложение «Параметры» настройки по работе с дисковым пространством. Они, увы, не предусматривают карту дисков, т.е. схему дисков и разделов для визуальной оценки всего дискового хранилища компьютера, но в каких-то моментах современные настройки проще и удобнее, чем классическая утилита diskmgmt.msc.
Для оперирования дисковым пространством в приложении «Параметры» отправляемся в раздел «Система», в подраздел «Память». Здесь раскрываем блок дополнительных параметров и заходим в «Диски и тома».
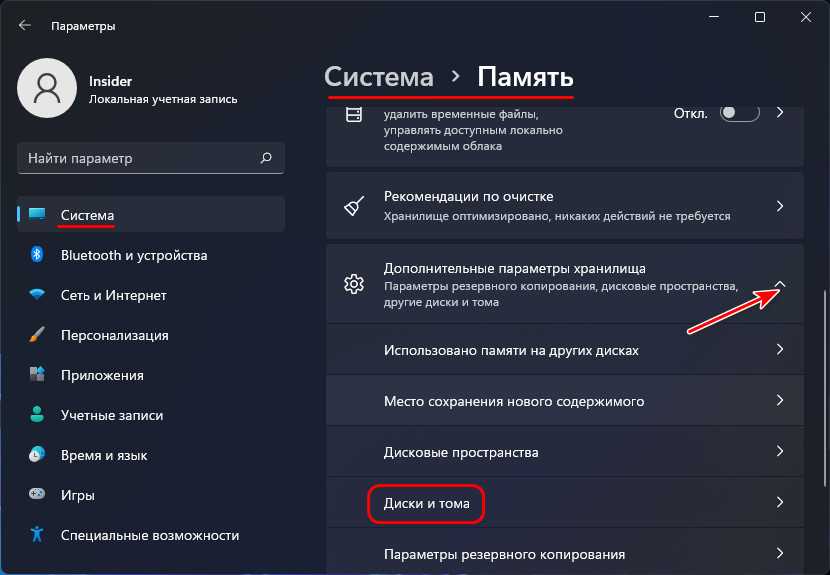
Раскрываем наш жёсткий диск и смотрим его разделы.
Первично, опять же, смотрим, нет ли свободного нераспределённого пространства, возможно оно попросту болтается не оформленным в раздел. И тогда оформляем его в раздел, как будет рассмотрено чуть ниже.
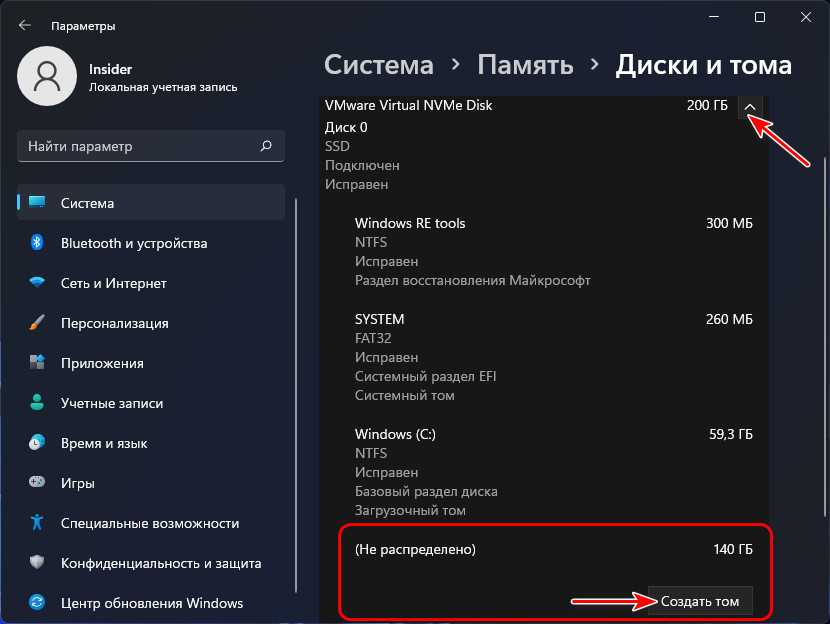
Если же всё место на диске занято разделом С, сначала его ужмём его.
Кликаем на этот раздел.
Жмём «Свойства».
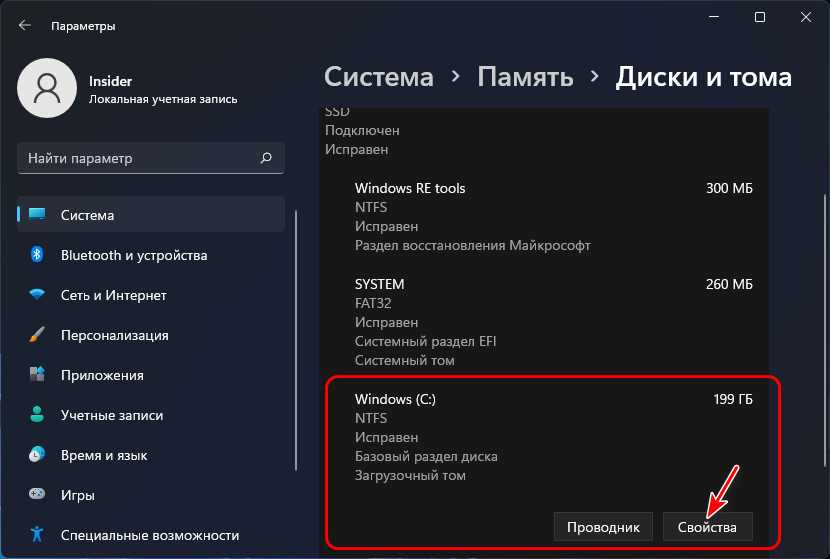
В свойствах раздела С жмём «Изменить размер».
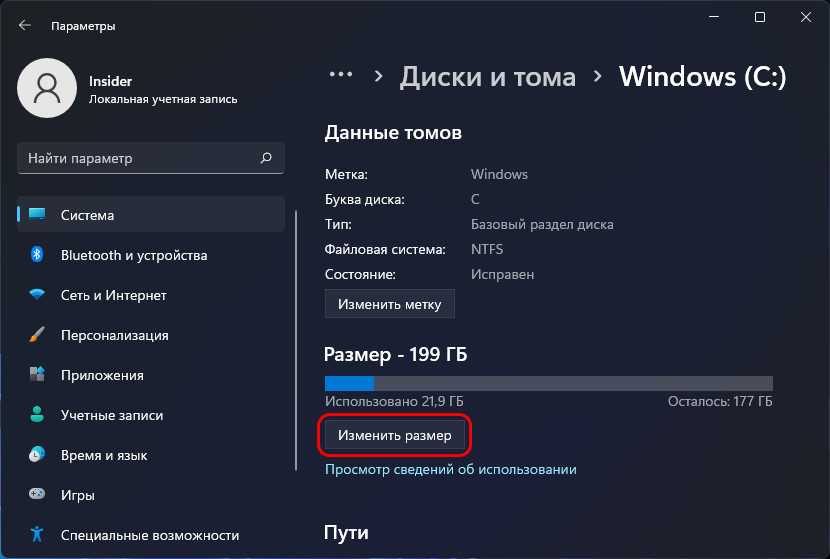
В отличие от классического «Управления дисками» здесь ничего не нужно высчитывать, просто вводим новый уменьшенный размер раздела в графе «Новый (Мб)». В нашем случае это, опять же, 100 тыс. Мб. Жмём «Ок».
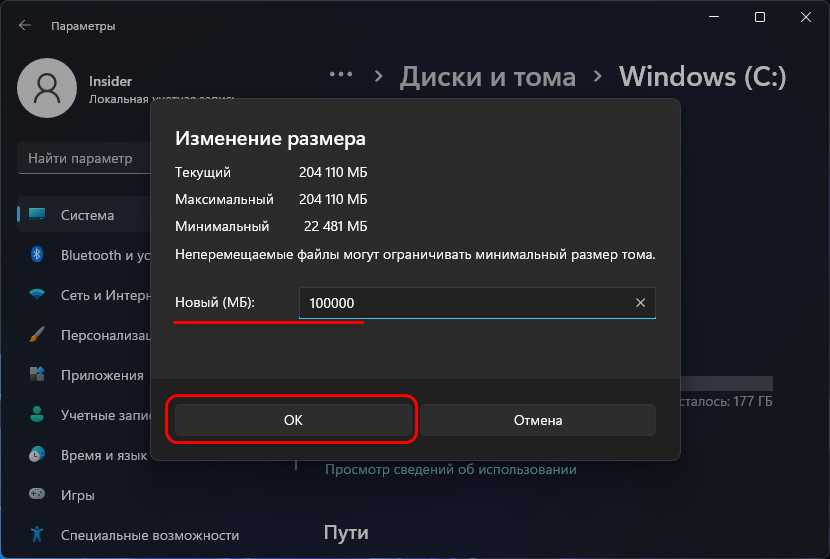
И в свойствах раздела С видим этот новый уменьшенный размер в Гб. Делаем шаг назад.
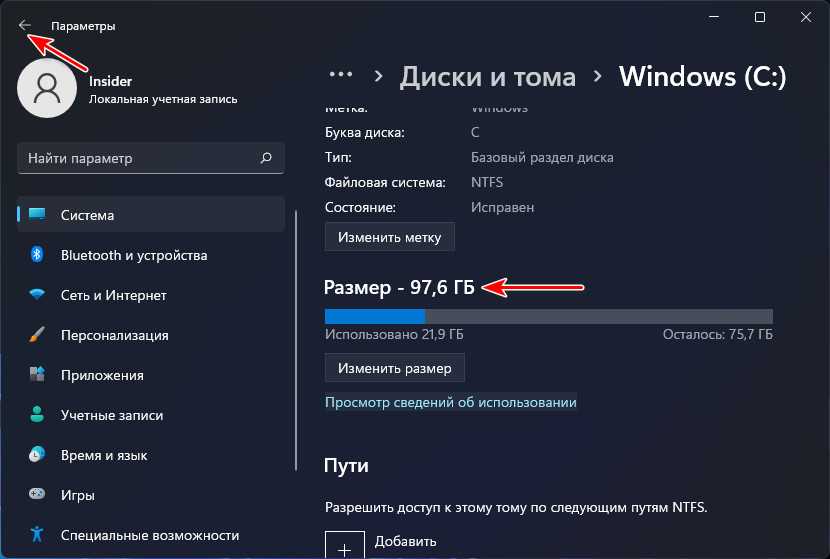
Теперь у нас образовалась на диске нераспределённое пространство. Жмём для него кнопку «Создать том».

Вводим метку раздела, можем выбрать букву, если та, что по умолчанию, не нравится.
В графе «Размер (Мб)» нужно указать размер создаваемого раздела. Мы либо оставляем всё свободное место, либо указываем в Мб только часть, чтобы остальную часть потом распределить между другими разделами. Жмём «Форматировать».
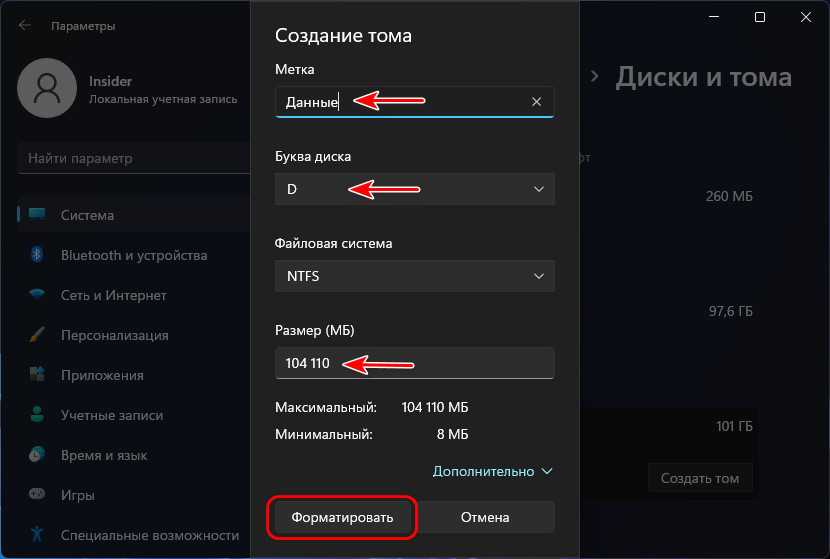
Всё – раздел создан.
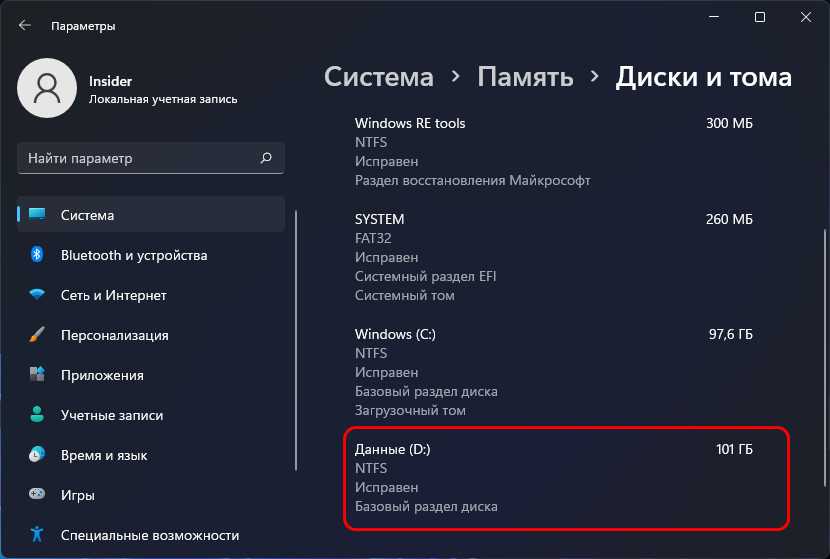
Лучший способ разбить жесткий диск на Windows 11 компьютер
1. Сколько дисков подключить к Windows 11 компьютер?
Ответ: не менее 2. Существует 2 типа внутренних жестких дисков — традиционный механический диск и SSD (твердотельный накопитель). Механический диск намного дешевле и крупнее, но гораздо медленнее. SSD по-прежнему дорог, но скорость чтения и записи намного выше, чем у традиционных механических дисков. Лучшая стратегия — использовать как минимум 2 диска. 1 SSD для операционной системы и программ, как минимум 1 большой механический диск для личных файлов.
2. Сколько разделов создать в Windows 11 компьютер?
Ответ: минимум 2 раздела на SSD, любое количество разделов на механическом диске. Многие устанавливают программы и сохраняют все на диск С, это вредная привычка. Диск C: лучше использовать только для операционной системы, для установки программ создайте отдельный том. Если ваш SSD больше 250 ГБ, вы можете создать третий раздел для хранения специальных файлов, которые должны загружаться быстро. Не сохраняйте все на диск С, иначе он скоро заполнится, и в дальнейшем ваш компьютер будет работать намного медленнее. На механическом диске вы можете создать от 2 до 5 разделов для хранения различных типов файлов. Нет необходимости создавать слишком много разделов, особенно если весь диск меньше 2 ТБ.
3. Какой размер подходит для диска C и других разделов?
Ответ: в общем, лучше выделить не менее 100 ГБ в системный раздел C. Если ваш SSD имеет размер 128 ГБ, вы можете создать диск C размером 80–90 ГБ, а оставшееся место выделить на диск D для программ. Если ваш SSD 256 ГБ, вы можете выделить 120 ГБ на диск C, 40–60 ГБ на диск D для программ, оставшееся место на диск E для специальных файлов.
C: диск занимает около 20 ГБ после установки Windows 11, но используемое пространство растет очень быстро, потому что многие типы файлов постоянно сохраняются на диск C. Даже если вы устанавливаете программы на отдельный диск D, некоторые файлы все равно сохраняются на диске C. Вот почему вам лучше создать диск C как можно большего размера.
Разделение диска стандартными средствами Windows
В операционной системе Windows есть стандартная оснастка Консоли управления MMC для работы с разделами дисков, которая называется «Управление дисками». С помощью этой оснастки можно создавать и удалять разделы, форматировать диски, создавать виртуальные диски и изменять буквы дисков.
Разделение диска на разделы с помощью оснастки «Управление дисками»
1. Откройте оснастку «Управление дисками»: нажмите сочетание клавиш <Win+R> и наберите команду diskmgmt.msc.
2. Выделите раздел диска C: и через контекстное меню (вызывается правой клавишой мыши) выберите пункт «Сжать том..».
3. Укажите размер сжимаемого пространства (по умолчанию указан весь размер доступный для сжатия)Например, доступно для сжатия 67364 МБ ( в Гигабайтах 67364/1024 = 65,79ГБ, можно делить на 1000 для удобства — разница будет незначительной). Чтобы получить дополнительный диск объемом 20ГБ, укажите размер сжимаемого пространства 20480 (или 20000) и нажмите кнопку .
4. Отформатируйте созданный раздел. После выполнения операции среди разделов диска появится новый неформатированный раздел, заданного размера. Если вы указали размер 20000, то вероятно получите раздел размером 19,53ГБ.Кликните правой клавишей мыши по разделу и выберите пункт «Создать простой том…»
5. В мастере создания томов укажите размер тома, букву диска, файловую систему или оставьте все значения по умолчанию.
6. Убедитесь в создании раздела.Среди разделов физического диска появится новый логический диск.
Откройте проводник Windows и убедитесь в том, что диск с заданной буквой присутствует в списке дисков.
Как разбить диск на разделы в командной строке
Для работы с дисками в командной строке Windows есть программа Diskpart. У малоопытных пользователей могут возникнуть трудности при работе с программой, так как потребуется знание команд утилиты и понимание структуры дискового пространства.
Для разделения диска на разделы с помощью DiskPart потребуется выполнить следующие шаги:
1. Запустите командную строку от имени администратора.
2. Введите имя программы
3. Просмотрите список имеющихся томов
В списке будут показаны тома всех дисков, в том числе тома скрытых разделов и съемных дисков
Стоит обратить внимание на колонку «Имя» — здесь будут обозначения буквы диска
4. Выберите том, имеющий имя «C» (в моем примере «Том 2», диск с операционной системой)
5. Укажите в мегабайтах размер, на который необходимо сократить выбранный том, например на 10GB (1024MB)
Дождитесь сообщения об успешном выполнении команды.
6. Посмотрите список дисков.
Обратите внимание на тот диск, который имеет свободное дисковое пространство в 10ГБ (в моем случае это Диск 0)
7. Выберите диск со свободным пространством.
8. Создайте раздел на выбранном диске
9. Отформатируйте созданный раздел
10. Присоедините букву к разделу диска
11. Убедитесь в том, что новый том успешно создан с помощью команды list volume. В списке должен присутствовать том с заданной буквой и размером.
12. Для выхода из программы DiskPart набирите exit.
Для тех, кто не имеет достаточного опыта с работы с командной строкой и утилитой DiskPart процесс может показаться сложным. Поэтому новичкам лучше пользоваться программами с графическим интерфейсом, где все происходит более наглядно.
Чтобы разбить диск на разделы можно воспользоваться одной из множества сторонних программ для работы с дисками. Преимущество сторонних программ перед стандартными средствами Windows в том, что они предлагают более понятный интерфейс и имеет больше функционала. Из неудобств использования таких программ стоит отметить то, что при работе с разделами системного диска c:\, на котором расположена операционная система, потребуется перезагрузка компьютера и длительность операции может составлять десятки минут.
Как попасть в меню «Управление дисками»
Самый быстрый способ попасть в этот раздел Windows — воспользоваться системной командой «Выполнить». Для этого нажмите на клавиатуре компьютера сочетание клавиш Win+R, а затем введите в поле окна команду «diskmgmt.msc».
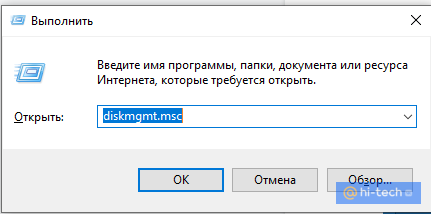
Также для доступа к управлению дисками пользователи Windows 10 могут воспользоваться сочетанием клавиш Win+X.
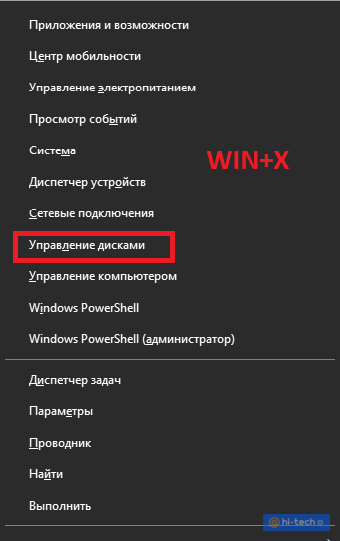
Открыть управление разделами можно и через программное меню «Пуск». Для этого находим здесь пункт «Этот Компьютер», жмем по ярлыку правой кнопкой мыши и кликаем на пункт «Управление».
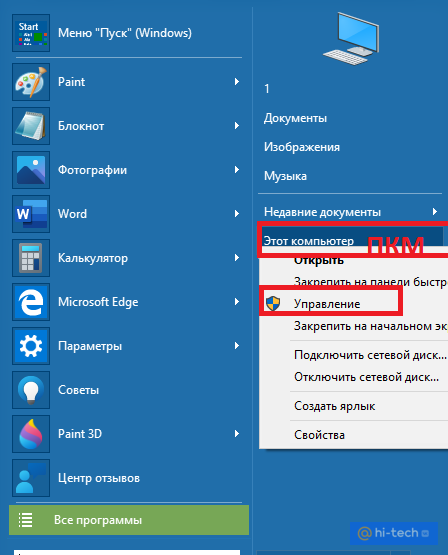
В нижней левой части меню «Управление компьютером» находим пункт «Управление дисками».
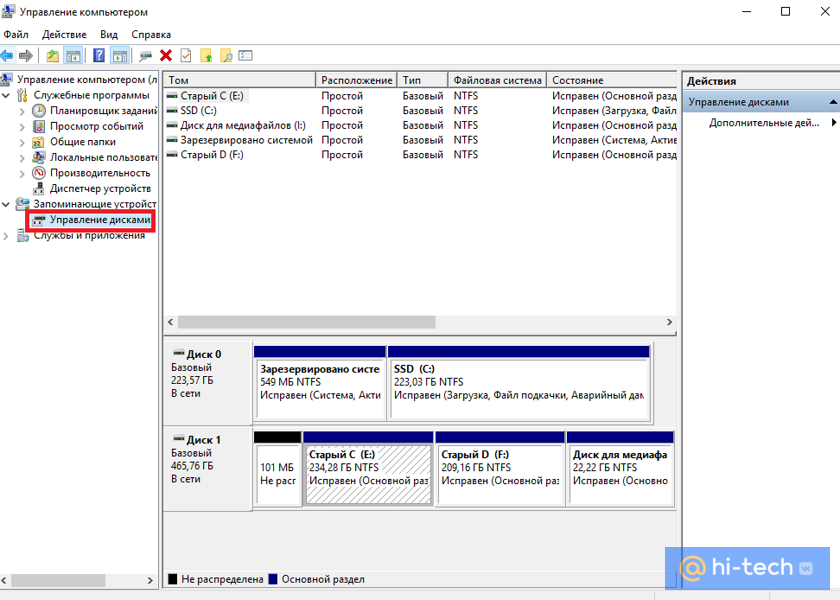
Выводы статьи
В некоторых ситуациях, пользователям нужно разбить жесткий диск на разделы в Windows 10, Windows 8, Windows 7. Необходимые работы по разделению диска на разделы можно выполнить с помощью системных средств Windows, стороннего программного обеспечения, или в процессе установки ОС на компьютер. В результате, на компьютере появится еще один раздел, кроме системного, предназначенный для хранения данных пользователя.
Похожие публикации:
- Как разделить диск в Windows 7
- Как добавить пункт в контекстное меню рабочего стола Windows
- Как открыть управление дисками в Windows — 10 способов
- Как отформатировать флешку в командной строке
- Убираем стрелки с ярлыков в Windows — 3 способа





























