Что значит: защищен GPT?
Мы выяснили много нового, что касается разделов, созданных по технологии GPT, но все равно не становится понятным, почему их невозможно открыть. Сейчас как раз об этом и поговорим.
Дело в том, что EFI, а соответственно и GPT, – это технологии относительно недавние, поэтому современные операционные системы работают с ними отлично. Если вдаваться в подробности, то под современными подразумеваются 64-разрядные системы. То есть если вы пользуетесь именно ими, то ни о какой ошибке «Диск, защищенный GPT» не может идти и речи. Но проблемы начинаются на 32-разрядных. Кстати, именно поэтому от данной проблемы страдают пользователи Windows XP, ведь версия этой операционной системы бывает только 32-разрядная.
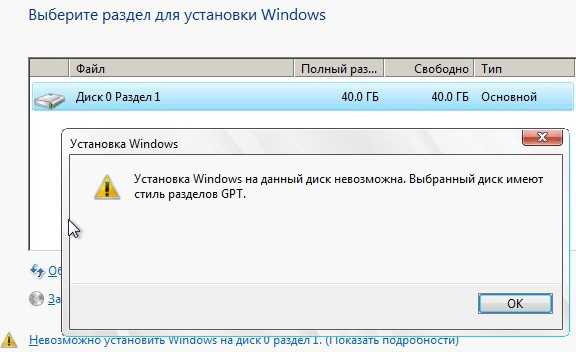
Как несложно догадаться, для того, чтобы открыть доступ к разделам жесткого диска, его необходимо всего-навсего отформатировать, указав новую таблицу разделов, а если быть точнее, – MBR. Далее по тексту мы именно этим и займемся – произведем форматирование в рамках операционной системы Windows XP.
Как узнать разметку диска GPT или MBR в AOMEI Partition Assistant
Программа AOMEI Partition Assistant (бесплатная версия — AOMEI Partition Assistant Standard) предназначена для работы и управления дисками. Программа имеет конвертировать (преобразовывать) диски GPT в MBR и MBR в GPT.
Вам также может быть интересно:
- Как преобразовать GPT в MBR системными средствами
- Как преобразовать MBR в GPT системными средствами — 3 способа
После запуска программы, в главном окне AOMEI Partition Assistant отобразятся диски компьютера. В нижней части окна приложения, под именем каждого физического диска, показан тип разметки: GPT или MBR.
Узнать стиль разметки диска можно и в других подобных приложениях, используемых на компьютерах, работающих под управлением Windows, в качестве менеджеров дисковой системы.
Что значит: защищен GPT?
Мы выяснили много нового, что касается разделов, созданных по технологии GPT, но все равно не становится понятным, почему их невозможно открыть. Сейчас как раз об этом и поговорим.
Дело в том, что EFI, а соответственно и GPT, – это технологии относительно недавние, поэтому современные операционные системы работают с ними отлично. Если вдаваться в подробности, то под современными подразумеваются 64-разрядные системы. То есть если вы пользуетесь именно ими, то ни о какой ошибке «Диск, защищенный GPT» не может идти и речи. Но проблемы начинаются на 32-разрядных. Кстати, именно поэтому от данной проблемы страдают пользователи Windows XP, ведь версия этой операционной системы бывает только 32-разрядная.
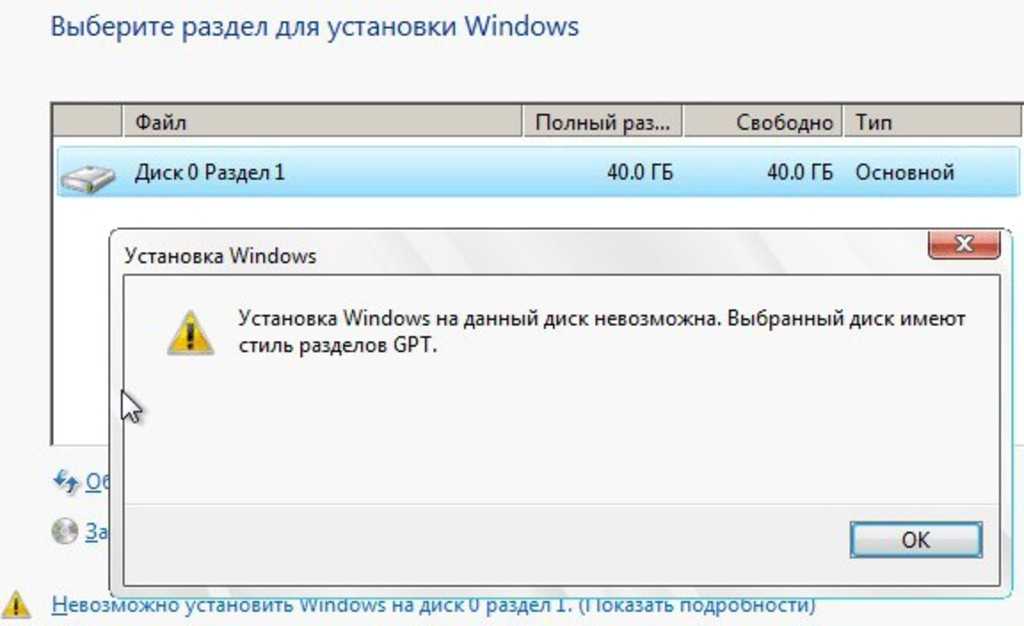
Как несложно догадаться, для того, чтобы открыть доступ к разделам жесткого диска, его необходимо всего-навсего отформатировать, указав новую таблицу разделов, а если быть точнее, – MBR. Далее по тексту мы именно этим и займемся – произведем форматирование в рамках операционной системы Windows XP.
Преобразование MBR в GPT
Одна из самых больших проблем при преобразовании MBR в GPT заключается в том, что преобразование MBR в GPT возможно только в том случае, если на диске нет разделов или томов, что делает преобразование без потери данных невозможным. Я до сих пор не знаю, почему Microsoft не предложила более простого решения этой проблемы. К счастью, есть несколько решений, которые помогут преобразовать MBR в GPT без потери данных.
Прежде чем начать, это всегда хорошая идея резервное копирование данных сначала в безопасном месте.
1. конвертировать MBR в GPT с дисковой частью
Обновление за июнь 2023 г .:
Теперь вы можете предотвратить проблемы с ПК с помощью этого инструмента, например, защитить вас от потери файлов и вредоносных программ. Кроме того, это отличный способ оптимизировать ваш компьютер для достижения максимальной производительности. Программа с легкостью исправляет типичные ошибки, которые могут возникнуть в системах Windows — нет необходимости часами искать и устранять неполадки, если у вас под рукой есть идеальное решение:
- Шаг 1: (Windows 10, 8, 7, XP, Vista — Microsoft Gold Certified).
- Шаг 2: Нажмите «Начать сканирование”, Чтобы найти проблемы реестра Windows, которые могут вызывать проблемы с ПК.
- Шаг 3: Нажмите «Починить все», Чтобы исправить все проблемы.
Сохраните все свои данные и затем используйте DISKPART команда.
- Откройте командную строку и введите DISKPART и нажмите Enter.
- Затем введите Список дисков (Запишите номер жесткого диска, который вы хотите конвертировать в GPT)
- Затем введите выбрать диск номер диска.
- Наконец, введите конвертировать gpt.
2) Конвертировать MBR в GPT без потери данных с Gptgen
Вы можете преобразовать MBR в GPT без потери данных — используя программу командной строки под названием gptgen Gptgen — это инструмент, предназначенный для неразрушающего преобразования дисков, которые обычно разбиты на разделы в системе MSDOS MBR (включая расширенные разделы), для использования таблицы разделов GUID (GPT).
Это очень всеобъемлющий инструмент, но несколько сложный в использовании. Согласно файлу инструмента «прочтите меня», синтаксис инструмента следующий: gptgen .physicaldriveX, где X — номер диска, сообщаемый консолью управления диском или Список дисков командование DISKPART полезность. Переключатель -w позволяет gptgen записывать сгенерированные таблицы разделов GUID на диск — в противном случае основная таблица записывается в файл с именем primary.img и вторичная таблица в secondary.img записывается в каталог, из которого была вызвана программа. Затем вы можете записать таблицы на диск с помощью ддд.
3. конвертировать MBR в GPT без потери данных с помощью мастера разделов
Последний метод заключается в использовании инструмента под названием AOMEI Partition Assistant Lite Edition. Это бесплатная многофункциональная программа для управления разделами. Этот инструмент может помочь вам преобразовать жесткий диск, содержащий данные, в стиль GPT или MBR без потери данных.
ЗАМЕТКА: Похоже, что бесплатная версия мастера разделов не позволяет конвертировать MBR в GPT.
Чтобы преобразовать диск в MBR / GPT диск:
- Выберите диск для конвертации;
- Щелкните правой кнопкой мыши диск и выберите Конвертировать в GPT / MBR диск.
- Подтвердите свою операцию, нажав OK, чтобы продолжить;
- Нажмите кнопку «Применить» на панели инструментов, чтобы применить изменения.
Если вам известен другой способ безопасного скрытия MBR от GPT, сообщите нам об этом во время сеанса комментариев.
ОБНОВЛЕНИЕ ПО: Узнайте больше о новом MBR2GPT Инструмент преобразования дисков в Windows 10 Creators Update v1703, интегрированный инструмент, который позволяет безопасно и без разрушения преобразовать компьютер Windows 10 из старого BIOS в разделы диска UEFI.
Связанные видео
Сообщение Просмотров: 699
What is GPT protective partition?
A hard disk is a device used to store data permanently. Each time a PC boots, data is retrieved from the hard disk. Nowadays, both external and internal hard disks are very common. However, you may now and then encounter the issue that a hard disk is not accessible.
When connecting an internal or an external hard disk, for example, an HDD or an SSD, to a Windows XP 32-bit OS, you may notice that our disk is inaccessible and that Disk Management shows GPT Protective Partition. In this case, the disk can’t be repartitioned or formatted. This is because the hard disk was previously prepared on either a Windows or Macintosh PC with a GPT partition.
План восстановления HDD Seagate Baracuda Compute
Перед тем, как что-либо делать, необходимо иметь четкий план, что и в какой последовательности необходимо делать:
- Произвести проверку жесткого диска на битые сектора и физическое повреждение
- Попытаться восстановить старый раздел
- Восстановить данные с помощью специализированных утилит
- Удалить раздел, если невозможно его восстановить
Вот так вот выглядел мой жесткий диск на 3ТБ
Обратите внимание, что из графического интерфейса я не могу ничего сделать, все команды просто не активны
В моем компьютере раздел отображался под буквой Y:, но он был без шкалы объема и не отображал данных по размеру, хорошо, что он виделся и его не пришлось искать, как какую-нибудь скрытую папку.
В свойствах диска, на вкладке общие, был статус «Устройство работает нормально», что еще раз обнадеживало.
Как конвертировать MBR в GPT без потери данных
Как вы уже наверняка поняли, в Windows нет встроенных механизмов, позволяющих конвертировать Master Boot Record в GPT без предварительной полной очистки диска. К счастью, есть большое количество бесплатных приложений, которые замечательно справляются с этой задачей. Одно из таковых называется AOMEI Partition Assistant.
Предупреждение: всегда есть риск потерять информацию на жестком диске во время подобных процедур. Лучше всего всегда делать резервную копию важных данных в облаке или на другом хранилище. И помните, что ответственность за сохранность вашей информации несете только вы.
- Скачайте AOMEI Partition Assistant из официального сайта. Кликните Download Freeware, чтобы скачать бесплатную версию приложения. Для выполнения этой задачи профессиональная платная версия попросту не нужна.
- Установите приложение на компьютер. Учтите, что приложение нельзя устанавливать на диск, который подлежит конвертации. Иными словами, если вам надо конвертировать диск D, установите приложение на другой диск, вроде того же системного C.
- Нажмите правой кнопкой мыши на нужный вам диск. В появившемся меню выберите Преобразовать в GPT-диск. Приложение спросит вас, уверенны ли вы в своем выборе. Просто нажмите Ок.
- После этого кликните на кнопку Применить в левом верхнем углу, а затем нажмите Перейти.
- Подождите, пока выполняется процедура преобразования MBR в GPT. Она может занять несколько минут. Дождитесь сообщения об успешной конвертации.
Как видите, вся процедура достаточно простая и делается гораздо проще, чем это может показаться пользователю-новичку или просто неопытному юзеру.
Преобразование диска в gpt с помощью PowerShell
Как мы убедились выше, графический интерфейс бывает в некоторых ситуациях ограничен в своем функционале, я лично встречал несколько раз ситуацию, когда графическая оснастка по управлению дисками не работала и показывала ошибку «Connecting to virtual disk service». Давайте я вам покажу, как сделать gpt диск из mbr с помощью оболочки PowerShell и ее командлетов. Данный метод,. я лично выделяю основным встроенным в саму систему Windows, для него не нужно ничего устанавливать, ОГРОМНЫЙ ЕГО МИНУС, ЭТО ТО ЧТО ДИСК ДОЛЖЕН БЫТЬ БЕЗ РАЗДЕЛОВ. Вам придется с него сохраниться все данные и перенести их куда-то в другое место, а уже после этого выполнять описанную ниже процедуру. Единственное убедитесь, что у вас используется последняя версия PowerShell, если нет, то обновите ее как можно скорее.
Для выполнения описанных ниже действий вам потребуется запустить PowerShell от имени администратора, это очень важно, иначе преобразование не получиться
Для начала давай1те мы выведем список всех наших физических дисков в системе, для этого выполните команду:
Get-Disk
Нужный мне диск имеет номер 4, справа в столбце «Partition Style» вы увидите текущий стиль.
Чтобы сделать из MBR диск с разметкой GPT введите команду:
Set-Disk 4 -PartitionStyle GPT
Как я и писал выше диск должен быть без разделов, иначе получите ошибку:
Set-Disk : Not Supported строка:1 знак:1 + Set-Disk 4 -PartitionStyle GPT + ~~~~~~~~~~~~~~~~~~~~~~~~~~~~~~ + CategoryInfo : InvalidOperation: (StorageWMI:ROOT/Microsoft/…_StorageCmdlets) , CimExceptio n + FullyQualifiedErrorId : StorageWMI 1,Set-Disk
Для удаления раздела есть вот такая команда:
Remove-Partition -DiskNumber 4 -PartitionNumber 1
Если разделов нет, то команда отработает без проблем. Выведем снова список дисков, и уже видим, что нужный нам стал в формате GPT, все успешно создано.
Как узнать жесткий диск GPT или MBR в командной строке
При помощи системного инструмента: командной строки Windows, пользователь может получить сведения о разметке диска на компьютере.
Пройдите последовательные шаги:
- Запустите командную строку от имени администратора.
- В окне интерпретатора командной строки введите команду:
diskpart
- Затем нажмите на клавишу «Enter».
- Далее введите команду:
list disk
- Нажмите на «Enter».
- В окне командной строки отобразятся все физические диски, подключенные к компьютеру.
- Один из отображаемых параметров обозначен как «GPT». Диск, который имеет стиль раздела GPT отмечен звездочкой («Диск 0»).
Этот параметр означает, что остальные физические диски на данном ПК, где нет звездочек, имеют стиль раздела MBR.
Открываем раздел защищенный GPT на Windows XP
GPT – это усовершенствованный стандарт расположения таблиц разделов на жестком диске, либо на SSD. По сути, через такой стандарт операционная система взаимодействует с носителем информации. Проще говоря, это данные о структуре разделов носителя (диск C, D и т.д.). Здесь указывается количество разделов, какого они размера и их точное расположение. Сейчас, в основном, применяется старый стандарт MBR. Переводится: «Главная загрузочная запись».
Кроме разделов он содержит исполняемый код операционной системы и при включении компьютера запускает её по команде из БИОСа. MBR использует 32–битную адресацию, поэтому может работать только с объёмами памяти до 2 терабайт. Находится он в начале диска и не имеет резервирование в других местах носителя. Именно эти два недостатка и привели к созданию нового стандарта GPT («Таблица разделов»).
Первое отличие от MBR – отсутствие кода загрузки операционной системы. Это функцию теперь выполняет UEFI BIOS. UEFI BIOS – это новый первоначальный загрузчик компьютера, пришедший на замену устаревшего БИОСа и позволяющий работать с большими объемами памяти. Второе – это возможность работы с объемами контента более 2 терабайтов. Необходимо знать, что GPT использует 64–битное шифрование.
Как отформатировать раздел, защищённый GPT
Если накопитель новый, и на нём нет каких-то важных данных, проще всего воспользоваться следующей инструкцией:
- Откройте командную строку (Пуск — Выполнить — cmd, или Win+R — cmd).
- Введите в строке команду diskpart и выберите диск с разделом GPT: select disk *, где * — это номер соответствующего HDD. Увидеть этот номер можно в Управлении дисками.
- Впишите в командную строку clean и нажмите Ввод — эта команда полностью удалит данные с накопителя. После этого должно появиться сообщение о том, что очистка выполнена успешно.
- Введите последнюю команду — create partition primary, которая переинициализирует HDD, и нажмите Ввод. Вы увидите на экране строку с сообщением об успешном создании указанного раздела.
После выполнения этих манипуляций защита с диска будет снята, и его можно будет переформатировать под любую файловую систему.
Конвертирование специальными программами
Если на HDD находится ценная информация, которую вы не хотите терять, для преобразования GPT в MBR понадобится специальная утилита — например, Paragon Hard Disk Manager.
- Запустите Paragon и выберите в нём раздел GPT.
- Кликните по накопителю правой клавишей мыши и выберите во всплывающем меню пункт «Конвертировать из GPT в MBR».
- Подтвердите свои действия, согласившись с выданными программой предупреждениями, и нажмите кнопку запуска процесса конвертации на панели инструментов.
- Начнётся преобразование, в отдельных случаях требующее перезагрузки ПК.
Когда выполнение задачи будет окончено, вы получите обычный накопитель со стандартной загрузочной записью и полностью сохранёнными данными.
Иногда случается и так, что пользователь решает переустановить операционную систему, но в итоге получает сообщение о том, что продолжение установки невозможно, поскольку диск имеет стиль разделов GPT. В этом случае на помощь придёт программа под названием MiniTool Partition Wizard.
Утилита совершенно бесплатна, и распространяется в двух вариантах — версия для работы в обычном интерфейсе и загрузочный образ. В данном случае понадобится последний.
Скачайте образ программы и запишите её на флеш-накопитель при помощи утилиты Ultra ISO.
Не извлекая флешку из компьютера, перезагрузите его и войдите в BIOS клавишей Del либо F4. Смените приоритет загрузки и загрузитесь с флеш-накопителя
После этого выберите запуск программы.
Выберите накопитель, который вы хотите конвертировать (именно диск, а не один из его разделов — это важно).
Найдите в правой части окна строку «Convert GPT Disk to MBR Disk» и кликните на ней.
Найдите вверху надпись «Apply» и нажмите на неё, подтверждая выполнение действия. Если появляются всплывающие окна с вопросом вроде «Вы действительно хотите это сделать?», нажимайте на ОК и ждите окончания процесса.
Если при попытке выполнить конвертацию вы получили ошибку с уведомлением о том, что диск является системным и не может быть преобразован, выполните следующие действия:
- Найдите и выделите на накопителе раздел под названием «Зарезервировано системой» (обычно его размер не превышает 300 Мb) и удалите его нажатием на кнопку «Delete Partition».
- Подтвердите внесённые изменения, кликнув на «Apply».
- Повторите алгоритм конвертации, описанный в предыдущем пункте.
Когда преобразование завершится, разделы накопителя останутся на месте, и вы сможете без проблем установить операционную систему.
Как преобразовать MBR в GPT во время установки Windows 10
Эту процедуру надо делать не только в тот момент, когда вы целенаправленно меняете разметку системного диска, но и когда вы сталкиваетесь с ошибкой Установка Windows на данный диск невозможна. На выбранном диске находится таблица MBR-разделов. В системах EFI Windows можно установить только на GPT-диск. Иными словами, при попытке установить Windows на UEFI-систему вам придется сменить разметку с MBR на GPT. И да, вы потеряете всю информацию на этом диске.
Если же на диске нет разметки и вы устанавливаете систему на EFI-компьютер, Windows автоматически выберет GPT-разметку во время установки.
Конвертирование дисков при установке Windows 7-10
Конвертирование дисков в оба перечисленных формата можно выполнить непосредственно с CD-установщика Windows или с подготовленного к инсталляции USB диска через «Командную строку».
Шаг 1. Вставить инсталляционный диск Windows 7 в привод CD (пример) и перезагрузить ПК.

Вставляем инсталляционный диск Windows 7 в привод CD
Шаг 2. В самом начале загрузки компьютера неоднократно нажимать на клавиатуре клавишу Del, F2 или Esc, чтобы зайти в BIOS ПК.

В самом начале загрузки компьютера неоднократно нажимаем на клавиатуре клавишу Del, F2 или Esc
Шаг 3. Перейти стрелками клавиатуры в сектор «Boot», перейти на «Boot Option #1» (Загрузочные опции №1) и нажать Enter. Перейти на устройство, с которого будет производиться первичная загрузка и нажать Enter для его выбора.
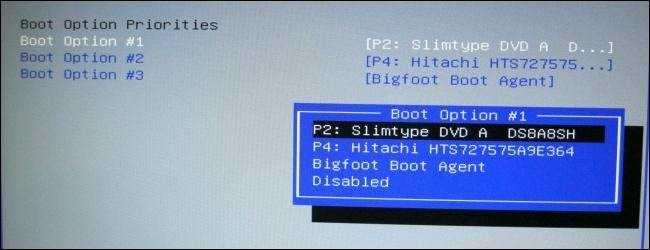
Переходим стрелками клавиатуры в сектор «Boot» и далее на «Boot Option #1»
Шаг 4. Нажать F10, о (Да) и нажать Enter, чтобы сохранить настройки при выходе из BIOS.
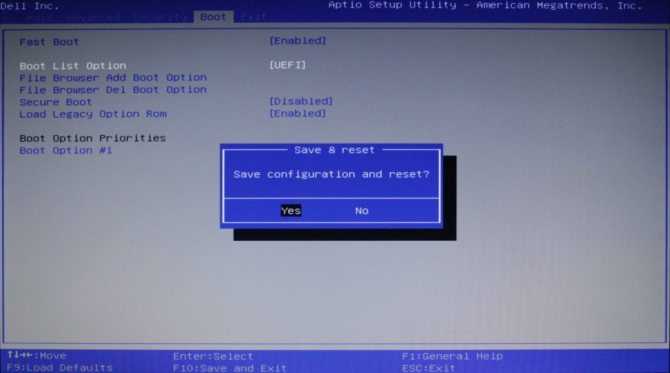
Нажимаем F10, о (Да) и нажимаем Enter
Шаг 5. При загрузке с инсталляционного диска при сообщении «Press any key…» нажать любую клавишу для продолжения загрузки.
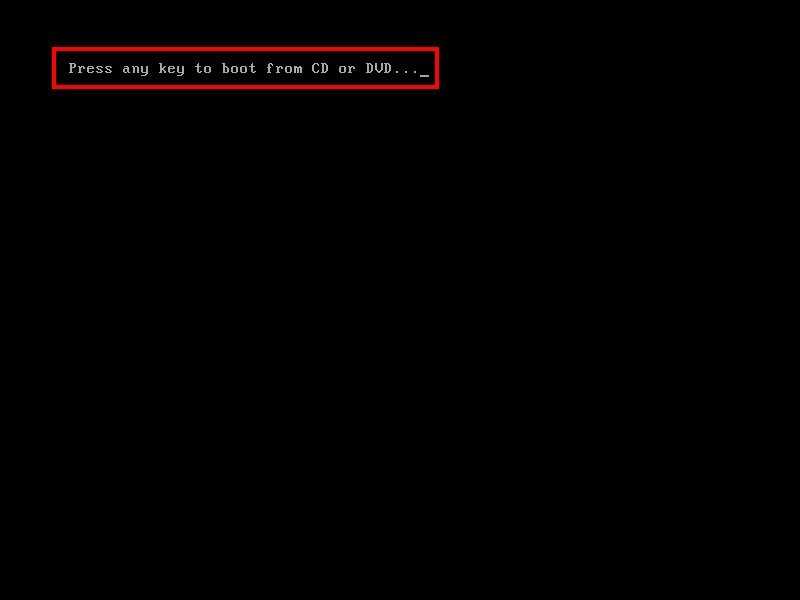
При сообщении «Press any key…» нажимаем любую клавишу
Шаг 6. Выбрать русский язык и раскрывающего списка.

Выбираем русский язык
Шаг 7. Щелкнуть «Установить».
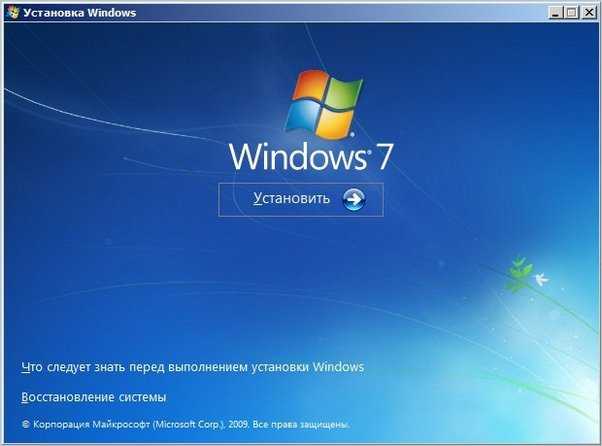
Щелкаем «Установить»
Шаг 8. Выставить пометку «Я принимаю…» и щелкнуть «Далее».
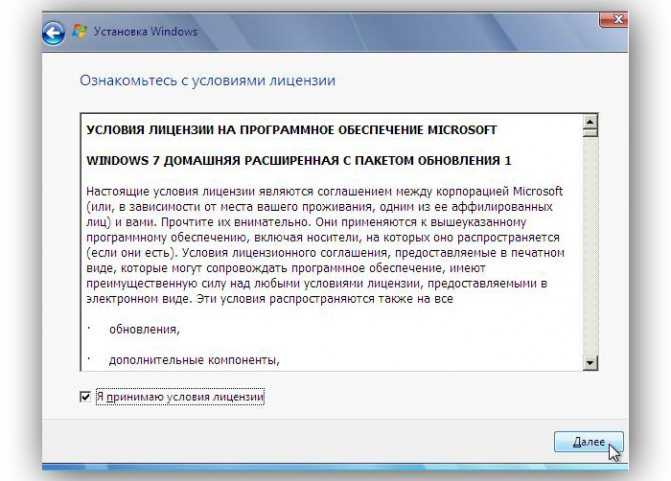
Выставляем пометку «Я принимаю…» и щелкаем «Далее»
Шаг 9. Выбрать «Полная установка…».
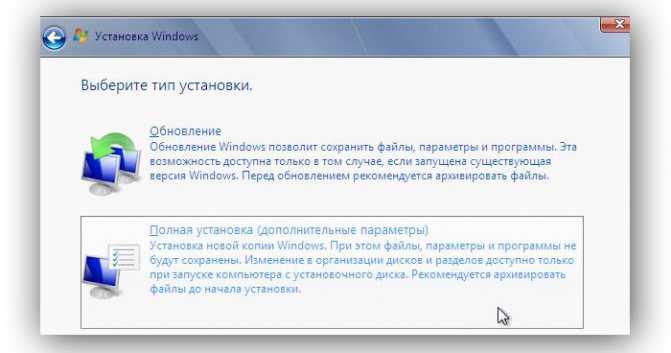
Выбираем «Полная установка…»
В следующем окне нажать Shift+F10 (на некоторых ПК – Fn+Shift+F10). Запустится «Командная строка» (cmd.exe).
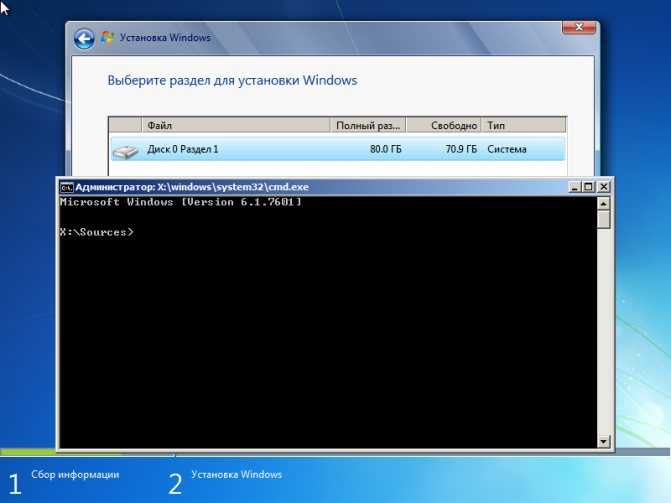
Запускаем «Командная строка»
Шаг 10. Набрать в окне последовательно перечисленные команды, нажимая после каждой Enter (в скобочках приведены комментарии к командам, их набирать не нужно):
- diskpart (запустить утилиту управления разделами и дисками);
- list disk (представить полный перечень дисков на ПК);
- select disk 0 (выбрать диск, имеющий номер 0);
- clean (стереть разделы на выбранном диске);
- convert mbr (конвертировать диск в MBR);
- exit (вернуться к инсталляции ОС).
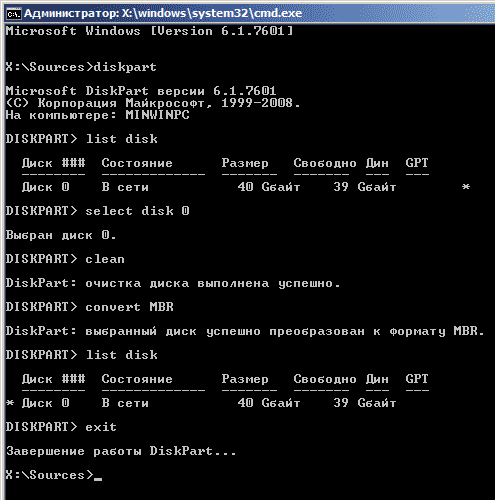
Производим набор команд
Шаг 11. Нажать «Настройка диска» для разметки разделов.
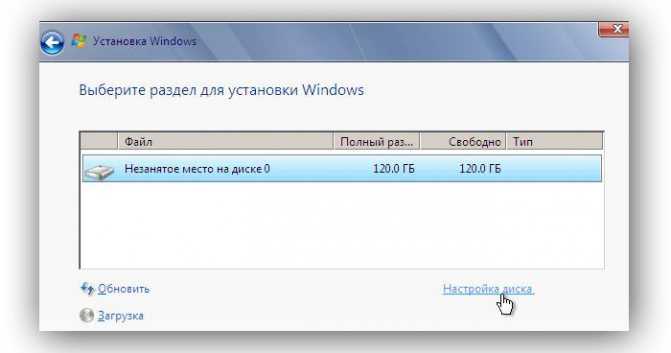
Нажимаем «Настройка диска»
Шаг 12. Нажать «Создать», создастся основной раздел. Указать его «Размер» и щелкнуть «Применить».
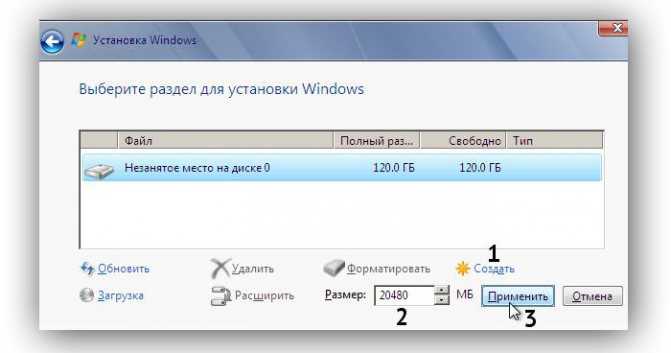
Нажимаем «Создать», указываем «Размер» и щелкаем «Применить»
Шаг 13. Щелкнуть «OK».

Щелкаем «OK»
Теперь можно отформатировать диски, выбрать раздел для инсталляции ОС и щелкнуть «Далее».
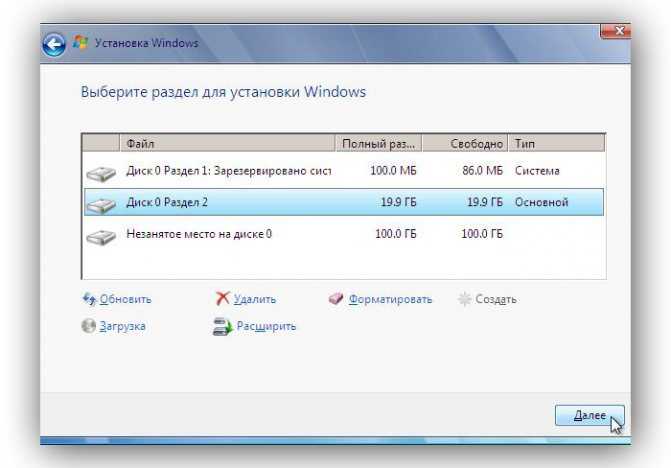
Нажимаем «Далее»
Установка ОС продолжится на диске с другим форматом записи данных.
Что такое GPT
GPT, или Guid Partition Table — один из стандартов формата размещения таблиц разделов на HDD-накопителе. Он принадлежит интерфейсу EFI, введённому в эксплуатацию компанией Intel взамен биоса. Различие заключается в том, что биос использует для запуска главную загрузочную запись MBR, EFI же — Guid Partition Table.
В теории, GPT позволяет создать дисковые разделы размером до 9,4 зеттабайт, тогда как MBR может обработать раздел не более 2,2 терабайт. Однако большинство 32-битных операционок (в частности, ХР) не приспособлены для чтения дисков, содержащих GPT, и предоставляют том в виде недоступного раздела, защищённого GPT, либо как полностью занятый диск неизвестного типа. Операционные системы отказываются как-либо взаимодействовать (открывать, удалять и т. п. ) с таким разделом до тех пор, пока юзер с помощью определённой последовательности действий не потребует форматирования диска. Это защищает диск от случайного стирания данных.
Как отформатировать раздел, защищённый GPT
Если накопитель новый, и на нём нет каких-то важных данных, проще всего воспользоваться следующей инструкцией:
- Откройте командную строку (Пуск — Выполнить — cmd, или Win+R — cmd).
- Введите в строке команду diskpart и выберите диск с разделом GPT: select disk *, где * — это номер соответствующего HDD. Увидеть этот номер можно в Управлении дисками.
- Впишите в командную строку clean и нажмите Ввод — эта команда полностью удалит данные с накопителя. После этого должно появиться сообщение о том, что очистка выполнена успешно.
- Введите последнюю команду — create partition primary, которая переинициализирует HDD, и нажмите Ввод. Вы увидите на экране строку с сообщением об успешном создании указанного раздела.
После выполнения этих манипуляций защита с диска будет снята, и его можно будет переформатировать под любую файловую систему.
Конвертирование специальными программами
Если на HDD находится ценная информация, которую вы не хотите терять, для преобразования GPT в MBR понадобится специальная утилита — например, Paragon Hard Disk Manager.
- Запустите Paragon и выберите в нём раздел GPT.
- Кликните по накопителю правой клавишей мыши и выберите во всплывающем меню пункт «Конвертировать из GPT в MBR».
- Подтвердите свои действия, согласившись с выданными программой предупреждениями, и нажмите кнопку запуска процесса конвертации на панели инструментов.
- Начнётся преобразование, в отдельных случаях требующее перезагрузки ПК.
Когда выполнение задачи будет окончено, вы получите обычный накопитель со стандартной загрузочной записью и полностью сохранёнными данными.
Иногда случается и так, что пользователь решает переустановить операционную систему, но в итоге получает сообщение о том, что продолжение установки невозможно, поскольку диск имеет стиль разделов GPT. В этом случае на помощь придёт программа под названием MiniTool Partition Wizard.
Утилита совершенно бесплатна, и распространяется в двух вариантах — версия для работы в обычном интерфейсе и загрузочный образ. В данном случае понадобится последний.
Скачайте образ программы и запишите её на флеш-накопитель при помощи утилиты Ultra ISO. Не извлекая флешку из компьютера, перезагрузите его и войдите в BIOS клавишей Del либо F4. Смените приоритет загрузки и загрузитесь с флеш-накопителя. После этого выберите запуск программы
Выберите накопитель, который вы хотите конвертировать (именно диск, а не один из его разделов — это важно). Найдите в правой части окна строку «Convert GPT Disk to MBR Disk» и кликните на ней
Найдите вверху надпись «Apply» и нажмите на неё, подтверждая выполнение действия. Если появляются всплывающие окна с вопросом вроде «Вы действительно хотите это сделать?», нажимайте на ОК и ждите окончания процесса.
Если при попытке выполнить конвертацию вы получили ошибку с уведомлением о том, что диск является системным и не может быть преобразован, выполните следующие действия:
- Найдите и выделите на накопителе раздел под названием «Зарезервировано системой» (обычно его размер не превышает 300 Мb) и удалите его нажатием на кнопку «Delete Partition».
- Подтвердите внесённые изменения, кликнув на «Apply».
- Повторите алгоритм конвертации, описанный в предыдущем пункте.
Когда преобразование завершится, разделы накопителя останутся на месте, и вы сможете без проблем установить операционную систему.




![[2 ways] how to access gpt protective hard disk on windows xp?](http://kubwheel.ru/wp-content/uploads/d/9/0/d906df9ed666e1dd1bfce2d82500b49a.png)











![[2 ways] how to access gpt protective hard disk on windows xp? – aomei partition assistant blog](http://kubwheel.ru/wp-content/uploads/e/5/3/e5392b421da7abafba76dc4cce03b68b.jpeg)










