What does error 0x80070570 mean?
This specific error appears when installing Windows, and it’s usually caused by bad installation media or a hard drive issue. Also, when installing the OS from an external drive, you may come across error 0x80070570 on USB.
Many also reported Unexpected error when copying a file, and this can happen due to your antivirus, so you might have to temporarily disable it. In this case, the error message reads, Error 0x80070570 The file or directory is corrupted and unreadable.
Another reason for this issue is the lack of administrative privileges, and if that happens, you’ll usually get Error 5: Access is denied error.
Error 0x80070570 can prevent you from copying certain files, and speaking of errors, users reported the following issues:
- Windows installation error code 0x80070570 – In most cases, this error occurs while installing Windows 10. To fix the issue, you need to check your hardware.
- 0x80070570 Windows 10 clean install – If you’re having this problem while installing Windows 10, you might have to change your BIOS configuration.
- Windows cannot install required files error code 0x80070570 – If this error occurs, the problem might be your SoftwareDistribution directory. To fix the issue, delete all files from it and the issue will be resolved.
- Error 0x80070570 on Windows 10,11,7 – Many OS iterations encounter this error, the trick is to try all the solutions below to find the one that works for you.
- Error 0x80070570 on USB/external hard drive – By performing a Startup Repair you can check whether there is something wrong with your peripherals.
- An unexpected error is keeping you from deleting the file 0x80070570 – This error can also occur while copying your files. If that happens, be sure to scan your hard drive for errors.
Why does error 0x80070570 appear?
In most cases, this error shows up due to file corruption. It can occur if your system is damaged or certain files are missing.
The error can appear due to hardware failure as well, and if your hard drive or memory is faulty, you might encounter this issue.
What does error 0x80070570 do?
This error usually prevents you from copying files on your PC. In some cases, it can affect only certain files, so it won’t cause too much inconvenience.
However, sometimes this problem can affect Windows installation, so it will make you unable to install your operating system at all.
Если ошибка появилась на флешке?
Если ваша USB флешка не читается компьютером и появляется соответствующее сообщение при копировании, тогда следует проверить именно сам носитель. Маловероятно, что конфликт возникает по причине Windows. Попробуйте провести несколько операций.
- Вставьте флешку в другие USB-порты. Возможно, один из них уже работает не корректно (повреждено питание, шлейф, отключен в настройках).
- Проверьте носитель на физические повреждения, нет ли явных следов ударов. Если таковы дефекты имеются, то пора идти в магазин за новой покупкой.
- Зайдите в меню «Пуск». От туда перейдите в «Панель управления» и «Система». С левой стороны будет пункт «Диспетчер устройств». Примерно в середине среди других устройств найдите «Контроллер USB». Определите именно вашу флешку и обновите в ней драйвера, через правую кнопку мышки.
Обновляем драйвера USB контроллеров
- Зайдите в «Мой компьютер». Откройте свойства USB носителя (через правую кнопку мышки). Кликните по «Сервис». Выполните проверку на наличие ошибок. Укажите оба варианта сканирования.
Выполняем анализ флешки на ошибки секторов
- Можно попробовать перезалить информацию на устройство, предварительно отформатировав флеш-накопитель в режиме NTFS.
Последний вариант подходит для спасения любого внешнего или внутреннего носителя информации. Применяйте его по отношению к жесткому диску внутреннего и внешнего характера.
Причины и способы решения проблемы
Непосредственной причиной 0x80070570 является то, что при инсталляции системы не выходит переместить все необходимые файлы с дистрибутива на винчестер. Существует несколько факторов, которые могут привести к этому:
- Битый установочный образ;
- Неисправность носителя, с которого производится установка;
- Неполадки в оперативной памяти;
- Неисправности жесткого диска;
- Неактуальная версия BIOS;
- Проблемы в работе материнской платы (крайне редко).
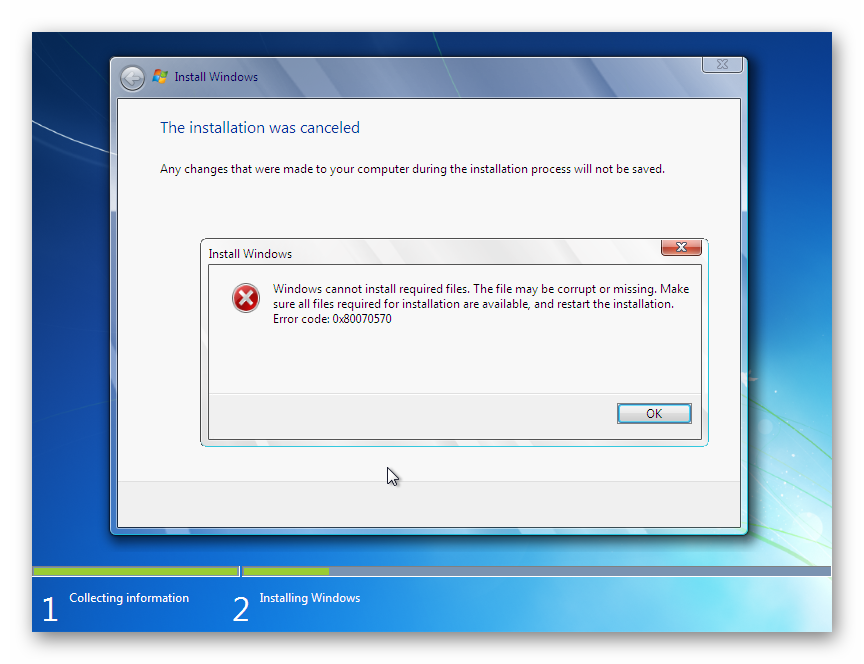
Естественно, что каждая из вышеуказанных проблем имеет свое решение. Но прежде, чем копаться в компьютере, проверьте, не битый ли образ Виндовс 7 используется для установки и не поврежден ли носитель (компакт-диск или флешка). Проще всего это сделать, попробовав произвести установку на другом ПК.
Также обязательно узнайте, поддерживает ли текущая версия BIOS установку Windows 7. Конечно, маловероятно, что не поддерживает, но если у вас очень старый компьютер, такая ситуация тоже может иметь место.
Способ 1: Проверка жесткого диска
Если вы уверены, что установочный файл корректен, носитель не поврежден, а BIOS актуален, тогда проверьте винчестер на ошибки — его повреждения довольно часто являются причиной ошибки 0x80070570.
- Так как операционная система на ПК ещё не установлена, выполнить проверку при помощи стандартных методов не получится, но её можно запустить через среду восстановления, используя для этого тот же дистрибутив Виндовс 7, который предназначается для установки ОС. Итак, запустите установщик и в открывшемся окне щелкните по элементу «Восстановление системы».
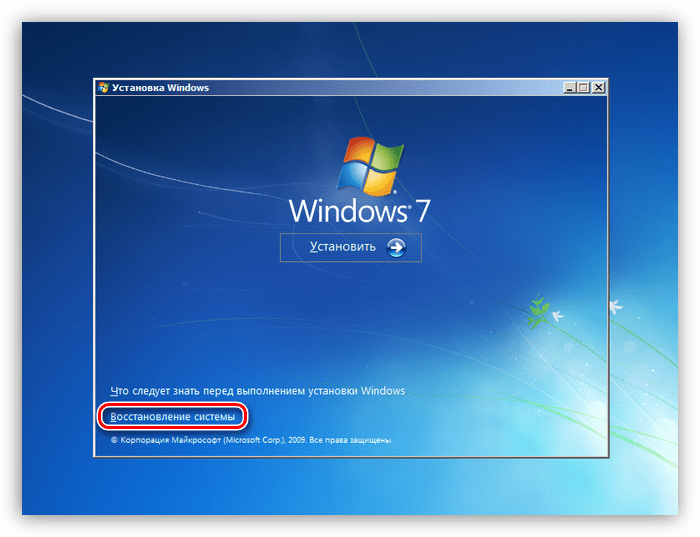
Откроется окно среды восстановления. Щелкните по пункту «Командная строка».
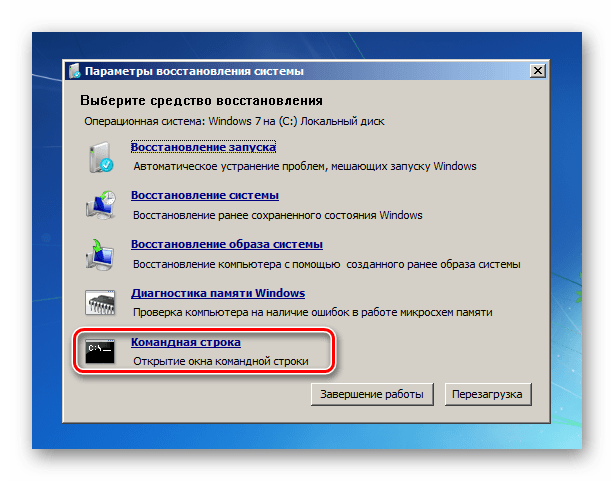
В открывшемся окне «Командной строки» введите такое выражение:
Щелкните Enter.
Будет запущена процедура проверки жесткого диска на ошибки. Она может занять продолжительное время, а поэтому нужно будет запастись терпением. При обнаружении логических ошибок утилита попытается автоматически починить сектора. Если будут найдены физические повреждения, тогда необходимо обратиться в сервис по ремонту, ещё лучше — заменить винчестер на исправный экземпляр.
Урок: Проверка диска на наличие ошибок в Windows 7
Способ 2: Проверка оперативной памяти
Причиной ошибки 0x80070570 может быть неисправная оперативная память ПК. В этом случае необходимо произвести её проверку. Активация этой процедуры также осуществляется путем введения команды в запущенную из среды восстановления «Командную строку».
-
В окно «Командной строки» последовательно введите три таких выражения:
После ввода каждого из них жмите Enter.
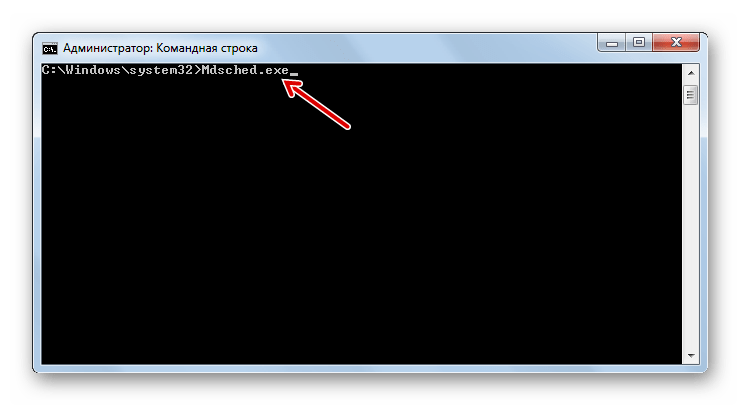
Появится окно, в котором следует кликнуть по варианту «Выполнить перезагрузку и проверку…».
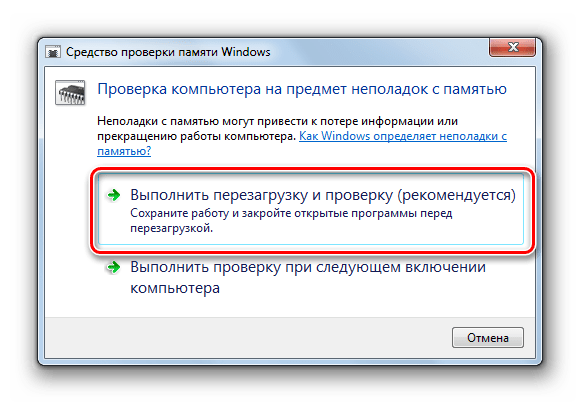
Компьютер будет перезагружен и после этого начнется проверка его ОЗУ на ошибки.
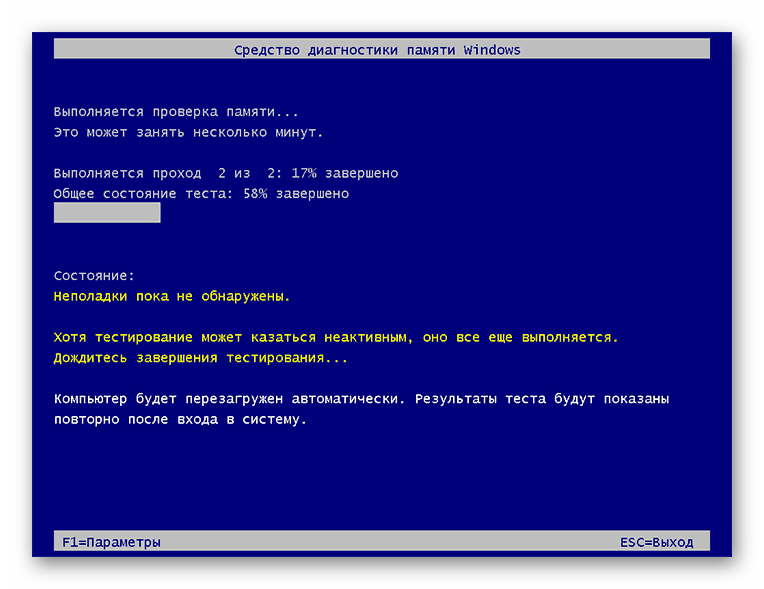
После окончания сканирования произойдет автоматическая перезагрузка ПК и в открывшемся окне будет представлена информация о результатах проверки. Если утилита нашла ошибки, произведите повторное сканирование каждого модуля оперативной памяти отдельно. Для этого перед началом процедуры откройте системный блок ПК и отсоедините все планки ОЗУ, кроме одной. Повторяйте операцию до тех пор, пока утилита не найдет сбойный модуль. От его использования следует отказаться, а ещё лучше – заменить на новый.
Урок: Проверка оперативной памяти в Windows 7
Также вы можете произвести проверку с помощью сторонних программ, например MemTest86+. Как правило, это сканирование более качественное, чем при помощи системной утилиты. Но учитывая, что вы не можете установить ОС, его придется выполнять, используя LiveCD/USB.
Урок:
Программы для проверки оперативной памяти
Как пользоваться MemTest86+
Причиной ошибки 0x80070005 могут быть множество факторов. Но в большинстве случаев, если с установочным образом все в порядке, неисправность кроется в оперативной памяти или в винчестере. При выявлении указанных неполадок лучше всего заменить сбойное комплектующее ПК на исправный вариант, но в некоторых случаях можно ограничиться и ремонтом.
Решаем ошибку с кодом 0x80070570 при установке Windows 10
Одной из самых частых ошибок, которая происходит во время инсталляции Виндовс 10, является уведомление с кодом 0x80070570. Она может свидетельствовать о разных поломках, поэтому пользователю предстоит сначала отыскать ее, а после этого уже заняться исправлением. Сначала мы хотим рассмотреть самые простые неприятности и рассказать о том, как их быстро исправить:
Подробнее: Почему лампочка на материнской плате горит красным
</ul>
Если упомянутые выше варианты оказались бесполезными в вашей ситуации, потребуется осуществить более сложные действия. Они подразумевают проведение тестирования комплектующих, перезапись образа диска или замену используемой для установки Виндовс флешки. Давайте разберемся со всем по порядку, начиная с самого простого метода.
Способ 1: Тестирование оперативной памяти
Сегодня мы уже говорили, что виновником ошибки 0x80070570 может стать неправильная работа оперативной памяти. Однако простое передподключение или использование только одной плашки помогает не всегда, особенно если дело касается программной или физической неисправности ОЗУ. Разобраться с проверкой работоспособности данного комплектующего поможет наш отдельный материал, ознакомиться с которым вы можете далее.
Подробнее:Как протестировать оперативную память при помощи программы MemTest86+Программы для проверки оперативной памятиКак проверить оперативную память на работоспособность
Когда проверка выявила физическую неисправность, плашку нужно поменять на новую, а уже потом проводить инсталляцию ОС. Советы по выбору ОЗУ также читайте в нашей статье ниже.
Подробнее:Как выбрать оперативную память для компьютераУстанавливаем модули оперативной памяти
Способ 2: Проверка жесткого диска
Как в случае с оперативной памятью, возобновление нормального функционирования жесткого диска тоже не всегда решается заменой разъема или переподключением. Иногда требуется проведение соответствующего тестирования и исправления найденных проблем HDD. Существует ряд программ и системных средств по исправлению неполадок жесткого диска. Узнайте о них более детально по следующим ссылкам.
Подробнее:Устранение ошибок и битых секторов на жестком дискеКак проверить жесткий диск на битые сектораКак проверить жесткий диск на работоспособность
Кроме этого существует команда , которая запускается с «Командной строки» во время инсталляции операционной системы. Вам нужно просто запустить «Командную строку» нажатием горячей клавиши Shift + F10, ввести туда указанную выше строку и нажать на Enter. Будет запущена проверка HDD, а найденные ошибки по возможности исправятся.
Способ 3: Проверка флешки и перезапись образа
Многие пользователи используют съемные носители для установки Виндовс 10, на которые предварительно был записан соответствующий образ. Такие образы не всегда функционируют корректно и могут стать причиной появления ошибки с кодовым именем 0x80070570. В такой ситуации лучше всего скачать новый ISO-файл и смонтировать его заново, предварительно отформатировав флешку.
Подробнее:UltraISO: Создание загрузочной флешки Windows 10Руководство по созданию загрузочной флешки с Windows 10
Когда и такие действия не помогают, проверьте работоспособность носителя с помощью соответствующих средств. Если он окажется неисправен, потребуется провести замену.
Подробнее:Гайд по проверке работоспособности флеш-накопителейНе форматируется флешка: способы решения проблемыСоветы по правильному выбору флешки
Только что мы рассказали обо всех доступных методах борьбы с проблемой 0x80070570, которая возникает при инсталляции ОС Windows 10. Как видите, причин возникновения существует несколько, поэтому одним из самых трудных моментов будет их поиск, а решение чаще всего происходит буквально в пару кликов или путем замены комплектующего.
Помогла ли вам эта статья?
Многие пользователи сталкивались с ошибкой 0x80070570 при установке Windows, в данной статье, попробуем описать возможные методы решения этой ошибки.
По типологии ошибок, 0x80070570 обозначает повреждение файла (ERROR_FILE_CORRUPT), поэтому, первым делом при возникновении данной ошибки, следует создать новый установочный накопитель или использовать другой накопитель. В более редких случаях, возникновение данного кода ошибки может символизировать об аппаратных проблемах.
Устранение ошибок на жёстком диске
Сбои в работе жёсткого диска — тоже частая причина появления ошибки 0x80070570. Что можно сделать, чтобы их обнаружить и устранить:
- Зайти в BIOS и проверить режим работы SATA. Для SSD он должен быть IDE.
- Проверить жёсткий диск на ошибки с помощью встроенных инструментов Windows. На стартовом окне установщика нужно нажать сочетание Shift+F10. Появится командная строка. Вставляем запрос chkdsk c: /r, чтобы запустить проверку и исправление ошибок.
- Проверить поверхность жёсткого диска на наличие сбойных секторов с помощью программ HDD Health, Victoria и HDDScan. У них есть графический интерфейс для работы в среде Windows и версии для установки на флешку, чтобы затем можно было запустить проверку из-под BIOS или UEFI.
Если система не загружается, то предпочтительным вариантом будет Victoria. Если есть возможность проверить диск через графический интерфейс, то выбирайте HDD Health или HDDScan. Они предлагают простой интерфейс и наглядно показывают, какие есть проблемы в работе накопителя.
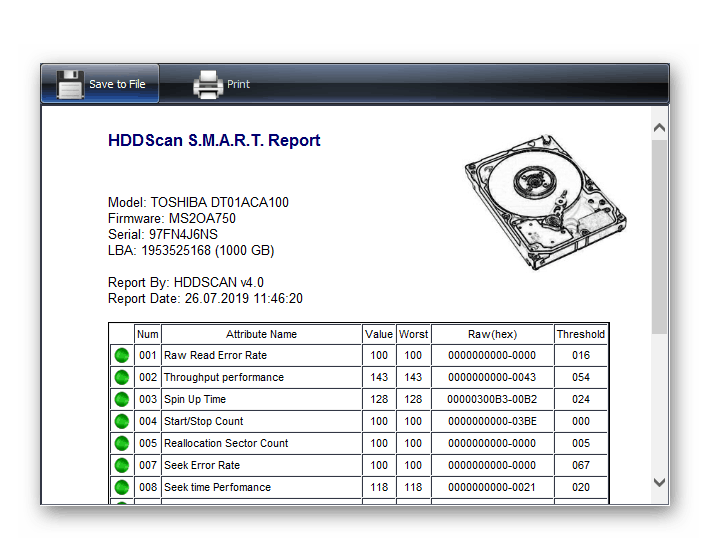
Сбойные сектора можно восстановить или перераспределить
Ещё один действенный способ — удалить все разделы на жёстком диске, а затем создать их заново. У этого способа только один недостаток: если на других томах хранились пользовательские файлы, то они тоже будут стёрты
Поэтому перед удалением разделов нужно убедиться, что никакой важной информации на них нет, а если есть, то перенести её на другие носители. Затем:
Загрузка …
Не стоит исключать и наличие аппаратных неполадок. Убедитесь в том, что кабели подключены верно
Обратите внимание и на общее состояние диска — возможно, он вышел из строя и требует замены.
Загрузка …
Post Views: 5 788
Проверка RAM-памяти (ОЗУ)
В большинстве случаев исправить появляющееся сообщение об ошибке при установке Windows с номером 0x80070570 получается путем переустановки модулей памяти или полным извлечением одного и них.
Не удалось устранить проблему?Обратитесь за помощью к специалисту!
Решите мою проблему
Поэтому откройте корпус компьютера, извлеките все модули памяти, внимательно осмотрите их на наличие повреждений (царапин или потемнений). Установите все исправные модули обратно в материнскую плату.
Даже если все модули на первый взгляд исправны, то извлеките все кроме одного и проверьте результат. Если установлена только одна планка ОЗУ, то как вариант можно попробовать установить ее в другой слот, возможно дело в нем.
После визуального осмотра перейдите к программному тестированию памяти с помощью утилиты MEMTEST. По умолчанию она присутствует практически в любом Live CD/USB сборнике, также ее можно загрузить с официального сайта. Читайте здесь как пользоваться Мемтест.
Рекомендую выполнять проверку по одной планке. Если в результатах проверки окажутся красные адреса с набором непонятных символов и цифр, то ваша планка сбоит. Но даже успешно пройденный тест без ошибок не исключает момент неисправности или несовместимости ОЗУ.
В редких случаях модули памяти могут быть несовместимы с системной платой или друг с другом. Проверить это легко, достаточно извлечь один модуль и проверить результат.
Если при повторной установке Windows 7, 10 ошибка с кодом 0x80070570 не появится, при этом планка памяти успешно прошла тестирование в MEMTEST, то очевидно проблема в несовместимости. Тогда ее следует заменить. Именно поэтому рекомендуется всегда покупать планки от одного производителя и желательно одной модели.
Не удалось устранить проблему?Обратитесь за помощью к специалисту!
Решите мою проблему
Еще реже виновником неисправности становится обычная пыль. Аккуратно выньте и протрите модули от пыли, при необходимости продуйте слот на материнской плате, затем установите ОЗУ обратно в плату.
О неОшибка.Ру
Согласие на обработку персональных данных
Настоящим Я, подтверждаю и даю свое добровольное согласие сайту неОшибка.Ру (адрес в интернете https://neoshibka.ru/ ) в соответствии со статьей 9 Федерального закона от 27 июля 2006 г. N 152-ФЗ «О персональных данных» на обработку и использование моих персональных данных, указанных в процессе регистрации, комментирования, или при заполнении любой другой контактной формы на настоящем сайте, с использованием средств автоматизации или без использования таких средств, включая сбор, запись, систематизацию, накопление, хранение, уточнение (обновление, изменение), извлечение, использование, передачу (распространение, предоставление, доступ), обезличивание, блокирование, удаление, уничтожение персональных данных, с целью сбора статистики и улучшения сервисов предоставляемых сайтом. Обработка персональных данных осуществляется также в целях моего информационного оповещения (рассылки информации, при желании есть функция отказа от рассылки) и для проведения аналитики и статистики.
Я ознакомлен(а), что:
- Настоящее согласие на обработку моих персональных данных, указанных при регистрации на Сайте, направляемых (заполненных) с использованием Cайта, действует в течение 20 (двадцати) лет с момента регистрации на Cайте;
- Cогласие может быть отозвано мною на основании письменного заявления в произвольной форме;
- Предоставление персональных данных третьих лиц без их согласия влечет ответственность в соответствии с действующим законодательством Российской Федерации.
Перезапись образа
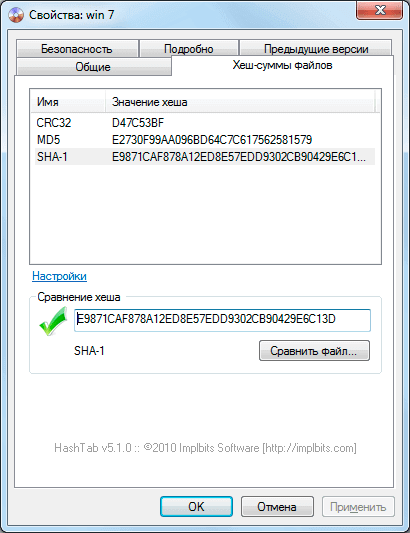
Скачанный ISO образ с неизвестных источников, например, с торрентов, может быть изначально поврежден. Также образ может быть поврежден в процессе загрузки. Обычно в таком случае не совпадает хэш сумма, проверить которую поможет программа HashTab.
Решается это путем загрузки другого образа, желательно лицензионного. Но не всегда проблема находится на стороне скачанной сборки. Очень часто сообщение «Windows не удалось установить необходимые файлы» с кодом ошибки 0x80070570 появляется в результате неправильно произведенной записи установочного образа на флешку или диск. Еще реже виноваты сбои, возникшие в результате создания загрузочной флешки. ОС Windows современных версий нужно скачать с официального сайта компании Microsoft. Например, Windows 10 скачивают здесь.
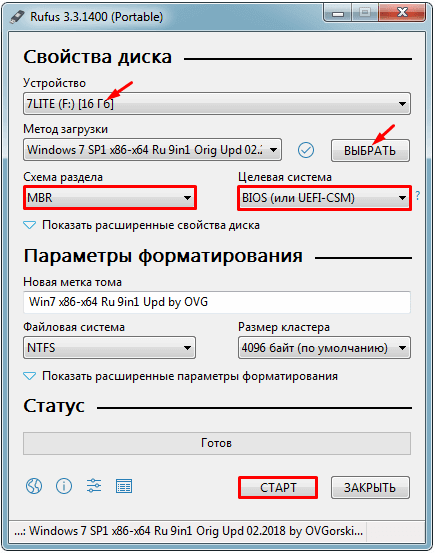
Решается это путем перезаписи:
- Для записи загрузочного образа рекомендую использовать программу «Rufus». Она бесплатна и не требует установки.
- В окне программы укажите флешку, на которую будет произведена запись. Выберите образ, укажите схему раздела (обычно используется MBR), все остальные настройки можно оставить по умолчанию.
- Нажмите «Старт» и дождитесь завершения процесса.
Если по каким-либо причинам данная утилита вам не подошла, можете использовать следующие аналоги: UltraISO, WinSetupFromUSB и прочие. Это должно решить проблему.
Использование другого накопителя, разъёма, исключение влияния периферийных устройств на процесс установки

Код ошибки 0x80070570 (означает ERROR_FILE_CORRUPT) и сопутствующее сообщение говорит о повреждении или отсутствии файлов, необходимых для установки. Это может быть причиной проблемы, но не всегда: например, невозможность прочитать данные с установочного накопителя или записать их на целевой диск также могут приводить к такому результату.
Прежде всего рекомендую использовать следующие способы исправить проблему:
- Если выполняется чистая установка Windows с флешки, попробуйте отключить другие (необязательные) USB устройства, а также использовать другой разъём ПК или ноутбука для подключения. В случае ПК — лучше на задней панели. Не используйте USB-хабы, удлинители и аналогичные устройства. Также имеет смысл проверить процесс установки при использовании разъёма USB 2.0 вместо 3.0 (последние обычно синего цвета). Если разъёмы на задней панели расположены несколькими группами, выполните подключение там, где рядом отсутствуют другие устройства, в случае ноутбука — с той стороны, где не подключены другие USB-устройства.
- Некоторые пользователи сталкиваются с ошибкой при установке Windows 11 и Windows 10 с купленной в магазине оригинальной флешки. Если у вас такая — просто создайте свой собственный установочный накопитель с помощью официальной утилиты на сайте Майкрософт, так вы получите более свежую систему и рабочий установщик. Ключ из комплекта подойдёт и будет работать.
- Выполните проверку диска, на который производится установка Windows, на ошибки файловой системы. Если установка производится в уже запущенной ОС, то запустите командную строку от имени администратора и введите команду chkdsk C: /f
- Если же ошибка возникает при чистой установке с флешки, нажмите клавиши Shift+F10 (иногда — Shift+Fn+F10) в программе установки, это откроет командную строку. Однако учитывайте, что буква системного диска может отличаться от C, чтобы узнать букву, вы можете запустить блокнот, введя команду notepad, а затем посмотреть текущие буквы дисков через меню «Файл» —«Открыть». Далее используем актуальную букву диска в команде chkdsk C: /f (например, изменяем C: на D: )
- При наличии возможности, попробуйте записать другой образ Windows (лучше — оригинал) на другой USB-накопитель и заново запустить установку с него. Подробнее на тему: Загрузочная флешка Windows 11, Загрузочная флешка Windows 10.
- При чистой установке, на этапе выбора разделов, убедитесь, что для системы выделено достаточное количество места. В сегодняшних реалиях я бы не рекомендовал менее 40 Гб, лучше — ещё больше. При отсутствии нужных данных на диске, хорошим вариантом будет удаление всех разделов на всём физическом диске, выбор «Незанятое пространство на диске 0» и нажатие кнопки «Далее» без ручного создания разделов. Создать дополнительные разделы при необходимости можно будет уже после завершения установки.
- При условии наличия необходимых навыков для отключения, если на вашем компьютере установлено более одного HDD или SSD, попробуйте запустить установку, оставив физически подключенным лишь тот накопитель, который планируется использовать в качестве системного.
Дополнительно, если вы сталкиваетесь с ошибкой при установке новой Windows из уже установленной системы (то есть, не загружая компьютер с USB-накопителя, а запустив установщик «внутри» текущей ОС), попробуйте выполнить проверку и восстановление хранилища компонентов, а затем — системных файлов. Инструкции:
- Восстановление хранилища компонентов Windows 11, Проверка и восстановление целостности системных файлов Windows 11.
- Как восстановить хранилище компонентов Windows 10, Восстановление системных файлов Windows 10.
Некорректная запись образа на носитель.
Если вы используете диск, с которого устанавливали Windows ранее, проверьте его на наличие царапин и загрязнений. Если вы устанавливаете операционную систему с этого диска впервые, возможно он некорректно записан, или образ поврежден.
3.1. Проверка контрольной суммы образа диска.
Если вы скачали образ с Интернета, нужно проверить его контрольную сумму. Для этого воспользуйтесь программой HashTab скачав ее с неОшибка.Ру. Она добавит в окно свойств файлов новую вкладку, на которой просчитываются контрольные суммы файлов, в том числе и образов, которые нужно сравнить с указанными на сайте, откуда вы качали образ или находящимися в архиве с образом.
Результат работы программы HashTab.
Если контрольные суммы образа не соответствуют, перекачайте образ заново. Потом снова сверьте. Образы лучше всего скачивать такими программами как uTorrent. Она сама просчитывает контрольные суммы скачиваемых файлов, и перекачивает ту часть, которая скачалась с ошибкой.
3.2.1 Запись образа на диск CD-DVD с помощью программы UltraISO.
Итак, образ скачан, контрольные суммы проверены. Предстоит запись на носитель. Если вы хотите записать образ на CD-DVD-диск, вы можете воспользоваться любой из удобных вам программ: Nero, UltraISO, Alcohol120% и т. д.
Нежелательно пользоваться встроенным средством записи Windows, т.к. оно не позволяет настроить процесс прожига, а настраивает его по своему усмотрению.
Итак, например вы решили воспользоваться программой UltraISO. Вставьте чистый диск в привод (желательно использовать качественные диски Verbatim, TDK).
Идем в меню «Файл» => «Открыть…».
Выбираем скачанный нами образ. Затем нажимаем на значок «Запись».
Перед вами откроется окно выбора параметров записи. Здесь, вы можете выбирать привод на который будет вестись запись, и выбрать ее скорость:
- 4х — очень медленная, но дает самый лучший результат.
- 8х — недолго и качественно.
- 16х — диск может быть не читаем даже сразу после записи.
Затем жмем кнопку <Записать>.
После всех вышеописанных действий получаем качественно записанный диск.
3.2.2 Запись образа на USB Flash-карту при помощи программы UltraISO.
Если вы решили сделать загрузочную flash-карту с Windows 7, 8, вам поможет та же UltraISO, а процесс будет очень напоминать запись диска.
Идем в меню «Файл» => «Открыть…».
Выбираем скачанный нами образ.
Идем в меню «Самозагрузка» и выбираем пункт «Записать образ Жесткого диска…»В открывшемся окне выбираем из выпадающего списка нужную flash-карту и метод записи USB-HDD+, при необходимости прямо здесь форматируем устройство, и нажимаем кнопку <Записать>. В некоторых случаях лучше использовать метод записи USB-HDD.
На выходе получаем загрузочную флешку с Windows.
Вероятнее всего, что один из способов окажется для Вас полезным, или хотя бы поможет выявить причину ошибки 0×80070570 при установке ОС Windows.
Помните что все работы с заменой деталей ПК необходимо производить при отключенном питании. Неправильное обращение с компонентами ПК + ваша неопытность или небрежность = выход ПК из строя.
Исправление ошибки на встроенном жестком диске
Базовый анализ атрибутов S.M.A.R.T.
Прежде чем приступать к устранению проблемы, рекомендуем оценить общее состояние жесткого диска, проанализировав его показатели S.M.A.R.T.
Для этих целей сгодятся такие программы какCrystalDiskInfo илиVictoria . Установите и запустите CrystalDiskInfo, и она тут же выведет список атрибутов «здоровья» диска. Если решите использовать утилиту Victoria, переключитесь на вкладку «SMART ». На неполадки с жестким диском станут указывать следующие атрибуты и их значения в полях RAW:
- Ошибки чтения (ID 01 ). Для дисков Seagate Samsung семейства SpinPoint F1 и Fujitsu 2,5 допустимы большие значения, для остальных дисков нормой является RAW-значение или немного выше.
- Перераспределенные сектора (ID 05 ). Один из ключевых параметров оценки здоровья диска. Чем меньше его значение, тем лучше.
- События перераспределения (ID C4 ). Высокое значение атрибута косвенно указывает на проблемы с секторами жесткого диска, однако атрибут C4 следует рассматривать только на фоне данных атрибута 05. На ухудшение здоровья диска указывает рост обоих этих атрибутов.
- Нестабильные сектора (ID C5 ). Увеличение их количества указывает на замедление скорости чтения/записи и общее ухудшение состояния диска.
- Неисправимые ошибки секторов (ID C6 ). В идеале должны отсуствовать, увеличение значения этого атрибута указывает на проблемы с жестким диском, в частности, с невозможностью нормального чтения и записи в поврежденные сектора.
Проверка состояния диска встроенным средством CHKDSK
Инструмент обычно применяется для обнаружения и исправления софт-бедов, то есть логических ошибок файловой системы.
- Откройте командную строку или консоль PowerShell от имени администратора;
- Выполните в ней команду CHKDSK C: для проверки системного тома, затем аналогичным образом проверьте пользовательский том, указав вместо C его букву.
- Если в файловой системе будут обнаружены ошибки, выполните ту же команду, но с параметрами F иR , вот так: CHKDSK C: /F /R;
- Подтвердите проверку при следующей загрузке системы и перезагрузите компьютер.
В качестве дополнительной меры можно проверить Windows на предмет повреждения системных файлов. Для этого в запущенной от имени администратора консоли CMD
илиPowerShell выполняется команда sfc /scannow. В случае обнаружения повреждений целостности системных компонентов утилита восстановит их из каталогаWinSxS . Возможно, для этого понадобится перезагрузка компьютера.
В качестве альтернативы CHKDSK можем порекомендовать уже упомянутую утилиту Victoria — более надежный и эффективный инструмент проверки жестких дисков HDD и SSD на предмет «битых» секторов.
- Запустите утилиту, выберите в меню «Действия » опцию «Полный скан поверхности с картой » с дефолтными настройками;
- Дождитесь завершение сканирования. Если в результате проверки будут найдены повреждения секторов (они будут отмечены оранжевым, красным и синим маркером), запустите утилиту повторно, активировав радиокнопку «Починить ».
В идеале запускать работать с утилитой Victoria лучше всего подключив проверяемый диск к другому компьютеру или выполняя сканирование из-под спасательного диска типа WinPE 10-8 Sergei Strelec.
Проверка компьютера сканером Dr.Web CureIt!
Если у вас есть основания считать, что ошибка «Файл или папка повреждены. Чтение невозможно» вызвана действием проникшего на ПК вредоносного программного обеспечения, необходимо выполнить полную проверку компьютера на предмет заражения его вирусами Dr.Web CureIt!
или аналогичным сканером.
- Скачаете с сайта компании Доктор Веб утилиту Dr.Web CureIt! и запустите;
- Примите лицензионное соглашение и нажмите «Продолжить »;
- Нажмите «Выбрать объекты для проверки » и отметьте все чекбоксы. Также вы можете указать проверку конкретных областей, в данном примере всего системного раздела;
- Нажмите кнопку «Запустить проверку » и дождитесь завершения процедуры сканирования.



















![Как исправить ошибку 0x80070570 в windows 10 [лучшие решения]](http://kubwheel.ru/wp-content/uploads/1/4/6/1463cefb69f44d74c656fad5598eb384.jpeg)










