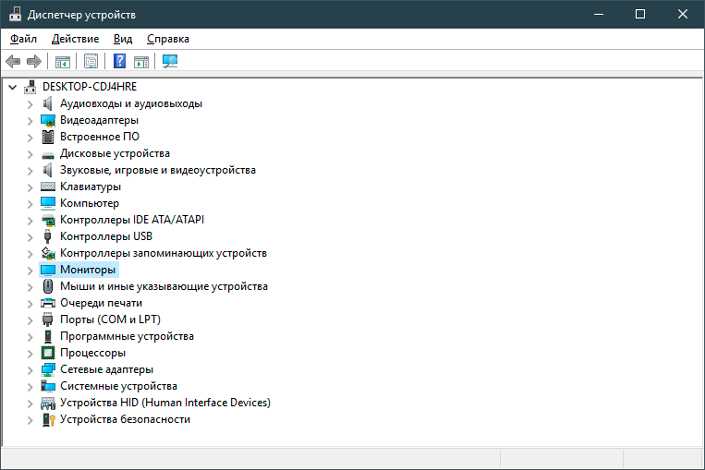Что использовать
Итак, вместо того, чтобы настраивать многочисленные меню и ломать ОС, проще установить стороннюю утилиту, регулирующую дисплей. Предложенная выше, помимо яркости экрана, позволяет изменить цветовую температуру. Что является из ряда выходящей опцией. Прописав файл в Автозагрузку, пользователь освобождает себя от необходимости регулироваться каждый раз после включения ПК.
Суть проблемы примерно следующая: когда картинка на ноутбуке светлая — яркость увеличивается, когда становится темная — яркость уменьшается. В некоторых случаях это полезно, но в остальных — сильно мешает работе, глаза начинают уставать, и работать становится крайне не комфортно. Что можно с этим сделать?
Ремарка! Вообще, у меня была одна статья, посвященная самопроизвольному изменению яркости монитора: В этой статье попробую ее дополнить.
Чаще всего экран меняет свою яркость из-за не оптимальных настроек драйверов. Поэтому, логично, что нужно начать с их настройки…
Итак, первое, что делаем — это заходим в настройки видео-драйвера (в моем случае — это HD-графика от Intel, см. рис. 1). Обычно, значок видео-драйвера располагается рядом с часами, справа внизу (в трее)
Причем, неважно какая у вас видеокарта: AMD, Nvidia, IntelHD — значок всегда, обычно, присутствует в трее (так же можно зайти в настройки видео-драйвера через панель управления Windows)
Важно! Если у вас нет видео-драйвера (или установлены универсальные от Windows) — то рекомендую обновить их с помощью одной из этих утилит: /i>
- включить максимальную производительность;
- отключить технологию энергосбережения монитора (именно из-за нее и меняется яркость в большинстве случаев);
- отключить функцию расширенного времени работы батареи для игровых приложений.
Как это выглядит в панели управления IntelHD показано на рис. 2 и 3. Кстати, задать подобные параметры нужно для работы ноутбука, как от сети, так и от батареи.


Кстати, в видеокартах от AMD нужный раздел называется «Питание». Настройки задаются аналогично:
- нужно включить максимальную производительность;
- отключить технологию Vari-Bright (которая помогает сэкономить заряд батареи, в том числе, и за счет регулировки яркости).
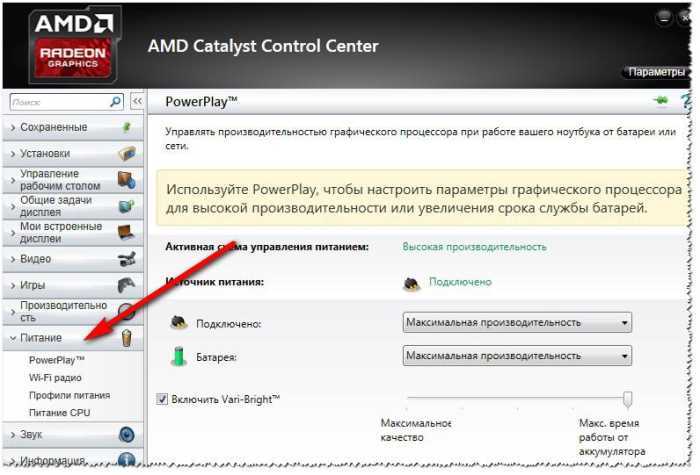
Электропитание в Windows
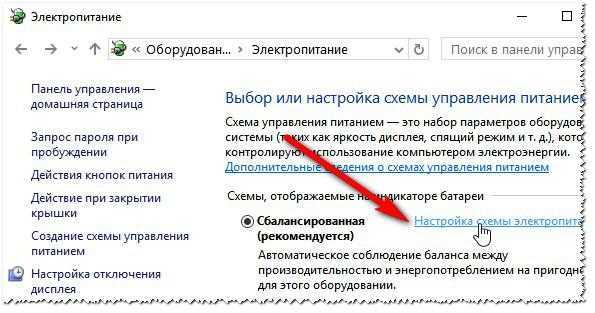
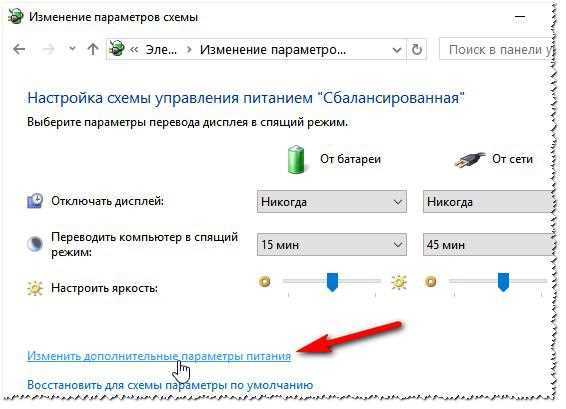
Здесь самое главное содержится в разделе «Экран». В нем нужно выставить следующие параметры:
- параметры во вкладке яркость экрана и уровень яркости экрана в режиме уменьшенной яркости — задайте одинаковыми (как на рис. 7: по 50% и 56% например);
- выключите адаптивную регулировку яркости монитора (как от батареи, так и от сети).

Сохраните настройки и перезагрузите ноутбук. В большинстве случаев, уже после этого экран начинает работать, как положено — без автоматического изменения яркости.
Служба наблюдения за датчиком
Некоторые ноутбуки оснащены специальными датчиками, которые помогают регулировать, например, яркость того же экрана. Хорошо это или плохо — вопрос дискуссионный, мы же попробуем отключить службу, следящую за этими датчиками (а значит и отключим эту авто-регулировку).
Итак, сначала открываем службы. Для этого в строку выполнить (в Windows 7 — строка выполнить в меню ПУСК, в Windows 8, 10 — нажмите сочетание кнопок WIN+R) введите команду services.msc и нажмите ENTER (см. рис. 8).
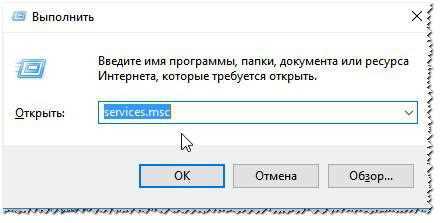

После перезагрузки ноутбука, если причина была в этом, проблема должна исчезнуть
Центр управления ноутбуком
В некоторых ноутбуках, например, в популярной линейке VAIO от SONY, есть отдельная панель — центр управления VAIO. В этом центре есть довольно много настроек, но нас в данном конкретном случае интересует раздел «Качество изображения».
В этом разделе есть одна интересная опция, а именно, определение условий освещенности и настройка автоматической яркости. Чтобы отключить ее работу — достаточно передвинуть ползунок в положение выключено (OFF, см. рис. 10).
Кстати, пока данная опция не была выключена, другие настройки электропитания и пр. — не помогали.
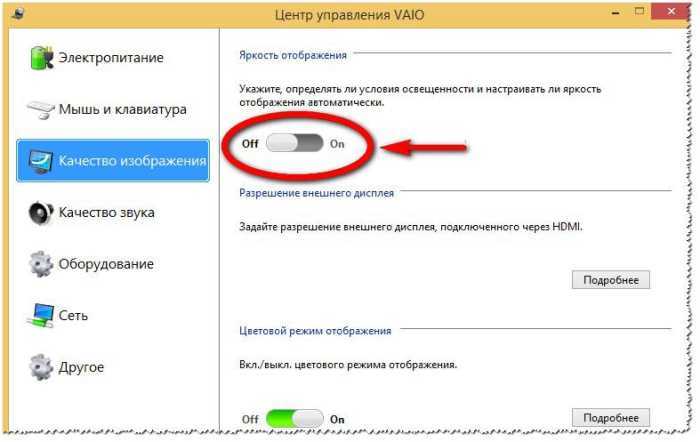
Примечание. Подобные центры есть и в других линейках и других производителей ноутбуков. Поэтому, рекомендую открыть подобный центр и проверить настройки экрана и электропитания в нем. В большинстве случаев, проблема кроется в 1-2 галочках (ползунках).
Хочу так же добавить, что искажение картинки на экране может свидетельствовать и о аппаратных проблемах. Особенно, если потеря яркости не связана с изменением освещенности в помещении или изменением картинки, отображаемой на экране. Еще хуже, если в это время на экране появятся полосы, рябь, и другие искажения изображения (см. рис. 11).
Если у вас проблема не только с яркостью, но и с полосами на экране, рекомендую ознакомиться с этой статьей: /i>
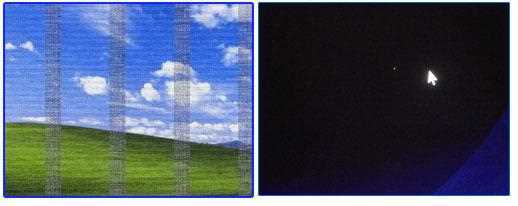
За дополнения по теме статью — заранее благодарю. Всем всего самого!
4 способа исправить неработающее управление яркостью в Windows 11
Этот метод также работает для Windows 10 и других более старых версий Windows. Это означает, что вы можете использовать один и тот же метод для исправления яркости, не контролируя неработающую проблему во всех версиях Windows.
1. Обновите драйвер дисплея
Сначала следует обновить драйвер дисплея, если управление яркостью не работает на компьютере с Windows 11. Иногда элементы управления яркостью не работают из-за устаревших или ошибочных драйверов дисплея.
Поэтому, прежде чем пытаться что-либо еще, вам следует обновить драйверы дисплея вашего ПК, чтобы исправить проблему с неработающей функцией управления яркостью Windows 11. Вот как можно легко обновить драйвер дисплея.
- Сначала нажмите «Поиск Windows 11» и введите «Диспетчер устройств » .
- В диспетчере устройств разверните параметры адаптера дисплея, как показано ниже .
- Теперь щелкните правой кнопкой мыши графический процессор или адаптер дисплея, который питает ваш дисплей, и выберите параметр « Обновить драйвер ».
- В следующем окне выберите параметр «Автоматически искать обновленное программное обеспечение драйвера», как показано ниже.
Все кончено. Windows 11 теперь автоматически сканирует доступные обновления и устанавливает их на ваше устройство, если они доступны.
2. Используйте собственный видеоадаптер Microsoft.
Многие пользователи сообщали, что переход на собственный видеоадаптер Microsoft устранил проблему, из-за которой не работало управление яркостью Windows 11. Если Windows 11 несовместима с используемым драйвером дисплея, вы не сможете управлять яркостью. Вот как использовать адаптер дисплея Microsoft по умолчанию в Windows 11.
- Сначала нажмите «Поиск Windows 11» и введите «Диспетчер устройств » .
- В диспетчере устройств щелкните правой кнопкой мыши драйвер дисплея и выберите параметр « Обновить драйвер ».
- На следующем экране выберите опцию «Выполнить поиск драйверов на моем компьютере» .
- На следующем экране нажмите «Позвольте мне выбрать из списка драйверов устройств на моем компьютере » и выберите « Далее » .
- На экране «Выбор драйвера устройства» выберите базовый видеоадаптер Microsoft и нажмите кнопку « Далее » .
Это конец. После внесения вышеуказанных изменений перезагрузите компьютер. Это, вероятно, решит проблему с неработающей регулировкой яркости Windows 11.
3. Откатите драйвер дисплея до предыдущей версии.
Если у вас возникли проблемы с управлением яркостью после установки системного обновления, вам может потребоваться выполнить откат драйвера дисплея до предыдущей версии.
Откатить драйвер дисплея до предыдущей версии операционной системы Windows 11 очень просто. Для этого вам нужно выполнить несколько простых шагов, описанных ниже.
- Сначала нажмите «Поиск Windows 11» и введите «Диспетчер устройств » .
- В диспетчере устройств щелкните правой кнопкой мыши видеоадаптер и выберите «Свойства » .
- В окне «Свойства» нажмите кнопку « Откатить драйвер» (если она доступна).
Теперь все кончено. Как устранить неполадки, связанные с неработающей регулировкой яркости Windows 11 на ноутбуке/компьютере.
4. Выполнить инструкцию SFC
Если все вышеперечисленное не решило проблему неработающей яркости в Windows 11, то нужно запустить команду SFC. Не работающая регулировка яркости или неспособность пользователя настроить яркость дисплея часто является результатом повреждения системных файлов.
Инструмент SFC или System File Checker найдет и исправит поврежденные системные файлы и, вероятно, устранит все проблемы, связанные с яркостью на вашем ПК.

- Сначала откройте поиск Windows 11 и введите командную строку. Затем щелкните правой кнопкой мыши CMD и выберите «Запуск от имени администратора».
- В командной строке введите sfc /scannow и нажмите кнопку Enter.
- Теперь подождите, пока Windows 11 завершит сканирование. По завершении сканирования закройте командную строку и перезагрузите компьютер.
Теперь все кончено. Сделанный. Вот как запустить команду SFC в Windows 11, чтобы решить проблему неработающего управления яркостью.
Выше мы рассмотрели простой способ решения проблемы неработающей, когда не работает функция регулировки яркости экрана в Windows 11.
Как включить настройку яркости экрана в Windows 10
Перед тем как мы приступим, обратите внимание на следующий факт. Все способы, которые мы рассмотрим в этой главе не могут быть отсортированы по принципу “От лучшего к худшему”
Каждый из них эффективен в своей области. Например, если у вас устаревший драйвер видеокарты, вы никак не сможете восстановить корректную работу монитора, пытаясь исправить “баг” в Windows 10. Поэтому, возможно, понадобится опробовать несколько способов, прежде чем вы найдете правильный для себя.
Решение №1. Диспетчер устройств
Несмотря на то, что монитор работает и в целом выполняет свои задачи, он может быть в состоянии некоего “сна”, когда часть функций бездействует. Чтобы это исправить, нам понадобится обратиться к диспетчеру устройств.
1. Щелкните правой клавишей мыши по меню Пуск и выберите утилиту Диспетчер устройств.
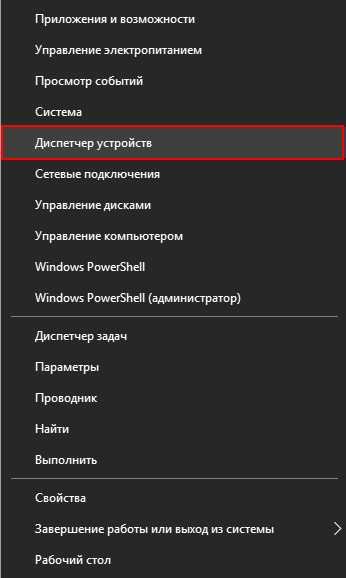
2. Далее найдите вкладку под названием Мониторы. Откройте ее.
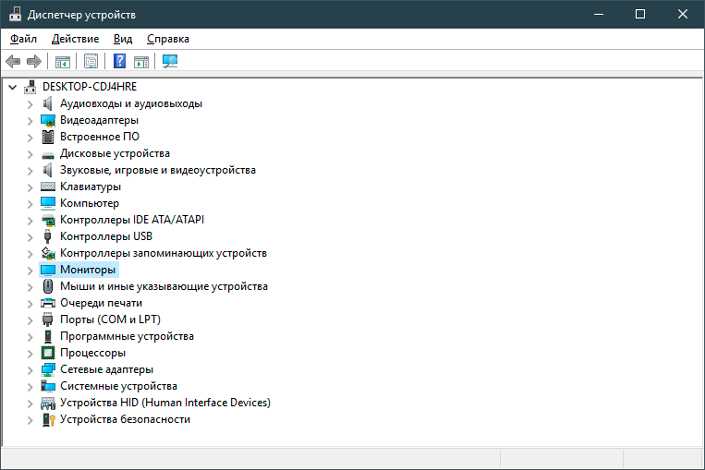
3. Здесь вы найдете список подключенных мониторов. Щелкните по названию своего девайса правой кнопкой мыши и выберите команду Задействовать
Обратите внимание, если ваш монитор работает корректно, вместо команды Задействовать будет иная — Отключить устройство. В данном случае никаких действий предпринимать не требуется
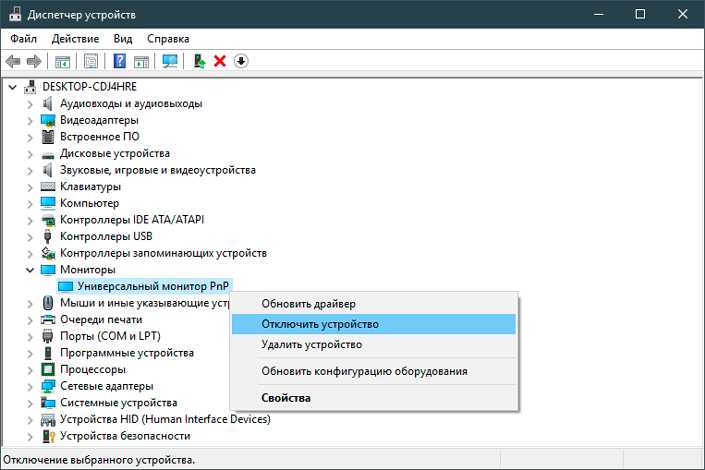
4. По завершению инструкции, перезапустите компьютер и проверьте, вступили ли в силу внесенные изменения. Если вы владелец ноутбука Lenovo или HP Pavilion, проблема скорее всего будет решена, поскольку это универсальное решение для данных лэптопов.
Решение №2. Драйвер монитора
В некоторых случаях для функционирования экрана лэптопа может понадобиться свежий драйвер видеокарт, например от NVIDIA
Для ноутбуков же, которые используют два графических чипа, Intel HD Graphics и AMD/NVIDIA, крайне важно поддерживать свежее ПО для интеловской карты. В противном случае или изображение будет отображаться “криво” или же пропадет доступ к дополнительному функционалу монитора
Обновить драйвера для вашего устройства можно на сайте производителя видеокарты. Альтернативный способ — наш любимый диспетчер устройств.
1. Щелкните правой клавишей мыши по меню Пуск и выберите утилиту Диспетчер устройств.
2. Далее найдите вкладку под названием Видеоадаптеры. Откройте ее.
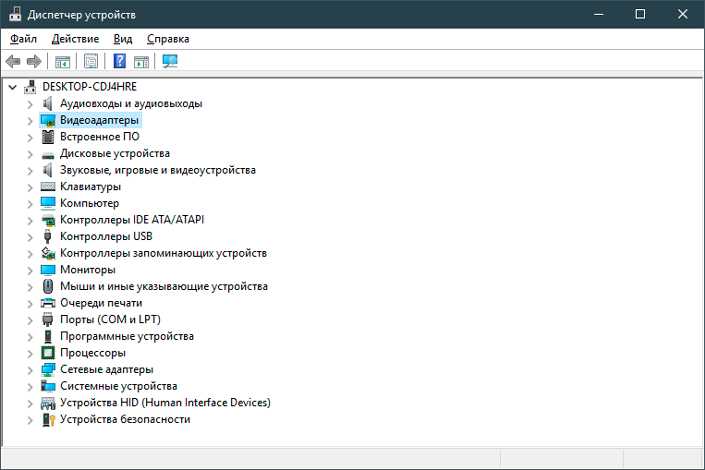
3. Щелкните правой клавишей по названию графического чипа и выберите задачу Обновить драйвер.
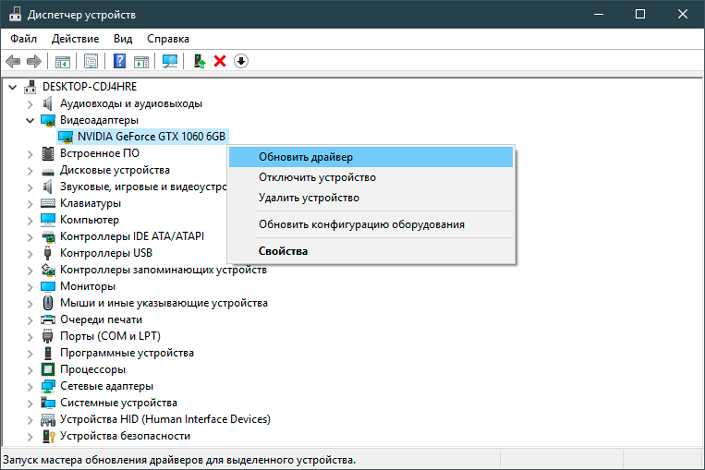
4. Далее укажите действие Автоматический поиск обновленных драйверов и Windows 10 автоматически установит вам последнюю версию программного обеспечения.

5. Дождитесь завершения процесса и перезапустите компьютер.
Если данный способ не оказал никакого эффекта, перейдем к последнему.
Решение №3. Редактор реестра
Иногда редактор реестра напоминает что-то вроде читинга. Когда ничего не получается исправить через параметры Windows или любые другие настройки, мы идем в regedit, создаем параметр DWORD и… вдруг все начинает работать, меджик!
1. Откройте утилиту Выполнить с помощью комбинации клавиш Windows + R.
2. Введите команду regedit и нажмите клавишу Enter.
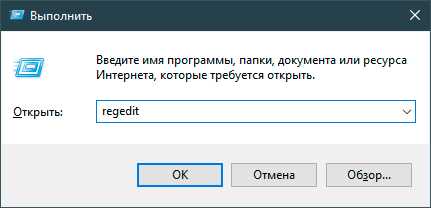
3. С помощью комбинации Ctrl + F откройте режим поиска по реестру.
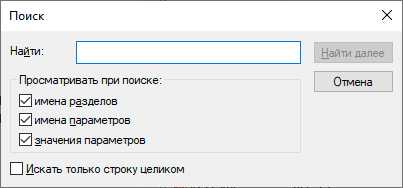
4. Введите команду EnableBrightness и запустите процесс поиска.
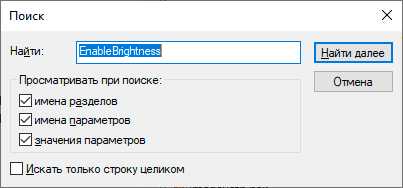
5. Запаситесь терпением и найдите параметр под названием KMD_EnableBrightnessInterface2.
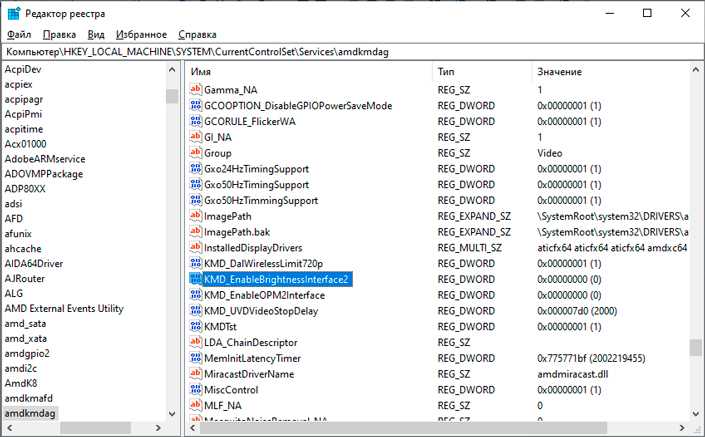
6. Двойным щелчком откройте свойства данного параметра и измените его значение с 1 на . Нажмите ОК, чтобы внести изменения.
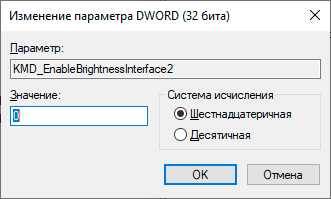
7. Продолжайте поиск по реестру параметров с идентичным названием, меняя значение в каждом с 1 на 0.
По завершению инструкции, закройте редактор реестра и перезапустите компьютер, чтобы внесенные изменения вступили в силу.
Настройка регулировки яркости экрана это важный элемент системы, необходимый каждому пользователю. В краткосрочной перспективе никаких рисков нет, но если ваше нахождение перед монитором занимает продолжительный срок, необходимо беречь глаза и вовремя снижать яркость.
3 способа решения проблемы регулировки яркости экрана в Windows 10
Если вам не удается отрегулировать яркость в Windows 10, следуйте приведенным ниже инструкциям, чтобы устранить проблему.
Метод 1 из 3
Обновите графический драйвер с помощью диспетчера устройств (метод 1)
Шаг 1: Откройте диспетчер устройств. Его можно запустить, щелкнув правой кнопкой мыши кнопку «Пуск» и выбрав « Диспетчер устройств» . Вы также можете открыть Диспетчер устройств, введя его имя в поле поиска в меню «Пуск», а затем клавишу «Ввод».
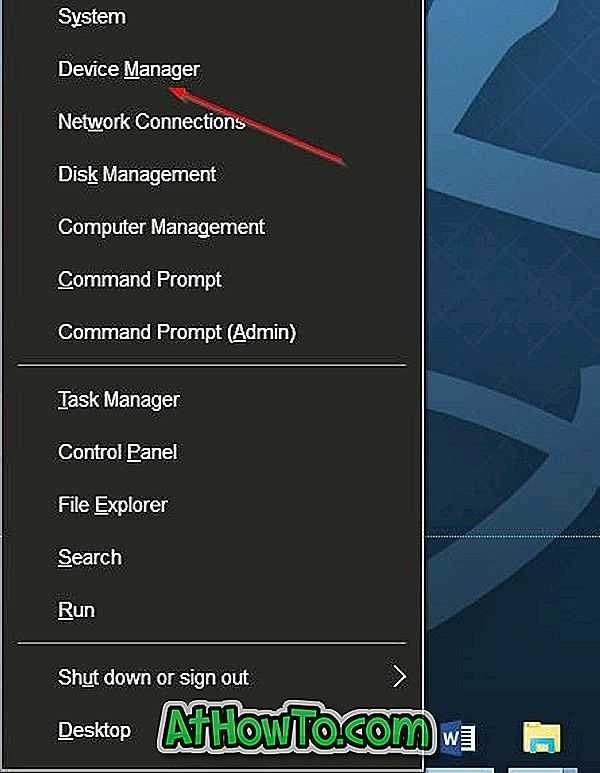
Шаг 2. После запуска «Управляемое устройство» разверните список « Адаптеры дисплея», чтобы увидеть название видеокарты вашего ПК или встроенной графики. Как вы можете видеть на рисунке ниже, мой компьютер использует Intel HD Graphics 5500.
Шаг 3: Щелкните правой кнопкой мыши запись графической карты и выберите « Обновить программное обеспечение драйвера», чтобы открыть мастер обновления программного обеспечения драйвера.
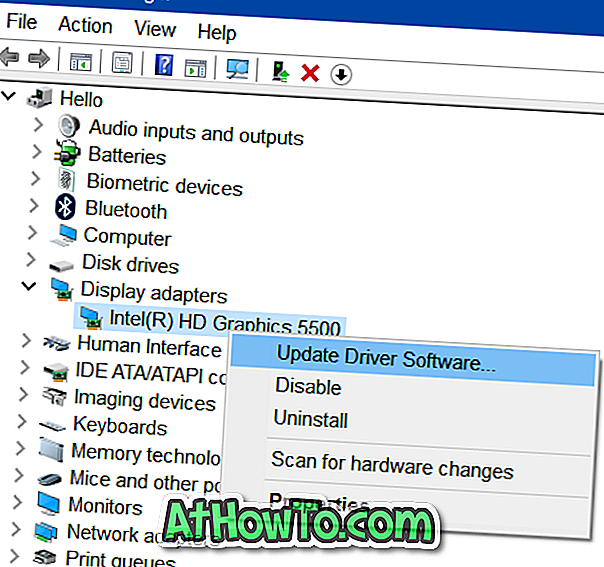
Шаг 4. Здесь выберите первую опцию, которая помечена как Поиск автоматически для обновленного программного обеспечения драйвера, чтобы Windows 10 автоматически выполняла поиск обновленной версии драйвера в Интернете. Если доступно обновление для графического драйвера, Windows 10 автоматически загрузит и установит драйвер, как показано на рисунке ниже.
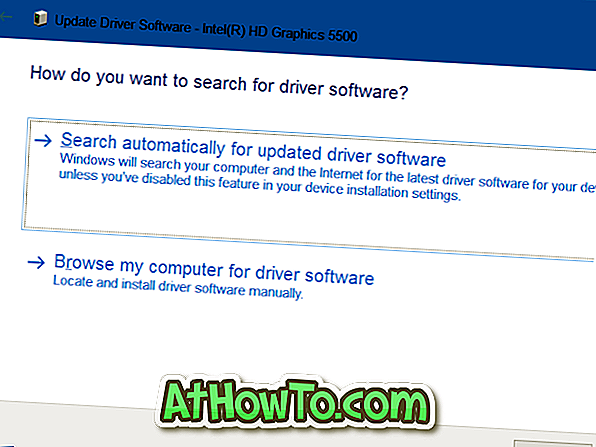
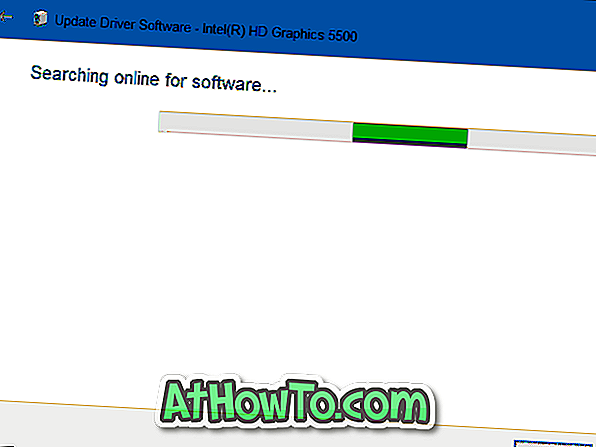
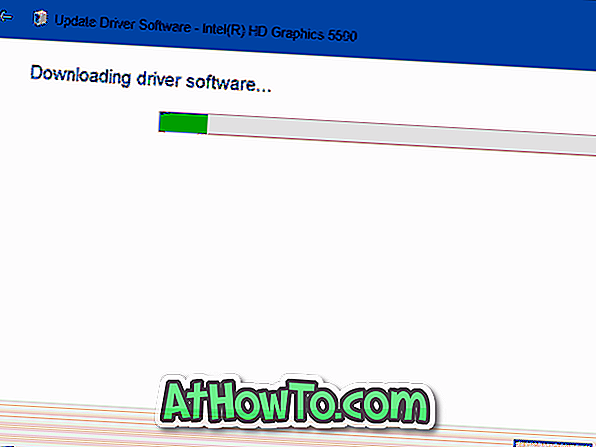
ПРИМЕЧАНИЕ. При обновлении программного обеспечения экран может оставаться пустым в течение нескольких секунд.
Шаг 5: После обновления перезагрузите компьютер один раз.
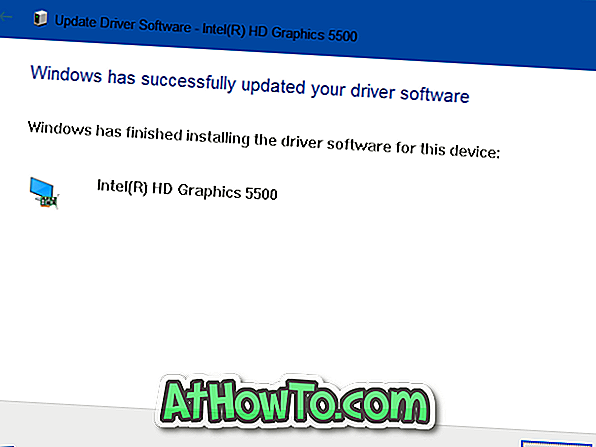
Метод 2 из 3
Обновите видеодрайвер с помощью диспетчера устройств (метод 2)
Шаг 1. Откройте диспетчер устройств, щелкнув правой кнопкой мыши кнопку «Пуск» и выбрав « Диспетчер устройств» . \
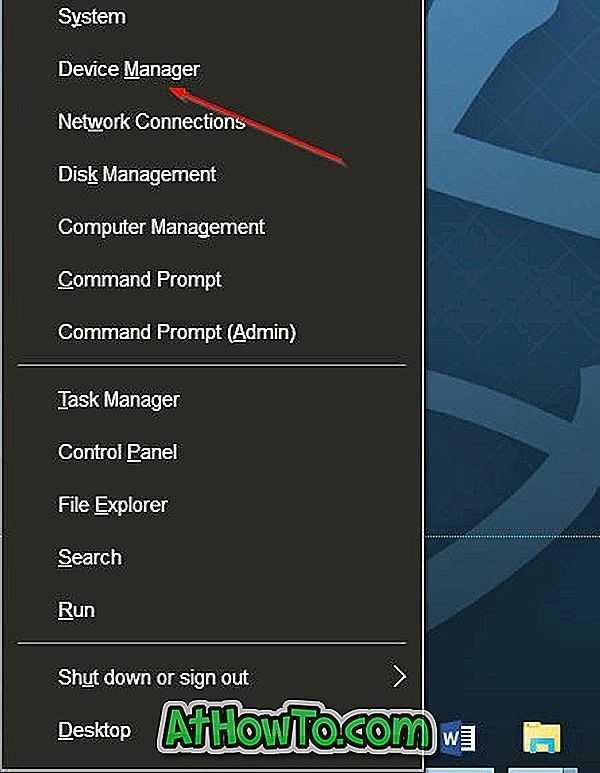
Шаг 2: Разверните Адаптеры дисплея, чтобы увидеть имя и номер вашей видеокарты.
Шаг 3: Щелкните правой кнопкой мыши на имени видеокарты, выберите « Обновить драйвер» .
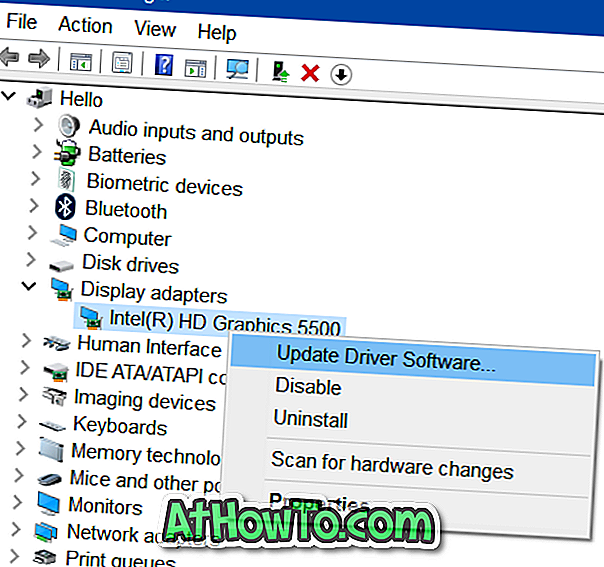
Шаг 4: Нажмите кнопку « Просмотреть мой компьютер для выбора драйвера» .
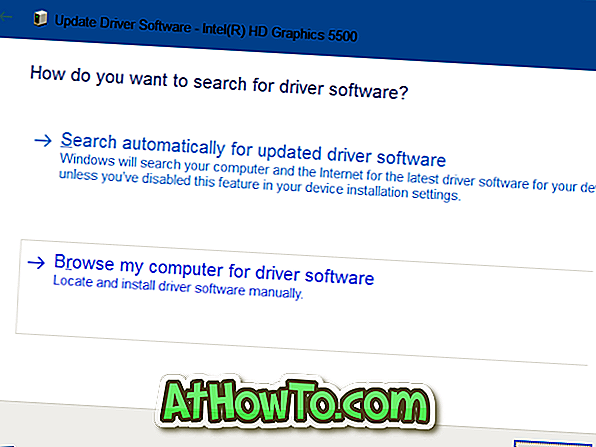
Шаг 5: Далее нажмите « Разрешить выбор» из списка драйверов устройств на моем компьютере .
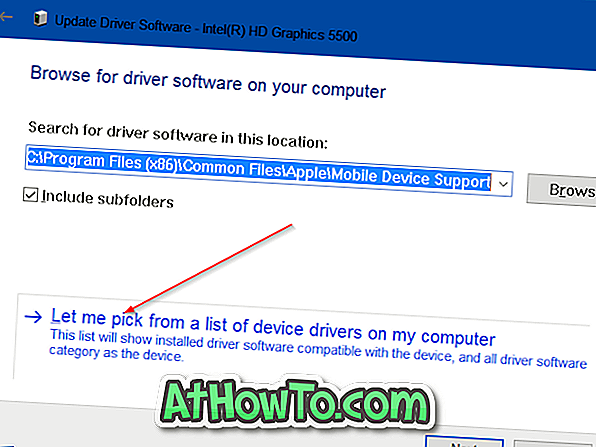
Шаг 6: Наконец, выберите имя вашей видеокарты и нажмите кнопку Далее .
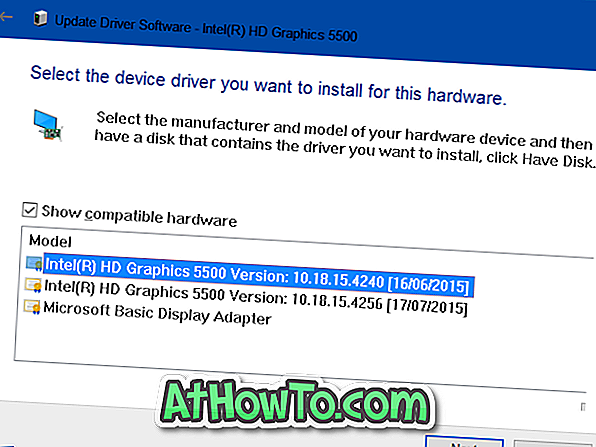
Вы увидите экран установки программного драйвера. Вы можете увидеть черный экран на пару секунд. Подождите пару минут, чтобы увидеть сообщение «Windows успешно обновила программное обеспечение вашего драйвера». Нажмите кнопку Закрыть.
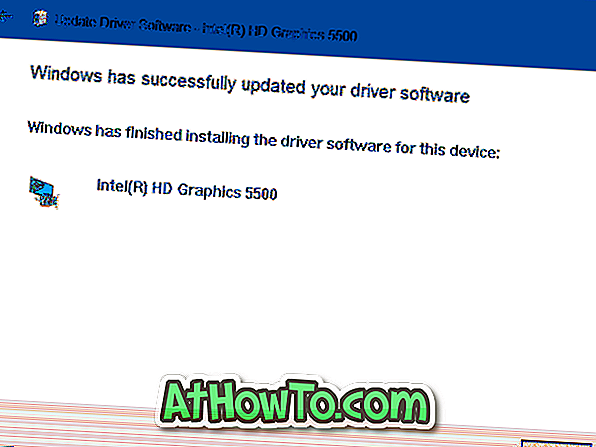
Теперь вы должны отрегулировать яркость. Удачи!
Если вы хотите отключить функцию автоматической регулировки яркости, см. Руководство по отключению автоматической регулировки яркости в руководстве по Windows 10.
Метод 3 из 3
Обновите драйвер вручную, чтобы иметь возможность регулировать яркость
Если вышеупомянутый метод не работает для вас, вам необходимо вручную обновить графический драйвер. Вот как это сделать.
Шаг 1. Загрузите последнюю версию графического драйвера либо с веб-сайта производителя вашего ПК, либо с веб-сайта производителя графической карты.
ПРИМЕЧАНИЕ. Если вы не знаете производителя и номер видеокарты, вы можете проверить это в диспетчере устройств. Щелкните правой кнопкой мыши на кнопке «Пуск», выберите «Диспетчер устройств», разверните «Адаптеры дисплея», чтобы просмотреть имя производителя вашей видеокарты и номер модели. Если необходимая информация не отображается в диспетчере устройств, используйте сторонний инструмент, например Speccy (бесплатно).
При загрузке драйвера обязательно загрузите нужный тип драйвера, так как 32-разрядный драйвер может не работать на 64-разрядном и наоборот. Если вы не уверены в типе, обратитесь к нашей проверке, если вы используете 32-битную или 64-битную версию Windows 10.
Шаг 2: Дважды щелкните загруженный файл установки и следуйте инструкциям на экране для установки драйвера.
Шаг 3: Если вас попросят перезагрузить компьютер, выполните перезагрузку.
Ответы на вопросы
Почему после обновления на Windows 11 у меня не работает настройка яркости?
Возможно, проблема связана с драйверами графической карты. Попробуйте обновить драйверы и перезагрузить компьютер.
Как изменить яркость экрана в Windows 11, если у меня нет клавиш соответствующей функции?
Можно воспользоваться специальной программой, например, Dimmer. Она позволяет изменять яркость экрана с помощью ползунка. Также можно войти в настройки экрана и настроить яркость там.
Почему при изменении яркости экрана на некоторых устройствах происходит мерцание?
Это может быть вызвано несовместимостью графических драйверов и операционной системы. Чтобы исправить ситуацию, обновите драйвера графической карты или свяжитесь с производителем устройства за дополнительной помощью.
Как изменить яркость экрана ноутбука Windows 11, если он подключен к внешнему монитору?
Чтобы изменить яркость экрана ноутбука, даже если он подключен к внешнему монитору, можно воспользоваться клавишами FN и F5 или F6, в зависимости от модели ноутбука. Если такой функциональной клавиши нет, можно войти в настройки экрана и изменить яркость там.
Как изменить яркость экрана на Windows 11, если я не могу зайти в настройки экрана?
Если не удается зайти в настройки экрана, можно воспользоваться Панелью управления и изменить яркость экрана там. Также можно воспользоваться программами, которые позволяют изменить яркость экрана с помощью ползунка.
Почему настройки яркости меняются автоматически при перезагрузке?
Проблема может связана с настройками энергосбережения. Чтобы исправить это, попробуйте изменить настройки энергосбережения или отключить функцию адаптивной яркости экрана.
Как выключить адаптивную яркость экрана в Windows 11?
Чтобы выключить адаптивную яркость экрана, нужно открыть настройки экрана и перейти на вкладку «Параметры отображения». Там нужно отключить опцию «Адаптивная яркость экрана».
Почему изменение яркости экрана не сохраняется при перезагрузке?
Возможно, проблема связана с настройками энергосбережения. Чтобы решить эту проблему, попробуйте изменить настройки энергосбережения и сохранить их после изменения яркости.
Как изменить яркость экрана Windows 11 при помощи PowerShell?
Чтобы изменить яркость экрана при помощи PowerShell, можно использовать следующую команду: Set-ScreenBrightness –brightness . Значение яркости может быть указано в диапазоне от 0 до 100.
Как изменить яркость экрана на Windows 11 при помощи реестра?
Чтобы изменить яркость экрана при помощи реестра, необходимо найти параметр «FeatureTestControl» и установить ему значение «DWORD 0000ffff». После этого нужно перезагрузить компьютер и настройки яркости будут изменены. Однако, не рекомендуется производить изменения в реестре без необходимых знаний и опыта.
Почему на мониторе самостоятельно регулируется яркость на виндовс 10
Большинство современных ноутбуков и портативных компьютеров обладает рядом сенсоров и датчиков, которые фиксируют освещение, его мощность и яркость. На основе этого они отключают экран, когда крышка компьютера закрывается, или уменьшают (увеличивают) его яркость, если мощность фиксируемого датчиками света изменяется.
Опцию затухания можно убирать с помощью стандартных настроек ОС
Особенно часто такая конфигурация используется в операционных системах Windows. Правда, к сожалению, данная аппаратная и программная возможность не всегда работает так, как положено и задумано. Данный факт и вызывает ряд проблем и неудобств. В результате раздраженные пользователи ищут способ, как убрать затемнение экрана на Windows 10.
Часто изменение яркости наблюдается на ноутбуках с установленной Windows 10. Особый случай заключается в обновлениях системы, когда пользователь решил установить новую десятку вместо своей лицензированной восьмерки. Поначалу автояркость на Windows 10 незаметна, но потом дает о себе знать, и ее наблюдает даже самый невнимательный человек. Через какое-то время она начинает надоедать и даже немного раздражать. Пользователи начинают искать ответ на вопрос, почему яркость экрана сама уменьшается Windows 10, как это исправить и можно ли это сделать стандартными средствами.
Обратите внимание! Если пользователь столкнулся с такой проблемой, то, скорее всего, он наверняка пробовал изменять настройки в стандартном окне «Энергопотребление» или «Яркость». Если это так, что можно сразу же перейти к разделу с конфигурациями адаптивной яркости
Порой затухание дисплея начинается после обновления ОС
Устранение проблемы с регулировкой яркости в Windows 10

В Windows 10 все еще есть немало проблем, и некоторые из них могут доставлять пользователю неудобства при работе с ноутбуком. В данной статье будут описаны методы исправления проблемы с настройкой яркости экрана.
Решение проблемы с регулировкой яркости в Виндовс 10
Бывают различные причины этой проблемы. Например, могут быть отключены драйвера монитора, видеокарты или некоторое программное обеспечение может стать причиной неполадки.
Способ 1: Включение драйверов
Временами бывает, что монитор подключен физически и исправен, но сами драйвера могут нормально не функционировать или быть отключенными. Выяснить, имеет ли место быть проблема с монитором, можно в «Центре уведомлений» и в параметрах экрана. Плитка или ползунок регулировки яркости должны быть неактивными. Также бывает, что причиной неполадки становятся отключенные или некорректные драйвера видеокарты.
- Зажмите Win+S и напишите «Диспетчер устройств». Запустите его.
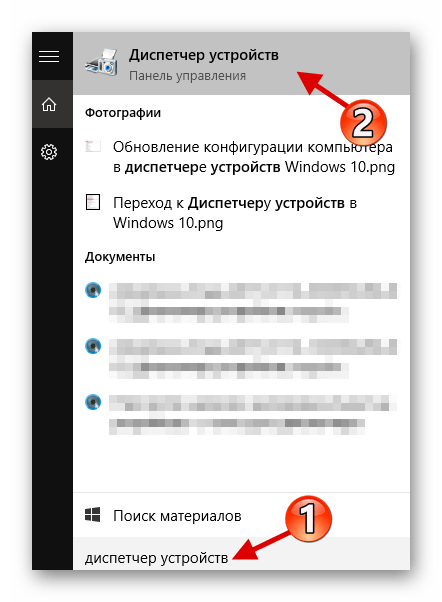
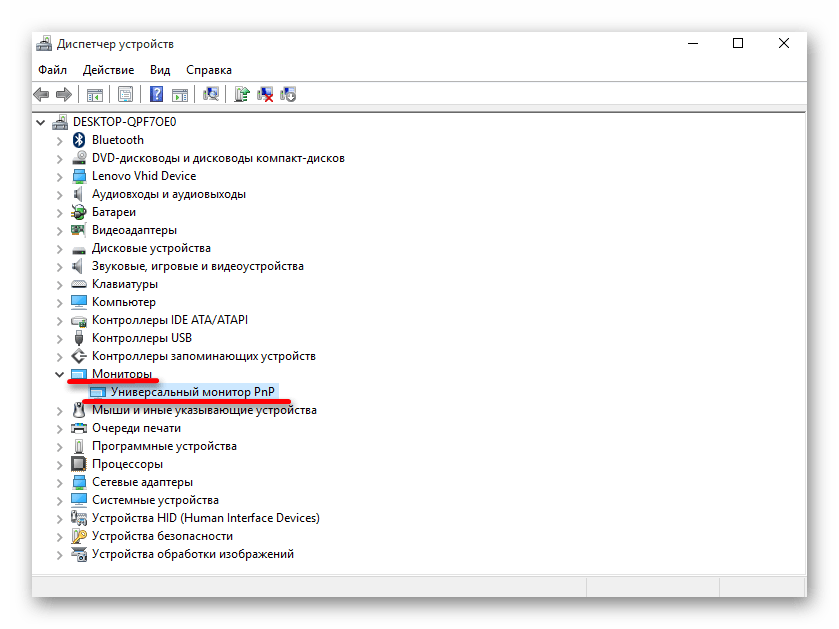
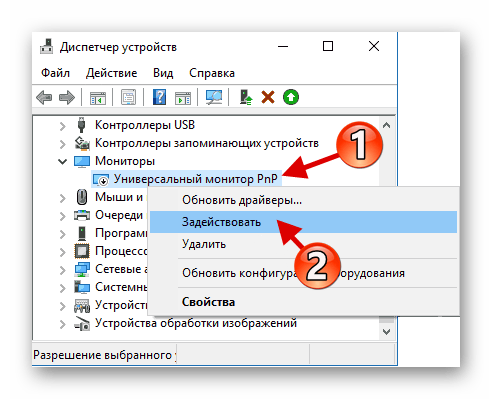
В таком случае рекомендуется обновлять драйвера вручную, скачивая их с официального сайта производителя.
Способ 2: Замена драйверов приложений
Одной из причин неполадок может быть ПО для удалённого доступа. Дело в том, что часто такие программы автоматически применяют свои драйвера для дисплея, чтобы увеличить скорость передачи.
- В «Диспетчере устройств» вызовите меню на вашем мониторе и выберите пункт «Обновить…».
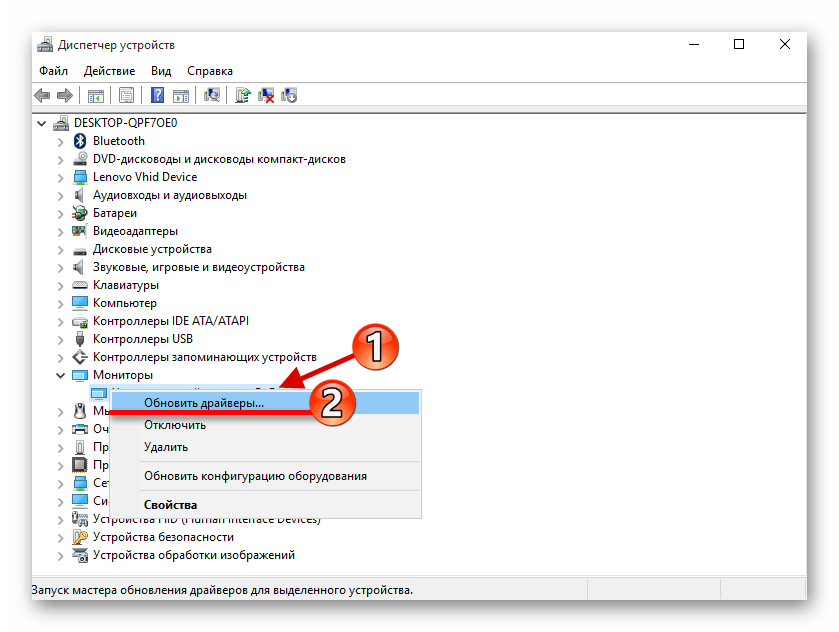


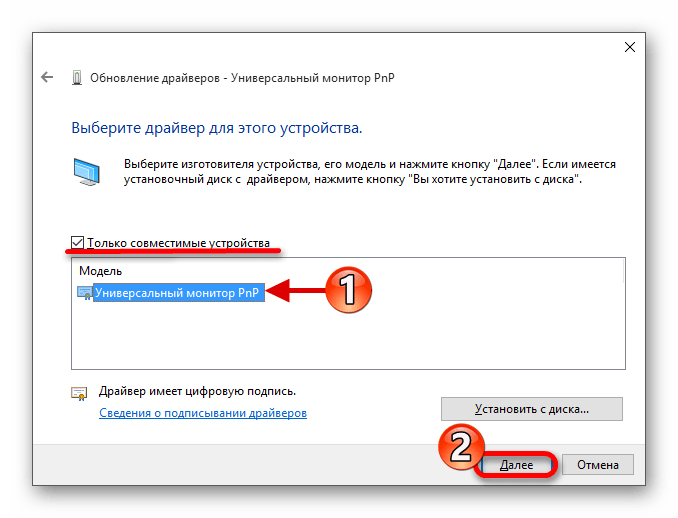
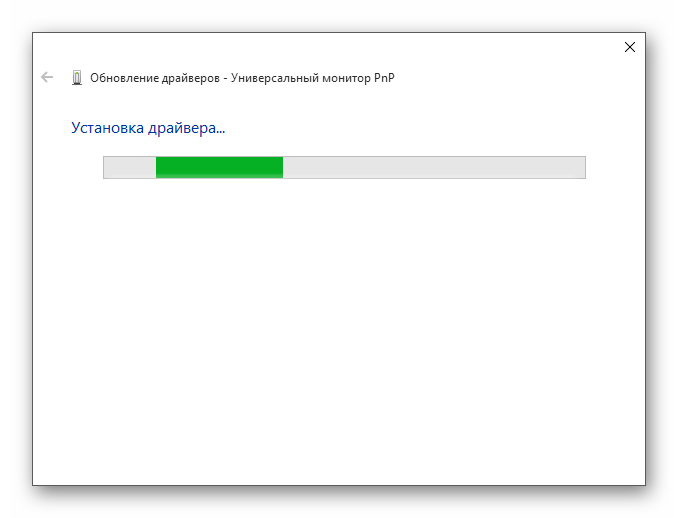
Способ 3: Скачивание специального ПО
Бывает и такое, что в настройках регулировка яркости активна, но сочетания клавиш не хотят работать. В таком случае возможно, что у вас не инсталлировано специальное программное обеспечение. Его можно найти на официальном сайте производителя.
- Для ноутбуков HP нужны «HP Software Framework», «Средства поддержки HP UEFI», «HP Power Manager».
- Для моноблоков Lenovo — «AIO Hotkey Utility Driver», а для ноутбуков «Hotkey Features Integration for Windows 10″.
- Для ASUS подойдёт «ATK Hotkey Utility» и также «ATKACPI».
- Для Sony Vaio — «Sony Notebook Utilities», иногда нужно «Sony Firmware Extension».
- Для Dell потребуется утилита «QuickSet».
Как видите, в основном проблема регулировки яркости экрана заключается в отключенных или неправильно работающих драйверах. В большинстве случаев это легко исправить.
Мы рады, что смогли помочь Вам в решении проблемы.
Помимо этой статьи, на сайте еще 12339 инструкций. Добавьте сайт Lumpics.ru в закладки (CTRL+D) и мы точно еще пригодимся вам.
Опишите, что у вас не получилось. Наши специалисты постараются ответить максимально быстро.
Как исправить тусклость экрана при игре в игры на ПК
Следуйте этим методам, чтобы решить проблему низкой яркости:
- Отключите адаптивную яркость
- Проверьте обновления драйверов Windows
- Отключите режим ночного освещения и Game Bar
Для решения этой проблемы вам потребуется разрешение администратора.
1] Отключить адаптивную яркость Вы можете отключить функцию адаптивной яркости из панели управления, если задействованы настройки энергосбережения. Вот как это делается:
- Нажмите на меню Пуск, и введите Управление.
- Откройте Панель управления , когда она появится в списке.
- Нажмите на Параметры питания
- Нажмите на Изменить настройки плана рядом с текущим планом питания
- Выберите Изменить расширенные настройки питания
- Под Дисплей > Выберите Включить адаптивную яркость и выключите ее.
Это отключит адаптивную яркость в Windows 11/10 для ноутбуков и настольных компьютеров с функцией регулировки яркости в мониторах.
2] Проверьте обновления драйверов Windows Устаревший драйвер может быть причиной случайного затемнения экрана ноутбука при запуске приложения или игры. Вы можете установить последнюю версию драйвера в Windows несколькими способами.

Чтобы получить доступ к этой функции, выполните следующие действия:
- Нажмите Windows + I , чтобы открыть Настройки
- Выберите Обновление и безопасность > Windows Update
- Нажмите кнопку Проверить обновление или Проверить дополнительное обновление
В Windows 11 перейдите в Windows Update > Дополнительные параметры > Дополнительные обновления. В этом разделе публикуются обновления функций, качества и драйверов по мере их появления.
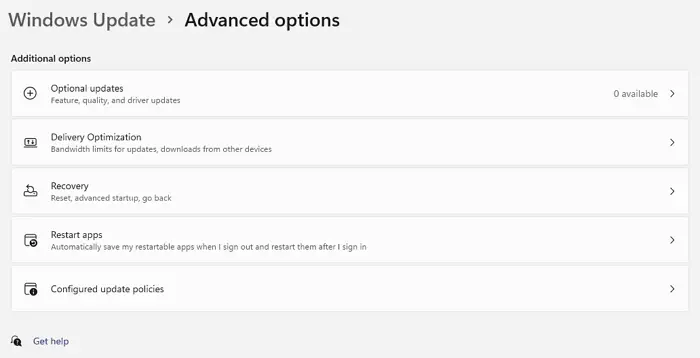
Диспетчер устройств — это еще одно место, где можно обновить диски в Windows 10. Для доступа к нему выполните следующие действия:
- Нажмите на Пуск > Откройте Диспетчер устройств
- Дважды нажмите на Адаптеры дисплея
- Щелкните правой кнопкой мыши на соответствующем адаптере дисплея > Нажмите на Обновить драйвер
Следуйте инструкциям для автоматического поиска и обновления драйвера. Также проверьте дополнительные обновления, чтобы вручную выбрать, доступно ли обновление драйвера в вашей системе. Перезагрузите компьютер и проверьте, по-прежнему ли тускнеет экран во время игр.
Вы также можете посетить веб-сайт производителя, если не можете найти подходящие драйверы, и загрузить конкретные драйверы в соответствии с аппаратным обеспечением вашей системы.
3] Отключить ночную подсветкуРежим и игровая панель Если режим ночной подсветки Windows или игровая панель мешают игре, экран компьютера может потемнеть во время игры. Отключение этих режимов может решить проблему. Для этого выполните следующие действия:

- Откройте настройки Windows > Система
- Отключите опцию Ночной свет
- Далее перейдите в раздел Игры > Xbox Game Bar > Отключить Xbox Game Bar
- Выберите Режим игры > Отключить Режим игры .
Проверьте, исправили ли вы проблему, при которой экран становится темнее в полноэкранном режиме.
Почему экран рабочего стола тускнеет при наличии черного фона?
Экран рабочего стола автоматически затемняется на темном фоне, в то время как на светлом фоне он увеличивает яркость. Эта проблема не связана с адаптивной яркостью, а вызвана датчиком Ambient Display Sensor. Он определяет доступный свет в рабочем пространстве и автоматически изменяет яркость в зависимости от освещения помещения.
Windows изменяет яркость экрана после выхода из игры
Эта проблема также в основном вызвана настройками адаптивной яркости в Windows. Вы можете отключить адаптивную яркость, перезагрузив компьютер, чтобы решить эту проблему с яркостью в большинстве случаев.
Как выключить дисплей ноутбука Windows без остановки загрузки?
Вы можете выключить дисплей, не прерывая загрузки, следующим образом.следуя приведенным ниже шагам:
-
Откройте Панель управления > Нажмите на Параметры питания .
-
Нажмите на Выберите, что делает закрытие крышки на левой стороне.
-
Теперь вы найдете три варианта. Перейдите к Когда я закрываю крышку
-
Установите На батарее опцию
-
Установите Подключено опцию ничего .
Теперь закройте крышку и посмотрите, устранили ли вы проблему.
Надеюсь, эта статья поможет вам устранить проблему затемнения экрана при игре в игры в Windows 10.
Управление настройками дисплея Windows 11
Автоматическая адаптация дисплея к различным условиям освещения может быть полезной функцией, если она работает правильно. Когда это работает, это может помочь сэкономить заряд батареи и позволить вам оптимально просматривать экран. Однако будут случаи, когда это не сработает по вашему вкусу. Microsoft упрощает отключение или управление автоматической яркостью в Windows 11, выполнив описанные выше действия.
Однако есть и другие способы изменить настройки дисплея в Windows 11. Например, если вас беспокоит напряжение глаз, вы можете начать использовать темный режим в Windows 11. Для более персонализированного рабочего стола вы можете изменить цвета меню «Пуск» и панели задач Windows 11 в соответствии со своими потребностями.
Программы для Windows, мобильные приложения, игры — ВСЁ БЕСПЛАТНО, в нашем закрытом телеграмм канале — Подписывайтесь:)
WINDOWS 11’U GÜNCELLE
Son olarak, Windows 11 için bekleyen güncellemeleri kontrol edebilirsiniz. Windows 11’in belirli bir yapısındaki bir hata nedeniyle parlaklık sorunu çalışmıyorsa, sık sık güncellemek yardımcı olacaktır.
Windows’ta yazılım güncellemelerini kontrol etmek için Ayarlar uygulamasını açmak için Windows tuşu + I’ye basın. Solunuzdaki Windows Update sekmesine gidin, ardından sağınızdaki Güncellemeleri Kontrol Et düğmesini tıklayın.
Bekleyen Windows 11 veya sürücü güncellemelerini indirin ve yükleyin. Ardından dizüstü bilgisayarınızı yeniden başlatın ve bu güncellemelerin parlaklık sorununu çözmeye yardımcı olup olmadığını kontrol edin.