Установка драйверов вручную
Если инсталляция драйвера прервалась с ошибкой «Продолжить установку NVIDIA невозможно», при этом ниже этой фразы говорится о несовместимости оборудования с текущей версией Windows, нужно попробовать выполнить следующее:
- снова открываем «Диспетчер устройств» – через «Панель управления» или используя консоль «Выполнить» (комбинация Win+R с последующим вводом команды devmgmt.msc);
-
заходим в ветку «Видеоадаптеры», видим нашу карту и удаляем её, кликнув ПКМ по имени и выбрав в контекстном меню пункт «Удалить»;
- закрываем все активные окна, перезагружаем компьютер;
- Windows обнаружит отсутствие графической подсистемы и автоматически определит видеокарту и запустит инсталляцию её драйвера;
-
опять заходим в «Диспетчер устройств», в ветку «Видеоадаптеры». Снова кликаем ПКМ по наименованию GPU и выбираем пункт «Обновить драйверы»;
- когда откроется окно Мастера, выбираем строку «Выполнить поиск драйверов…»;
- кликаем по кнопке «Обзор» и переходим в каталог nVidia, созданный при установке Windows (по умолчанию — C:\NVIDIA), ставим галочку на параметре «Включить вложенные папки», кликаем «Далее»;
- если установка завершилась успешно, перезагружаем компьютер, если нет – нужно воспользоваться драйвером для нашего железа от производителя.
Он устанавливается следующим образом:
Как видим, установка драйвера вручную несложна, и это оптимальный вариант даже в тех случаях, когда установка «дров» в Windows происходит нормально.
Ответы
Мне не помогло удаление. Всё равно “Не удалось установить программное обеспечение NVIDIA”. Помогите!
После дров радеона в папке со значком монитора, которая называлась System Enumerators – удалил все девайсы : root enumerator, programmable keyboard, programmable mouse и еще 3.
Не помогло, но прошло дальше и появилось сообщение – нет места на С. Освободил 2 гига на диске С и все встало.
Можете попробовать сразу с 2 гиг.
Автору респект второй вариант помог на все сто!
Братик, ты лучший!
помогите ! у меня при установке просто не грузит он доходит до 1/4 всей полосы и все не как
Ошибку никакую не выдаёт? Старый драйвер удалять пробовали перед установкой?
винда не старая, приобрели на этой недели, так что и драйвера новые. недавно устанавливали
мне подарили ноутбук не новый, но уже отремонтированный, и я устанавливал очень мало драйверов. у меня “window’s 7 максимальная”. идут очень мелкие игры, хотя по системе ноутбука, у меня пойдёт много современных игр, но даже “counter-strike 1.6” идёт с кубиками. я много раз смотрел программное управление и “dxdiag.exe”, там пишут об “ускорении 3х драйверов – недоступно”, лазил по сайтам, у меня всё идеально. вот только эти “фразы” не сделать мне так, что бы были доступны. Я добиваюсь того, что бы я мог играть в те игры, которые мне возможно, если нужна инфа какая-нибудь, я напишу
Удалённо очень тяжело наладить вам компьютер. Попробуйте обратиться к хорошим специалистам. Сейчас это не дорого.
Отлично. Спасибо, месяца 2 не мог решить эту проблему.
предлагаю дополнить 2-ю часть, а именно информации о том что при указании нахождения файла, допустим C:NVIDIA310.90 заходим в папке DisplayDriver нажимаем на любой файл с форматов ” .inf ” , после чего у вас высветиться список файлов (драйверов) и находим нужную серию (допустим 325 серия) выберем и устанавливаем.
Благодарю! Пробовал разными способами – только этот помог!
Автор достаточно подробно изложил путь решения проблемы установки драйверов, правда можно и не удалять стандартный драйвер (описано в Если не помогло, пункты 2 и 3), а сразу просто начать обновление (там же, пункт 4). Далее коротко принцип установки: Многие пользователи Windows 10 сталкиваются с проблемами в работе драйверов на видеокарту Nvidia после бесплатного обновления. После запуска программы установки драйвера происходит сбой, в окне программы состояние всех компонентов обозначено как “Не установлено”. Предлагаются разные варианты решения проблемы, но есть пожалуй самый простой! После скачивания драйвера запускаем его, он предлагает место (путь к папке) куда будут размещены файлы для установки, можно оставить как есть или поменять путь на ваше усмотрение, нужно только запомнить папку в которую будут размещены эти файлы. После того как файлы размещены откроется программа установки NVIDIA и возможно произойдёт сбой как описано выше. Не отчаивайтесь! Перезагрузите компьютер, откройте диспетчер устройств (в win10 это можно сделать кликнув правой кнопкой мыши по кнопке “Пуск” и выбрав диспетчер из списка), найдите Видеоадаптеры и нажмите на стрелку перед ними, чтобы развернуть вложенное, там будет стоять стандартный адаптер который установлен системой, кликнув на него правой кнопкой мыши выберем в окне “Обновить драйверы. “, далее “Выполнить поиск драйверов на этом компьютере, Поиск и установка драйверов вручную” в строке “Искать драйверы в следующем месте:” указываем путь в который были размещены файлы для установки, описано в начале поста. Ставим галочку “Включая вложенные папки” и жмём Далее. Начнётся поиск и установка драйвера, после чего надо будет просто перезагрузить компьютер вновь. В данном случае исключаются конфликты программы установки драйвера NVIDIA с системой, антивирусом и другими программами, всё устанавливается простым обновлением драйвера обычными средствами. Всем удачи!
установка nvidia Решено. Была проблемма.начинается установка но потом происходит сбой.Итак решение простое,качаем драйвер с офф сайта и начинаем установку.при выборе способа указываем выборочно и ставим галочку чистая установка.после этого пк удалит старый драйвер и перезагрузится.начнется чистая установка и драйвер встанет.Всем удачи.
Cпасибо очень помогло
Ребят, я собрал комп, всё новое, видеокарта GTX 1060 на 3 GB.Дрова устанавливали и с диска и с флешки, с сайта качали, и проверяем всё это на CS GO, и она просто не запускается как бы мы не пытались. + ко всему меня пускает в 1.6, но там у меня 2 фпс.Винду сносили,дрова качали раз двести , ничего не помогает. Что делать?
Установка драйвера дисплея NVIDIA для Windows 7, Windows 8 и Windows 10
ID 2900
КАК МНЕ УСТАНОВИТЬ ДРАЙВЕР ДИСПЛЕЯ NVIDIA НА WINDOWS 7, WINDOWS 8 ИЛИ WINDOWS 10?
Важно: Перед установкой убедитесь, что драйвер, который Вы скачали, поддерживает Вашу видеокарту. Видеокарты GeForce для настольных компьютеров, видеокарты GeForce для ноутбуков и профессиональные видеокарты Quadro — все используют разные драйверы. Убедитесь, что драйвер, который Вы скачиваете, поддерживает Ваш продукт, посетив вкладку «Поддерживаемые продукты» или «Supported Products» во время скачивания драйверов, как указано на скриншоте ниже:
Убедитесь, что драйвер, который Вы скачиваете, поддерживает Ваш продукт, посетив вкладку «Поддерживаемые продукты» или «Supported Products» во время скачивания драйверов, как указано на скриншоте ниже:
Убедившись, что Ваша видеокарта совместима с драйвером, который Вы скачали, закройте все открытые программы. Если у Вас есть антивирусное ПО или другие программы для мониторинга системы на заднем плане, пожалуйста, временно отключите их, так как они могут вмешиваться в процесс установки драйвера дисплея.
1. Убедитесь, что Вы вошли в систему под учетной записью с привилегиями Администратора.
Если Вы вошли как Гость или Обычный пользователь, Windows не позволит Вам установить драйвер.
2. Загрузите новейший драйвер дисплея NVIDIA со страницы Скачать драйвера NVIDIA.
3. Если Ваш браузер предложит Вам выбор: Сохранить или Запустить файл, выберите Сохранить.
Выбрав Запустить файл будет сохранен во временную папку. Если файл сохранен во временную папку, Windows может удалить файл во время установки, что приведет к неполадкам. Вместо этого, сохраните драйвер на рабочий стол Windows.
Когда драйвер будет скачан на рабочий стол, на рабочем столе Вы увидите новую иконку, похожую на ту, что есть на скриншоте ниже:
Если Вы устанавливаете новую видеокарту в Ваш компьютер, мастер установки оборудования Windows может устанавливать драйвер отдельно. Взгляните на скриншот ниже. Если Вы увидите такое сообщение в правом нижнем углу Вашей панели задач, Вам нужно будет подождать, пока Windows не закончит, и уже потом продолжать установку.
4. Нажмите правой кнопкой мыши по файлу и выберите «Запустить от имени администратора», как указано на скриншоте ниже.
Когда Вы запустите установочный файл драйвера дисплея NVIDIA, Вам будет предложено выбрать место для сохранения файлов драйвера NVIDIA. Эти файлы не используются установочником NVIDIA и важны только если Вы планируете устанавливать драйвер вручную.
Вы можете оставить путь по умолчанию и нажать Ok для продолжения.
5. Вам предложит принять Лицензионное соглашение об установке программного обеспечения NVIDIA. Прочтите его содержимое, и если Вы согласны, нажмите «ПРИНИМАЮ ПРОДОЛЖИТЬ» для продолжения.
6. Если Вы согласились с лицензионным соглашением, Вам предложат опции установки, как на скриншоте ниже:
Большинство пользователей могут выбрать Экспресс (Рекомендуется). Продвинутые пользователи могут выбрать Выборочную (Дополнительные параметры) чтобы увидеть дополнительные параметры Установщика.
Если Вы выбрали Экспресс (Рекомендуется), нажмите «ДАЛЕЕ». Установщик начнет копирование файлов драйвера и когда закончит, Вам предложат перезагрузить компьютер, чтобы завершить процесс установки. Перезагрузите Ваш компьютер. Когда Вы снова загрузите Windows, процесс установки будет завершен.
Если Вы выберете Выборочную (Дополнительные параметры), следуйте инструкции ниже.
1) Если Вы выбрали Выборочную (Дополнительные параметры) , нажмите «ДАЛЕЕ» чтобы продолжить.
2) Экран с параметрами Выборочной установки позволит Вам выбрать, какие компоненты графического драйвера NVIDIA Вы хотите установить. Чтобы использовать больше особенностей Вашей видеокарты, мы рекомендуем выбирать все компоненты. Старые видеокарты могут не отображать все компоненты, как на скриншоте ниже. Если список компонентов, которые Вам предложит, не будет совпадать со скриншотом ниже, это нормально. Единственный обязательный компонент, который Вы должны установить — это Графический драйвер. Если ранее у Вас были проблемы с установкой, мы предлагаем опцию «Чистая установка», которая удалит все предыдущие драйвера NVIDIA и записи в реестре Вашего компьютера. Это может решить неполадки при установке, вызванные конфликтом с предыдущими драйверами. Выбрав компоненты, которые Вы хотите установить, нажмите «ДАЛЕЕ», чтобы продолжить.
3) Установщик начнет копировать все выбранные графические компоненты на Ваш компьютер. После того, как установка будет завершена, Вы увидите окно, похожее на скриншот ниже. Нажмите на «ПЕРЕЗАГРУЗИТЬ СЕЙЧАС», чтобы перезагрузить компьютер. Когда Вы загрузитесь снова, установка будет завершена.
Попробуйте эти исправления
Возможно, вам не придется пробовать их все; просто продвигайтесь вниз по списку, пока не найдете тот, который вам подходит.
Метод 1: откройте панель управления NVIDIA
Панель управления NVIDIA может быть скрыта Windows во время обновления с предыдущей версии или программным обеспечением, которое случайно изменило настройки графики. Вы можете открыть Панель управления NVIDIA в Панели управления Windows, а затем отобразить ее в контекстном меню рабочего стола. Для этого:
1) нажмите Windows logo key и р на клавиатуре, чтобы вызвать диалоговое окно «Выполнить».
2) Тип ‘ контроль »В диалоговом окне« Выполнить »и нажмите Войти на клавиатуре. Это откроет Панель управления (Windows).
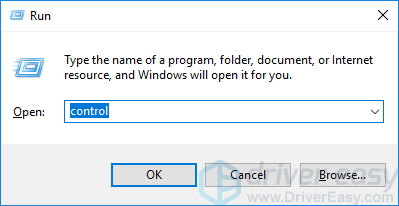
3) На Панели управления в разделе Просмотр по выберите Большие иконки .
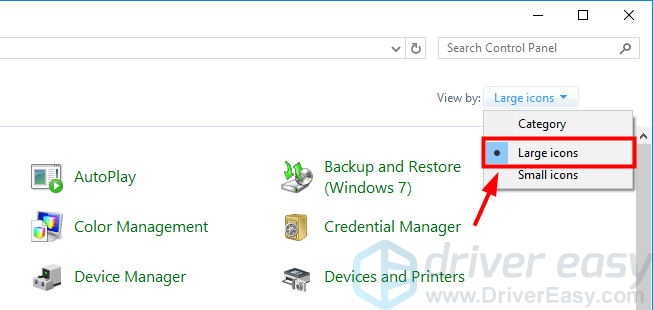
4) Выбрать Панель управления NVIDIA .
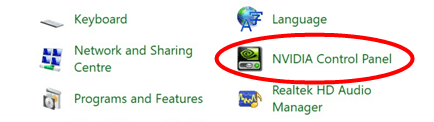
5) В Панели управления NVIDIA нажмите Посмотреть или же Рабочий стол , а затем проверьте Добавить контекстное меню рабочего стола .
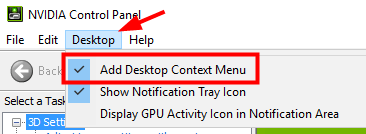
6) Щелкните правой кнопкой мыши на рабочем столе и посмотрите, появится ли ваша панель управления NVIDIA снова в контекстном меню рабочего стола.
Метод 2: обновите графический драйвер
Если описанные выше методы не могут вам помочь или вы не видите панель управления NVIDIA даже в панели управления Windows, вам необходимо обновить драйвер видеокарты. В большинстве случаев панель управления NVIDIA исчезает, потому что вы используете неправильный графический драйвер или он устарел. Поэтому вам следует убедиться, что на вашем графическом адаптере установлен правильный драйвер, и обновить его, если нет.
Есть два способа обновить графический драйвер:
— Вам потребуются навыки работы с компьютером и терпение, чтобы обновить драйверы таким образом, потому что вам нужно найти именно тот драйвер в Интернете, загрузить его и установить шаг за шагом.
ИЛИ ЖЕ
— Это самый быстрый и простой вариант. Все это делается парой щелчков мышью — легко, даже если вы компьютерный новичок.
Вариант 1 — Загрузите и установите драйвер вручную
NVIDIA продолжает обновлять драйверы. Чтобы получить графический драйвер NVIDIA, вам нужно перейти в Сайт NVIDIA , найдите драйвер, соответствующий вашей версии Windows (например, 32-разрядной версии Windows), и загрузите драйвер вручную.
После того, как вы загрузили правильные драйверы для своей системы, дважды щелкните загруженный файл и следуйте инструкциям на экране, чтобы установить драйвер.
Вариант 2. Автоматическое обновление графического драйвера.
Если вам неудобно играть с драйверами вручную, вы можете сделать это автоматически с помощью Водитель Easy .
Driver Easy автоматически распознает вашу систему и найдет для нее подходящие драйверы. Вам не нужно точно знать, в какой системе работает ваш компьютер, вам не нужно рисковать, загружая и устанавливая неправильный драйвер, и вам не нужно беспокоиться о том, что вы ошиблись при установке.
Вы можете загрузить и установить драйвер видеокарты, используя бесплатную или профессиональную версию Driver Easy. Но с версией Pro это займет всего 2 клика:
1) Скачать и установить Водитель Easy .
2) Бежать Водитель Easy и щелкните Сканировать сейчас кнопка. Водитель Easy затем просканирует ваш компьютер и обнаружит все проблемные драйверы.

3) Нажмите Обновить все для автоматической загрузки и установки правильной версии все драйверы, которые отсутствуют или устарели в вашей системе (для этого требуется Pro версия — вам будет предложено выполнить обновление, когда вы нажмете «Обновить все»).
Метод 3: переустановите графический драйвер
Если обновление драйвера не может вам помочь, возможно, вам придется полностью переустановить его. Могут быть поврежденные файлы драйверов, от которых невозможно избавиться при простом удалении. Перед установкой нового драйвера необходимо очистить все файлы.
Вы также можете использовать Driver Easy для переустановить ваш водитель (также За обязательный). Для этого:
1) Откройте Driver Easy и выберите инструменты .
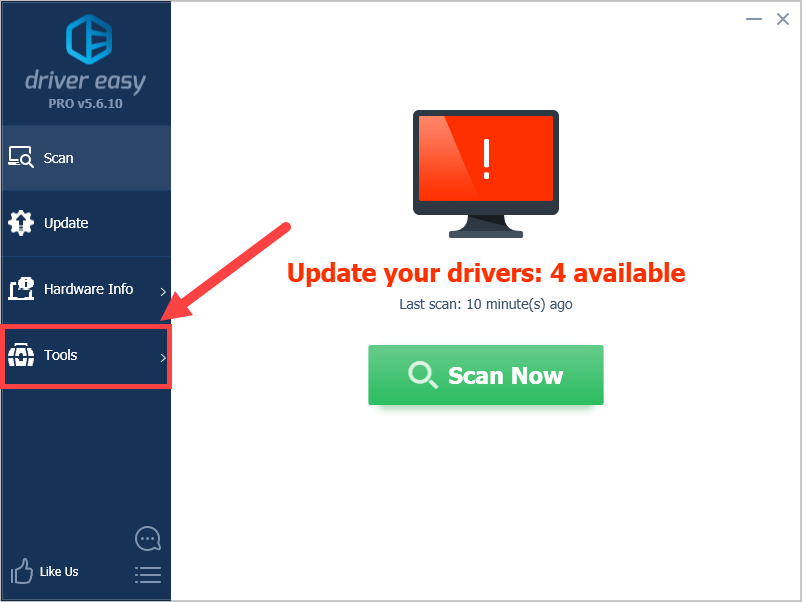
2) Выбрать Удаление драйвера . Щелкните драйвер видеокарты NVIDIA в Видеоадаптеры категорию, а затем щелкните Удалить кнопка. Ваш графический драйвер скоро будет удален.
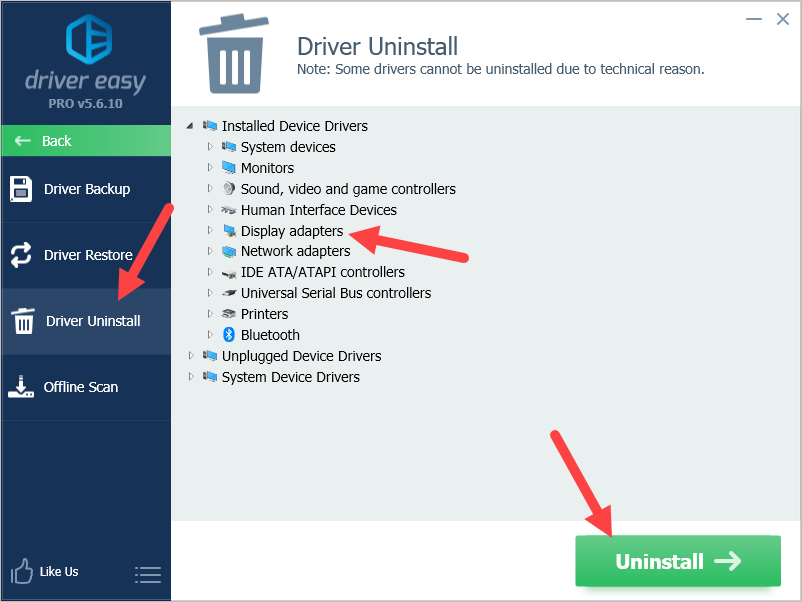
3) Перезагрузите компьютер. Затем откройте проводник (на клавиатуре нажмите Windows logo key и ЯВЛЯЕТСЯ ).
4) Идти к C: Program Files (x86) и C: Program Files , затем удалите все Папки NVIDIA .
5) Затем вы можете использовать Driver Easy для переустановки графического драйвера NVIDIA.
6) Проверьте, решает ли это вашу проблему.
Ошибка при установке драйвера Nvidia Windows 10
Сообщение о проблеме с установкой (обновлением) программ видеокарты появляется по разным причинам. Самые распространенные из них – это заражение вирусами, проблемы с винчестером, конфликт с драйверами материнской или звуковой плат. Чтобы исправить ошибку Nvidia, надо удалить старые программы и установить новые версии. Для удаления старой версии рекомендуется использовать утилиту DriverSweeper. Затем не обходимо перезагрузить компьютер и установить новую версию программы с официального сайта.
Если после «чистой» установки драйверов система продолжает выдавать ошибку, можно попробовать переустановить их в ручном режиме. Сделать это достаточно просто:
- Через Проводник удалить предыдущую версию программы.
- Перезагрузить ПК.
- Далее заходим в «Диспетчер устройств» и в появившемся списке выбрать «Видеоадаптеры».
- Дальше необходимо выбрать пункт «Обновление драйверов».
- Затем выполняем поиск драйверов на этом ПК (выбрав соответствующий пункт списка).
- Выбираем папку, в которую должен распаковаться файл, рекомендуется выбрать C:\NVIDIA и нажать «Далее».
- Подождать несколько минут, пока программа установиться.
- Снова перезагрузить ПК.
Если проблема появилась после ручной установки, следует проверить жесткий диск и видеокарту. Возможно, эти комплектующие сильно повреждены и требуют «лечения» или полной замены.
Как исправить драйверы Nvidia, которые не загружаются в Windows
Есть две основные причины, по которым драйверы Nvidia не загружаются: отключена настройка автоматической загрузки или возникла проблема с самим графическим программным обеспечением Nvidia. Вот шаги, которые вам нужно выполнить, чтобы исправить это.
1. Включите автоматическую загрузку в клиенте Nvidia GeForce Experience.
Чтобы включить автоматическую загрузку в клиенте Nvidia GeForce, выполните следующие действия:
Программы для Windows, мобильные приложения, игры — ВСЁ БЕСПЛАТНО, в нашем закрытом телеграмм канале — Подписывайтесь:)
- Запустите GeForce Experience, выполнив поиск «GeForce Experience» в поиске Windows.
- В правом верхнем углу нажмите «Настройки» (значок шестеренки).
- На левой боковой панели щелкните вкладку Общие.
- Затем прокрутите вниз страницу «Общие настройки» и установите флажок «Автоматически загружать обновления драйверов и позволять мне выбирать, когда устанавливать».
Закройте клиент Nvidia и перезапустите его после этого. Затем выберите вкладку «Драйверы» на главном экране клиента, и вы найдете последнее обновление, доступное для установки. Если вы ничего не видите, щелкните поле «Проверить наличие обновлений», чтобы загрузить последнее обновление. Если это не помогло, переходите к следующему шагу.
2. Загрузите драйверы вручную
Если вышеуказанный метод не работает, вы можете вручную загрузить и установить драйвер. Вот шаги, которые вам нужно выполнить.
- Перейти к Страница загрузки драйверов Nvidia.
- Выберите правильный тип продукта, серию продукта и продукт.
- Затем выберите подходящую операционную систему.
- Выберите Game Ready Driver (GRD) в раскрывающемся меню «Тип загрузки».
- Нажмите кнопку «Поиск», как только будут выбраны правильные параметры.
- В зависимости от оборудования Nvidia найдет подходящий драйвер.
- Нажмите кнопку «Загрузить».
Вот и все. Если Nvidia Experience или любой другой клиент Nvidia не может загрузить драйвер автоматически, вы можете загрузить их вручную. Но что, если они не устанавливаются после загрузки?
Драйвер NVIDIA установлен, но работает некорректно — что делать?
Если вам удалось установить драйвер, но он работает неправильно, его нужно удалить. После чего загрузить новый на официальном сайте.
- Откройте диспетчер устройств на компьютере — WIN+R, в строке запишите: devmgmt.msc;
- Для запуска команды нажмите клавишу ввода. В следующем окне найдите строку «Видеоадаптеры»;
- Выберите её ПКМ, после выберите в блоке меню «Свойства»;
- Перейдите во вкладку «Драйвер», найдите и нажмите пункт со словом «Удалить»;
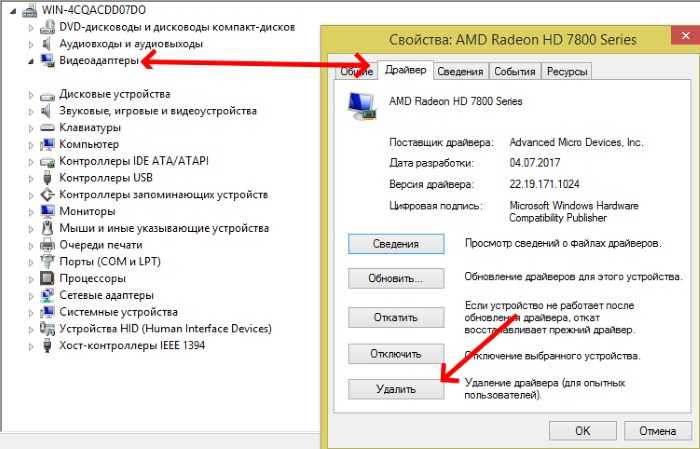
Затем вновь выберите ПКМ пункт «Видеоадаптеры» и нажмите «Обновить драйверы». Выберите автоматический вариант.
Система может найти и инсталлировать их в автоматическом порядке. Вам останется перезагрузить ПК. Если у вас есть компакт-диск с драйверов для видеокарты — ещё лучше. Вставьте его в привод и установите всё необходимое ПО. Ни для кого не секрет, что производители часто стимулируют пользователей покупать новые версии ПО и устройства. Вполне возможно, что вы столкнулись с такой ситуацией. Например, новая модель вашей видеокарты может работать только на Windows 10. При установке драйвера на старые версии системы, вы снова увидите системное сообщение об ошибке «Этот графический драйвер NVIDIA несовместим с данной версией Windows».
Заключение
В конце стоит сказать, что своевременно обновлять драйвера для видеокарты очень важно. Даже если пользователь не уделяет слишком много времени компьютерным играм, разработчики все равно часто засовывают в каждый новый патч хоть и мелкие, но по-своему важные элементы оптимизации работы устройства. Так что компьютер почти всегда начинает работать может и неощутимо, но все-таки лучше
Так что компьютер почти всегда начинает работать может и неощутимо, но все-таки лучше.
Установка драйвера может дать сбой из-за множества причин. У пользователей в фоновом режиме может работать программа, которая будет мешать установке. Если Windows осуществляет обновление в фоновом режиме, установка драйвера так же может дать сбой. Эта статья предлагает пошаговые инструкции для удаления драйвера дисплея NVIDIA и ручной установки драйвера используя программу установщик NVIDIA Game Ready Driver installer.
- Начните с нажатия клавиши «Windows» на клавиатуре, чтобы вызвать меню «Пуск/Поиск».
- Начните вводить «Панель управления».
- Иконка Панели управления должна появиться в результатах поиска. Нажмите на нее чтобы запустить Панель управления Windows.
- Когда Панель Управления запустится, ищите «Программы и компоненты» и два раза нажмите на иконку для запуска.
- Выберите Графический Драйвер NVIDIA из списка установленных программ. Если у Вас большой список установленных программ, Вам может понадобиться пролистать вниз, пока Вы не найдете Графический Драйвер NVIDIA. Нажмите на «Удалить/изменить» чтобы удалить драйвера NVIDIA с Вашего компьютера.
- Когда процесс удаления завершится, перезагрузите Ваш компьютер, чтобы подтвердить изменения.
- Когда Вы вернетесь в Windows, перейдите в Архив драйверов NV />
Если появится диалоговое окно Контроль учетных записей, нажмите Да.
Программа установки предложит Вам путь для распаковывания файлов. Для большинства пользователей подходит путь по умолчанию. После установки драйвера, распакованные файлы будут автоматически удалены из Вашего компьютера. Нажмите Ок.
Вам предложит принять Лицензионное соглашение об установке программного обеспечения NV и нажмите Далее.
После завершения установки перезагрузите Ваш компьютер еще раз, чтобы завершить установку.
Вот мой система:
Как обычно решила обновить драйвера со старой версии 331.82 на 337.88 от 26.05.2014. Для этого переустановила у себя программульку GeForce Experience v2.1 и уже начала загружать вроде загрузила и вот давай устанавливать уже пробовала и «эспресс-установка» и «выборочная установка», но выдаёт ошибку такого рода её зафиксировала на видео.
Раньше, всегда нормально обновляла версии видео драйвера через GeForce Experience. Удобно и точно подбирает под мою систему уже граф. драйвер, чтобы в ручную не парится. А получается вроде GeForce Experience нашёл/подобрал/не смог установить. Устанавливала на «чистую», т. е. там поставила галочку в проге под таким пунктом – «удалять предыдущие версии профилей и настроек драйвера. » Даже когда GeForce Experience удалил всё старенькое, а когда программа начала ставить новое, то происходит сбой. Эт как-так-то? Глупая очень ошибка.
Вот сама рамочка с ошибкой, качество плохое потому что с видоса фоткала. Но суть там такова напротив пункта «графический драйвер» есть ещё пункт «состояние» и под состоянием написано СБОЙ.
И якобы не удалось установить гр. драйвер и другие компоненты. И две зелёные кнопки типо «повторить установку» и «закрыть».
Я перезагрузила ПК и решила снова попробовать и прождав столько же 20-25 мин. получила такое же окно о СБОЕ.
И минут через 10-15 попив кофе, я решила снова, доканать его и снова начала устанавливать через всю туже супер тулзу под названием GeForce Experience и вуаля каким-то чудом я увидела следующие окна
В конце увидела такое же окно только вот с положительным результатом об установке. Такое чудо окно я хорошо сфоткала, где было только одно верное «состояние» – «установлено» и полезная кнопка – ЗАКРЫТЬ.
Раньше даже иногда бывает появляется такое окошечко, когда ПК работает почти целый день вылазит типо «видеодрайвер перестал отвечать и был восстановлен. »
Поэтому я так и не поняла из-за чего были такие танцы? Почему была такая глупая ошибка от NVIDIA? Я же всё сделала правильно и правильно устанавливала ПО, но объяснить эту нелепость не могу.





























