Регуляторы и микшеры громкости для Windows 11
В этой публикации, друзья, поговорим о том, как реализовать в Windows 11 альтернативный регулятор громкости, в том числе микшер громкости – регулятор отдельных воспроизводимых звуков в операционной системе (её системных звуков и звуков в отдельных программах). В рамках переделки интерфейса Windows 11 получила новую панель задач с новым центром уведомлений и панелью быстрых действий, в которую интегрирован регулятор громкости. И он запускается вместе с этой и мультимедийной панелью. В Windows 11 регулятор громкости более не является отдельной небольшой панелькой, как в Windows 10. Микшер громкости же, как и в Windows 10, в Windows 11 интегрирован в приложение «Параметры». Если вам такое дело неудобно или, возможно, непривычно, давайте посмотрим на альтернативные регуляторы и микшеры.
↑ Регулятор и микшер громкости в Windows 11
Итак, друзья, у Windows 11 новая панель задач, и в ней регулятор громкости интегрирован в панель быстрых действий, запускается вместе с ней и мультимедийной панелью. Значок «>» в конце ползунка громкости ведёт нас к выбору устройства звучания, т.е. к доступным динамикам.
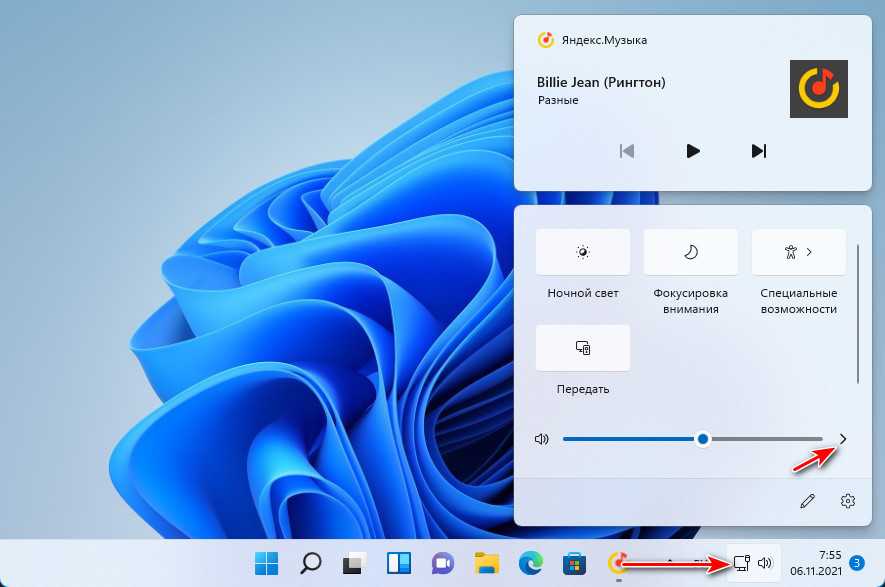
Если нам нужен микшер громкости, например, мы хотим отрегулировать громкость воспроизводимой музыки, звуков в игре, мессенджере или какой-то программе, дабы сбалансировать общее звучание, мы жмём контекстное меню на значке громкости в системном трее и выбираем «Открыть микшер громкости».
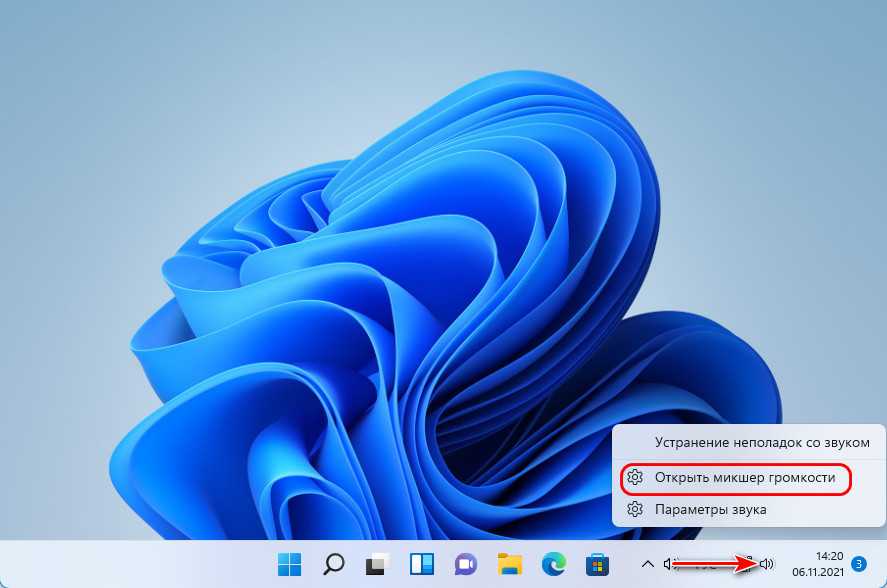
Откроется системное приложение «Параметры», где нам будет предложен интегрированный в это приложение микшер громкости современного формата.
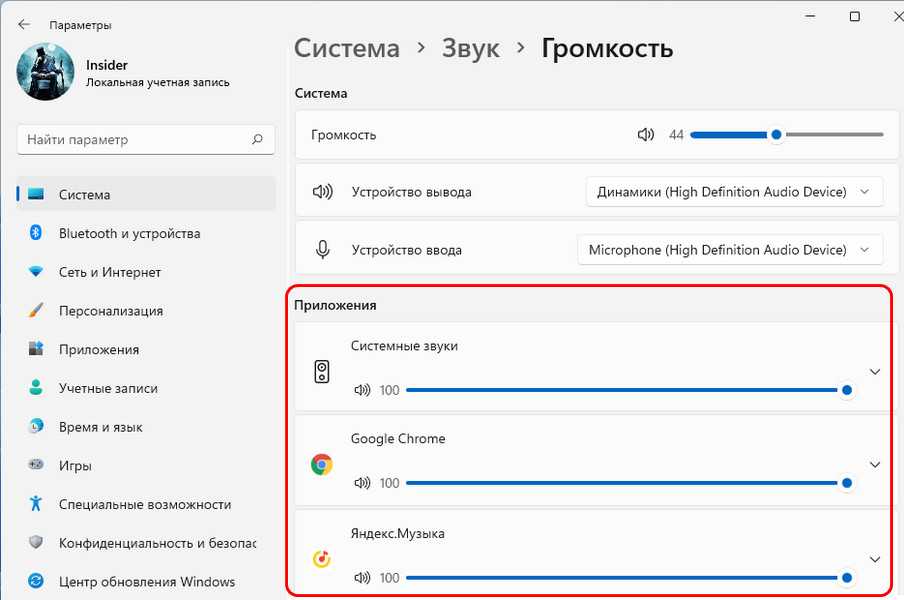
А теперь давайте рассмотрим, какие есть альтернативы нативным регулятору и микшеру громкости Windows 11.
↑ Регулятор и микшер громкости формата Windows 7
Бесплатное приложение-твик Volume Control for Windows 11 – это единичный твик от разработчика комплексной программы-твикера Winaero Twеaker. Этот твик реализует в Windows 11 классический регулятор и микшер громкости формата Windows 7. Причём это нативный классический регулятор и микшер громкости Windows, он просто скрыт в современных версиях операционной системы и реализуется путём внесения твиком правки в системный реестр. Запускаем приложение-твик, и в системном трее у нас появляется отдельный староформатный регулятор громкости с вертикальным ползунком.
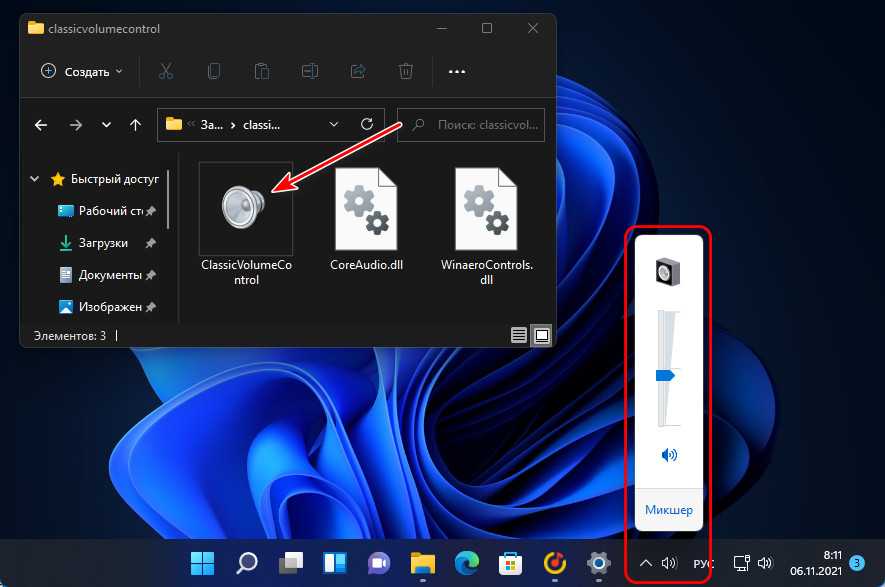
Регулятор содержит отсылку на микшер, и его мы получаем тоже формата Windows 7.
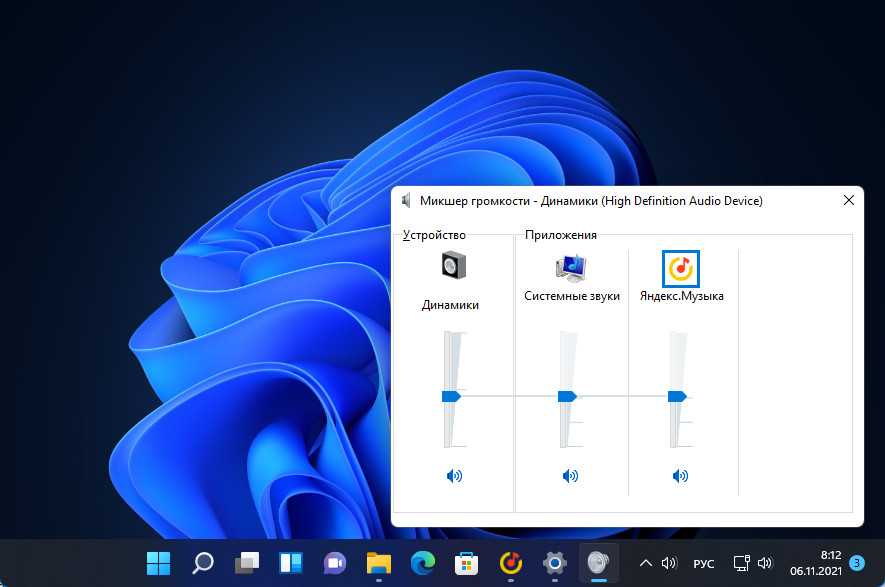
Если впоследствии нам надоест классический регулятор и микшер, в контекстном меню на его значке в системном трее снимаем его приложение с автозагрузки и закрываем приложение.
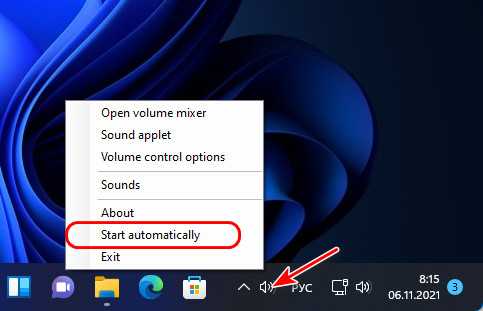
Если же вам больше нравится современный формат интерфейса Windows, вот вам целых два приложения из Microsoft Store, реализующих в Windows 11 регулятор и микшер громкости в современном стиле.
↑ Volumey
Бесплатное современное UWP-приложение Volumey из Microsoft Store реализует регулятор и микшер громкости в едином окошке-панели со стильным акриловым эффектом. И на этой панели ещё можно выбрать динамики воспроизведения звука.
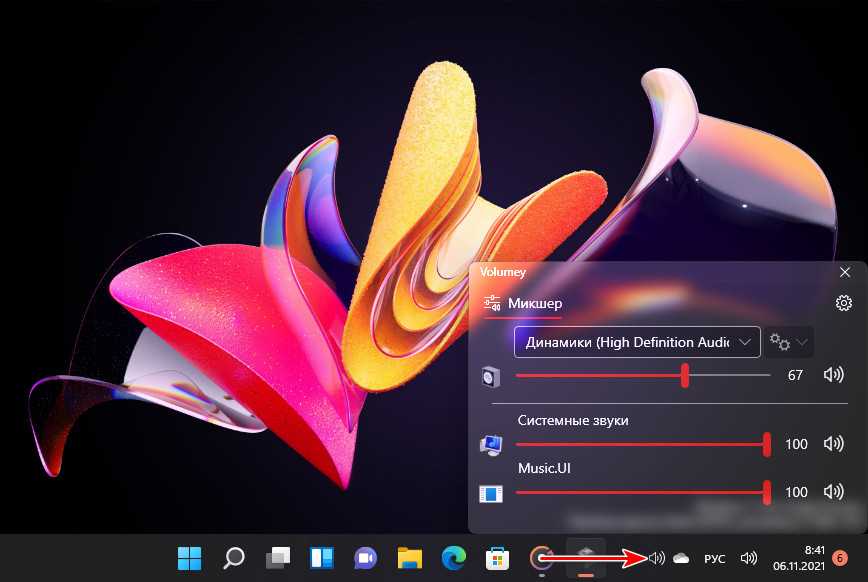
Приложение предусматривает назначение горячих клавиш для уменьшения и увеличения громкости, запуска панели регулятора и микшера громкости, смены динамиков.
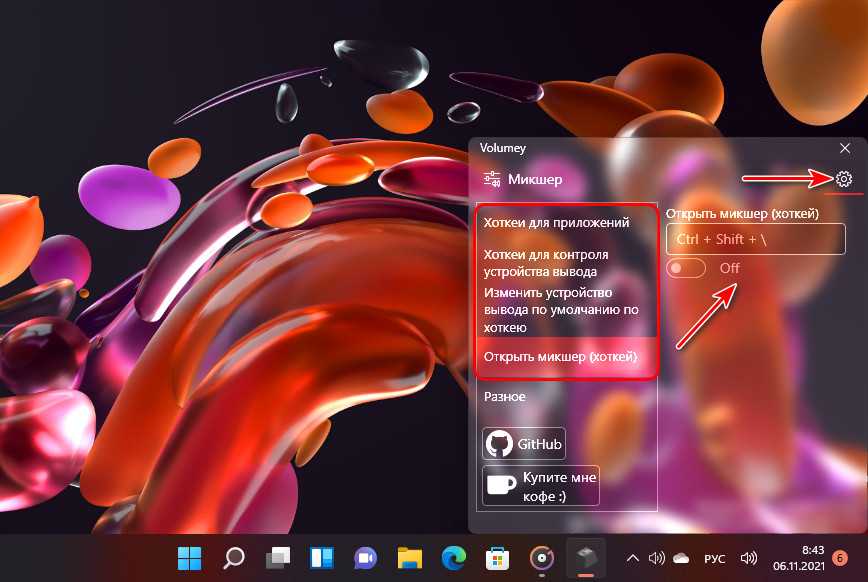
↑ EarTrumpet
Бесплатное современное UWP-приложение EarTrumpet из Microsoft Store реализует регулятор и микшер громкости на единой всплывающей панели с эффектом слюды. Реализует отдельно для разных динамиков.
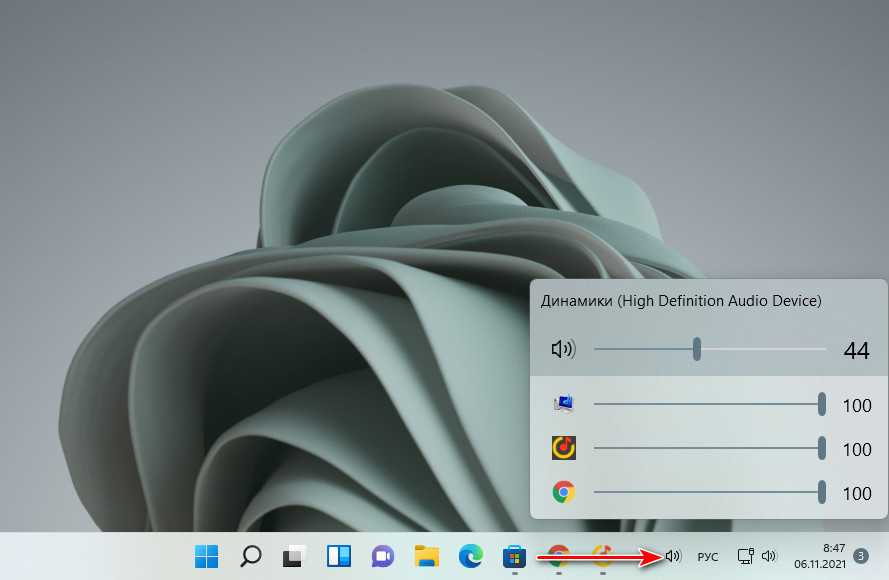
В контекстном меню на значке приложения в трее есть опции запуска звуковых функций в классическом формате, в частности, классического микшера громкости. И есть опция запуска микшера приложения как обычного окошка, а не всплывающей панели.
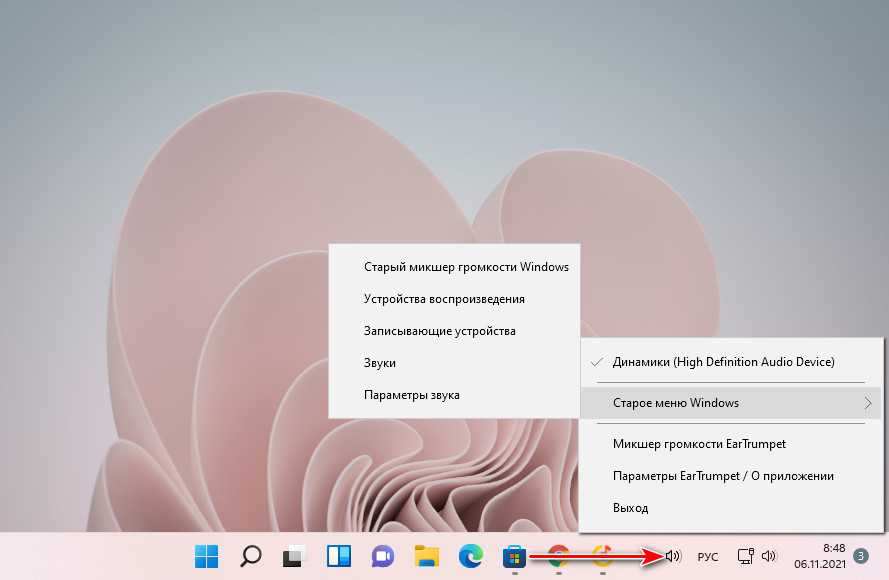
В параметрах приложения можно настроить горячие клавиши для запуска регулятора и микшера как всплывающей панели и как окошка-панели.
Adding a shortcut to the classic Volume Mixer to your Desktop
If you use the classic Volume Mixer frequently, you can create a shortcut to it on your desktop. To do this, right-click (or press and hold) on an empty space on your desktop. In the context menu, choose New, then Shortcut.
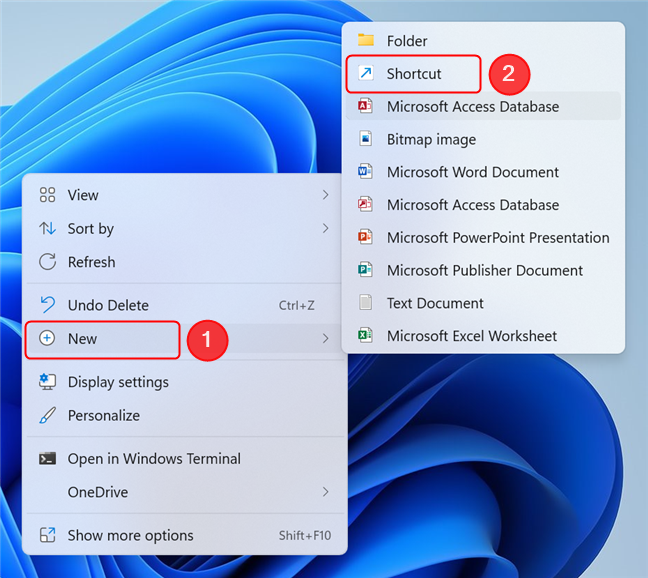
Creating a shortcut for the classic Volume Mixer
In the Create Shortcut wizard, you need to provide the location of the item. Thankfully, Windows 11 is smart enough to recognize many programs by their name, so in the item location field, just type “sndvol.exe” and press Next.
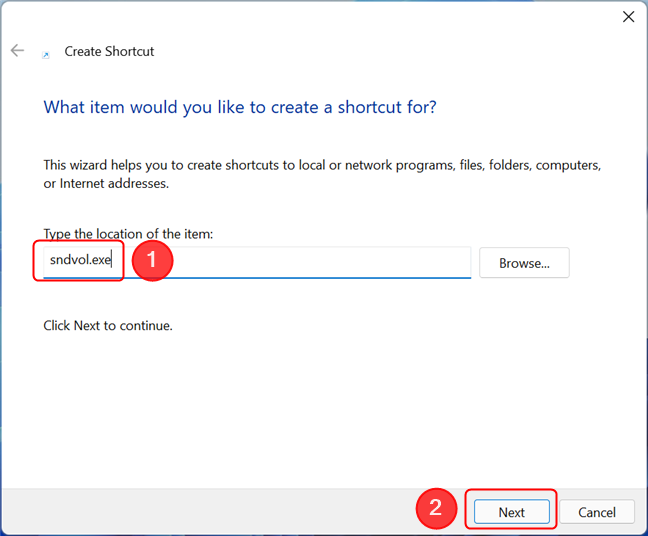
You don’t need to type in the full path
Now, type the name of the shortcut. We went with “Volume Mixer.” Press Finish once you’re satisfied. The shortcut will now be created and will even have a nice icon resembling a speaker.
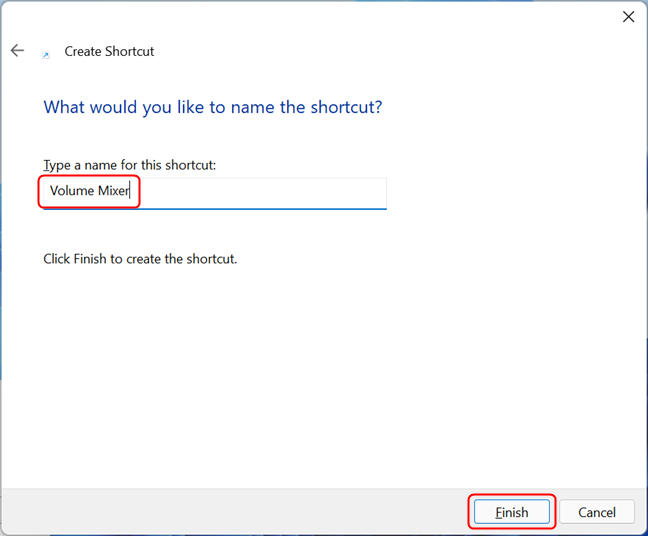
The final step is to name the shortcut. Press Finish to create it.
TIP: Alternatively, you can download the shortcut from this article. Save the Volume Mixer file to your system, then unzip it and place it on your desktop.
Исправить Volume Mixer, не открывающийся в Windows 11
Панель Volume Mixer помогает выбрать устройство ввода / вывода, уровень громкости для конкретного приложения и т. Д. Независимо от того, используете ли вы Windows 11 или Windows 10, вам необходимо выполнить одни и те же действия. Однако, если Volume Mixer не открывается в Windows 11/10, вот как вы можете решить эту проблему.

Если вы щелкните правой кнопкой мыши значок громкости на панели задач, вы можете найти параметр «Открыть микшер громкости». При выборе этой опции открывается фактическая панель микшера громкости. Если вы используете Windows 11, откроется Настройки Windows> Система> Звук> Микшер громкости. Однако, если вы используете Windows 10, вы можете найти специальную панель на панели задач. Тем не менее, если он не работает, как описано, вам необходимо следовать этим решениям.
Исправить Volume Mixer, не открывающийся в Windows 11
Если Volume Mixer не открывается в Windows 11/10, выполните следующие действия:
- Открыть из настроек Windows
- Перезапустите процесс проводника Windows.
- Обновите / переустановите драйвер
- Запустите средство устранения неполадок воспроизведения звука
- Запустите службу Windows Audio
Программы для Windows, мобильные приложения, игры — ВСЁ БЕСПЛАТНО, в нашем закрытом телеграмм канале — Подписывайтесь:)
Чтобы узнать о них больше, продолжайте читать.
1]Открыть из настроек Windows
Если вам срочно нужна панель микшера громкости, и она не открывается из контекстного меню значка громкости, вы можете открыть ее в настройках Windows. Для этого вам нужно нажать Win + I, чтобы открыть настройки Windows и перейти в Система> Звук> Микшер громкости.
2]Перезапустите процесс Windows Explorer.
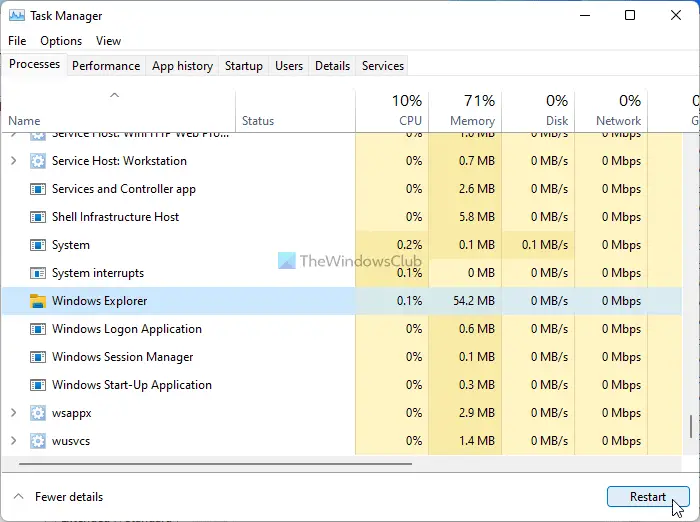
Вам может пригодиться перезапуск процесса Windows Explorer. Для этого сделайте следующее:
- Щелкните правой кнопкой мыши меню «Пуск» в Windows 11.
- Выберите вариант диспетчера задач.
- Выберите процесс Windows Explorer.
- Щелкните параметр «Перезагрузить».
Теперь проверьте, можете ли вы открыть микшер громкости.
3]Обновите / переустановите драйвер
Иногда микшер громкости зависит от установленного вами аудиодрайвера. Если с драйвером возникнут проблемы, возможно, вы не сможете открыть микшер громкости на своем компьютере. Поэтому рекомендуется сначала обновить драйвер и проверить, решает ли это вашу проблему. В противном случае необходимо удалить его и переустановить драйвер. Это можно сделать с помощью диспетчера устройств.
4]Запустите средство устранения неполадок при воспроизведении звука
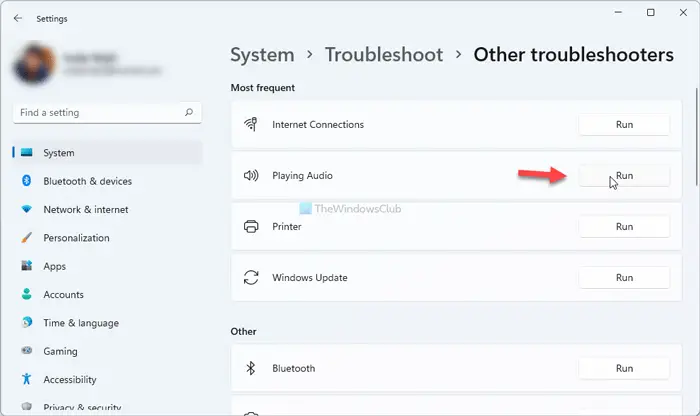
Воспроизведение звука — это встроенное средство устранения неполадок в Windows 11/10, которое вы можете запустить, чтобы исправить все проблемы, связанные со звуком. В этом случае вы можете использовать это средство устранения неполадок, чтобы решить проблему с микшером громкости. Для этого сделайте следующее:
- Нажмите Win + I, чтобы открыть настройки Windows.
- Перейдите в Система> Устранение неполадок> Другие средства устранения неполадок.
- Найдите средство устранения неполадок при воспроизведении звука и нажмите кнопку «Выполнить».
- Следуйте инструкциям на экране, если отображается ошибка.
После этого перезагрузите компьютер и проверьте, можете ли вы открыть микшер громкости.
5]Запустите службу Windows Audio.
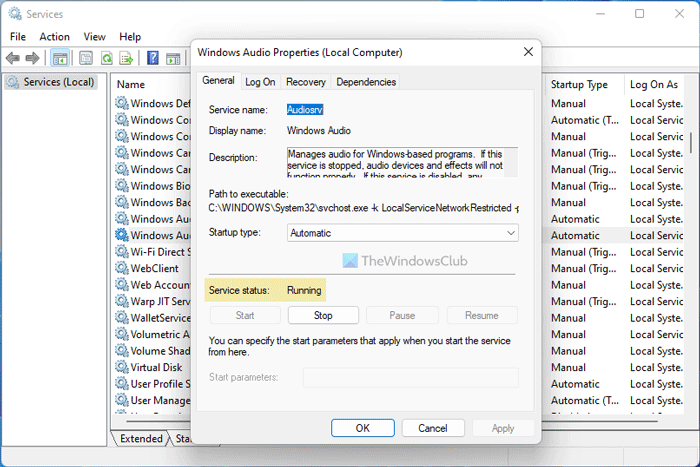
Если по какой-либо причине служба Windows Audio остановлена, существует вероятность возникновения этой проблемы на вашем компьютере. Чтобы убедиться, что служба Windows Audio работает, сделайте следующее:
- Найдите услуги и щелкните отдельный результат.
- Дважды щелкните службу Windows Audio.
- Проверьте, находится ли служба в статусе «Работает» или «Остановлена».
- Если работает, закройте все окна.
- Если остановлено, нажмите кнопку «Пуск».
- Щелкните кнопку ОК.
Затем перезагрузите компьютер и проверьте, решило ли это вашу проблему или нет.
Помимо вышеупомянутых решений, вы также можете попробовать следующие:
Как открыть микшер громкости вручную?
Чтобы вручную открыть микшер громкости в Windows 11, вам нужно сначала открыть настройки Windows. Для этого нажмите сочетание клавиш Win + I. Затем перейдите в Система> Звук. Здесь вы можете найти опцию микшера громкости. Вы можете щелкнуть по нему, чтобы открыть соответствующую панель.
Почему мой звуковой микшер не открывается?
Если есть какая-то ошибка или проблема с драйвером, возможно, вы не сможете открыть звуковой микшер или микшер громкости на своем компьютере. Если это произойдет с вами, вы можете следовать вышеупомянутым руководствам одно за другим, чтобы устранить проблему.
Программы для Windows, мобильные приложения, игры — ВСЁ БЕСПЛАТНО, в нашем закрытом телеграмм канале — Подписывайтесь:)
Через «Параметры» системы
Некоторые отключают Xbox Game Bar, чтобы не мешал во время игр. Поэтому предлагаем альтернативный способ как установить для каждой программы свой уровень громкости.
Нужна помощь?
Не знаешь как решить проблему в работе своего гаджета и нужен совет специалиста? На вопросы отвечает Алексей, мастер по ремонту смартфонов и планшетов в сервисном центре.Напиши мне »
- Кликаем по стрелке рядом с ползунком громкости, который на панели задач снизу слева с часами.Увеличить. Клик по стрелке
- Дальше клик по «Дополнительные параметры».Увеличить. Дополнительные параметры звука
- Находим пункт «Громкость» как показано на следующей картинке.Увеличить. Пункт «Громкость»
- Проводим настройки громкости каждой программы. Не забудьте убедиться что «Устройства вывода» установлено корректное (колонки или наушники, если подключены).Увеличить. Выставляем громкость программ
Кликаем по лупе рядом с кнопкой «Пуск» и пишем слово «микшер».
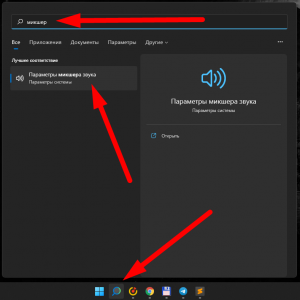 Увеличить. Параметры микшера громкости
Увеличить. Параметры микшера громкости
А дальше уже знакомое окно со списком приложений и настройкой их громкости.
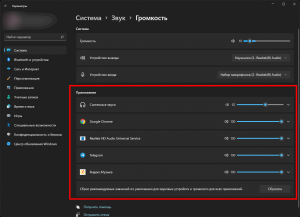 Увеличить. Выставляем громкость программ
Увеличить. Выставляем громкость программ
Какой из трех вариантов используете?
АвторМастер Николай
Микшер громкости Windows 10
Микшер громкости — удобная и полезная функция, присутствующая в любой версии операционной системы Виндовс. Она позволяет очень быстро настроить уровень громкости звука каждого вашего звуковоспроизводящего устройства, будь то колонки или наушники. Однако в последней версии системы от корпорации Майкрософт, а именно в Windows 10, многие пользователи столкнулись с тем, что значок микшера не располагается в привычном из прошлых версиях ОС месте, или же он вообще нигде не отображается. В этой статье вы узнаете, как найти и включить микшер звука в системе Виндовс 10 и с помощью разных способов и действий.
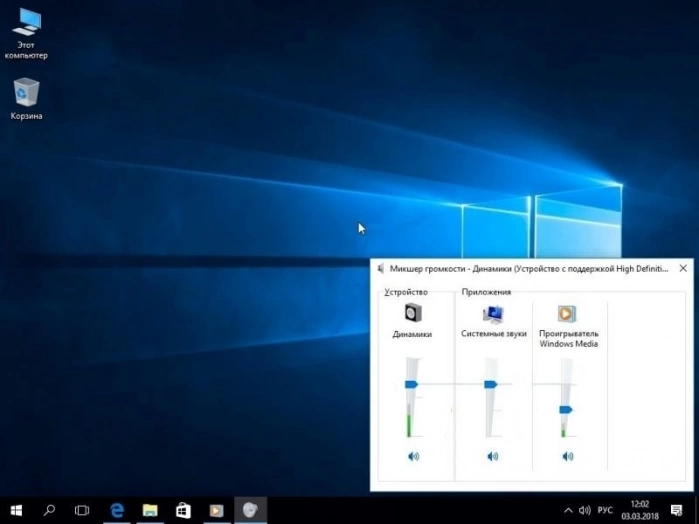
Микшер громкости в Виндовс 10. Как его найти?
Операционная система Виндовс 10 значительно отличается от своих предыдущих версий, а именно 8.1, 8, 7. Многие параметры и разделы оказались полностью переделанными, или же вообще перемещены в совсем другие места в системе. Микшер также на этот раз расположен в ином, весьма непривычном для пользователей месте. Следуйте инструкциям, чтобы найти микшер звука:
Шаг 1
Для того, чтобы найти микшер, вам необходимо обратить внимание на панель в левом нижнем углу экрана. Там вам нужно кликнуть по значку громкости правой клавишей мыши
Шаг 2. В выпавшем контекстом меню выберите верхнюю графу «Открыть микшер громкости». Откроется стандартный микшер звука, который мало чем отличается от микшеров прежних версий операционной системы.
Однако в случае, если его значок громкости отсутствует и там, вам придется выполнить некоторые действия, описанные в разделах ниже.
Включаем микшер в Виндовс 10
Для того, чтобы включить быстрый доступ из системного трея в микшер, необходимо включить отображение иконки громкости. Существует множество способов, позволяющих это сделать начнем с самого элементарного:
Способ 1. С помощью перезапуска «Проводника»
Стабильная работа «Проводника» напрямую связана с корректным отображением очень многих элементов, в которые входят и рабочий стол, и панель задач. В случае возникновения проблем с его работой значок громкости может просто-напросто пропасть. Решением будет перезапуск процесса работы «Проводника», как это сделать:
Шаг 1. Откройте «Диспетчер задач» путём одновременного зажатия клавиш «Cntrl», «Shift» и «Escape».

Шаг 2. После этого вам понадобится перейти во вкладку «Процессы». Найдите графу с текстом «Проводник», кликните по ней правой клавишей мыши и затем кликните по тексту «Перезапустить».
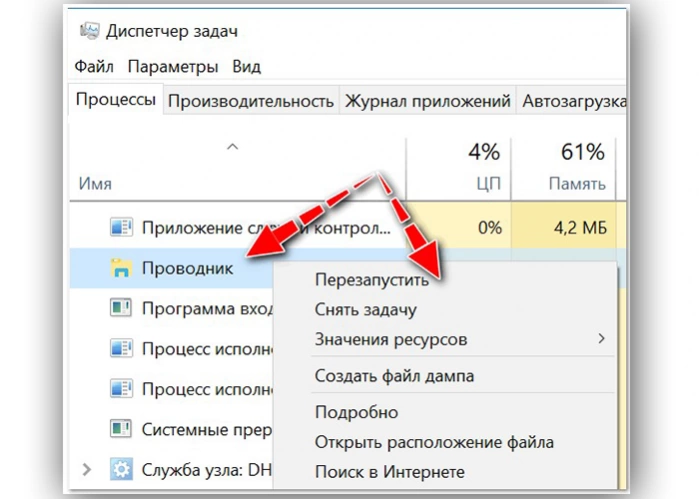
Способ 2. Включение системных значков в Параметрах
Значок громкости может не отображаться также из-за того, что он отключен в настройках значков области уведомлений или системного трея. Как это проверить, а в случае необходимости включить отображение значка громкости:
Шаг 1. Вам нужно запустить приложение «Параметры», расположенная во всем известном «Пуске», находящемся в нижнем левом краю экрана.
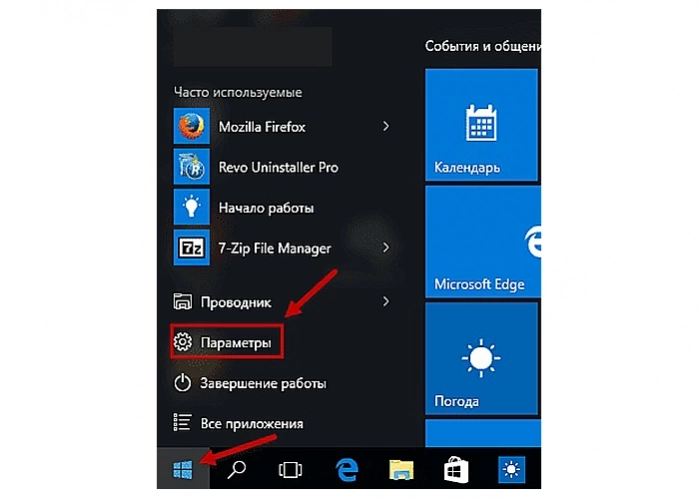
Шаг 2. В «Параметрах» перейдите в раздел-плитку «Система».
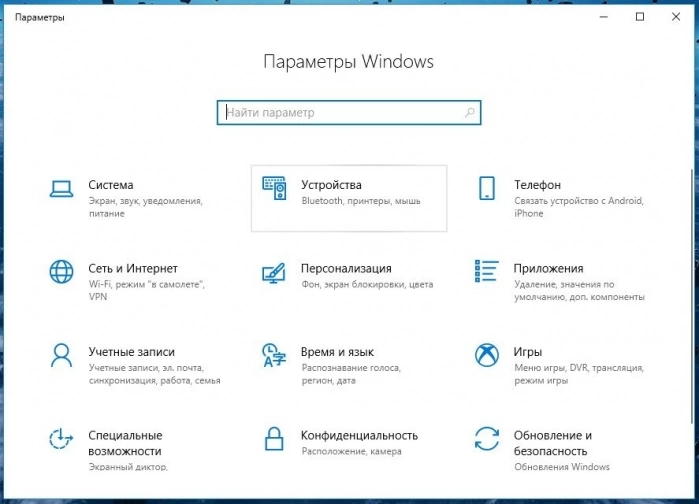
Шаг 3
Здесь обратите внимание на вкладки слева, нам нужна вкладка с названием «Уведомления и действия». Затем найдите и кликните по тексту «Включение и выключение системных значков», выделенных цветом
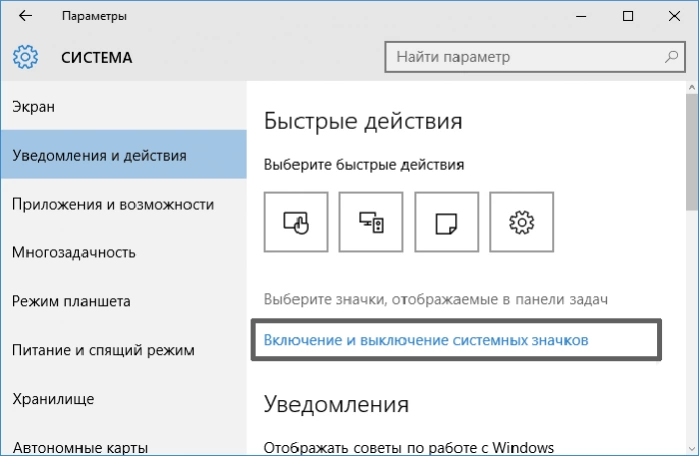
Шаг 4. В открывшемся меню смотрите на параметр «Громкость», расположенный напротив него ползунок должен находится во включенном состоянии.
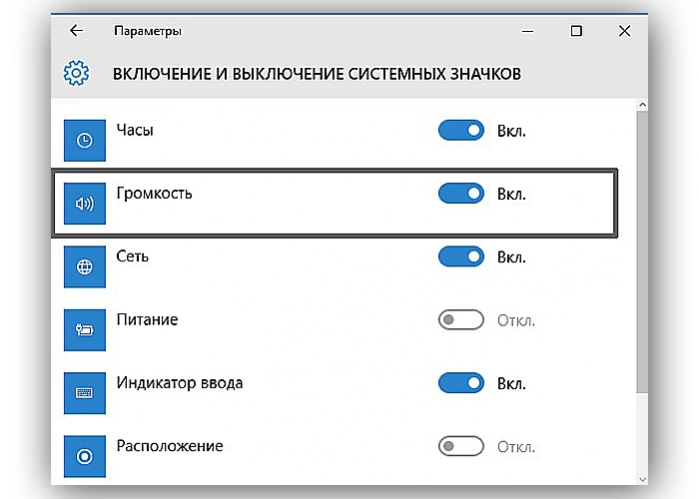
Способ 3. Используя редактор групповых политик
Также значок громкости может быть скрыт в редакторе групповых политик. Проверьте, не скрыт ли он, выполняя следующие действия:
Шаг 1. Запустите окно «Выполнить», зажав клавиши «Win», «R» одновременно. В поле «Открыть:» пропишите команду gpedit.msc.
Шаг 2. В открывшемся меню с параметрами найдите и разверните пункт «Конфигурация пользователя». После этого в «Административных шаблонах» кликните по подпункту «Меню «Пуск» и «Панель задач»
Шаг 3. Кликните по параметру с названием «Удалить значок регулятора громкости». Если он включен, вам необходимо изменит его значение на «выключен».
How to Add a Classic Volume Control Shortcut to the Desktop
Alternatively, you can add a Volume Mixer shortcut to Windows 11’s desktop without any third-party apps. Then you can open the Volume Mixer from the desktop instead of the system tray. To set up such a shortcut, follow these quick steps.
- Right-click an area of your desktop and select New.
- Click the Shortcut option to bring up a Create Shortcut window.
- Enter windir%System32SndVol.exe -f 49825268 within the location text box.
- Select Next to proceed to the last step.
- The shortcut will have a default SndVol name. You can leave it like that or enter a different title in the text box.
- Press the Finish button to add the SndVol desktop shortcut.
Now go ahead and click the new SndVol desktop shortcut. Clicking it will open the old vertical volume control bar just above the system tray area. From there, click Mixer to view the Volume Mixer.
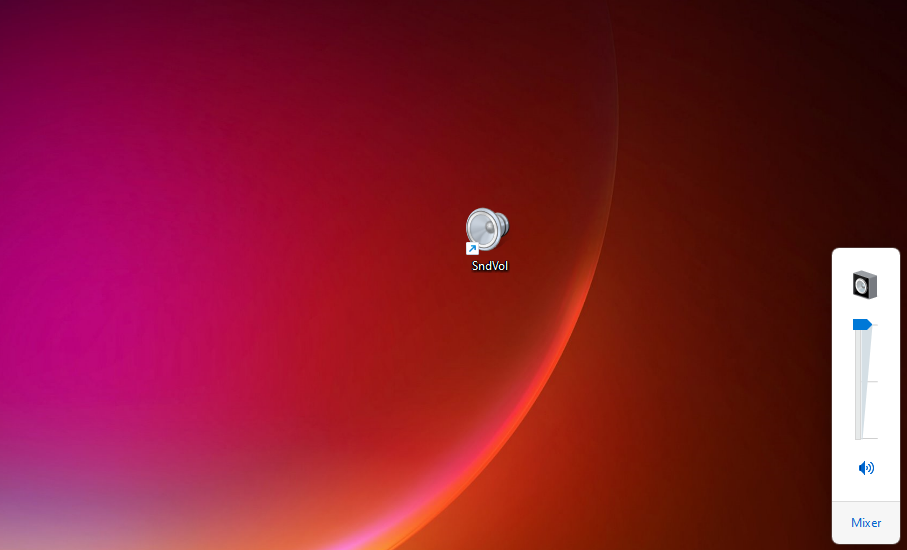
You can also customize the shortcut further by changing its icon and adding a hotkey to it. By adding a hotkey to it, you’ll be able to bring up the classic volume control by pressing a keyboard shortcut, which is all the more convenient. This is how to apply a key combination to the SndVol shortcut.
- Right-click the SndVol shortcut to select Properties.
- Next, click the Shortcut key box.
- Press the S key to establish a Ctrl + Alt + S hotkey.
- Select the Apply option.
- Click OK to exit the window.
- Press the Ctrl + Alt + S hotkey to open the old volume control.
Способ 5: Команда «sndvol»
Многие действия в Windows 11 и других версиях данной операционной системы можно выполнить при помощи различных команд. Относится это и к вызову различных системных параметров, включая микшер управления громкостью. Команда «sndvol» вызовет старое меню, которое вы видели в предыдущем методе, а использовать ее можно через разные средства ОС.
- Поддерживается выполнение команды через меню «Пуск», для чего ее понадобится ввести в поле поиска.
- Вместо этого можно запустить утилиту «Выполнить», используя для этого стандартное сочетание клавиш Win + R. В поле ввода понадобится вставить и нажать Enter для применения команды.
- Поддерживается переход и через «Командную строку». Сначала запустите консоль привычным для вас методом.
- Затем введите ту самую команду и нажмите Enter для перехода к микшеру громкости.
- Если вам удобнее запустить «Терминал Windows», он же «PowerShell», можете сделать это через контекстное меню «Пуск».
- Этот тип консоли тоже поддерживает запуск микшера через команду .
- Любое из описанных выше действий приведет к тому, что на экране вы увидите новое окно, которое показано на следующем скриншоте. Как раз через него и осуществляется управление громкостью в системе и приложениях.
Как открыть микшер громкости в Windows 10
Звуковой микшер
Доступный на предыдущих версиях операционной системы классический микшер громкости можно найти и в Windows 10. Достаточно в контекстном меню иконки звука на панели задач выбрать пункт Открыть микшер громкости.
Ранее были новости, что разработчики в ближайшем будущем планируют убрать классический микшер громкости. Скорее всего, в следующих обновлениях после нажатия кнопки Открыть микшер громкости в контекстном меню звука будет выполнен переход в Параметры устройств и громкости приложений.
Параметры системы
Перейдите в раздел Параметры > Система > Звук. В дополнительных параметрах звука выберите Параметры устройств и громкости приложений.
Здесь, как и в классическом микшере, можно задать громкость для определённых приложений и системных звуков в процентах от общей громкости. В текущем расположении также можно выбрать устройства по умолчанию для ввода и вывода звука.
Игровой режим
Обновлённый игровой режим позволяет записывать игровые клипы, делать снимки экрана и транслировать их с помощью меню игры. Вместе с этим в пользователя есть возможность, настроить звуки не сворачивая игру. Для получения возможности настройки отдельных звуков нужно включить игровой режим в Windows 10.
Теперь в любой игре или даже браузере достаточно нажать сочетание клавиш Win+G. В открывшемся интерфейсе панели игрового режима во вкладке звук можно перетягивать ползунки для настройки звука определённых приложений.
EarTrumpet — это мощное приложение для управления громкостью для Windows 10. После установки которого на панели задач появиться ещё одна иконка громкости. Но уже после нажатия будет выводиться раздельная громкость всех запущенных приложений, так званый микшер громкости. Загрузить программу утилиту можно прямо с Магазина Windows 10.
Заключение
В последних версиях системы был добавлен звуковой микшер в игровой режим и параметры системы. Вместе с добавлением новых возможностей разработчики не спешат удалять устаревшие решения. Если же Вам недостаточно возможностей средств системы, можно установить небольшое приложение EarTrumpet. Оно позволяет сделать управление громкостью значительно удобней после нажатия на иконку звука.
Если у Вас пропал значок громкости с панели задач, его можно с лёгкостью вернуть. Но всё же после установки EarTrumpet на панели появиться ещё одна иконка громкости. Необходимость в использовании стандартной иконки исчезнет. Скорее всего в ближайшем будущем функциональность сторонней программы управления звуком будет интегрирована в систему.
Способ 5: Команда «sndvol»
Многие действия в Windows 11 и других версиях данной операционной системы можно выполнить при помощи различных команд. Относится это и к вызову различных системных параметров, включая микшер управления громкостью. Команда «sndvol» вызовет старое меню, которое вы видели в предыдущем методе, а использовать ее можно через разные средства ОС.
- Поддерживается выполнение команды через меню «Пуск», для чего ее понадобится ввести в поле поиска.
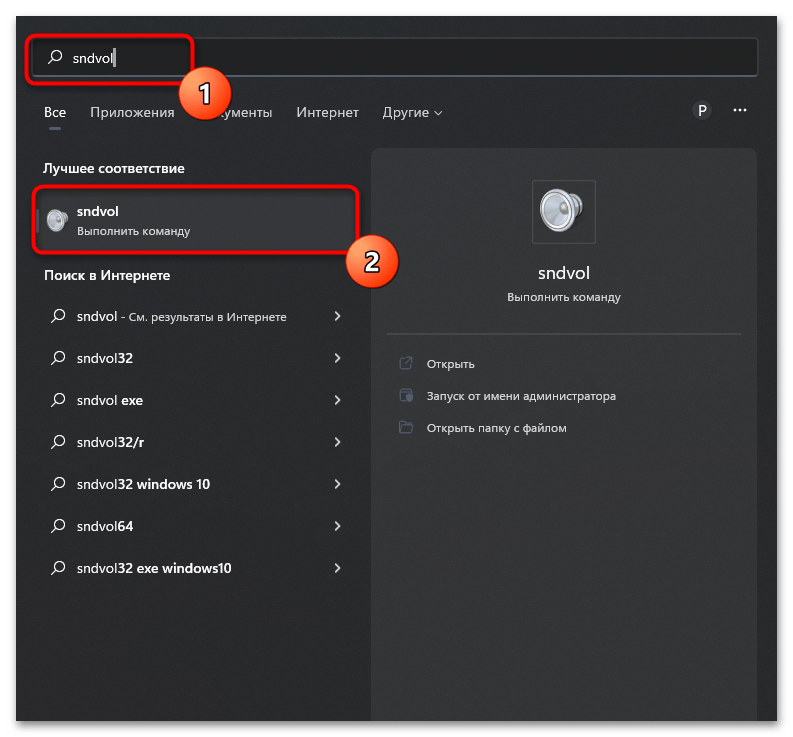
Вместо этого можно запустить утилиту «Выполнить», используя для этого стандартное сочетание клавиш Win + R. В поле ввода понадобится вставить и нажать Enter для применения команды.
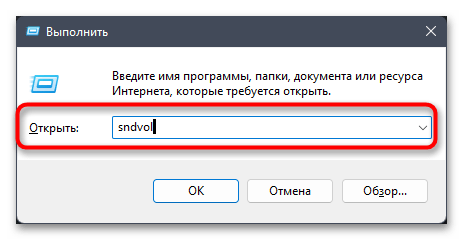
Поддерживается переход и через «Командную строку». Сначала запустите консоль привычным для вас методом.
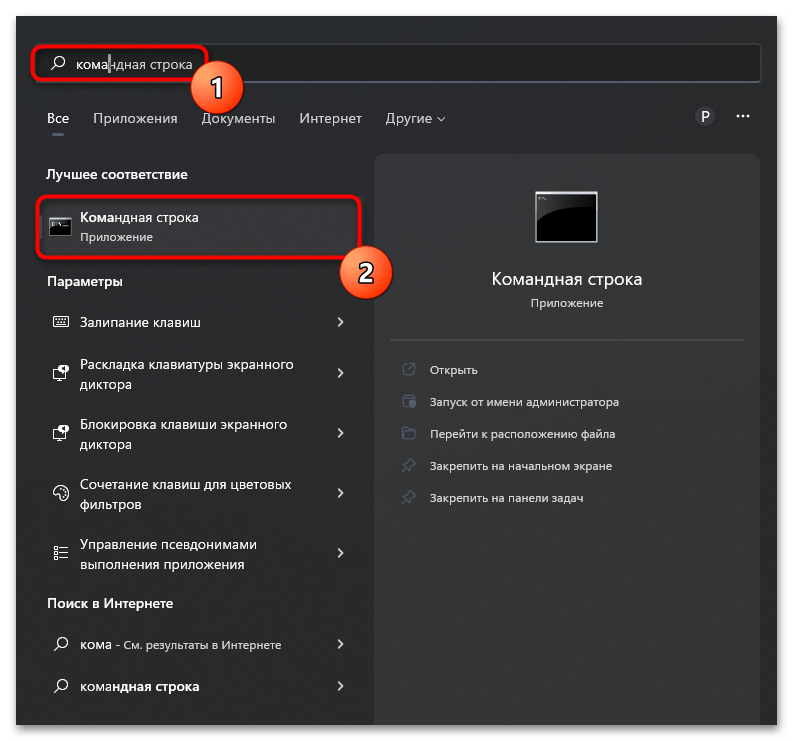
Затем введите ту самую команду и нажмите Enter для перехода к микшеру громкости.
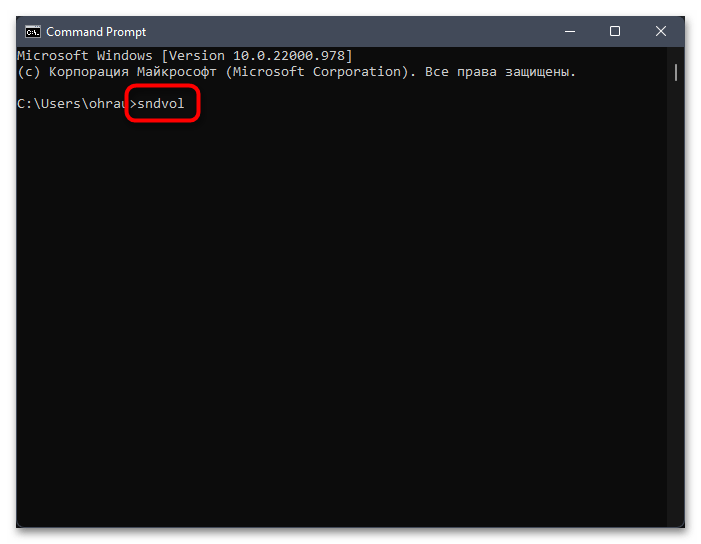
Если вам удобнее запустить «Терминал Windows», он же «PowerShell», можете сделать это через контекстное меню «Пуск».
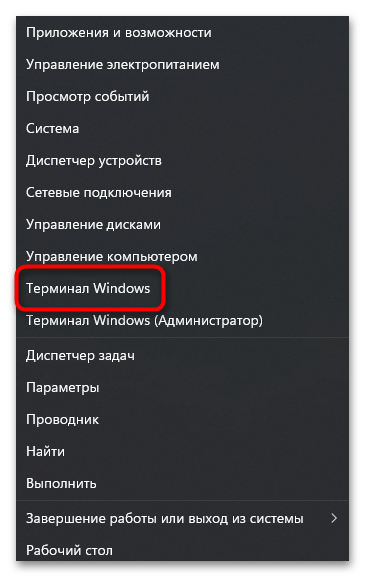
Этот тип консоли тоже поддерживает запуск микшера через команду .
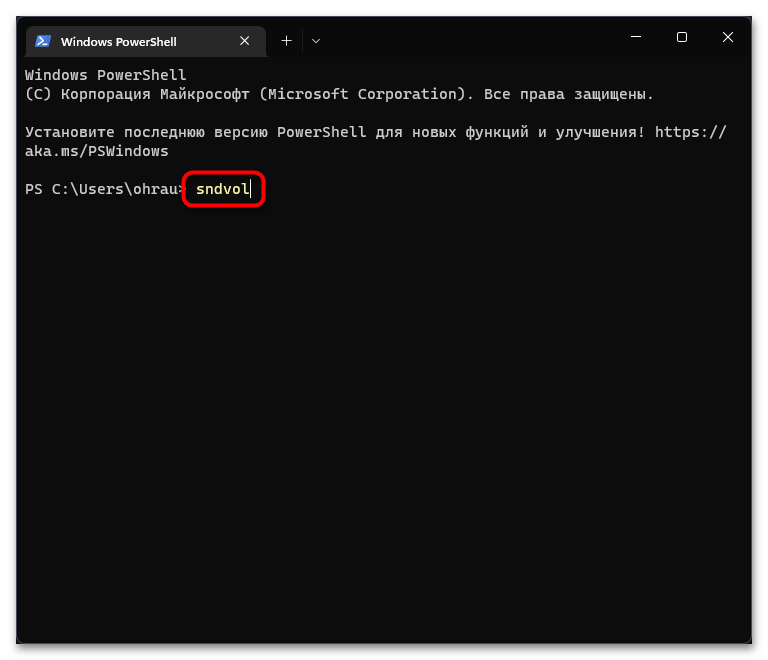
Любое из описанных выше действий приведет к тому, что на экране вы увидите новое окно, которое показано на следующем скриншоте. Как раз через него и осуществляется управление громкостью в системе и приложениях.
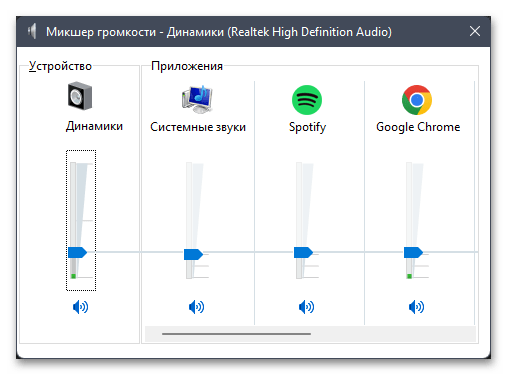
Включаем микшер в Виндовс 10
Для того, чтобы включить быстрый доступ из системного трея в микшер, необходимо включить отображение иконки громкости. Существует множество способов, позволяющих это сделать начнем с самого элементарного:
Способ 1. С помощью перезапуска «Проводника»
Стабильная работа «Проводника» напрямую связана с корректным отображением очень многих элементов, в которые входят и рабочий стол, и панель задач. В случае возникновения проблем с его работой значок громкости может просто-напросто пропасть. Решением будет перезапуск процесса работы «Проводника», как это сделать:
Шаг 1. Откройте «Диспетчер задач» путём одновременного зажатия клавиш «Cntrl», «Shift» и «Escape».
Открываем «Диспетчер задач» путём одновременного зажатия клавиш «Cntrl», «Shift» и «Escape»
Шаг 2. После этого вам понадобится перейти во вкладку «Процессы». Найдите графу с текстом «Проводник», кликните по ней правой клавишей мыши и затем кликните по тексту «Перезапустить».
Находим графу с текстом «Проводник», кликаем по ней правой клавишей мыши и затем кликаем по тексту «Перезапустить»
Обратите внимание! Перезапустить «Проводник» также можно с помощью обыкновенного перезапуска системы
Способ 2. Включение системных значков в Параметрах
Значок громкости может не отображаться также из-за того, что он отключен в настройках значков области уведомлений или системного трея. Как это проверить, а в случае необходимости включить отображение значка громкости:
Шаг 1. Вам нужно запустить приложение «Параметры», расположенная во всем известном «Пуске», находящемся в нижнем левом краю экрана.
Открываем «Параметры»
Шаг 2. В «Параметрах» перейдите в раздел-плитку «Система».
В «Параметрах» переходим в раздел-плитку «Система»
Шаг 3
Здесь обратите внимание на вкладки слева, нам нужна вкладка с названием «Уведомления и действия». Затем найдите и кликните по тексту «Включение и выключение системных значков», выделенных цветом
В «Уведомления и действия» кликаем по тексту «Включение и выключение системных значков»
Шаг 4. В открывшемся меню смотрите на параметр «Громкость», расположенный напротив него ползунок должен находится во включенном состоянии.
В открывшемся меню проверяем параметр «Громкость», расположенный напротив него ползунок должен находится во включенном состоянии
Способ 3. Используя редактор групповых политик
Также значок громкости может быть скрыт в редакторе групповых политик. Проверьте, не скрыт ли он, выполняя следующие действия:
Шаг 1. Запустите окно «Выполнить», зажав клавиши «Win», «R» одновременно. В поле «Открыть:» пропишите команду gpedit.msc.
Запускаем окно «Выполнить», зажав клавиши «Win», «R» одновременно и вводим команду gpedit.msc
Шаг 2. В открывшемся меню с параметрами найдите и разверните пункт «Конфигурация пользователя». После этого в «Административных шаблонах» кликните по подпункту «Меню «Пуск» и «Панель задач»
В пункте «Конфигурация пользователя» выбираем «Административные шаблоны» и кликаем по подпункту «Меню «Пуск» и «Панель задач»
Шаг 3. Кликните по параметру с названием «Удалить значок регулятора громкости». Если он включен, вам необходимо изменит его значение на «выключен».
Важно! Данный способ не работает для версии Windows 10 Home. Если у вас на панели задач не работает значок громкости в Windows 10 то исправить это можно в параметрах
Открываете Параметры нажав на Пуск и выбрав иконку в виде шестерёнки
Если у вас на панели задач не работает значок громкости в Windows 10 то исправить это можно в параметрах. Открываете Параметры нажав на Пуск и выбрав иконку в виде шестерёнки.
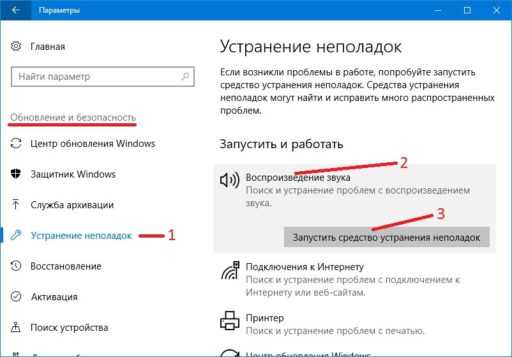
Если в Windows 10 не регулируется громкость то запустите средство устранения неполадок со звуком
В Параметрах откройте категорию Обновление и безопасность и в левой части нажмите на пункт Устранение неполадок. Затем в правой части находите пункт Воспроизведение звука и нажимаете на него. После этого сразу запустится средство устранения неполадок со звуком.
 Если не работает звук на ноутбуке виндовс 10 то запустите устранение неполадок со звуком
Если не работает звук на ноутбуке виндовс 10 то запустите устранение неполадок со звуком
Также если у вас на панели задач не работает регулятор громкости Windows 10 можно запустить утилиту устранения неполадок со звуком прямо из панели задач. Для этого наведите курсор на значок громкости и нажмите правую кнопку мыши. Откроется контекстное меню в котором необходимо выбрать пункт Устранение неполадок со звуком. После этого запустится утилита которая сама исправит неполадки со звуком.
Установка устройства вывода звука по умолчанию с помощью игровой панели Xbox
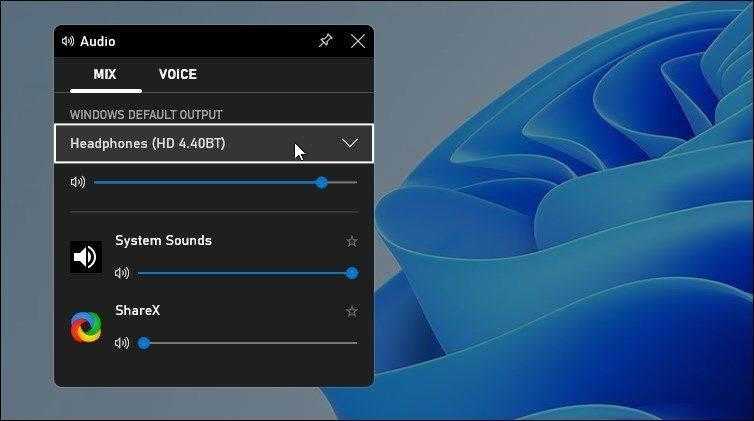
Xbox Game Bar – это встроенный настраиваемый игровой оверлей, доступный на компьютерах с Windows 11 и 10. Доступ к ней можно получить с помощью сочетания клавиш Win + G. Она дает мгновенный доступ к инструментам захвата игры, статистике производительности и элементам управления звуком
Вы также можете использовать Xbox Game Bar для изменения аудиоустройства по умолчанию во время игры или в других ситуациях. Вот как это сделать
- Нажмите комбинацию Win + G на клавиатуре, чтобы запустить накладку Xbox Game Bar .
- В окне Audio откройте вкладку Mix.
- Щелкните на выпадающем списке Windows Default Output и выберите наушники или динамик.
- Нажмите клавишу Esc для выхода из оверлея. Изменения, сделанные с помощью оверлея Game Bar, применяются в масштабах всей системы.























