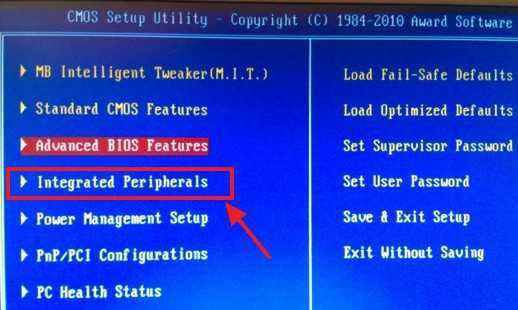Об операционных системах Windows
ОС семейства Виндовс – самые популярные. Компания Microsoft больше двадцати лет держит монополию на рынке. Для простых пользователей оконный интерфейс стал привычным и удобным. Но главное достоинство программного продукта Microsoft – поддержка огромного количества софта. Профессионалы, начиная с графических дизайнеров и заканчивая программистами отдают предпочтение Windows, поскольку нужных им в работе программ попросту не существует на других ОС. Абсолютное большинство видеоигр поддерживаются Windows, чем не могут похвастаться ни Linux, ни Mac OS. Обилие драйверов для любых комплектующих делает систему универсальной и облегчают ее использование. Приобретая девайс, вы будете всегда уверены, что он будет работать на Windows без проблем. Рассмотрим историю значимых версий популярной ОС.
-
Windows 95. Послужила отправной точкой для развития оконных систем. Объединив принципы работы MS-DOS и семейства Windows, система 95-го года стала главным продуктом для настольных компьютеров. Благодаря простоте оконного интерфейса, Microsoft сумела занять нишу графических ОС и закрепиться на рынке. Меню «Пуск», длинные имена файлов, функция перетаскивания Plug and Play, стали фундаментом и фирменным стилем всех последующих систем Windows;
-
Windows XP. Вышедшая в 2001 году, система произвела настоящий фурор среди пользователей ПК. До выхода «семерки», XP оставалась главной операционной системой. Простая, легкая в установке и использовании. Занимающая минимум дискового пространства. Сегодня Windows XP не поддерживается компанией, что бьет по устойчивости к вирусным атакам. Тем не менее, владельцы маломощных ПК и ноутбуков устанавливают систему на свои устройства: она не требовательна к технике и исправно работает, не занимая много оперативной памяти и не нагружая процессор. Единственный существенный минус системы – уязвимость перед вирусами из-за отсутствия обновлений. Впрочем, проблема решается установкой последней версии любого надежного антивируса (Avast, Avira, Dr.Web);
-
Windows Vista. Выпущена в 2007 году. Была прохладно принята сообществом. Красивая визуально, но требующая мощный компьютер и слабая в плане безопасности, система оказалась провальной. Проблема с производительностью, плохая поддержка драйверов, урезанные возможности оказались главными недоработками ОС. Приятный графический интерфейс, как одно из немногих достоинств, перейдет в следующую ОС компании — Windows 7;
-
Windows 7. Релиз продукта состоялся в конце 2009 года. «Семерка» держалась в топе по установкам в течение 8 лет. Самая надежная, простая и удобная система из всех. Она взяла самое лучшее из XP и стала более производительной. После неудачной Vista, «семерку» встретили тепло. Большие возможности персонализации, поддержка огромного количества драйверов, легкость и скорость установки способствовали системе захватить рынок. В 2018 году ее по-прежнему устанавливают на компьютеры, несмотря на окончание официальной поддержки и отсутствие обновлений от Microsoft;
-
Windows 8. Так вышло, что у Microsoft получается «через раз». Революционный плоский интерфейс Metro встретили с недоверием и критикой. Именно внешний вид сказался на провале системы. Обыкновенные функции: персонализация, удаление программ, выключение и перезагрузка значительно изменились в сравнении с Windows 7. Неопытному пользователю стало сложно их находить, а потому вместе того, чтобы приступить к работе, приходилось долго вникать и изучать новый интерфейс. Но компания сделала правильные выводы, модернизировав стабильность и внешний вид системы, подготовив отличный релиз – Windows 10;
-
Windows 10. По сути, система берет лучшее из Windows 7 и 8. Достойная производительность, дополнительные настройки для геймеров по улучшению быстродействия, магазин бесплатных приложений и крайне простая настройка параметров – основные плюсы, выделяемые пользователями. После релиза, несколько месяцев система оставалась бесплатной – впервые в истории ОС Windows. Windows 10 установлена в новые ноутбуки по умолчанию. Так что при покупке свежего девайса не придется отдавать лишние деньги за покупку лицензии. Дополнительное преимущество системы – универсальность. Windows 10 можно установить как на компьютер, так и на мобильные устройства: смартфоны, планшеты, и даже Xbox. Мультиплатформенность обеспечивает синхронизацию настроек и данных единой учетной записи пользователя. Все новшества и улучшения помогли «десятке» обогнать по популярности Windows 7 и стать универсальной операционной системы для персональных компьютеров.
Почему долго не появляется окно установки Windows 7

Долго не появляется диалог установки
Логичным будет предположить, что причина может крыться в следующих вещах:
- Поврежденный диск с дистрибутивом, реже — флешка (легко поменять, только вот результат обычно не меняется).
- Поврежденный жесткий диск компьютера (редко, но бывает).
- Что-то с железом компьютера, памятью и т.д. — возможно, но обычно тогда есть и другое странное поведение, позволяющее диагностировать причину проблемы.
- Настройки BIOS — вот эта причина является наиболее частой и именно этот пункт — первое, что следует проверить. При этом, если поставить оптимизированные настройки по умолчанию, или просто настройки по умолчанию — это, обычно не помогает, так как основной пункт, смена которого может исправить проблему, совершенно неочевиден.
Есть два основных пункта настройки BIOS, которые могут влиять на скорость первых этапов установки ОС Windows 7 — это:
Serial ATA (SATA) Mode — рекомендуется установить в AHCI — это не только позволит увеличить скорость установки Windows 7, но и незаметно, но ускорит работу операционной системы в дальнейшем. (Неприменимо для жестких дисков, подключенных по интерфейсу >А теперь картинки из разных версий BIOS, на которых показано, как изменить эти настройки. Как зайти в BIOS, надеюсь, вы знаете — ведь как-то была поставлена загрузка с флешки или диска.
Включение режима AHCI для SATA в разных версиях BIOS — изображения
В общем, удачи! А если помогло, не забудьте поделиться в каких-нибудь соцсетях с помощью кнопочек внизу.
А вдруг и это будет интересно:
Почему бы не подписаться?
06.03.2018 в 13:57
Отключение дискеты помогло. Тупил долго, хотя сам админом работаю.
06.03.2018 в 14:04
А хотя нет. Не помогло.
02.04.2018 в 13:54
Спасибо. Стояла win7 32-bit, поменял видяху, добавил озу (которую ОС не видела) поэтому появилась необходимость перебить винду до 64bit. При установке доходило до голубого экрана и на этом всё) Смена настроек в BIOS решили вопрос кардинально)
02.02.2019 в 08:33
Не помогло ни то ни другое. В системе стоит три жёстких диска. Помогло отключение других устройств в загрузке. Оставил только флешку и диск на который устанавливал windows.
28.03.2019 в 00:49
У меня тоже тормозила установка Windows 7 на стационарнике. Пробовал отключать в биосе дисковод 1.44, менять режим ide и ahci. Менял порты sata, менял кабели sata. Ничего не помогло. В итоге оказалось, что установку тормозмил кардридер который в fdd-отсек ставится и подключается к внутренним usb на материнке. Так что если у кого есть такой кардридер, отключайте его.
15.04.2019 в 13:02
Действительно, в моем случае был виноват карт-ридер! Вот тварь! Про флоп-дисковод знал, но в моей материнке ни слота для его подключения, ни пункта меню в БИОС-е нету. Спасибо, Pominov, за дельный совет! Подводя итоги, практика еще раз доказывает, если в поведении железяки присутствуют странности — первым делом отключаем всю периферию…
01.05.2019 в 15:46
Не за что. Рад что мой опыт пригодился.
17.05.2019 в 17:42
отключение флоппи помогло 100%, спасибо чувак!
26.08.2019 в 23:16
Мне помогло то что у меня много винчестеров было подключено. Я их все отключил все винчестеры кроме винчестера куда я устанавливаю систему.
01.09.2019 в 00:26
Помогло отключить диски и поменять настройки на achi
18.11.2019 в 00:28
Помогло отключения всего особенно когда последним отключил дисковот от питания загрузка пошла быстрее в 2 раза
Примечание: после отправки комментария он не появляется на странице сразу. Всё в порядке — ваше сообщение получено. Ответы на комментарии и их публикация выполняются ежедневно днём, иногда чаще. Возвращайтесь.
В какой-то момент времени, неважно в какой, захотелось вам установить / переустановить на компьютере операционную систему. Обзавелись дистрибутивом, выставили настройки в Биос и, самое главное, приготовились к загрузочно-установочному процессу морально. Но не тут-то было
При установке ОС Windows 7 неожиданно зависает компьютер, не подавая при этом ни малейших признаков жизни. Чудеса, да и только. Однако прежде чем хвататься за голову, бежать за валидолом или бросаться писать гневное письмо Биллу Гейтсу, стоит подумать о том, почему неполадка все же случилась в системе
Но не тут-то было. При установке ОС Windows 7 неожиданно зависает компьютер, не подавая при этом ни малейших признаков жизни. Чудеса, да и только. Однако прежде чем хвататься за голову, бежать за валидолом или бросаться писать гневное письмо Биллу Гейтсу, стоит подумать о том, почему неполадка все же случилась в системе.
В этом случае причины непосредственно подскажут нам следствие и, соответственно, все возможные способы решения проблемы, почему так долго устанавливается Windows 7.
Метод 3: запустить проверку системных файлов
Утилита проверки системных файлов — это встроенный инструмент Windows, позволяющий пользователям Windows сканировать и восстанавливать поврежденные системные файлы. Возможно, вы не сможете остановить отображение экрана «Подготовка Windows», потому что на вашем компьютере есть поврежденные файлы. Вы можете попробовать запустить средство проверки системных файлов и посмотреть, поможет ли это исправить эти проблемы с повреждением. ПРИМЕЧАНИЕ. Вам понадобится Установочный носитель Windows (Установочный USB-накопитель или установочный DVD-диск) для вашей системы, прежде чем вы сможете выполнить следующие действия.
- Загрузитесь с вашего Windows media
Подключите установочный носитель Windows к компьютеру и загрузиться с этого .
- Выберите регион
Выберите свой язык и местоположение. Затем нажмите следующий .
- Перейти к WinRE
Нажмите Почини свой компьютер .
- См. Дополнительные параметры
Выбрать Устранение неполадок .
- Открыть командную строку
Выбрать Командная строка .
- Запустить проверку системных файлов
Тип ‘ sfc / scannow »И нажмите Войти на клавиатуре.
- Подождите, пока процесс будет завершен
Дождитесь завершения процесса.
- Выключи свой компьютер
Закройте командную строку. Затем выберите Выключите ваш компьютер .
- Убедитесь, что это исправление работает
Включите ваш компьютер. Затем проверьте, исчезла ли ошибка.
установка windows зависла на getting ready

Любые зависания компьютера в части работы его операционной системы, вне зависимости от их продолжительности, всегда вызывают обоснованную негативную реакцию пользователей и множество вопросов, касающихся вариантов устранения данной проблемы. В настоящей статье речь пойдёт о довольно проблематичной ситуации, в которой пользователь при установке/обновлении операционной системы «Windows» сталкивается с зависанием работы ОС на шаге с надписью «Getting Windows ready».
Решение проблемы с зависанием при установке Windows на надписи Getting ready.
В этой статье описываются экраны «подготовка» и «Подготовка Windows», которые могут возникнуть при загрузке виртуальной машины Windows в Microsoft Azure.
This article describes the «Getting ready» and «Getting Windows ready» screens that you may encounter when you boot a Windows virtual machine (VM) in Microsoft Azure.
Представляем шаги, которые помогут вам при сборе данных для запроса в службу поддержки. It provides steps to help you collect data for a support ticket.
Симптомы Symptoms
Виртуальная машина Windows не загружается. A Windows VM does not boot.
При использовании диагностики загрузки для получения снимка экрана виртуальной машины вы можете увидеть, что виртуальная машина отобразит сообщение «подготовка» или «Подготовка Windows».
When you use Boot diagnostics to get the screenshot of the VM, you may see that the VM displays the message «Getting ready» or «Getting Windows ready».
Причина: Cause
Обычно эта проблема возникает, когда сервер выполняет окончательную перезагрузку после изменения конфигурации. Usually this issue occurs when the server is doing the final reboot after the configuration was changed. Изменение конфигурации может быть инициализировано обновлениями Windows либо изменением ролей или функций сервера.
The configuration change might be initialized by Windows updates or by the changes on the roles/feature of the server. Если размер обновления, устанавливаемого в Центре обновления Windows, большой, операционной системе потребуется больше времени, чтобы перенастроить изменения.
For Windows Update, if the size of the updates was large, the operating system needs more time to reconfigure the changes.
Сбор файла дампа памяти операционной системы Collect an OS memory dump
Если проблему не удается устранить после ожидания обработки изменений, необходимо будет получить файл дампа памяти и обратиться в службу поддержки. If the issue does not resolve after waiting for the changes to process, you would need to collect a memory dump file and contact support. Чтобы собрать файл дампа, выполните следующие действия. To collect the Dump file, follow these steps:
Подключите диск ОС к виртуальной машине восстановления. Attach the OS disk to a recovery VM
- Сделайте снимок диска ОС затронутой виртуальной машины в качестве резервной копии. Take a snapshot of the OS disk of the affected VM as a backup. Дополнительные сведения см. в статье Создание моментального снимка. For more information, see Snapshot a disk.
- Подключите диск операционной системы к виртуальной машине восстановления. Attach the OS disk to a recovery VM.
- Подключитесь по протоколу удаленного рабочего стола к виртуальной машине восстановления. Remote desktop to the recovery VM.
- Если диск ОС зашифрован, необходимо отключить шифрование перед переходом к следующему шагу. If the OS disk is encrypted, you must turn off the encryption before you move to the next step. Дополнительные сведения см. в разделе расшифровка зашифрованного диска ОС в виртуальной машине, которая не может быть загружена. For more information, see Decrypt the encrypted OS disk in the VM that cannot boot.
Долго устанавливается Windows 7
Попробовал запустить установку еще раз. Запустил все так же, только фон, а окна с выбором языка нет. Решил подождать. Где-то через минут 5 появилось окно с выбором языка, ну хоть что-то, подумал я. Нажал далее, появилась надпись “Начало установки…”, и все. Компьютер “думал”, это я понял с того, что курсор крутился (что-то грузилось), решил немного подождать.

Примерно минут через 10 появилось окно в котором я выбрал чистую установку системы, снова подождал минут 5, отформатировал раздел под Windows 7 и пошло копирования файлов. Копировались они дольше чем положено, мне так показалось. Короче с горем пополам я установил Windows 7. Тогда я понял, что такое долгая установка Windows 7 :).
Медленно но установилась
Работал компьютер как и полагается такому железу, очень даже шустро. Осталось только настроить. Но у меня не было драйвера для модема, поэтому решили отвести системный блок ко мне и на следующий день забрать.
Поиск причин медленной установки Windows 7
Дома я все настроил, и решил еще немного помучить компьютер и выяснить, почему же так долго устанавливается Windows 7, мне было интересно. Тем более, что в интернете конкретного ответа на этот вопрос я не нашел, только догадки.
Настройка SATA жесткого диска в БИОС
Для начала, я открыл системный блок и поменял подключения жесткого диска и привода. Жесткий диск я подключил с SATA 0 в SATA 1. А привод CD/DVD в SATA 3.
Затем снова полез в БИОС. Меня интересовали настройки SATA контроллера. Раздел “Integrated Peripherals”.
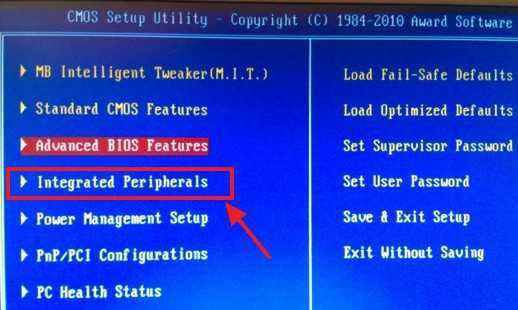
Напротив OnChip SATA Controller стоял параметр Enabled (включено). Хорошо, дальше видим пункт OnChip SATA Type, у меня стоит параметр Native IDE. Это не очень хорошо для SATA жеского диска, он как бы не покажет всю мочь.

Поменял значение параметра OnChip SATA Type на AHCI (самый лучший вариант для SATA дисков). Попробовал включить компьютер. Привод походу вообще не определился, а как только Windows 7 начала загружаться то мигнул синий экран, и компьютер перезагрузился.

Решил вместо AHCI в параметре OnChip SATA Type поставить RAID ( объединяет диски в массив), ничего не получилось (знал что бесполезно, но решил попробовать), все так же как и с AHCI.
Установил обратно Native IDE. Все эти эксперименты не помогли. Хотя очень странно, почему AHCI не работал, этого я так и не понял.
Отключаем Drive A
Увидел еще, что напротив Drive A стол параметр “1.44MB, 3.5”. Это же дисковод, и в этом компьютере его нет. Поэтому я установил “None”, что бы сказать системе что он отсутствует.

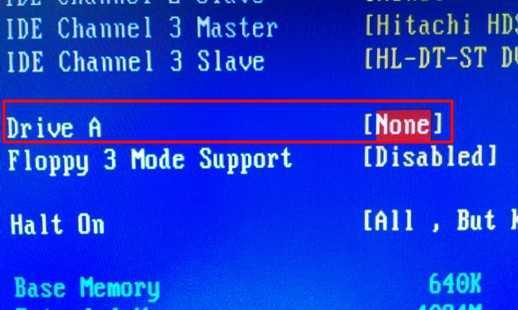
Сохранил настройки нажав на F10. Поставил установочный диск с Windows 7 и попробовал запустить установку еще, что бы проверить как будет устанавливаться семерка, так же медленно или же быстрее.
И на мое удивление, все работало как положено, быстро появилось окно с выбором языка и так дальше, я быстро дошел до форматирования диска. Форматировать конечно же не стал, так как компьютер уже был настроен, и его уже должны были забрать.
Как решить проблему медленной установки Windows 7?
Давайте подведем итоги, а то я очень много текста накатал :). Была проблема, с установкой Windows 7, устанавливалась очень долго, и приходилось очень много ждать пока появится окно с выбором языка, а затем долго висело “Начало установки…”. Если у вас такая проблема, то можно просто подождать и все установится. У меня установилось.
Если хотите попробовать решить эту проблему, то:
- Попробуйте в БИОС напротив пункта OnChip SATA Type поставить AHCI (мне скорее всего не помогло).
- Сменить разъемы SATA для жесткого диска и привода.
- Отключить Drive A (дисковод).
Два последних пункта я сделал, и установка Windows 7 пошла быстро. Я не могу со 100% уверенностью сказать что именно это помогло вернуть нормальную скорость установки Windows 7. Но в любом случае попробовать нужно.
Ещё на сайте: Долго устанавливается Windows 7. Не появляется окно установки Windows 7. обновлено: Январь 12, 2015 автором: admin
Почему длительно не возникает окно установки Windows 7
Длительно не возникает диалог установки
Логичным будет представить, что причина может крыться в последующих вещах:
- Покоробленный диск с дистрибутивом, пореже — флешка (просто поменять, только вот итог обычно не изменяется).
- Покоробленный жесткий диск компьютера (изредка, но бывает).
- Что-то с железом компьютера, памятью и т.д. — может быть, но обычно тогда есть и другое странноватое поведение, позволяющее диагностировать причину задачи.
- Опции BIOS — вот эта причина является более нередкой и конкретно этот пункт — 1-ое, что следует проверить. При всем этом, если поставить оптимизированные опции по дефлоту, либо просто опции по дефлоту — это, обычно не помогает, потому что основной пункт, смена которого может поправить делему, совсем неочевиден.
Не возникает окно установки Windows 7 BIOS AMI
Не возникает окно установки Windows 7 AWARD BIOS
Не возникает окно установки Windows 7 BIOS AMI https://www.youtube.com/watch?v=8Wc7PFW-y6g Мой Live канал https://
Есть два главных пт опции BIOS, которые могут оказывать влияние на скорость первых шагов установки ОС Windows 7 — это:
- Serial ATA (SATA) Mode — рекомендуется установить в AHCI — это не только лишь дозволит прирастить скорость установки Windows 7, да и неприметно, но ускорит работу операционной системы в предстоящем. (Неприменимо для жестких дисков, присоединенных по интерфейсу IDE, если таковые у вас еще остались и употребляются в качестве системного).
- Отключить привод дискет (Floppy Drive) в БИОС — в большинстве случаев, отключение этого пт вполне убирает зависание сначала установки Windows 7. Я знаю, что у вас нет такового дисковода, но загляните в BIOS: если вы столкнулись с неувязкой, описанной в статье и у вас стационарный ПК, то, вероятнее всего, этот дисковод у Вас включен в BIOS.
А сейчас рисунки из различных версий BIOS, на которых показано, как поменять эти опции. Как зайти в BIOS, надеюсь, вы понимаете — ведь как-то была поставлена загрузка с флешки либо диска.
Включение режима AHCI для SATA в различных версиях BIOS — изображения
Вероятнее всего, один из перечисленных пт должен будет посодействовать
Если же этого не вышло, то направьте внимание на те моменты, о которых говорилось сначала статьи, а конкретно — исправность флешки либо диска, также привода для чтения DVD и исправность жесткого диска компьютера. Можно также испытать использовать другой дистрибутив Windows 7 либо, как вариант, установить Windows XP и здесь же, уже из нее, запустить установку Windows 7, хотя, этот вариант, естественно, далековато не лучший
В общем, фортуны! А если посодействовало, не забудьте поделиться в каких-нибудь соцсетях при помощи кнопочек понизу.
Способы устранения проблемы
Удаление или переустановка драйверов
Первым делом нужно проверить драйверы на совместимость с системой, потому что в большинстве случаев именно это обстоятельство приводит к прекращению запуска. Самыми «конфликтными» зачастую оказываются драйверы графической карты, чуть реже — звуковой.
- Нажимаем «Пуск», переходим в «Панель управления» (в Windows 10 ее проще найти через «Поиск»).
- Выбираем «Система и безопасность».
- Теперь открываем «Диспетчер устройств» – «Видеоадаптеры».
- Щелкаем по названию видеокарты правой кнопкой мыши, выбираем «Обновить драйверы».
- Здесь нас интересует предложение «Автоматический поиск …» — соглашаемся с ним и ждем, пока обнаружатся и установятся обновления.
- После пытаемся войти в ОС в обычном режиме.
Если не получилось, повторяем те же манипуляции с каждым устройством. Иногда приходится совсем удалять несовместимый драйвер, чтобы он не мешал загрузке. Система в этом случае заменит его адекватным аналогом, но с потерей некоторых возможностей.
- Возвращаемся к «Диспетчеру устройств» и щелкаем правой кнопкой мыши по устройству с конфликтным драйвером.
- Выбираем «Свойства»- «Драйвер» – «Удалить».
- Выполните перезагрузку и снова попытайтесь войти в систему в привычном режиме.
Удаление программ из автозапуска
Многие программы при инсталляции самостоятельно попадают в автозапуск. Диссонанс одной из них с компонентами системы может вызвать ее зависание. Для устранения неполадки необходимо выявить конфликтующее ПО.
- Комбинацией Win+R вызываем окно «Выполнить», вбиваем «msconfig» (без кавычек).
- Открываем вкладку «Автозагрузка».
- Убираем отметки со всех приложений в списке и фиксируем изменения.
- Перезапускаем ОС в нормальном режиме.
Если проблема устранена, значит ее источник действительно скрывался в конфликтующем приложении. Чтобы выяснить, в каком именно, снова откройте «Автозагрузку» и поставьте галочку напротив первой программы по списку, затем проверьте, как запускается система. И так поступайте с каждой программой, пока не выявите конфликтную. Если ОС все равно не загружается, дальшце стоит проверить жесткий диск.
Проверка HDD на наличие ошибок
- Нажимаем Win+R.
- В открывшемся окне вводим «cmd».
- Теперь перед нами панель «Командной строки», куда необходимо вписать «chkdsk/f» (игнорируйте кавычки) и кликнуть Enter.
- Появится сообщение, информирующее о невозможности выполнить проверку, потому что диск задействован в другом процессе, и предложение начать действие после перезагрузки. Для этого в конце фразы дописываем букву Y, жмем Enter.
- Перезагружаем компьютер и входим в систему в обычном режиме.
- Теперь ошибки будут автоматически устранены, и ОС перестанет загружаться бесконечно долго.
Но если HDD получил механические повреждения (например, от удара), это не поможет — придется его заменить.
Проверка на целостность файлов системы
Компьютер и ноутбук зависают также из-за нарушения целостности системных файлов. Чтобы проверить, не ваш ли это случай:
- Нажимаем Win+R.
- В окне «Выполнить» пишем «cmd».
- Откроется «Командная строка», в поле которой вбиваем «sfc/scannow» (игнорируем кавычки) — Enter.
Таким образом, мы запустили диагностику, ее результаты будут отображаться в том же окне. Система самостоятельно обнаружит и устранит неполадки.
Проверка на вирусы
Если компьютер долго грузится, возможно, он заражен вирусом. Чтобы определить, так это или нет, нужно просканировать все файлы антивирусным приложением. Для этого:
- Найдите ярлык антивируса и убедитесь, что программа способна работать в «Безопасном режиме».
- Запустите «Сканирование компьютера». Необходимо проверить все файлы, имеющиеся на HDD и флеш-картах.
- Когда будут найдены зараженные компоненты, удалите их или отправьте в карантин.
- Снова перезагрузите компьютер и войдите в ОС в обычном режиме.
Точка восстановления
Один из вариантов возвращения к нормальному функционированию — применение точки восстановления.
- Открываем меню «Пуск». В строку поиска вводим «Восстановление системы» и отправляемся туда.
- Нажимаем кнопку «Далее». Открывается список сохраненных точек восстановления. Выбираем и снова «Далее».
- Кнопка «Готово».
Произойдет перезагрузка, после которой система вернется в нормальное состояние.
loading windows files
19GAYVER91 #1 Отправлено 09 сен 2015 – 12:37
После установки windows 7 максимум при каждом включении компьютера стал появляться чёрный экран с надписью loading windows files и загрузкой,загрузка идёт минуты 3 ,спросил у знакомых сказали что это предзапускная дефрагментация!
У кого была такая проблема и как её убрать?
За ранее Спасибо!Троллинг не уместен!
P.S Виндовс лицензионный
Прикрепленные файлы
q4Qbrd.jpg125,39К
Next #3 Отправлено 09 сен 2015 – 12:46
Виндовс как устанавливал? На чистый раздел? С USB? DVD?
А вообще коли виндовс лицензионный – можно обратиться в ЦПП Мелкомяких
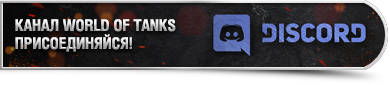
19GAYVER91 #4 Отправлено 09 сен 2015 – 12:46
Виндовс как устанавливал? На чистый раздел? С USB? DVD?
А вообще коли виндовс лицензионный – можно обратиться в ЦПП Мелкомяких
на чистый раздел с диска
19GAYVER91 #6 Отправлено 09 сен 2015 – 12:52
грузятся файлы временных драйверов которые виндовс устанавливает при установке,обычно их удаляют и ставят дрова с диска либо качают ,я вот думаю а если удалить эти самые родные дрова?
Три танкиста выпили по триста, и п. машине боевой
markus886 #8 Отправлено 09 сен 2015 – 12:54
грузятся файлы временных драйверов которые виндовс устанавливает при установке,обычно их удаляют и ставят дрова с диска либо качают ,я вот думаю а если удалить эти самые родные дрова?
что за бред? это запуск с показом на экране лога загрузки драйверов (нифига притом не временных)
ps отдайте комп нормальному мастеру.
sergey_32768 #9 Отправлено 09 сен 2015 – 12:55
После установки windows 7 максимум при каждом включении компьютера стал появляться чёрный экран с надписью loading windows files и загрузкой,загрузка идёт минуты 3 ,спросил у знакомых сказали что это предзапускная дефрагментация!
У кого была такая проблема и как её убрать?
За ранее Спасибо!Троллинг не уместен!
P.S Виндовс лицензионный
Судя по картинке Ваша винда загружается в безопасном режиме после какого то сбоя.
если бы на винте был бэд-блок – при старте был бы автозапуск chkdsk, а у ТСа другая фигня – загрузка в безопасном режиме
проверял Auslogics BoostSpeed все сектора целы всё в норме
19GAYVER91 #12 Отправлено 09 сен 2015 – 12:59
Судя по картинке Ваша винда загружается в безопасном режиме после какого то сбоя.
винда голая и нечего не ставилось какой может быть сбой?
Сообщение отредактировал 19GAYVER91: 09 сен 2015 – 13:00
голоса
Рейтинг статьи
Зависает компьютер при установке OC Windows 7? Находим способ решения проблемы
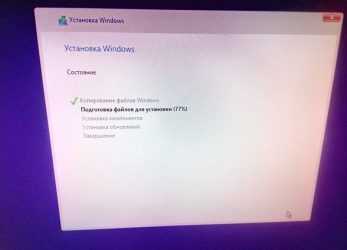
В какой-то момент времени, неважно в какой, захотелось вам установить / переустановить на компьютере операционную систему. Обзавелись дистрибутивом, выставили настройки в Биос и, самое главное, приготовились к загрузочно-установочному процессу морально. Но не тут-то было
При установке ОС Windows 7 неожиданно зависает компьютер, не подавая при этом ни малейших признаков жизни. Чудеса, да и только. Однако прежде чем хвататься за голову, бежать за валидолом или бросаться писать гневное письмо Биллу Гейтсу, стоит подумать о том, почему неполадка все же случилась в системе
Но не тут-то было. При установке ОС Windows 7 неожиданно зависает компьютер, не подавая при этом ни малейших признаков жизни. Чудеса, да и только. Однако прежде чем хвататься за голову, бежать за валидолом или бросаться писать гневное письмо Биллу Гейтсу, стоит подумать о том, почему неполадка все же случилась в системе.
В этом случае причины непосредственно подскажут нам следствие и, соответственно, все возможные способы решения проблемы, почему так долго устанавливается Windows 7.
Варианты неполадки и их причины
Симптомы подобного «заболевания» в установке операционной системы могут быть разными:
- после загрузки ПК с установочного диска (флешки) очень долго не исчезает пустой голубой экран:
- процесс зависает с появлением окошка «Начало установки»:
- компьютер зависает во время завершения установки ОС:
- система зависает после появления на экране рабочего стола.
При этом причины зависания ПК в каждом из этих случаев бывают одними и теми же. В частности, грузится очень долго система может из-за:
- неполадок в работе винчестера;
- проблема с оперативной памятью или блоком питания;
- отсутствия контакта с материнской платой;
- замыкания разъёма USB или неполадкой в работе привода;
- некорректной настройки BIOS;
- ошибки в образе ОС на дистрибутиве;
- повреждения загрузочного диска (флеш-носителя).
Таким образом, причины того, что компьютер зависает в начале, середине или при завершении установки операционной системы, можно разделить на внутренние (1-5), непосредственно связанные с работой ПК, и внешние (6-7). Исходя из этого, варианты решения проблемы также будут отличаться между собой.
Ожидание отклика
Как бы банально ни звучало, для начала можно попробовать просто подождать окончания установки Windows. Нередки случаи, когда после 10-45 минут ожидания система откликалась и в дальнейшем устанавливалась без сбоев и зависаний. Чем это можно объяснить? Однозначного, тем более официального ответа на этот вопрос найти не получится. Однако как показывает практика, очень часто подобная неполадка сопутствует установке Windows на компьютер с процессором AMD и материнской платой Gigabyte.
Замена дистрибутива Windows 7
Если ожидание отклика системы не помогло и ПК по-прежнему зависает, стоит попробовать заменить установочный диск (флешку) с Windows 7 или протестировать его на другом компьютере. Если причина была в нем или в записанном на нем образе, проблема с торможением компьютера, понятное дело, с заменой дистрибутива исчезнет.
Здесь же заметим, что проблема может быть и не в самом загрузочном диске (флешке), а в приводе (USB-разъеме), при помощи которого он загружается. Выявить такую неполадку в работе ПК несложно. Достаточно протестировать на работоспособность привод (USB-разъем) при помощи любого другого диска (флешки).
Перенастройка BIOS
Определенно в BIOS есть два параметра, которые могут повлиять на скорость работы компьютера, а именно:
- SATA Mode (OnChip SATA Type);
- Floppy Drive / Drive A.
Лучше всего откорректировать работу каждого из них. В первом случае потребуется войти в раздел Integrated Peripherals и выбрать для SATA Mode или OnChip SATA Type значение AHCI :
Во втором же случае придется и вовсе дезактивировать Floppy Drive (Drive A). Сделать это можно войдя в раздел Advanced в BIOS:
Кроме того, можно попробовать сбросить параметры загрузки компьютера, выставленные перед началом процесса установки Windows 7.
Внешняя оценка устройств
Если ни один из описанных выше способов не помог, очень вероятно, что причина неполадки кроется в «начинке» компьютера. Для начала стоит оценить внешнее состояние устройств. Для этого берем в руки отвертку, свинчиваем болты с системного блока и поочередно проверяем, есть ли потеки, запах гари и прочие неисправности:
- блока питания;
- материнской платы;
- винчестера;
- ОЗУ и т. д.
Понятно, что если результат окажется положительным, решение окажется очень простым – меняем поврежденное устройство и забываем о проблеме. Если же внешний осмотр ничего не дал, беремся тестировать жесткий диск и работу оперативной памяти.