Драйверы устройств
Как было отмечено выше, наиболее частой причиной ошибки DPC_WATCHDOG_VIOLATION в Windows 10 являются проблемы драйверов. При этом, наиболее часто речь идет о следующих драйверах.
- Драйверы SATA AHCI
- Драйверы видеокарты
- Драйверы USB (особенно 3.0)
- Драйверы LAN и Wi-Fi адаптера
Во всех случаях первое, что следует попробовать сделать — установить оригинальные драйверы с сайта производителя ноутбука (если это ноутбук) или материнской платы (если это ПК) вручную именно для вашей модели (для видеокарты при установке используйте опцию «чистая установка», если это драйверы NVidia или опцию удаления предыдущих драйверов, если речь идет о драйверах AMD).
Важно: сообщение диспетчера устройств о том, что драйверы работают нормально или не нуждаются в обновлении, не говорит о том, что это действительно так. В ситуациях, когда проблема вызвана драйверами AHCI, а это, на вскидку, треть случаев ошибки DPC_WATCHDOG_VIOLATION обычно помогает следующий путь решения проблемы (даже без загрузки драйверов):
В ситуациях, когда проблема вызвана драйверами AHCI, а это, на вскидку, треть случаев ошибки DPC_WATCHDOG_VIOLATION обычно помогает следующий путь решения проблемы (даже без загрузки драйверов):
Нажмите правой кнопкой мыши по кнопке «Пуск» и перейдите в «Диспетчер устройств».
Откройте раздел «Контроллеры IDE ATA/ATAPI», нажмите правой кнопкой мыши по контроллеру SATA AHCI (может иметь разные названия) и выберите пункт «Обновить драйверы».
Далее выберите «Выполнить поиск драйверов на этом компьютере» — «Выбрать драйвер из списка уже установленных драйверов» и обратите внимание, присутствует ли в списке совместимых драйверов драйвер, с названием отличным, от того, которое было указано на шаге 2. Если да, выберите его и нажмите «Далее».
Дождитесь окончания установки драйвера.. Обычно, проблема решается, когда специфичный, загруженный из центра обновлений Windows драйвер SATA AHCI заменяется на Стандартный контроллер SATA AHCI (при условии, что причина была именно в этом)
Обычно, проблема решается, когда специфичный, загруженный из центра обновлений Windows драйвер SATA AHCI заменяется на Стандартный контроллер SATA AHCI (при условии, что причина была именно в этом).
В целом по данному пункту — правильным будет установить все оригинальные драйверы системных устройств, сетевых адаптеров и другие с сайта производителя (а не из драйвер-пака или полагаться на те драйверы, которые Windows установила сама).
Также, если в последнее время вы меняли драйверы устройств или устанавливали программы, создающие виртуальные устройства, обратите внимание на них — они тоже могут являться причиной проблемы
Определяем, какой драйвер вызывает ошибку
Вы можете попробовать узнать, какой именно файл драйвера вызывает ошибку с помощью бесплатной программы BlueScreenView для анализа дампа памяти, а после этого найти в интернете, что это за файл и к какому драйверу относится (затем — заменить его оригинальным или обновленным драйвером). Иногда автоматическое создание дампа памяти бывает отключено в системе, в этом случае см. Как включить создание и сохранение дампа памяти при сбоях Windows 10.
Для того, чтобы программа BlueScreenView могла прочитать дампы памяти, в системе должно быть включено их сохранение (а ваши программы для очистки компьютера, если такие присутствуют, не должны их очищать). Включить сохранение дампов памяти вы можете в меню правого клика по кнопке Пуск (вызываемое также по клавишам Win+X) — Система — Дополнительные параметры системы. На вкладке «Дополнительно» в разделе «Загрузка и восстановление» нажмите кнопку «Параметры», а затем отметьте пункты как на скриншоте ниже и дождитесь следующего появления ошибки.
Примечание: если после решения проблемы с драйверами ошибка исчезла, но через какое-то время стала снова проявлять себя, вполне возможно, что Windows 10 снова установила «свой» драйвер. Тут может оказаться применимой инструкция Как отключить автоматическое обновление драйверов Windows 10.
Here’s that DPC Watchdog Violation Fix Cartoon
Most people welcome a little light-heartedness during times of stress. Please just ignore the cartoon if you’re not in the mood, I understand.
So here is the DPC Watchdog Violation cartoon just to aim at achieving that light-heartedness I mentioned! It is actually a more accurate an analogy to the real problem than you may think, as Windows 10 continually monitors these activities and the watchdog is like a whistle-blower for when there is a problem.
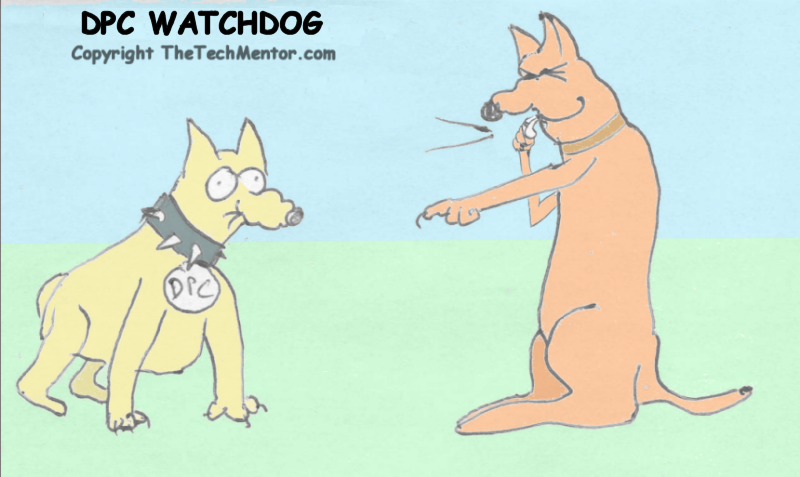
DPC_Watchdog_Error_Violation fixed-cartoon – Suddenly the DPC Watchdog sensed the violation! (Note: You may use this image on your website on the condition that the copyright message is unaltered and that a link is provided to the source image on this page preferably, or to TheTechMentor.com home page if that is simpler.)
Alternative Method to Fix DPC Watchdog Violation Error – Works for Windows 10 and Windows 8
Instead of changing a single driver, you can update all the drivers. I have left this procedure until now because it requires you to download and install third party software. On the positive side, an advantage is that it can save you hours of searching the internet for specific drivers for your Hard Drive device.
They also report great customer support, so while that can be somewhat subjective, it is promising!
How to Fix DPC_WATCHDOG_VIOLATION Windows 10 Error?
Causes
Firstly we will discuss the causes of the error, that why this error actually happen? Because it is important to know the reasons which can create the DPC_WATCHDOG_VIOLATION Windows 10 Error. So that you can take precautions.
- Incorrectly configured, corrupted or old drivers.
- Corrupted Windows registry
- Malware and viruses.
- System file corruption
- Memory Corruption
- Driver conflict.
Methods to get rid of DPC_WATCHDOG_VIOLATION Windows 10 Error
Now we will discuss the methods that can help you to fix the Error. You can try any of the method listed below. If the error didn’t fixed after applying one method, then you can try another method.
#Method1 – Disable Fast Startup
- Firstly Open Control Panel.
- Now choose Power Options from there.
- Then select “Choose what the power button do” from the left pane.
- After that click on the ” Change settings that are currently unavailable” option from there.
-
Now you will see “Turn on fast startup” option there. You have to unmark or uncheck the box before the option.
- Then click on the save changes option. And restart your system.
#Method2- Checking for Corrupted Hard Drive
- Firstly type Command in the Search Box. You will see the Command prompt in the suggestion.
- Right click on it and Run it as Administrator.
- Now type the following command.chkdsk c: /f /r (Press Enter and wait for few seconds)Y (Press enter and wait for few seconds)
- After that restart your computer.
#Method3 – Reinstalling display driver in safe mode
- First of all Press Windows+R keys together to open Run box.
- Type msconfig in the run box and hit Enter button.
- Now select Boot from the Header of the window.
- Then Mark or tick the safe mode option of the Boot options.
- Choose Network and click Ok.
- Then click on restart.
- After restarting the system, you have to go into safe mode.
- Now Go to Device Manager and expand the Display Adapters option.
- And then right click on the option from the drop-down menu and click uninstall.
- Now confirm uninstalling by clicking Ok.
- Restart your system in the normal mode.
#Method4 – Using Windows System Restore
- Firstly type Command System Restore in the Search box. And open it.
- Now click on the System Restore option.
- Enter your administrator password and follow the instructions guided by Wizard Window.
- Restart your system.
Note that if you are still facing the error then you can update your Window and Chipset driver one by one to fix the error.
Final Words
So these were the four simplest methods to fix the dpc_watchdog_violation windows 10 error. I am sure you will fix the error of dpc_watchdog_violation windows 10 easily by following the given instructions carefully.
At last, I would like to thank all readers for reading this article and visiting this website. I am thankful to you that you spend some time with us. Please let us know did you liked the article? Comment your feedback in the comment section.
Параметры DPC_WATCHDOG_VIOLATION
Параметр 1 указывает тип нарушения. Значение других параметров зависит от значения параметра 1.
| Параметр 1 | Параметр 2 | Параметр 3 | Параметр 4 | Причина ошибки |
|---|---|---|---|---|
| Количество времени DPC (в тактах) | Выделение времени DPC (в тактах). | cast to nt! DPC_WATCHDOG_GLOBAL_TRIAGE_BLOCK, которая содержит дополнительные сведения об этом отдельном тайм-ауте DPC | Для одного DPC или ISR превышено время выделения. Компонент, на который возникает ошибка, обычно можно идентифицировать с помощью трассировки стека. | |
| 1 | Период наблюдения | cast to nt! DPC_WATCHDOG_GLOBAL_TRIAGE_BLOCK, которая содержит дополнительные сведения об этом отдельном тайм-ауте DPC | Зарезервировано | Система совокупно потратила длительный период времени на IRQL DISPATCH_LEVEL или выше. Компонент, на который возникает ошибка, обычно можно идентифицировать с помощью трассировки стека. |
Can You Use Your Phone if Disconnec… Please enable JavaScript What Is DPC Watchdog Violation Error?
DPC Watchdog Violation (error code: DPC_Watchdog_Violation) is a common issue in the Windows operating system. It’s occurred due to some specific reasons, like unsupported SSD firmware, old SSD driver version, hardware incompatibility issues, or system files are corrupted.
By that, if you are using an SSD on your Windows computer, the first thing you need to check is the firmware version of the SSD and make sure it’s up to date.
Also, to eliminate incompatible hardware issues, remove any hardware from your computer that you think are the problems, especially any new hardware that you have recently plugged in the computer, and then later, this error appears.
What is DPC Watchdog Violation in Windows?
Many users who encounter this error are left perplexed and unaware of its implications. To begin with, DPC is an abbreviation for Deferred Procedure Call.
Watchdog is an inbuilt bug-checker in Windows that monitors or track your Windows programmes, telemetry as well as the performance of your computer.
Many factors can cause the DPC watchdog violation blue screen of death error. It cannot really be pinpointed without experimenting with different solutions.
The blue screen of death problem may appear multiple times throughout the day. If you encounter this error frequently while working, it is bound to leave a significant dent in your productivity.
So, the best course of action in this scenario is to identify the causes and eliminate them which, if you read till here, are already dealt with.
What is DPC Watchdog Violation Error?
Well the DPC WATCHDOG VIOLATION error is a bug in the latest Windows Operating System. It appears as a blue screen of death and has a value of 0x00000133. DPC stands for the “Deferred Procedure Call” where the watchdog stands for the bug checker.

The bug checker usually monitors your windows and programs and PC performance and if it faces any issues. It returns with an error. However, when you get the error, there are two possible reasons.
First, the DPC is running for too long time. Or your system has encountered an interrupt request level or IRQL of DISPATCH_LEVEL. But now the question is why we face this error? Well, let us answer the question for you.
Why the DPC Watchdog Violation error occurs?
One of the primary reasons behind this issue is that outdated drivers or drivers are installed incorrectly.
For example, if you have recently installed a new operating system and forgot to install a specific driver. Then there is a high chance that you would encounter the DPC Watchdog error.
Apart from driver reasons it also occurs because of incompatible hardware. For example, if you have outdated hardware installed on your Windows 10 computer. Then there is a high chance that you will get to see the Watchdog error too.
Even apart from these two reasons, this error also results from some software conflicts. However, software conflict issues are not common ones.
Must Check:
- Download Psiphon for Windows
- Download Tubemate for Windows
Иные способы устранить ошибку
Смириться с появлением окна «:(DPC WATCHDOG VIOLATION» во время установки софта еще можно, а когда работа в офисной программе или браузере прерывается из-за STOP-ошибки, это уже не смешно.
Обновляем ОС
Вызываем Центр обновлений удобным способом, нажимаем «Проверка наличия обновления» и устанавливаем все найденные апдейты, если один из них не стал фактором прерывания работы ПК.
Тестируем оперативную память
Часто ошибки в функционировании компьютера появляются из-за неполадок в планках оперативной памяти (транзисторы и, особенно, конденсаторы не вечны). Протестируйте ОЗУ при помощи специальной программы, например, Memtest86+.
Проверяем наличие дефектов на пластинах HDD
Битые секторы нередко становятся виновниками STOP-ошибки.
Вызываем диалог свойств системного тома, на вкладке «Сервис» жмем «Проверить».
Проверяем температуру железа
При разгоне видеокарты или процессора стоит следить за их температурой при нагрузках, особенно при использовании штатной системы охлаждения в виде радиатора и кулера, а также в летний зной.
Посмотреть значение температуры, дабы сделать выводы о перегреве оборудования, поможет, например, HWMonitor.
Надеемся, статья помогла избавиться от проблемы.
В большинстве случаев появление ошибки бывает вызвано неправильной работой драйверов (превышено время ожидания вызова процедур драйверами — Deferred Procedure Call) оборудования ноутбука или компьютера и достаточно легко исправляется. В этой инструкции — подробно о том, как исправить ошибку DPC_WATCHDOG_VIOLATION в Windows 10 (способы подойдут и для 8-й версии) и о наиболее частых причинах ее появления.
Причина
Чтобы определить причину, требуется отладчик Windows, опыт программирования и доступ к исходному коду модуля сбоя.
Дополнительные сведения см. в следующих статьях:
Использование расширения !analyze и !analyze
Дополнительные сведения о Windows DPC см. в разделе Windows Internals 7th Edition, часть 1 Павел Yosifovich, Марк E. Руссинович, Дэвид А. Соломон и Алекс Ионеску.
Пример 1
Расширение отладки !analyze отображает сведения об ошибке проверка и может быть полезно для определения первопричины.
Параметр 1 = 0
В этом примере число тактов 501 превышает выделение времени DPC 500. Имя образа указывает, что этот код выполнялся при проверка ошибки.
Используйте следующие команды отладчика для сбора дополнительных сведений о сбоях с параметром 0:
k (Обратная трассировка стека отображения) для просмотра того, какой код выполнялся при возникновении кода остановки.
Вы можете использовать команду u, ub, uu (Unassemble), чтобы более подробно изучить особенности выполняющегося кода.
Расширение !pcr отображает текущее состояние области управления процессором (PCR) на определенном процессоре. В выходных данных будет адрес prcb
Вы можете использовать команду dt (тип отображения) для отображения дополнительных сведений о DPC и сторожевой службе DPC. Для адреса используйте prcb, указанный в выходных данных !pcr:
Дополнительные способы исправить ошибку
Если предложенные ранее способы исправить синий экран DPC WATCHDOG VIOLATION не помогли, то можно попробовать использовать дополнительные методы:
- Выполните проверку целостности системных файлов Windows.
- Выполните проверку жесткого диска с помощью CHKDSK.
- Если подключались новые USB устройства, попробуйте отключить их. Также можно попробовать переключить имеющиеся USB устройства в другие разъемы USB (желательно, 2.0 — те, которые не синего цвета).
- При наличии точек восстановления на дату, предшествующую появлению ошибки, используйте их. См. Точки восстановления Windows 10.
- Причиной могут оказаться недавно установленные антивирусы и программы для автоматического обновления драйверов.
- Выполните проверку компьютера на наличие нежелательного ПО (многое из которого не видят даже хорошие антивирусы), например, в AdwCleaner.
- В крайнем случае, можно выполнить сброс Windows 10 с сохранением данных.
На этом всё. Надеюсь, вам удалось решить проблему и компьютер в дальнейшем будет работать без появления рассмотренной ошибки.
- https://lumpics.ru/how-fix-dpc_watchdog_violation-error-on-windows-10/
- https://windows10i.ru/ustranenie-nepoladok/dpc-watchdog-violation-windows-10.html
- https://remontka.pro/dpc_watchdog_violation-windows-10/
Solution 4. Check and Fix Disk Errors
You can perform a disk check to check hard drive healthy. Here are two methods for you to check and fix hard drive errors.
Check File System with MiniTool Partition Wizard
The first method is to use a free hard drive repair tool – MiniTool Partition Wizard Free Edition. Its Check File System feature can help you detect and repair logical issues affecting your drive.
Apart from that, it can also help you extend partition, resize partition, convert MBR to GPT without data loss, migrate OS to SSD/HDD, convert NTFS to FAT and so on. So it is also an all-in-one disk and partition manager for Windows users.
You can download one by clicking the following button. Install it on your computer and launch it to get the main interface.
Step 1. Choose the target partition.
- Launch MiniTool Partition Wizard Free Edition.
- Select the partition C.
- Choose Check File System from the left action panel.
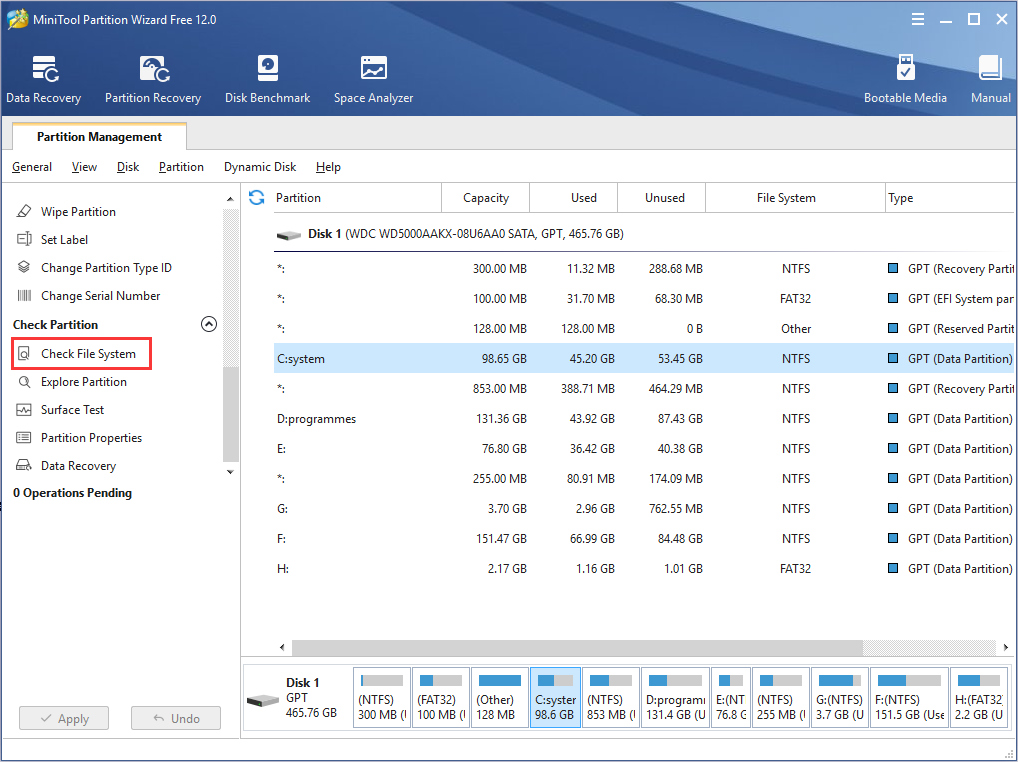
Step 2. Check and fix disk errors.
1. Choose Check & fix detected errors.
- Check only: The software will scan the drive for errors but will not fix it.
- Check & fix detected errors: The software will scan and fix any detected drive errors automatically.
2. Click Start button to check and fix disk errors immediately.
3. Click Yes to check file system next time the system restarts.
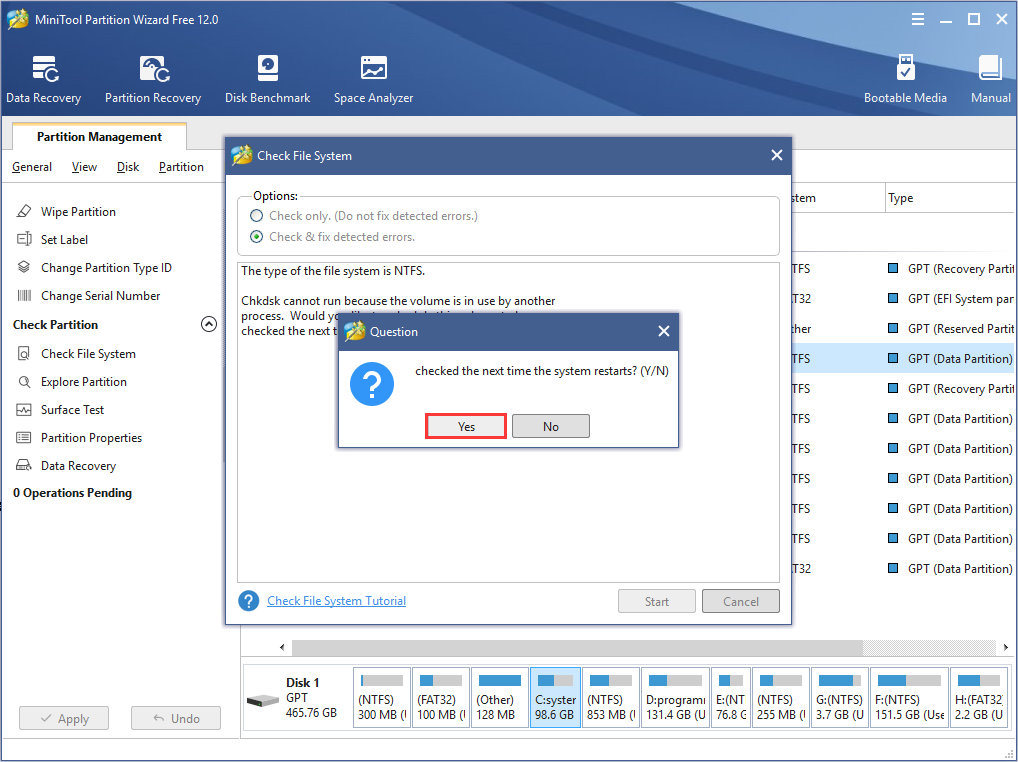
Run CHKDSK Utility in Windows 10
Another way to check disk errors is to run CHKDSK.
Step 1. Start Command Prompt as administrator.
- Input cmd in the Windows search box.
- Right-click the best match and choose Run as administrator.
Step 2. Check and fix disk errors.
- Type the chkdsk c: /f command and hit Enter.
- Type Y and hit Enter.
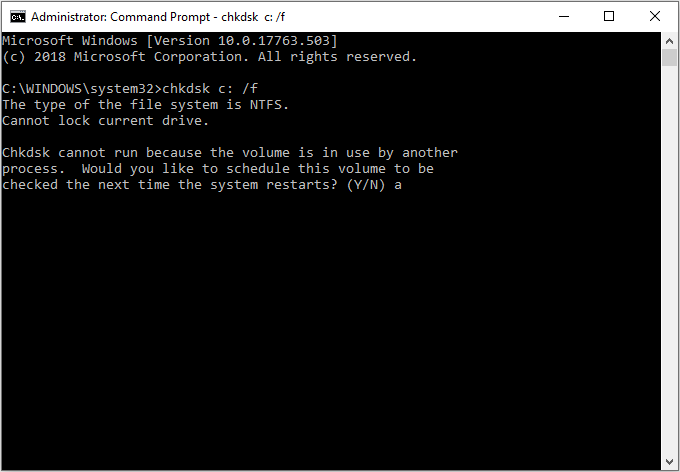
Tip: You can also check other partitions. Just replace C with the letter of the partition. If the chkdsk c: /f doesn’t work, you can also run chkdsk c: /f /r, which can locate bad sectors on the drive and try to recover any and all readable information from them.
Fix 4. Update drivers
Fix it now!
Fix it now!
To repair damaged system, you have to purchase the licensed version of Fortect Mac Washing Machine X9.
- Right-click on Start button and select Device Manager.
- If some of the drivers/devices are running improperly and are showing yellow exclamation mark, right-click on each of them and select Update Driver.
- After that, select Search automatically for updated driver software and wait.
- In case none of the drivers is marked with an exclamation mark, then go to the graphics card driver and update it anyway.
- Finally, reboot the system.
Note, you can also go to the software or hardware manufacturer of your device and download the most recent drivers from there. If you are too confused about what drivers to download, employ automatic solutions such as DriverFix.
Fix 6. Replace faulty driver with Advanced Host Controller Interface (AHCI)
Fix it now!
Fix it now!
To repair damaged system, you have to purchase the licensed version of Fortect Mac Washing Machine X9.
- Type devmgmt.msc in Windows search and press Enter.
- Expand IDE ATA/ATAPI controllers and right-click on Standard SATA AHCI Controller.
- Select Update Driver Software.
- After that, select Browse my computer for driver software.
- Click on Let me pick from a list of device drivers.
- Place a check mark alongside Show compatible hardware.
- Then select Standard SATA ACHI Controller which is the StorACHI.sys driver.
- Click Next and reboot your PC. Replace faulty driver with Advanced Host Controller Interface (AHCI)
How to Fix DPC Watchdog Violation Error In Windows 10/8/7 PC?
Anyway, whatever the reasons behind this error are you can quickly fix DPC Watchdog Violation error by following simple steps.
Method- 1: Turn Off Fast Startup
Step-1:
First of all, you have to navigate to the control panel.
Step-2:
Once you are on the control panel, you have to go to the System and Security settings.
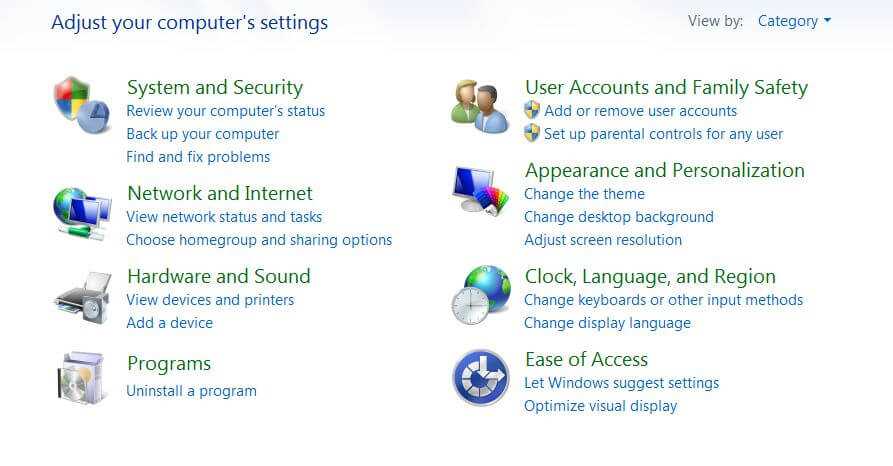
Step-3:
Now go to the power options. On the left side of the screen, you will find the “Choose What Power Button Do” open it.
Step-4:
Then select the “Change settings that are currently unavailable” option.
Step-5:
Now look for the Find Turn on Fast Startup option and uncheck it. In the end, save the settings and exit.
Method-2: Check for Corrupted Hardware
Step-1:
First of all click on the search bar and type down CMD.
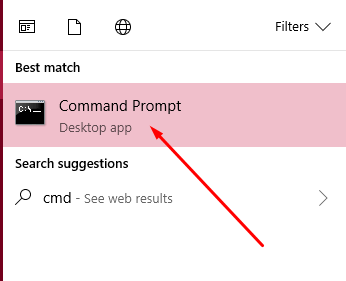
Step-2:
After that right-click on the Command Prompt and choose Run as administrator.

Step-3:
Over here you have to type down the following command:
Step-4:
Now press enter and then it asks if you want to schedule the disk check or not. Press “Y” to approve.
Step-5:
Now exit CMD and restart your computer.
Step-6:
After you restart, your computer will take some moments to complete the task.
Method 3: Change SATA ACHI controller driver
Changing the SATA ACHI controller driver is one of the most effective fixes that you can try out. To change your SATA ACHI controller driver here are the steps that you have to follow:
Step-1:
First of all, right-click on your This PC icon and select properties. Then you have to select Device Manager.
Step-2:
From here you have to expand IDE ATA/ATAPI Controllers. Now right click on the SATA ACHI controller and then click on Properties.

Step-3:
Then a new window will open from here select the Driver tab and then click Driver Details.
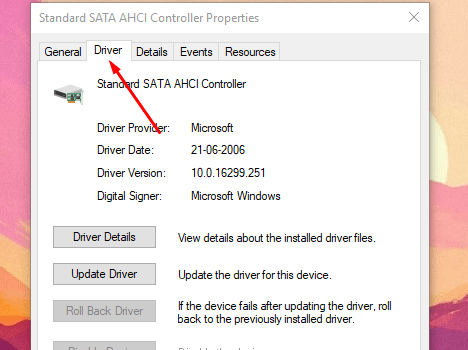
Step-4:
Check if the drivers are listed as the iaStorA.sys or not. If yes click the ok button to exit.
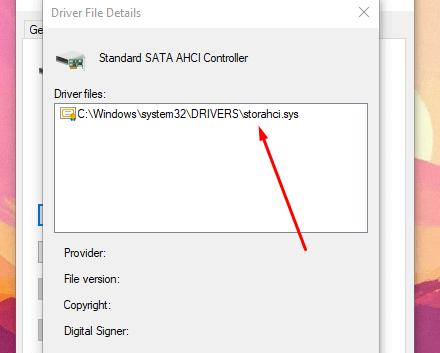
Step-5:
If not then click on the Driver button. Now select the browse my computer for driver software.

Step-6:
Then, you have to click on the “Let me pick from a list of device drivers on my computer” option.
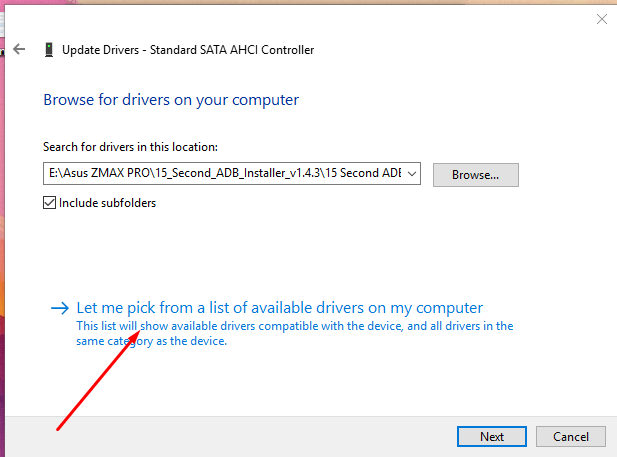
Step-7:
Now click on the SATA AHCI Controller and click on the Next button. After that follow all the screen instructions and you are good to go.
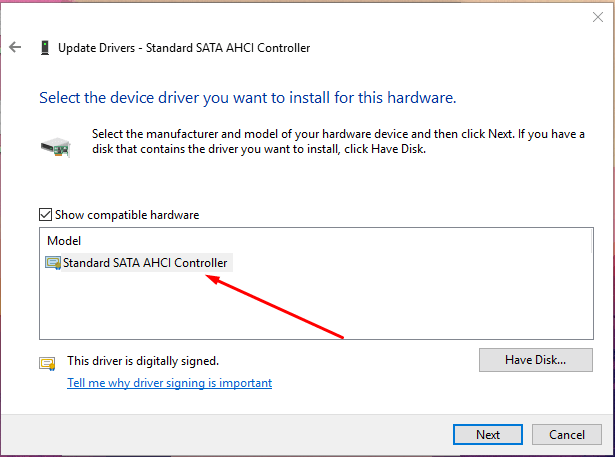
Step-8:
After everything is done, restart your computer, and you are all done.
Method- 4: Reinstall Display Driver in Safe Mode
Step-1:
First of all open the RUN menu, for this press Win Key + R button at the same time.
Step-2:
Once you are on the run menu, you need to type down msconfig and hit the Enter key.
Step-3:
After that, a new window will open. From here select the boot tab.
Step-4:
Now place a checkmark on safe boot option and select the Choose Network option.
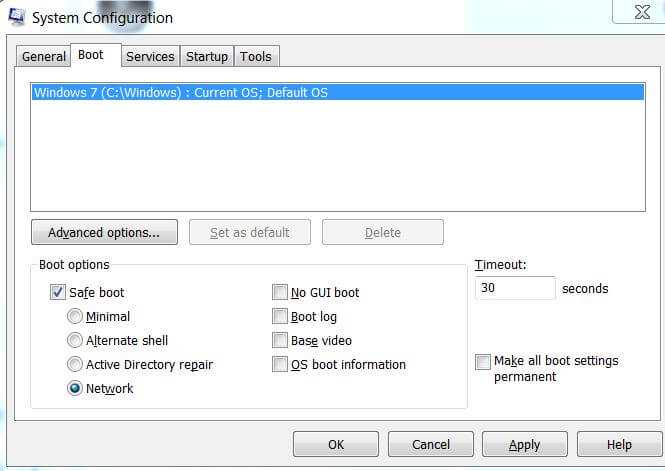
Step-5:
After that click on the apply and ok button and restart your machine.
Step-6:
Once you are in the safe mode, right click on This PC icon and go to the properties. Then go to the device manager.
Step-7:
Over here you need to look for the display adapters and then right click on it and select uninstall.
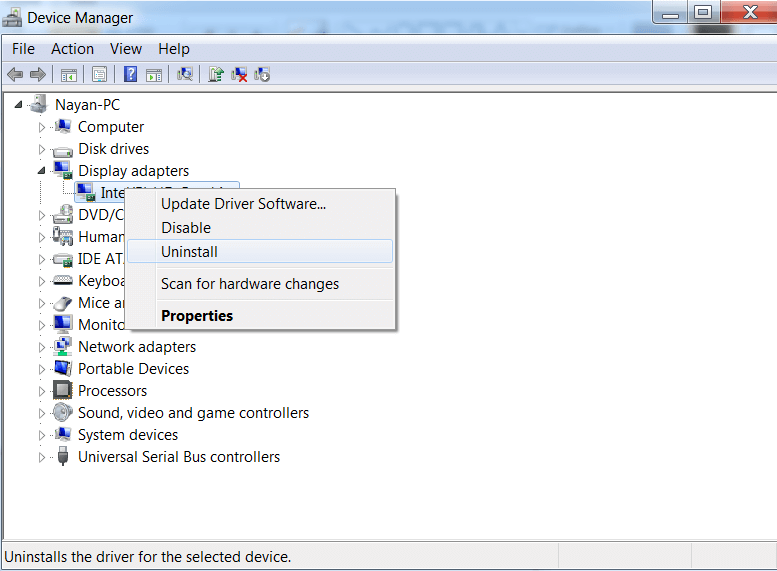
Step-8:
After that just reboot your computer and see if it has fixed the DPC Watchdog Violation Error in Windows or not.
Method- 5: Scan and Fix System Files
Well, many times scanning the windows files fixes the PC Watchdog Violation Error in Windows. Also scanning the files is super easy. Just a simple CMD command and you are good to go. Anyway, for this, you have to follow these steps:
Step-1:
First of all open CMD with Administrator Rights.
Step-2:
Now over here type down SFC /scannow and then press Enter.

Method- 6: Update Firmware of Your Solid State Drive
If you are using a Solid State Drive (SSD) instead of HDD on your computer then updating the firmware of it might fix DPC Watchdog Violation Error in Windows. Here are all the steps that you have to follow to update the firmware of your SSD.
Step-1:
First of all, right-click on the This PC icon and select properties. Then go to the Device Manager.
Step-2:
Under the Disk Drives menu, you will find the SSD drive.
Step-3:
Right click on it and select properties. Now you will find the model number of your SSD drive.
Step-4:
In the end, simply go to your SSD manufacturer’s website and download the SSD firmware. After that install the Firmware and restart your machine and you are all done.
Must Read:
- Best Survey Bypass tool
- Best Nintendo DS emulator
Ошибка DPC_WATCHDOG_VIOLATION и быстрый запуск Windows 10
Еще один часто срабатывающий способ исправить ошибку DPC_WATCHDOG_VIOLATION — отключение быстрого запуска Windows 10 или 8. Подробно о том, как отключить эту функцию в руководстве Быстрый запуск Windows 10 (то же самое и в «восьмерке»).
При этом, как правило, виноват не сам быстрый запуск (несмотря на то, что его отключение помогает), а неправильные или отсутствующие драйверы чипсета и управления электропитанием. И обычно, помимо отключения быстрого запуска, возможно исправление этих драйверов (подробнее о том, что это за драйверы в отдельной статье, которая написана в ином контексте, но причина та же самая — Не выключается Windows 10).
Locating the source of the DPC Watchdog Violation error
It can be easier to fix the issue if you find out where this issue comes from. You can find out what caused the DPC Watchdog Violation error and where it came from using the minidump file. The minidump is a report with the important details about a system crash.
The minidump is stored in C:\Windows\Minidump and is accessible through the Event Viewer, with the following steps:
- Right-click on the Start button or press the Windows key + X on your keyboard to bring up the Quick Link menu.
- Click on the Event Viewer option to open it.
- On the left pane, expand the Custom Views section and choose Administrative Events.
11 Ways to Fix DPC Watchdog Violation in Windows 1
- In the Number of Events list, locate the BSoD that you wish to see the details of.
11 Ways to Fix DPC Watchdog Violation in Windows 2
- Click on it and then press the Details tab to view all the information about it.
11 Ways to Fix DPC Watchdog Violation in Windows 3
- Note the Event ID down and run a search of it on the internet.
Each Event ID code is a unique identification of a problem. The internet has a lot of forums and communities that will give you more information about the error.
Fix DPC Watchdog Violation Error in Windows 10
In case you are facing DPC Watchdog Violation Error following a Windows Update or after installing a new software program, the logical solution is to Uninstall the Update or remove the new Software Program.
This solution works only if you can get access to your desktop. In case you are unable to access the desktop, you will have to think in terms of Restoring or Resetting your device.
In general, DPC Watchdog Violation Error in Windows 10 can be fixed by any one of the following methods.
- Uninstall Recent Software Updates
- Troubleshoot or Reset computer
- Run Windows Troubleshooter
- Check For Windows Updates
- Replace Hard Disk Driver
1. Uninstall Recent Software Updates
In case you are seeing DPC Watchdog Violation Error after installing recent software updates, you can Uninstall the most recent software update on your computer and see if this fixes the problem.
If you can access your desktop, open Control Panel > Programs > Programs and Features > Installed Updates > Right-click on the Update and click on Uninstall.

2. Troubleshoot or Reset Computer
If you cannot get access to the desktop, your PC will restart multiple times and ultimately start Automatic repair. In case Windows 10 is unable to fix the problem it will take you to Choose an option screen.
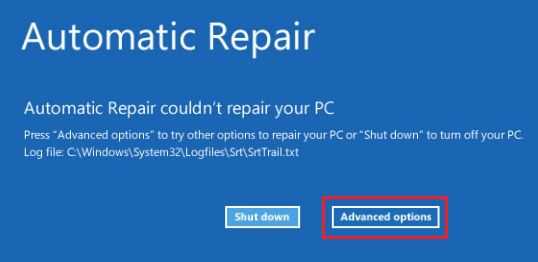
1. On the next screen, click on Troubleshoot option.
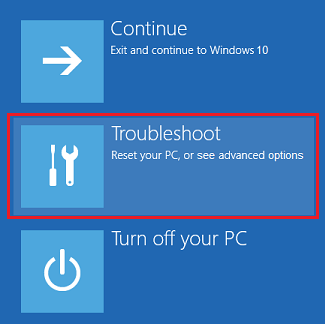
2. On the Troubleshoot screen, select Advanced options.

3. On the Advanced Options screen, you will see various options to Troubleshoot your computer.
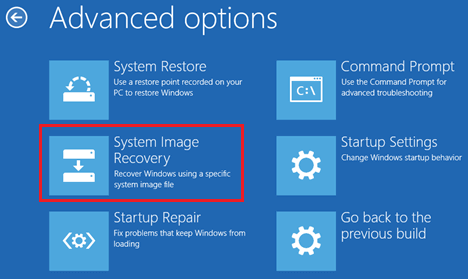
In case you had created a System Restore Point or System Image on your computer, you can click on System Restore or System Image Recovery and follow the next set of instructions to Restore or Recover Windows 10.
- How to Restore Windows 10 Computer Using System Restore
- How to Restore Windows 10 Computer Using System Image
In case you do not have a System Image or System Restore Point on your computer, you can try other options to find and fix problems on your computer or go back to the previous screen and click on Reset this PC option.
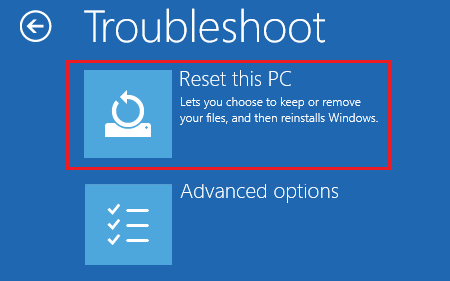
On the next screen, click on Keep my Files option and follow the next set of instructions to Reset your PC.

3. Run Windows Troubleshooter
In case you can get access to the desktop, the easiest way to find and fix problems in Windows 10 is to use the built-in Windows Troubleshooter on your computer.
1. Click on the Start button > Settings icon
2. On the Settings screen, click on Updates & Security.
3. On the Update & Security Screen, click on Troubleshoot in the left pane and then click on Blue Screen option in the right pane.
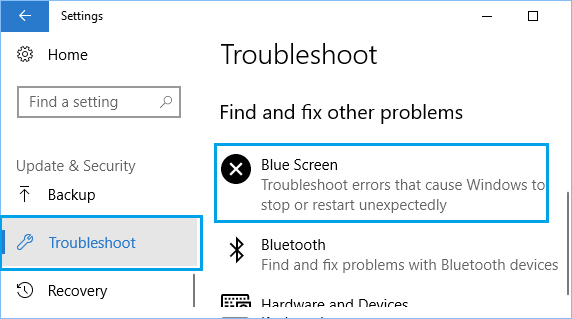
4. Follow the instructions to troubleshoot and fix problems causing your computer to stop or unexpectedly restart.
On the same screen, you can scroll down and click on Program Compatibility Troubleshooter to see if an older version of a program or app on your computer is causing the problem.

4. Check for Updates
It is possible that your computer is not installing Windows Updates and this is causing the problem on your computer.
1. Click on the Start button > Settings icon
2. On the Settings screen, click on Updates & Security.
3. On the next screen, click on Check For Updates.
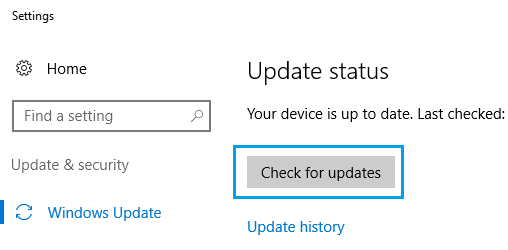
5. Update Hard Disk Driver
In general, Windows 10 update should also update the device drivers on your computer. However, sometimes this may not happen and cause the DPC Watchdog Violation Error in Windows 10.
1. Right-click on Windows Start button and then click on Device Manager in the menu that appears.
2. On the Device Manager screen, expand the entry for IDE ATA/ATAPI controllers. Next, right-click on the Controller having SATA AHCI in its name and click on Update Driver.
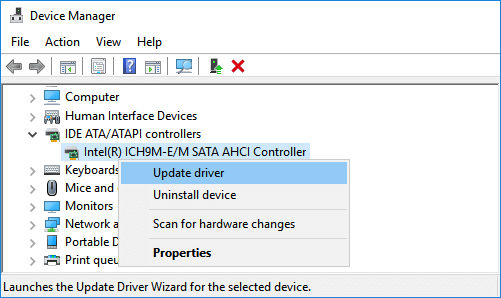
3. On the next screen, click on Search Automatically for Updated driver Software.

4. Follow the next set of instructions to Update Driver for the Hard Disk on your computer.
5. Restart your computer and see if the problem is fixed.
Note: This fix is not applicable in case you have a SSD drive on your computer.
- Fix: Cannot Login to Windows 10 Computer
- How to Start Windows 10 in Safe Mode Without F8 Key
Признаки появления ошибки DPC WATCHDOG VIOLATION
Появление ошибки в среде Windows при прекращении работы любой программы.
Та же самая ошибка, но с номером 0x00000133.
Возникновение ошибки на синем фоне с постоянной перезагрузкой устройства.
Перезагрузка устройства после запуска проблемной программы и появлением кода ошибки 0x00000133.
Причина в драйверах видеоадаптера, USB 3.0, SATA AHCI, Wi-Fi, LAN.
Виновен инструмент отслеживания, реагирующий на длительные процедуры отложенного вызова или IRQ (системные прерывания).
Задержка при вводе с клавиатуры и мыши.
Почему появляется данная ошибка
Случаи бывают разные, но самыми распространенными являются:
- Устаревшее ПО и драйвера.
- Поврежденный реестр.
- Вирусы.
- Неисправность жесткого диска или SSD.
- Повреждение оперативной памяти.
Методы устранения неполадки DPC_WATCHDOG_VIOLATION
Хорошо (хотя что здесь хорошего), когда синий экран появляется после или в результате апгрейда Windows 10. В таком случае со стороны пользователя ничего не требуется. Компьютер перезагрузится в автоматическом режиме и, если программа обновления успела внести какие-либо изменения в систему, выполнит их откат. После конфликт должен быть исчерпанным.
После такого следует отложить обновление на несколько дней (а при желании сообщить в службу поддержки Майкрософт) в надежде, что случай не единичный, и дождаться исправлений.
Когда же синий экран появляется вследствие несовместимости драйвера с Windows, наличия серьезных недостатков в его коде или появления конфликтов с иным программным обеспечением, тогда без вмешательства пользователя не обойтись.
Для удаления такого драйвера необходимо вызвать апплет «Программы и компоненты» через поиск.
Отыскать виновника со списка возможных (стоит вспомнить, какой драйвер обновлялся вскоре перед появлением ошибки или отсортировать список приложений по дате инсталляции).
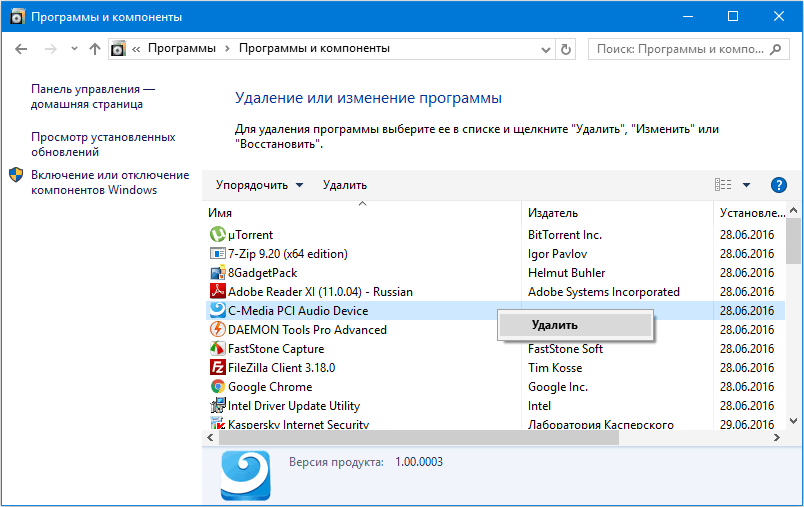
Если возможной причиной неполадки является драйвер для видеоадаптера, воспользуйтесь утилитой Display Driver Uninstaller.
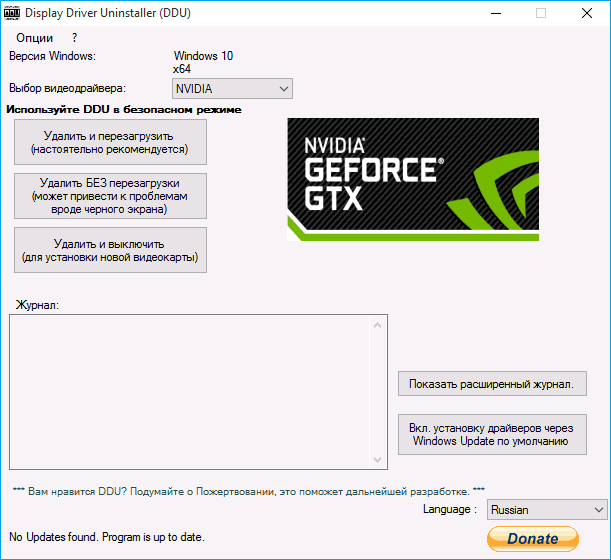
Если же после перезагрузки компьютера, вызванной появлением синего экрана, он не включается, а циклично перезапускается или выдает ту же ошибку еще до появления экрана блокировки, здесь поможет средство автоматического возобновления Windows 10. Запускается инструмент с диска восстановления или загрузочного носителя с дистрибутивом «десятки».

Нажимаем по варианту «Диагностика», далее — «Дополнительные параметры».

Жмем по кнопке «Восстановление системы».

После перезагрузки компьютера выбираем учетную запись, при наличии пароля вводим его и жмем «Далее».
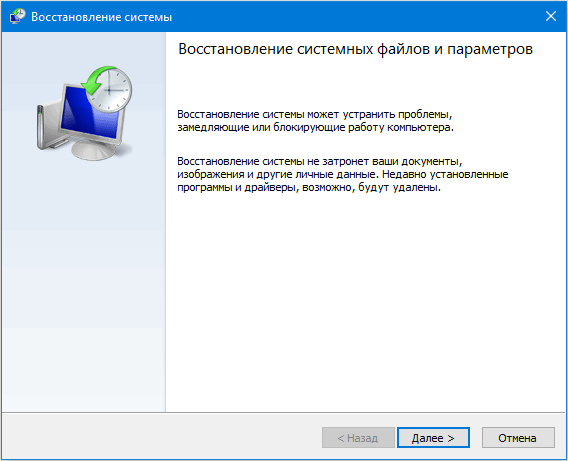
Выбираем последние точки восстановления, сделанные перед возникновением неполадки, и смотрим, какие программы они затрагивают, нажав по соответствующей кнопке.
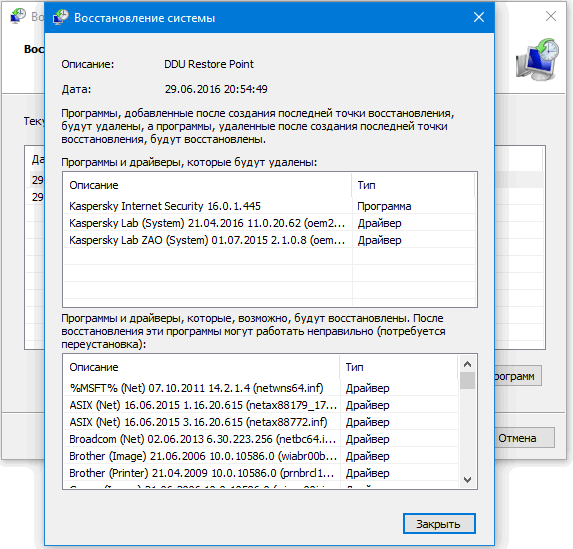
Выбираем подходящее состояние Windows 10 и нажимаем «Далее».
В последнем окне жмем «Готово».
После перезагрузки компьютера все должно быть в порядке.
Драйверы
Чаще всего драйвер какого-либо устройства является проблемой появления так называемой STOP-ошибки. После выхода «десятки» у разработчиков компьютерных комплектующих появилась масса практически бесплатной работы. Пришлось доработать или написать заново драйверы огромного числа аппаратных компонентов и периферийных устройств, дабы их владельцы смогли успешно пользоваться Windows 10.
Как известно, забесплатно и пес хвостом не всегда вильнет. Так и многие производители компьютерного железа с недостаточной ответственностью отнеслись к разработке драйверов под новую операционную систему. А при учете того, что на тот момент она была сырой и недоработанной, а часть оборудования изрядно устаревшим, получаем массу конфликтов, недоработок и сбоев в функционировании драйвера и оборудования.
Иными распространенными причинами вызова неполадки DPC_WATCHDOG_VIOLATION являются:
- повреждения реестра и прочих критически важных системных файлов;
- наличие битых секторов на жестком диске;
- повреждения оперативной памяти;
- функционирование вредоносного кода;
- перегрев процессора, элементов видеокарты или северного моста материнской платы;
- конфликт между работающими программами/службами (например, при использовании двух эмуляторов или антивирусов одновременно);
- чрезмерный разгон процессора/видеокарты.
Список причин далеко не закончен, но основные мы выяснили. Пришло время приступить к их решению.




![[solved] dpc watchdog violation error | quickly & easily!](http://kubwheel.ru/wp-content/uploads/9/e/b/9eb3edd4cedff02cec68304634d5663c.png)




![[solved] dpc watchdog violation error | quickly & easily! - driver easy](http://kubwheel.ru/wp-content/uploads/1/d/8/1d8a10e8f01b086228264af9f1b26617.png)











![Нарушение сторожевого таймера dpc windows 10 [полностью исправлено]](http://kubwheel.ru/wp-content/uploads/9/d/3/9d36b15835bff4413383b61f2cb155fe.jpeg)





