Настройка удалённого клиента
Запускаем утилиту настройки:mstsc.exe и сразу по ниспадающей кнопке Показать параметры:

Окно с вкладками позволит настроить соединение по указанным вами параметрам. В строкеВведите имя… укажем имя удалённого компьютера:

Остальные вкладки содержат другие настройки подключения, которые в своих свойствах, заданных по умолчанию, нас устроят. Единственно, что кое-что сразу можно подправить здесь:
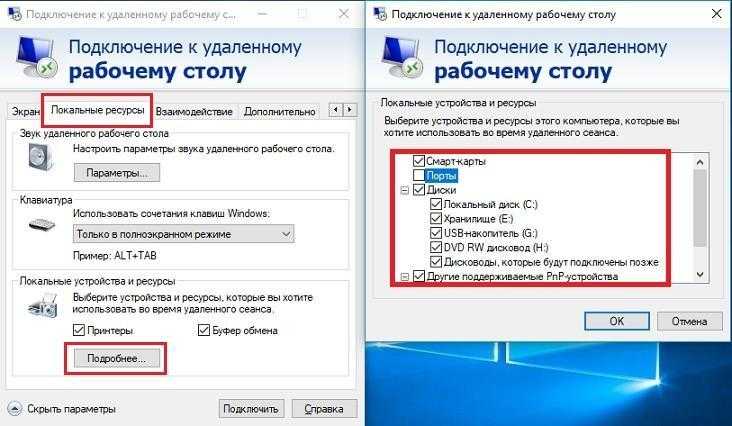
галочка напротив Буфер обмена позволит перемещать файлы между компьютерами
и сразу, чтобы не было лишних окон, здесь (в нашей конфигурации это бесполезная настройка):
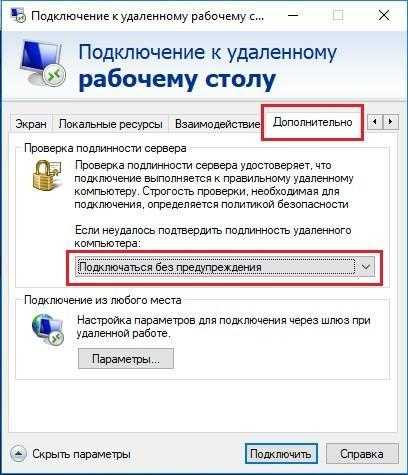
Давайте начнём.
https://www.youtube.com/watch?v=vX6uTVT2dY8
Диспетчер устройств windows 7- зачем он нужен?
1 Диспетчер устройств windows 7
Диспетчер устройств (Device Manager) операционной системы windows 7 предназначен для просмотра сведений об установленных в системе устройствах и управления ими. А как открыть диспетчер устройств? Чтобы открыть Диспетчер устройств зайдите в меню «Пуск» и откройте «Панель управления» компьютером. Далее «Система и безопасность» и «Система«. Вы можете сразу открыть раздел, который так и называется «Диспетчер устройств» или зайти в него через раздел «Система».
Диспетчер устройств windows 7
Диспетчер устройств предоставляет список всех установленных в системе устройств в виде дерева. Кликнув по треугольнику напротив каждого из подраздела, вы раскроете список устройств, сгруппированных в этом разделе.
Такая структура позволяет оптимально организовать работу с устройствами. Например, если одно из устройств не определено или имеет некорректно установленные драйверы, то рядом с таким устройством будет находиться восклицательный знак в желтом треугольнике. При этом, если устройство неопознано, то вместо названия устройства система присваивает ему имя наиболее подходящего устройства. например, если неопознана видеокарта, то такое устройство будет называться «Мультимедиа видеоконтроллер». В таком случае необходимо произвести установку подходящего драйвера и перезагрузить систему. Для этого дважды кликнете по неопознанному устройству и зайдите на вкладку «Драйвер». Далее кликнете по кнопке «Обновить». Система предложит произвести поиск драйвера на компьютере или указать путь к диску с драйверами. Если вы не знаете, где располагается драйвер, то выберите автоматический поиск драйверов на компьютере. Однако, это не всегда поможет, так как многие устройства комплектуются собственными драйверами и для их полноценной работы стандартных драйверов может быть недостаточно.
Таким же образом следует поступить, если у вас случился сбой в работе устройства («слетели» драйвера) или драйвера установлены для другой модели. При этом в Диспетчере устройств наименование устройства остается неизменным, а появившийся значок с восклицательным знаком говорит о том, что устройство работает неверно.
Вы можете столкнуться с проблемой, когда после обновления драйверов устройство начало работать неправильно, появились сбои или оно вообще перестало реагировать на команды пользователя, например, пропал звук. В таком случае следует воспользоваться системой отката драйверов. Для этого в свойствах проблемного устройства зайдите на вкладку «Драйвер» и щелкните по кнопке «Откатить» Система восстановит предыдущую версию драйвера до обновления. Вот пример, как можно обновить драйвера звуковых устройств или карт: выделяем «Звуковые видео и игровые устройства», жмем правой кнопкой мыши и в выпадающем меню видим — Обновить драйверы.
В Диспетчере устройств можно произвести отключение любого из устройств, при этом не забывайте о последствиях. Например, отключив видеокарту, вероятнее всего монитор вашего компьютера погаснет и лишь перезагрузка компьютера поможет восстановить картинку. Для того чтобы отключить устройство, например, встроенную аудиокарту, щелкните по устройству интегрированного звука правой кнопкой мыши и нажмите пункт «Отключить». Теперь система не будет задействовать встроенную звуковую карту для воспроизведения звука. Чтобы задействовать устройство его необходимо просто включить.
Вы можете также удалить устройство из списка устройств. Для этого кликнете по удаляемому устройству правой кнопкой мыши и выберете соответствующий пункт меню. Устройство будет удалено. Удаление устройств используется для физического удаления устройств из состава компьютера. Для современных компьютеров, использующих преимущественно устройства с поддержкой Plug&Play такие действия необязательны.
В Диспетчере устройств для некоторых подключенных компонентов можно настроить параметры управления электропитанием. В частности, для сетевых карт, есть возможность отключать устройство для экономии электропитания, а также дать возможность устройству выводить компьютер из ждущего режима. Целесообразность и необходимость включения этих параметров должен определять сам пользователь. По умолчанию эти параметры включены.
Каждое устройство может иметь свои уникальные параметры, позволяющие настроить их работу должным образом. Это кается сетевых плат, портов подключения принтера, мышь, клавиатура и других.
Диспетчер устройств windows достаточно удобен в использовании и позволяет выполнять самые необходимые действия, связанные с подключением устройств и их настройкой. надеюсь Вам стало ясно что такое диспетчер устройств в виндовс 7.
Свойства и возможности
Из представленных возможностей Диспетчера устройств интерес для конечного пользователя представляют лишь некоторые. Именно их мы и перечислим ниже по тексту.
Установка старого устройства
Время от времени встречаются случаи, когда десятка не видит оборудование. Либо некорректно его ставит. В таких случаях пользователи обычно качают драйвер (если его не имеется) и забивают местоположение в мастер установки в противовес автоматическому поиску. Это позволяет решить проблему во многих случаях. Но помимо этого существует названный выше инструмент. Он находится в меню Действие.
Мастер сразу же сообщит, для чего предназначен.
Попробуйте и автоматический поиск, и ручной.
В последнем случае система предоставит широкий выбор классов устройств.
Обзор скрытых устройств
Часто система скрывает от нас нечто, что нам как раз и нужно. А мы думаем, что этого вовсе нет. И никому не докажешь, пока не нажмёшь в меню вид Показать скрытые…
Пользуйтесь этим для решения своих проблем. Что касается сортировки, на наш взгляд, пользователю домашнему ПК такие премудрости ни к чему. Все это больше касается программистов, интересующихся такими вещами как адреса памяти или аппаратные прерывания.
Настройка вида
Эта опция покажется многим интересной тем, что из неё можно отключить собственно вход для выполнения операций по настройке. Пропадает как таковое меню Вид.
Как это исправить? Очень просто, следует:
- Открыть дерево консоли кликом по соответствующему значку.
- Правый клик, и вновь попадаем в нужное меню, откуда включаем убранные пункты.
Стандартная подпрограмма «Сведения о системе» даёт более детальную информацию
Приложение «Сведения о системе»
(System Information) было добавлено ещё в Windows XP. С его помощью можно посмотреть гораздо более подробный обзор как системной информации, так и сведений об используемом оборудовании, намного информативней чем предыдущий способ.
Чтобы открыть окно «Сведения о системе»
, нажмите сочетание«Windows + R» , и в открывшемся диалоге«Выполнить» введите«msinfo32» и кликните«Enter» .
Главная страница сразу предоставит гораздо больше информации, чем мы видели в приложении «Параметры»
. Здесь она указана более подробно, изготовитель вашего ПК, детальная информация о конфигурации, версия BIOS, модель материнской платы, установленная оперативная память и т. д.
Но это только начало. Разверните дерево вкладок в меню слева, и перед вами откроется настоящий функционал данного приложения. Большая часть этой информации пригодится, наверное, только разработчикам программного обеспечения и системным администраторам, но в тоже время, здесь имеются почти все необходимы данные о системе.
Например, в разделе «Компоненты»
кликните по полю«Сеть» и далее«Адаптер» и программа выдаст полную информацию об устройстве: название, модель вашей сетевой карты, производитель, версии драйвера, текущее состояние, а также все связанные с ней настройки, которые используются в данный момент.
Есть еще одна превосходная функция данного программного обеспечения – это возможность экспортировать интересующую вас информацию в текстовый файл. Эта опция крайне полезна, когда вам понадобится отправить данные о своей системе или о возникающих ошибках оборудования другому пользователю, например, в службу поддержки, или если вы просто захотите сохранить копию вашей конфигурации и настроек системы на всякий случай.
Сначала необходимо выбрать нужный раздел или подраздел, информацию из которого вы хотите экспортировать. Если вы выберете раздел «Сведения о системе»
, то экспортируемый файл будет содержать данные из всех разделов, которые доступны в приложении. Но также можно выбрать любой отдельный раздел или подраздел, чтобы сохранить только конкретную информацию.
Затем откройте меню «Файл»
и кликните на команду«Экспорт» .
Откроется стандартный диалог сохранения файла в Windows, просто перейдите в нужный каталог и введите названия нового отчёта и нажмите кнопку «Сохранить»
Теперь в любое время, вы сможете без проблем открыть данный файл и просмотреть все, интересующие вас, сведения и настройки.
How to open the Device Manager in Windows 11/10
The Device Manager in Windows 11/10 can be opened in the following ways:
- Using the WinX Menu
- Using Windows 10 Search
- Using Run box
- Using Command-line
- Using Control Panel
- Using Computer Management
- Using File Explorer
We will now learn about all these methods in detail.
1] Using the WinX Menu
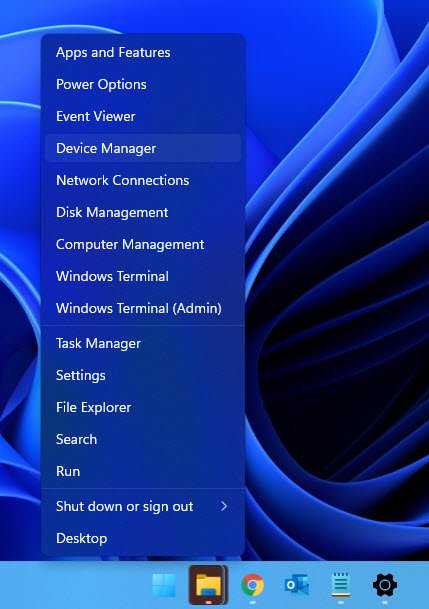
You can open the WinX Menu by using the keyboard shortcut Windows Key + X. You can also right-click on the Start Menu and then select the option ‘Device Manager’.
2] Using Windows 10 Search
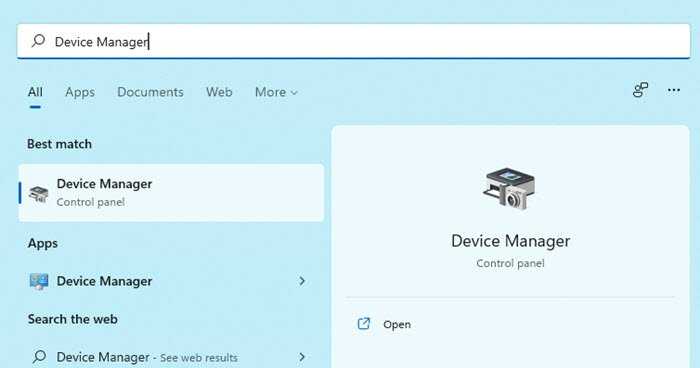
To open the Device Manager using the Search option, click on the ‘Search icon’ or ‘Search box’ next to the Start button. Type in ‘Device Manager’ in the search box and then simply select the option.
3] Using Run box
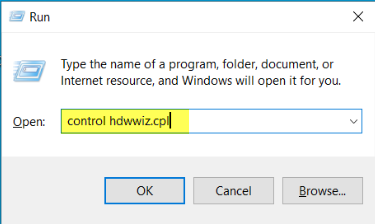
You can open the Device Manager using the Run box method with the help of any one of the three Run commands- or in the open field. Simply press the Windows Key + R. Type in any one of the mentioned commands in the Open field and then select OK.
Execute one of the folowing command in CMD or PowerShell:
devmgmt.msc
OR
control hdwwiz.cpl
5] Using Control Panel
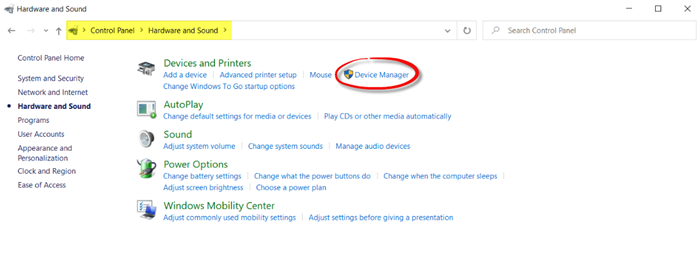
Open Control Panel > Hardware and Sound > Devices and Printers > Device Manager.
You can also access it using Control Panel’s Icon View
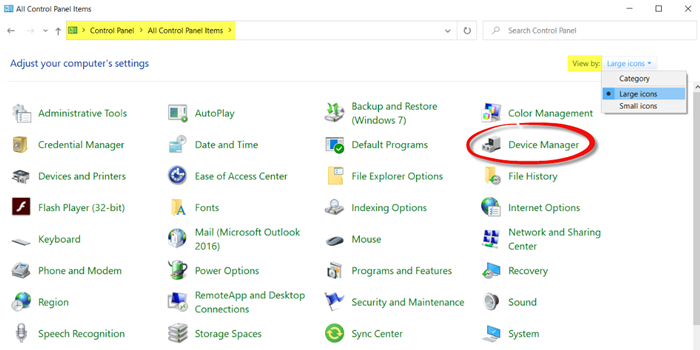
Open Control Panel > All Control Panel Items. To do that, click on the View by drop-down menu, and choose Large icons or Small icons, depending on your preference. All the Control Panel items will appear. Select the ‘Device Manager’ option.
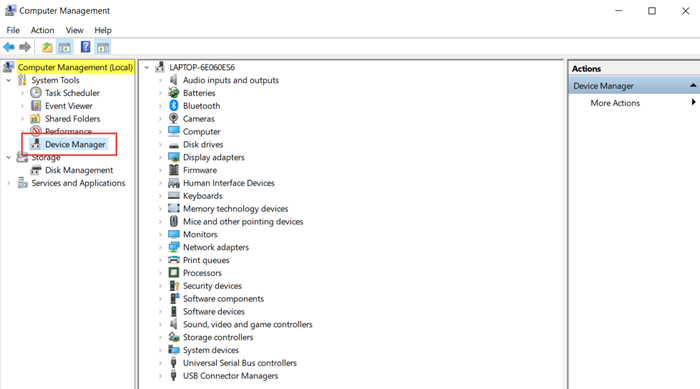
Open the Computer Management Tool on your Windows 10 PC.
Under System Tools, click on Device Manager to launch it.
Windows 11
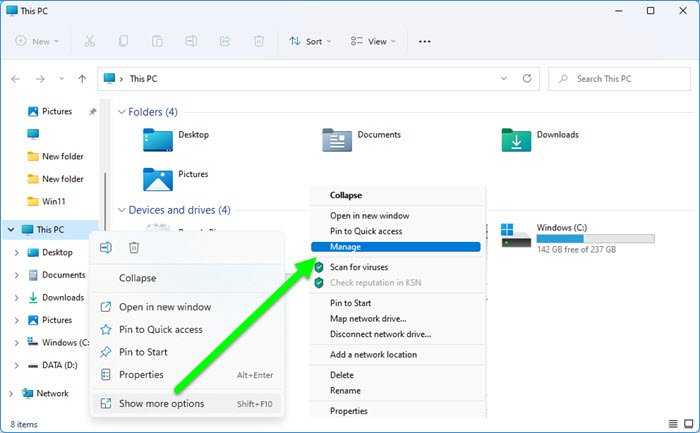
- Open Explorer
- In the Navigation pane, right-click on This PC
- Select Show more options
- Next select Manage from the context menu
- Computer Management window will open
- Click on System Tools > Device Manager.
Windows 10
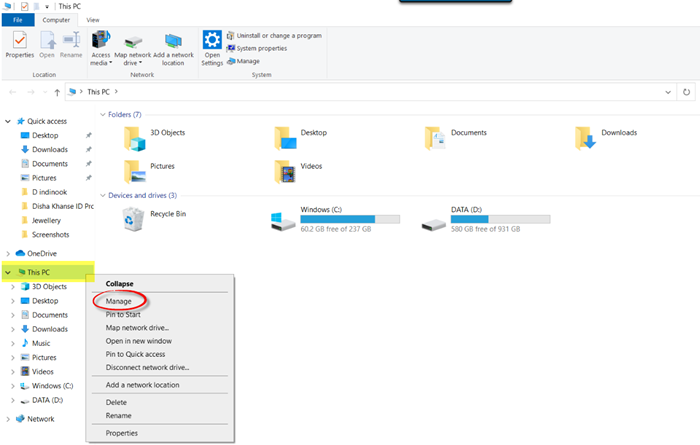
In Windows 10, go to File Explorer You will see ‘This PC’ in the left navigation pane. Right-click on This PC and select ‘Manage’ from the Context Menu. The Computer Management Tool window will open.
Now once Computer Management opens, click on System Tools > Device Manager.
So, these are the various ways to open Device Manager in Windows 11/10. Hope this was helpful for beginners!
Где находится диспетчер устройств в Windows 10
Эта утилита представляет собой исполняемый файл devmgmt.msc, который находится в папке System32 операционной системы Windows 10. Запустить его можно и через командную строку.
- Нажмите ПКМ на кнопку «Пуск».
- Наберите название файла, указанное выше.
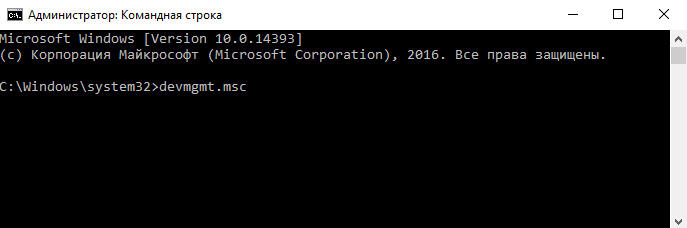
Если вы ищете, как вызвать диспетчер устройств в Windows 10 с использованием горячих клавиш, то напрасно. Сочетания кнопок не существует. Однако можно воспользоваться строкой «Выполнить», вызвав ее нажатием WIN+R. И также наберите название файла.
Также главное контекстное меню можно вызывать не при помощи мыши, а с помощью нажатия сочетания WIN+X.
Универсальные способы
Также существуют универсальные варианты. Их можно использовать на любой операционной системе.
Диалоговое окно «Выполнить»
Запустите окошко выполнения команд комбинацией клавиш «Win + R», введите devmgmt.msc и щелкните по кнопке «Ок».
Это же окошко можно найти через «Пуск» или поисковое поле.
Через «Управление компьютером»
Это более сложный вариант. Действуем по шагам.
- Нажимаем правой мышкой по иконке «Компьютер» и в выпадающем списке выбираем «Управление».
- В области переходов слева перемещаемся в требуемый раздел.
В данный раздел также можно войти при помощи команды mmc compmgmt.msc, после введения в строке «Выполнить».
Через удаленный компьютер
Попасть в диспетчер устройств (Device Manager) можно через удаленный доступ. Процедура не самая легкая, а потому использовать ее следует, когда ничего другое не помогает. Также между компом или ноутбуком, к которому планируется получить доступ должна работать сеть.
Подробнее о том, как это сделать:
- Войдите в «Управление компьютером».
- Найдите «Действие» и выберите пункт «Подключится к другому».
- Далее выполните одно из ниже предложенных действий:
- В поле «Другой» напишите название ПК, к которому требуется полечить доступ, кликните «ОК».
- Нажмите «Обзор / Дополнительно» и найдите нужное устройство.
После успешного подключения в левом верхнем углу будет отображено название ПК.
В случае с удаленным ПК доступ предоставляется исключительно в режиме просмотра. То есть, не нельзя изменять параметры устройств.
Управление компьютером
Встроенная утилита «Управление компьютером» в Windows 10 также содержит диспетчер устройств в списке служебных программ.
Для запуска «Управление компьютером» используйте либо контекстное меню кнопки «Пуск», либо нажмите клавиши Win+R, введите compmgmt.msc и нажмите Enter.
Учтите, что для выполнения каких-либо действий (кроме просмотра подключенных устройств) в диспетчере устройств, вы должны иметь права администратора на компьютере, в противном случае вы увидите сообщение «Вы вошли с правами обычного пользователя. Вы можете просматривать параметры устройства в диспетчере устройств, но для внесения изменений необходимо войти в систему с правами администратора».
А вдруг и это будет интересно:
Почему бы не подписаться?
А как можно добавить диспетчер устройств на плитки меню «пуск» ? (добавить туда диспетчер задач просто — перетащить из стандартных , но устройств там нет..)
Можно вручную создать ярлык, скажем, на рабочем столе (путь к объекту — devmgmt.msc ) сменить значок на нужный, закрепить на начальном экране.
подскажите , как настроить в вин 10 ИЕ чтобы при появлении инета он обновил страничку? (а — то когда инет появляется — страничка пустая и надо ее обновить вручную)
Не отвечу. Не уверен даже что есть такая возможность для IE.
жаль если нет, в настройках я не нашел. в 8-ке он сам обновлял… как в прочем и все браузеры
mmc.exe — Ошибка приложения Ошибка при запуске приложения (0x0000428)
Через командную строку удалось запустить, можешь добавить этот способ, он уж точно сработает
Способы устранения неисправности с поиском
Хорошо, что данная ситуация не относится к разряду нерешаемых. Кроме того, нам не придется устанавливать сторонний софт – достаточно воспользоваться встроенными средствами ОС. Хотя многие и прибегают к инсталляции утилит, расширяющих функциональные возможности, но в этой публикации я не буду касаться таких методов.
Давайте приступим!
Командная строка
Этот путь самый короткий, но не всегда эффективный. Вот последовательность действий:
Запускаем командную строку с правами админа. Все методы перечислены . Обычно рекомендую открывать через поиск, но он у нас не работает. Поэтому стоит найти нужную утилиту в списке приложений меню «Пуск», в разделе «Служебные». Обязательно кликаем правой кнопкой мыши (далее – ПКМ) по пункту и выбираем «Дополнительно», а затем – «Запуск от имени админа»:
Другой вариант – ПКМ по «Пуску» и в появившемся перечне запустить «Windows PowerShell (Администратор)»:
Когда окно консоли запустится, вводим команду:
sfc /scannow
Для начала обработки запроса жмем Enter на клавиатуре и дожидаемся завершения сканирования. Перезагружаем ПК и проверяем работоспособность.
Указанная выше команда нужна для проверки целостности системных компонентов. Применяется для устранения многих проблем, не только рассматриваемой в данной статье.
Службы
Иногда люди устанавливают оптимизаторы для ускорения компьютера, после чего не работает поиск Виндовс 10 через лупу. Вероятнее всего, утилита отключает службу «Windows Search», без которой нужный нам функционал окажется недоступен. Давайте попробуем это исправить:
Нажмите на клавиатуре сочетание Win + R , на экране «выскочит» небольшое окно с полем ввода, в которое пишем:
- Жмём по кнопке ОК. Спустя 10-15 секунд загрузится перечень служб;
- Необходимо в перечне отыскать элемент с названием «Windows Search» и щелкнуть по нему для выделения. Левее увидите ссылку «Перезапустить». Пробуем сначала так;
- Если не поможет, то дважды щелкнуть левой кнопкой мыши по службе, чтобы открыть свойства, указать автоматический тип и нажать «Запустить», если компонент остановлен:
Не забываем применить изменения и перезапустить ПК.
Не работает поиск Windows 10 – редактируем реестр
Этот способ для продвинутых пользователей и требует повышенного внимания к деталям инструкции. Вдруг перечисленные выше методы не сработали, поступаем так:
Вызываем консоль «Выполнить», нажав Win + R . Вводим команду:
Когда откроется встроенный редактор реестра, слева увидите перечень папок (веток), внутри которых вложены другие элементы. Стоит последовательно переходить по следующему пути:
HKEY_LOCAL_MACHINE | SOFTWARE | Microsoft | Windows Search
Справа отобразится перечень ключей, среди которых находим «SetupCompleteSuccesfuly», двойным щелчком открываем окно редактирования параметра и присваиваем значение «1», жмём ОК для сохранения:
Не закрываем редактор, раскрываем выделенный раздел в перечне папок слева и находим вложенный объект «FilChangeClientConfigs». Его необходимо переименовать, кликнув ПКМ и указав соответствующую команду. В конце просто дописываем «Bak», чтобы новое название стало таким — «FileChangeClientConfigsBak»:
Перезагрузка ноутбука после проделанных манипуляций обязательна.
Не работает кнопка поиск в Windows 10 на панели задач – делаем сброс
Ничего страшного не произойдет, если сбросить системные утилиты к базовым параметрам. Это поможет устранить корректировки, которые вносили Вы или сторонний софт, что привело к нарушению работоспособности. Но, стоит понимать, что Reset способен стать причиной других дефектов. Особенно, когда Ваша версия Виндовс 10 не является лицензионной. Последствия могут быть разными, поэтому советую прибегать к нижеизложенному решению только в крайних случаях.
Запускаем PowerShell (как это сделать — смотрите начало обзора):
Копируем код команды (выделяете и жмёте CTRL+C):
В окне консоли правый клик для автоматической вставки скопированного контента:
Клавиша Энтер запустит обработку запроса. Нужно подождать. После этих манипуляций система перезапустится. Ошибка должна быть устранена.
Стоит отметить, что проблема «в Windows 10 не работает поиск» уже не настолько актуальна, как несколько лет назад, когда Виндовс 10 содержала массу недоработок, и только последующие обновления смогли сделать ОС более стабильной.
Виндовс 10 для быстрого применение рабочих параметров ОС, выполнения команд и запуска программ имеет соответствующую службу. Она значительно упрощает и ускоряет работу, но при определенных обстоятельствах может не функционировать. Что делать если не работает Поиск в Windows 10? Детально разберемся с этим вопросом.
Какими способами запускается диспетчер устройств?
Поиск в меню «Пуск»
Самый простой, верный и действенный метод, который приводится на сайте поддержки компании Microsoft. Ввожу в строке запрос «Диспетчер», и один из пунктов результатов будет соответствовать тому, что я ищу.
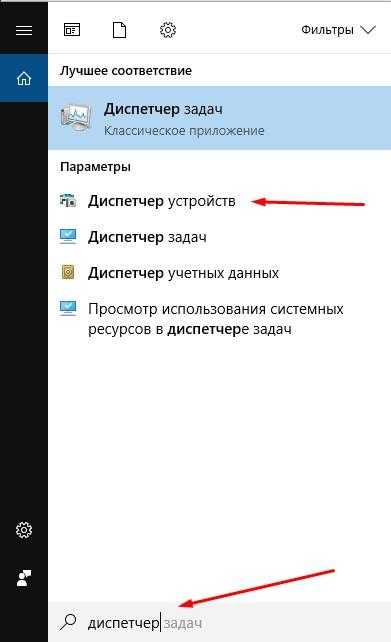
диспетчер устройств через пуск
Поиск в файловом проводнике
Открываю проводник, и ввожу в строке поиска запрос devmgmt.msc.
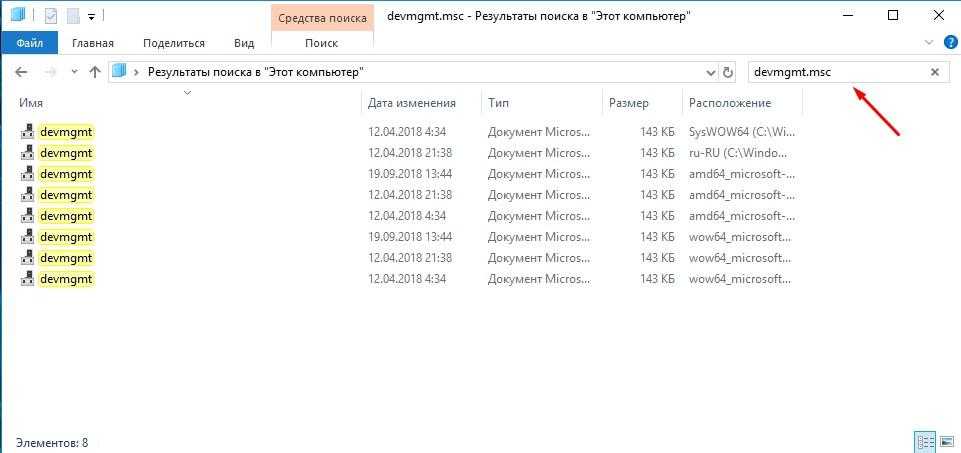
И внимание – если вы вошли в проводник с панели «Пуск», проследите за тем, чтобы поиск проводился ПО РАЗДЕЛУ «ЭТОТ КОМПЬЮТЕР», а не в папке быстрого доступа
Контекстное меню кнопки Пуск
Вызываю контекстное меню нажатием правой кнопкой мыши по значку «Пуск» или с помощью сочетания клавиш WIN + X. Как видно, один из пунктов – «Диспетчер устройств».
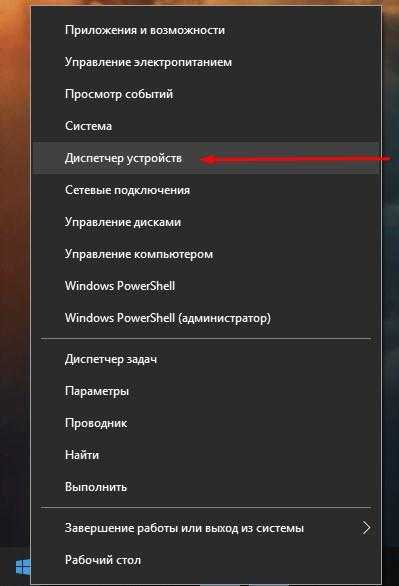
Диалоговое окно «Выполнить»
Чтобы открыть диалоговое окно, мне понадобится нажать на сочетания клавиш WIN + R. В пустой строке ввожу запрос.

Нажимаю на кнопку «ОК» или Enter на клавиатуре, и передо мной открывается искомое окно.
Командная строка
Еще можно открыть диспетчер через строку PowerShell (она же командная). Вход нажатием правой кнопкой мыши по значку «Пуск» или сочетание клавиш WIN + X.
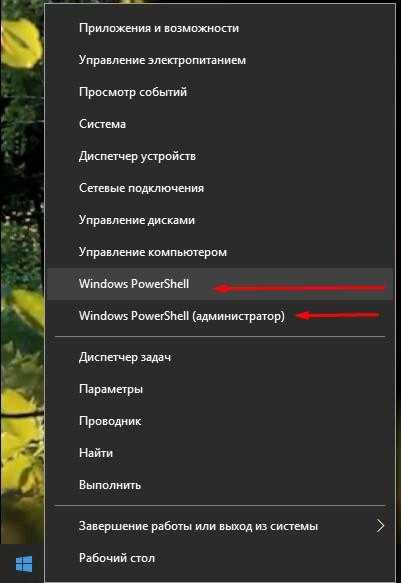
Параметры системы
В строке поиска ввести запрос «Диспетчер». В первой строке обычно выходит то, что нужно.
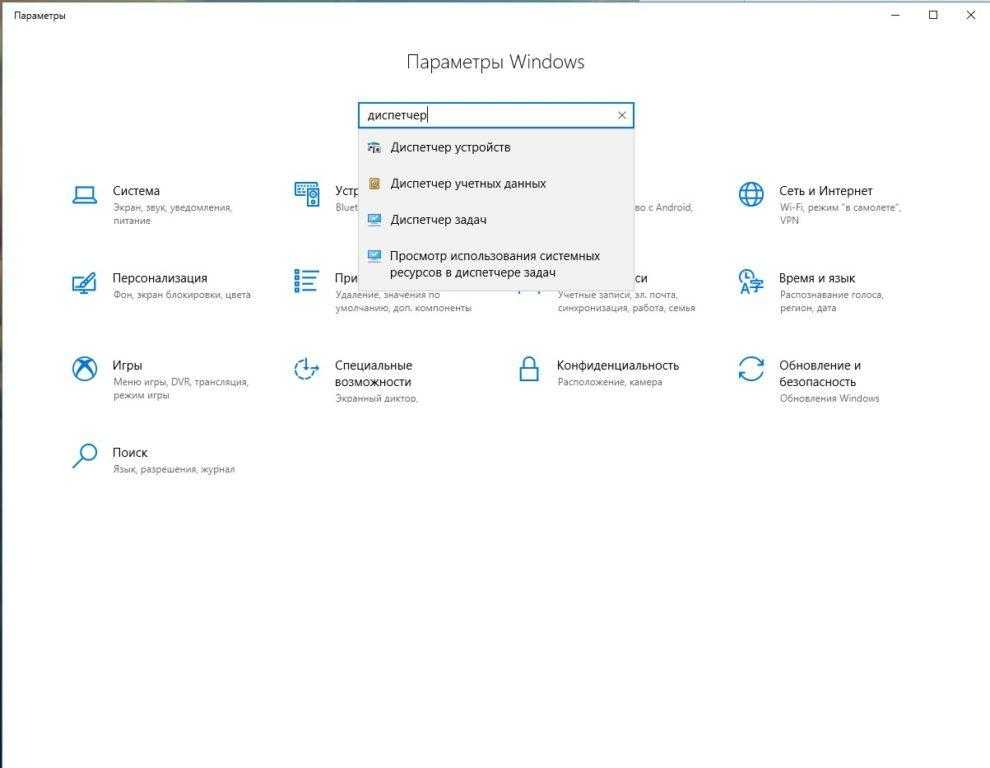
диспетчер устройств через параметры Windows 10
Меню «Управление компьютером»
Нажимаю правой кнопкой мыши по значку «Пуск», или сочетание клавиш WIN + X, вхожу в другой раздел – Управление компьютером.
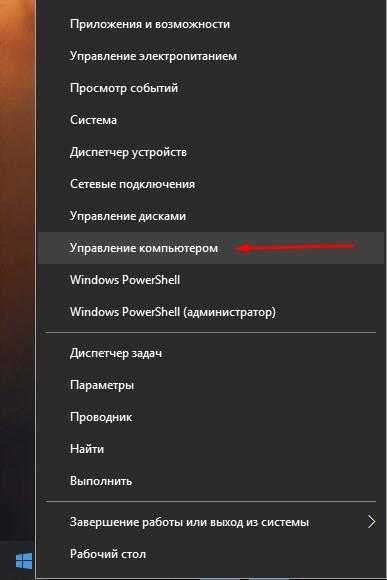
В одном из подразделов уже можно найти «Диспетчер устройств».
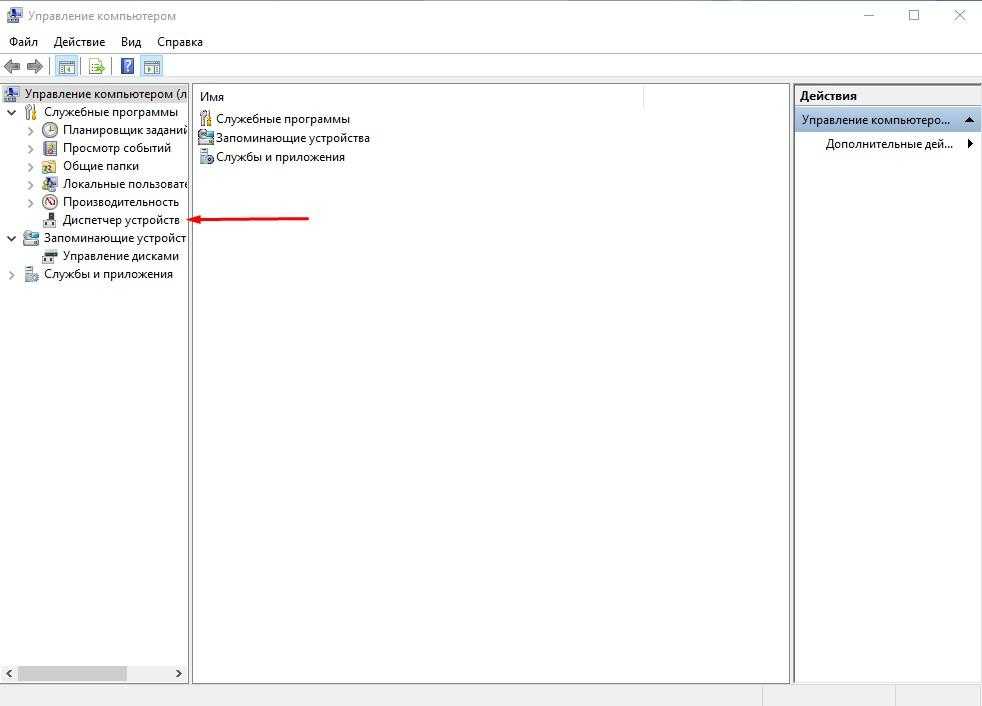
открываем диспетчер устройств через управление компьютером
Через диспетчер задач
В Windows 10 есть два способа вызова диспетчера задач: короткий – Ctrl + Shift + Esc, или долгий – старая добрая комбинация Ctrl + Alt + Del (затем в открытом окне необходимо выбрать нужный раздел). Захожу в меню «Файл», открываю пункт «Запустить новую задачу», и ввожу команду devmgmt.msc.
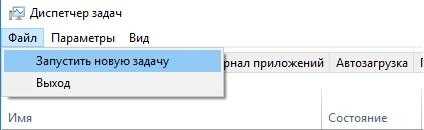
Свойства системы через значок «Этот компьютер»
Это если не самый, то наиболее популярный способ входа. В ранних версиях ОС значок именовался как «Мой компьютер». В Windows 10 он называется «Этот компьютер».
Я нажимаю правой кнопкой мыши прямо по иконке и захожу в свойства.

Передо мной откроется вот такое окно:
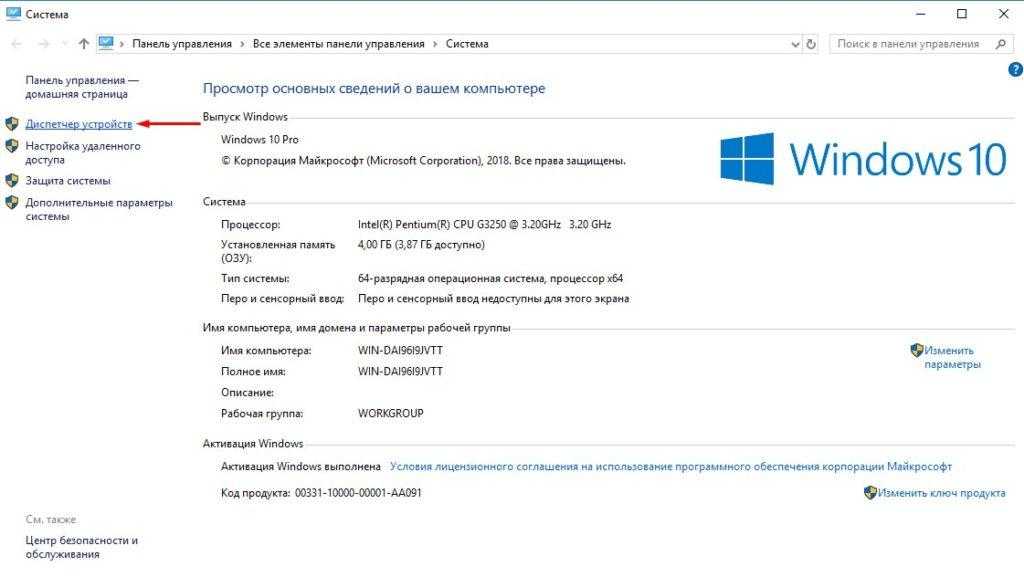
Всё, что мне остается сделать – нажать на ссылку к искомому разделу.
ВНИМАНИЕ! Очень редко, но возможно, что на рабочем столе иконки «Этот компьютер» не найти. Чтобы она появилась, мне придется:
- Нажать на меню «Пуск»;
- Открыть пункт «Параметры;
- Перейти в раздел «Персонализация»;
- Выбрать раздел «Темы»;
- В самом низу или боку (зависит от особенностей установленной версии ОС) открыть ссылку «Параметры значков рабочего стола»;
- В открывшемся окошке появится список. Мне нужно будет только поставить галочку перед пунктом «Компьютер», затем нажать на кнопку «Применить».
После этого иконка высветится на рабочем столе.
Диспетчер устройств представляет собой файл devmgmt.msc, который расположен в папке System32 операционной системы Windows 10. Если при использовании перечисленных выше способов диспетчер устройств не открылся, необходимо проверить, не был ли файл запуска этой утилиты случайно удален.
Подобные случаи достаточно редки, но все же случаются. И первое, что рекомендуется делать в таком случае – проверить файл запуска.
Методика поиска и установки драйверов
При описании вариантов исправления ситуации начнем с девайсов, имеющих описание в виде кода 43.
Не говоря пока об установке или обновлении драйверов, самым действенным методом оказывается запрет на отключение корневого концентратора USB для экономии энергии. При установленной схеме пониженного энергопотребления это даст моментальный эффект.
Но в большинстве случаев придется переустанавливать или обновлять драйверы. Если есть установочный диск с драйверами, который, как правило, поставляется при покупке компьютерного устройства или какого-то оборудования, при повторной установке системе нужно указать не автоматический поиск, а инсталляцию из указанного места (оптический носитель, флэшка или папка на компьютере, если драйвер сохранен на жестком диске). В крайнем случае можно задействовать автоматический поиск драйвера на винчестере.
Не менее простым методом считается использование автоматизированных утилит, позволяющих без труда определить устройство любого типа, скачать драйвер из интернета, причем именно с ресурса производителя оборудования, после чего интегрировать в систему (Driver Pack Solution, Driver Booster и т.д.). Такая методика выглядит предпочтительнее всего.
Но если под рукой подобного рода программ нет, скачать инсталлятор можно из интернета и самому. Но сначала следует зайти в меню свойств проблемного компонента и на вкладке сведений установить показ ИД оборудования, затем выбрать из списка самый длинный код, содержащий параметры VEN и DEV, и задать поиск в интернете именно по этим значениям. Для этого можно воспользоваться либо специальными сайтами, либо ресурсом производителя (если он известен), либо обычным поиском с применением какого-то сервиса (Google, Yandex и др.).
После этого останется только загрузить установщик на компьютер и инсталлировать драйвер самостоятельно. Это может быть и исполняемый файл формата EXE, и объект с расширением INF, на котором нужно использовать меню ПКМ (но для некоторых файлов такие действия не предусмотрены).
Возможные проблемы
Несмотря на то, что существует много способов, позволяющих запустить Диспетчер устройств, у некоторых пользователей приложение не открывается. Это бывает связано с разными причинами и, на всякий случай, рекомендуется рассмотреть основные проблемы.
Не исключено, что у владельца компьютера попросту нет доступа к указанной программе из-за блокировки в целях защиты. Обычно в таком случае на экране высвечивается сообщение «Администратор заблокировал выполнение этого приложения», и нет разницы в том, каким способом человек открывает ДУ. Решается проблема отключением контроля учетных записей UAC. Выполнить операцию можно через Командную строку по запросу «/t REG_DWORD /d 1 /f» или напрямую в Панели управления.
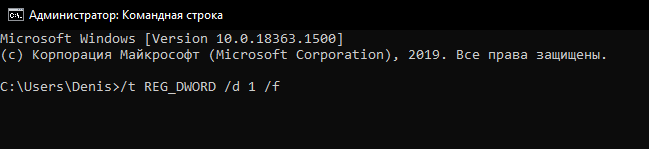
Вторая ошибка, с которой сталкиваются владельцы ПК, – приложение отказывается запускаться без конкретного кода неполадок. Это уже более серьезная проблема. Но ее можно решить, запустив проверку системных файлов. Введите через Командную строку запрос «sfc /scannow» и нажмите клавишу «Enter». Далее запустится сканирование Windows 10, и оно завершится исправлением всех выявленных неполадок. В конце остается еще раз попробовать запустить «Диспетчер» любым из рассмотренных ранее способов.






























