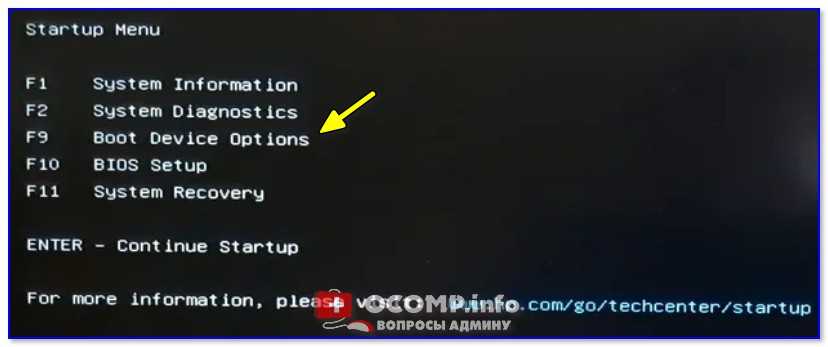Enable Administrator Account in Windows 11 using Command Prompt
The easiest method to enable the Windows 11 administrator account is by using the Command Prompt. Here are the steps:
1. Type Command Prompt on the Windows search box, select Run as Administrator.
Launch Command Prompt on Windows 11
2. On the CMD prompt window, enter the command net user administrator to check the status of Administrator account.
The Account Active = No confirms that the administrator account is disabled. Proceed to next step to enable the account.
Check the Administrator Account Status
3. Now enter the command net user administrator /active:yes. This command enables the administrator account on Windows 11 PC. The command completed successfully.
Enable Administrator Account in Windows 11 using CMD
4. Now let’s check the status of Administrator account by running the command net user administrator. The Account Active = Yes means the Administrator account is now enabled on Windows 11 PC.
Windows 11 Administrator Account Enabled
5. You have successfully enabled an Administrator account, but you don’t know that password for this account. To reset the Administrator account password, run the following command:
The above command resets the administrator account password. You have to enter the new password twice, and you are done. That was easy, isn’t it?
Reset Windows 11 Administrator Account Password
Tip: In case you want to disable the built-in Administrator account run the command net user “Administrator” /active:no.
Активируйте учетную запись администратора на Windows 11
1.1. Активируйте учетную запись администратора через CMD
открытый CMD ou Windows Терминал затем выполните следующую команду:
net user administrateur /active:yes
пресс Win открыть Démarrer затем нажмите на свой счет текущий, вы сможете изменить сеанс для учетной записи администратора.
1.2. Деактивировать учетную запись администратора через CMD
Чтобы деактивировать учетную запись администратора, откройте CMD ou Windows Терминал затем выполните следующую команду:
net user administrator /active:no
2. Через Lusrmgr.
открытый выполнять с Win+R затем введите следующую команду и нажмите Entrée :
lusrmgr.msc
Выбирать «Utilisateurs»затем выберите»Администратор»затем щелкните»Другие действия» ниже «Администратор»Puis Cliquez сюр»Свойства»
Затем снимите флажок «Аккаунт деактивирован»Puis Cliquez сюр»OK»
3. С помощью редактора локальной групповой политики.
открытый выполнять с Win+R затем введите следующую команду и нажмите Entrée :
gpedit.msc
Откройте следующий путь: «Конфигурация компьютера»>»Параметры Windows»>»Настройки безопасности»>»Местные стратегии»>»Параметры безопасности»
Затем дважды щелкните «Учетные записи: статус учетной записи администратора»
Выбирать «активированный»Puis Cliquez сюр»OK»
4. Создайте новую учетную запись локального администратора на Windows 11
Ouvrez l’application Параметры с помощью Win+I затем откройте страницу «счета»чтобы затем щелкнуть»Семья и другие пользователи»
Нажмите на «Добавить аккаунт» в зоне «Другие пользователи»
Нажмите на «У меня нет данных для входа этого человека»
Нажмите на «Добавить пользователя без учетной записи Microsoft»
Введите желаемое имя пользователя и нажмите «следующая»
После создания локальной учетной записи нажмите «Изменить тип учетной записи»
Выберите тип «Администратор»Puis Cliquez сюр»OK»
5. Преобразуйте стандартную учетную запись в администратора через панель управления.
открытый выполнять с Win+R затем введите следующую команду и нажмите Entrée :
control
Нажмите на «Comptes d’utilisateurs»
Нажмите на «Управление другой учетной записью»
Выберите свою учетную запись пользователя …
Нажмите на «Изменить тип учетной записи»
Выбирать «Администратор»Puis Cliquez сюр»Изменить тип учетной записи»
6. Преобразуйте стандартную учетную запись в администратора через Netplwiz.
открытый выполнять с Win+R затем введите следующую команду и нажмите Entrée :
netplwiz
Выберите стандартную учетную запись, которую вы хотите преобразовать в учетную запись администратора, затем нажмите «Свойства»
Открыть «Членство в группе»затем выберите»Администратор»затем щелкните»OK»
Нажмите на «OK» второй раз.
Поздравляю! Вы активировали / создали учетную запись администратора на Windows 11 успешно!
Enable administrator account in Windows 11 using Local Users and Groups
Windows Administrative Tools provides numerous options that can only be accessed by the administrator. Using the Local Users and Groups, you can enable administrator account in Windows 11:
1. On your Windows 11 PC, run the command . This is a shortcut command to launch Local Users and Groups.
2. In the Local users and groups console, click Users folder. On the right-hand side, you will find a list of all users present on your Windows 11 PC.
3. Right-click Administrator account and select Properties.
Enable administrator account in Windows 11 using Local Users and Groups
4. On the Administrator Properties window, select the General tab and uncheck the option “Account is disabled“. This will enable the Administrator account on Windows 11 PC.
Enable administrator account in Windows 11 using Local Users and Groups
After you enable the local administrator account, you can now reset Windows 11 administrator account password. Right-click Administrator account and click Set Password.
Reset Windows 11 Administrator Account Password
On Set Password for Administrator window, enter the new password for the account and click OK. Log off from your current account, and you can now sign in with Administrator account.
Reset Windows 11 Administrator Account Password
Зачем нужна учетная запись администратора Windows 11?
Что такое учетная запись администратора?
Un учетная запись администратора это самый высокий счет в Windows с высшими привилегиями.
Это позволяет вам какAdministrateur управлять своим ПК так, как вы хотите.
Вы можете вносить изменения в системные файлы, устанавливать программы с повышенными привилегиями, изменять установку Windows, настроить автоматизацию и многое другое.
Разрешение на выполнение таких задач пользователям недоступно. тех стандарт или гости.
Кроме того, как администратор, вы можете управлять функционалом Windows и явно укажите, какие из них доступны и доступны вашим пользователям.
Полезность учетной записи администратора
Un Учетная запись администратора это учетная запись с льготы самый высокий в Windows.
Это означает, что вы можете вносить изменения на системном уровне в свой Операционная система используя учетную запись Администратор без каких-либо ограничений.
Вот некоторые из распространенных причин, по которым вам может понадобиться Учетная запись администратора на вашем ПК:
- Внести изменения на системном уровне
- Редактировать / изменять или восстанавливать системные файлы
- Запускать команды и сценарии уровня администратора
- Активировать или деактивировать функции Windows
- Установить программы и настройки системного уровня
- Измените или переустановите драйверы
- Доступ к параметрам персонализации в Windows
- Сброс или изменение паролей для локальных учетных записей …
Может быть много причин, по которым вам нужен учетная запись администратора в Windows 11…
Но знаете ли вы, что в Windows ?
В оставшейся части этого руководства вы увидите как активировать учетную запись администратора существующие, как создать другую учетную запись администратора и как преобразовать стандартную учетную запись в учетную запись администратора.
Enable Windows 11 Administrator account using PowerShell
To enable the Administrator account with PowerShell on Windows 11 Pro or Home, use these steps:
- On Windows 11 PC, click Start and search Windows PowerShell.
- Launch the PowerShell with Run as Administrator.
- Run the following command to enable the built-in Windows 11 Administrator account.
- Get-LocalUser -Name “Administrator” | Enable-LocalUser
Enable Administrator account on Windows 11 using PowerShell
After you complete the above steps, the default Administrator account will be enabled, and available from the Windows 11 Sign-in screen.
Tip: If you want to disable the administrator account using PowerShell, run the command Get-LocalUser -Name “Administrator” | Disable-LocalUser.
Простое включение встроенной учетной записи Администратор в Windows 11
Прежде чем приступать, одно предупреждение: не следует включать учетную запись «Администратор» без необходимости или использовать её как основную. С одной стороны, у неё больше «прав» (что потенциально небезопасно для обычной работы), с другой стороны, случается, что некоторые функции, в частности, имеющие отношение к приложениям UWP, не работают.
Чтобы включить встроенную учётную запись Администратор этим способом, у вас должны быть права администратора на компьютере и исправно работающая система. Шаги будут следующими:
- Откройте командную строку от имени администратора, PowerShell от имени администратора или Терминал Windows от имени администратора. Для этого можно нажать правой кнопкой мыши по кнопке «Пуск» и выбрать пункт «Терминал Windows (Администратор)».
- Введите команду
net user Администратор /active:yes
и нажмите Enter. В случае, если у вас не русская версия Windows 11 или сборка на базе не русскоязычной системы, замените Администратор на Administrator.
- Скрытая учетная запись включена.
Теперь, если вы выйдете из системы (можно сделать через нажатие по имени пользователя в меню «Пуск») или просто решите сменить пользователя, вы увидите, что появился новый пользователь — Администратор.
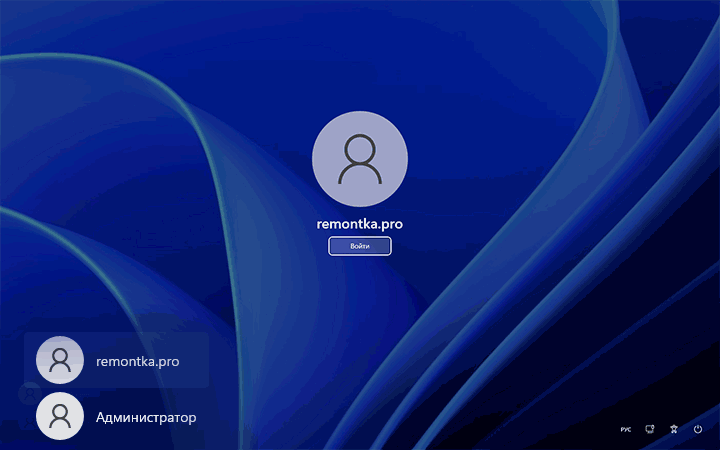
По умолчанию пароль для этой учётной записи не установлен, вводить его не нужно.
Why is the Windows 11 administrator account disabled?
The built-in administrator account on Windows 11 is disabled because it is not required and enabling it could impose a security risk.
Many organizations disable the administrator accounts via group policy to secure their infrastructure.
However, advanced users such as system administrators and network administrators may sometimes need the account to troubleshoot problems and manage system settings.
Even when you install Windows 11 on your laptop or home PC, the administrator account is disabled.
You are required to create a new user account to log in to Windows 11. This user account is automatically added to local administrators group and gives you Windows 11 administrator permission.
Learn: How to Add User or Groups to Local Admin in Intune
Whether you have Windows 11 Pro, Enterprise or Home edition, you can use any of the methods covered in this guide to enable Windows 11 Administrator account.
Способы стать администратором (в Windows 10)
Важные ремарки
1) Многие начинающие пользователи интересуются администраторскими правами, чтобы запустить под ними какое-нибудь приложение: ту же командную строку или игру (но самое интересное: у них у самих профиль «админа», а не «пользователя»).
В общем, для начала рекомендую вам попробовать просто кликнуть правой кнопкой мыши по значку нужного приложения на рабочем столе (или исполняемому файлу EXE) и посмотреть, нет ли там заветного пункта… ()
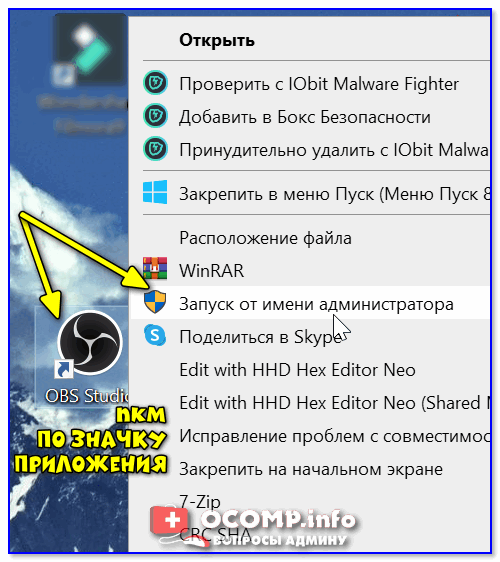
Запуск от имени администратора || Windows 10
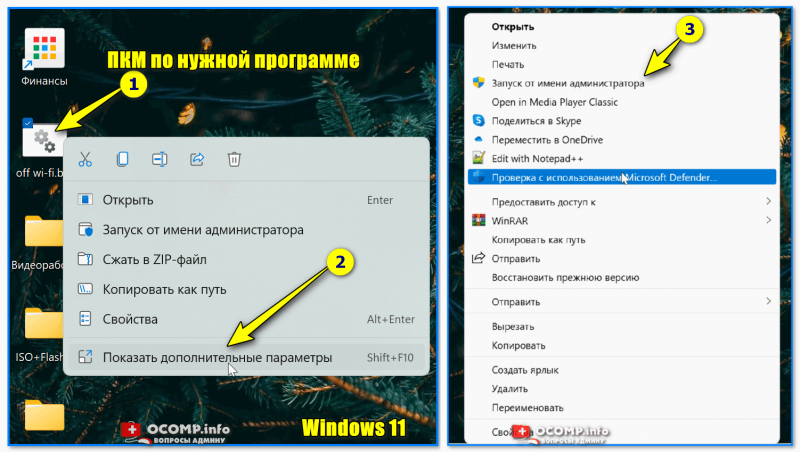
Показать доп. параметры — Windows 11
Кстати, многие приложения и средства Windows можно открывать через окно «Выполнить». Для того, чтобы они выполнялись от имени администратора — достаточно вместо клика по кнопке «OK» нажимать сочетание Ctrl+Shfit+Enter.
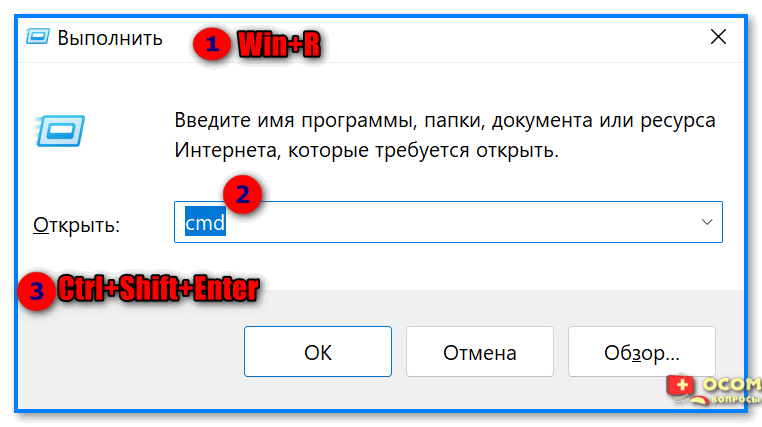
Запуск командной строки из-под админа — Win+R, окно выполнить
2) Если вы хотите включить встроенную учетную запись администратора, которая позволит не обращаться постоянно к функции «Запуск от имени администратора» (как в примере выше ) при каждом запуске программ (а будет всегда и всё делать от имени «админа») — можно поступить иначе…
запустить командную строку с администраторскими правами;
ввести команду net user администратор /active:yes и нажать Enter (если не сработает: net user administrator /active:yes);
Команда выполнена успешно
далее нужно нажать Win+L (это выход в меню выбора пользователя) и загрузиться под профилем администратора ();
Администратор
Важно! Обратите внимание, что постоянно сидеть и работать полностью с администраторскими правами может быть не безопасно! Даже просто нажав на Win+R — вы заметите, что любая ваша команда будет выполнена с наивысшими правами!
Выполнить
В любом случае я бы рекомендовал заходить под этим профилем только в случае необходимости что-то изменить…
Вариант #1
Теперь к сути: что делать, если нет доступа к профилю администратора и вы сидите под профилем обычного пользователя…
Для этого случая нам понадобиться загрузочная LiveCD-флешка (я рекомендую взять версию от Сергея Стрельца). Как ее правильно записать и создать — указано в той же статье, ссылка на которую в предыдущем предложении.
Причем, скорее всего (на 98% ), создать такую флешку у вас получиться даже с правами обычного пользователя (т.е. не придется искать другой ПК/ноутбук).
После, необходимо подключить эту флешку к USB-порту «проблемного» компьютера и загрузиться с нее ( как это сделать (ссылка в помощь для начинающих)).
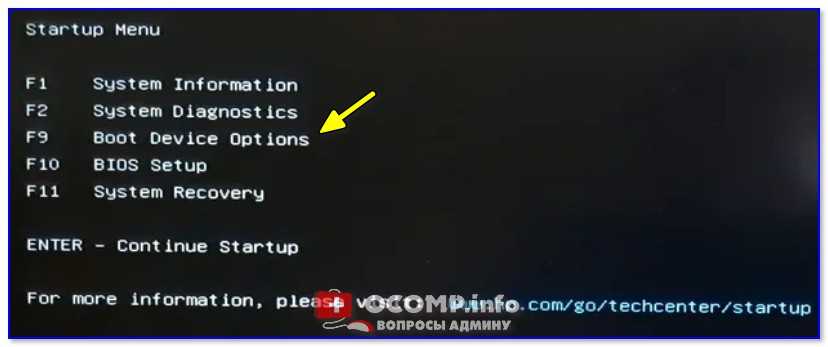
Входим в загрузочное меню и загружаемся с флешки
Далее дождаться загрузки Windows с LiveCD-флешки и в меню ПУСК найти и запустить утилиту Windows login Unlocker.
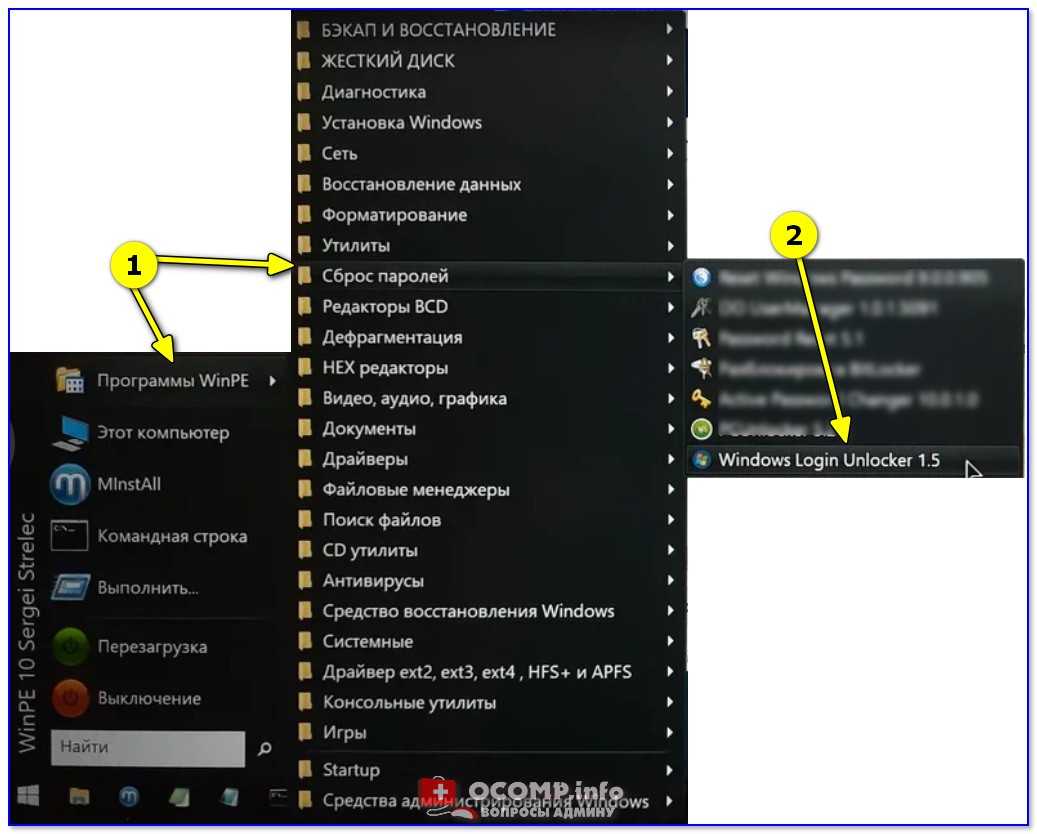
Windows login Unlocker — запускаем утилиту
Затем выбираем проблемную Windows (актуально, если у вас их несколько) и создаем нового пользователя (он по умолчанию будет администратором!).
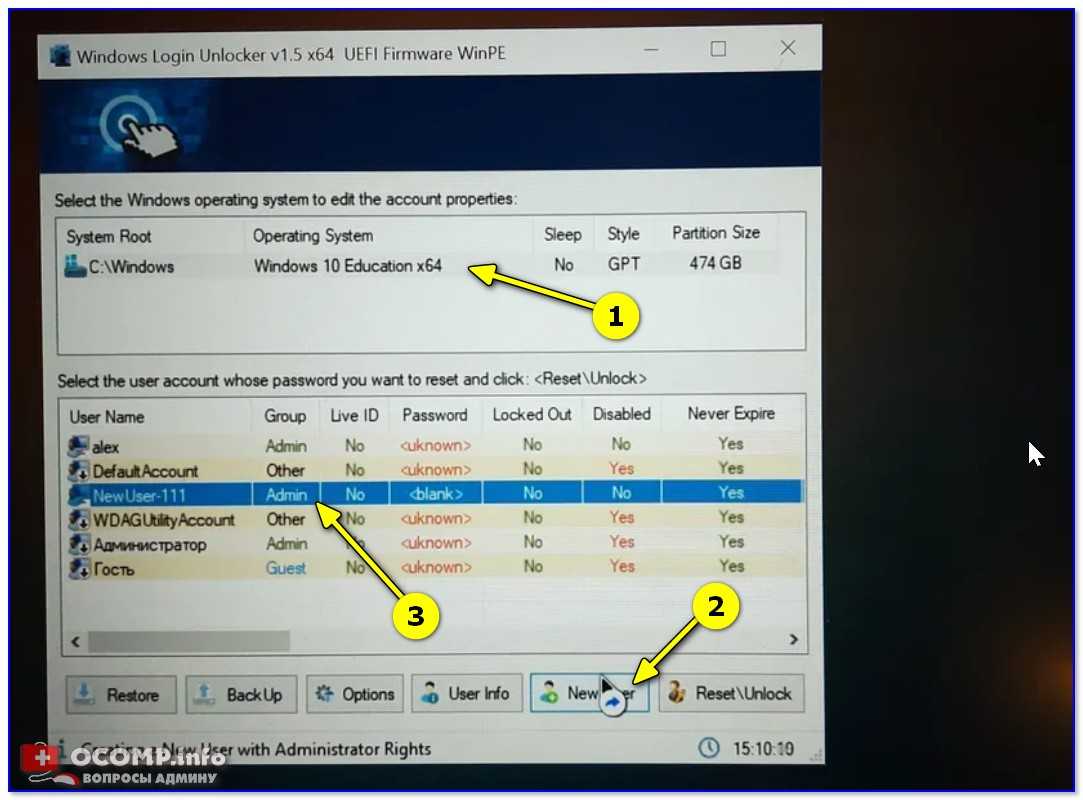
Создаем нового пользователя админа (new user)
После, перезагружаем ПК/ноутбук — Windows нам предложит выбрать профиль для загрузки (т.к. их у нас будет по крайней мере уже 2).
Разумеется, входим под новым пользователем (под админом).
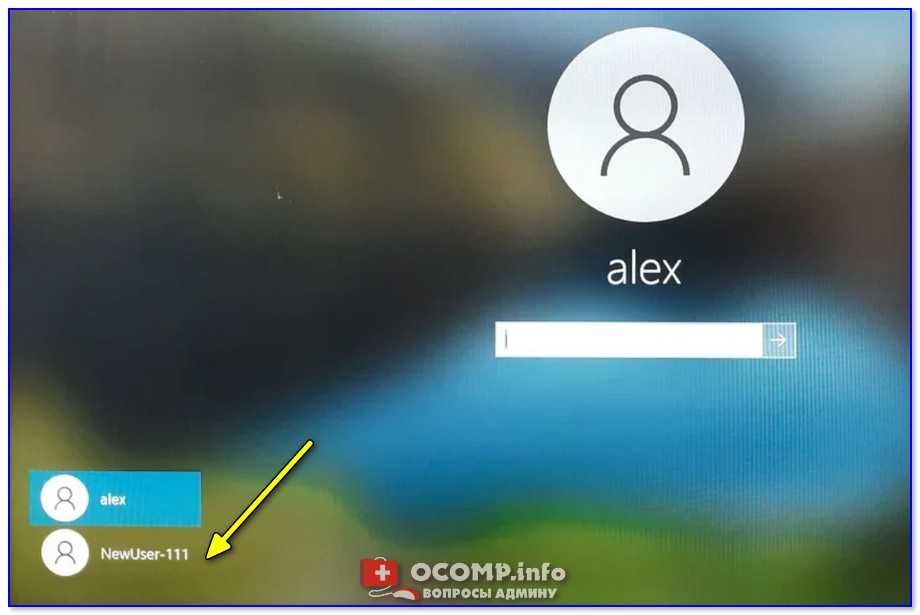
Заходим под новым пользователем
Далее можете нажать Win+R, и использовать команду NETPLWIZ в окне «Выполнить».
После этого у вас откроется окно управления учетными записями — выберите свою и поменяйте у нее членство в группах (с пользователя -> в администраторы). Скрины ниже.
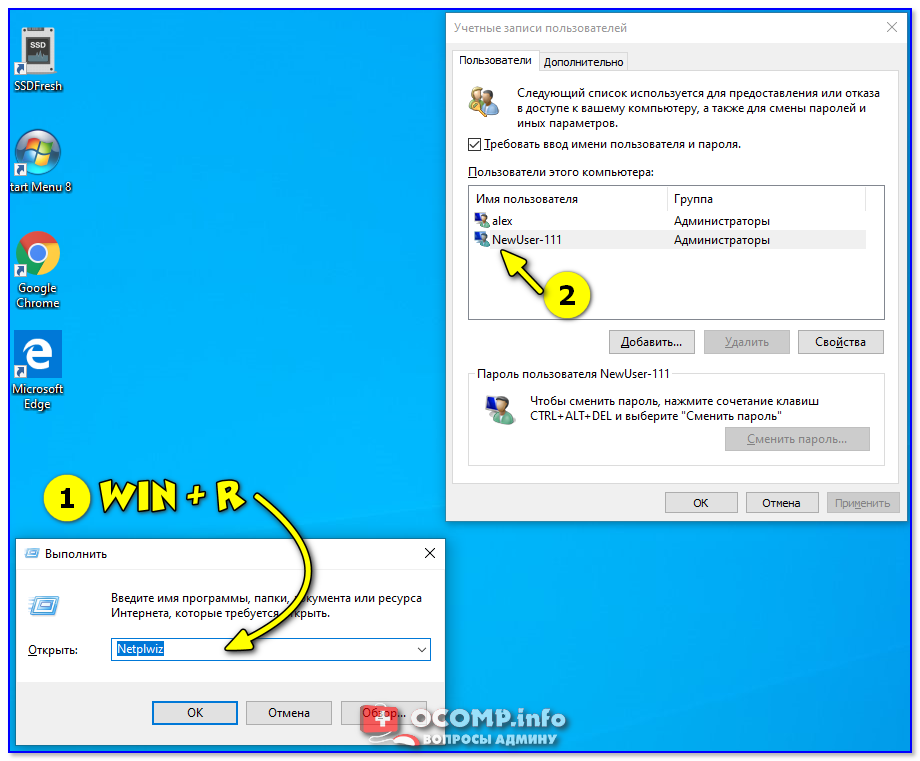
Открываем список пользователей
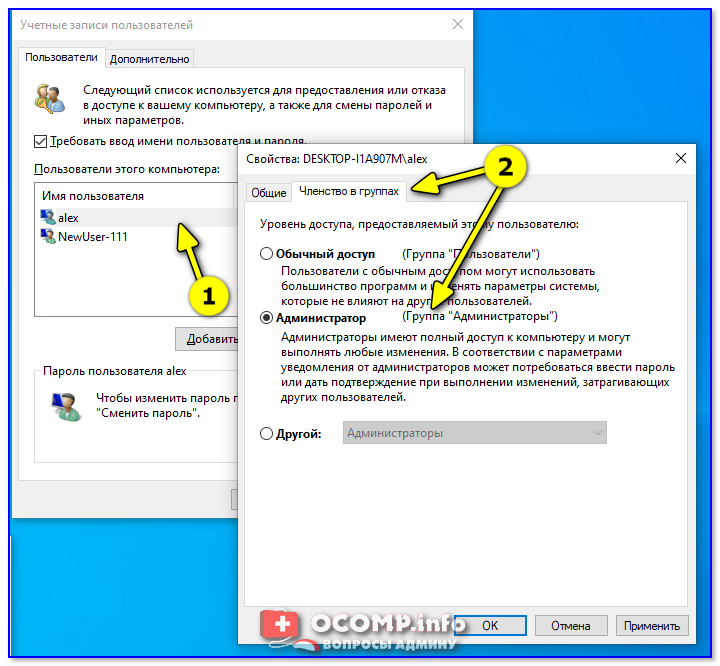
Меняем членство в группах (делаем либо админом, либо простым пользователем)
Вариант #2
В некоторых случаях решить вопрос можно через безопасный режим (отмечу: не всегда, зависит от ряда параметров вашей ОС. Но если под-рукой нет LiveCD-флешки — то почему не попробовать?).
Что делать по шагам:
- перезагружаем Windows в безопасном режиме;
- нажимаем Win+R и вводим в строку «открыть» команду NETPLWIZ;
- далее появится список учетных записей;
- выбираем одну из них и открываем ее свойства;
- во вкладке «Членство в группах» переводим ползунок в группу «Администраторы»;
Членство в группах
- перезагружаем компьютер (чтобы выйти из безопасного режима).
Дополнения также приветствуются…
Удачи!
Первая публикация: 27.08.2020
Корректировка: 23.08.2022
Для чего нужны права администратора в Windows 11
Получение прав администратора – процедура, доступная внутри операционной системы, без привлечения стороннего софта. Для этого Windows 11 имеет уже встроенный инструмент. Возможности администратора не ограничены. Если вы вошли в систему под учетной записью админа, то вам доступны следующие опции:
- Удаление и изменений всех объектов на диске, в том числе и скрытых, и принадлежащих другим пользователям ОС на данном ПК.
- Коррекция или отключение работы брандмауэра, а также настройка Windows
- Настройка подключенного оборудования – установка драйверов, удаление программ.
- Создание новых профилей, наделение их правами, а также удаление учетных записей.
Обладать правами администратора – значит, иметь доступ к работе во всех без исключения программах, включая такие, на которых стоит ограничение. При этом администратор у компьютера один. Он стоит выше остальных пользователей, если говорить об иерархии. Пользователь, вошедший в систему под учетной записью админа, не имеет никаких ограничений в отношении совершаемых действий. Посмотрите, являетесь ли вы в данный момент админом: кликните правой клавишей мышки по «Пуску» и выберите свой профиль.
Включение встроенной учетной записи Администратор, если вход в систему невозможен или без прав администратора
В ситуации, когда по какой-либо причине вы не можете зайти в Windows 11, например, из-за повреждения профиля пользователя, не знаете пароль или не имеете прав администратора на компьютере, также существует возможность включить встроенную учётную запись Администратор.
Учитывайте, что этот способ требует внимательности и определенных навыков, есть риск что что-то пойдёт не так. Шаги для активации скрытого аккаунта Администратор:
- Если это возможно, зайдите в среду восстановления Windows 11, а в ней перейдите в Поиск и устранение неисправностей — Дополнительные параметры — Командная строка.
- Если действия в первом шаге вам не подходят или выполнить их не удаётся, создайте загрузочную флешку Windows 11, загрузитесь с неё и на экране с началом установки нажмите клавиши Shift+F10 (иногда — Shift+Fn+F10), это откроет командную строку.
- В командной строке введите команду regedit и нажмите Enter для запуска редактора реестра.
- В редакторе реестра в панели слева выделите HKEY_LOCAL_MACHINE, а затем в меню выберите «Файл» — «Загрузить куст».
- Укажите путь к файлу
C:WindowsSystem32configSYSTEM
(файл без расширения). Иногда буква системного диска в среде восстановления или при загрузке с флешки отличается от C, но нужный диск легко можно определить по его содержимому (но не используйте диск X — это не он).
- Задайте любое удобное для вас имя раздела. Подраздел с заданным вами именем появится внутри HKEY_LOCAL_MACHINE.
- Внутри созданного вами подраздела откройте подраздел Setup. В панели справа дважды нажмите на параметре SetupType и задайте значение 2 для него.
- Таким же способом измените значение параметра CmdLine на cmd.exe
- Выберите в левой панели изначально созданный вами раздел с тем именем, которое вы задавали на 6-м шаге, а затем в меню выберите «Файл» — «Выгрузить куст». Подтвердите выгрузку.
- Закройте редактор реестра, командную строку, перезагрузите компьютер.
- Теперь при старте Windows 11 автоматически откроется командная строка и начнется «бесконечная загрузка».
- В командной строке введите
net user Администратор /active:yes
и нажмите Enter. Для систем с языком, отличающимся от русского, обычно следует использовать Administrator вместо Администратор.
- Введите regedit в командной строке и в редакторе реестра перейдите к разделу
HKEY_LOCAL_MACHINESYSTEMSetup
- Измените значение параметра SetupType на 0 (с большой вероятностью уже будет изменен), а значение параметра CmdLine — на пустое.
- Закройте редактор реестра и командную строку, компьютер должен будет перезагрузиться автоматически.
В результате встроенная учётная запись «Администратор» будет включена и в неё будет возможен вход без пароля.
Как открыть диспетчер задач от имени администратора в Windows 11/10
Чтобы открыть диспетчер задач от имени администратора в Windows 11/10, у вас есть следующие способы:
Программы для Windows, мобильные приложения, игры — ВСЁ БЕСПЛАТНО, в нашем закрытом телеграмм канале — Подписывайтесь:)
- Использование поиска на панели задач
- Использование приглашения «Выполнить»
- Использование ярлыка на рабочем столе
- Использование командной строки
- Использование PowerShell
1]Использование поиска на панели задач
Вероятно, это самый распространенный метод, который вы можете использовать для открытия диспетчера задач с правами администратора в Windows 11/10. Независимо от того, используете ли вы Windows 11 или Windows 10, процесс практически одинаков. Вы можете использовать тот же метод, что и другие приложения, чтобы открыть диспетчер задач с правами администратора. Для начала сделайте следующее:
- Нажмите Win+Q, чтобы открыть окно поиска на панели задач.
- Найдите диспетчер задач.
- Нажмите «Запуск от имени администратора».
Диспетчер задач откроется с правами администратора на вашем компьютере.
2]Использование приглашения «Выполнить»
Это второй метод, который вы можете использовать для открытия диспетчера задач с правами администратора на ПК с Windows 11/10. Как и в первом способе, шаги одинаковы для обеих версий Windows. Для этого выполните следующие действия:
Нажмите Win + R, чтобы открыть окно «Выполнить».
Введите эту команду:
runas /user:имя пользователя taskmgr
Введите пароль, когда его спросят.
Не забудьте заменить имя пользователя с реальным именем пользователя, который принадлежит к группе администраторов.
3]Использование ярлыка на рабочем столе
Можно создать ярлык на рабочем столе на вашем компьютере и открыть ярлык с правами администратора на ПК с Windows 11/10. Вы можете создать ярлык на рабочем столе для диспетчера задач и предоставить ему права администратора, выполнив следующие действия:
- Щелкните правой кнопкой мыши на рабочем столе> выберите «Создать»> «Ярлык».
- Введите это: C:\Windows\System32\Taskmgr.exe
- Нажмите кнопку «Далее».
- Введите имя и нажмите кнопку Готово.
- Щелкните правой кнопкой мыши ярлык и выберите «Свойства».
- Нажмите кнопку «Дополнительно».
- Установите флажок «Запуск от имени администратора».
- Нажмите кнопку ОК.
- Дважды щелкните ярлык.
Диспетчер задач откроется с правами администратора.
4]Использование командной строки
Если вы откроете командную строку от имени администратора и откроете диспетчер задач через этот экземпляр командной строки, он откроет диспетчер задач с правами администратора. Для этого сделайте следующее:
- Найдите cmd в поле поиска на панели задач.
- Нажмите «Запуск от имени администратора».
- Нажмите кнопку Да.
- Введите это: taskmgr
Он открывает диспетчер задач с правами администратора на вашем ПК.
5]Использование PowerShell
Как и в случае с командной строкой, вы можете использовать Windows PowerShell, чтобы открыть диспетчер задач с правами администратора. Независимо от того, используете ли вы автономную оболочку Windows PowerShell или экземпляр PowerShell в терминале Windows, будет сделано одно и то же. Для этого мы используем Windows Terminal.
Чтобы начать, выполните следующие действия:
- Нажмите Win+X, чтобы открыть меню WinX.
- Выберите опцию Windows Terminal (Admin).
- Нажмите кнопку Да.
- Введите эту команду: taskmgr
Это все!
Как открыть диспетчер задач с правами администратора в Windows 11/10?
Существует несколько способов открыть диспетчер задач с правами администратора на ПК с Windows 11/10. Некоторые из распространенных и рабочих методов упомянуты выше, и вы можете следовать любому из методов, упомянутых здесь, чтобы сделать это. Однако самый простой способ открыть диспетчер задач с правами администратора — использовать окно поиска на панели задач.
Чтение: Диспетчер задач не отвечает, не открывается или отключен администратором.
Как открыть диспетчер задач в Windows 11?
Чтобы открыть диспетчер задач в Windows 11, вы можете нажать сочетание клавиш Shift+Ctrl+Esc. Вы также можете использовать меню WinX. Для этого нажмите Win+X и выберите опцию «Диспетчер задач». Кроме того, вы можете искать диспетчер задач в поле поиска на панели задач и нажмите на отдельный результат поиска.
Теперь прочитайте: Как запустить Explorer с повышенными правами в режиме администратора.
Программы для Windows, мобильные приложения, игры — ВСЁ БЕСПЛАТНО, в нашем закрытом телеграмм канале — Подписывайтесь:)
Как получить права администратора
Для устранения ошибки нужно знать, как получить права администратора в Виндовс 11, и таким способом обеспечить нормальный запуск приложений. Существует несколько способов, как решить поставленную задачу в 11-й версии Windows. Приведем инструкцию для каждого из вариантов.
Через параметры
Наиболее простой способ, как включить права администратора в Windows 11 — сделать это с помощью встроенных параметров. Сделайте следующие шаги:
- Войдите в «Параметры».
- Перейдите в «Учетные записи».
- Кликните на «Семья и другие пользователи».
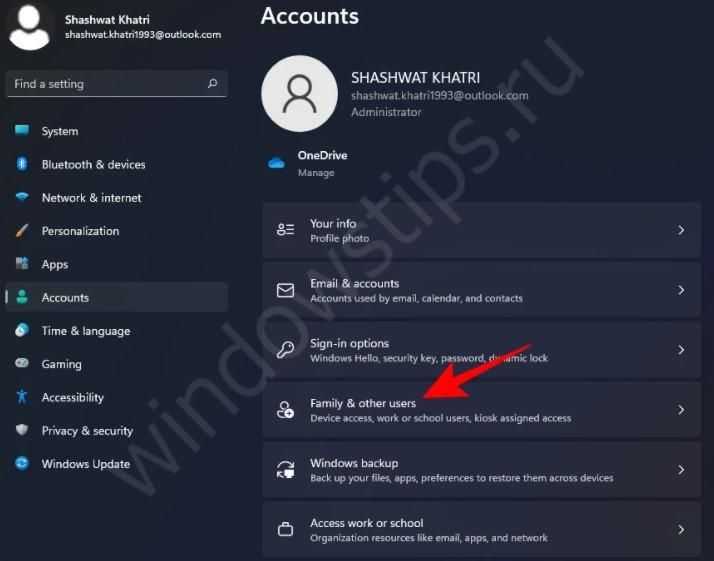
- Жмите в перечне на пользователя для получения нужных свойств.
- Выберите пункт «Изменить тип учетной записи».
- Кликните на «Администратор» и «ОК».
Через командную строку
Следующий способ, как стать администратором в Виндовс 11 — внести изменения через командную строку. В дальнейшем сообщение, что admin заблокировал выполнение этого приложения, появляться не должно. Процесс внесения изменений имеет следующий вид:
- Жмите на комбинацию Win+R.
- Введите команду netplwiz.
- Выберите интересующего пользователя и жмите на «Свойства».
- Перейдите в подраздел «Членство в группах».
- Установите значение на «Администратора» и «Применить».
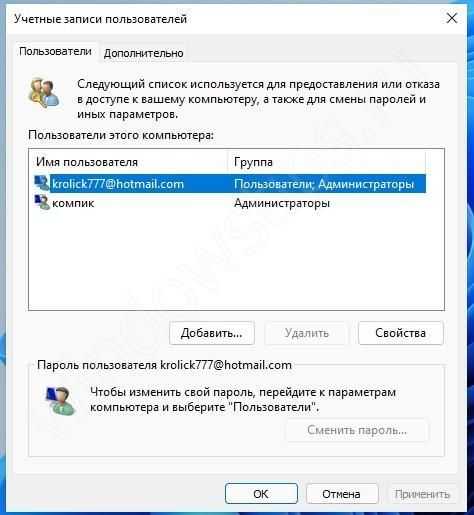
Через CMD
Еще один способ, как стать администратором Windows 11 — используйте дополнительную команду. Алгоритм действий имеет следующий вид:
- Сделайте установочную флешку с Виндовс 11.
- Запустите установку ОС и на моменте выбора языка кликните комбинацию Shift+F10, а для ноутбуков — Fn+Shift+F10.
- После открытия командной строки с нужными правами введите CMD и жмите «Ввод».
После этого можно уйти от ошибки и сообщения, что admin заблокировал выполнение этого приложения на Windows 11 с большой вероятностью больше не будет появляться.
Что дают права администратора
Необходимость получения прав администратора для Windows 11 Pro 64 и других версий является важным моментом. В ОС Виндовс после установки создается два типа пользователей: основной (выбирается при инсталляции) и admin. Наличие второго профиля является в некотором роде защитой операционной системы от случайного внесения изменений и задания некорректных настроек. Не осведомленный пользователь случайно может нарушить работу Windows 11. Наличие опции admin исключает такие проблемы, но приводит к тому, что такой пользователь заблокировал выполнение того или иного приложения (ошибка описывалась выше).
Таким образом, права admin необходимы для решения следующих задач:
- Внесение изменений в работу системы.
- Установка приложений с полными правами.
- Запуск программ от имени админа.
Отметим, что получение таких прав рекомендуется людям, которые понимают, для чего это нужно, и какие изменения необходимо вносить. В ином случае можно убрать ошибку, но при этом нарушить работу ОС.
Enable Administrator Account in Windows 11 Using Group Policy Editor
You can use the Group policy editor to enable an Administrator account in Windows 11.
- On Windows 11 PC, Press Windows+R to open the Run Command box.
- Type gpedit.msc and hit the enter key to open the Group Policy Editor.
- Navigate to the following path: Computer Configuration > Windows Settings > Security Settings > Local Policies > Security Options.
- Right-click Accounts: Administrator account status policy setting and select Enabled.
Enable Administrator Account in Windows 11 Using Group Policy Editor
Once you complete the steps, log off from your computer. The built-in Administrator local account on Windows 11 will be available from the Sign-in screen.
Как получить права администратора
Для устранения ошибки нужно знать, как получить права администратора в Виндовс 11, и таким способом обеспечить нормальный запуск приложений. Существует несколько способов, как решить поставленную задачу в 11-й версии Windows. Приведем инструкцию для каждого из вариантов.
Через параметры
Наиболее простой способ, как включить права администратора в Windows 11 — сделать это с помощью встроенных параметров. Сделайте следующие шаги:
- Войдите в «Параметры».
- Перейдите в «Учетные записи».
- Кликните на «Семья и другие пользователи».
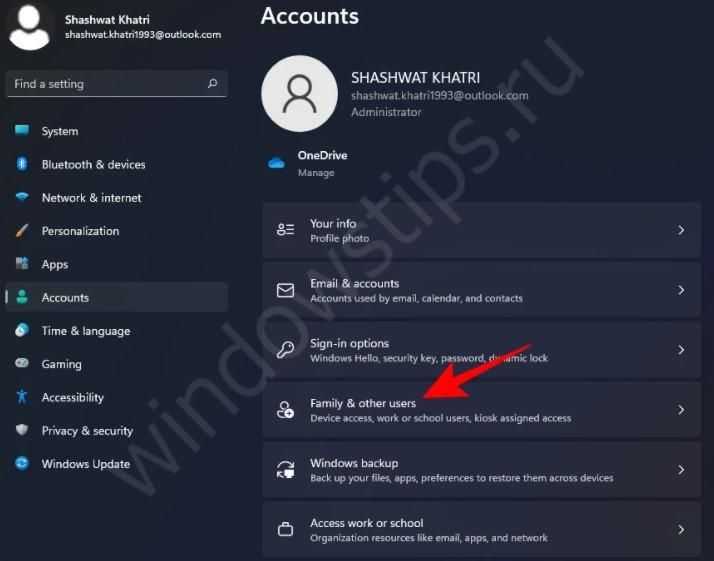
- Жмите в перечне на пользователя для получения нужных свойств.
- Выберите пункт «Изменить тип учетной записи».
- Кликните на «Администратор» и «ОК».
Через командную строку
Следующий способ, как стать администратором в Виндовс 11 — внести изменения через командную строку. В дальнейшем сообщение, что admin заблокировал выполнение этого приложения, появляться не должно. Процесс внесения изменений имеет следующий вид:
- Жмите на комбинацию Win+R.
- Введите команду netplwiz.
- Выберите интересующего пользователя и жмите на «Свойства».
- Перейдите в подраздел «Членство в группах».
- Установите значение на «Администратора» и «Применить».
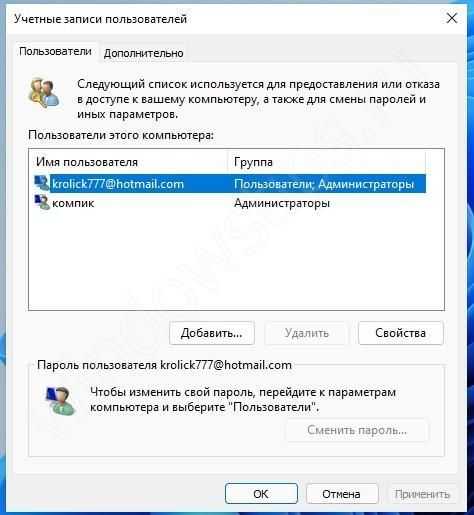
Через CMD
Еще один способ, как стать администратором Windows 11 — используйте дополнительную команду. Алгоритм действий имеет следующий вид:
- Сделайте установочную флешку с Виндовс 11.
- Запустите установку ОС и на моменте выбора языка кликните комбинацию Shift+F10, а для ноутбуков — Fn+Shift+F10.
- После открытия командной строки с нужными правами введите CMD и жмите «Ввод».
После этого можно уйти от ошибки и сообщения, что admin заблокировал выполнение этого приложения на Windows 11 с большой вероятностью больше не будет появляться.
Что значит надпись «Администратор заблокировал выполнение…»
Появление сообщения о том, что «Администратор заблокировал выполнение этого приложения …» может появиться в Windows 11 по разным причинам. Как правило, проблема появляется в следующих случаях:
- Запуск «проблемного» приложения (если оно было скачано с ненадежных интернет-ресурсов.
- Загрузка ПО, установленного с сайта разработчика и копированного с диска с ПО.
Ошибка может появиться также на личном ПК / ноутбуке с Windows 11, где чаще всего происходит запуск от имени администратора. Причиной появления ошибки о том, что админ заблокировал выполнение этого приложения, является попытка защитить устройство от нежелательного контента. Как только Windows 11 выявляет недействительную подпись, она предполагает вмешательство посторонних и вероятное заражение вирусным ПО. На практике файл может быть на 100% безопасным.
Появление надписи, что администратор заблокировал выполнение этого приложения Windows 11, можно обойти. Для этого используется одни из приведенных ниже способов или получение соответствующих прав (об этом ниже).
Если admin заблокировал выполнение этого приложения, начните с запуска через командную строку:
- Найдите файл установщика ПО.
- Жмите по нему правой кнопкой мышки и зайдите в свойства.
- Войдите в «Безопасность» и копируйте из специальной графы «Имя объекта».
- Запустите командную строку с администраторскими правами.
- Вставьте в нее адрес.
- Введите путь к файлу и жмите «Ввод».
- Выполните установку ПО.
Появление сообщения, что админ заблокировал выполнение этого приложения на Windows 11 можно обойти путем отключения проверки. В таком случае алгоритм такой:
Появление надписи, что admin заблокировал выполнение этого приложения на Windows 11, можно убрать с помощью специального софта. Пример — FileUnsigner. После загрузки архива необходимо захватить исполняемый файл программы и переместить его в File Unsigner. Далее остается дождаться сообщения об успешном удалении цифровой подписи.
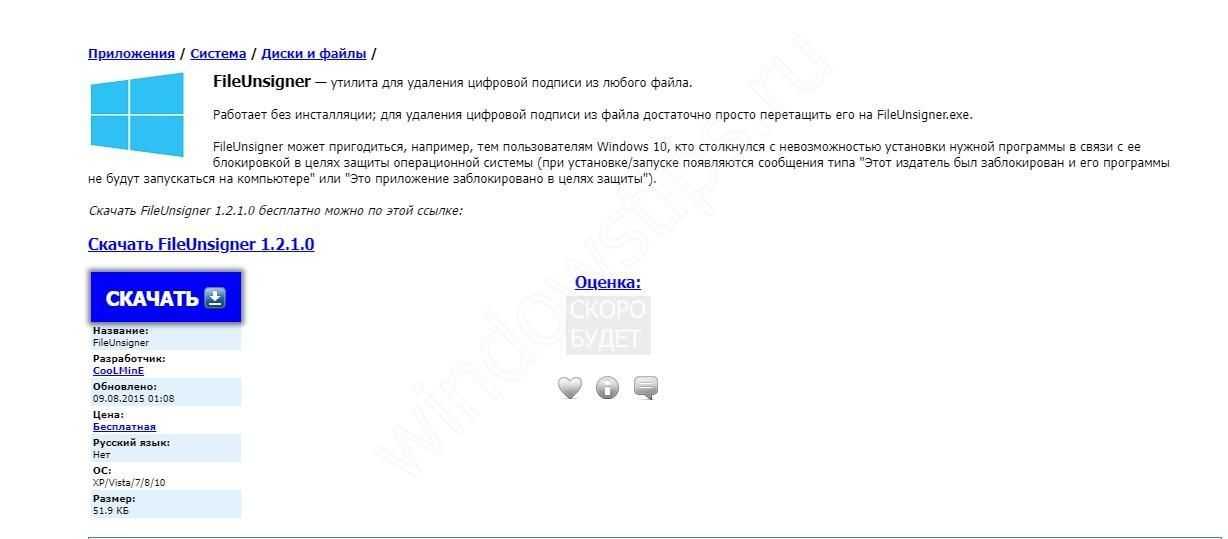
Рассмотренные выше методы можно использовать как на Windows 10, так и на Windows 11. Есть еще один путь, как убрать надпись, что admin заблокировал выполнение этого приложения — самому стать администратором. Как это сделать правильно, рассмотрим ниже.
Заключительные советы
Описанные выше методы не являются чем-то сложным, поскольку вы, действуя от имени администратора, даете права другим учетным записям. Гораздо более сложная задача – восстановить права администратора, работая под учетной записью обычного пользователя. И, тем не менее, если у вас есть загрузочная флешка с Windows 11, с такой же точно версией операционной системы, как та, что в данный момент установлена на ПК, вы можете добиться желаемого результата. Диск с образом тоже можно использовать.
Войдите в BIOS, чтобы указать приоритетный запуск с носителя. В зависимости от того, какой накопитель вы используете, выберите флешку или диск.
Когда на экране появится процесс установки, нажмите две клавиши «SHIFT+F10». Эта команда вызовет «Командную строку». А далее нужно сделать все то же самое, что мы описали в Способе 3.