«Неубиваемый» Edge
Пользователи операционной системы Microsoft Windows 11 столкнулись со сложностями при попытке избавиться от ярлыка веб-браузера Edge на рабочем столе, пишет Windows Central.
В ряде случаев спустя некоторое время после удаления пиктограмма встроенного в систему обозревателя самостоятельно возвращается на место, откуда ранее его вручную удалил пользователь.
По сообщению посетителей популярного интернет-форума Reddit, все это происходит вне зависимости от того, является ли Edge браузером по умолчанию в Windows.
 Фото: gioiak2 / Фотобанк Фотодженика
Фото: gioiak2 / Фотобанк Фотодженика
Пользователи Windows 11 недовольны отсутствием возможности избавиться от ярлыка встроенного в ОС браузера Edge раз и навсегда
Windows Central не удалось воспроизвести условия возникновения предполагаемого бага. Тем не менее, судя по внушительному количество жалоб пользователей на различных дискуссионных площадках в интернете, проблема имеет относительно массовый характер. Возникает она, предположительно, в результате установки очередного обновления Edge.
Удаляем браузер Microsoft Edge в Windows 10 и 11
Вы можете удалить браузер Edge в Windows только из командной строки. Для этого сначала нужно узнать номер билда последней версии браузера MS Edge установленной на вашем на компьютере. Откройте консоль PowerShel и выполните команду:
На компьютере может быть установлены разные версии Edge, выберем последнюю:
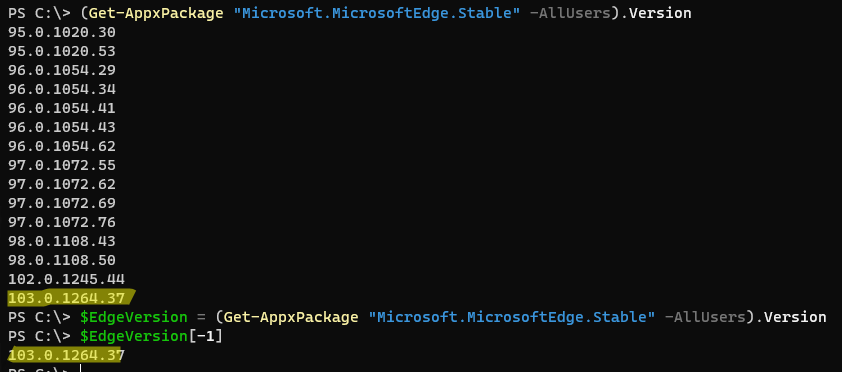
Теперь сформируем путь к каталогу установки Edge:
В нашем примере это C:Program Files (x86)MicrosoftEdgeApplication103.0.1264.37
Перейдите в этот каталог:
Запустите удаление Microsoft Edge с помощью команды:
Должно появится окно, в котором нужно подтвердить удаление Edge (в моем случае такое окно появлялось в Windows Server 2022 и Windows 10, но не в Windows 11). Нажмите кнопку Uninstall.
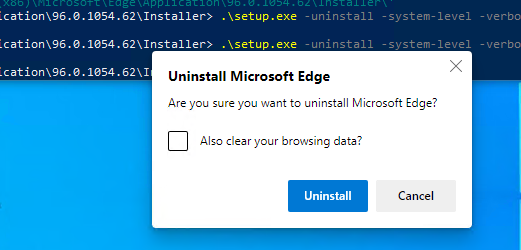
Также вы можете удалить компонент среды выполнения Microsoft Edge WebView2 Runtime (используется для встраивания веб контента в десктопные приложения с помощью движка Chromium из Microsoft Edge).
Перейдите в каталог:
Запустите команду удаления:
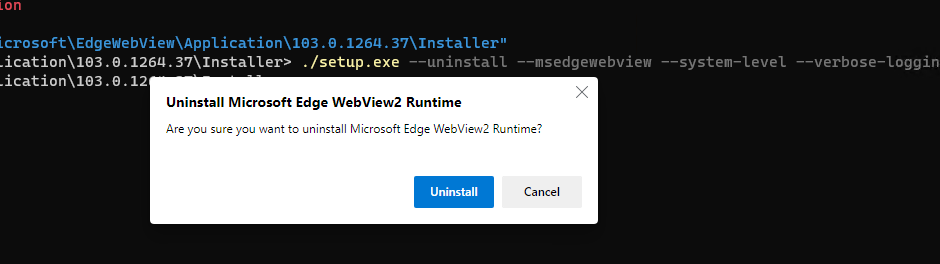
После этого ярлык Microsoft Edge пропадет из панели задач, и стартового меню Windows.
Чтобы запретить автоматическую установку и обновление Microsoft Edge через Windows Update, нужно создать параметр реестра DoNotUpdateToEdgeWithChromium. Вы можете создать этот раздел реестра и параметр с помощью PowerShell команд:
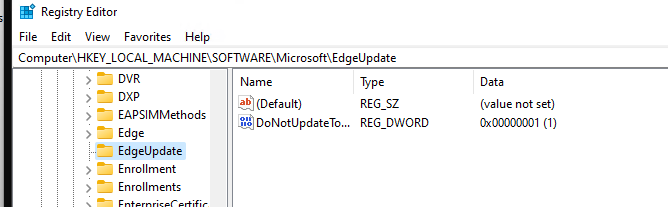
Также я пробовал удалить MS Edge, как обычное приложение Microsoft Store:
Деактивируем браузер Microsoft Edge через «Проводник»
Файлы браузера Microsoft Edge находятся в папке, название которой начинается с «Microsoft.MicrosoftEdge», расположенной на системном диске в папке «Windows» и подпапке «SystemApps». Во избежание ошибок полностью удалять папку с приложением не стоит, достаточно переименовать исполняемые файлы браузера «MicrosoftEdge.exe» и «MicrosoftEdgeCP.exe», чтобы операционная система не смогла запустить их. Однако для получения прав на изменение этих файлов придется проделать несколько предварительных действий:
- Запускаем Проводник и открываем папку, содержащую файлы браузера. Кликаем на файле «MicrosoftEdge.exe» правой кнопкой мыши и в контекстном меню выбираем команду «Свойства».

Изменяем свойства исполняемого файла браузера
- Откроется окно, в котором нам нужно перейти на вкладку «Безопасность» и нажать кнопку «Дополнительно».
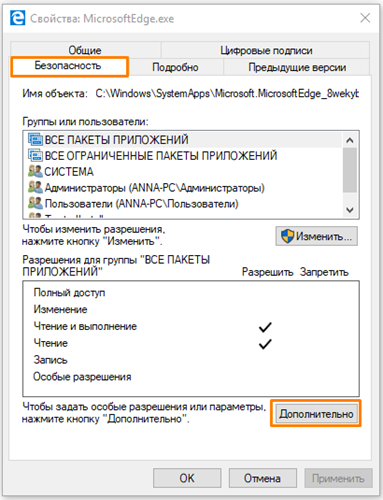
Жмем кнопку «Дополнительно» на вкладке «Безопасность»
- Кликаем на ссылку «Изменить» напротив пункта «Владелец» и в следующем окне снова нажимаем кнопку «Дополнительно».
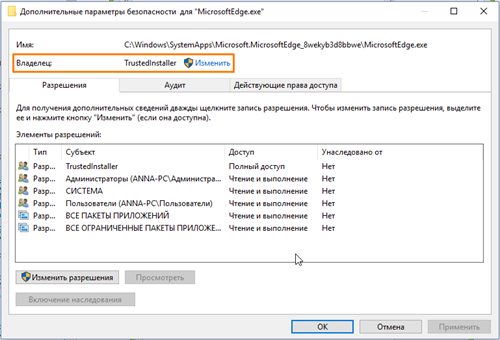
Меняем владельца файла
- Нажимаем кнопку «Поиск» в окне «Выбор: «Пользователь» или «Группа» и выбираем себя в списке пользователей. После чего подтверждаем выбор нажатием кнопки «ОК» в текущем и предыдущих окнах.
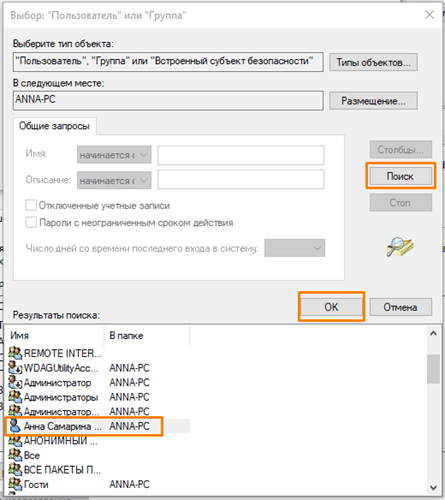
Выбираем себя в результатах поиска
- Теперь нам необходимо присвоить себе разрешение на изменение файла «MicrosoftEdge.exe». Снова открываем окно свойств файла и нажимаем знакомую нам кнопку «Дополнительно» на вкладке «Безопасность», а затем кнопку «Добавить» в окне «Дополнительные параметры безопасности для «MicrosoftEdge.exe».

Кликаем на кнопку «Добавить»
- В новом окне жмем на ссылку «Выберите субъект».
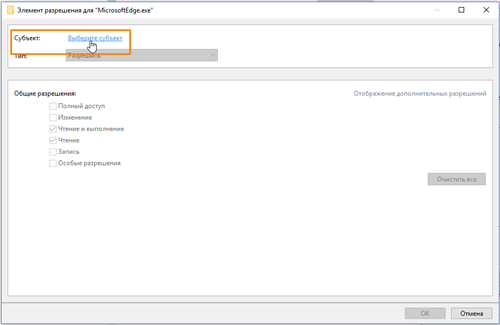
Кликаем на пункт «Выберите субъект»
- В следующем окне нажимаем кнопку «Дополнительно», после чего откроется окно, описанное в пункте 4. Повторяем поиск и выбор своего имени, после чего нажимаем кнопку «ОК» в этом и предыдущем окне.

Жмем на кнопку «Дополнительно»
- Выбранное имя пользователя отобразится в строке «Субъект» в окне «Элемент разрешения для «MicrosoftEdge.exe». Теперь нам следует установить флажок «Полный доступ» в секции настроек «Общие разрешения» и нажать кнопку «ОК» для подтверждения.
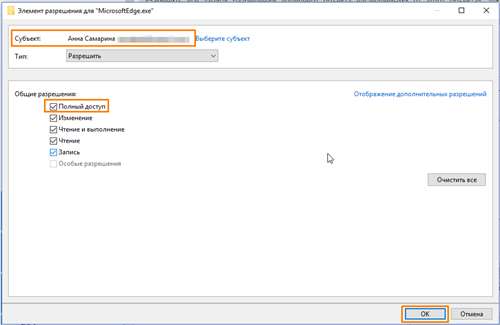
Включаем полный доступ для выбранного пользователя
- Также нажимаем «ОК» в окне «Дополнительные параметры безопасности для «MicrosoftEdge.exe». При этом появится окно с предупреждением об изменении разрешений для системных папок. Нажимаем кнопку «Да», чтобы продолжить.
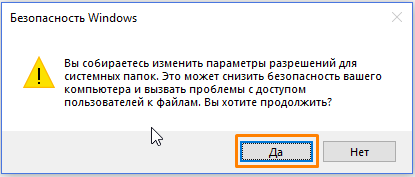
Подтверждаем изменение разрешений для системных папок
- Затем закрываем окно свойств файла нажатием кнопки «ОК».
- Те же самые манипуляции — изменение владельца и установку разрешений — необходимо произвести и с файлом «MicrosoftEdgeCP.exe», после чего оба файла можно будет переименовать.
- Для этого нажимаем на каждом из них поочередно правой клавишей мыши, выбираем команду «Переименовать» и меняем имя, например, добавив к имеющемуся названию цифру 1. Жмем «Enter» для подтверждения и кликаем на кнопки «Продолжить» и «Да» в появившихся окнах предупреждений.
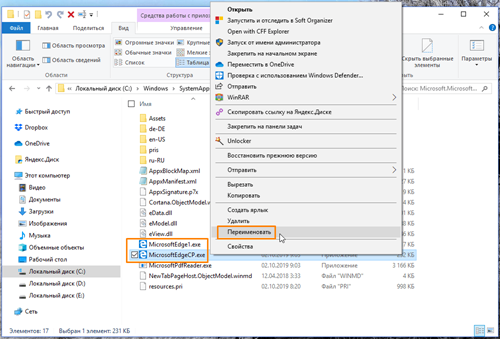
Изменяем имя исполняемого файла браузера
- Таким образом, стандартный путь к браузеру Microsoft Edge будет изменен и Windows 10 не сможет обратиться к нему. Если когда-нибудь вы захотите снова работать в браузере Microsoft, просто верните файлам прежние имена, убрав из названия цифру.
Избавляемся от Edge с помощью стороннего софта
Существует немало решений, позволяющих сразу после установки «десятки» убрать из неё всё лишнее, отключить систему телеметрии (слежения). Об этом я детально рассказывал в одной из публикаций.
В данном случае можно воспользоваться одним простым приложением, которое разработано энтузиастами и распространяется совершенно бесплатно. Качаем здесь.
На Ваш ПК загрузится архив, внутри которого найдете файл запуска проги. Спустя несколько секунд появится окно, где достаточно нажать на кнопку блокировки:
Если же в будущем захотите восстановить возможность пользования веб-обозревателем, то в утилиту следует нажать «Unblock».
Удаление браузера Edge в Windows 11
- Откройте проводник и перейдите по пути . Далее вы увидите числовую папку. Сами числа означают версию браузера и она может быть у всех разная, но открыть нужно именно числовую папку. На моем примере это 91.0.864.59.
- Далее открываем папку Installer и жмем на пустом поле правой кнопкой мыши, после чего выбирает «Открыть терминал Windows«. В окне PowerShell напишите или скопируйте команду ниже.
- Браузер Edge будет удален, но если вас смущают остаточные файлы, то откройте «Параметры» > «Приложения» справа «Приложения и Возможности«. В списке найдите Edge и нажмите на троеточие, после чего выберите «Дополнительные параметры«.
- В новом окне нажмите «Завершить«, «Исправить» и «Сброс«.
- Далее перейдите по пути и удалите остаточные файлы Edge.
Как правильно выключать Алису
Алиса — голосовой помощник, который работает на Яндекс. Станции. Но как правильно её выключать? Согласно рекомендациям, один из способов — это вытащить шнур питания из розетки
Это важно делать только после того, как Алиса завершила выполнение всех задач, и никакие процессы не выполняются на устройстве. Выключать голосового помощника в неправильный момент может привести к сбоям в работе устройства и даже потере данных, находящихся в памяти
Поэтому необходимо следить за тем, что Алиса завершила все задачи перед тем, как выключать Яндекс. Станцию. Ответственное отношение к использованию голосового помощника поможет сократить риски возможных негативных последствий.
Uninstalling Microsoft Edge in Windows 10 and 11
The only way to uninstall MS Edge on Windows is from the command line. First, you need to find out the build number of the latest version of the MS Edge browser installed on your computer. Open the elevated PowerShell console and run the command below:
There may be different versions of Edge installed on the computer. The one we’re looking for is the most recent one:
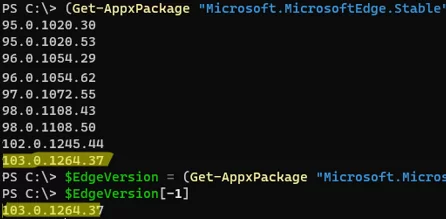
Now get the path to the Edge installation directory:
In our case, it’s C:\Program Files (x86)\Microsoft\Edge\Application\103.0.1264.37
Next, go to the directory:
And run the command to remove Microsoft Edge:
A window should then appear asking you to confirm the removal of Edge (in my case, it did appear in Windows Server 2022 and Windows 10, but not on Windows 11). Just click Uninstall.
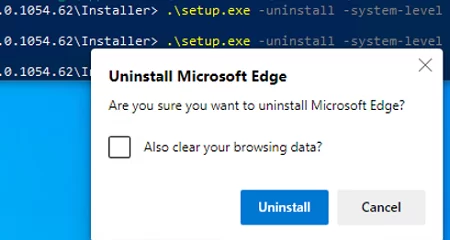
You can also remove the Microsoft Edge WebView2 Runtime feature, which is used to embed Web content in desktop applications using the Chromium engine in Microsoft Edge. Change the directory:
Run the removal command:

This removal command no longer works in the new build of Windows 10 and 11 22H2.
To uninstall MS Edge in new versions, you need to copy the old version of the setup.exe file (92.0.902.67) from the previous build of Windows 10 21H1 and use it to delete Edge:
Check that the Microsoft Edge shortcut disappears from the taskbar and Start Menu.
Be sure to set a different default browser in Windows and configure file associations for *.HTML and *.HTM. Don’t forget to install an alternative PDF viewer if you used Edge to view PDF files.
To disable the automatic installation and updating of Microsoft Edge through Windows Update, you must create the DoNotUpdateToEdgeWithChromium registry parameter. You can create this registry key and parameter using PowerShell:

I have also tried to uninstall built-in MS Edge as a regular Microsoft Store app (UWP/APPX):
But I ran into the error HRESULT: 0x80073CFA when trying to uninstall the built-in app. And while you can fix this error by following the instructions in the link, I still recommend using the first method because it’s much easier.
Скорее баг, чем самореклама
Как отмечает Windows Central, корпорации Microsoft известно о данной проблеме, и она работает над ее решением. Конкретные сроки выпуска исправления представители компании в разговоре с изданием не обозначили.
Можно предположить, что «настойчивое» размещение браузера на рабочем столе операционной системой Windows, действительно является всего лишь ошибкой разработчиков. Однако и вероятность того, что Microsoft сознательно предусмотрела автоматическое восстановление ярлыка Edge в рамках очередного этапа кампании по продвижению собственного браузера, исключать нельзя. Во всяком случае, многие из отметившихся в тематических тредах на Reddit пользователей сочли это примером навязывания собственного ПО со стороны Microsoft, а некоторые из них даже посетовали на бездействие государственных регуляторов в связи с этим.
Как удалить Microsoft Edge в Windows 11
Чтобы удалить Microsoft Edge в Windows 11/10, выполните следующие действия:
Программы для Windows, мобильные приложения, игры — ВСЁ БЕСПЛАТНО, в нашем закрытом телеграмм канале — Подписывайтесь:)
- Нажимать Выиграть+Я чтобы открыть настройки Windows.
- Перейти к Приложения > Приложения и функции.
- Найдите Microsoft Edge.
- Щелкните значок с тремя точками и выберите Удалить.
- Нажмите на Удалить кнопку снова.
Обратите внимание, что вы можете удалить только Beta, Dev или Canary сборки браузера Microsoft Edge. Во-первых, вам нужно открыть панель настроек Windows на вашем компьютере
Для этого вы можете использовать сочетание клавиш Win+I. После его открытия перейдите в Приложения > Приложения и функции
Во-первых, вам нужно открыть панель настроек Windows на вашем компьютере. Для этого вы можете использовать сочетание клавиш Win+I. После его открытия перейдите в Приложения > Приложения и функции.
Здесь вы можете увидеть Microsoft Edge . Вам нужно нажать на соответствующий трехточечный значок и выбрать опцию «Удалить».
Затем снова нажмите «Удалить», чтобы начать процесс.
После этого браузер Microsoft Edge будет удален с вашего компьютера. Однако, если вы хотите удалить остатки, вам нужно использовать программу удаления стороннего программного обеспечения.
Как удалить значок Edge с панели задач в Windows 11
По умолчанию Windows 11 закрепляет значок браузера Microsoft Edge на панели задач. Однако, если вы не используете этот браузер и хотите удалить значок, вы можете сделать это без какого-либо приложения. Для этого щелкните правой кнопкой мыши значок браузера Edge и выберите параметр «Открепить от панели задач».
Значок будет немедленно удален.
Как удалить Edge в качестве браузера по умолчанию в Windows 11
В Windows 11 довольно сложно изменить браузер по умолчанию. Теперь вам нужно изменить приложение по умолчанию для каждой ссылки, включая .htm, .html, pdf и т. д. Если вы не хотите использовать Edge в качестве браузера по умолчанию, следуйте этой статье, чтобы удалить Edge в качестве браузера по умолчанию в Windows 11.
Вы можете установить практически любой другой браузер в качестве браузера по умолчанию на вашем компьютере. Однако, если Windows продолжает менять браузер по умолчанию, вы можете выполнить эти инструкции.
Как удалить Edge WebView2 в Windows 11
Вы не можете удалить WebView2 в Windows 11 с помощью настроек Windows или панели управления. Хотя модификация или ремонт возможны, можно удалить или удалить Edge WebView2 с вашего компьютера с Windows 11. Однако вы можете использовать программу удаления стороннего программного обеспечения, чтобы выполнить эту работу.
Например, здесь мы использовали бесплатную версию CCleaner для удаления этого приложения. Для этого откройте CCleaner и перейдите на вкладку «Инструменты». Затем найдите среду выполнения Microsoft Edge WebView2 и нажмите кнопку «Удалить».
Затем он будет удален с вашего компьютера.
Примечание. Не удаляйте Edge WebView2, если вы часто используете различные другие функции, такие как виджеты в Windows 11.
Читайте: как запретить Edge запрашивать браузер по умолчанию
Могу ли я удалить Edge из Windows 11?
Если вы говорите о стабильной или предустановленной версии браузера Edge (Chromium), в Windows 11 нет возможности удалить этот браузер. Однако вы можете удалить или удалить версию Edge Beta, Dev или Canary на своем компьютере. компьютер. Для этого вы можете воспользоваться помощью настроек Windows, панели управления или сторонних программных деинсталляторов.
Как полностью удалить Microsoft Edge?
Полностью удалить стабильную версию браузера Microsoft Edge (Chromium) невозможно. Однако вы можете использовать сторонний инструмент для удаления программ, чтобы удалить все остатки бета-версии Microsoft Edge, версии для разработчиков или Canary. Однако то же самое невозможно с панелью управления или настройками Windows.
Прочтите: перенаправляйте ссылки на браузер по умолчанию в Windows 11 с помощью MSEdgeRedirect.
Программы для Windows, мобильные приложения, игры — ВСЁ БЕСПЛАТНО, в нашем закрытом телеграмм канале — Подписывайтесь:)
Путь к «Программы и компоненты»
В данной операционной системе попасть в этот раздел можно не только привычным способом, но и по-другому. Например, можно провести курсором по правой стороне рабочего стола, вызвав так называемые «Чудо-кнопки».
В них сама первая строчка – поиск. Начните вводить название раздела, и система сразу же покажет вам то, что вы ищете. А как найти этот раздел в ОС Windows 7 вы узнаете .
Там же, в чудо-кнопках, в самом низу можно выбрать «Параметры» (значок шестеренки), а оттуда перейти в «Панель управления».
Далее попасть в «Программы и компоненты» можно по той же схеме, что и в других ОС.
Как видите, миф о том, что Windows 8 очень трудная и непонятная в работе, понемногу развенчивается. Немного терпения – и во всем можно быстро и легко разобраться!
Если вы хотите поддерживать систему в хорошем состоянии, то вам необходимо следить за тем, чтобы на жестком диске всегда было свободное место и удалять неиспользуемые программы. К сожалению, многие пользователи не знают, как правильно деинсталлировать программное обеспечение, не на пустом же месте появляется множество историй про удаление ярлыков игр. Поэтому в данной статье мы рассмотрим, как удалять программы так, чтобы оставалось как можно меньше остаточных файлов или же не оставалось вовсе.
Правильное удаление программ обеспечит вам наименьшее количество остаточных файлов, а значит, продлит бесперебойную работу операционной системы. Деинсталлировать программы можно как штатными средствами Виндовс, так и с помощью дополнительного программного обеспечения.
Способ 1: CCleaner
Наиболее удобная и популярная программа, которая следит за чистотой вашего компьютера — CCleaner . Это бесплатное программное обеспечение, которые удаляет не только основные файлы программы, но также и находит все дополнительные. Также здесь вы найдете и множество других инструментов, таких как управление автозагрузкой, очистка временных файлов, исправление проблем реестра и многое другое.
Для того, чтобы с помощью СиКлинера деинсталлировать программу, перейдите во вкладку «Сервис»
, а затем«Удаление программ» . Вы увидите список всех программ, которые установлены на вашем ПК. Выделите тот продукт, который необходимо удалить, и с помощью кнопок управления справа выберите необходимое действие (в нашем случае —«Деинсталляция» ).
Способ 2: Revo Uninstaller
Не менее интересной и полезной программой является Revo Uninstaller . Функционал данного ПО также не ограничивается лишь возможностью удалять программы: с его помощью вы сможете зачищать следы в браузерах, управлять автозагрузкой и находить всю оставшуюся от приложений информацию в реестре и на жестком диске.
Нет ничего сложного в том, чтобы удалить программу с помощью Revo Uninstaller. В панели сверху нажмите на инструмент «Деинсталлятор»
, а затем в появившемся списке выберите приложение, которое необходимо удалить. Теперь кликните на кнопку«Удалить» , которая также располагается в панели сверху.
Способ 3: IObit Uninstaller
И еще одна бесплатная программа в нашем списке — IObit Uninstaller . Особенность данного ПО в том, что оно позволяет принудительно удалить даже самые стойкие приложения. Помимо удаления, вы также можете отключать процессы, работать с обновлениями Windows, управлять автозагрузкой и многое другое.
Для того, чтобы удалить программу, перейдите во вкладку «Все приложения»
, а затем просто выберите необходимое ПО и нажмите на кнопку«Удалить» .
Способ 4: Штатные средства системы
Конечно же, существует и способ удалить программу без использования дополнительного программного обеспечения. Первым делом вызовите «Панель управления»
, например, через менюWin + X и найдите там элемент«Программы и компоненты» .
Откроется окно, где вы найдете список всех установленных приложений. Щелчком мыши выделите программу, которую необходимо удалить и нажмите соответствующую кнопку, которая находится над списком.
С помощью указанных выше способов вы сможете правильно удалить программы так, чтобы следов практически не оставалось. Несмотря на то, что можно обойтись и штатными средствами, мы рекомендуем использовать дополнительное ПО, ведь с его помощью можно поддерживать производительность системы.
Если срочно требуется освободить место на жестком диске, то, пожалуй, один из самых простых способов сделать это – удалить неиспользуемые программы. В Windows 8 эта процедура не слишком сложная, поэтому с ней справятся даже новички. Свои особенности есть при удалении приложений начального экрана или программ рабочего стола. Давайте рассмотрим подробнее оба варианта.
Как переустановить Microsoft Edge
Если вы удалили Microsoft Edge, вы все равно можете переустановить его, даже если вы создали реестр Windows, запрещающий его установку через Windows Update, используя метод, приведенный в разделе выше.
Выполните следующие шаги, чтобы переустановить Microsoft Edge на Windows 11:
- Откройте страницу загрузки .
- Нажмите на раскрывающуюся кнопку рядом с Загрузка для Windows , а затем нажмите Windows 11 .
- Теперь будет загружена установка для Microsoft Edge. Запустите ее, чтобы установить Edge снова в несколько простых кликов.
Microsoft Edge, установленный вышеописанным способом, также не будет легко удаляться, и вам придется следовать методу, приведенному выше в этом посте, чтобы удалить его снова, если это потребуется.
Удаляем Microsoft Edge
Сподвигнуть пользователя на удаление стандартного браузера могут разные причины. Многие, например, жалуются на то что Microsoft Edge запускается самостоятельно и открывает страницы с надоедливой рекламой. Если ваш браузер ведет себя таким образом, то настоятельно рекомендуется проверить компьютер на вирусы и просканировать систему с помощью сторонних приложения для удаления Adware. Данные приложения убирают разного рода рекламу из вашего браузера. Скорее всего, после сканирования и удаления вредоносного ПО, браузер перестанет навязчиво предлагать вам поиграть в казино. Но если этого не произошло, или это вам не подходит, то можно просто удалить сам браузер.
Удаление файлов Microsoft Edge в корневой папке
Этот способ довольно простой, но в процессе выполнения вам могут потребоваться права Администратора, так что если у вас в системе несколько учетных записей, то вам следует зайти в систему от имени Администратора, перед выполнением следующих действий.
- Откройте «Мой Компьютер» и перейдите в локальный диск «С».
- На диске «С» откройте папку «Windows».
- В папке «Windows» найдите каталог «SystemApps».
- Откройте «SystemApps» там находится папка с Edge, название её начинается с «MicrosoftEdge». Название может быть длинным, в нем присутствуют разные цифры и символы. Они отвечают за версию сборки вашей системы.
- Наведите на эту папку и с помощью правой кнопкой мыши выберите «Свойства».
- Поставьте галочку рядом с функцией «Только для чтения».
- Нажмите «Ок» и откройте папку.
- В отрывшейся папке найдите файлы MicrosoftEdge.exe и MicrosoftEdgeCP.exe и переименуйте их (правая кнопка мыши и «Переименовать») в любое другое название.
- После этого Microsoft Edge больше не будет вам надоедать. Вы также можете просто удалить всю папку с файлами, если хотите, но делать этого не рекомендуется.
Удаление браузера Microsofr Edge с помощью PowerShell
Этот способ не рекомендуется для неопытных пользователей, так как удаление стандартного браузера будет происходить через расширенную версию командной строки и при неосторожности можно навредить работе системы. Вследствие чего вам понадобится переустановить Windows
Но если вы уверены в своих силах, то предлагаем вам опробовать новую версию командной строки от Windows, которая называется Power Shell. В число многочисленных функций этой утилиты входит возможность отключать системные приложения, включая Microsoft Edge. Приступим.
- В поиске Windows введите «PowerShell», нажмите правой кнопкой мыши по найденному приложению и нажмите «Запустить от имени Администратора».
- Запустится утилита, далее необходимо прописать команду вывода на экран всех системных приложений. Напишите « Get-AppxPackage» и нажмите «Enter».
- Утилита выведет на экран все системные приложения, нам необходимо найти в этом списке Microsoft Edge. Список большой так что придется полистать.
- После того как вы отыскали строку с названием Microsoft Edge, найдите и скопируйте строку напротив « PackageFullName». Выглядит она примерно вот так: Microsoft.MicrosoftEdge_38.14393.0.0_neutral_8wekyb3b8bbwe.
- Далее выполните команду отключения браузера прописав Get-AppxPackage Microsoft.MicrosoftEdge_38.14393.0.0_neutral_8wekyd3d8bbwe | Remove-AppxPackage.
Uninstall Microsoft Edge From Windows 11/10
There are three different methods to uninstall the Microsoft Edge browser from Windows 11/10. Here in this section, we’ve explained all three methods in a brief manner to uninstall the Microsoft Edge app from the PC successfully.
1. Using Command Prompt
The first method to uninstall the built-in Microsoft Edge browser from your Windows 11/10 PC is using the command prompt. You need to execute a few simple commands in the console to remove the Microsoft Edge app from your Windows PC. Below are the steps to do the same with ease:
1. To start, open Microsoft Edge on your Windows 11/10.
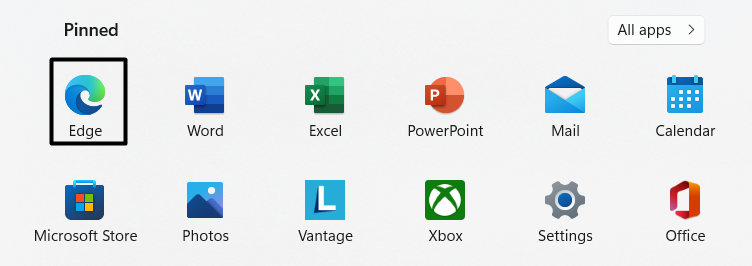
2. Then, click on three dots (…) at the top-right corner of the screen to open the menu.
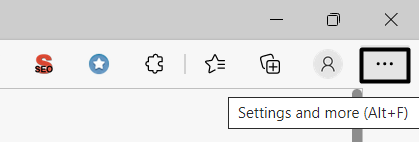
3. Now, search for the Settings option in the menu and click on it to move to Settings of the Microsoft Edge app.
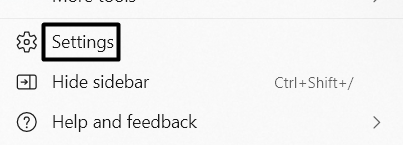
4. Next, select the About Microsoft Edge option from the left sidebar to open the About section of the Microsoft Edge app.
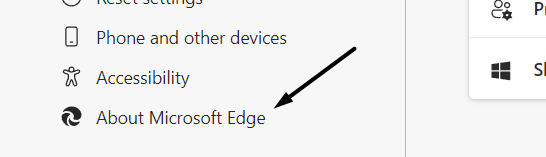
5. You need to copy the current version of your Microsoft Edge app, which is mentioned beneath the Microsoft Edge branding.
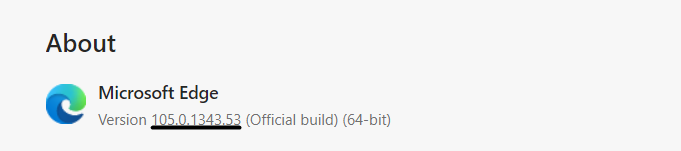
6. Once the version is copied, open the Command Prompt app as admin to get the editing rights.
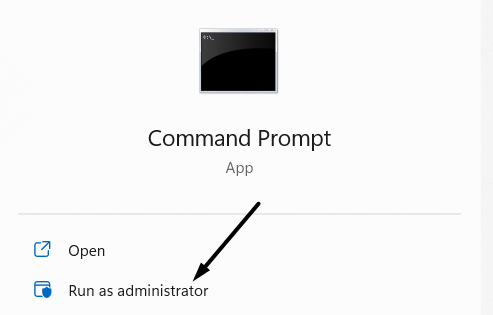
7. Next, click on Yes when the User Account Control (UAC) prompt appears to open the console with administrative privileges.
8. Once the console is launched, execute the mentioned command to navigate to the Microsoft Edge directory:
Note: You must replace the EdgeVersion text with the current version of the Microsoft Edge app. You can check Step 4 for reference.

9. After executing the above-mentioned command, copy-paste the below-mentioned command in the CMD app:

Finally! You’ve now uninstalled Microsoft Edge from your Windows PC. We suggest searching for the Microsoft Edge app within the system to ensure the Edge app has been uninstalled from the PC.
2. Using Windows PowerShell
You can also uninstall the Microsoft Edge browser from your Windows PC using Windows PowerShell. It’s pretty easy to remove the Edge app using Windows PowerShell, and the below-mentioned steps explain the same:
1. Firstly, open the Windows Search Bar using the Windows + S shortcut key and type Windows PowerShell.

2. Now, select Run as Administrator to launch Windows PowerShell with administrative privileges.
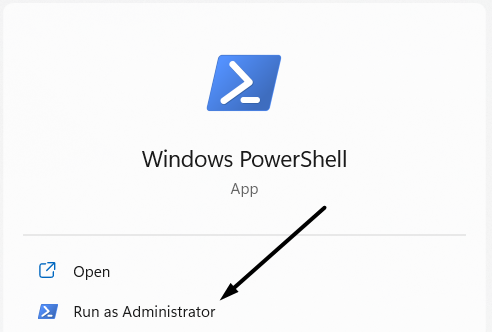
3. Once the console is opened, execute the following command in the console to fetch details about the Microsoft Edge app and press Enter:
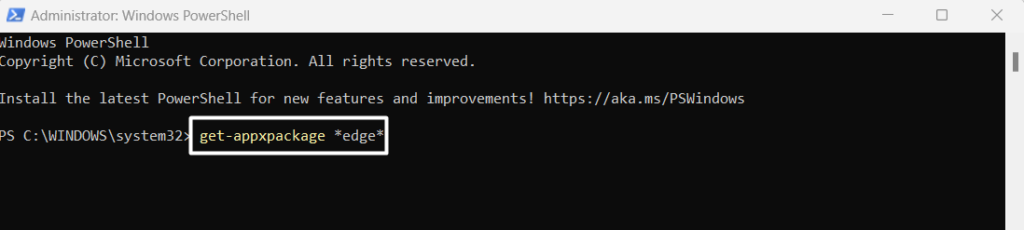
4. Now, copy the text next to PackageFullName using the Ctrl + C keyboard shortcut.
5. When the text is copied, safely paste it somewhere, and execute the below-mentioned command in the console:
Note: You must replace the PackageFullName text with the package name copied earlier in Step 4.
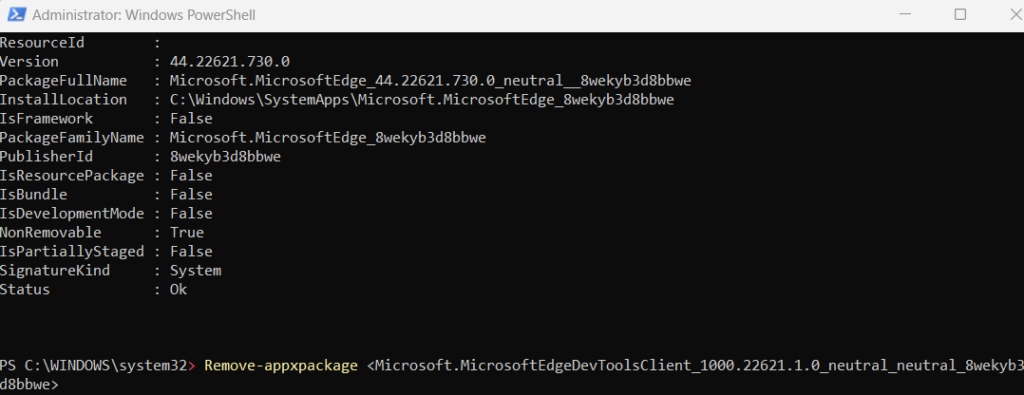
Once all the commands mentioned above are executed perfectly, the Microsoft Edge browser will be uninstalled from your Windows 11/10 PC. You can again search for the Microsoft Edge app manually on the system to see if it’s uninstalled from the system or not.
3. From Settings
The last method to uninstall Microsoft Edge is through Windows Settings. But, this method only works for those who have either installed the Edge app manually on their system or using the Microsoft Beta, Dev, and Canary build. If you lie under any of these circumstances, you’re good to uninstall Microsoft Edge from your Windows PC through Windows Settings. Follow the below-mentioned steps to know the exact steps:
In Windows 11
1. Open the Settings app on your Windows PC and move to the Apps section.

2. Now, search for Microsoft Edge in the Apps section either manually or using the search box present at the top of the applications.

3. Once Microsoft Edge is found, click on the Uninstall button beneath the Microsoft Edge app to uninstall the app from the system.

Windows 10
1. Open the Settings app and move to the Apps section.
2. Then, click on Apps & features to get a list of all the applications installed on your Windows 11/10 PC.
3. Now, search for the Microsoft Edge app and then select Uninstall from the given options.
That’s it. You’ve deleted Microsoft Edge from your Windows PC.

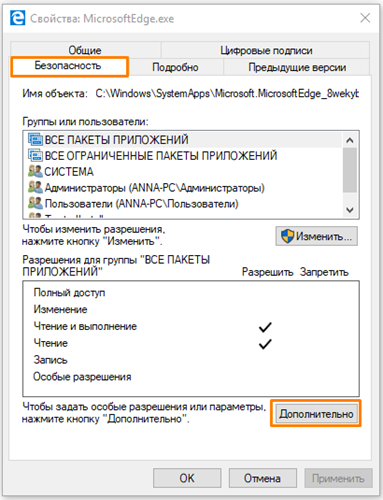



![3 способа принудительного удаления или отключения microsoft edge в windows 10 [it works!] - xaer.ru](http://kubwheel.ru/wp-content/uploads/1/5/d/15d7885e3ad780be4ea8c97f06786d7f.jpeg)













![Uninstall microsoft edge in 2023 [removing the default browser]](http://kubwheel.ru/wp-content/uploads/1/d/5/1d5578e70bedd8fc2aa70b47329e68f9.jpeg)

![3 способа принудительного удаления или отключения microsoft edge в windows 10 [it works!]](http://kubwheel.ru/wp-content/uploads/f/d/f/fdf0f592cb9081eabb4dfc35d3f7c18d.png)







