Включение и использование Cortana
Так как Microsoft Cortana на русском языке не работает, вы можете выбрать один из следующих вариантов:
- Английский;
- Японский;
- Португальский;
- Немецкий;
- Итальянский;
- Испанский;
- Французский;
- Китайский.
К сожалению, пока разработчики не реализовали возможность запустить Кортана на русском языке, планируемая дата релиза – 2020 год. Мы рекомендуем использовать самый привычный вариант и запустить ассистента на английском.
Итак, давайте разбираться, как включить Cortana Windows 10?
Вам необходимо выполнить следующую последовательность действий:
- Откройте меню «Пуск»;
- Нажмите на иконку «Параметры»;
И перейдите к строке «Учетные записи»;
Откроется новое окно, где нужно выбрать кнопку «Войти с учетной записью Майкрософт»;
Если вы уже авторизовались ранее, пропустите этот пункт и переходите к активации;
- Вновь войдите в «Параметры»;
- Выберите блок «Время и язык»;
Найдите кнопку «Регион и язык»;
- Во вкладке «Языки» найдите пакет «Английский», «Страну или регион» укажите США;
- Кликните на иконку «Использовать как основной»;
- Перезагрузите компьютер;
- После того, как интерфейс был переведен, нажмите на кнопку в виде лупы на панели задач;
- Нажмите на кнопку в виде шестеренки;
- Откроется меню, где вы увидите пункт «Голосовой помощник Кортана»;
- Переведите тумблер в положение «Включено»;
Чтобы активировать голосовые реакции, найдите строчку «Let respond to «Hey Cortana» и переведите ползунок в положение «Включено».
Отметим, что если вы не нашли английский язык в меню языковых пакетов, загрузите его из магазина разработчика операционной системы.
Давайте кратко рассмотрим, как работает Кортана, после того, как вы смогли ее активировать.
- Для вызова помощника, произнесите кодовую фразу «Hey, Cortana»;
- Также для вызова можно просто нажать на иконку на панели задач;
- Вводите желаемое в поисковую строку и кликайте на Enter или проговорите запрос вслух.
А вот и небольшой полезный совет – два сочетания быстрых клавиш:
- Win + Q – чтобы открыть главную страницу виртуального помощника;
- Win + S – для открытия поисковой строки.
Поговорили о том, как использовать помощника – пора разбираться, как отключить Cortana. А еще, вы можете прочитать про другой малоизвестный в России голосовой помощник Alexa.
Что произойдет, если я удалю Кортану?
Помимо удаления многих непродуктивных функций (таких как навыки и блокнот), одним из наиболее значительных изменений в Cortana является то, что она больше не является частью Windows 10. Вместо этого это обычное приложение, которое вы можете перемещать и обновлять через Магазин Microsoft.
Источники
- https://nastroyvse.ru/opersys/win/kak-vklyuchit-otklyuchit-udalit-cortana-windows.html
- https://generd.ru/programmnoe-obespechenie/kak-otklyuchit-kortanu-v-windows-10/
- https://lumpics.ru/how-to-disable-cortana-in-windows-10/
- https://it-tehnik.ru/windows10/ispolzovanie/kak-udalit-kortanu-navsegda.html
- https://rjalka.ru/kak-navsegda-otklyuchit-kortanu-v-windows-10/
- https://GamesQa.ru/kompyutery/kak-otklyuchit-cifrovogo-assistenta-kortanu-cortana-v-windows-10-1267/
- https://poptechno.ru/kak-udalit-ili-otklyuchit-cortana-v-windows-10/
Как отключить Cortana?
Необходимо понимать, что сами разработчики не заинтересованы в том, чтобы их проекты отключались пользователями, поэтому они оставляют небольшие лазейки, позволяющие определённым процессом продолжать работать, даже если были предприняты штатные меры по отключению.
Учитывая тот факт, что Cortana имеет достаточно солидный функциональный набор, а значит и определённые права/привилегия/полномочия, для полного отключения голосового помощника потребуется и редактирование системных компонентов.
Нижеизложенный порядок действий условно можно разделить на три этапа:
-
Изменение основных параметров:
- Нажмите «Пуск» — «Параметры» — «Конфиденциальность»;
- Выберите раздел «Голосовые функции» и установите переключатель в положение «ВЫКЛ».
-
Внесение записи в реестр:
- Используйте сочетание клавиш «WIN+R» и выполните команду «regedit»;
- Откройте раздел
« HKEY_LOCAL_MACHINE\SOFTWARE\Policies\Microsoft\Windows\Windows Search»
Если конечная папка отсутствует, создайте её вручную, для этого кликните правой кнопкой мышки по папке «Windows» и выберите «Создать» — «Раздел».
В данном разделе потребуется создать параметр «DWORD» с именем «AllowCortana» и значением равным «0»;
Закройте редактор реестра и перезагрузите компьютер.
Если результат отсутствует, то попробуйте внести правки в редакторе локальных групповых политик, для этого:
Нажмите «WIN+R2 и выполните «gpedit.msc»;
- Далее, откройте «Конфигурация компьютера» — «Административные шаблоны» — «Компоненты Windows»;
- В списке откройте папку «Найти» и найдите запись «AllowCortana»;
- Откройте параметр и установите режим «Выключено».
В большинстве случаев на этом можно остановиться, но в качестве дополнительной подстраховки можно удалить файл «SearchUI.exe», являющийся исполняемый файлом «Search and Cortana application».
Это и будет анонсированный выше третий этап отключения Cortana.
- Откройте «Проводник» и пройдите по следующему пути «C:\Windows\SystemApps»;
- В списке папок найдите каталог вида «Microsoft.Windows.Cortana_cw5n1h2txyewy» и переименуйте его любым удобным образом;
- Откройте «Диспетчер задач» и найдите процесс «SearchUI.exe»;
Кликните по нему и выберите «Завершить дерево процессов».
Останется перезагрузить компьютер.
Что такое Кортана и как ей пользоваться
Это виртуальная помощница Майкрософт (современный аналог Siri, Google Now или Алисы). Она поддерживает английский, немецкий, французский, итальянский, испанский, японский и китайский языки. С русским и украинским она всё ещё не работает.
Что умеет и для чего нужна Кортана
- Использование голоса и текста. К сожалению, Кортана не сможет понять абсолютно все Ваши вопросы. Вы всегда можете ей написать, а она уже разберёт написанное и предоставит необходимую информацию.
- Поиск данных на ПК. Произнесите точное имя файла и Кортана мгновенно его найдёт на компьютере. А самое интересное то, что если она не найдёт его на диске или облаке, тогда попытается найти его в Интернете.
- Удобный планировщик дел. Теперь Вам необязательно запоминать важные дела или встречи, все даты. Можно просто указать Кортане дату и время когда необходимо напомнить, и если Вас лучше не отвлекать.
- Интересный собеседник. К человеческому общению Кортане ещё очень и очень далеко. Но с ней можете поговорить о погоде, курсе валют и даже порассуждать философские вопросы — она готова почти ко всему.
- Управление заметками голосом. Вы работаете с документами или серфите и Вам нужно создать заметку. С Кортаной не придётся отрываться от дел, просто попросите её записать, пока не потерялась мысль.
Как пользоваться Кортаной
Для использования Кортаны нужно произнести фразу: Hey, Cortana (Ээй, Кортана)! Теперь она готова воспринимать Вас слушать. Говорите нужную команду и она будет реагировать. Процесс использования голосового помощника Майкрософта не отличатся от конкурентов.
Microsoft Cortana – что это
Виртуальную помощницу Cortana компания Microsoft презентовала в 2014 году. Тогда она “жила” в фирменных смартфонах Windows Phone 8.1.
Спустя некоторое время помощника интегрировали в операционную систему Windows 10. Скачать Кортану можно здесь.
Microsoft Cortana помогает пользователю управлять компьютером, находить и открывать файлы, настраивать программы. По просьбе владельца бот сообщит последние новости и прогноз погоды, включит музыку и просто поболтает на разные темы.
Получив доступ через вашу учетную запись к личной информации, Кортана откроет и прочтет письмо из электронки и отправит ответ, напомнит о предстоящем событии. Постепенно накапливая информацию, ассистент предугадывает ваши запросы и быстрее дает подсказки.
Cortana на русском языке
Ассистент не адаптирован для работы на территории нашей страны. Официального ответа компании относительно выхода Кортана на русском Windows 10 нет до сих пор.
Пока что единственный выход из ситуации – скачать и установить дополнительный языковой пакет перед тем, как включить Кортану. Однако это не значит, что Кортана “заговорит” на русском языке. Она будет только понимать запросы, но ответ вы все равно получите на английском языке.
На телефоне
Разберём способы восстановления помощника в телефоне на примере Андроид-устройства.
Включение опций
В приложении Яндекс
1. Запустите Яндекс.
2. Тапните кнопку «меню» вверху слева.
3. Перейдите в раздел «Настройки».
4. Найдите блок «Алиса». Настройте помощник:
Голосовая активация – разрешение записи аудио. Тапните и выберите – «Отклонить» или «Разрешить».
Совет! Чтобы Яндекс больше не делал запрос по этой опции, поставьте птичку в надстройке «Больше не спрашивать».
Скрыть кнопку Алисы. Опция должна быть выключена. Иначе иконка для запуска сервиса не отображается в интерфейсе браузера.
Активация через гарнитуру – включить/выключить использование голосовой активации при помощи гарнитуры.
В браузере Яндекс
1. Вверху справа нажмите кнопку меню (три точки).
2. Откройте раздел «Настройки».
3. Тапните блок «Голосовые возможности».
4. В списке выберите «Голосовой помощник Алиса».
5. В появившемся дополнительном блоке при необходимости включите опции сервиса: голосовая активация, добавление ярлыка на домашний экран.
Переустановка
Всё равно не удаётся воспользоваться помощником – повторно установите Яндекс:
1. Откройте магазин приложений Google Play. В поисковой строке наберите – яндекс браузер с алисой.
2. Перейдите на страничку для загрузки (https://play.google.com/store/apps/details?id=com.yandex.browser).
Примечание. Для iOS используйте ссылку – https://apps.apple.com/ru/app/%D1%8F%D0%BD%D0%B4%D0%B5%D0%BA%D1%81-%D0%B1%D1%80%D0%B0%D1%83%D0%B7%D0%B5%D1%80/id483693909
3. Установите и запустите приложение.
4. Дайте согласие на запуск и использование голосового помощника. Чат с Алисой отобразится на вкладке.
Всё. Браузер готов к работе. Чтобы вызвать помощника, в экспресс-панели нажмите кнопку «микрофон» (расположена справа от поисковой строки).
| Способ восстановления | Время на выполнение (в минутах) | Устройство |
| активация в настройках браузера | 3-4 | ПК, телефон |
| переустановка браузера | 5-10 | ПК, телефон |
| восстановление ярлыка на панели задач | 10-15 | ПК |
| включение на страничке сервиса | 2-3 | ПК |
Надеемся, эти инструкции вам помогут восстановить Алису. Если не можете воспользоваться помощником, первым делом проверьте настройки браузера, убедитесь в том, что приложение установлено в систему. Не получается активировать – заново установите Яндекс.Браузер. Успешной настройки!
Распространенные вопросы
Самый простой способ противостоять навязанному производителем продукту — отказаться от его установки на ПК. Однако в случае с помощником Яндекса он может попасть на устройство пользователя и против его воли.
Обычно это происходит после установки браузера с Алисой или любого другого приложения, поставляемого по умолчанию, ведь многие пользователи привыкли пользоваться подобными утилитами, даже не обращая внимания на галочки напротив упакованных продуктов, которые необходимо снять.
Активное использование голосовых помощников имеет множество подводных камней, среди которых полный или частичный отказ от ручного ввода. И этот фактор особенно негативно влияет на самых юных пользователей, которые между набранным текстом и голосовыми командами выбирают последнее.
Включение Cortana
На данный момент голосовой помощник Windows 10 кортана понимает и работает только с несколькими языками: французский, английский, немецкий, итальянский, испанский и китайский. Пока на русском ОС не говорит. В связи с этим, что бы Cortana появилась на компьютере, нужно будет изменить региональные параметры на один из изученный ею язык. Причем общаться с ней, конечно же, придется именно на этом языке, так что элементарное знание и разговорный опыт будет необходим пользователю. Разберем активацию помощника для английского языка.
Для начала заходим на страницу смены региональных параметров. Открываем «Параметры» через меню «Пуск» (значок шестеренка) или с клавиатуры сочетанием клавиш Win+I. Здесь нам нужен пункт «Время и язык», где слева выбираем пункт «Регион и язык». В появившемся окне меняем регион на более подходящий к нашему выбору (например, США), добавляем язык соответствующей кнопкой (система выдаст предложение скачать нужный языковой пакет), нажав на нужный язык, отмечаем, что будем использовать его по умолчанию.Для полной работы, в пункте «параметры» нужно скачать голосовой пакет, иначе кортана не сможет говорить. После окончания загрузки переходим к следующему пункту – «Распознавание голоса». Здесь выбираем язык для общения с системой (в нашем случае English), обязательно проставляем отметку пункта об акценте (если конечно язык не родной) и предварительная настройка системы завершена.
Если что-то из описанного выше недоступно, то у пользователя Windows 10 для одного языка. Либо не осуществлен вход в windows 10 как зарегистрированного пользователя, что решаемо активированием онлайн учетной записи, что невозможно при нелицензионном программном обеспечении.
Далее следует перезагрузить устройство, чтобы новые настройки интерфейса вступили в силу. Нажимаем на значок «Поиск» на панели быстрого доступа, слева выбираем настройки и там уже видим предложение активировать cortana windows 10. Чуть ниже предстоит настроить ее работу. Изменяем переключатель, если нужно чтобы система откликалась на словосочетание «Hey Cortana», функция «Respond best» собирает данные каждой голосовой команды, что дает помощнику возможность самообучаться и в дальнейшем более точно понимать команды. В ней же, можно выбрать обучение только для себя или для всех пользователей.Все, кортана функционирует. Для более быстрого обучения и полной работоспособности, по желанию можно активировать слежение за действиями пользователя. Для этого в «Настройках» выбираем вкладку «Конфиденциальность», а там пункт «Речь, рукописный ввод…». Справа читаем предупреждение о деятельности этой функции и, если все устраивает нажимаем «Познакомьтесь со мной». Теперь Cortana и Microsoft будут знать практически все что делает пользователь и предлагать некоторые действия основываясь на его предпочтениях.
Способ 2: Удаление связанных файлов
Перед началом выполнения этого метода уточним, что он является радикальным и заключается в удалении всех системных файлов, связанных с Cortana. Если вы их удалите, наладить работу помощника можно будет только путем повторной загрузки языковых пакетов или восстановлением исходного состояния операционной системы.
- Щелкните по пустому месту на панели задач и в появившемся меню выберите «Task Manager».
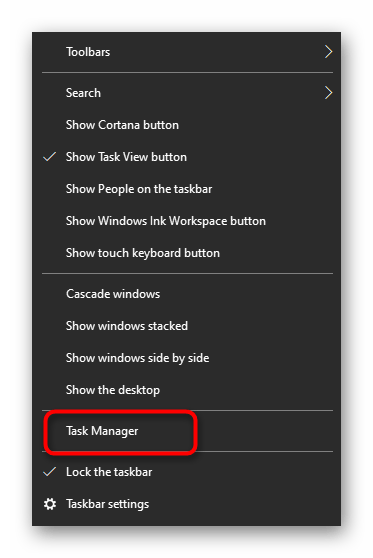
В Диспетчере задач переместитесь на вкладку «Details».
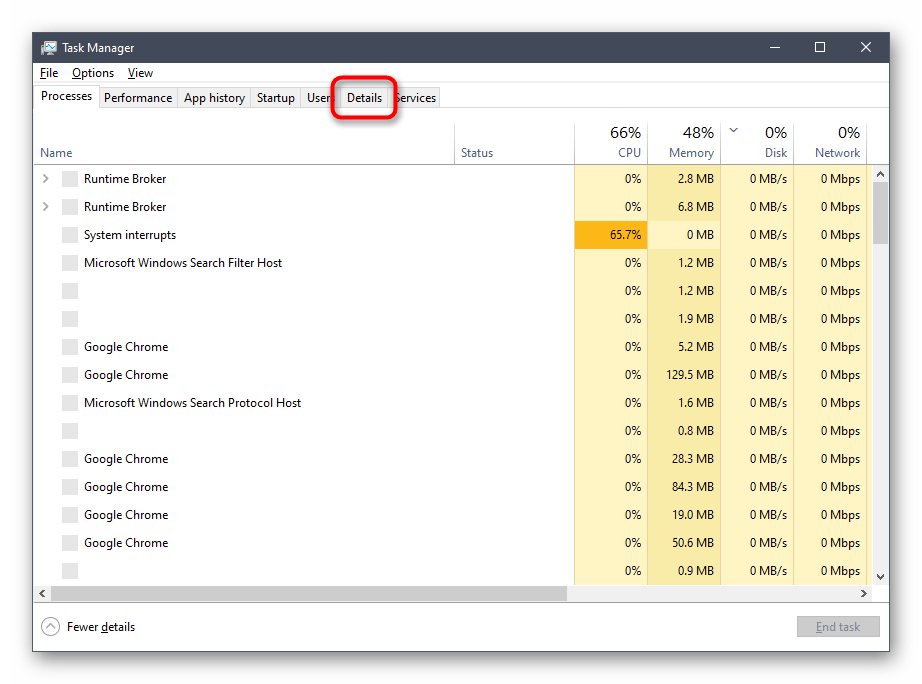
Среди списка процессов отыщите «SearchUI.exe». Через контекстное меню перейдите в свойства и откройте расположение этого процесса («Open file location»).
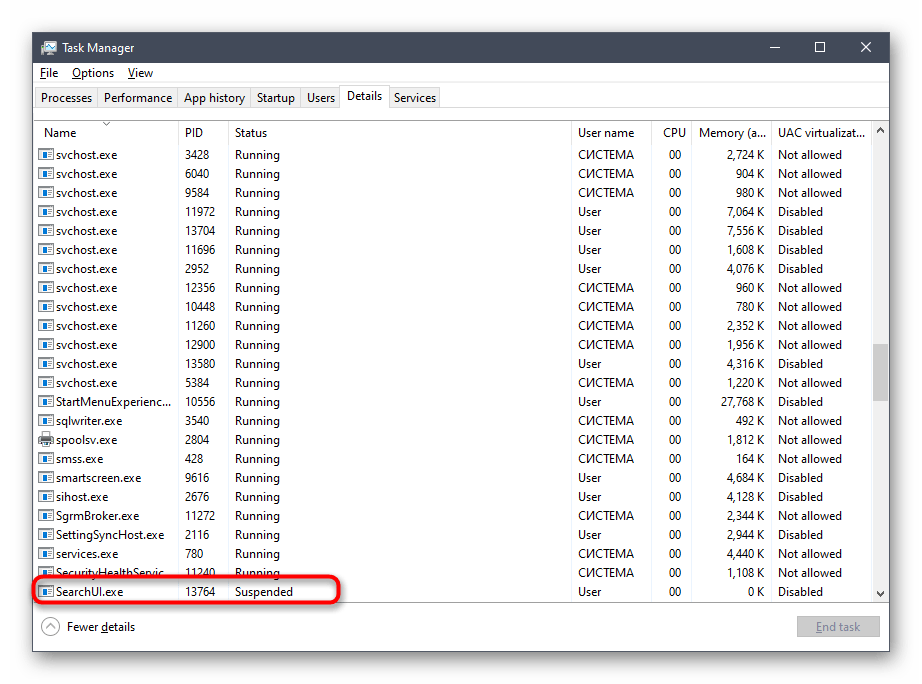
Удалите папку «Microsoft.Windows.Cortana…».
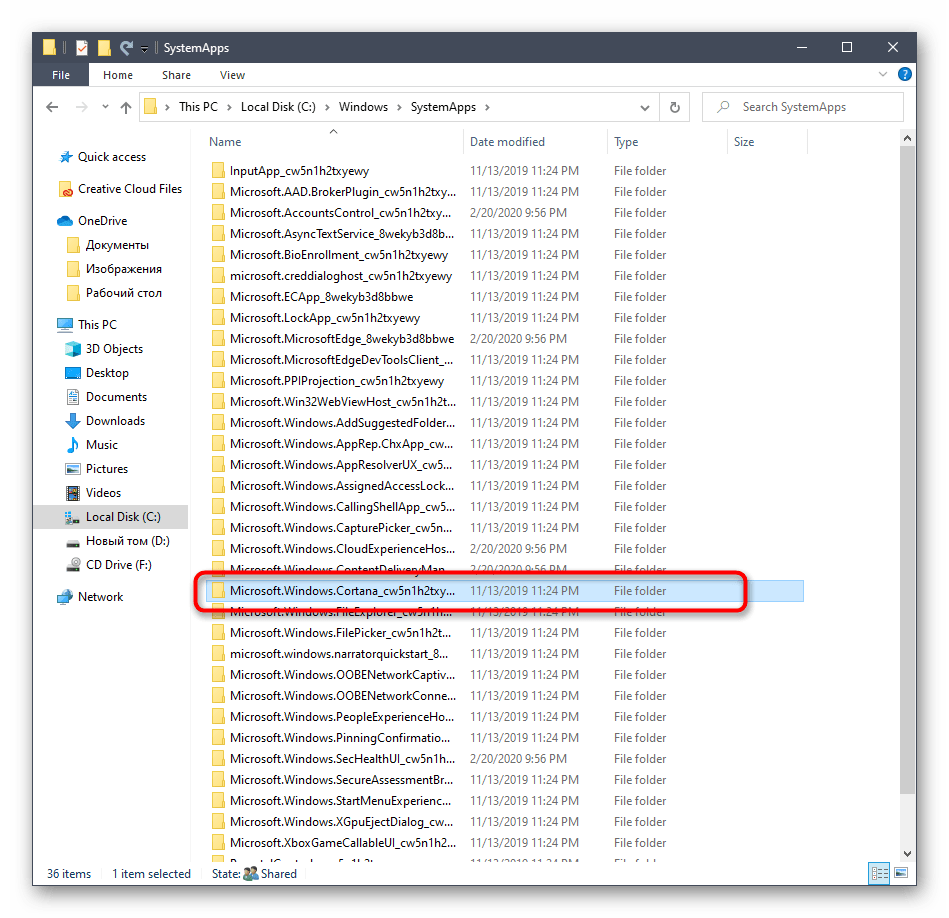

Вернитесь к Диспетчеру задач и завершите дерево процессов «SearchUI.exe».
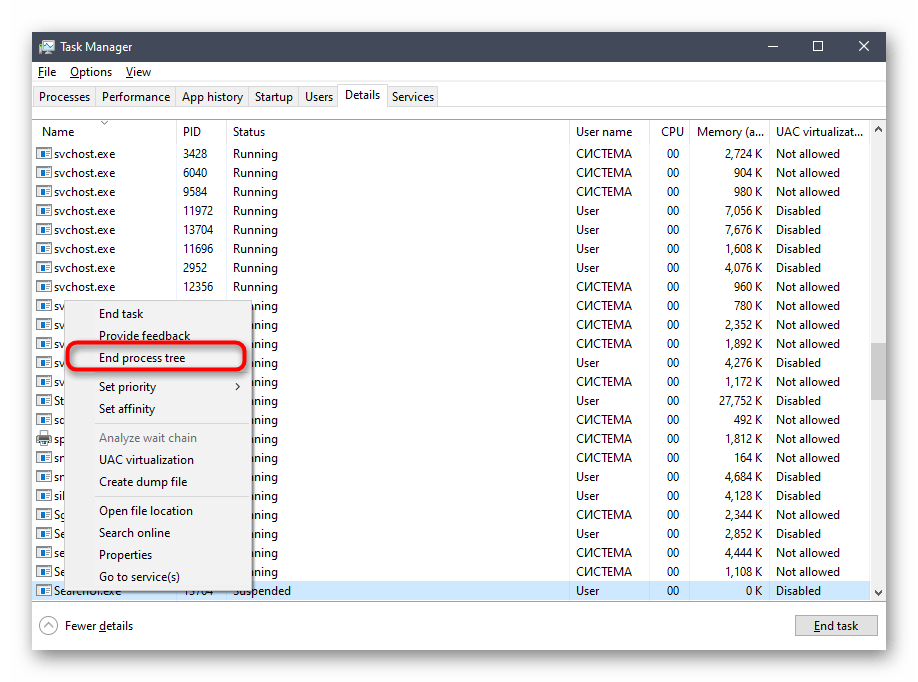
Остается только перезагрузить компьютер, чтобы удостовериться в том, что голосовой помощник теперь отсутствует в операционной системе и сможет активироваться любыми средствами.
Решение 5 — Проверьте вашу клавиатуру
Иногда эта проблема может возникнуть, если определенная клавиша на клавиатуре застряла.
Несколько пользователей сообщили, что эта проблема стала возникать из-за зависания клавиши F5. Это привело к тому, что некоторые сочетания клавиш были активированы случайно, и Кортана всплыла.
Чтобы устранить эту проблему, обязательно проверьте клавиатуру и убедитесь, что на ней нет застрявших клавиш. Кроме того, вы можете попробовать другую клавиатуру и проверить, появляется ли проблема снова.
Имейте в виду, что это маловероятная причина, но, тем не менее, мы советуем вам проверить клавиатуру на всякий случай.
Отключаем фоновую работу и кнопку вызова Алисы в компьютерной версии Яндекс.Браузера
- Откройте браузер и найдите раздел Инструменты.
- Отключите в разделе функцию «Голосовая активация».
- Затем нужно удалить значок вызова Алисы с боковой панели.
- Найдите в Настройках раздел Интерфейс.
- Найдите блок Боковая панель и отключите опцию «Показывать боковую панель». Алиса перестанет показываться вместе с боковой панелью.
Если кнопка Алисы показывается как дополнение для браузера (активные дополнения обычно отображаются справа от адресной строки), то вам нужно:
- Открыть Настройки.
- Выбрать раздел Дополнения.
- В разделе «Сервисы Яндекса» отключить дополнение «Алиса Голосовой помощник».
Отключаем Алису в Яндекс.Браузере на телефоне
Алису можно отключит и на мобильном устройстве. Способы отключения голосового помощника в системах Android и IOS аналогичны.
- Зайдите со смартфона в приложение Яндекс.Браузер и откройте меню.
- Откройте раздел «Настройки»
- Отыщите раздел «Голосовые возможности».
- Выберете функцию, которую хотите отключить. Строка «Не использовать голос» отключает и Алису, и голосовой поиск. Можно частично отключить отдельные функции: запретить чтение страниц или отключить только голосовой поиск.
Убираем Алису с панели задач
- Дополнительная кнопка вызова голосового помощника находится на панели задач (полоса в нижней части экрана компьютера).
- Чтобы удалить значок Алисы, нажмите на него правой кнопкой мыши.
- Появится окно с единственной строкой отключения Алисы. Кликните на эту строку, и знак Алисы исчезнет. Но сама программа при этом удалена не будет!
Удаляем Алису через панель управления
Чтобы полностью удалить голосового помощника с компьютера, нужно деинсталлировать программу с Алисой. Для этого
- Открываем меню Пуск.
- На Windows 7 и более ранних версиях находим раздел «Панель управления». На Windows 10 нужно искать раздел «Параметры».
- На Windows 7 открываем раздел «Программы и компоненты». В 10 версии ищем «Приложения».
- В открывшемся окне есть список приложений, в котором нужно отыскать компонент с Алисой. Удалите программу.
Удаляем Алису деинсталлятором Uninstall tool
Если на вашем компьютере установлена программа Uninstall tool, то с её помощью можно удалить установленный компонент Алисы.
- Запускаем Uninstall tool.
- Нажимаем на кнопку «Uninstaller».
- Находим строку с программой «Голосовой помощник Алиса» и кликаем по ней правой кнопкой мыши.
- В открывшемся окне выбираем опцию «Деинсталляция».
- Как только закончится удаление Алисы, Uninstall Tool предложит стереть остатки программы. Это полностью удалит голосовой помощник с компьютера.
Как отключить или удалить
Рассмотрим несколько безопасных способов удаления и отключения Cortana от операционной системы Windows 10 без использования сторонних приложений и необходимости обращаться к программисту.
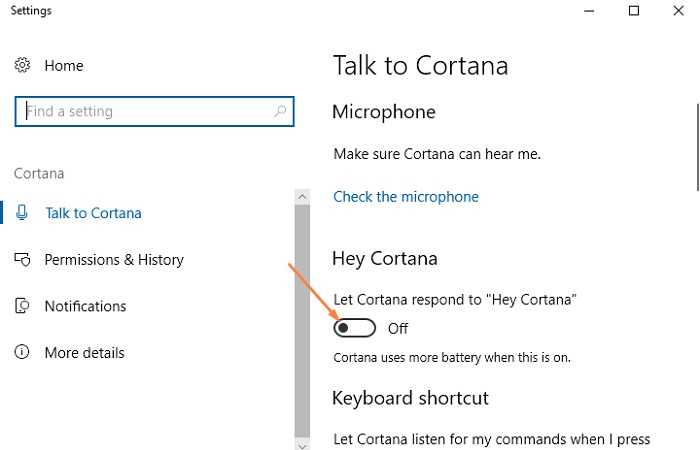 Отключение через редактора групповой политики
Отключение через редактора групповой политики
Если вы не готовы действовать радикально и удалять голосового помощника, попробуйте его отключить. Отключение не дает гарантии полной безопасности, но помогает освободить ресурсы компьютера, занятые фоновыми процессами Cortana.
Отключить помощника можно через редактора групповой (локальной) политики. Этот способ подходит пользователям Windows версии «Максимальная», «Профессиональная» и «Корпоративная». Владельцы операционной системы версии «Home» могут ограничить функции «Кортаны» через реестр. Как это сделать – смотрите чуть ниже. Сейчас показываем, как отключить кортану через редактор групповой политики.
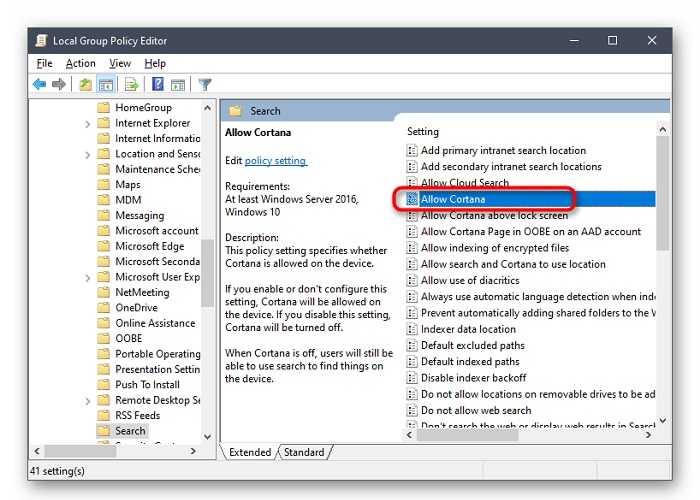
- одновременно нажмите клавиши Windows + R;
- в открывшемся окне введите команду «gpedit.msc» (без кавычек) и нажмите «Ок»;
- в открывшемся окне выберите «Конфигурация компьютера», затем – «Административные шаблоны» – «Компоненты Windows» – «Найти» – «Разрешить использование Кортаны»;
- щелкните левой кнопкой мыши 2 раза по надписи «Разрешить использование Кортаны» и в открывшемся окне настроек установите флажок на опцию «Отключено»;
- нажмите «Применить» и «Ок»;
- снова вызовите редактор групповой политики, но на этот раз в папке «Найти» найдите следующие опции: «Разрешить использование Кортаны на экране блокировки», «Разрешить отображать страницу Кортаны при первом запуске», «Разрешить средствам поискать и Кортане использовать Интернет»;
- установите флажок «Отключено» в каждой опции, где есть упоминание слова «Кортана».
После всех процедур не забудьте применить настройки и перезагрузить компьютер.
Отключение через реестр
Отключить «Кортану» через реестр могут попробовать пользователи, у которых не сработала команда вызова редактора групповой политики при выполнении действий по инструкции из раздела выше.
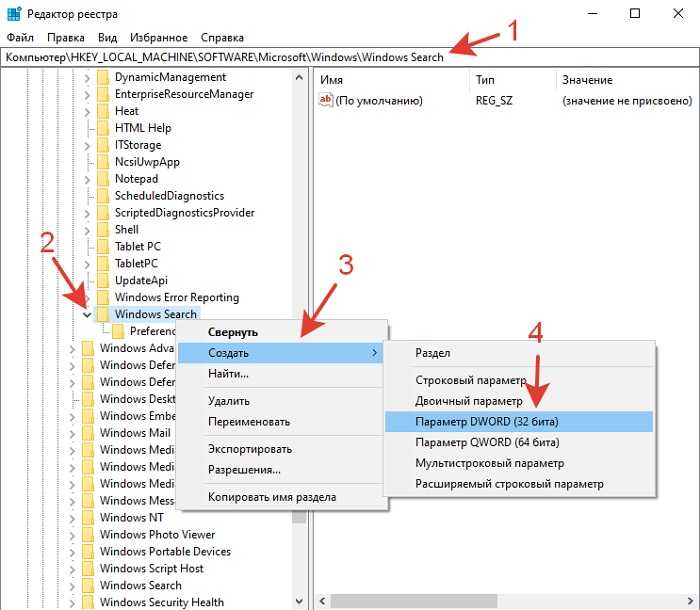
нажать одновременно кнопки Windows + R;
в появившемся окне ввести команду «regedit» (без кавычек), нажать «Ок»;
в открывшемся новом окне выбрать «Компьютер», затем – «HKEY_LOCAL_MACHINE» – «SOFTWARE» – «Software» – «Microsoft» – «Windows» – «Windows Search»;
в открывшемся окне обратите внимание на пустую область справа;
в любом месте этой области кликните правой кнопкой мыши и выберите опцию «Создать» – «Параметр DWORD (32 бита)»;
в появившемся диалоговом окне установите значение «0» и нажмите «Ок».
Перезагрузите компьютер и убедитесь, что Cortana больше не реагирует на ваши команды.
Отключение через приложение
В обновленной версии Windows 10 нельзя удалить Cortana через приложение, зато можно ее отключить. Рассмотрим и этот способ:
- Зайдите в «Пуск», выберите «Параметры», затем – «Приложения» – «Приложения и возможности».
- В списке приложений найдите Cortana и там же, внизу, под значком голосового помощника выберите опцию «Дополнительные параметры».
- В открывшемся окне деактивируйте функции «Микрофон», «Фоновые приложения», «Запуск при входе».
- Теперь зайдите в диспетчер задач (чтобы туда попасть, щелкните правой кнопкой мыши на панели задач – нижняя полоска на экране компьютера, где отражается значок открытой программы).
- В диспетчере найдите вкладку «Автозагрузка» и убедитесь, что в списке задач нет Cortana.
Перезагрузите компьютер.
Удаление Cortana
Если решили, что Cortana вам не нужна, показываем способ, как ее полностью удалить в Windows 10 через консоль «Windows PowerShell».
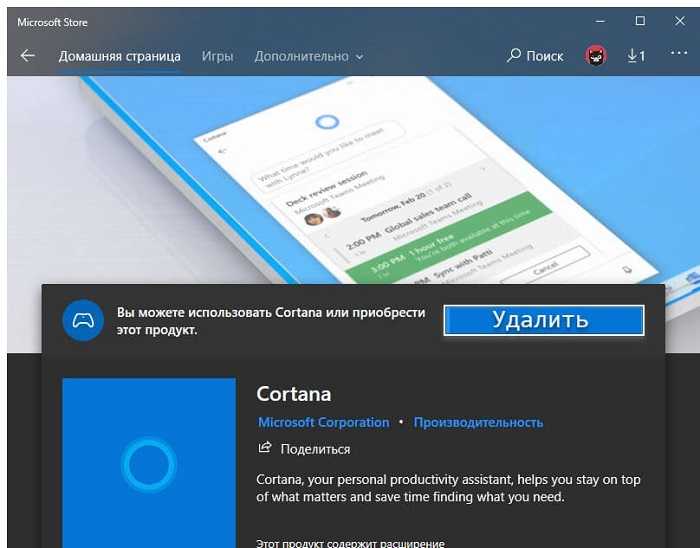
- наведите мышь на «Пуск», щелкните правой кнопкой и выберите опцию «Windows PowerShell (администратор);
- в синем диалоговом окне введите команду «Get-appxpackage -allusers *Microsoft.549981C3F5F10* | Remove-AppxPackage» (без кавычек).
Подождите 1-2 минуты и убедитесь, что удаление прошло успешно. Перезапустите устройство.
Установка новой ОС без Cortana
Чтобы не узнавать, как удалить Cortana Windows 10 вручную каждый раз после переустановки операционной системы, рекомендуем обратить внимание на версию Windows 10 LTSC. Это официальная сборка от Майкрософт, в которую включены только самые важные утилиты
Кроме «Кортаны» здесь также отсутствуют:
- Microsoft Store;
- Edge;
- OneDrive;
- Windows Ink Workspace.
За счет этого ОС работает быстрее, чем ее стандартная полная версия.
Показываем, как установить Windows 10 LTSC без Cortana.
Поздравляем! Теперь у вас на компьютере установлена легкая, без лишних утилит и приложений ОС Windows 10 LTSC.
Как включить Алису на компьютере и телефоне (голосового помощника с русским характером)
Всем добра!
Управлять компьютером (да и телефоном) не всегда удобно при помощи мышки/тачскрина: иногда руки могут быть параллельно чем-то заняты.
В этом случае на помощь придут голосовые команды! Правда, чтобы устройство их выполнило — на него предварительно нужно установить и настроить спец. программу (их называют виртуальными ассистентами / либо голосовыми помощниками).
Собственно, в этой заметке пойдет речь о вкл. «Алисы» — виртуального помощника от Яндекса (она наиболее близка к русскому менталитету и с полуслова понимает большинство оборотов речи).
Кстати, у меня на блоге не так давно была заметка о лучших голосовых помощниках (Алиса далеко не единственная, и у нее есть конкуренты! Но их настройка идентична. ).
Теперь о настройке.

На компьютере
ШАГ 1
Первое, что нужно сказать — у вас к компьютеру должен быть подключен микрофон* (на ноутбуках, обычно, есть встроенный). Если вы с кем-то разговариваете по Skype / делаете аудио-записи, — и вас собеседник нормально слышит — значит с этим всё в порядке.
Кстати, вместо обычного микрофона — можно приобрести и подключить к ПК «умную» колонку от Яндекса. Тогда использование ПК станет еще удобнее!
ШАГ 2
Далее переходим на офиц. страничку с Яндекс-браузером и загружаем программу. Кстати, во время установки браузера поставьте галочку, чтобы значок Алисы появился на панели задач (см. пару скриншотов ниже ).
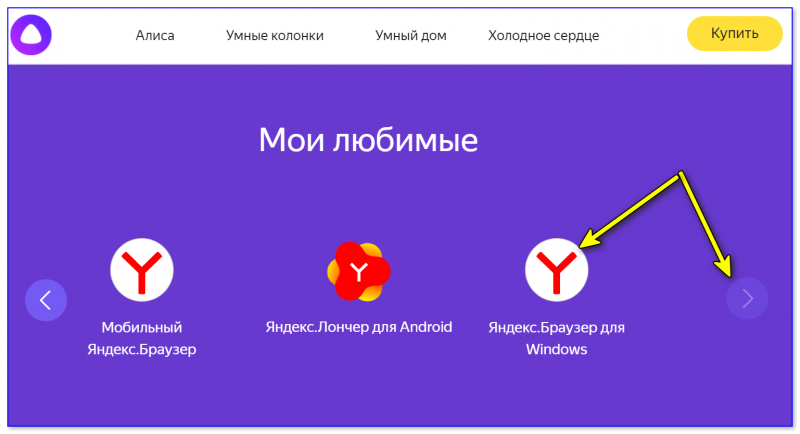
Яндекс-браузер для Windows
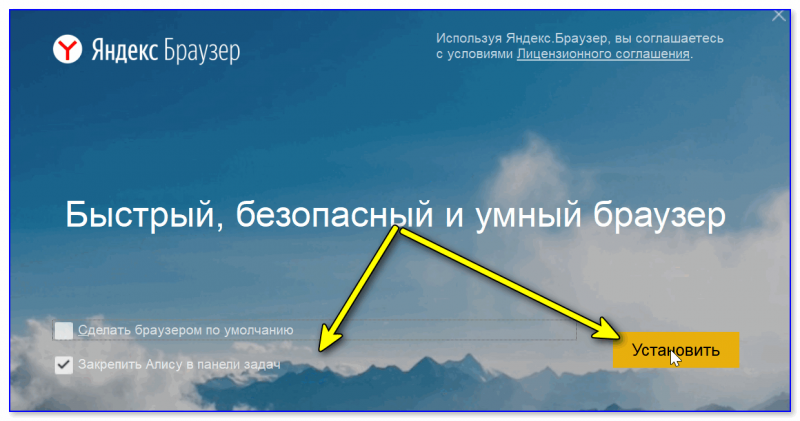
Закрепить Алису на панели задач (не самый удачный оборот речи, но под другому не скажешь. )
ШАГ 3
Далее на панели задач (в меню ПУСК также) появятся значки Алисы / Яндекс-браузера. Запускаем одно из приложений!
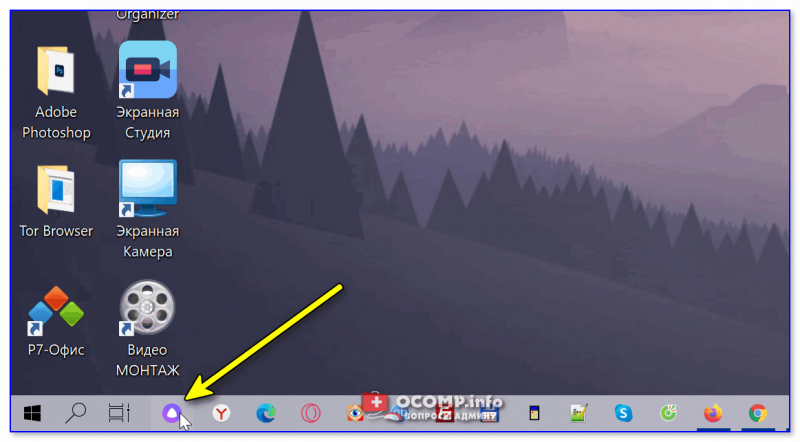
ШАГ 4
Теперь, чтобы дать задачу Алисе — просто кликните по ее иконке и попросите, например, рассказать последние футбольные новости. Ну а далее Алиса моментально найдет топ-10 новостей о футболе и прочтет вам их. Удобно.
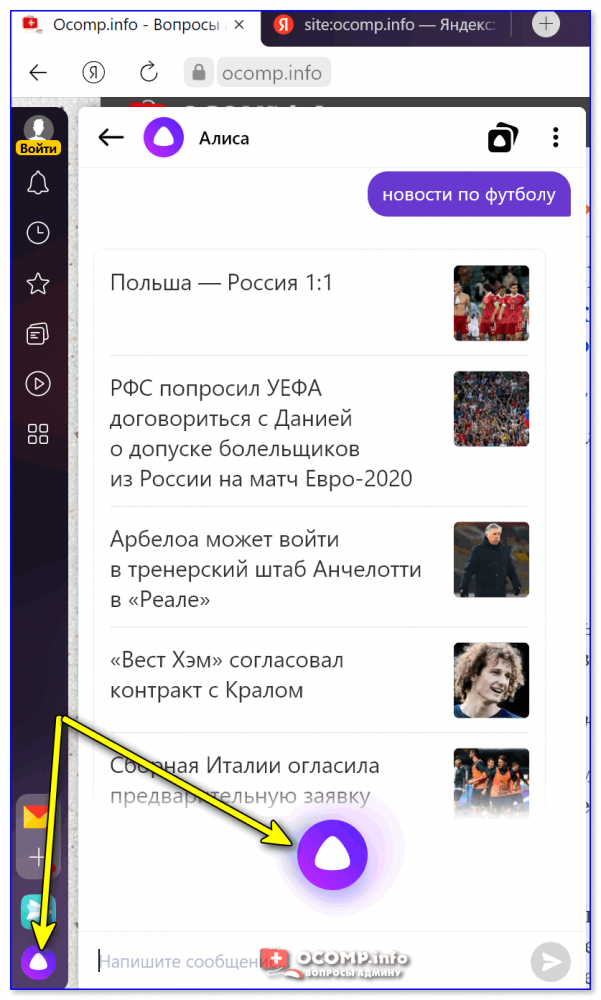
Алиса рассказала мне новости по футболу
Кстати, с такой же легкостью виртуальный помощник может «травить время» анекдотами, сказками, и пр. интересными штуками (в ее «памяти» их довольно много — может часами занимать вас этим!).
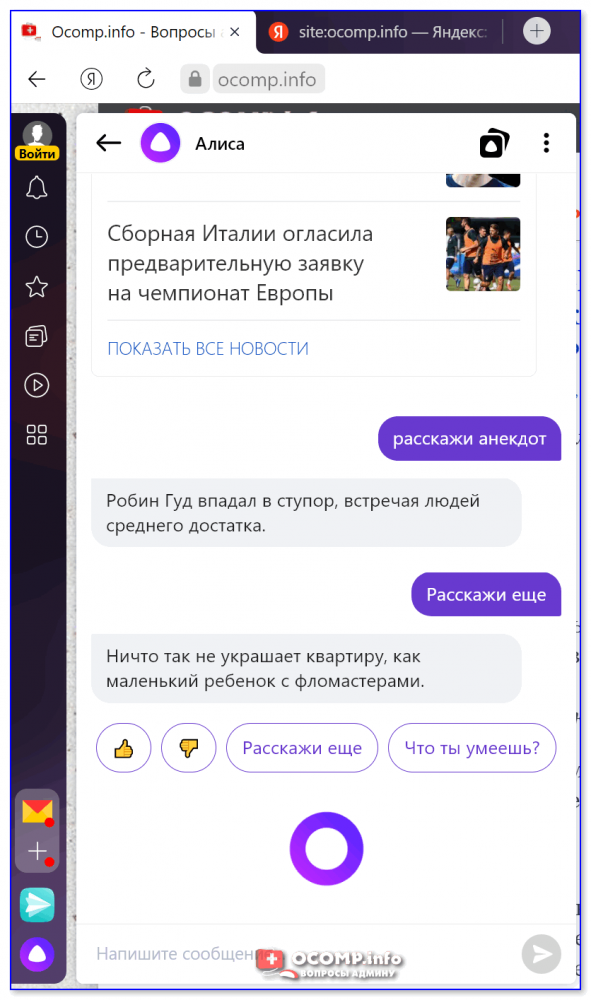
Алиса также рассказала парочку анекдотов!
ШАГ 5
Чтобы каждый раз не «тыкать» иконку — удобно использовать голосовую фразу, по которой Алиса начнет вас слушать. Задать ее можно в настройках браузера — раздел «Инструменты» . См. скриншот ниже.
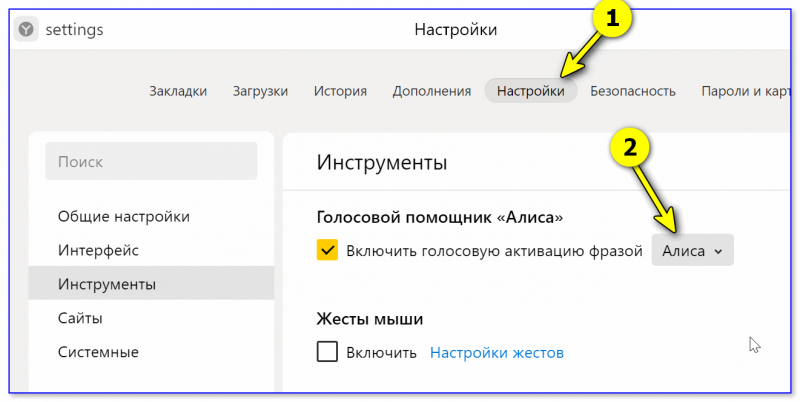
Настройки Яндекс-браузера — голосовая фраза
ШАГ 6
Если Алиса вас «не слышит» — обратите внимание на параметры конфиденциальности в Windows 10. Нередко, когда доступ к микрофону ограничен и Яндекс-браузер блокируется операционной системой
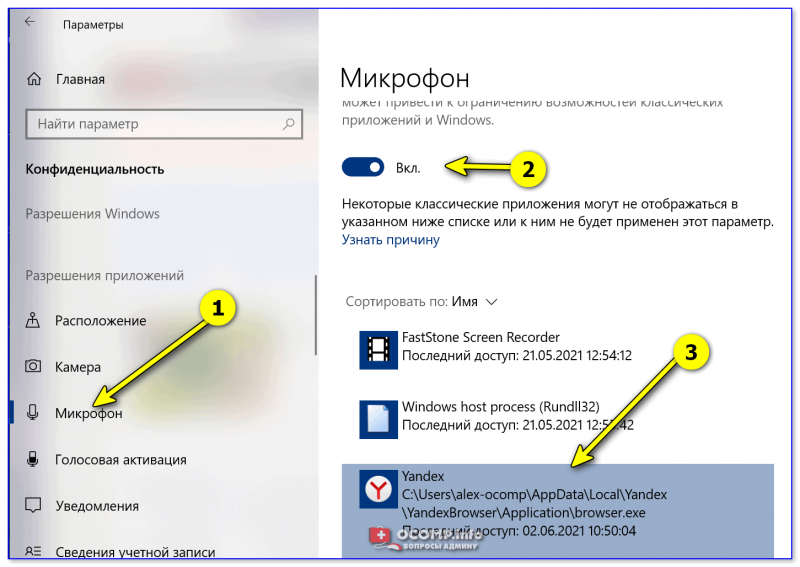
Параметры конфиденциальности (параметры Windows 10)
На телефоне (Android)
ШАГ 1
Для начала открываем Play Market и устанавливаем приложение «Алиса» (также можно установить приложение «Яндекс» или «Яндекс-браузер» — и там, и там она встроена!).
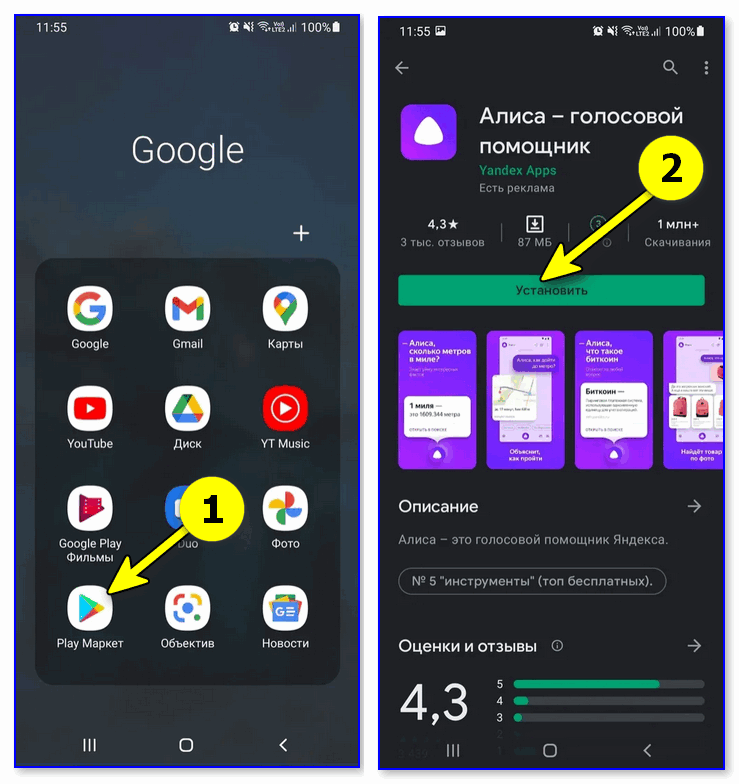
ШАГ 2
Далее разрешаем приложению использовать микрофон, геолокацию, и запускаем его.
Примечание : геолокация позволит Алисе определять текущее ваше местоположение, искать кратчайший путь, заказывать такси, пиццу и т.д.
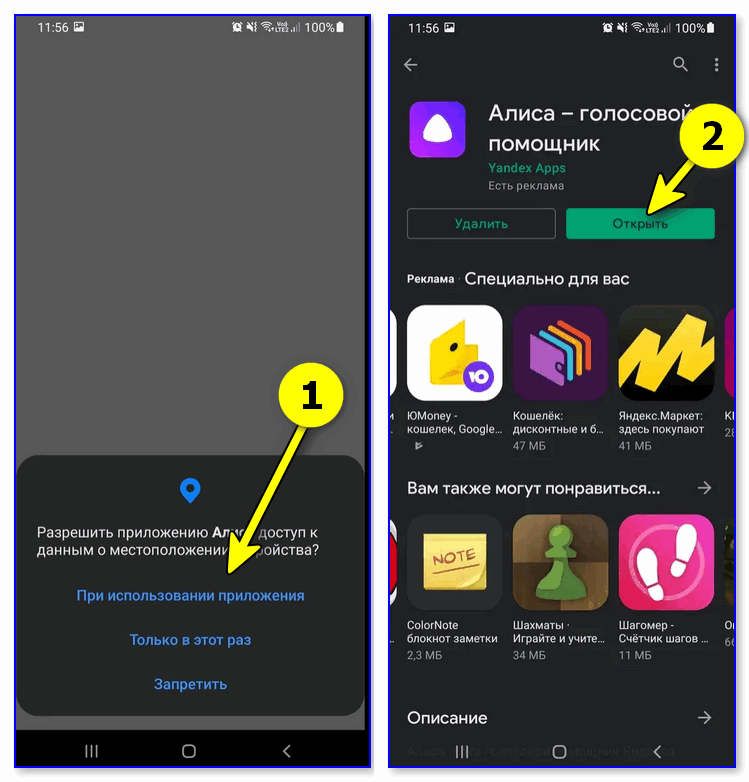
ШАГ 3
Собственно, далее нажав по пиктограмме приложения, — вы можете начать отдавать команды. В ряде случаев это гораздо удобнее и быстрее, чем печатать текст, нажимая на экран телефона.
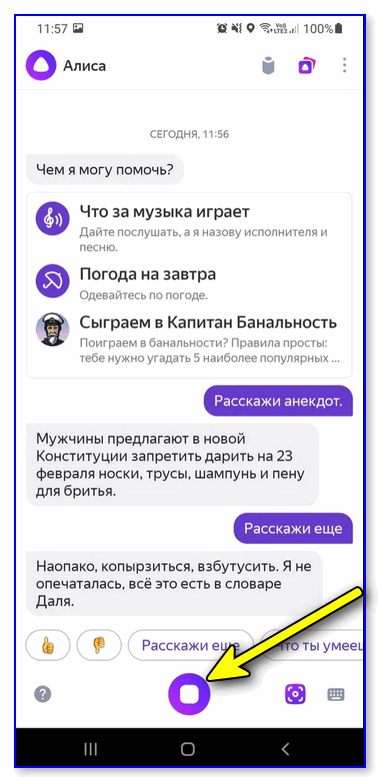
ШАГ 4
Если вдруг Алиса не слышит вас, ваши команды не отображаются на экране, и т.д. и т.п. — рекомендую перепроверить права и разрешения. Зайдите в настройки Android, вкладка «Приложения» и разрешите использование микрофона для приложений: «Алиса», «Яндекс-браузер», «Яндекс».
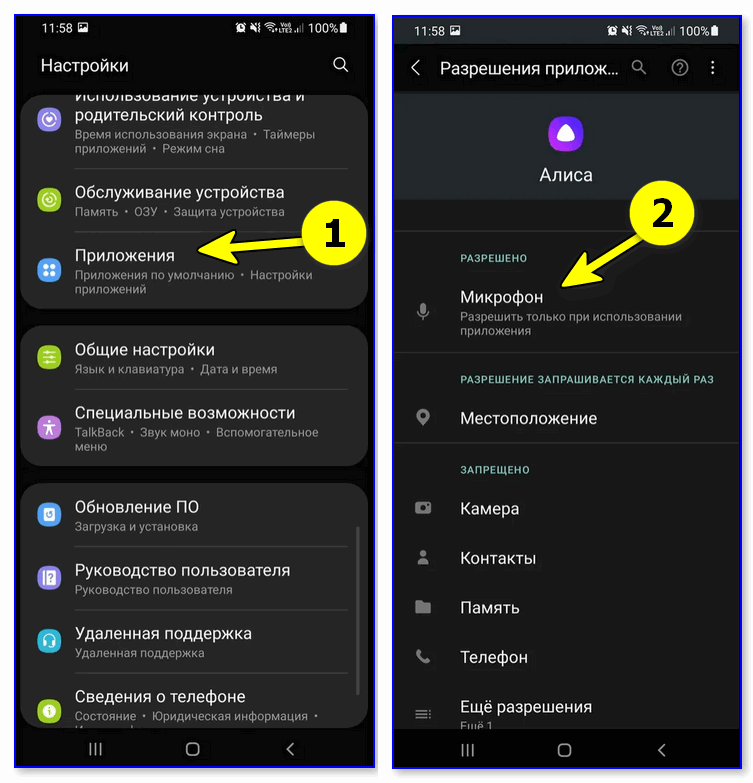
Проверка, есть ли у Алисы разрешение на работу с микрофоном
Пару слов про умную колонку
Существенно улучшить взаимодействие с Алисой может помочь так называемая «умная» колонка (их несколько видов). Отличается эта колонка от обычной тем, что может не только проигрывать музыку, но и «слышать» вас и выполнять ваши команды!
Причем, благодаря нескольким встроенным микрофонам — колонка услышат вас, даже если вы к ней обратитесь из другого конца комнаты!
Само собой, колонка может по вашему голосу находить нужные песни, сказки, фильмы, подсказывать как готовить разные блюда, консистенции, и т.д. Весьма удобно, когда на кухне заняты руки и нужно что-то узнать!
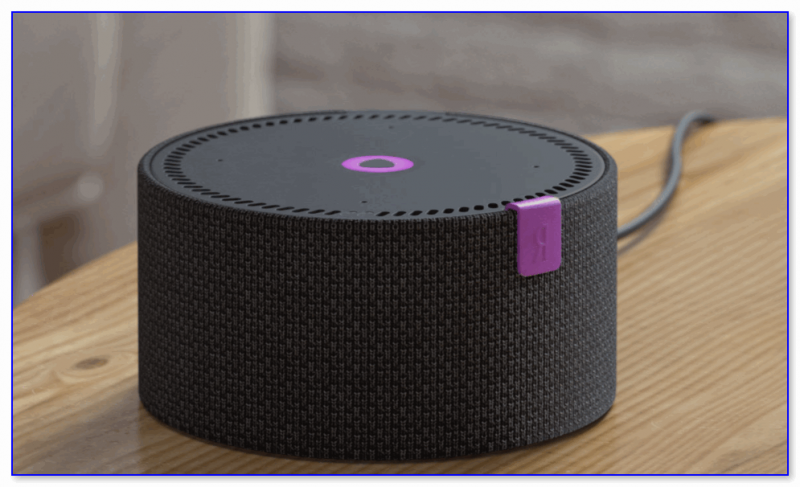
Внешний вид мини-колонки (с сайта Яндекса)
Разумеется, колонку можно подключить к ПК, телефону, и своим Яндекс-сервисам. Причем, в большинстве случаев Алиса сама всё настроит и подключит — вам нужно только дать ей команду!
Кстати, если вы используете элементы «умного дома» — то Алиса интегрируется и с ними, и вы сможете по голосовой команде управлять устройствами. Удобно!
Как отключить цифрового ассистента Кортану (Cortana) в Windows 10
Одной из главных особенностей Windows 10 является персональный помощник Кортана (Cortana), которая была раньше доступна только пользователям операционных систем Windows Phone.
С помощью системы Bing, Кортана позволяет вам совершать поиск с устройства на Windows 10 как в интернете, так и на OneDrive. Программа оснащена имитацией речи, что позволяет ей понимать вас и взаимодействовать с ней как голосом, так и с помощью ввода. Кортана изучает предпочтения пользователя, персонализируя свои рекомендации.
Однако, не всем понравился искусственный интеллект Кортаны. Вся информация, которую вы предоставляете программе, проходит через сервера Microsoft.
Поэтому компания предоставила возможность отключить эту функцию и удалить все следы пользователя с сервера. Вы не знаете, как ее отключить Cortana? Следуйте инструкции ниже:
- откройте приложение Кортана;
- нажмите на иконку Блокнот, которая расположена по левую сторону;
- выберите из списка пункт Настройки. Вы увидите меню с рядом доступных опций;
- перетащите слайдер в пункте «Кортана может давать вам предложения, идеи, напоминания, сигналы и другое» в положение Откл. Отключение этой функции удалит все данные программы, которые хранятся на компьютере.
Вы можете также стереть все свои данные с сервера Microsoft, так как они были синхронизированы через облако. Чтобы удалить эти данные, следуйте инструкции:
- нажмите «Управлять информацией Кортаны обо мне в облаке»;
- ваш браузер откроет страницу настроек в системе Bing;
- нажмите Очистить под «Очистить персональную информацию», а затем в разделе «Другая информация Кортаны, персонализированная речь, набор и угадывание».
Если вы давали Кортане доступ к информации о вашем местоположении, то нужно будет удалить данные также и из Bing Карт. Таким же образом вы можете удалить любую персональную информацию с других сервисов Microsoft.
В случае, если вы переживаете насчет данных, которые могут запрашивать сервисы Microsoft, и хотите персонализировать настройки, перейдите в меню Пуск – Настройки – Безопасность. Также, проверьте настройки синхронизации в меню Пуск – Настройки – Учетные записи.
Программа Cortana в автозагрузке — что это значит?
Что это за Cortana в автозагрузке, для каких целей используется этот инструмент? Если ранее вы не слышали о таком сервисе и не понимаете, почему он постоянно включается, когда вы садитесь за компьютер – наш обзор для вас!
Что это значит?
Рассказываем, что это за программа Кортана в Windows 11 и Windows 10 – в данном случае интерфейс двух версий операционных систем идентичен, поэтому вы можете пользоваться одними и теми же алгоритмами.
Отвечаем на вопрос, что это за программа Cortana в автозагрузке и что это может значить для пользователя.
Что это такое за Cortana в автозагрузке – понятно. Переходим к следующему вопросу! Сам по себе автозапуск – это автоматическая активация приложения сразу после включения компьютера. Почему это плохо? Ненужный ассистент может вам мешать, кроме того, он потребляет большое количество ОЗУ и заряда аккумулятора.
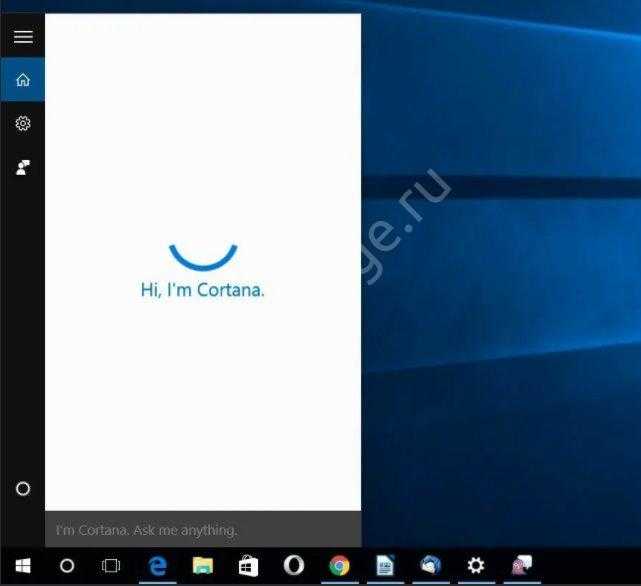
Как убрать из автозапуска?
Увидеть Cortana в автозагрузке очень легко – давайте проверим, действительно ли приложение ассистента сейчас там.
Для начала откроем Диспетчер задач любым удобным способом:
Одновременно кликните по клавишам Ctrl+Alt+Delete . Откроется меню системы, где есть кнопка «Диспетчер задач»
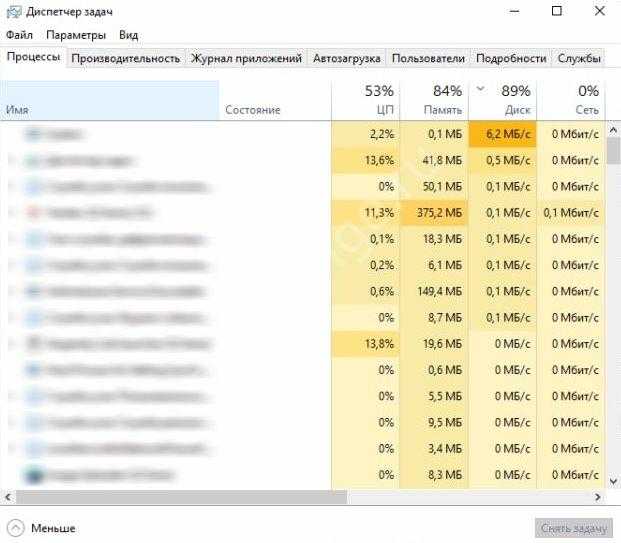
- Используйте сочетание клавиш Ctrl+Shift+Esc, оно открывает нужный сервис напрямую
- Нажмите на кнопку меню «Пуск» , перейдите к папке «Служебные» и найдите внутри название нужного инструмента

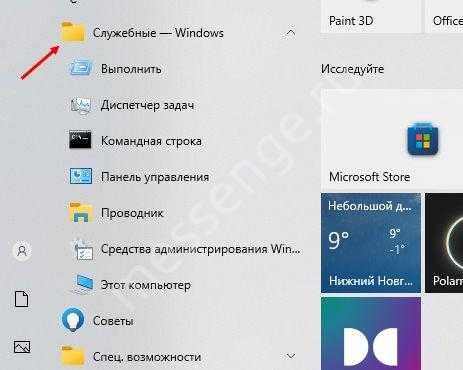
В Диспетчере нужно перейти на вкладку с говорящим об автозапуске названием. Перед вами список приложений, которые включаются автоматически.
Вы нашли название ассистента? Обратите внимание на колонку «Состояние». Если в ней стоит параметр «Отключено» , беспокоиться вам не о чем, ассистент автоматически запускаться не будет, сейчас он не активен
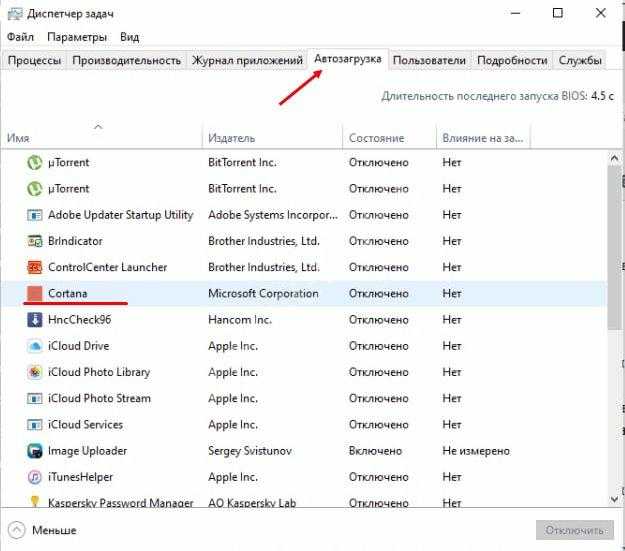
Если вы видите параметр «Включено» , нужно выделить название помощницы и щелкнуть правой кнопкой мышки. В появившемся контекстном меню выбираем пункт «Отключить» . Это самый простой и доступный способ.
Не знаете, как отключить Кортану в Windows 10? Ответ в прошлой статье.
Поздравляем, Cortana в автозагрузке Windows 10 больше не работает, беспокоить вас ассистент не будет. Можете смело включать компьютер, помощник по умолчанию не загрузится. До тех пор, пока вы не захотите включить его вручную!

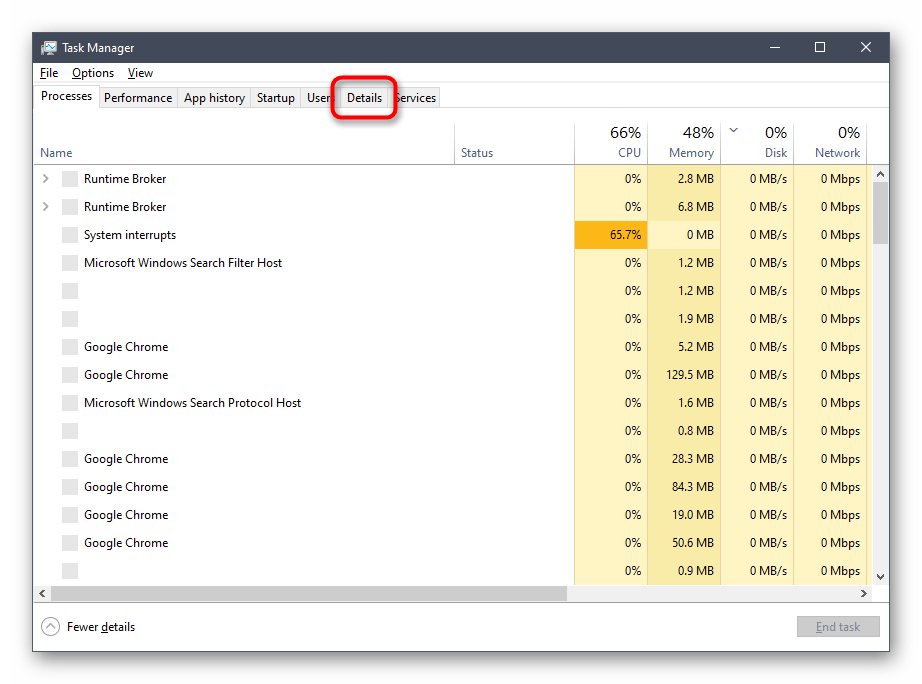
















![Windows 10 cortana продолжает появляться [fix]](http://kubwheel.ru/wp-content/uploads/3/9/b/39b8fbbc1c2b918be69fa00554bb97e7.png)










