Компьютер не видит сетевой принтер, не подключается
Со стороны главного компьютера (к которому принтер подключен по кабелю) проблем обычно нет. Главное, чтобы были установлены драйверы, система определяла принтер и он был правильно настроен по инструкции выше (первая часть статьи).
А вот при подключении других компьютеров к общему принтеру бывают разные проблемы и ошибки (0x00000002, 0x00000006, «отказано в доступе», компьютер не видит принтер и т. д.). Обычно все эти неполадки связаны с настройками общего доступа, драйверами на принтер, либо с файерволом (антивирусом).
Компьютер не видит принтер в локальной сети
Такая проблема бывает редко. Как правило, причина в том, что на компьютере (или на обеих компьютерах, к которому подклеен принтер и с которого вы пытаетесь к нему подключиться) отключено сетевое обнаружение и общий доступ. В этой статье я уже несколько раз писал как и где все это включить. Если у вас проблема именно в том, что принтер (или другие компьютеры из локальной сети) не отображаются на вкладке сеть, то проверьте параметры общего доступа не обеих компьютерах.
Подробнее об этом я писал в статье не отображаются общие папки, сетевые компьютеры, флешки, диски на вкладке «Сеть» проводника Windows.
Так же на время остановите работу антивируса, или встроенного в него файрвола.
Ошибка «Windows не удалось подключится к принтеру. Отказано в доступе»
Выглядит эта ошибка примерно вот так:

Код ошибки может быть разный: 0x00000057, 0x00000002, 0x0000000a, 0x00000006, 0x00000214, 0x0000007e и т. д. Появляется обычно на этапе подключения и настройки сетевого принтера.
Решения:
- Проверяем параметры общего доступа в настройках Windows 10. Об этом я писал выше.
- На компьютере, к которому подключен принтер отключаем антивирус/файрвол.
- Проверяем разрешенные программы в настройках брандмауэра. Там должен быть включен «Общий доступ к файлам и принтерам» и стоять галочка напротив «Частные» (если вы используете этот профиль).
Можно попробовать вообще отключить (убрать галочку) этот пункт «Общий доступ к файлам и принтерам».
- Можно попробовать отключить проверку цифровой подписи драйверов.
- Если у вас имя компьютера прописано русскими буквами – измените его в свойствах системы. Пропишите имя компьютера английскими буквами.
Ошибка «Не удалось найти драйвер»
Так как при подключении к этому принтеру с других компьютеров им будут передаваться драйверы, здесь могут быть проблемы. Например, на моем компьютере Windows 10 64-bit. И драйверы на принтер установлены только для 64-bit_ной системы. А если к этому сетевому принтеру мы захотим подключить компьютер с Windows 32-bit (x86), то он просто не сможет загрузить драйверы и принтер не будет работать. Появится сообщение «Не удалось найти драйвер».
Нужно добавить драйвер для 32-bit систем. Или наоборот, все зависит от вашего оборудования, системы, установленных драйверов. Нужно нажать на кнопку «Дополнительные драйверы» (на той же вкладке «Доступ») и поставить галочку возле x86 (или x64). Затем нажать «Ok», дальше «Обзор» и указать путь к папке с драйверами для вашего принтера для 32-bit и/или 64-bit системы. И снова «Ok».
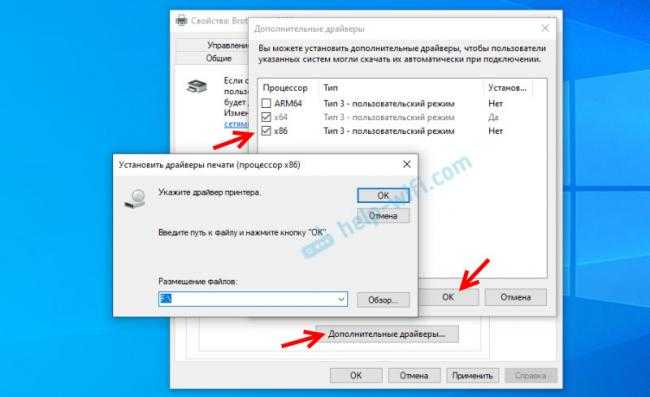
Система должна загрузить и сохранить драйверы для разных версий Windows (для 32-х битной и 64-х битной версии).
- https://ichip.ru/sovety/ekspluataciya/kak-nastroit-setevoj-printer-v-windows-10-poshagovaya-instrukciya-712902
- https://printeru.info/podklyuchenie/kak-dobavit-v-windows-10
- https://help-wifi.com/raznye-sovety-dlya-windows/podklyuchenie-i-nastrojka-setevogo-printera-v-windows-10-dlya-pechati-po-lokalnoj-seti-c-drugix-kompyuterov/
Автоматическая установка
Если Вы планируете подключить свой принтер к компьютеру или ноутбуку под управлением Windows 10 через USB провод, то в большинстве случаев настройка и установка драйверов произойдет в автоматическом режиме. В этом случае главное сделать все правильно при соединении обоих устройств. Подготовьте специальный шнур, которого в коробке с техникой, может не оказаться. Многие производители современные модели ими попросту не комплектуют. Купить без проблем можно в любом ближайшем компьютерном магазине в своем городе.
После чего воткните концы кабеля в соответствующие разъемы на принтере и в компьютере или ноутбуке. При работе с ПК воздержитесь от использования юсб входов на передней панели блока. Они могут работать нестабильно из-за непрямой связи с материнской платой
А также важно, чтобы версии USB интерфейса совпадали у шнура, устройства печати и «компа». После соединения останется только немного подождать пока система Виндовс 10 обнаружит принтер и установит соответствующий его модели драйвер. Увидеть его можно в разделе панели управления «Принтеры и сканеры»
Произведите настройки печати по инструкции в конце этой статьи
Увидеть его можно в разделе панели управления «Принтеры и сканеры». Произведите настройки печати по инструкции в конце этой статьи.
Подключение в Windows 10 через Wi-Fi
Со стационарным компьютером беспроводное добавление возможно только, если используется дополнительный Wi-Fi адаптер. Внешне выглядит как обычная USB-флешка с антенной или без. Вставляется в любой USB-вход системника. После подключения на ПК становится активной опция Wi-Fi, поэтому можно подключаться без кабелей через роутер или напрямую к принтеру.
А вот подключить принтер к ноутбуку на Windows 10 через Wi-Fi получится всегда без дополнительных модулей, так как ноуты все работают с беспроводными сетями.
Что нужно для беспроводной установки:
- роутер, который раздает интернет, то есть общая интернет-точка доступа;
- принтер, который поддерживает подключение по «Вай-Фай».
Добавление принтера в сеть
Считаем, что ноутбук уже соединен с роутером одним из способов – либо по Wi-Fi, либо LAN-кабелем напрямую к интернет-разъему роутера
Какой способ выбрать не так важно, так как любом случае ноутбук будет присоединен к Wi-Fi сети
Осталось только присоединить принтер к роутеру. Процесс подключения зависит от функциональности техники.
- Если принтер без дисплея, то на корпусе должна быть кнопка с надписью «Wi-Fi». Или клавиша будет обозначена значком трех округлых черточек (иконка сигнала). Нередко подписывается «WPS», что означает защищенное подключение (Wi-Fi Protected Setup).Нужно зажать кнопку, пока не начнет мигать индикатор рядом или прямо на кнопке. В течение двух минут следует активировать опцию «WPS» на роутере, зажав одноименную кнопку на несколько секунд.Спустя некоторое время произойдет автоматическая синхронизация устройств, а индикатор на печатном устройстве перестанет моргать.
- Когда используется МФУ (многофункциональное устройство) или принтер с экранным меню, то присоединиться к интернет-сети нужно через дисплей. Перейдите в меню беспроводных сетей, выберите вариант WPS, далее режим через нажатие кнопки. Потом включается обнаружение кнопкой WPS на маршрутизаторе. Можно также воспользоваться обычным подключением с выбором сети и вводом пароля. Обычно это первый режим в списке беспроводных режимов. Об успешном подключении на экране скажет соответствующее уведомление.
Установка на все сетевые компьютеры
Когда нужно организовать единую сеть, остальные компы подключите к той же сети. Затем нужно основной компьютер, куда изначально добавился принтер, расшарить. Простыми словами, компьютер открывается для обнаружения, дается доступ к файловой системе и принтерам.
Сетевое обнаружение включается через «Центр управления сетями и общим доступом», а расшаривание печатающей периферии делается в свойствах устройства.
После, нужно открыть проводник, слева найти ярлык «Сеть», раскрыть дерево сетевых устройств, выбрать главный ПК (сервер). Справа, если все сделано правильно, отобразится сетевой аппарат. Через контекстное меню значка выбираете «Подключить».
Система предложить поставить драйверы, скопировав файлы с компьютера-сервера. Если на клиентский комп «дрова» не ставились, согласитесь с копированием. Дождитесь окончания установки и проверьте, подключился ли принтер.
- Нажмите комбинацию «Windows+R».
- Введите и выполните команду «control printer».
- В открывшемся окне найдите устанавливаемое ранее устройство. Значок будет отображаться иконкой принтера и подписан точным названием, если во время добавления не делалось изменение имени.
- Чтобы убедиться в корректности подключения, откройте любой файл и пустите на печать.
Виртуальный принтер
Как известно, оптимальным форматом файла для дальнейшей печати считается PDF. Однако многие документы и уж тем более изображения представлены в других, не самых подходящих расширениях. Решить проблему можно путем преобразования исходного файла в PDF через виртуальный принтер.
Кроме того, виртуальное устройство обладает другими особенностями, такими, как конвертация файлов, отправка печати в онлайн-режиме, выполнение печати через интернет. Чтобы воспользоваться подобным функционалом, необходимо установить на компьютер специальную программу, в качестве которой может выступить любое из следующих приложений:
- PDF24 Creator;
- DoPDF;
- Adobe PDF.
Все представленные программы обладают схожим функционалом, но отличаются оформлением и способом распространения. Где-то за использование приложения придется заплатить, а где-то можно обойтись триал-версией.
Как изменить принтер по умолчанию в Windows 11 и Windows 10
При печати документов, если не выбирать вручную принтер, печать будет выполнена на принтере, установленном в Windows по умолчанию и это не всегда то устройство, которое требуется, а иногда и вовсе не принтер, а виртуальное устройство (например, для печати в PDF).
В этой инструкции способы выбрать принтер по умолчанию в Windows 11 и Windows 10 в Параметрах, Панели управления, окне печати и не только.
Как установить принтер по умолчанию в Параметрах Windows 11
Для изменения принтера по умолчанию в Windows 11 вы можете использовать интерфейс «Параметры». Необходимые шаги:
- Откройте «Параметры», сделать это можно с помощью сочетания клавиш Win+I, перейдите в раздел «Bluetooth и устройства», а затем откройте «Принтеры и сканеры».
- В следующем окне в разделе «Параметры принтера» отключите пункт «Разрешить Windows управлять принтером, используемым по умолчанию». Если эта опция включена, то по умолчанию будет выбран последний использованный принтер.
- В этом же окне в списке вверху нажмите по принтеру, который вы хотите использовать в качестве принтера по умолчанию.
- Нажмите кнопку «Использовать по умолчанию».
Если вы не видите кнопку «Использовать по умолчанию» на 4-м шаге, это означает, что не был выполнен 2-й шаг и управление принтером по умолчанию выполняет Windows.
После этого выбранный вами принтер будет автоматически выбран при запуске печати документов.
В Параметрах Windows 10
Процесс настройки принтера по умолчанию в Параметрах Windows 10 почти тот же, что и в более новой системе:
- Откройте «Параметры», а затем — пункт «Устройства».
- Откройте раздел «Принтеры и сканеры», а затем снимите отметку «Разрешить Windows управлять принтером, используемым по умолчанию».
- Нажмите по имени принтера, который вы хотите выбрать и нажмите кнопку «Управление».
- Нажмите «Использовать по умолчанию».
Готово, принтер по умолчанию в Windows 10 установлен.
Как изменить принтер по умолчанию в Панели управления
Как и в предыдущих версиях системы, изменение принтера по умолчанию доступно в панели управления Windows 11 и Windows 10.
- Откройте панель управления. Как открыть панель управления Windows 11, Как открыть панель управления Windows 10.
- Откройте пункт «Устройства и принтеры» или «Просмотр устройств и принтеров», в зависимости от выбранного вида панели управления.
- В списке принтеров нажмите правой кнопкой мыши по принтеру, который вы хотите использовать по умолчанию и выберите соответствующий пункт в контекстном меню.
При применении настроек вы увидите предупреждение: «Установить этот принтер в качестве принтера по умолчанию означает, что Windows прекратит управление вашим принтером по умолчанию» — нажмите Ок, это повлияет лишь на то, что Windows не будет устанавливать последний использованный принтер в качестве принтера по умолчанию, а будет полагаться на сделанные вами настройки.
Выбор принтера по умолчанию в диалоговом окне «Печать»
Есть возможность изменить принтер по умолчанию прямо в системном окне печати:
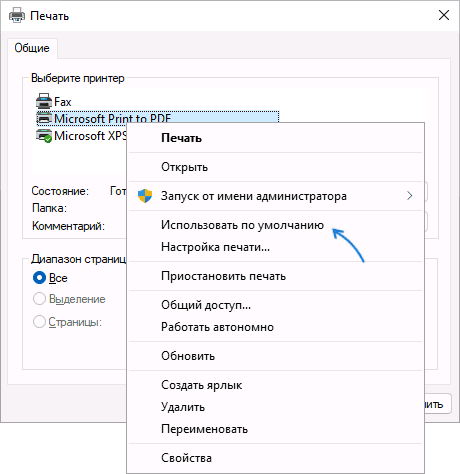
- В окне печати в списке «Выберите принтер» нажмите по нужному принтеру правой кнопкой мыши.
- Выберите пункт «Использовать по умолчанию».
- Подтвердите действие, если появится предупреждение о том, что Windows прекратит управление принтером по умолчанию.
Установка принтера по умолчанию в командной строке или терминале Windows
Не знаю, пригодится ли эта возможность кому-либо, но вы можете запустить командную строку от имени администратора (Терминал Windows также подойдет) и использовать следующую команду:
После выполнения команды принтер с указанным именем будет выбран в качестве используемого по умолчанию.
Настройки принтера
Подключив принтер к ПК, вы можете настроить его для выполнения тех или иных сценариев. Чтобы изменить стандартные значения, необходимо зайти в «Параметры» или найти на компьютере любое приложение для работы с документами, где есть собственный раздел настроек. В конечном итоге вы сможете оптимизировать несколько ключевых параметров:
выбор принтера по умолчанию через «Параметры»;
- пробная печать через настройки;
- активация общего доступа;
время работы в режиме распечатывания;
- качество печати;
- экономия чернил.
Обязательно изучите встроенные средства Windows 10, а также функционал приложений, через которые вы взаимодействуете с принтером. Там вы наверняка найдете много всего интересного для оптимизации работы устройства.
Используем встроенное средство устранения проблем
Существует утилита от разработчиков Windows, которая в автоматическом режиме ищет неполадки в определенной категории. Она, конечно, помогает редко, но бывает, что её удается исправить ситуацию. Воспользоваться этим средством можно тремя способами:
Независимо от выбранного способа запуска, будет активировано инструмент автоматического исправления. Утилита сканирует систему на наличие подсоединенных к ней устройств печати и проверяет наличие проблем с ними. Будет проверено: устойчивость и наличие соединений, актуальность и целостность драйверов. Система попытается сама автоматически исправить работу принтера.
Решение проблем с подключением
При каких-либо проблемах с подключением или печатью в операционных системах Виндовс, а десятая версия не исключение, можно применить встроенное средство обнаружения и устранения неполадок с техникой. Ниже краткая, но подробная инструкция действий:
- В параметрах системы найдите раздел с перечнем устройств печати. Он находится в разделе «Принтеры и сканеры».
- Отметьте мышкой свой аппарат, а правой клавишей вызовите меню.
- В нем выберите пункт «Устранение неполадок».
- Запустится утилита, которая соберет всю нужную информацию для исправления проблем. А именно: перезапустит сервер печати, проверит наличие и версию драйвера, устранит блокировку сетевого устройства. Далее предложит исправить найденные недочеты.
Управление принтерами в Windows 10
Для того, чтобы найти принтер на компьютере в данной версии операционной системы, можно пойти двумя путями. Первый — при помощи команды в окне «Выполнить». Второй — через параметры Windows и третий — через старую добрую панель управления. Да да, в Windows 10 она есть, просто спрятана чуть подальше. Об этом у нас уже была статья.
Команда control printers
Это самый просто и самый быстрый способ попасть в «Принтеры и факсы» на Windows 10.
Для начала нажимаем одновременно кнопки Win+R на клавиатуре.
Комбинация клавиш Windows+R на клавиатуре
Появится окно «Выполнить». Копируем в него команду control printers и нажимаем «Ок».
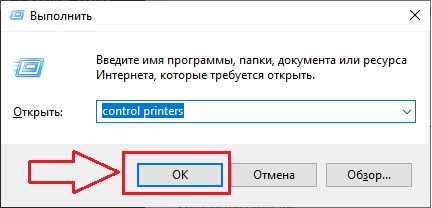
Команда control printers
Отобразится окно со всеми принтерами, которые подключены или были подключены к вашему ПК.
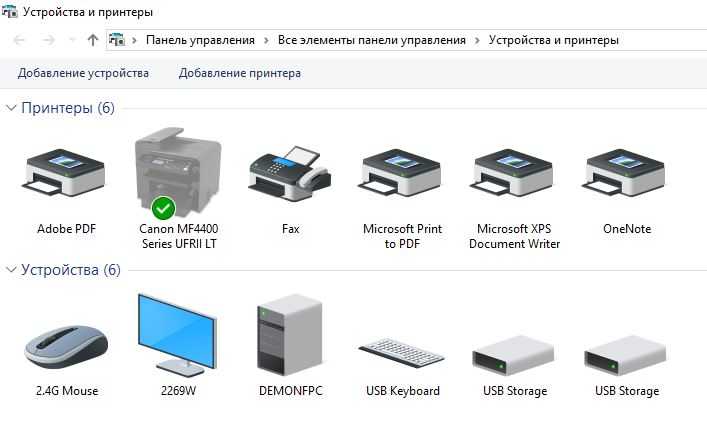
Окно «Устройства и принтеры» в windows 10
Параметры Windows 10
Чтобы воспользоваться данным способом, нужно открыть меню «Пуск» и слева внизу нажать на значок шестерни (Параметры).
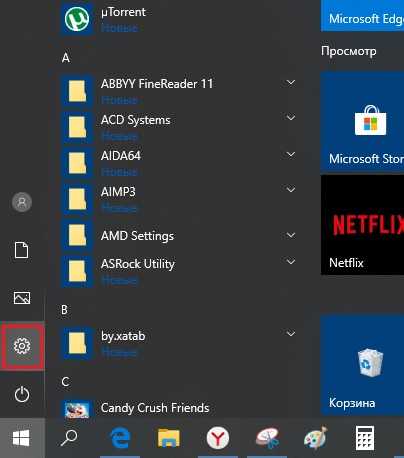
Параметры Windows 10 через меню пуск
Далее выбрать «Устройства» и в меню слева «Принтеры и сканеры».
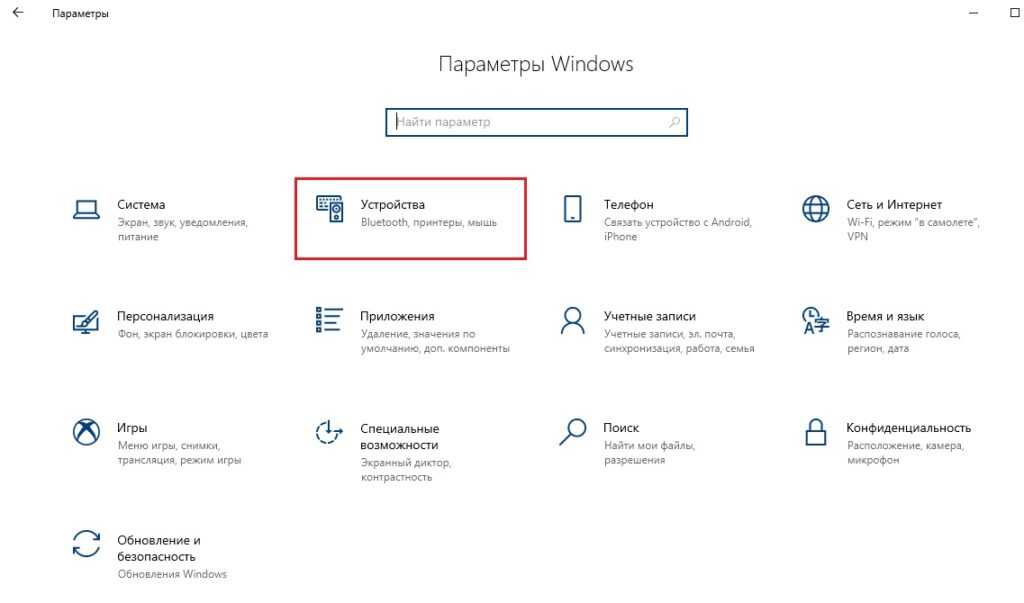
Устройства в параметрах Windows 10
Управление принтером осуществляется нажатием на него левой кнопкой мыши и в появившемся меню выбором кнопки «Управление».
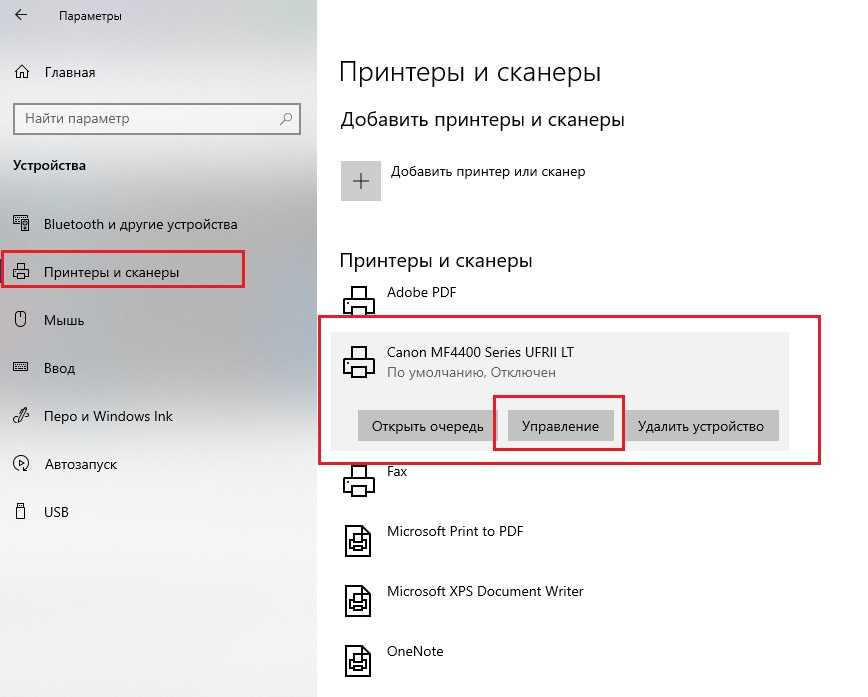
Все установленные в системе принтеры
Устройства и принтеры в панели управления
Для того, чтобы найти принтер на компьютере в windows 10 данным способом открываем панель управления, например через все то же окно «Выполнить». Для этого нажимаем одновременно кнопки Win+R на клавиатуре и копируем в строку ввода команду control panel
Комбинация клавиш Windows+R на клавиатуре
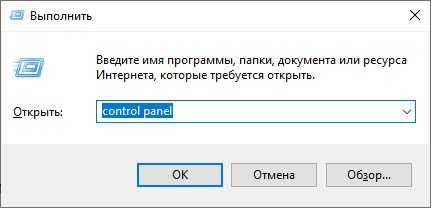
Команда control panel для вызова панели управления в Windows 10
Запустится знакомая многим панель управления, где управление принтерами осуществляется через «Устройства и принтеры».
Принтер не отображается: ремонт восстановлением.
Систему восстанавливать целиком не будем, в ход пойдут традиционные в таких случаях DISM и SFC. Это уже тяжёлая артиллерия, приготовьтесь к тому, что некоторые из системных настроек (если таковые вами производились) откатятся до дефолтных. Плюсом ко всему скрипт команд написан так, что относительно эффективно батник отработает только на версиях Windows 10/11. Вам нужно:
- скачать архив, разархивировать и Разблокировать в Свойствах;
- выделить время, закрыв фоновые приложения (процесс займёт некоторое время)
- запустить батник от имени администратора; для перерегистрации DLL иногда требуется разрешение антивируса;
- перезагрузить компьютер.
Методы решения проблемы
Обозначив круг причин, вызывающих неполадки с обнаружением устройства печати, вы без труда сможете решить проблему. При этом действовать нужно в строгом соответствии с изложенной ниже инструкцией, чтобы не пропустить ни один из факторов, влияющих на правильность подключения.
Проблемы с физическим подключением
Если принтер не определяется компьютером, то в первую очередь вы должны проверить состояние устройства печати и ПК. Внимательно осмотрите технику на наличие повреждений. Любой скол может стать косвенным свидетельством аппаратных проблем.
В обязательном порядке проверьте состояние кабелей и порта, к которому подключается оборудование. Бывает, что даже новый прибор не доступен из-за халатности производителя, положившего в комплект неисправный провод. Кроме того, не стоит забывать о возможном браке устройства.
На заметку. Обычно принтер подключается к ПК через USB-разъем. Попробуйте задействовать соседний порт, так как далеко не все стандарты USB на компьютере совместимы с устройствами печати.
Добавление устройства для печати
Если аппаратных проблем нет, но аппарат все равно не работает, проверьте, добавляли ли вы его в качестве устройства печати. Да, как правило, компьютер автоматически определяет внешнее оборудование, но в случае возникновения неполадок эту операцию требуется выполнить в ручном режиме:
Используя поисковую строку Windows, откройте «Панель управления».
Перейдите в раздел «Устройства и принтеры».
Если ваше оборудование представлено в списке, то переходите к следующей инструкции. Если нет – нажмите на кнопку «Добавление принтера», предварительно подключив периферию к ПК.
Дождитесь завершения поиска оборудования и выберите свой прибор из предложенного списка.
Некоторые пользователи не могут найти в «Панели управления» пункт с настройками принтера. В подобной ситуации нужно просто изменить установленный изначально режим показа на «Крупные значки». Искомый раздел сразу же появится в нижней части списка. Если его все равно нет – повторите выполнение операции через «Параметры»:
Откройте «Параметры» через меню «Пуск».
Перейдите в раздел «Устройства», а затем – «Принтеры и сканеры».
Нажмите на кнопку «Добавить…».
Выберите печатающий прибор любым из предложенных способов.
Обратите внимание, что при первом подключении аппарат либо определяется автоматически, либо сопрягается с компьютером только после ввода имени. Попробуйте все представленные способы, прежде чем переходить к следующему варианту устранения неполадок
Обновление драйверов
Если у компьютера все равно нет данных для подключения принтера, то, скорее всего, у вас установлен старый драйвер или программное обеспечение, необходимое для работы устройства печати, вовсе отсутствует. Решить проблему можно несколькими способами. Для начала рассмотрим стандартный вариант:
- Кликните ПКМ по значку «Пуск».
- Запустите «Диспетчер устройств».
- Раскройте вкладку «Очереди печати».
- Щелкните ПКМ по названию своего устройства.
- Нажмите на кнопку «Обновить драйвер».
В качестве дополнительных средств решения проблемы можно порекомендовать откат к старому драйверу и последующую установку ПО в ручном режиме. Это же стоит делать, если аппарат не отображается в «Диспетчере устройств». Скачайте актуальные драйверы с официального сайта производителя и установите программное обеспечение при помощи инсталлятора.
Другие решения
Проблему, когда принтер недоступен, можно устранить автоматически, воспользовавшись встроенным средством устранения неполадок:
Откройте «Панель управления».
Перейдите в раздел «Устранение неполадок», а затем – «Оборудование и звук».
- В представленном списке выберите «Использование принтера».
- Нажмите на кнопку «Далее».
Затем Windows 10 запустит процесс автоматического поиска неисправностей. При их обнаружении будет предложено несколько вариантов решения проблемы. Но, скорее всего, система самостоятельно исправит ошибку, и вам не придется выполнять дополнительные действия.
Как открыть Диспетчер устройств в Windows 10
Меню Win + X
- Самый простой способ – нажать клавиши Win + X или просто щелкнуть правой кнопкой мыши по кнопке Пуск.
- На экране появится меню, в верхней части которого будет пункт Диспетчер устройств.
Запуск Диспетчера устройств через окно Выполнить
- Нажмите Win + R для запуска диалогового окна «Выполнить».
- Введите в него команду . Нажмите Ок, после чего Windows сразу откроет Диспетчер задач.
- С помощью этой же команды вы можете запустить Диспетчер задач из Командной строки.
Поиск Windows
- Нажмите сочетание клавиш Win + S, или просто откройте меню Пуск и начните вводить Диспетчер устройств. Сюда же можно ввести команду из предыдущего пункта.
- В поисковой выдаче отобразится Диспетчер задач. Нажмите на него или нажмите на кнопку Открыть в правой части поиска.
Открыть Диспетчер устройств через Панель управления
Как уже было сказано выше, Диспетчер устройств – это часть классической Панели управления, а значит вы можете открыть Диспетчер устройств из этого раздела системы.
Как открыть Диспетчер устройств из Панели управления
- Откройте Панель управления удобным вам способом. Например, с помощью диалога Выполнить: Win + R > .
- Перейдите в раздел Оборудование и звук.
- Нажмите на Диспетчер устройств.
- Если у вас включен режим отображения «Крупные значки» или «Мелкие значки», просто найдите в списке Диспетчер устройств.
Запуск из окна Свойства системы
Ссылка на Диспетчер устройств расположена в окне свойств системы. Здесь стоит лишь отметить, что это окно отличается в зависимости от версии Windows. На версии до Windows 10 20H1 правый клик по ярлыку «Этот компьютер» открывает старое окно свойств системы времен Windows 7. В таком случае вам надо искать ссылку на Диспетчер задач в левой боковой панели.
Если же у вас Windows 10 20H1 и новее, при открытии свойств системы Windows запустит новое приложение Параметры Windows. В таком случае ищите ссылку на Диспетчер задач уже в правой части окна или внизу, если у вас узкое окно приложения Параметры.
Подсказка: знаете ли вы, что раздел со свойствами системы имеет свою собственную комбинацию клавиш? Чтобы быстро открыть свойства системы в Windows 10, просто нажмите на кнопки Win + Pause. Последняя иногда еще называется Break.
Запуск Диспетчера устройств через Управление компьютером
- Нажмите правой кнопкой мыши по «Этот компьютер» и выберите Управление.
- В левой панели появившегося окна выберите Диспетчер устройств.
Как найти Диспетчер устройств в Проводнике
Диспетчер устройств по своей сути такое же приложение, как и любая другая программа, а значит у него есть собственный исполняемый файл, расположенный в папке с файлами Windows. Найти его можно по адресу . Просто дважды кликните на файле devmgmt.msc, чтобы запустить Диспетчер устройств.
Узнавайте о новых статьях быстрее. Подпишитесь на наши каналы в Telegram и .
Судя по тому, что вы читаете этот текст, вы дочитали эту статью до конца. Если она вам понравилась, поделитесь, пожалуйста, с помощью кнопок ниже. Спасибо за вашу поддержку!
Вы здесь:
Главная страница » Windows » Windows 10 » Все способы открыть Диспетчер устройств в Windows 10






























