Почему ошибка «Ваша организация управляет обновлениями на этом компьютере» порой встречается на домашних ПК
Когда подобная ошибка всплывает на компьютере, входящем в состав сети организации (например, на работе или в колледже), то лишних вопросов у пользователей не возникает. Ведь действительно есть реально существующая организация, которая может отключить некоторые возможности компьютеров в своей сети, и поэтому на экране появляется такое сообщение.
Но когда такая ошибка всплывает в персональном компьютере – вот тут может случиться настоящая паника, ведь в голову начнут приходить самые страшные картинки воровства персональных данных. Но волноваться не стоит, потому что эта проблема чаще всего происходит из-за неправильных настроек, созданных самим пользователем.
На первом месте по популярности стоят ошибки при редактировании параметров групповой политики. На втором месте – неправильно установленные конфигурации в редакторе реестра. Если в последнее время вы вносили туда какие-то правки, то скорее всего восстановление системы и отмена новых настроек исправят ситуацию.
Почему появляется Некоторыми параметрами управляет ваша организация Windows 10
- Групповая политика: если ваш компьютер является частью доменной сети, групповая политика может быть использована для настройки определенных параметров, таких как политика пароля, настройки безопасности и другие. Групповая политика может быть настроена администратором домена, и изменения в ней могут отразиться на настройках вашего компьютера.
- Системный администратор: если ваш компьютер находится под управлением системного администратора, то он может изменять некоторые параметры управления, такие как настройки безопасности, доступа к файлам и другие.
- Программное обеспечение: некоторые программы могут устанавливать свои собственные параметры управления, которые могут быть изменены только через настройки программы.
- ОС Windows: некоторые параметры управления могут быть установлены по умолчанию операционной системой Windows, чтобы обеспечить оптимальную работу системы или сделать ее более безопасной.
- Политика безопасности: некоторые параметры управления могут быть установлены в соответствии с политикой безопасности вашей организации, чтобы защитить ваш компьютер и данные от угроз в Интернете.
- Локальная политика безопасности: если вы находитесь в домашней сети, локальная политика безопасности может быть использована для настройки некоторых параметров безопасности на вашем компьютере.
- Драйверы устройств: некоторые драйверы устройств могут включать параметры управления, которые могут быть изменены только через драйвер устройства.
- Реестр Windows: некоторые параметры управления могут быть установлены в реестре Windows, который является базой данных настроек операционной системы и приложений.
- Обновления Windows: при установке обновлений Windows могут быть внесены изменения в параметры управления, чтобы улучшить производительность системы или решить проблемы безопасности.
Как отключить ошибку “Некоторыми параметрами управляет ваша организация Windows 10”
Есть несколько способов, которыми можно отключить некоторые параметры, управляемые организацией в Windows 10.
- Использование локальной групповой политики: откройте меню “Пуск” и введите “gpedit.msc”. Затем перейдите в раздел “Компьютерная конфигурация” -> “Административные шаблоны” -> “Windows-компоненты” -> “Обновление и безопасность” -> “Windows Defender”. Откройте настройку “Отключить настройки управления запуском Windows Defender” и включите ее, чтобы отключить параметры управления запуском Windows Defender.
- Использование реестра: нажмите на клавишу Win + R и введите “regedit”. Затем перейдите к следующему пути “HKEY_LOCAL_MACHINE\SOFTWARE\Policies\Microsoft\Windows\WindowsUpdate”. Создайте новое значение DWORD (32-разрядное) с именем “DisableWindowsUpdateAccess” и установите его значение в “1”, чтобы отключить доступ к настройкам обновления Windows.
- Использование PowerShell: откройте меню “Пуск” и введите “PowerShell”. Затем запустите PowerShell от имени администратора и введите следующую команду: “Set-ItemProperty -Path ‘HKLM:\SOFTWARE\Policies\Microsoft\Windows\WindowsUpdate’ -Name ‘DisableWindowsUpdateAccess’ -Value 1”. Эта команда также отключит доступ к настройкам обновления Windows.
- Использование инструмента групповой политики: откройте меню “Пуск” и введите “gpedit.msc”. Затем перейдите в раздел “Компьютерная конфигурация” -> “Административные шаблоны” -> “Службы Windows”. Откройте настройку “Ограничения использования системных служб и программ” и включите ее, чтобы отключить некоторые параметры, управляемые организацией.
- Обратитесь к администратору: если компьютер или устройство находятся под управлением организации, то некоторые параметры могут быть заблокированы намеренно, чтобы сохранить безопасность и целостность системы. В этом случае лучше обратиться к администратору и узнать, какие параметры были заблокированы и почему.
При использовании любого из перечисленных способов необходимо быть осторожным и следовать инструкциям точно, чтобы избежать нежелательных последствий.
Этим параметром управляет ваш администратор в Защитнике Windows (Microsoft Defender) — почему и что делать?
Некоторые пользователи Windows 10 и Windows 11, зайдя в окно «Безопасность Windows» с целью настроить какие-либо параметры Microsoft Defender (ранее — Защитник Windows) могут обнаружить, что некоторые параметры заблокированы и увидеть надпись «Этим параметром управляет ваш администратор».
Далее в инструкции подробно о том, почему появляется уведомление о том, что этим параметром управляет ваш администратор в параметрах безопасности Windows, как это исправить и нужно ли это делать.
Что значит «Этим параметром управляет ваш администратор» в Microsoft Defender
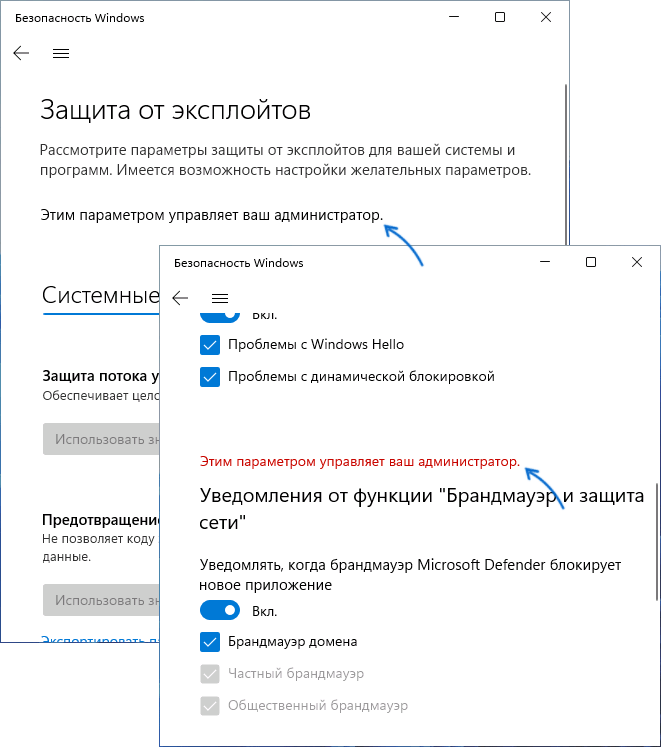
Как правило, непонимание по поводу рассматриваемого уведомления возникает у пользователей, которые сами являются единственным администратором текущего компьютера или ноутбука. Переживать не стоит — никто посторонний компьютером не управляет. За исключением варианта, когда речь идёт о компьютере организации и параметры действительно заданы администратором.
Причина такого уведомления — настройки политик Защитника Windows, которые были выполнены не через интерфейс его настроек в окне «Безопасность Windows», а одним из следующих способов:
- С помощью ручной настройки параметров Microsoft Defender в редакторе локальной групповой политики.
- Путем изменения параметров защиты от вирусов с помощью реестра.
- С помощью сторонних программ для отключения Защитника Windows, оптимизации параметров работы системы, отключения «слежки» Windows, которые также внесли изменения в реестр.
- В редких случаях изменение параметров защиты от вирусов и угроз бывает выполнено вредоносными программами.
Подводя итог, сообщение «Этим параметром управляет ваш администратор» в параметрах защиты и безопасности Windows говорит лишь о том, что некоторые из настроек были выполнены «в обход» интерфейса настроек, доступных в окне «Безопасность Windows».
Что делать и как убрать надпись «Этим параметром управляет ваш администратор»
Если ранее вы целенаправленно меняли настройки встроенного антивируса Windows 10 или Windows 11 с помощью редактора реестра, редактора локальной групповой политики или сторонних программ и результат вас устраивает, то какие-либо действия не требуются: на надпись об управлении параметром вашим администратором можно не обращать внимания.
Если же задача — разблокировать эти параметры, потребуется вернуть политики Microsoft Defender или Защитника Windows к значениям по умолчанию. Сделать это можно с помощью редактора локальной групповой политики или редактора реестра.
Если на вашем компьютере установлена Pro или Enterprise версия Windows, можно использовать редактор локальной групповой политики:
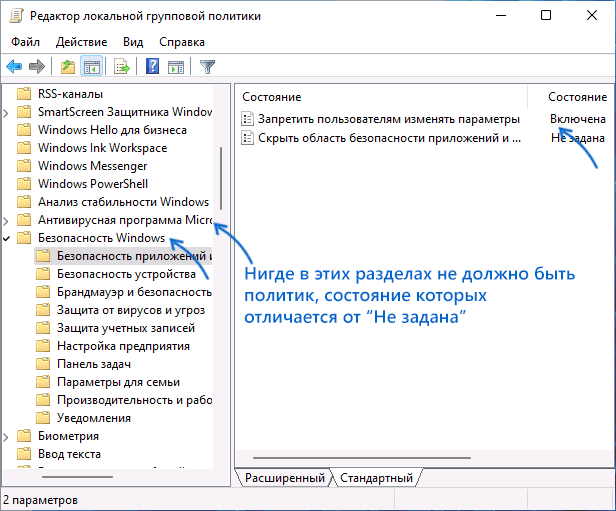
Нажмите правой кнопкой мыши по кнопке «Пуск», выберите пункт «Выполнить», введите gpedit.msc и нажмите Enter. В редакторе локальной групповой политики перейдите к разделу Конфигурация компьютера — Административные шаблоны — Компоненты Windows — Антивирусная программа Microsoft Defender
Внутри этого раздела пройдите по всем вложенным подразделам, обращая внимание на значения разных политик в правой панели редактора. По умолчанию все значения равны «Не задана»
Если вы встретили политики с отличающимся значением, дважды нажмите по таким пунктам, изменение значение на «Не задана» и примените настройки. Повторите те же действия для раздела Конфигурация компьютера — Административные шаблоны — Компоненты Windows — Антивирусная программа Безопасность Windows.
В Windows 11 и Windows 10 домашняя gpedit.msc отсутствует, но удалить настроенные политики можно с помощью редактора реестра:

- Нажмите клавиши Win+R на клавиатуре, введите regedit и нажмите Enter.
- Перейдите к разделу реестра
- По умолчанию в этом разделе в правой панели не должно быть никаких значений, кроме стокового значения «По умолчанию» (если есть другие — их можно удалить), а если раскрыть этот раздел, то в нем может присутствовать пустой подраздел «Policy Manager» без каких-либо значений и никаких других подразделов, иначе их можно удалить (правый клик — удалить).
- Если в реестре присутствует разделего можно удалить целиком вместе со всеми подразделами, по умолчанию в реестре этот раздел отсутствует, так как какие-либо политики центра безопасности Windows не настроены.
Как правило, сделанные изменения начинают действовать сразу, без перезагрузки компьютера, но окно «Безопасность Windows» потребуется закрыть и открыть снова.
В ситуации, когда политики работы защитника Windows появляются снова, можно предположить, что это результат работы какого-то стороннего ПО, не исключено, что вредоносного. Имеет смысл проверить компьютер на вирусы и использовать специальные средства удаления вредоносных программ с компьютера.
Некоторыми параметрами управляет ваша организация
Здравствуйте!
Вопрос не совсем по теме, но все-таки прошу ответить. Ситуация следующая.
Хотела удалить драйвер NVIDIA, запустив DDU в безопасном режиме. Зашла в безопасный режим под своей уч. записью Майкрософт с правами админа. Пояснение: я-единственный пользователь компа, на компе только одна учетка (моя), кроме встроенной, конечно. После входа в безопасный режим появляется окно с предупреждением
“Приложение” невозможно открыть, используя встроенную учётную запись администратора. Войдите с другой учётной записью и попробуйте ещё раз.
Окно закрыла, проигнорировала. Попыталась запустить DDU, он не запустился. При этом другие установленные программы (AIMP, Acrobat) и папки в безопасном реж. открываются. Пробовала создать нового пользователя с правами админа и зайти под ним, ситуация повторилась в точности.
С такой ситуацией столкнулась впервые, раньше никаких предупреждений при входе в бех режим не было, DDU всегда запускался. В обычном режиме при входе под уч. записью Майкрософт с правми админа никаких проблем не возникает, все описанное проявляется только в безопасном режиме. Манипуляции с изменением параметров контроля уч. записей тоже ничего не дали. Что-нибудь можете посоветовать?
Проверка компьютера на вирусы
Перед попыткой включить Защитник нужно убедиться, что ваша ОС Windows не имеет вирусов. Даже если вам удастся включить встроенный антивирус, вирусы выключат его снова при следующей сессии. Для сканирования необходимо использовать разные программы. Если установлено, запустите дополнительное антивирусное ПО и попытайтесь просканировать систему всеми способами (полное, быстрое и т. д.). Если программа обнаружит угрозу, удалите или обезвредьте их.
Если в вашем компьютере один из антивирусов нашел вредоносные программы, то даже после их удаления нужно перезагрузить компьютер и запустить сканирование еще раз. Это поможет убедиться в том, что загрузчик снова не установил вредный код в вашу систему.
Отключение экрана блокировки из командной строки
Еще один способ отключения блокировки заключается в использовании командной строки. Большинство пользователей таких команд не знает, но в качестве примера приведем одну из них.
Вызываем командную строку (cmd в меню «Выполнить») и прописываем в ней следующее:
Смотреть галерею
После этого жмем клавишу ввода Enter, дожидаемся окончания процесса выполнения и перегружаем систему. Иногда рекомендуется отключить и так называемый защитник Windows Defender, но он, как правило, особо влияния на блокирование доступа к изменению критических настроек не оказывает. Такие случаи встречаются крайне редко.
Смотреть галерею
В некоторых случаях можно попытаться отключить средства, при помощи которых сама система отслеживает действия пользователя, использует их для определения местонахождения (телеметрия) и т.д. Но это, так сказать, побочные действия.
Сообщение «Ваша организация отключила автоматические обновления» в Windows 10
Способ 1: Сброс настроек в твикерах
В Windows 10 программы-твикеры обычно применяются для тонкой настройки операционной системы, а также для отключения следящих функций
Пользоваться такими инструментами нужно с осторожностью, в противном случае можно нарушить работу компонентов системы. Если вы использовали подобные утилиты, восстановите измененные ими настройки — благо, большинство твикеров позволяют отменять изменения
Например, в популярном твикере OOSU10 для этого нужно выбрать опцию «Отменить все изменения» на одноименной вкладке.
Способ 2: Проверка политики автообновления
Уведомление «Ваша организация отключила автоматические обновления» появится, если пользователь или администратор отключил автоматическое обновление системы в локальных групповых политиках.
- Откройте нажатием Win + R окошко быстрого выполнения команд, введите в него команду gpedit.msc и нажмите клавишу ввода.
- Запустится «Редактор локальных групповых политик». Перейдите в нем по цепочке «Конфигурация компьютера» → «Административные шаблоны» → «Компоненты Windows» → «Центр обновления Windows» и отыщите в правой колонке политику «Настройка автоматического обновления».
Если политика имеет статус «Включена», откройте двойным кликом ее свойства и выставьте для нее значение «Не задана» или «Отключена».
Сохраните настройки и перезагрузите компьютер.
Способ 3: Проверка службы обновления
Проверьте состояние службы, отвечающей за получение обновлений Windows. Она должна быть активной.
- Откройте оснастку управления службами, для чего в диалоговом окошке Win + R выполните команду services.msc .
Отыщите в списке служб службу «Центр обновления Windows» и убедитесь, что она выполняется и имеет тип запуска «Автоматически» или «Вручную».
В противном случае откройте «Свойства» службы двойным кликом и попробуйте ее запустить нажатием одноименной кнопки, изменив тип запуска на «Автоматически» или «Вручную».
Аналогичным образом найдите в списке службу «Фоновая интеллектуальная служба передачи (BITS)» и запустите ее, если не запущена. Тип запуска этой службы выставьте «Автоматически».
Способ 4: Проверка реестра
Для отключения автоматического обновления администраторы нередко применяют твик реестра. Проверьте указанный ниже ключ на предмет внесенных в него изменений.
- Откройте «Редактор реестра» командой regedit в диалоговом окошке «Выполнить», вызванном нажатием комбинации клавиш Win + R.
Разверните в левой колонке ключ HKLM\SOFTWARE\Policies\Microsoft\Windows\WindowsUpdate\AU и удалите из последнего подраздела все параметры. Это восстановит настройки обновления по умолчанию.
Способ 5: Откат к точке восстановления
Если вы не нашли подходящего решения, выполните откат Windows 10 к ближайшей точке восстановления. Эта операция восстанавливает некоторые системные файлы и реестр, а вместе с ним и измененные настройки, которые могли привести к появлению уведомления «Ваша организация отключила автоматические обновления».
Подобно как такое Защитник Windows (Windows Defender)
Дотоле программа Защитник Windows называлась или — Microsoft AntiSpyware. Его целью было нейтрализовать модули spyware, прочь их и помещать в хранилище. Сей антивирус начал появляться опять-таки в Windows XP. А после и во всех последующих версиях этой ОС. Разработчики опять же пытались внедрить его в Windows 2000, да реализовано это в официальной версии си и не было. Хотя в бета-версиях появлялись редакции со встроенным Защитником.
Вот встроенном антивирусе есть одну каплю модулей, которые пользователь может регулировать:
- Application Execution — буква функция отслеживает действия запущенных программ в реальном времени. А в свою очередь определяет допустимость их действий за отношению к другим модулям и программам в системе;
- Internet Explorer Add-ons — проверяет до сей поры программы, которые активизируются возле запуске штатного браузера IE;
- System Configuration — цель отслеживает установки программ в систему;
- IE Downloads — определяет тревога загрузок через браузер Internet Explorer;
- Auto Start — следит следовать действиями программ, которые находятся в списке автозагрузки (запускаются одновременно с системой);
- Services and Drivers — следит после действиями драйверов и связанными с ними службами;
- Application Registration — сканирует модули и способности системы, которые регистрируют и активируют Соответственно.
Уведомление от Windows: «Ваша организация управляет обновлениями на этом компьютере». Что это значит и что можно сделать?
Столкнуться с таким уведомлением может любой пользователь Windows. Но сейчас эта ошибка стала всё чаще появляться в тот момент, когда пользователь пытается переключиться на новою версию Windows 11 и проверяет технические характеристики своего компьютера с помощью утилиты PC Health Check.
Как исправить проблему с управлением обновлениями на компьютере
Есть три варианта развития событий, которые могут подходить в вашей ситуации:
Если ваша учетная запись подключена к какой-либо организации, и у нет администраторских прав вносить какие-то изменения в систему, то тогда вам нужно будет связаться с вашим IT-менеджером для обновления своей операционки до Windows 11.
Если же вы используете рабочий или учебный аккаунт, но у вас есть также аккаунт администратора, то вам нужно отвязать учетку организации от компьютера и сбросить параметры групповой политики, чтобы обновить свою систему.
И третий вариант, если вы зашли не с учебной или рабочей учетной записи, а ваш компьютер по ошибке выдает вам такое уведомление.
Отключаем рабочий или учебный аккаунт
Для исправления бага «Ваша организация управляет обновлениями на этом компьютере», вам необходим доступ администратора.
Если же доступ к учетке администратора у вас есть, то исправить проблему можете вы сами. Для этого вам нужно временно отключиться от рабочей или учебной учетки, внести изменения в аккаунте администратора, а затем уже вновь подключится к ограничивающей ваши права учетной записи.
- Зажмите одновременно Win +I на клавиатуре, и у вас откроется окно настроек Windows.
- Раскройте блок «Учетные записи» и выберите в меню «Доступ для работы или учебы».
- Выберите проблемную учетную запись и нажмите «Отключить», а затем подтвердите выбор, щелкнув кнопку «Ок».
- Вам вновь покажут сообщение о том, что будет, если отключить учетную запись, но вам всё же нужно кликнуть «Отключиться», а затем подключитесь к своей учетной записи с правами администратора.
Сбрасываем параметры групповой политики
Но проблема даже после этих действий может повториться. Поэтому вам следует также сбросить все параметры групповой политики.
Зажмите одновременно Win + R на клавиатуре, а в появившейся строке «Выполнить» напишите:
gpedit.msc
Запустите процесс, щелкнув Enter.
Откройте в дереве поочередно:
Конфигурация пользователя > Административные шаблоны > Все параметры
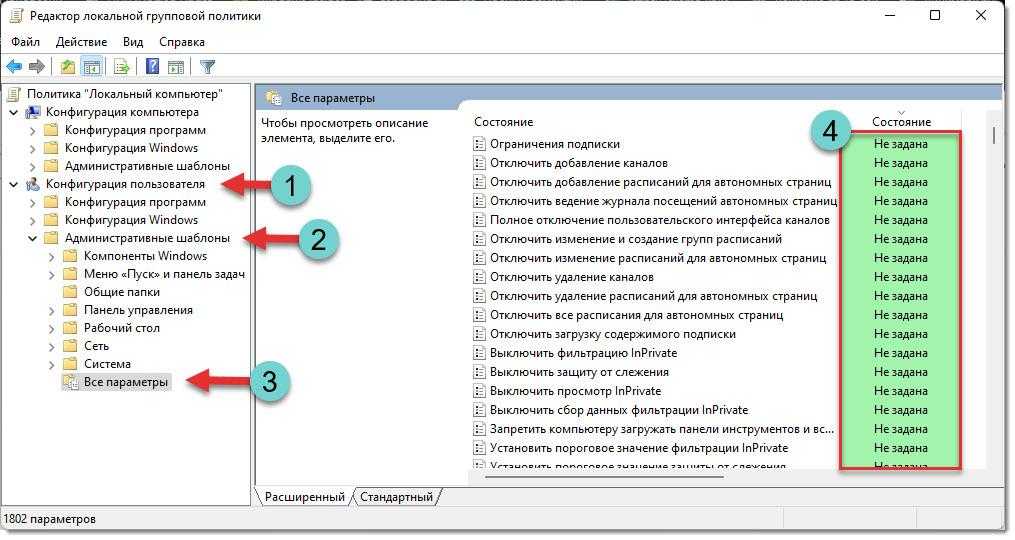
Отсортируйте все параметры по фильтру «Состояние». Для всех параметров с состоянием «Включено» или «Отключено» установите «Не задана». Сохраните изменения.
Когда подобная ошибка всплывает на компьютере, входящем в состав сети организации (например, на работе или в колледже), то лишних вопросов у пользователей не возникает. Ведь действительно есть реально существующая организация, которая может отключить некоторые возможности компьютеров в своей сети, и поэтому на экране появляется такое сообщение.
Но когда такая ошибка всплывает в персональном компьютере – вот тут может случиться настоящая паника, ведь в голову начнут приходить самые страшные картинки воровства персональных данных. Но волноваться не стоит, потому что эта проблема чаще всего происходит из-за неправильных настроек, созданных самим пользователем.
Что делать, если уведомление не исчезает
Как правило, смена учетной записи и удаление параметров групповой политики заставляют исчезнуть сообщение «Ваша организация управляет обновлениями на этом компьютере».
Но если в вашем случае ничего не изменилось и на экране вновь появляется эта информация, то попробуйте сделать еще эти вещи:
Диагностика системы
Неправильные параметры системы, а также повреждения файлов можно выявить в ходе диагностики.
- Откройте «Пуск», а затем щелкните на пиктограмму с шестерёнкой, чтобы перейти в «Настройки».
- Здесь вам нужно выбрать раздел «Конфиденциальность и безопасность» в левом сайдбаре, а уже в правой части окна – «Диагностика и обратная связь».
- Раскройте подробности диагностики и активируйте ползунок напротив «Отправить дополнительные диагностические данные».
- Теперь перезагрузите компьютер и попробуйте вновь запустить программу для проверки совместимости PC Health Check.
Редактор реестра Windows
Чтобы исключить ошибки редактора реестра, делаем так:
- Открываем утилиту редактора реестра. Быстрее всего это сделать через команду «Выполнить» (Win + R), где нужно запустить процесс:
regedit
- Теперь вам нужно проследовать по такому пути в дереве папок:
HKEY_CURRENT_USER\Software\Policies\Microsoft\Windows\CurrentVersion\PushNotifications
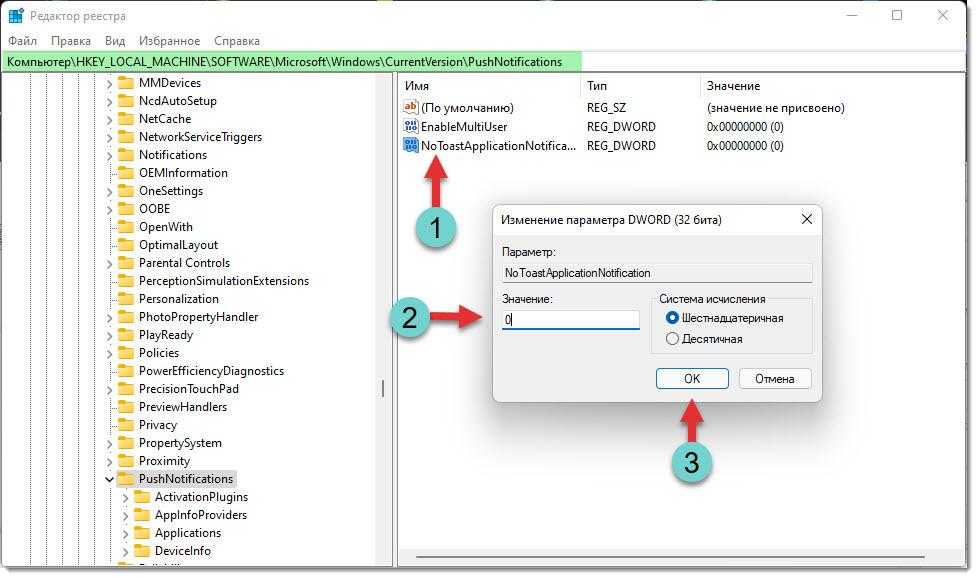
- В конечной папке вам нужно будет отредактировать конфигурации файла реестра «NoToastApplicationNotification». Щелкните на него дважды, установите значение «0» и сохраните изменения.
Что значит, обновлениями на этом компьютере управляет ваша организация?
Новую Windows 11 общественность, очевидно, воспринимает с заметным энтузиазмом. Как минимум, на этапе выяснения, «потянет ли её комп или не потянет». И судя по отзывам, табличкой «Your organization manages updates on this PC» (т.е. буквально «обновлениями на этом компьютере управляет ваша организация») утилитка PC Health Check успела удивить уже немало народу…
Потому сейчас вкратце о том, что это означает и как это исправить?
что значит это самое «обновлениями на этом компьютере управляет ваша организация»?
Если в двух словах, то уведомление «Your organization manages updates on this PC» в PC Health Check означает, что на вашем компе «прописан» еще кто-то, у кого есть права администратора Windows.
А точне, либо для вашей учетки так называемые полные права администратора не были включены изначально, либо в системе зарегистрирован еще как минимум один пользователь, который имеет права админа и может вносить соответствующие изменения в настройки Windows.
Разумеется, если юзера вопрос касательно того, кто еще имеет доступ к его личному или рабочему компу, особо не интересовали, то PC Health Check может реально «удивить», мягко говоря. Какая организация? Почему она занимается обновлениями?
Но не спешим с конспирологией! Если на этапе проверки компьютера утилита пишет про организацию и на этом процесс стопориться, то в первую очередь это значит, что PC Health Check установили и запустили без прав администратора.
Следовательно, первым делом не суетимся, а просто проверяем, с какой/чьей учетки вы сейчас зашли в Windows, а также за какой из учетных записей зарегистрированных на данном конкретном ПК закреплены права администратора. Это во-первых.
Во-вторых, учитываем также, что табличку «обновлениями на этом компьютере управляет ваша организация» PC Health Check может выдавать, когда к вашей (или не вашей) учетной записи «привязаны» рабочий (корпоративный) и/или учебный аккаунты. Проверяется это просто:
Если таковые имеются, то тогда их надо отключить (если такая возможность есть) и потом перезайти в систему, иначе сделать полную проверку компа именно утилитой PC Health Check просто не получится.
Однако с этим тоже рекомендуем не спешить. Напомним, официальная PC Health Check — это не единственный программный инструмент, которым можно проверить ПК на соответствие требованиям Windows 11. Есть еще Win11SysCheck, WhyNotWin11 и прочие, они хоть и не Microsoft-овские, но тоже работают, притом дают даже больше полезной информации.
Ну а в целом, повторимся, проблемка с табличкой «Your organization manages updates on this PC» решается просто перезагрузкой системы и входом в учетку с правами администратора.
Как исправить проблему «Некоторыми параметрами управляет ваша организация»
Пользователю придется самостоятельно применить изменения в работе операционной системы Windows 10, которые необходимы для отключения ограничений в функциональности. Существует несколько способов решить данную проблему:
- Переустановка Windows на компьютере.
- Восстановление Windows из точки восстановления, созданной до применения изменений в ОС, вызвавших появление надписи про управление компьютера «организацией».
- Восстановление Windows 10 из резервной копии, при условии, что файл-образ системы был создан до изменения данных параметров.
- Переустановка ОС с помощью функции Новый запуск Windows 10 — чистая установка системы с сохранением данных пользователя.
- Внесение изменений в системный реестр Windows.
- Изменение параметров локальной групповой политики.
- Включение отключенных настроек Windows с помощью стороннего программного обеcпечения.
В этой статье мы рассмотрим менее радикальные способы решения проблемы. Про восстановление Windows разными способами, читайте подробные статьи на моем сайте, перейдя по ссылкам выше. В случае использования восстановления ОС, Windows вернется в то состояние, которое имела система в момент создания точки восстановления или резервной копии системы.
Мы не будем рассматривать способы решения вопросов для доступа к отдельным функциям, а используем методы для отмены ограничений функциональности на уровне всей системы.
Как исправить проблему «Некоторыми параметрами управляет ваша организация»
Пользователю придется самостоятельно применить изменения в работе операционной системы Windows 10, которые необходимы для отключения ограничений в функциональности. Существует несколько способов решить данную проблему:
- Переустановка Windows на компьютере.
- Восстановление Windows из точки восстановления, созданной до применения изменений в ОС, вызвавших появление надписи про управление компьютера «организацией».
- Восстановление Windows 10 из резервной копии, при условии, что файл-образ системы был создан до изменения данных параметров.
- Переустановка ОС с помощью функции Новый запуск Windows 10 — чистая установка системы с сохранением данных пользователя.
- Внесение изменений в системный реестр Windows.
- Изменение параметров локальной групповой политики.
- Включение отключенных настроек Windows с помощью стороннего программного обеcпечения.
В этой статье мы рассмотрим менее радикальные способы решения проблемы. Про восстановление Windows разными способами, читайте подробные статьи на моем сайте, перейдя по ссылкам выше. В случае использования восстановления ОС, Windows вернется в то состояние, которое имела система в момент создания точки восстановления или резервной копии системы.
Мы не будем рассматривать способы решения вопросов для доступа к отдельным функциям, а используем методы для отмены ограничений функциональности на уровне всей системы.




























