Отключение изоляции ядра в групповых политиках
Существует другой способ для выключения целостности ядра с помощью редактора локальной групповой политики. Этот метод доступен в версиях: Windows 11 Профессиональной, Windows 11 Корпоративной и Windows 11 для образовательных учреждений. Пользователям Windows 11 Домашней групповые политики недоступны, так как они отключены в этой версии операционной системы.
Подробнее: Как установить редактор групповой политики в Windows 11 Home
Редактор локальной групповой политики можно использовать для включения или отключения всей системы безопасности на основе виртуализации, от которой зависит целостность памяти.
Выполните следующие действия:
- В строке поиска Windows введите «gpedit.msc».
- Откройте системное средство на компьютере.
- В окне «Редактор локальной групповой политики» пройдите по пути:
Конфигурация компьютера ➜ Административные шаблоны ➜ Система ➜ Device Guard
- Щелкните правой кнопкой мыши по параметру политики «Включить средство обеспечения безопасности на основе виртуализации», а в контекстном меню выберите «Изменить».
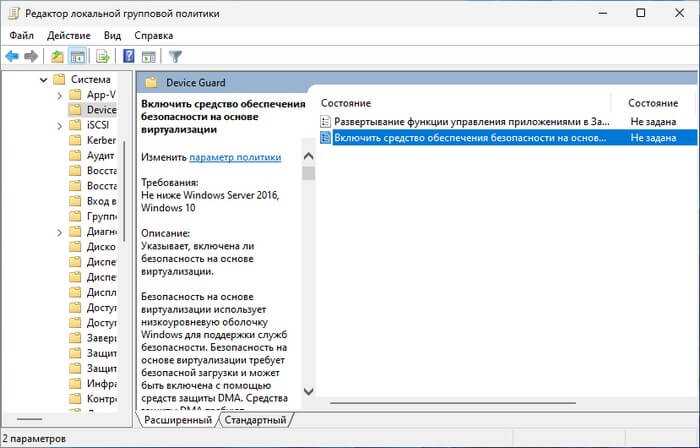
- В окне «Включить средство обеспечения безопасности на основе виртуализации» установите значение «Отключено».
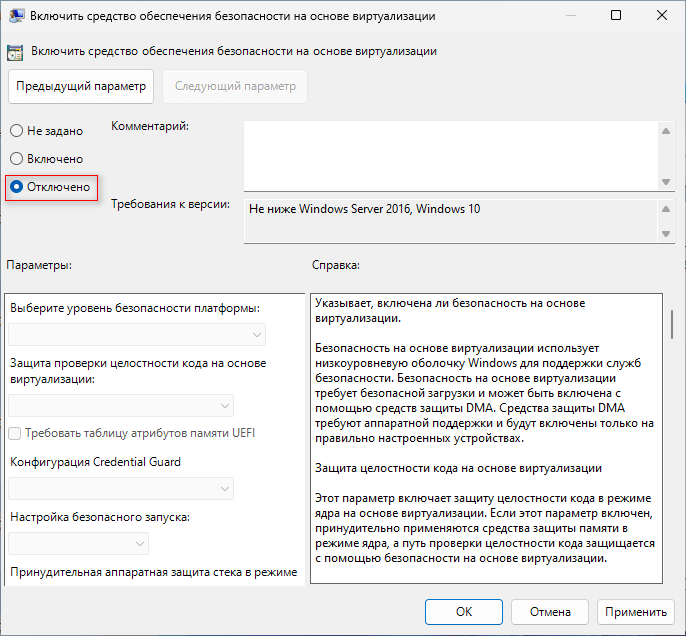
- Нажмите «ОК».
- Закройте окно редактора локальной групповой политики, а затем перезагрузите компьютер.
Песочница Windows 11: как включить и использовать изолированную среду
Возможные проблемы
Учитывая принцип работы «Изоляции ядра», компьютер должен обязательно поддерживать технологию виртуализации и важно, чтобы она была включена везде, где это возможно, начиная с BIOS/UEFI. Подробнее: Как включить виртуализацию в Windows 11
Подробнее: Как включить виртуализацию в Windows 11

Кроме того, на компьютере могут быть установлены драйверы, которые несовместимы с этой технологией. И так как их запуск считается более приоритетным, блокируется защитная функция. Обычно это какие-нибудь устаревшие драйверы и тогда оптимальный вариант – обновить их.
Проблема в том, что определить, какие именно драйверы конфликтуют, иногда бывает сложно. Если у вас это получится, попробуйте получить обновления с помощью «Диспетчера устройств». Кроме того, наличие апдейтов можно посмотреть в «Центре обновления Виндовс» или воспользоваться специальными программами, которые подскажут, каких драйверов не хватает на компьютере.
Подробнее:
Как обновить драйвера на компьютере
Программы для установки драйверов
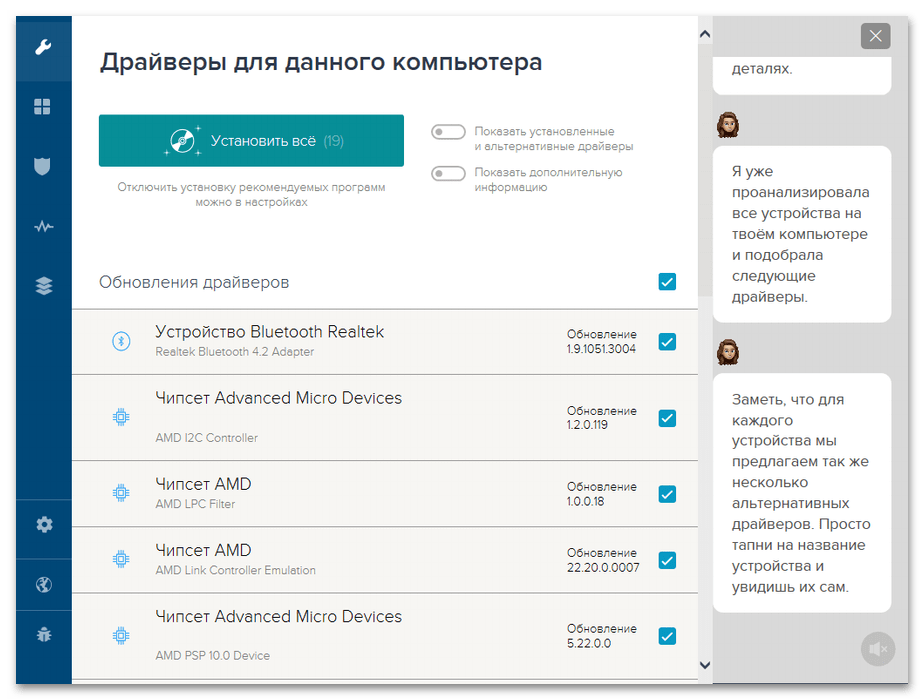
В нашем случае обновить драйверы не получилось, поэтому будем их удалять, но помним, что Microsoft такого делать не рекомендует, ведь есть вероятность, что какое-нибудь оборудование после этого перестанет отвечать. С другой стороны, может быть так, что раньше вы подключали какое-то устройство, а теперь перестали им пользоваться, а значит, и драйверы для него не нужны.
Как отключить изоляцию ядра через командную строку
Подобную операцию можно проделать с помощью командной строки. В этом инструменте необходимо выполнить одну команду, чтобы решить нашу задачу.
Сделайте следующее:
- Введите «CMD» поисковой строке, а затем запустите приложение от имени администратора.
- В окне интерпретатора командной строки введите предложенную команду, а потом нажмите «Enter»:
reg add "HKLM\SYSTEM\CurrentControlSet\Control\DeviceGuard\Scenarios\HypervisorEnforcedCodeIntegrity" /v "Enabled" /t REG_DWORD /d 0 /f
Можно скопировать команду отсюда, чтобы вставить ее в командную строку на вашем компьютере.
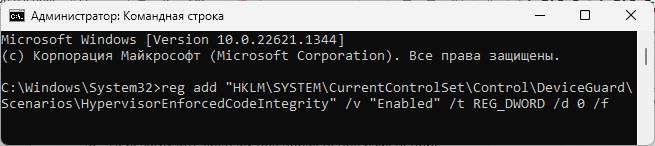
- Закройте командную строку.
- Перезапустите компьютер, чтобы применить эти изменения.
What is core isolation in windows 10?
When Windows 10 was released, Virtualization-Based Security (VBS) features were only available in the enterprise versions of the operating system. However, when Microsoft released the April 2021 update, the DDPS security features were made available for all editions of Windows 10.
To learn how to enable kernel isolation, your PC must first meet the hardware and firmware requirements. As long as you have a 64-bit processor and a TPM 2.0 chip, some of the basic isolation features of your Windows 10 computer are automatically enabled.
Once enabled, these features allow Windows to create a secure system memory area that is isolated from the normal operating system. In this secure area, the system can run security software and system processes and protect them from tampering.
Enable Core Isolation & Memory Integrity in Windows 11/10
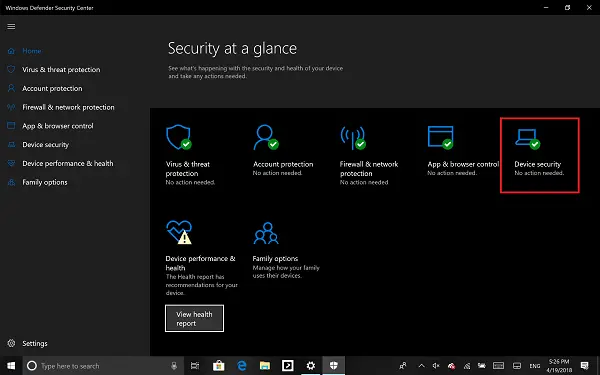
- Sign in as an administrator and open Windows Defender Security Center
- Look for Device Security option.
- Here you should check if Core Isolation under Virtualization is enabled on your PC.
- Core isolation provides virtualization-based security features to protect core parts of your device.
- Click on Core isolation details, and you will be offered to enable Memory Integrity.
Memory integrity (hypervisor-protected code integrity) is a security feature of Core isolation that prevents attacks from inserting malicious code into high-security processes. Toggle to turn it On.
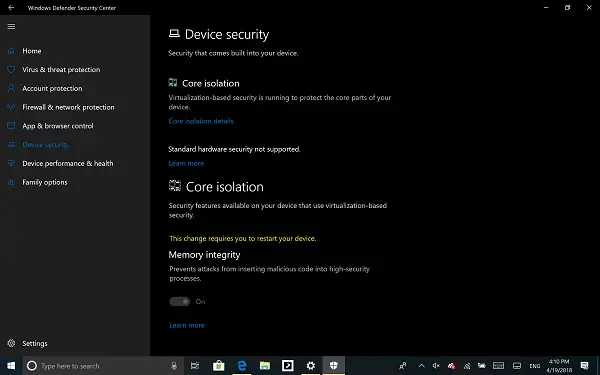
Once enabled, it will ask you to restart the PC to completely enable Memory Integrity.
If later on, you face application compatibility issues, you may need to turn this off.
Related: Memory Integrity greyed out or won’t Turn On/Off.
Enable or Disable Core Isolation and Memory Integrity using Registry
You can also use the Registry, to enable or disable Core isolation Memory integrity using Registry Editor, follow these steps:
- Press Win+R to open the Run dialog.
- Type regedit and hit the Enter button.
- Click on the Yes option.
- Navigate to Scenarios in HKEY_LOCAL_MACHINE.
- Right-click on Scenarios > New > Key.
- Name it as HypervisorEnforcedCodeIntegrity.
- Right-click on it > New > DWORD (32-bit) Value.
- Name it as Enabled.
- Double-click on it to set the Value data as 1 to enable and to disable.
- Click the OK button.
- Restart your computer.
To learn more about these steps, keep reading.
Precaution: Before heading to the REGEDIT steps, don’t forget to create a System Restore point.
To get started, press Win+R to open the Run dialog, type regedit, and hit the Enter button. If the UAC prompt appears on your screen, click on the Yes option to open the Registry Editor.
Next, navigate to the following path:
HKEY_LOCAL_MACHINESYSTEMCurrentControlSetControlDeviceGuardScenarios
Right-click on the Scenarios key > New > Key, and name it as HypervisorEnforcedCodeIntegrity.
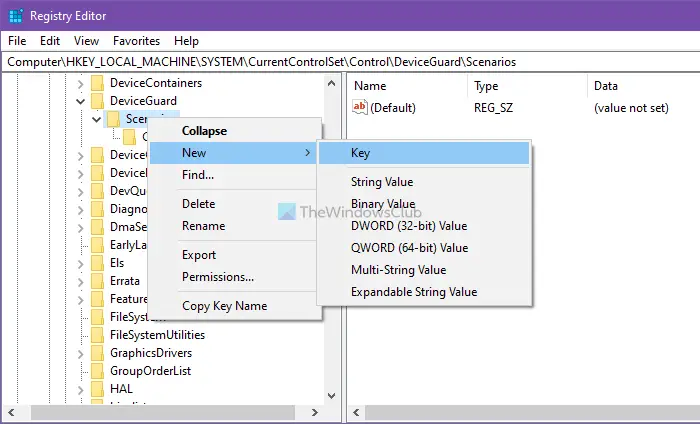
Then, you have to create a REG_DWORD value. For that, right-click on HypervisorEnforcedCodeIntegrity > New > DWORD (32-bit) Value, and name it as Enabled.
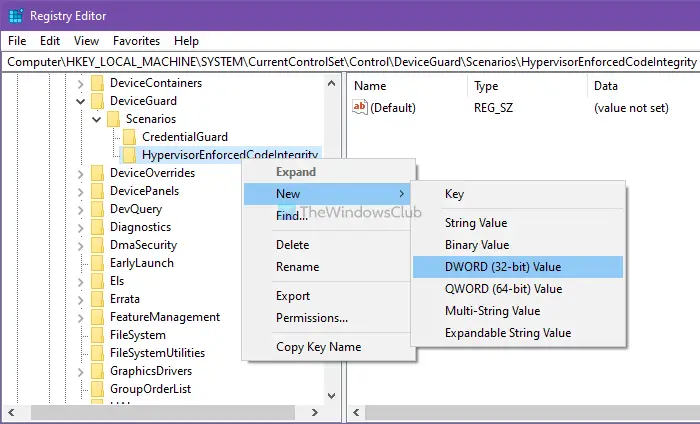
By default, it comes with a Value data of , meaning it is disabled. However, if you want to enable this functionality, double-click on it to set the Value data as 1.
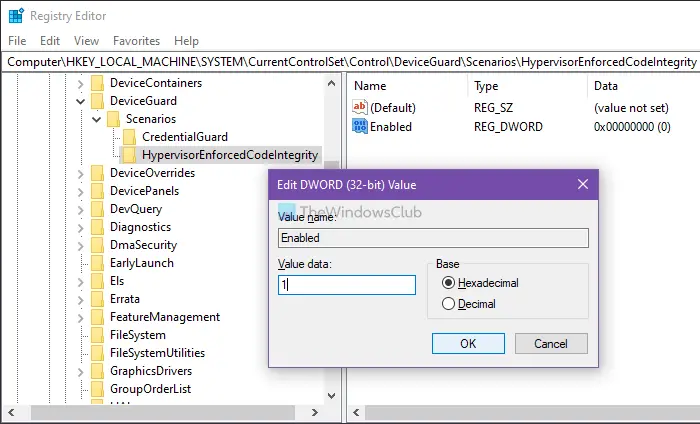
Click the OK button and restart your computer.
That said, there are two more options that might be available depending on the hardware of your PC.
- Security Processor only shows up if you have TPM available with your PC hardware. They are discrete chips soldered to a computer’s motherboard by the OEM. To get the most out of TPM, OEM must carefully integrate system hardware and firmware with the TPM to send it commands and react to its responses. The newer TPMs can also provide security and privacy benefits to the system hardware itself. So make sure to check for all of these if you are buying a new PC.
- Secure Boot prevents malicious code to load up before your OS. They are hard to crack but with secure boot it’s taken care of.
Windows 11/10 also offers Hypervisor Protected Code Integrity (HVCI) when you start with clean installs. Those who are on old hardware, will have the ability to opt-in post the upgrade using the UI in Windows Defender Security Center (WDSC). This enhancement will ensure that the kernel process that verifies code integrity runs in a secure runtime environment.
Read:
Почему целостность памяти отключена в Windows 11?
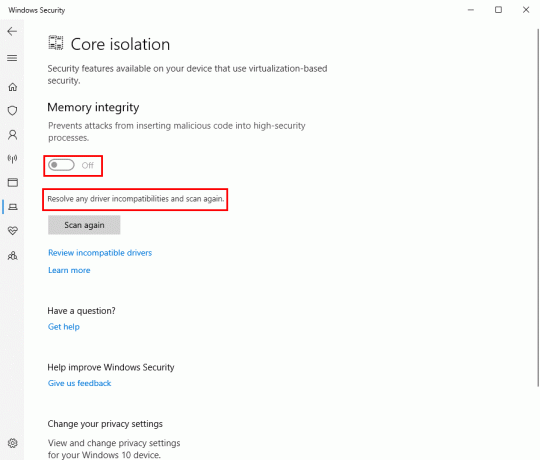 Целостность памяти отключена Ошибка Windows 11
Целостность памяти отключена Ошибка Windows 11
Поскольку целостность памяти или HVCI контролирует работу всех видов драйверов на вашем ПК, в том числе вредоносных, очень важно, если кто-то или что-то выключит его. Если вы используете ПК для игр и намеренно отключите функцию целостности памяти изоляции ядра, то это понятно
Если вы используете ПК для игр и намеренно отключите функцию целостности памяти изоляции ядра, то это понятно.
Однако, если вы знаете, что этого не делали, или ПК предназначен для личного и профессионального использования, эта функция должна оставаться включенной во всех ситуациях.
Активная функция целостности памяти предотвратит установку вредоносных драйверов на ваш компьютер. Если эта важная функция безопасности отключена, ваша система и все содержащиеся в ней данные находятся под угрозой взлома и программ-вымогателей.
Enable Core Isolation & Memory Integrity in Windows 11/10
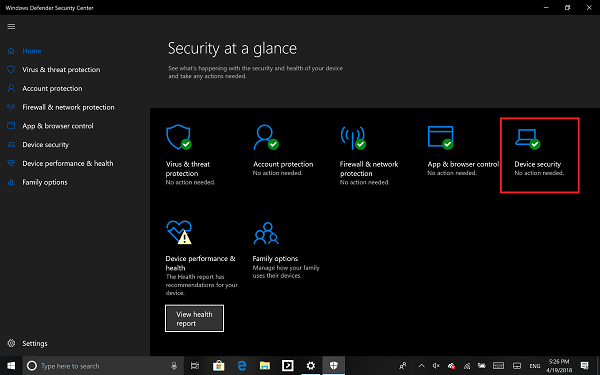
- Sign in as an administrator and open Windows Defender Security Center
- Look for Device Security option.
- Here you should check if Core Isolation under Virtualization is enabled on your PC.
- Core isolation provides virtualization-based security features to protect core parts of your device.
- Click on Core isolation details, and you will be offered to enable Memory Integrity.
Memory integrity (hypervisor-protected code integrity) is a security feature of Core isolation that prevents attacks from inserting malicious code into high-security processes. Toggle to turn it On.
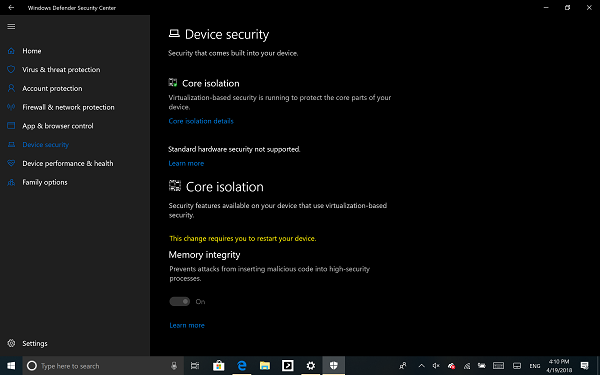
Once enabled, it will ask you to restart the PC to completely enable Memory Integrity.
If later on, you face application compatibility issues, you may need to turn this off.
Related: Memory Integrity greyed out or won’t Turn On/Off.
Enable or Disable Core Isolation and Memory Integrity using Registry
You can also use the Registry, to enable or disable Core isolation Memory integrity using Registry Editor, follow these steps:
- Press Win+R to open the Run dialog.
- Type regedit and hit the Enter button.
- Click on the Yes option.
- Navigate to Scenarios in HKEY_LOCAL_MACHINE.
- Right-click on Scenarios > New > Key.
- Name it as HypervisorEnforcedCodeIntegrity.
- Right-click on it > New > DWORD (32-bit) Value.
- Name it as Enabled.
- Double-click on it to set the Value data as 1 to enable and to disable.
- Click the OK button.
- Restart your computer.
To learn more about these steps, keep reading.
Precaution: Before heading to the REGEDIT steps, don’t forget to create a System Restore point.
To get started, press Win+R to open the Run dialog, type regedit, and hit the Enter button. If the UAC prompt appears on your screen, click on the Yes option to open the Registry Editor.
Next, navigate to the following path:
HKEY_LOCAL_MACHINE\SYSTEM\CurrentControlSet\Control\DeviceGuard\Scenarios
Right-click on the Scenarios key > New > Key, and name it as HypervisorEnforcedCodeIntegrity.
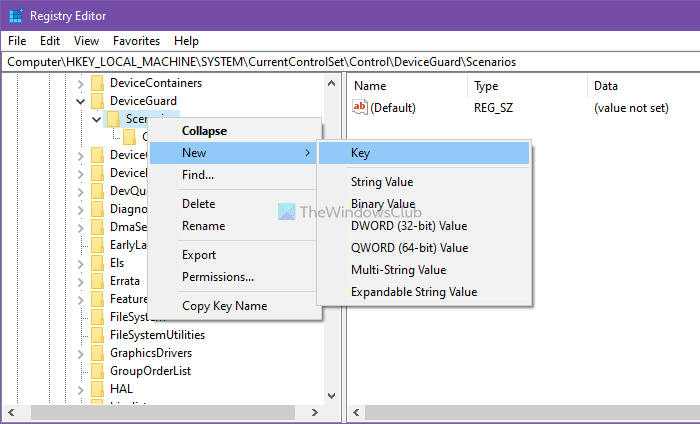
Then, you have to create a REG_DWORD value. For that, right-click on HypervisorEnforcedCodeIntegrity > New > DWORD (32-bit) Value, and name it as Enabled.
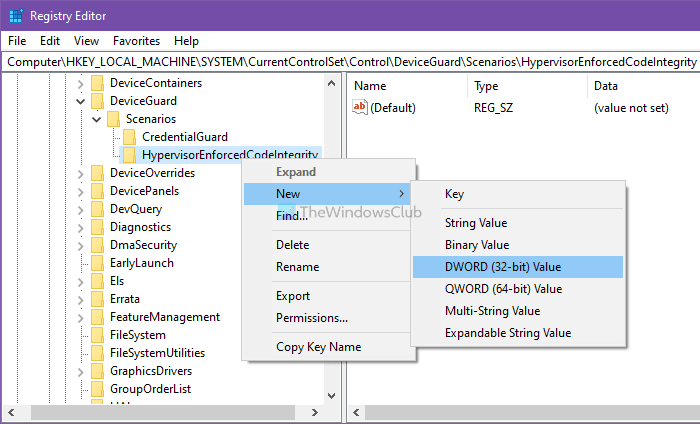
By default, it comes with a Value data of , meaning it is disabled. However, if you want to enable this functionality, double-click on it to set the Value data as 1.
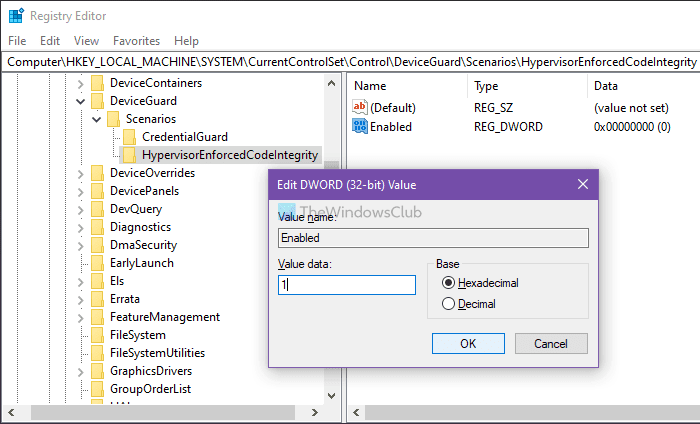
Click the OK button and restart your computer.
That said, there are two more options that might be available depending on the hardware of your PC.
- Security Processor only shows up if you have TPM available with your PC hardware. They are discrete chips soldered to a computer’s motherboard by the OEM. To get the most out of TPM, OEM must carefully integrate system hardware and firmware with the TPM to send it commands and react to its responses. The newer TPMs can also provide security and privacy benefits to the system hardware itself. So make sure to check for all of these if you are buying a new PC.
- Secure Boot prevents malicious code to load up before your OS. They are hard to crack but with secure boot it’s taken care of.
Windows 11/10 also offers Hypervisor Protected Code Integrity (HVCI) when you start with clean installs. Those who are on old hardware, will have the ability to opt-in post the upgrade using the UI in Windows Defender Security Center (WDSC). This enhancement will ensure that the kernel process that verifies code integrity runs in a secure runtime environment.
Защитите свой компьютер с помощью советов здравого смысла в Windows 11
В большинстве случаев устройства подвергаются атакам хакеров и вредоносных программ из-за незакрытых уязвимостей в системе или случайных действий пользователя, таких как переход по специально созданной ссылке или вложению в электронном письме или установка вредоносного приложения.
Как правило, проверяйте электронные письма только от людей, которых вы знаете, и отправителей, которых легко идентифицировать. Обычно вы можете определить, что электронное письмо является вредоносным, потому что оно плохо оформлено со странными шрифтами и грамматическими ошибками. Также исходный адрес электронной почты не будет соответствовать ситуации. Если вы обнаружите что-то подозрительное, нажмите кнопку «Удалить».
Вы также можете открыть дверь вредоносным программам или злоумышленникам, щелкнув специально созданное всплывающее окно в Интернете. Хотя многие веб-сайты используют всплывающие окна для рекламы услуг и продуктов, некоторые веб-сайты могут использовать эту технологию, чтобы ввести пользователей в заблуждение и заставить их щелкнуть приложение, которое может заразить компьютер различными способами. Обычно вам нужно беспокоиться только о специально созданных всплывающих окнах и ссылках при просмотре незащищенных и ненадежных веб-сайтов.
По возможности избегайте просмотра небезопасных и ненадежных веб-сайтов. Обычно вы знаете, небезопасен ли веб-сайт, потому что адрес сайта начинается с «HTTP» в адресной строке вместо «HTTPS». Кроме того, Chrome, Edge, Firefox и большинство современных веб-сайтов сообщат вам, что сайт небезопасен, с сообщением «Ваше соединение не защищено».
Если известно, что веб-сайт ненадежен, современные браузеры даже не позволят вам открыть его. Однако в Интернете есть бесчисленное множество ненадежных веб-сайтов, и вы можете легко обнаружить их из-за бесчисленных всплывающих окон и неуместной рекламы.
Кроме того, избегайте установки программного обеспечения из ненадежных источников. Вы должны использовать Microsoft Store только для загрузки приложений в Windows 11. Если вы устанавливаете нелицензионное программное обеспечение, вы подвергаетесь более высокому риску взлома устройства с помощью вредоносных программ и другого вредоносного кода.
Наконец, вы никогда не должны подключать к компьютеру USB или внешние накопители, которые вам не принадлежат. В этом случае вам следует рассмотреть возможность использования запасного компьютера для форматирования диска, чтобы убедиться, что на нем нет вирусов.
Подведение итогов
В этом руководстве показано множество шагов, которые можно использовать для защиты компьютера от вирусов и хакеров. Однако выполнять все эти рекомендации в большинстве случаев не обязательно. Вы всегда можете выбрать те, которые, по вашему мнению, будут наиболее эффективными в вашей ситуации.
Например, если у вас есть устройство в безопасной среде, вам, вероятно, не нужно настраивать функцию «динамической блокировки». Если у вас нет камеры с поддержкой Windows Hello Face, использование считывателя отпечатков пальцев или PIN-кода должно быть более чем достаточной защитой. Если вы решите использовать встроенную защиту от программ-вымогателей и получите много ложных срабатываний, возможно, вам придется подумать о переходе на другое решение или об отключении этой функции.
Как включить изоляцию ядра в Windows 11?
Прежде чем включить изоляцию ядра, сначала убедитесь, что вы сделали следующее:
- Убедитесь, что ваш компьютер соответствует минимальным системным требованиям для запуска Windows 11.
- Убедитесь, что вы включили и TPM, и безопасную загрузку. Иногда ваш TPM не может быть обнаружен.
- Убедитесь, что ваши драйверы обновлены.
- Включите виртуализацию на вашем ПК, если она отключена в BIOS вашей материнской платы.
- Обновите свою ОС до последней доступной версии.
1. Используйте безопасность Windows
- Нажмите Windows клавишу, введите «Безопасность Windows» в строке поиска и нажмите «Открыть».
- Перейдите к разделу «Безопасность устройства» на левой панели.
- Затем выберите Сведения об изоляции ядра справа.
- Перейдите к Целостность памяти и включите ее.
Если вы хотите отключить эту функцию, выполните те же действия, но на этот раз отключите целостность памяти. Если целостность памяти выделена серым цветом, ознакомьтесь с нашей статьей о том, как это исправить.
2. Используйте реестр Windows
- Нажмите клавиши Windows + R, чтобы открыть команду «Выполнить».
- Введите regedit в диалоговом окне и нажмите Enter .
- Перейдите в следующее место:
- Если HypervisorEnforcedCodeIntegrity недоступен, щелкните правой кнопкой мыши Scenarios, выберите New Key и переименуйте его в HypervisorEnforcedCodeIntegrity.
- Кроме того, сделайте это на правой панели, щелкнув правой кнопкой мыши пробел, выберите «Новое значение DWORD (32-разрядное)» и назовите его «Включено».
- Дважды щелкните Enabled и в поле Value data введите 1, затем нажмите OK, чтобы сохранить изменения.
- Перезагрузите компьютер. Чтобы отключить изоляцию ядра, просто измените значение данных на 0 и сохраните изменения.
Реестр является жизненно важной частью Windows, и его редактирование может вызвать серьезные проблемы, если вы не знаете, что делаете. Если вы допустите ошибку, вы можете получить поврежденный реестр и потерять данные
Вот почему настоятельно рекомендуется сделать резервную копию вашего компьютера, прежде чем вносить какие-либо изменения в реестр.
Должен ли я включить изоляцию ядра в Windows 11?
Изоляция ядра и защита целостности памяти — это две функции безопасности, доступные в последних версиях Windows.
Хотя эти функции могут обеспечить дополнительную защиту вашей системы, они не включены по умолчанию, поскольку их включение может снизить производительность системы. Кроме того, в некоторых случаях функции не работают должным образом или вызывают проблемы.
Тем не менее, есть убедительные причины, по которым вам следует включить изоляцию ядра в Windows 11:
- Дополнительный уровень защиты — целостность памяти помогает снизить риск атаки с повреждением памяти. Это гарантирует, что все изменения в памяти проверяются перед их фиксацией.
- Блокировать нежелательные соединения между процессами или приложениями. Это предотвращает нежелательные соединения между процессами или приложениями. В свою очередь, это снижает риск кражи или повреждения данных, если один процесс будет поврежден или поврежден вирусом или заражением вредоносным ПО.
- Предотвращение доступа вредоносных программ к защищенным файлам и их изменения. Изоляция ядра также изолирует пространство памяти приложения, чтобы оно не делило память с другими процессами на вашем устройстве. Это помогает предотвратить доступ любого вредоносного ПО к конфиденциальным данным, хранящимся в другом месте.
Надеемся, что ваша страница изоляции Core теперь находится в резервной копии, если она была недоступна.
Это все, что у нас было для этой статьи, но поддержите нас, поделившись любыми мыслями, которые могут у вас возникнуть, в разделе комментариев ниже.
Windows 11: включить изоляцию ядра
Изоляция ядра — это общий термин для нескольких функций безопасности в Windows 11.
1-й шаг: Откройте меню «Пуск» и нажмите » Настройки » (сочетание клавиш: Windows+i). Затем нажмите на пункт меню » Конфиденциальность и безопасность » > » Безопасность Windows «. 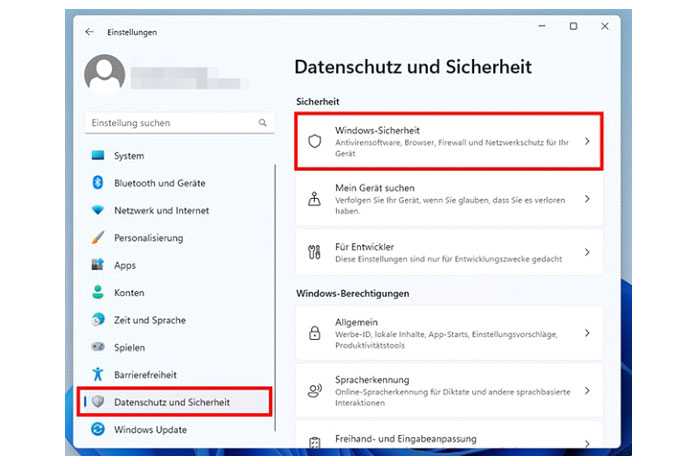
2-й шаг: Справа в разделе Зоны защиты нажмите Безопасность устройства. 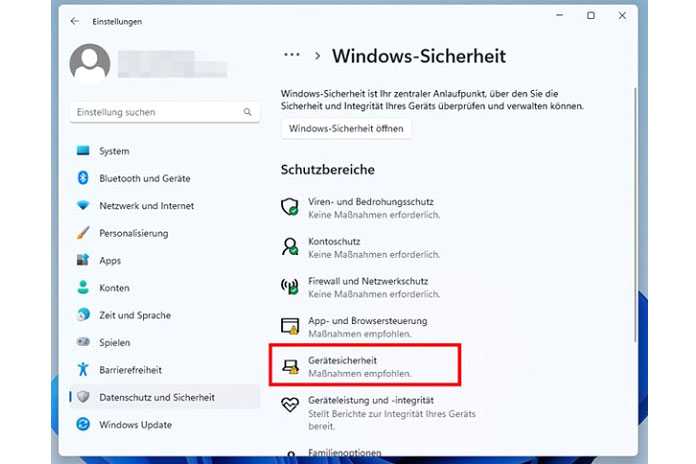
3-й шаг: В новом окне нажмите на синюю надпись » Детали изоляции жил «. 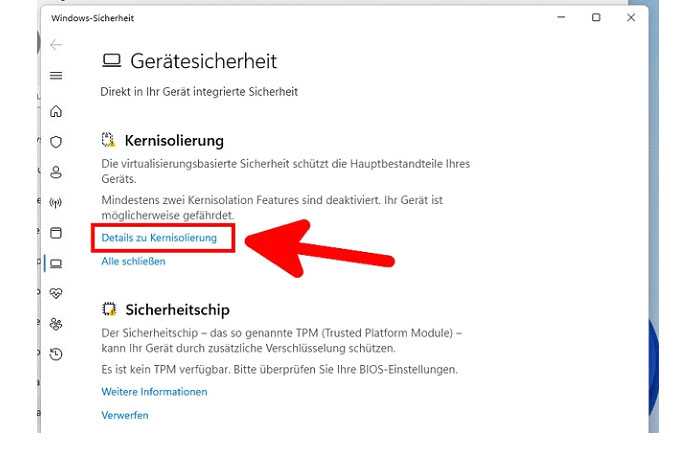
4-й шаг: Теперь вы увидите несколько параметров безопасности, которые Windows объединяет под общим термином » изоляция ядра «. Количество и тип опций могут различаться в зависимости от вашего ПК. Установите все переключатели в положение » Вкл. «. К ним относятся, например, » целостность памяти «, » аппаратная защита стека в режиме ядра «, » защита локальных органов безопасности » и » заблокированный список Microsoft уязвимых драйверов «. 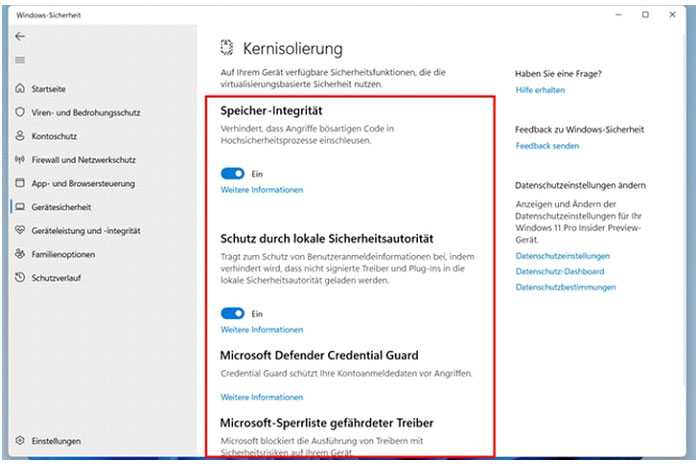
Затем перезагрузите компьютер, чтобы изменения вступили в силу.
Как работает целостность памяти?
Чтобы понять, как работает целостность памяти, нам нужно понять две другие связанные с ней функции — изоляцию ядра и платформу виртуальных машин (VMP).
-
Изоляция ядра: это набор функций безопасности на основе виртуализации, которые защищают важные основные процессы, изолируя их в памяти и создавая виртуальную среду, в которой эти процессы могут работать беспрепятственно.
-
Платформа виртуальных машин (VMP): VMP предоставляет службы виртуальных машин, на которые опирается функция «Core Isolation».
-
Целостность памяти: также называемая целостностью кода, защищенной гипервизором (HVCI), это функция безопасности Windows, которая относится к основному зонтику «Core Isolation» и помогает предотвратить доступ вредоносного программного обеспечения и программ к драйверам и получение контроля над процессы безопасности.
Когда эти функции включены, Windows изолирует основные процессы принятия решений от остальной памяти и создает для них безопасную рабочую среду.
Когда программа запускается, целостность памяти должна проверить код драйвера и убедиться, что установленный драйвер заслуживает доверия, прежде чем он сможет получить доступ к основным функциям Windows. Как подчеркнула сама Microsoft, весь этот процесс аналогичен охраннику внутри запертой будки, где «целостность памяти» является охранником в изолированной среде, созданной «Core Isolation».
Все это повышает безопасность системы, и, хотя все это происходит очень быстро, с таким количеством проверок, где-то еще должно быть какое-то влияние.
Часто задаваемые вопросы
1. Нужно ли включать целостность памяти в Windows 11?
Целостность памяти — важнейшая функция безопасности Windows, поскольку она создает еще один уровень безопасности для основных компонентов, работающих в виртуальной среде. Без его включения вы в основном оставляете свою систему уязвимой для угроз различного рода, которые могут поставить под угрозу не только вашу систему, но и ваши данные.
Тем не менее, если вы отключаете его только на короткий период времени, скажем, во время игры, это не должно вызывать особых проблем, поскольку вместо него есть другие функции безопасности Windows, которые могут защитить вас.
2. Не замедляет ли ПК целостность памяти?
Теоретически целостность памяти может влиять на производительность. Однако в практическом применении вы можете или не можете почувствовать падение производительности вообще. Лишь при запуске ресурсоемких приложений вроде игр вы почувствуете небольшое замедление. Итак, если вы хотите повысить производительность в играх, вы можете заранее попробовать отключить целостность памяти.
3. Целостность памяти включена по умолчанию?
Ранее функция целостности памяти была отключена по умолчанию. Тем не менее, Microsoft настаивает на том, чтобы пользователи приняли эту функцию безопасности, и после обновления 22H2 она была включена по умолчанию.
Мы надеемся, что теперь вы лучше понимаете, что такое целостность памяти, что она делает и как вы можете включить или отключить ее в зависимости от того, хотите ли вы повысить производительность или повысить безопасность в Windows 11.
Программы для Windows, мобильные приложения, игры — ВСЁ БЕСПЛАТНО, в нашем закрытом телеграмм канале — Подписывайтесь:)
Как улучшить производительность компьютера с Windows 11
Для решения этой задачи нужно отрегулировать определенные параметры системы в соответствующем приложении, а также воспользоваться специальными утилитами. Поскольку в одиннадцатой версии Windows отсутствуют значительные изменения в ядре и компонентах, многие твикеры, работающие в Windows 10, будут функционировать и в актуальном релизе операционки.
Что нужно сделать в первую очередь
Прежде всего, нужно отключить лишние визуальные эффекты. Эта рекомендация особенно актуальна для владельцев ПК со встроенным в процессор видеоадаптером. В активном состоянии потребуется оставить следующие эффекты:• анимированные элементы в окнах, например, индикаторы уровня звука;• функцию Peek;• вывод эскизов вместо значков;• сглаживание шрифтов;• отображение окна при перетаскивании.Это позволит избежать подтормаживания при сворачивании и разворачивании окон, а также при прокрутке их содержимого.Следующий этап предварительной настройки – это отключение встроенного дефрагментатора, что позволит продлить срок службы твёрдотельного диска, если система установлена на нём. Кроме того, рекомендуется деактивировать службу индексирования и использовать вместо неё более продвинутые приложения для поиска файлов.
Удаление фирменных приложений
Когда система будет предварительно сконфигурирована, нужно удалить некоторые «Майкрософтовские» приложения и игры, входящие в состав Windows 11:1. «Запись голоса».2. «Медиаплеер».3. «Яндекс.Музыка».4. «Тарифные планы».5. «Набросок».6. «Погода».7. Office (пакет, распространяемый через Microsoft Store).8. «Советы».Это действие также позволит освободить немного места на системном диске.
Отключение отправки диагностических данных
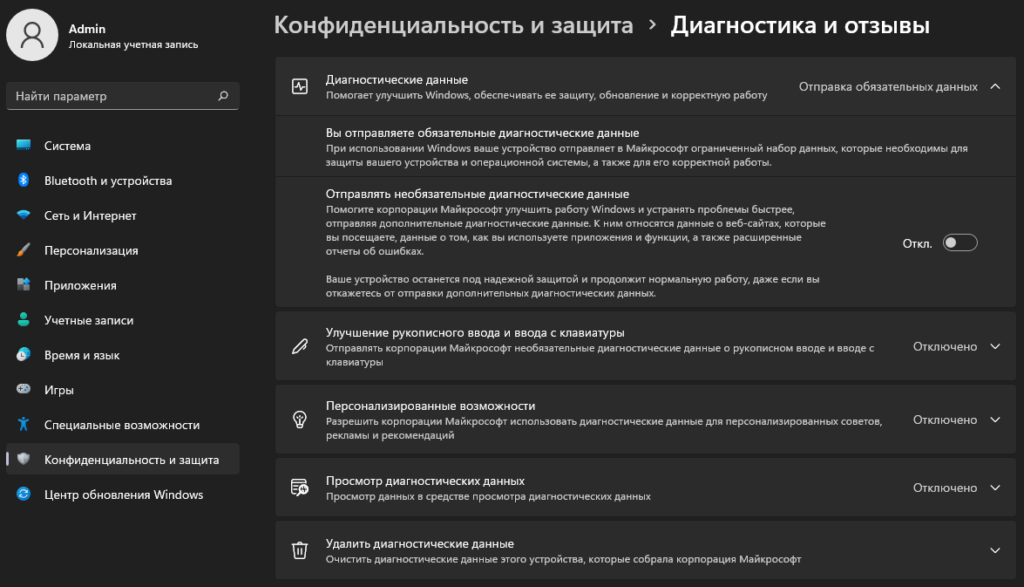
Эта функция может давать избыточную нагрузку на жесткий диск, из-за чего отзывчивость компьютера будет ухудшаться время от времени. Чтобы запретить отправку отзывов, потребуется:1. Запустить «Параметры Windows 11».2. Открыть раздел, отвечающий за конфиденциальность и защиту.3. Нажать на пункт «Диагностика и отзывы».4. Отключить передачу необязательных диагностических данных, нажав на переключатель.5. Поочередно развернуть последующие разделы и также отключить отправку диагностических сведений.6. Очистить данные для обслуживания.Кроме того, по аналогии с десятой «Виндой» следует отключить периодическое формирование отзывов.
Отключение изоляции ядра
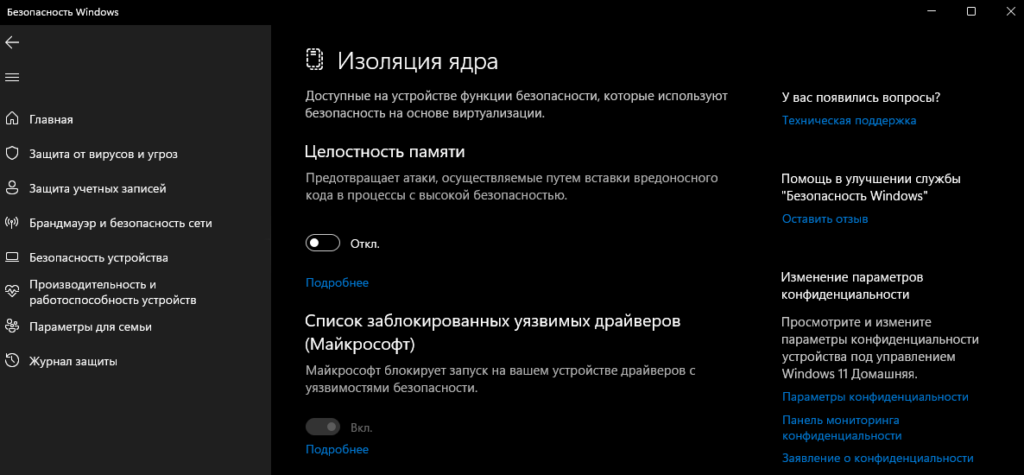
Следующий шаг по оптимизации и улучшению производительности Windows 11 – это отключение безопасности на основе виртуализации. Данная функция впервые появилась в новой «Винде» и обеспечивает защиту от вредоносного кода, внедряемого в некоторые процессы. Но также эта фишка может замедлять работу отдельных приложений и игр.Для отключения изоляции ядра в Win11 потребуется:1. Открыть встроенный в систему антивирус.2. В левом столбце кликнуть по пункту «Безопасность устройства».3. Нажать на строку «Изоляция ядра».4. Снять переключатель.Кроме того, в «Защитнике» системы надо отключить облачную защиту и отправку образцов. Соответствующие переключатели находятся в разделе управления настройками антивируса.
Другие функции, которые можно отключить для ускорения
В Windows 11 существует несколько фишек, которые могут незаметно для пользователя замедлять работу системы. Эти функции можно отключить в тех же «Параметрах», найдя их по названию через встроенный поиск:• игровой режим (отключает ненужные службы, связанные с Xbox) и Xbox Game Bar (дополнительные панели для геймеров), деактивируются в соответствующем разделе;• VPN в роуминге и сетях с ограничениями трафика;• прозрачность в меню «Пуск» и на некоторых поверхностях;• предложения и советы по настройке устройства и использованию Windows;• автозапуск для подключенной периферии;• анимационные эффекты.Кроме того, нужно открепить лишние ярлыки из меню «Пуск», чтобы оно открывалось быстрее.
Полное отключение телеметрии и слежки
Для этого потребуется воспользоваться утилитой O&O ShutUp Win10++. Несмотря на название, она отлично работает также и в одиннадцатой «Винде». После запуска утилиты нужно из меню выбрать режим применения рекомендуемых параметров и перезагрузить ПК.
Почему она отключена по умолчанию
Основная функция изоляции ядра не должна вызывать никаких проблем. Он включен на всех компьютерах с Windows 10, которые могут его поддерживать, и нет интерфейса для его отключения.
Однако защита целостности памяти может вызвать проблемы с некоторыми драйверами устройств или другими низкоуровневыми приложениями Windows, поэтому он отключен по умолчанию при обновлении. Microsoft по-прежнему подталкивает разработчиков и производителей устройств к тому, чтобы их драйверы и программное обеспечение были совместимы, поэтому он включен по умолчанию на новых ПК и новых установках Windows 10.
Если один из драйверов требуется для загрузки вашего ПК несовместима с защитой памяти, Windows 10 автоматически отключит защиту памяти, чтобы обеспечить правильную загрузку и работу компьютера. Поэтому, если вы попытаетесь включить его и перезагрузитесь, вы обнаружите, что он по-прежнему отключен, вот почему.
Если вы столкнетесь с проблемами с другими устройствами или неисправным программным обеспечением после включения защиты памяти, Microsoft рекомендует проверять наличие обновлений с помощью определенного приложения. или водитель. Если обновления недоступны, отключите защиту памяти.
Как мы упоминали выше, целостность памяти также будет несовместима с некоторыми приложениями, требующими монопольного доступа к аппаратному обеспечению виртуализации системы, например, программами виртуальных машин. Другие инструменты, в том числе некоторые отладчики, также требуют монопольного доступа к этому оборудованию и не будут работать при включенной функции целостности памяти.
Защитите свой компьютер, установив обновления для приложений и Windows 11
Один из лучших способов защитить свой компьютер — убедиться, что для Windows 11 и приложений всегда установлены последние обновления безопасности и обслуживания. Причина в том, что накопительные обновления необходимы для исправления ошибок, исправления уязвимостей в системе безопасности и повышения производительности системы. Центр обновления Windows обычно автоматически применяет обновления в Windows 11, но вам все равно может потребоваться проверить и установить их вручную.
Установить обновления на Windows 11
Чтобы установить обновления безопасности и обслуживания в Windows 11, выполните следующие действия:
- Откройте Настройки.
- Щелкните Центр обновления Windows.
-
Нажмите кнопку Проверить наличие обновлений.
- Нажмите кнопку «Перезагрузить сейчас
После того, как вы выполните эти шаги, он автоматически загрузится и установится на ваш компьютер, если доступно обновление.
Установите обновления для Microsoft Store и других приложений
Обновления также важны для приложений, поскольку они могут повысить безопасность, исправить ошибки, повысить производительность и добавить новые функции. Если вы используете приложения из Microsoft Store, они будут обновляться автоматически. В зависимости от приложения, если у вас есть настольные приложения, они также будут автоматически получать обновления. Однако в некоторых случаях вам может потребоваться загрузить и установить их автоматически.
Чтобы проверить и загрузить обновления для приложений Microsoft Store, выполните следующие действия:
- Откройте Магазин Майкрософт.
- Нажмите кнопку «Библиотека» в левом нижнем углу.
После выполнения этих шагов приложение Microsoft Store проверит и загрузит все доступные обновления для приложений.
Если у вас классическое настольное приложение, вы можете получить уведомление о необходимости обновить программное обеспечение вручную. Однако обычно вы можете проверить наличие обновлений в меню «Справка» или «О программе». Если вы не можете найти эту опцию, вы всегда можете проверить веб-сайт документации производителя для получения дополнительной информации.

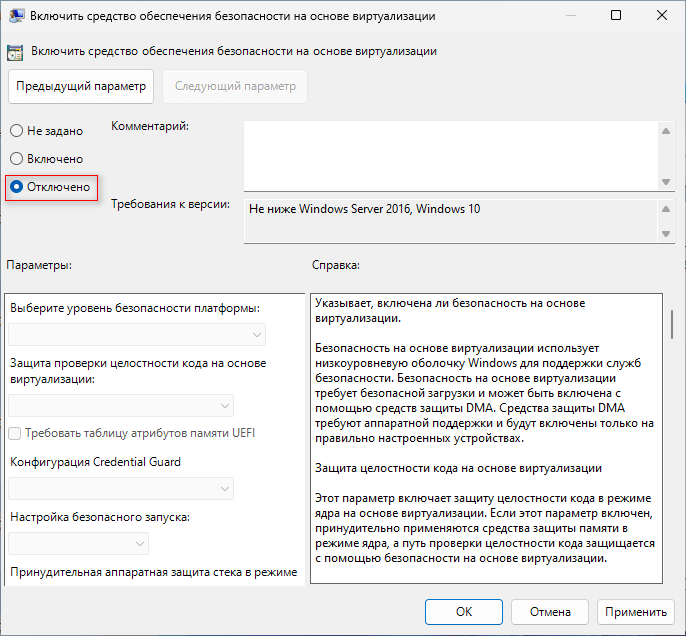









![Включить и отключить изоляцию ядра и целостность памяти в windows 11 [2 способа] | инструменты windows 11](http://kubwheel.ru/wp-content/uploads/9/c/e/9ceee1465114099cc305d818821d5f13.jpeg)














