Как поставить на рабочий стол анимацию
Существует несколько программ для работы с живыми обоями. Некоторые поддерживают только анимированные гифки (файлы формата GIF), другие могут работать и с видеороликами (AVI, MP4). Далее мы рассмотрим самый популярный софт, который поможет анимировать заставку на компьютере.
Способ 1: PUSH Video Wallpaper
Программа доступна для бесплатной загрузки с официального сайта разработчика. Поддерживается операционными системами Windows начиная с «семерки». Позволяет использовать в качестве заставки для рабочего стола анимированные изображения и видеоролики (с YouTube или компьютера).
Инструкция по установке обоев:
- Запустите дистрибутив и следуйте советам мастера по установке. Согласитесь с условиями лицензионного соглашения и продолжайте инсталляцию в штатном режиме. После окончания установки отметьте пункты «Set as Screensaver» и «Launch Video Wallpaper», и нажмите «Finish».
Откроются параметры экранной заставки. В выпадающем списке выберите «PUSH Video Screensaver» и нажмите «Параметры», чтобы изменить обои.
Перейдите на вкладку «Main» и выберите обои. Программа поддерживает работу с видео, гифками и YouTube-ссылками (требуется подключение к сети интернет).
Нажмите на значок «Add», чтобы добавить пользовательский видеоролик или анимацию.
Укажите к нему путь и нажмите «Add to Playlist». После этого он отобразится на вкладке «Main».
Нажмите «Add URL», чтобы добавить ссылку с Youtube. Укажите адрес ссылки и кликните «Add to playlist».
На вкладке «Settings» можно настроить другие параметры. Например, разрешить программе запускаться вместе с Windows или сворачиваться в трей.
Все изменения вступают в силу автоматически. Чтобы изменить заставку, просто выберите ее из списка доступных на вкладке «Main». Здесь же настраивается громкость (для видео), положение изображения (заполнить, по центру, растянуть).
Способ 2: DeskScapes
Поддерживается операционными системами Windows 7, 8, 10. В отличие от PUSH Video Wallpaper, DeskScapes позволяет редактировать уже существующую заставку (настраивать цветность, добавлять фильтры) и поддерживает работу с несколькими мониторами одновременно.
Порядок установки обоев:
Бесплатная версия программы доступна для загрузки с официального сайта и позволяет установить в качестве фонового изображения рабочего стола гифку, видео.
Способ 3: DisplayFusion
В отличие от PUSH Video Wallpaper и DeskScapes, программа полностью переведена на русский язык. Позволяет выбирать и настраивать хранители экрана, обои рабочего стола.
- Запустите дистрибутив и начните установку программы. Ознакомьтесь с возможностями DisplayFusion и нажмите «Готово».
Откройте программу через меню «Пуск» или ярлык для быстрого доступа и поставьте галочку в поле «Разрешить DisplayFusion управлять обоями рабочего стола» и выберите источник фоновых изображений.
В появившемся окне выберите «Мои изображения», чтобы загрузить картинку с компьютера. По желанию, здесь можно выбрать другой источник. Например, внешний URL-адрес.
Укажите путь к файлу и нажмите «Открыть». Он появится в списке доступных. При необходимости добавьте несколько картинок.
Выберите нужное изображение и нажмите «Применить», чтобы установить его в качестве заставки.
Программа поддерживает работу не только с живыми обоями, но и видеофайлами. По желанию пользователь может настроить слайд-шоу. Тогда заставка будут сменяться по таймеру.
Установить на рабочий стол анимированное изображение можно только с помощью специального софта. DeskScape отличается простым интерфейсом и встроенной библиотекой готовых картинок. PUSH Video Wallpaper позволяет устанавливать в качестве заставки не только гифки, но и видео. DisplayFusion отличается широким набором инструментов и позволяет управлять не только обоями, но и другими параметрами монитора.
Опишите, что у вас не получилось.
Наши специалисты постараются ответить максимально быстро.
Установка видео обоев
Рассмотрим использование одной из программ на примере PUSH Video Wallpaper. Фактические различия между приложениями незначительны, особенно если не обращать внимания на интерфейс. Разве что DeskSpaces выделяется предложениями от издателей. Остановимся на инструкции из выбора:
-
- Установите программу (занимает меньше минуты) и запустите её. Она сразу же запустит воспроизведение файла из примеров.
- Нажмите на символ «+» в правом нижнем углу экрана.
- Укажите путь к файлу.
Нажмите «Открыть». Дождитесь завершения обработки и сверните программу.
К сожалению, важным нюансом в работе программы является её включенное состояние. При закрытии симпатичные анимированные обои пропадают. PUSH Video Wallpaper всё время будет висеть запущенной. Можно решить проблему лишних окон перейдя по пути «Settings» — «Basic». В этом месте есть опция «System tray icon», которая при сворачивании программы будет прятать её в трэй, а не оставлять висеть на панели задач.
Features of Lively Wallpaper
Videos / GIFs
- Playback is handled by an mpv or vlc player.
- Filters allow for the customization of video.
- Compatibility with hardware acceleration is available.
- Allows for crisp images by supporting integer scaler.
Webpages
- You may set a wallpaper using an HTML file or a web link.
- WebGL and JavaScript are both supported, along with pretty much everything else that Chrome can do.
- Audio-responsive wallpaper support.
Shaders
- In-browser execution of GLSL shaders
- Custom shader renderer (coming soon.)
- URLs from the Shadertoy website may be used as wallpaper.
Games & Applications
- Support Unity, Godot games as wallpaper.
- Limited support for gui applications as wallpaper.
- Learn more..
Screensavers
- Lively supports Windows screensaver.
- Any wallpaper can be used as screensaver.
- Multiple monitor supported.
- Learn more..
Automation
- Lively can be controlled with command line arguments from terminal.
- Can be paired with third party scripting software like AutoHotkey.
- Learn more..
Lively API
- Powerful set of API for developers to create interactive wallpapers.
- Get system information, audio graph, music information..
- Learn more..
Taskbar Customization
- Several system taskbar theme : Clear, Blur, Fluent..
- Can adapt taskbar color based on live wallpaper color.
- Learn more..
& more
- Easy to use; Just drag’n’drop media files & webpages into lively window to set it as wallpaper.
- Hardware accelerated video playback, powered by mpv player.
- Interactive webgl wallpapers, powered by lightweight chromium engine Cef.
- Windows 11 fluent design language.
- Efficient, Lively is a native .net core application.
- Fully opensource & free; no blackmagic, no features behind paywall.
Performance
- When a full-screen program or game is running on the device, the wallpaper’s playback will be paused (with a CPU and GPU utilization of less than 0%).
- You may set the rules for the wallpaper’s playback depending on the application that is now active.
- When operating on battery power, this feature allows the wallpaper to be paused (laptops.)
- When a remote desktop session is being executed, the wallpaper application will immediately halt.
Multiple displays
- Allows for an unlimited number of displays.
- When you modify your display settings, the wallpaper will update itself automatically.
- Spread the same wallpaper over all of the displays.
- Apply the same background wallpaper to each of the displays.
- It is compatible with both HiDPI and Ultrawide resolutions.
Gif Screen Recorder анимация из записи действий пользователя
Объяснять неопытному пользователю, например, как поменять фон рабочего стола, куда для этого нажимать на словах — занятие долгое. Гораздо проще скинуть ему видеофайл с пошаговым наглядным алгоритмом, записанным с экрана в формате gif.
Приложений для записи с экрана существует превеликое множество, но наиболее простой и понятной является Gif Screen Recorder. Она имеет ряд весомых преимуществ перед конкурирующими аналогами:
- бесплатность;
- отсутствие рекламы;
- простота в использовании;
- масса возможностей записи и редактирования анимации.
- Запустить gifrecordersetup.exe;
- Нажать «Next»;
- Принять условия лицензии, поставив точку на пункте «I Agree…»;
- Указать папку для размещения установочных файлов (лучше оставлять путь по умолчанию), нажать «Next»;
- Для завершения процесса нажать «Close».
Для записи анимированной инструкции с экрана собственного компьютера, следует:
1. Запустить Gif Screen Recorder, что приведёт к появлению на рабочем столе красной прямоугольной рамки.
2. Её можно увеличивать и уменьшать, а также перемещать в нужную область экрана, регулируя область съёмки.
3. Для начала записи надо нажать на зелёную кнопку с белым треугольником, для паузы — жёлтую с двумя вертикальными полосками, для остановки — красную с белым квадратом. Все кнопки находятся в верхней части рамки.
4. Там же есть значок вопроса, раскрывающий при нажатии окошко со справочной информацией.
5. Ещё чуть дальше перечень стандартных размеров.
6. С другой стороны рамки есть кнопочки, отвечающие за частоту кадров и глубину цвета. Их выбор обусловит качество анимации и её «вес» на выходе.
7. После того как настройки выставлены, следует нажать «Запись», проделать действия, требующие запечатления в анимацию и нажать «Стоп».
8. Выбрать место сохранения, задать имя и «Сохранить».
Анимация готова, но программа предложит выбрать один из дальнейших шагов:
- Open the gif animation in the editor — редактировать полученную гифку;
- Open the gif animation in a browser — просмотреть запись;
- Open the folder containing the gif file — перейти в папку с полученным файлом;
- Start new recording — начать запись новой анимации;
- Nothing — отсутствие действия, то есть закрыть программу.
Выбор первого пункта вызовет открытие окна редактора, поделенного на две части:
- Левая — список всех кадров по времени;
- Правая — просмотр конкретного кадра.
В этом окне можно удалить ненужные кадры (кнопка с красным крестиком), добавить картинки (кнопка с зелёным плюсиком) или отредактировать выборочные, открыв их через Paint (кнопка Edit image справа от красного крестика), конвертировать в avi (кнопка «Экспорт» с зелёной стрелкой вправо), просмотреть то, что получилось после редактирования (значок Show Animation слева от плюсика) и сохранить (дискетки).
DisplayFusion
Возможность установки живых обоев для этого приложения является далеко не единственной функцией. DisplayFusion создана для полной кастомизации экрана компьютера. С ее помощью можно создать панели задач для разных мониторов, подключенных к ПК, и сделать уникальным экран блокировки.
Как бы то ни было, в нашем случае на первый план выходит функция Live Wallpapers, для взаимодействия с которой нужно действовать по следующему сценарию:
- Запустите DisplayFusion.
- Установите профиль (для одного или нескольких мониторов).
- Перетащите в интерфейс программы изображение, анимацию или видеоролик.
- Используя встроенный редактор, измените фон по своему усмотрению.
- Нажмите на кнопку «Применить», чтобы добавить получившийся результат на Рабочий стол.
К минусам программы можно отнести только отсутствие встроенной базы обоев. Впрочем, в свободном доступе есть такое огромное количество фоновых анимаций и видеороликов, что подобный недостаток скорее идет DisplayFusion даже в плюс, поскольку не нагружает и без того мощный инструмент.
Как сделать живые обои в Windows 10
Несмотря на то, что уровень персонализации в новейшей операционной системе значительно продвинулся вперед, поставить такие обои без помощи специализированных утилит невозможно. Также следует отметить, что многие программы являются платными и не имеют русского интерфейса. Скачивать все приложения рекомендуется только с официальной страницы или сайта.
Wallpaper Engine
Эта утилита крайне популярна, что обосновано отсутствием платных функций. Также она обладает еще несколькими преимуществами, среди которых быстрая установка обоев, русский язык и минимальная нагрузка на ПК. Но есть и относительный недостаток, а именно изображения, данные на выбор. У них отсутствует сортировка, а многие рисунки при этом имеют сомнительное качество.
У программы присутствует собственный сайт. Кроме того, ее можно купить по приемлемой цене в Steam. Установив приложение по инструкции, можно заметить, что на панели задач появилась новая иконка. При нажатии на нее откроется маленькое окно, где можно нажать на смену или создание обоев. Окно утилиты будет выглядеть следующим образом:
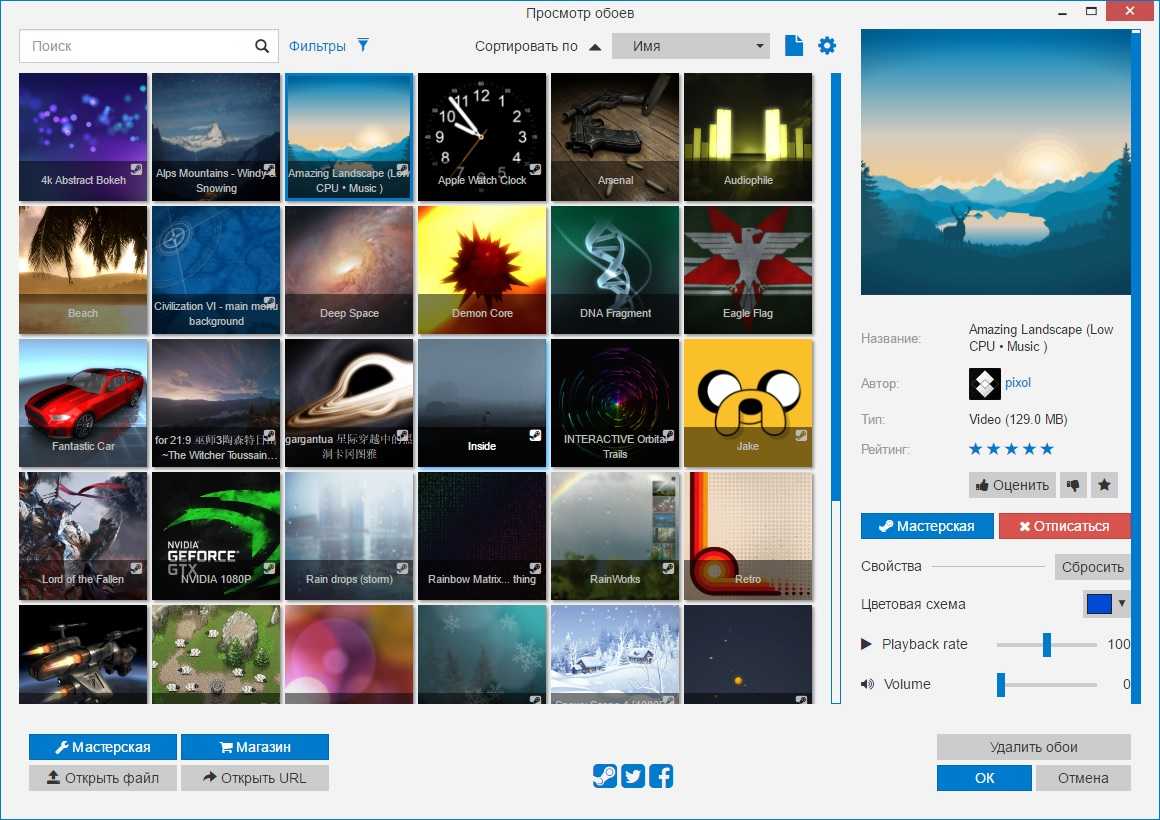
Чтобы выбрать готовые обои, достаточно просто нажать на них ЛКМ. Также по желанию можно добавлять звук и менять его громкость. Если изначального списка изображений недостаточно, можно купить новые. Находятся они в мастерской, открыть которую можно прямо через приложение.
Video Wallpaper
Сразу следует отметить, что утилита платная. Чтобы проверить ее функции, можно скачать с официального сайта пробную версию. Программа обладает рядом преимуществ:
- позволяет создавать очень сложные живые обои, в сравнении с большинством других приложений;
- легка в настройке;
- должна корректно работать с любыми версиями и редакциями ОС.
Утилита имеет очень легкий интерфейс, но разобраться в нем не так уж просто
Следует в первую очередь обратить внимание на три кнопки, указанные на скриншоте ниже:
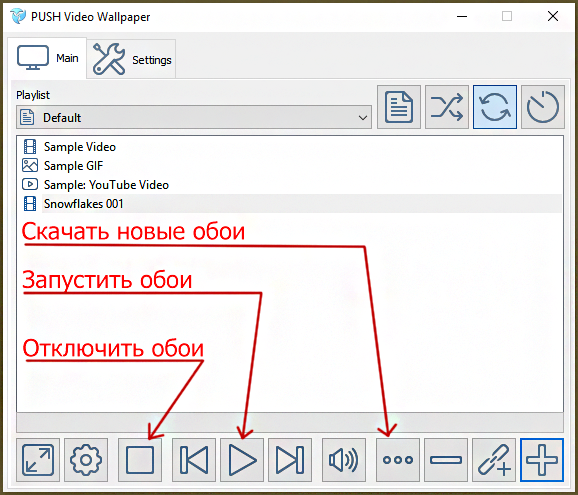
При нажатии на многоточие откроется сайт, где можно будет скачать множество обоев. Чтобы их установить, требуется нажать на значок плюса и выбрать соответствующий файл.
При желании также можно создать плейлист. Для этого нужно нажать по копке сверху, которая выглядит как страница с текстом. При этом, если не менять изначальные настройки, изображения будут периодически меняться. Чтобы поставить другой промежуток времени или вовсе отключить данную функцию, нужно нажать на иконку, расположенную в верхнем правом углу. Внешне она напоминает часы.
Как можно заметить, в программе присутствует две вкладки. При нажатии на вторую откроются настройки. Рекомендуется в базовых параметрах всегда ставить галочку напротив пункта, отвечающего за автоматический запуск программы. Также в последней вкладке настроек присутствует возможность менять размер и другие параметры ярлыков.
DeskScapes 8
Это приложение тоже относится к числу платных и имеет пробный период. При открытии появится окно с перечнем изображений. Чтобы установить обои, необходимо нажать на следующую кнопку:
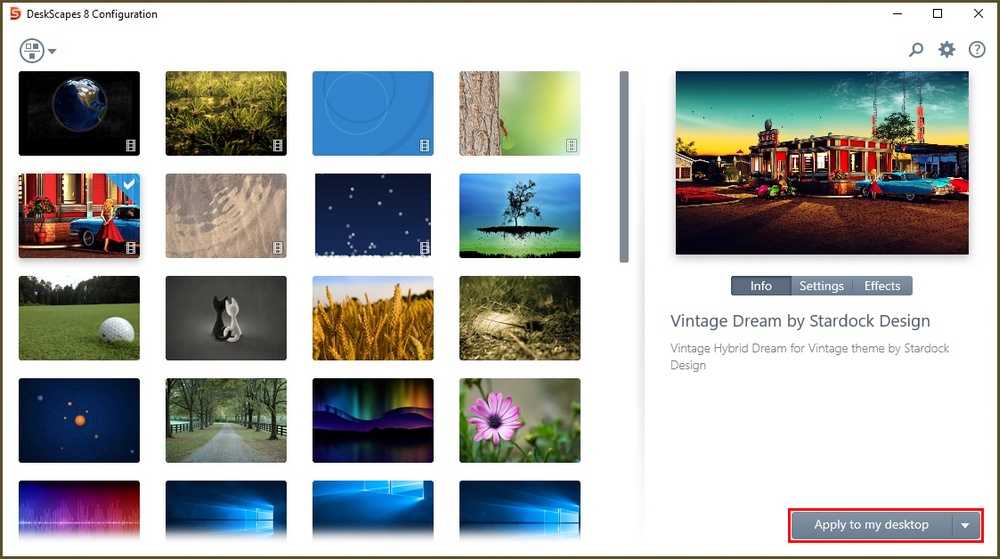
Рядом с надписью также есть стрелка. Если нажать на нее, можно будет установить картинку для блокировки экрана. Кроме того, у всех изображений присутствуют параметры, которые можно настроить вручную (вторая из трех кнопок под картинкой). В дополнение можно использовать эффекты.
VLC
Это уникальная программа, которая изначально предназначена для работы с видеофайлами. Она полностью бесплатна. Такая утилита дает пользователю возможность поставить любое видео в качестве фона для рабочего стола. Причем сделать это можно очень просто. Достаточно нажать соответствующую кнопку:

Как установить?
Нажимаем на , сохраняем файл на компьютер в любое место и запускаем:
У вас установится программа для загрузки необходимых файлов. Устанавливаем её и запускаем:
Скачиваем архив с Wallpaper Engine, распаковываем вложенный архив в формате 7z. Пароль на него указан в файле пароль.txt. После распаковки программы запустите установочный файл installer.exe:
После установки у вас в папке появятся файлы wallpaper32.exe и wallpaper64.exe — запустите файл, соответствующий типу разрядности вашей Windows — 32 или 64 бита. Если вы не знаете разряжность, можно посмотреть на странице информации о системе:
После запуска файла wallpaper32(64).exe появится меню выбора языка — выбирайте Русский язык:
Нажимаем кнопку «Поехали». На следующем шаге вам предлагается выбрать качество графики при её отображении.
Обычно чем менее мощный компьютер, тем ниже настройки качества нужно выбирать. Тут можно оставить настройки по-умолчанию, изменить их можно будет потом в настройках Wallpaper Engine, если будут какие-то проблемы. Опять нажимаем «Поехали».
На следующем шаге вы можете включить автозапуск обоев и регулировку цвета окон.
Если вы хотите, что программа запускалась автоматически при включении (перезагрузке) компьютера, то поставьте галочку напротив «Автозапуск». Если еще не решили точно, то это тоже можно оставить на потом. Переходим дальше к завершению настройки. Нажимаем кнопку «Всё готово» для запуска программы.
На этом этапе установка закончена, можете пользоваться. Никаких кряков не требуется, программа уже крякнутая.
ДождьОбои
ДождьОбои немного похож на Wallpaper Engine. Вы можете полностью настроить внешний вид рабочего стола, добавив живые обои с часами, погодой, изображениями, текстом, видео и многим другим. RainWallpaper предоставляет полные возможности настройки для каждой системы Windows 11.
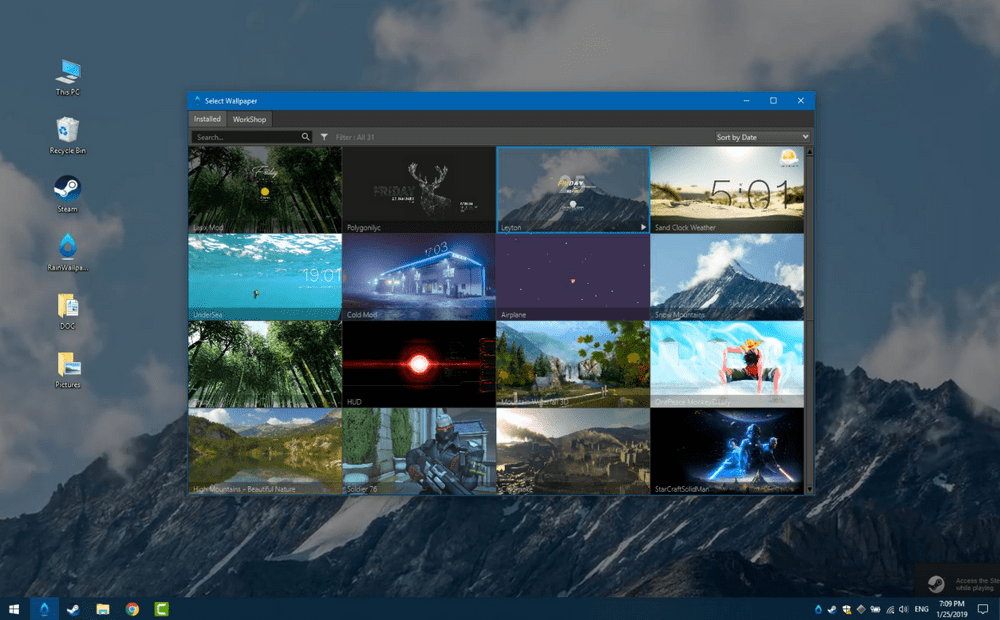
Некоторые из лучших функций RainWallpaper включают поддержку настройки нескольких мониторов, множество элементов управления, инструменты проектирования, взаимодействие с элементами системы и некоторые другие. Еще одна замечательная вещь заключается в том, что всякий раз, когда вы играете в высококлассную игру или используете какое-либо приложение в полноэкранном режиме, RainWallpaper не позволит динамической теме поддерживать производительность вашей системы.
RainWallpaper также предоставляет варианты 2D- и 3D-обоев для игры с динамичным внешним видом. Таким образом, с помощью этого инструмента вы можете настроить свой рабочий стол с помощью живых обоев и ничуть не повлиять на производительность системы. Это платное приложение, которое вы можете приобрести в Steam.
Установите живые обои на несколько мониторов
Если вы используете несколько мониторов, вы можете заметить, что выбранные вами обои применяются только к одному экрану. Чтобы установить живые обои на другие мониторы, откройте приложение и щелкните значок панели управления (монитор) в правом верхнем углу окна.
Появится панель управления приложением. Метод размещения по умолчанию — «Только выбранный экран», что означает, что выбранные вами обои будут отображаться только на выбранном экране. Чтобы установить фоновый рисунок на другом экране, выберите его в группе «Выбрать экран».
После выбора вернитесь в библиотеку приложения и выберите обои, которые хотите разместить на другом экране.
Вы также можете изменить способ размещения выбранных обоев. То есть вы можете растянуть выбранные обои на все экраны или дублировать одни и те же обои на каждом экране. Просто нажмите на кружок рядом с опцией, которую хотите использовать.
Бесплатные живые обои на рабочий стол Lively Wallpaper
Скачать программу Lively Wallpaper можно либо в официальном магазине Microsoft Store, либо с github разработчика, последняя версия доступна здесь (начиная с версии программы 1.0 требуется Windows 10 версии 1903 или новее или Windows 11): https://rocksdanister.github.io/lively/
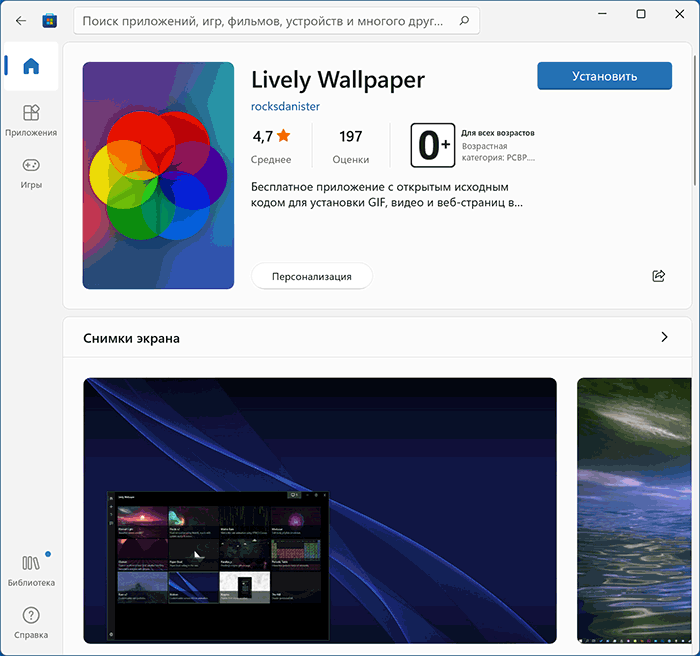
Установка живых обоев не должна вызвать каких-либо проблем, а после первого запуска программы запустится мастер настройки, в котором в текущей версии доступна лишь две опции: запускать ли Lively Wallpaper вместе с Windows (добавлять ли программу в автозагрузку) и выбор темы панели задач (например, можно сделать прозрачную панель задач), последнюю опцию в дальнейшем можно поменять в параметрах программы в разделе «Система».
Доступные живые обои, настройка, возможности программы
После этого откроется главное окно программы с набором уже готовых живых обоев для Windows 11 и 10.
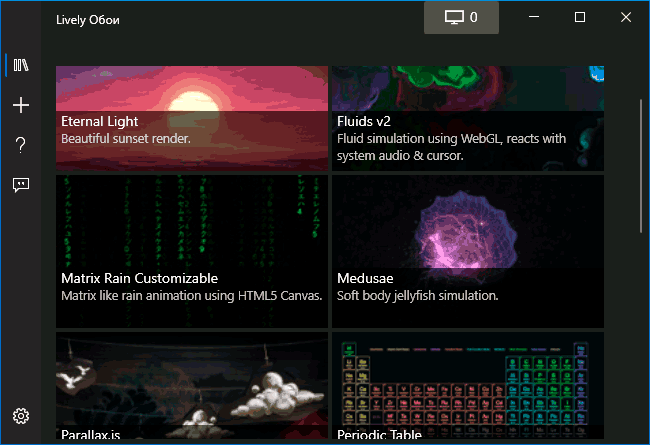
Среди них представлены:
- Экран из «Матрицы»
- Периодическая система элементов Менделеева
- Различные графические эффекты
- Обои с эффектом параллакса при перемещении указателя мыши
- Рассветы-закаты, морская поверхность на закате.
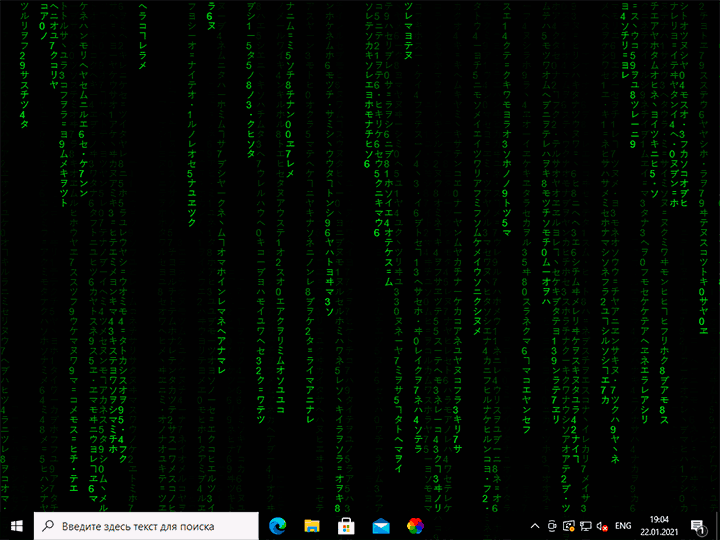
Но возможности установки живых обоев не ограничиваются предустановленным набором, вы можете добавлять свои обои:
- Нажмите по кнопке «Плюс» в панели слева.
- Укажите файл с видео либо анимированным Gif, ссылку на YouTube, страницу HTML5 с нужным графическим эффектом, ZIP-архив с живыми обоями для Lively Wallpaper, шейдер с shadertoy.com
- После выбора нужных живых обоев (могут применяться не сразу, а через какой-то промежуток времени), некоторые из них можно настроить, для этого нажмите по кнопке настройки (кнопка с изображением экрана и цифрой) в заголовке программы.
- Настройки могут быть разными для разных обоев: например, для видео можно включить или отключить звук, где-то доступно изменение цветов и других параметров, как правило, разобраться не сложно. При наличии нескольких мониторов можно выбрать, для каких экранов будут применяться выбранные обои.
- В последней версии программы появилась опция «записи обоев». Суть работы: нажимаем правой кнопкой мыши по обоям в списке, анимация которых зависит от действий пользователя (например, Fluids), выбираем пункт «Предпросмотр обоев». Нажимаем по кнопке записи в строке заголовка и записываем видео, в котором будет сохранено ваше взаимодействие с живыми обоями. Затем это видео можно будет установить в виде записанных обоев.
- Рекомендую зайти в настройки программы (кнопка с изображением шестеренки слева внизу) и изучить доступные опции. Например, на вкладке «Производительность» вы найдете параметры для поведения программы в различных ситуациях: например, отключение живых обоев при работе ноутбука от батареи, работы полноэкранных приложений, таких как игры, при использовании удаленного рабочего стола, и другие опции, которые могут оказаться полезными для вашего сценария использования.
- Вкладка обои тоже может быть полезна, в случае если идеальной работы живых обоев со стандартными настройками добиться не удаётся. Здесь вы можете включить или отключить аппаратное ускорение для обоев, выбрать плеер для живых обоев из видео и анимированных GIF, задать разрешение для потокового видео из Интернета, изменить движок веб-браузера, используемого для отрисовки HTML5 обоев.
Ещё одна интересная возможность живых обоев Lively Wallpaper для пользователей, умеющих разобраться в коде или хотя бы подменить ресурсы — экспорт имеющихся обоев: для этого нажимаем правой кнопкой мыши по живым обоям в каталоге, выбираем пункт «Экспорт Lively.zip» и сохраняем файл в удобное расположение.
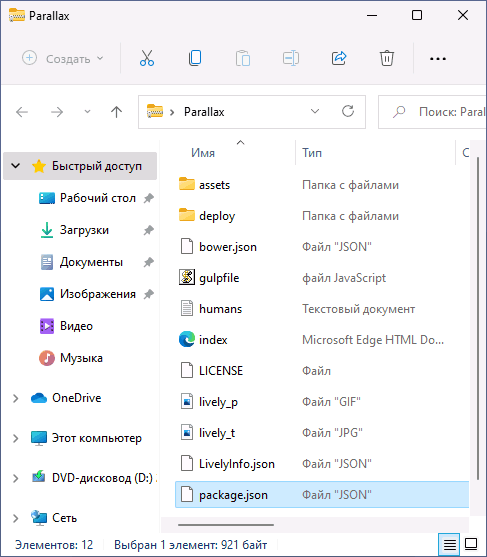
Затем останется открыть архив и редактировать в меру своих умений: например, сравнительно легко почти для любого пользователя будет заменить ресурсы (изображения в папке assets) в parallax.js обоях, а после редактирования рекомендую изменить описание в файле package.json (чтобы обои не дублировались в Lively Wallpaper). По завершении — упаковываем измененные файлы в ZIP-архив, и импортируем в программу, используя шаги 1-2 из инструкции выше.
Видео — живые обои в работе
Оживите свой рабочий стол
Lively Wallpaper — это бесплатное приложение для разработки программного обеспечения, которое может сделать ваш компьютер активным и резвым. Это программное обеспечение для персонализации, разработанное программистом по имени Дэни Джон, позволяет превращать различные видео , GIF , эмуляторы, HTML, веб-адреса, шейдеры и даже игры в обои для рабочего стола Windows . Просто перетащите любые файлы или веб-страницы в живые окна, чтобы установить более динамичные обои.
Полностью упакован полезными и удобными функциями
Lively Wallpaper предлагает библиотеку, в которой вы можете просматривать и предварительно просматривать обои. Он поддерживает настраиваемые веб-обои в реальном времени . Воспроизведение видео с аппаратным ускорением, которое предлагает программное обеспечение, также дает возможность использовать предпочтительный внешний кодек Directshow. Некоторые из вариантов, среди прочего, включают LAV, K-Lite и Kawaii Codec. Вдобавок ко всему, его живой формат zip может быть легко распространен. Вы можете создать этот формат с помощью встроенного средства создания инструмента, которое также обеспечивает совместимость.
Он также обеспечивает полную поддержку нескольких мониторов . Единые обои можно растянуть на все экраны. На каждом дисплее могут быть разные обои, и одни и те же обои можно дублировать на нескольких рабочих столах. Он способен воспроизводить различные форматы видео, такие как MP4, MKV, WebM, AVI и MOV. Когда вы не на своем ПК, звук вашего клипа автоматически отключается. Не только это, но и качество видео также можно свободно регулировать в настройках программы. Шейдеры GSL запускаются из вашего браузера, и в этом программном обеспечении можно запускать игры Unity и Godot .
Как только в вашей системе запущено полноэкранное приложение или игра, воспроизведение обоев немедленно приостанавливается, чтобы гарантировать 0% использования ЦП и ГП . Производительность этой утилиты персонализации можно глубоко настраивать. Вы можете установить правила воспроизведения обоев, основанные на запущенных приложениях переднего плана, и вы можете приостановить воспроизведение обоев для каждого дисплея или на всем экране и наложить воспроизведение обоев только тогда, когда вы находитесь на рабочем столе.
Лучшее среди остальных
Это бесплатное программное обеспечение с открытым исходным кодом — один из самых надежных инструментов для создания обоев. Lively Wallpaper устанавливает высокие стандарты по сравнению с остальными конкурентами, особенно благодаря количеству функций, которые они предоставляют, а также широким настраиваемым параметрам и настройкам, которые можно настроить в соответствии с вашими предпочтениями. Это настоятельно рекомендуемое приложение для персонализации.
Как настраивать живые обои
Настраивать изображения на свой вкус можно внутри самой программы. Для этого нужно нажать на любые понравившиеся обои в библиотеке и по отдельности отрегулировать их в опциях.
Настройки доступны и на панели задач Windows, для этого вам даже не нужно заходить в приложение. Только не забудьте включить отображение скрытых значков в правом нижнем углу системы.
Как поставить заставку. Заставка — это обои, которые включаются при переходе компьютера в режим ожидания. Wallpaper Engine автоматически ставит на заставку изображение, установленное на рабочем столе. Ее можно поставить отдельно в разделе «Установлено».
Как настроить слайд-шоу. В программе можно собрать плейлист любимых обоев. Для этого отметьте галочками понравившиеся обои и нажмите на значок плюса рядом с надписью «Плейлист». После этого сохраните плейлист.
Как вывести изображение на несколько мониторов. Рядом с настройками есть кнопка «Мониторы». Там вы можете вывести на разные экраны нужные вам обои.
При этом на каждый монитор получится поставить свои обои: например, вывести на один экран обои из любимого аниме, на второй — заставку загрузки из Grand Theft Auto IV, а на третий — картинку с морем.
Deskscapes
DeskScapes — отличный, хотя и дорогой ресурс для включения живых функций в ваш фон. Программа принимает видео только в следующих форматах: MPEG, MPG, WMV и AVI. Это означает, что вы не можете использовать видео MP4, распространенный формат видео, для создания живых обоев. Однако, с добавленным видео конвертером, небо — предел.
Загрузите и установите DeskScapes. Пробная версия бесплатна в течение 30 дней, а полная версия стоит $ 9,99. После установки DeskScapes откройте окно DeskScapes, чтобы начать.
Перетащите видео в окно, щелкните видео и выберите Применить к моему рабочему столу. Я знаю, что вы думаете: «Это не может быть так просто».
Ну, это так!
Где искать живые обои
С каждым днем пользователи Wallpaper Engine создают все больше новых обоев. Кажется, будто в каталоге можно найти что угодно. Здесь есть и горные пейзажи, и арты «Звездных войн», и анимированные изображения из «Наруто».
Где найти обои. Во вкладках «Рекомендации» и «Мастерская» в верхней половине Wallpaper Engine. В «Рекомендациях» будут подборки от самой программы, которые меняются в зависимости от ваших предпочтений. В «Мастерской» можно найти обои по любой интересной тематике.
При поиске обязательно воспользуйтесь фильтрами. Выберите, что именно ищете: сцены, видео, веб или приложения. Выставьте предпочитаемое разрешение экрана и теги. Можете убрать оттуда неинтересные категории.
Еще можно отсортировать изображения по рейтингу, популярности и количеству подписчиков. Это облегчит поиск нужных вам обоев. Советуем писать поисковые запросы на английском языке, так Wallpaper Engine предложит больше вариантов.
Features of Lively Wallpaper
Free Software with No In-App Purchases
Lively Wallpaper is a free software for Windows. You can use the software without paying for anything. It takes a few seconds to set up and gives you a lot of animated wallpaper and screensaver collections. Better, it does not even have in-app purchases for the software. A completely free solution for a better screen.
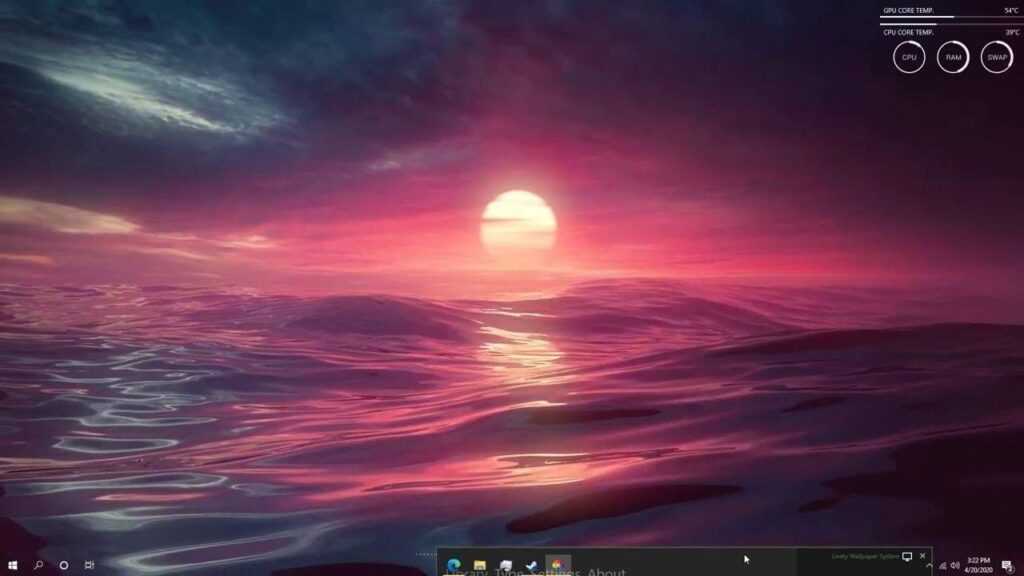 Built-in widgets and functionality
Built-in widgets and functionality
Customizable in Every Way Possible
Most of the Live Wallpaper software cannot be customized. You cannot put your beloved jpeg or animation there. But this small software allows all the things you want to enter.
You can enter Jpeg, GIF, or Video you want to see in your free time. This is a very good opportunity to remove your fatigue while you are stressed.
Even if you just want a webpage to be your wallpaper, then you can drag and create with this software.
0% Usage of CPU and GPU
You use a screensaver or a live wallpaper to save the speed of the screen. Lively Wallpaper ensures the 0% usage of CPU and GPU. For this, when a big program is running like a 3D game, it automatically stops and clears the way of ensuring 0% usage of CPU and GPU.
Compatibility with Windows
The program has high compatibility with Windows 10 and 11, ever afterward. If you are looking for good software that does not require you to be tense regarding compatibility, then you can choose this screensaver and personalization software.
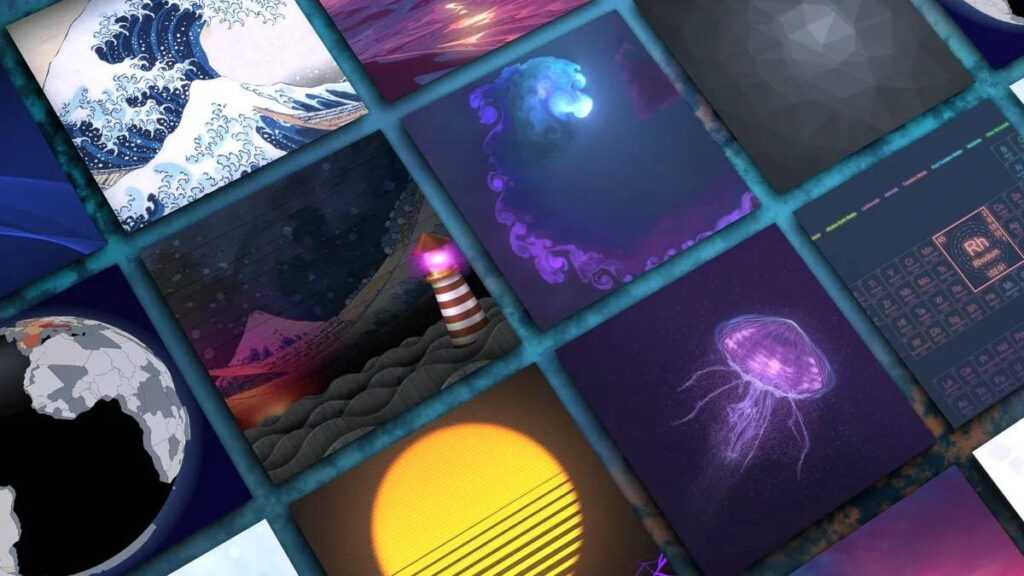 Browse the library for more
Browse the library for more
Beautiful Themes
Above all, the software already has a lot of themes that are ready to be used on your PC. If the screensavers or themes are not beautiful enough, you will not like them to be used on your PC. It has good themes that are liked by anyone and everyone. Even if you do not customize your PC, you will not regret using the built-in wallpapers and screensavers.
FAQ’s about Lively Wallpaper
Does lively wallpaper lower FPS?
Yes, there is a possibility that Lively Wallpaper may affect the FPS. But to ensure 0% usage, it always stops working in the background while you are playing a game or similar programs.
Does lively wallpaper have a virus?
Lively Wallpaper is free software developed by only one programmer who is called Dani John. It is already nominated for the Microsoft Store Awards. You can use it without spending second thinking about it being a virus.
How much RAM does lively wallpaper use?
Lively Wallpaper requires a minimum of 1 GB of RAM to be used on your PC. But we recommend a minimum of 2 GB of RAM as there may be many background software working on your PC.
How do I download lively wallpaper?
There are available themes and wallpapers in the Lively Wallpaper software. You can access all of them. Otherwise, you can press the ‘+’ button and customize your wallpaper or screensaver with something available on your PC. It can be a jpeg, video, or even a webpage
Способ 2: deskscapes
В отличие от Video Wallpaper, здесь нет надписи «TRIAL VERSION» и периодически выскакивающих предложений об активации, вдобавок присутствует добавление эффектов и подгон позиции картинки. В сравнении с конкурентным ПО, в DeskScapes отсутствуют обои со звуком, но вряд ли эта функция востребована среди пользователей.
Обратите внимание, что если вдруг картинка не подходит по размеру, вы можете выбрать формат растягивания по экрану и наложить на изображение эффекты. Стоит отметить, что у некоторых пользователей вместо установки обоев может появиться черный экран или смена заставки вообще будет отсутствовать
В большинстве случаев помогает перезагрузка ПК или выставление особых параметров запуска. Для второго варианта выполните следующие шаги:
Стоит отметить, что у некоторых пользователей вместо установки обоев может появиться черный экран или смена заставки вообще будет отсутствовать. В большинстве случаев помогает перезагрузка ПК или выставление особых параметров запуска. Для второго варианта выполните следующие шаги:
поочередно проделайте следующие действия. Нажмите на ПКМ и выберите «Свойства». В открывшемся меню переключитесь на вкладку «Совместимость».
При необходимости перезагрузите ПК и проверьте работу DeskScapes.
Интерактивный рабочий стол с помощью Wallpaper Engine
Следующий установщик живых обоев, достойный внимания пользователя — это Wallpaper Engine, загрузить её можно на сайте https://www.wallpaperenginefree.com /. Это приложение примечательно тем, что во время работы расходует очень мало ресурсов ПК, гораздо меньше, чем описанные выше утилиты. Ещё одно отличие — использование абстрактных анимаций вместо реалистичных видео.
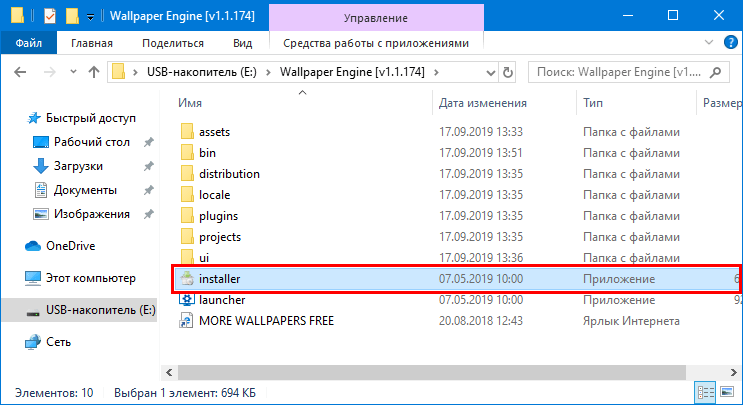
Далее, следует настройка:
1. Выбор языка, кнопка «Поехали».
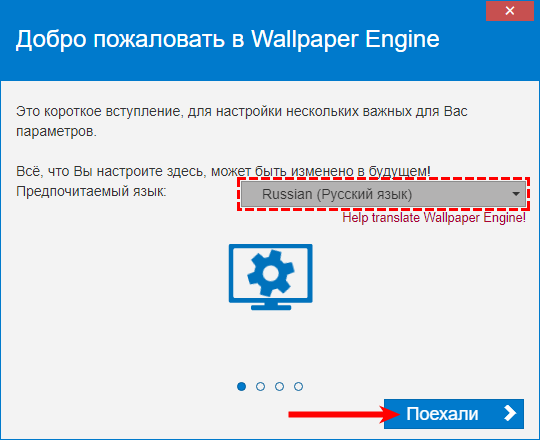
2. Выбор качества обоев, кнопка «Далее».
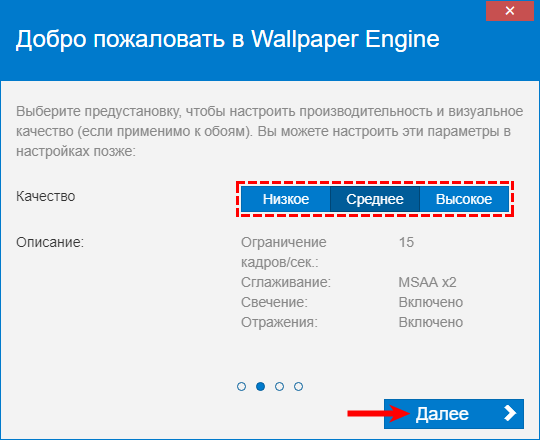
3. Подключение автозапуска и выбор цветового оформления окошек, кнопка «Далее».
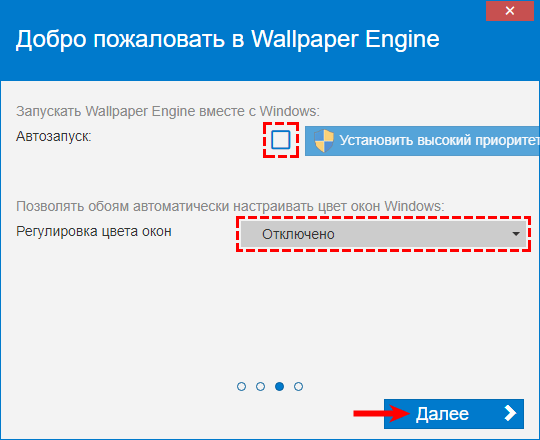
4. Подтвердить завершение настройки нажатием на «Всё готово».
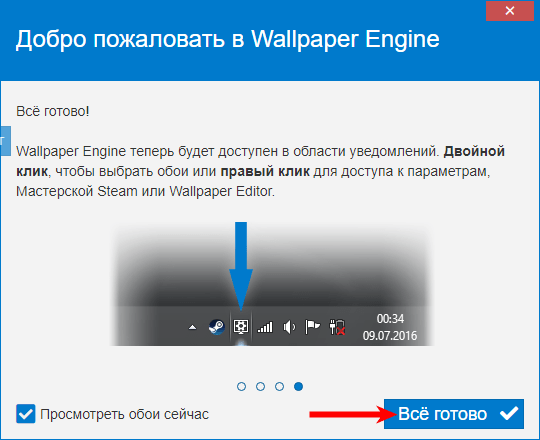
Для изменения оформления десктопа на живую картинку нужно:
2. Обратиться к команде «Сменить обои».
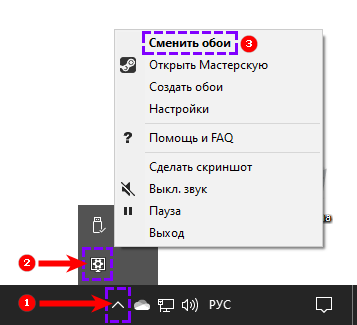
3. Выбрать понравившийся вариант оформления и нажать OK.
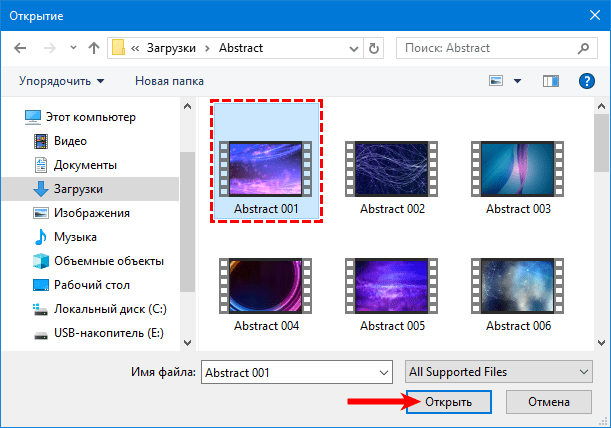
Для каждых обоев доступны собственные настройки, такие как скорость воспроизведения и другие, отображающиеся справа при выделении картинки. Вкладка «Мастерская» отвечает за скачивание новых анимаций. Купить премиум-варианты можно перейдя в магазин разработчика кликом по соответствующей кнопке.
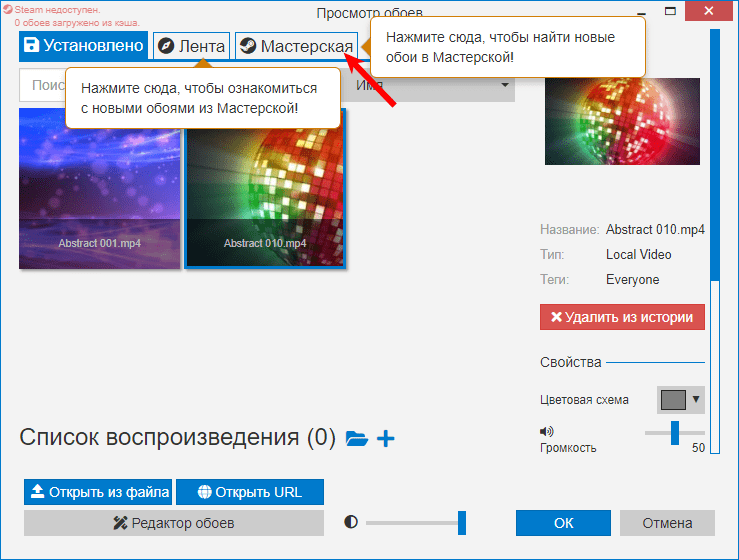
Заключение
Мы предложили самые популярные утилиты, функционала которых хватит для решения поставленной задачи. Выбирайте первый вариант, если хотите менять фон не только на гифку, но и на видео; второй – если вам важен простой интерфейс и наличие встроенной библиотеки обоев; третий – если ищите максимально гибкий инструмент, который позволяет не только менять фон, но и настраивать некоторые параметры работы монитора.
Как поменять букву диска в Windows 10
Раньше было довольно просто устанавливать анимированные фоны на рабочем столе Windows. С Windows 10 это уже не так просто, но все же возможно. Хотите оживить рабочий стол Windows 10 анимированными фонами? Вот что тебе нужно сделать.
Плюсы и минусы анимированных обоев
Если вы использовали живые обои на смарт-телевизоре, телефоне или планшете, вы будете знать, какое влияние они могут оказать. Вместо мягкой фотографии какого-то отдаленного места, которое вы никогда не посещали, она внезапно выглядит более интересной. Ваш смартфон дает вам что-то, что движется — возможно, небесные тела в замедленном темпе или плавание рыб.
Они не для всех, но анимированные фоны неоспоримо визуально богатых.
Тем не менее, они также могут оказаться немного проблемой. В то время как ваш настольный ПК может не пострадать, живые обои могут оказаться головной болью на устройствах с батарейным питанием.
То же самое касается ноутбуков и планшетов с Windows 10. Постоянная анимация фона — заметный расход энергии на элемент питания, приводящий к снижению производительности и времени автономной работы . Таким образом, когда речь идет о Windows, анимированные живые фоны или обои лучше всего использовать на настольном компьютере с постоянным электропитанием.
В этой статье мы покажем вам, как настроить живые обои на Windows 10.








![Интерактивные живые обои для windows - lively wallpaper [обзор]](http://kubwheel.ru/wp-content/uploads/b/9/7/b971e1bec01a4d592b668244d479449b.jpeg)



















