Системные требования для установки Windows 10
- Процессор: с частотой1 гигагерц (ГГц) или быстрее или система на кристалле SoC.
- ОЗУ: 1 гигабайт (ГБ) для 32-разрядных систем или 2 ГБ для 64-разрядных систем.
- Место на жестком диске: 16 ГБ для 32-разрядных систем или 32 ГБ для 64-разрядных систем.
- Видеоадаптер: DirectX 9 или более поздней версии с драйвером WDDM 1.0.Дисплей: 800 x 600.
- Интернет-соединение: Для выполнения обновлений и работы определенных функций требуется подключение к Интернету.
- Подробнее о системных требованиях.
Windows 10 — операционная система для персональных компьютеров и рабочих станций, разработанная корпорацией Microsoft в рамках семейства Windows NT.
После Windows 8.1 система получила номер 10, минуя 9. Серверный аналог Windows 10 — Windows Server 2016.
Пользовательский интерфейс Windows 10 был пересмотрен для организации перехода между интерфейсом для обычного манипулятора и интерфейсом, оптимизированным для сенсорного ввода в зависимости от способа ввода.
Придайте вашему компьютеру новый вид! Измените свой компьютер, переключившись на светлый или темный режим.
Спите спокойно с ночным светом! При работе ночью включите ночной режим, чтобы снизить нагрузку на глаза.
Нажмите;клавиши с логотипом Windows + Shift + S чтобы открыть панель «Ножницы», затем проведите курсором по области, которую необходимо захватить. Область, обрезанная вами, будет сохранена в буфере обмена.
Говорите, вместо того чтобы печатать! На сенсорной клавиатуре выберите микрофон. На физической клавиатуре нажмите клавиши с логотипом Windows + H, чтобы надиктовать свои мысли.
В магазине Microsoft Store можно найти практически что угодно для своего устройства с Windows 10, включая самые последние игры, популярные фильмы и телешоу, ПО для творчества, приложения и многое другое.
Получите доступ к большинству функций и возможностей на ПК с Windows 10 при входе с учетной записью Майкрософт.
Создание установочного носителя с помощью средства:
- Нажмите Скачать средство сейчас (Windows 10 Media Creation Tool), а затем — Запустить. Для запуска этого средства необходимы права администратора.
- Если вы согласны с условиями лицензионного соглашения, нажмите Принять.
- На странице Что вы хотите сделать? выберите Создать установочный носитель для другого компьютера, а затем нажмите Далее.
- Выберите для Windows 10 язык, выпуск и архитектуру (32- или 64-разрядная версия).
- Выберите нужный носитель:USB-устройство флэш-памяти. Подключите пустое USB-устройство флэш-памяти емкостью не менее 8 ГБ. Все содержимое устройства будет удалено. ISO-файл. Сохраните ISO-файл на компьютере, чтобы создать DVD-диск. Скачав файл, вы можете открыть папку, в которой он сохранен, или выбрать команду Открыть устройство записи DVD-дисков и следовать указаниям по записи файла на DVD-диск.
- Создав установочный носитель, следуйте приведенным ниже указаниям по его использованию.
- После выполнения установки Windows 10, пожалуйста, убедитесь в том, что у вас установлены все необходимые драйверы устройств. Чтобы проверить наличие обновлений, нажмите кнопку «Пуск», щелкните Настройки > Обновление и безопасность > Центр обновления Windows и выберите команду «Проверить наличие обновлений». Вы также можете посетить веб-сайт технической поддержки изготовителя своего устройства, чтобы загрузить какие-либо дополнительные драйверы, которые могут быть необходимы.
С применением Windows10Upgrade
Посетите веб-страницу загрузки утилиты обновления «десятки». Нажмите на кнопку «Обновить сейчас».
Сохраните исполняемый EXE-файл программного инструмента на HDD или SSD своего ПК. Откройте каталог с загруженными файлами в Проводнике или файловом менеджере, который вы предпочитаете.
Из контекстного меню исполняемого файла выберите пункт запуска от имени администратора.
Позвольте программе вносить изменения на своем устройстве («Да»).
Пользователю будет предложено обновить операционную систему до самой свежей на момент запуска утилиты версии. Чтобы произвести обновление, нажмите «Обновить сейчас».
Программный инструмент проверит совместимость вашего настольного компьютера или ноутбука с актуальной версией ОС. В случае успеха сообщит, что обновлению достаточно:
- Производительности центрального процессора
- Оперативной памяти
- Свободного пространства накопителя
На экране станет отображаться ход обновления (в процентах). Пользователь может отменить обновление, чтобы вернуться к нему в более удобное время.
Microsoft Windows 10 Home
Это самая современная версия ОС от компании Microsoft. ОС была выпущена в середине июля 2015 года, после версии 8.1, минуя 9-ю версию. Концепция подхода к новой системе заключается в том, чтобы объединить разные устройства: планшеты, персональные компьютеры, ноутбуки и игровую приставку XBox One. Windows 10 поставляется и позиционируется в качестве услуги, с поддержкой и выпуском заплаток и обновлений.
Среди основных новых возможностей Windows 10 – возможность работы на нескольких рабочих столах (как в MAC OS), обновленное меню “Пуск”, голосовая помощница Кортана, обновленный интерфейс, новый центр уведомлений, новый браузер Microsoft Edge и многое другое.
ОС Windows 10 отлично подходит для использования на домашних ПК или ноутбуках.
Windows 10, версия 21H1 теперь доступна всем пользователям
Операционная система Windows 10 версии 21H1, также известная как Windows 10 May 2021 Update получила статус широкого распространения и теперь доступна всем пользователям с помощью обновления через Центр обновления Windows
В последнее время все внимание приковано к операционной системе Windows 11, но это не означает, что компания забыла о Windows 10. Фактически, у Microsoft нет другого выхода, кроме как продолжать улучшать Windows 10, тем более что эта операционная система будет поддерживаться до октября 2025 года
В результате Microsoft недавно объявила на портале поддержки «Состояние выпуска Windows» о том, что Windows 10 версии 21H1 теперь доступна для всех, поскольку система достигла финальной стадии развертывания. Другими словами, Windows 10 May 2021 Update получила статус широкого развертывания, поэтому, если вы используете Windows 10 в своей компании, то теоретически вы уже можете обновить весь парк устройств до версии 21H1 с помощью стандартного способа через Центр обновлений.
Поддержка Windows 10
Финальный релиз Windows 10 November 2021 Update не за горами. Microsoft также готовится выпустить еще одно обновление функций Windows 10 под названием Windows 10 November 2021 Update (версия 21H2), которое призвано добавить небольшие изменения в операционную систему.
Почему не нужно бояться
Windows 11, как и другая современная ОС семейства Windows не превратится «в тыкву», если не устанавливать на нее самые свежие обновления. Операционка в данном случае продолжит работать, как ни в чем не бывало, равно как и сторонние программы, будь то браузер, почтовый клиент или что-то еще.
Яркий пример – ОС Windows 7. Поддержку данной системы Microsoft прекратила еще в январе 2020 г., однако ее доля среди российских Windows-ПК по-прежнему составляет 21,09% против всего-навсего 5,54% у Windows 11 (данные StatCounter на август 2022 г.).
Выйти из ситуации может установка актуальной версии Windows 11 с нуля. Многие россияне знают, где взять дистрибутив
Кроме того, Microsoft известна на весь мир своим умением выпускать обновления для своих ОС, ломающие те или иные компоненты системы, нередко ключевые. Несмотря на то, что Windows 11 не исполнилось и года (ее релиз состоялся 5 октября 2021 г.), она уже успела нахватать более десятка проблемных патчей.
Также не следует забывать про позицию топ-менеджмента Microsoft. В начале лета 2022 г. президент корпорации Брэд Смит (Brad Smith) на весь мир заявил, что Microsoft постарается полностью уничтожить свой российский офис. Бизнес в России компания остановила еще весной 2022 г.
По мнению Романа Мылицына, руководителя направления перспективных исследований группы «Астра», принимая такое решение, Microsoft руководствовалась вовсе не собственными желаниями. «Конечно, такой шаг совершенно нелогичен с точки зрения бизнеса и современной клиенториентированной компании, – сообщил CNews Мылицын. – Однако такие действия продиктованы не рыночной целесообразностью, а нормативно-правовыми документами, принятыми в США по политическим мотивам с целью ограничения доступа России к западным технологиям и решениям. Именно в этой связи так актуальны действия российского государства, направленные на оперативное обеспечение технологического суверенитета».
Остановка обновления системы
По умолчанию обновление системы производится автоматически. Остановить обновление можно, выполнив следующие действия:
- В окошке «Выполнить», которое можно найти с помощью поисковой строки меню «Пуск», пропишите команду service.msc.Выполните команду, чтобы перейти к списку служб
- Отыщите службу «Центра обновления Windows» и откройте её.Найдите службу «Центр обновления Windows»
- Остановите процесс и укажите в типе запуска, что она никогда не должна запускаться самостоятельно. Готово, центр отключён, а это значит, что обновления устанавливаться автоматически больше не будут. Если вы всё-таки решите их установить, то запустите центр, поменяв параметры на те, что стояли до вашего вмешательства.Остановите службу и установите тип запуска «Отключена»
Существуют и другие способы отключить автоматическую установку обновлений, но они более трудоёмкие. Если вы хотите устанавливать одни обновления, а другие запретить, то воспользуйтесь инструкцией «Выборочная установка», приведённой выше в этой же статье.
Что нового в обновлении Windows 10 21H1?
В обновлении 21H1 для Windows 10 почти нет ничего нового. Однако под капотом Windows все ещё исправляется с помощью важных исправлений безопасности и исправлений ошибок.
Вот что говорит Джон Кейбл из Microsoft:
- Поддержка Windows Hello Multicamera: если на вашем компьютере есть как внешняя, так и внутренняя камера Windows Hello, теперь вы можете установить камеру по умолчанию в качестве внешней камеры. Windows Hello используется для входа в ПК.
- Производительность Application Guard в Защитнике Windows: Microsoft ускорила WDAG, функцию, которая позволяет администраторам настраивать приложения для работы в изолированном виртуализированном контейнере в целях безопасности. Microsoft говорит, что, в частности, открытие документов должно происходить быстрее.
- Производительность групповой политики WMI: Microsoft улучшила службу групповой политики (GPSVC) инструментария управления Windows (WMI) и сделала её более быстрой «для поддержки сценариев удалённой работы».
Сообщение в блоге Microsoft Windows Insider добавляет ещё несколько подробностей о конкретных сценариях, которые были улучшены.
Вот и все — скорая и быстрая установка, которая устраняет некоторые незначительные проблемы.
Как обновиться до Windows 10 21H1 не из Центра обновлений
Как и ранее, если вам требуется установить обновление сразу, а не дожидаться, когда оно станет доступным для вашего компьютера или ноутбука, вы можете использовать два подхода (в случае, если мы используем официальные методы):
- Скачать помощник по обновлению (Windows 10 Update Assistant) с сайта Майкрософт и запустить обновление через него.
- Скачать средство установки Windows 10 с официального сайта, а уже в нём либо выбрать «Обновить этот компьютер сейчас», либо создать загрузочную флешку и выполнить чистую установку последней версии Windows 10, на сегодня — как раз 21H1.
По кнопке «Обновить сейчас» загрузится помощник по обновлению, по кнопке «Скачать средство сейчас» — средство установки и создания загрузочных установочных накопителей (Installation Media Creation Tool).
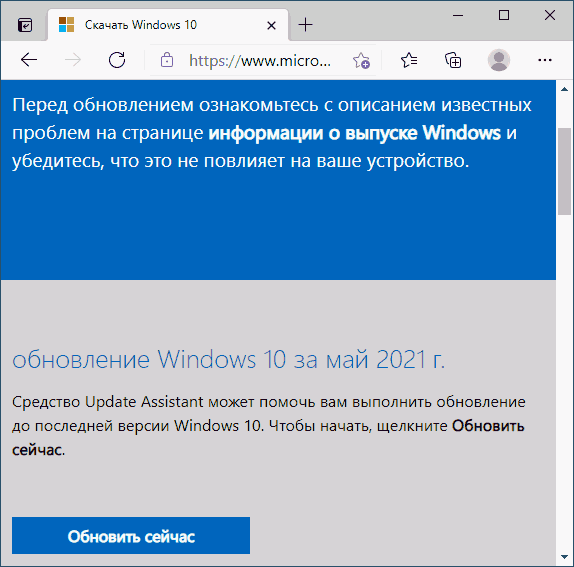
При использовании помощника по обновлению вам достаточно будет пройти несколько простых шагов:
- Нажать «Обновить сейчас» на первом экране.
- Убедиться, что проверка системы прошла успешно.
- Дождаться загрузки необходимых файлов. Учитывайте, что для загрузки и для самого процесса обновления необходимо достаточное место на системном разделе диска (диске C). Точного значения «достаточности» дать не могу, но по опыту я бы его обозначил как 15, а лучше — 20 Гб. На этом этапе возможны ошибки, если вы ранее отключали обновления Windows 10 или функции телеметрии системы (из-за отсутствия доступа к серверам Майкрософт), а затем подготовки обновления.
- При появлении запроса на перезагрузку нажать «Перезагрузить сейчас» для завершения установки обновления.
- По завершении вы получите обновлённую Windows 10 и папку Windows.old на диске C, содержащую данные для отката на предыдущую версию. Если всё работает исправно, то папку можно удалить: Как удалить папку Windows.old.
Процесс обновления с помощью Media Creation Tool (при выборе пункта «Обновить этот компьютер сейчас) мало чем отличается. При желании с помощью этой же утилиты можно загрузить ISO с Windows 10 21H1 (но быстрее будет использовать другие способы скачать Windows 10 ISO), либо создать загрузочную флешку Windows 10, а затем выполнить установку Windows 10 с флешки.
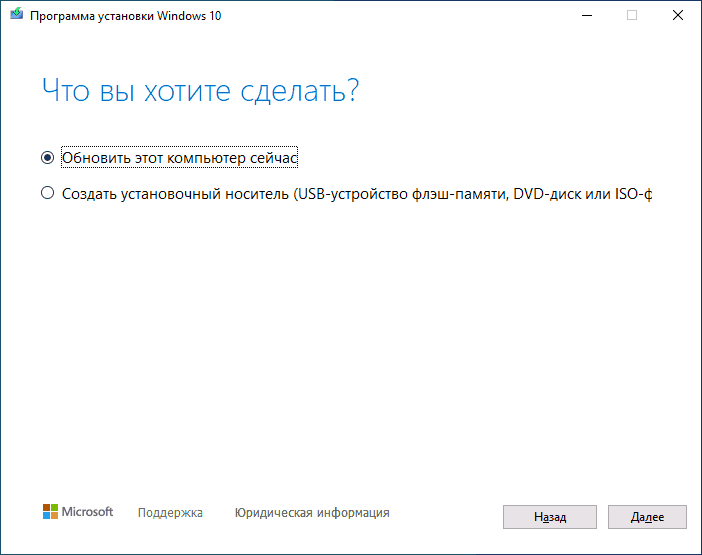
Внимание: несмотря на готовность к установке, как и всегда при выходе очередных обновлений нельзя исключать проблем как в процессе, так и после установки обновления. Среди распространенных ситуаций — неправильная работа устройств или Интернета, обычно сравнительно легко решается, например, переустановкой или откатом драйверов (в моем тесте, при обновлении некоторые драйверы, которые я не планировал обновлять, были обновлены), в некоторых случаях — удалением стороннего антивируса
Каких-то явных изменений в обновлении вы не увидите: среди них поддержка нескольких камер для Windows Hello и улучшение производительности (во всяком случае, заявление об этом) отдельных системных инструментов, например, Windows Defender.
Как скачать Windows 10 версии 21H2
Рекомендуемый способ установки обновления Windows 10 за ноябрь 2021 г. — дождаться, пока Microsoft автоматически доставит обновление на ваш компьютер. Однако вы можете не стоять в очереди и установить обновление вручную, выполнив следующие действия.
Получите обновление Windows 10 за ноябрь 2021 г. через Центр обновления Windows
- Нажмите сочетание клавиш Windows + I, чтобы открыть приложение настроек.
- Нажмите «Обновление и безопасность», затем «Обновление Windows» и нажмите кнопку «Проверить наличие обновлений».
- Если вы видите обновление компонентов для Windows 10 версии 21H2, это обновление за ноябрь 2021 г.
- Нажмите на ссылку загрузки и установки, подождите, пока загрузится обновление Windows 10 21H2,
- После завершения загрузки обновления нажмите кнопку «Перезагрузить сейчас».
- При этом будет установлена Windows 10 21H2, аналогичная установке качественного обновления, с той разницей, что для применения потребуется больше времени.
Здесь официальная команда Microsoft объясняет, как правильно загрузить Windows 10 версии 21H2.
Получите обновление Windows 10 за ноябрь 2021 г. с помощью помощника по обновлению
Иногда, даже если ваше устройство совместимо с новой версией, обновление не загружается через Центр обновления Windows по ряду причин.Если вы уверены, что конфигурация оборудования на вашем компьютере и приложения полностью совместимы, вы можете использовать официальный помощник по обновлению Windows 10 для обновления.
После загрузки дважды щелкните инструмент, а затем нажмите «Обновить сейчас».
Теперь он просканирует ваш компьютер и проверит наличие последних обновлений.
- Если ваше устройство прошло проверку системы, нажмите кнопку «Далее», чтобы начать обновление.
- Теперь нажмите «Далее». Фактическая загрузка начнется через несколько секунд после появления этого экрана.
- Процесс загрузки займет некоторое время. Дождитесь завершения на 100 %.
- После завершения загрузки помощник по обновлению проверит загрузку, чтобы гарантировать успешную установку.
- Теперь следуйте инструкциям на экране, чтобы установить обновление Windows 10 за ноябрь 2021 г. в вашей системе.
- Примечание. Ваш компьютер будет перезагружен несколько раз, поэтому сначала сохраните все изменения, а затем ваш компьютер будет обновлен с помощью ноябрьского обновления, а все ваши файлы и настройки останутся на месте.
Обновить инструмент создания WindowsMedia
Инструмент для создания мультимедиа снова является одним из лучших способов обновить компьютеры до последней версии операционной системы. Вы также можете загрузить IOS или выполнить чистую установку обновления Windows 10 за ноябрь 2021 г. с помощью Media Creation Tool.
Чтобы установить обновление, выполните следующие действия:
- Загрузите Media Creation Tool отсюда.
- Запустите setup.exe и примите лицензионное соглашение,
Выберите вариант «Обновить этот компьютер сейчас», нажмите «Далее» и выберите «Сохранить личные файлы и приложения».
- Теперь нажмите «Установить», чтобы начать процесс обновления.
- Программа установки Windows 10 вступит во владение и установит обновление за ноябрь 2021 г. на ваш компьютер.
- Установка не должна занимать более 30 минут, но она зависит от конфигурации вашего оборудования, скорости Интернета и других факторов.
Или вы можете напрямую загрузить Windows 10 ISO с официального сайта Microsoft и выполнить чистую установку до последней версии Windows 10 21H2.
-
Как удалить приложения Metro в Windows 10
-
Необходимо проверить один из ваших дисков на непротиворечивость Windows 7 что делать
-
Bat не работает на Windows 7
-
Как отключить залипание клавиш в Windows 10
- Как бесплатно установить фотошоп на Windows 10
Что нового в обновлении Windows 10 21H2?
Последнее обновление Windows 10 за ноябрь 2021 года – это очень небольшой выпуск, в котором не так много новых функций. Эта сборка в основном сосредоточена на улучшениях производительности и безопасности, которые улучшат общее впечатление от операционной системы. Ниже приведены некоторые из отмеченных изменений.
Поддержка стандартов WPA3 H2E для повышения безопасности Wi-Fi
Поддержка вычислений GPU в подсистеме Windows для Linux (WSL) и Azure IoT Edge для развертываний Linux в Windows (EFLOW) для машинного обучения и других ресурсоемких рабочих процессов
Windows Hello для бизнеса была обновлена и включает облачное доверие, что позволяет поддерживать упрощенные развертывания без пароля.
Минимальные системные требования для Windows 10 21H2
Прежде чем продолжить, проверьте и убедитесь, что ваше устройство соответствует минимальным системным требованиям для обновления Windows 10 за ноябрь 2021 г.
- Память: 2 ГБ ОЗУ для 64-разрядной архитектуры и 1 ГБ ОЗУ для 32-разрядной архитектуры.
- Хранилище: 30 ГБ свободного места в 64-разрядных системах и 30 ГБ свободного места в 32-разрядных системах.
- Хотя официально это не задокументировано, хорошо иметь до 50 ГБ бесплатного хранилища для безупречной работы.
- Тактовая частота процессора: до 1 ГГц.
- Разрешение экрана: 800 x 600.
- Графика: Microsoft DirectX 9 или более поздней версии с драйвером WDDM 1.0.
- Поддерживаются все новейшие процессоры Intel, включая i3, i5, i7 и i9.
- Поддерживаются процессоры AMD до 7-го поколения.
- Также поддерживаются процессоры AMD Athlon 2xx, AMD Ryzen 3/5/7 2xxx и другие.
Настройка автоматического обновления
Изменить конфигурацию автообновления можно в меню параметров ОС, для этого понадобится:
- Зайти в «Пуск», кликнуть по Параметры.
- Перейти в «Обновление и безопасность».
- Во вкладке «Центр обновления Windows» нажать по пункту «Изменить период активности».
Выполнить подобную настройку можно через другие средства ОС: редактора групповой политики и системного реестра.
Редактор локальной групповой политики
В десятой версии ОС присутствует специальное средство, позволяющее выполнять настройку отдельных компонентов. Для изменения конфигурации автообновления потребуется:
- Нажать Win + R, выполнить команду gpedit.msc.
- Используя древовидную структуру каталогов на боковой панели, перейти по пути «Конфигурация компьютера» → «Административные шаблоны» → «Компоненты Windows» → «Центр обновления Windows».
- В списке файлов найти и открыть «Настройка автоматического обновления».
- Установить отметку напротив пункта «Включено».
- Из выпадающего списка выбрать «4 — авт. загрузка и устан. по расписанию».
- Задать установку по расписанию «0 — ежедневно» и «Автоматически», как указано на изображении ниже.
- Нажать ОК, закрыть окно.
Системный реестр
Задать аналогичную конфигурацию можно в редакторе реестра, для этого необходимо:
- Нажать Win + R, выполнить команду regedit.
- Перейти по пути HKEY_LOCAL_MACHINESOFTWAREPoliciesMicrosoftWindowsWindowsUpdateAU.
- Используя контекстное меню, создать следующие параметры DWORD:
- AUOptions — 4;
- NoAutoUpdate — 0;
- ScheduledInstallDay — 0;
- ScheduledInstallEveryWeek — 1;
- ScheduledInstallTime — 24.
Добавление параметра DWORD происходит следующим образом:
- Нажать ПКМ по свободной области в правой части интерфейса.
- Выбрать «Создать» → «Параметр DWORD (32 бита)».
- Задать новое имя, после чего дважды кликнуть для настройки.
- Вписать в поле «Значение» соответствующее названию параметра число.
После выполнения инструкций окно реестра нужно закрыть, а компьютер перезапустить.
Скачать Windows 10 May 2021 Update (версия 21H1) оригинальные образы с официального сайта
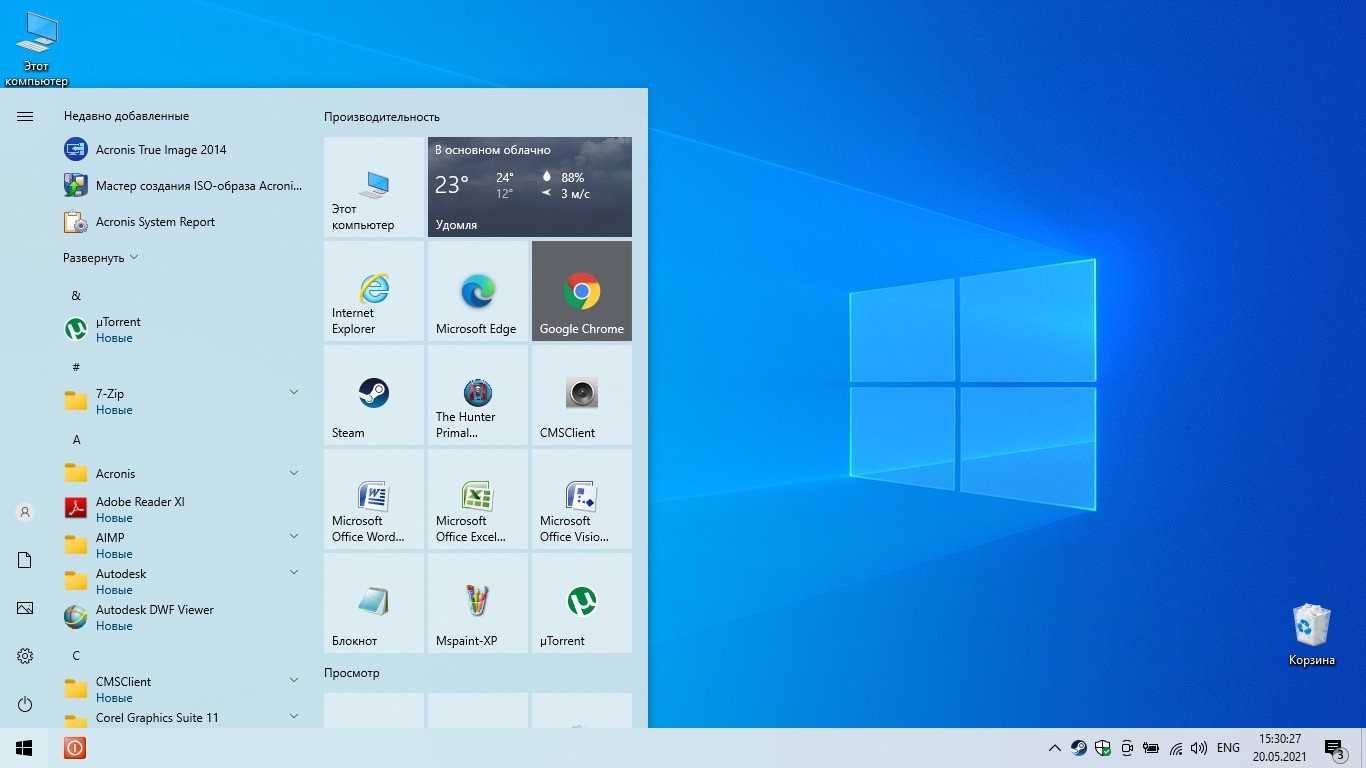
- Процессор: с частотой1 гигагерц (ГГц) или быстрее или система на кристалле SoC.
- ОЗУ: 1 гигабайт (ГБ) для 32-разрядных систем или 2 ГБ для 64-разрядных систем.
- Место на жестком диске: 16 ГБ для 32-разрядных систем или 32 ГБ для 64-разрядных систем.
- Видеоадаптер: DirectX 9 или более поздней версии с драйвером WDDM 1.0.Дисплей: 800 x 600.
- Интернет-соединение: Для выполнения обновлений и работы определенных функций требуется подключение к Интернету.
- Подробнее о системных требованиях.
Windows 10 — операционная система для персональных компьютеров и рабочих станций, разработанная корпорацией Microsoft в рамках семейства Windows NT.
После Windows 8.1 система получила номер 10, минуя 9. Серверный аналог Windows 10 — Windows Server 2016.
Пользовательский интерфейс Windows 10 был пересмотрен для организации перехода между интерфейсом для обычного манипулятора и интерфейсом, оптимизированным для сенсорного ввода в зависимости от способа ввода.
Придайте вашему компьютеру новый вид! Измените свой компьютер, переключившись на светлый или темный режим.
Спите спокойно с ночным светом! При работе ночью включите ночной режим, чтобы снизить нагрузку на глаза.
Нажмите;клавиши с логотипом Windows + Shift + S чтобы открыть панель «Ножницы», затем проведите курсором по области, которую необходимо захватить. Область, обрезанная вами, будет сохранена в буфере обмена.
Говорите, вместо того чтобы печатать! На сенсорной клавиатуре выберите микрофон. На физической клавиатуре нажмите клавиши с логотипом Windows + H, чтобы надиктовать свои мысли.
В магазине Microsoft Store можно найти практически что угодно для своего устройства с Windows 10, включая самые последние игры, популярные фильмы и телешоу, ПО для творчества, приложения и многое другое.
Получите доступ к большинству функций и возможностей на ПК с Windows 10 при входе с учетной записью Майкрософт.
Создание установочного носителя с помощью средства:
- Нажмите Скачать средство сейчас (Windows 10 Media Creation Tool), а затем — Запустить. Для запуска этого средства необходимы права администратора.
- Если вы согласны с условиями лицензионного соглашения, нажмите Принять.
- На странице Что вы хотите сделать? выберите Создать установочный носитель для другого компьютера, а затем нажмите Далее.
- Выберите для Windows 10 язык, выпуск и архитектуру (32- или 64-разрядная версия).
- Выберите нужный носитель:USB-устройство флэш-памяти. Подключите пустое USB-устройство флэш-памяти емкостью не менее 8 ГБ. Все содержимое устройства будет удалено. ISO-файл. Сохраните ISO-файл на компьютере, чтобы создать DVD-диск. Скачав файл, вы можете открыть папку, в которой он сохранен, или выбрать команду Открыть устройство записи DVD-дисков и следовать указаниям по записи файла на DVD-диск.
- Создав установочный носитель, следуйте приведенным ниже указаниям по его использованию.
- После выполнения установки Windows 10, пожалуйста, убедитесь в том, что у вас установлены все необходимые драйверы устройств. Чтобы проверить наличие обновлений, нажмите кнопку «Пуск», щелкните Настройки > Обновление и безопасность > Центр обновления Windows и выберите команду «Проверить наличие обновлений». Вы также можете посетить веб-сайт технической поддержки изготовителя своего устройства, чтобы загрузить какие-либо дополнительные драйверы, которые могут быть необходимы.
Потенциальные проблемы
Отсутствие доступа к обновлениям Windows 11 не сулит россиянам ничего хорошего, однако ситуация, на самом деле, далеко не самая критичная. По сути, единственное, чего лишатся жители России после очередных санкций Microsoft – это новых «фишек» системы и патчей безопасности, входящих в такие апдейты.
Невозможность получить эти патчи грозит потенциальными проблемами безопасности. Это частично решается установкой дополнительного «антихакерского» софта – антивируса и брандмауэра. А если не посещать сомнительные сайты и не открывать письма от неизвестных адресатов, то риск стать жертвой взлома или получить вирус снижается почти до нуля.
Система обновлений
В Windows 10 сделано так, чтобы рестарт системы компьютера с целью инсталляции обновлений происходил только в случае его простоя. Очевидная мера, которая должна была не дать системе мешать работе пользователя.
Стоит сказать, что в абсолютном большинстве ситуаций Windows 10 достаточно хорошо определяет, что компьютер не используется. Тем не менее, многим людям, кому необходима работа ПК в фоновом режиме, такая система не подойдет, так как неожиданные перезагрузки создадут определенный дискомфорт.
Во всех прошлых операционных системах Microsoft центр обновлений был постоянным элементом, который отвечал за загрузку и проверку наличия актуальных пакетов исправлений и драйверов для устройств из Интернета, а также их дальнейшую интеграцию.
Ранее все эти процессы были полностью настраиваемыми. Даже в Windows 8 пользователь мог вручную через панель управления распорядиться системными обновлениями. По желанию можно было отключить и включить их, а также выбрать загрузку лишь наиболее серьезных исправлений.
В последней 10 операционной системе Microsoft полностью отобрали возможность отказа от обновлений. В данном случае, естественно, речь идет о настройке с помощью встроенных интерфейсов — панели управления и программы «Параметры».
Теперь Microsoft единолично принимает решения об обновлении вашей системы. Единственное, что отдано на откуп пользователя — возможность перенести процесс инсталляции исправлений на некоторый срок. Но даже эта функция имеется лишь у владельцев версии Windows 10 Pro. Владельцы иных сборок операционной системы не имеют и такой возможности.
Обновление до Windows 10 21H1 с версии 20H2 или 2004
Чтобы обновить Windows 10 21H1 (May 2021 Update) вручную с версии 20H2 или 2004, выполните следующие действия:
-
Откройте Параметры в Windows 10.
-
Нажмите на кнопку Обновление и безопасность.
-
Нажмите на кнопку Обновление Windows.
-
Нажмите кнопку Проверить наличие обновлений кнопку (если применимо).
-
В разделе «Обновление до Windows 10, версия 21H1” нажмите кнопку Загрузить и установить сейчас.
Обновление Windows 10 21H1 с 20H2 или 2004
-
Нажмите кнопку Перезагрузите сейчас.
После выполнения шагов Windows 10 версии 21H1 установится на устройство как обычное ежемесячное обновление без необходимости полной переустановки. Вы также можете посмотрите видеоинструкцию с инструкциями по быстрому обновлению с версии 20H2 или 2004 до Windows 10 May 2021 Update с помощью Windows Update.
Предварительный просмотр версии Windows 10 21H1
Если вы хотите протестировать версию 21H1 до того, как она станет доступной, вам необходимо зарегистрировать устройство в бета-канале программы Windows Insider Program.
Чтобы установить последнюю предварительную версию Windows 10 21H1, выполните следующие действия:
-
Откройте Параметры.
-
Нажмите на Обновление и безопасность.
-
Нажмите кнопку Программа Windows Insider.
-
Нажмите кнопку Приступайте к работе.
Кнопка Присоединиться к программе Windows Insider Program
-
Нажмите кнопку Привязать учетную запись.
Привязать учетную запись
-
Войдите в систему с помощью учетной записи Microsoft.
-
Нажмите кнопку Продолжить.
-
В разделе «Выберите параметры инсайдера” выберите пункт Бета-канал или Предварительный просмотр релиза.
-
Нажмите кнопку Подтвердите.
-
Нажмите кнопку Подтвердить кнопку, чтобы согласиться с правилами и условиями.
-
Нажмите кнопку Перезапустить.
-
Откройте Параметры после перезагрузки.
-
Нажмите на Обновление и безопасность.
-
Нажмите на Обновление Windows.
-
Нажмите на Проверить наличие обновлений.
-
В разделе «Обновление до Windows 10, версия 21H1” нажмите кнопку Загрузить и установить сейчас.
Обновление Windows 10 21H1 с 20H2 или 2004
-
Нажмите кнопку Перезапустите.
После выполнения действий на устройство будет установлено обновление May 2021 Update, и оно будет продолжать получать обновления до тех пор, пока поддерживается данный выпуск. Вы также можете исключить устройство из программы на странице настроек «Windows Insider Program”, чтобы предотвратить обновление до последующей версии, включив опцию «Перестаньте получать предварительные сборки” тумблер.
Менее популярное решение
Microsoft официально нельзя назвать монополистом в сегменте настольных операционных систем. Однако всем известно, что именно на Windows работает большая часть десктопов и неттопов.
Как ИТ-компании включить свои решения в «Гостех»: инструкция
импортонезависимость

Если взять российскую статистику, то на долю всех версий Windows среди настольных ОС приходится в совокупности 87,45% (данные StatCounter за август 2022 г.). У Apple MacOS этот показатель составляет 4,91%, у всех существующих дистрибутивов Linux – всего 2,15% в сумме.
На мировой арене у Windows 74,73%, у macOS – 14,39%, у Linux – 2,8%.
Осваивать Linux россияне не торопятся
В России существует несколько отечественных дистрибутивов Linux, но статистика показывает, что пользователи не спешат отказываться от Windows и переходить на них. Выбор в пользу macOS в настоящее время может повлечь за собой массу негативных последствий, поскольку придется, по меньшей мере, потратиться на новый или подержанный MacBook, iMac, Mac mini или Mac Pro. Кроме того, нужно держать в памяти, что Apple – компания, активно поддерживающая санкции против России. Она с весны 2022 г. не продает на российском рынке свою технику, что уже привело к ее дефициту, а также к нехватке запчастей для ее ремонта. К тому же она регулярно удаляет российские приложения для iPhone и iPad из каталога App Store. Неизвестно, какой сюрприз она готовит владельцам ее Mac.
Установка драйверов при помощи специализированных программ
Использование сторонних программ значительно облегчит вам процесс установки драйверов.
Такие программы способны проверять драйверы на наличие обновлений, скачивать их с официальных сайтов производителей и самостоятельно внедрять их в систему.
DriverPack Solution
Эта программа может устанавливать и обновлять драйвера даже при отсутствии постоянного доступа в Интернет.
При наличии доступа к Сети, нужно загрузить специальную веб-версию (порядка 2-3 Мб), после установки и сканирования провести либо автоматическую установку, либо — вручную.
Второй вариант позволит вам выбрать нужные компоненты самостоятельно.
Программа DriverPackSolution
Отрицательный момент в использовании программы в том, что часто, по причине невнимательности пользователей, кроме обновления нужных драйверов происходит инсталляция постороннего программного обеспечения.
Поэтому, рекомендуется устанавливать драйвера в этой программе вручную, самостоятельно просматривая предложенный список.
Driver Booster
У программы Driver Booster есть платная и бесплатная версии. В бесплатной — обновлять драйвера можно только по очереди, а не все сразу. И есть лимит по скорости скачивания.
В платной версии, соответственно, можно обновлять драйвера все вместе при максимальной скорости.
Программа Driver Booster
Программа дает возможность полного сканирования Windows на предмет устаревших драйверов, выполнить их обновление в автоматическом режиме и плюс ко всему — сделать резервную копию системы на случай, если потребуется провести восстановление.
Как и в предыдущей программе, здесь возможна установка как всех найденных драйверов, так выбор нужных компонентов вручную.
Slim Drivers
Эта программа отличается способностью отыскивать нестандартные драйверы для специфичного оборудования. Например, для дисководов оптических дисков на ноутбуках.
Программа SlimeDrivers
При установке приложения устройство, нужно обратить внимание на галочки предложений по установке дополнительных компонентов. Там заложено много ненужного пользователю программного обеспечения, рекламы и прочего
Там заложено много ненужного пользователю программного обеспечения, рекламы и прочего.
Источники
- https://it-tehnik.ru/software/windows-10/installation-on-windows-10-updates.html
- https://wi10.ru/upgrade
- https://poznyaev.ru/obnovlenie-windows-10/
- https://gadgetshelp.com/how-to/kak-obnovit-prilozheniia-dlia-windows-10/
- https://fobosworld.ru/kak-obnovit-drajvera-na-windows-10/
- https://pomogaemkompu.temaretik.com/1586988377603312349/top-3-sposoba-kak-obnovit-drajvera-na-windows-10/
- https://WiFiGid.ru/raznye-sovety-dlya-windows/obnovit-drajvera-na-win10
- https://NaladkaOS.ru/windows-10/kak-obnovit-do-posledney-versii.html



























