Microsoft не рекомендует удалять Microsoft Store в Windows 10
Пользователи и администраторы Windows, которые не пользуются Microsoft Store, могут удалить системный компонент с помощью сторонних инструментов, например воспользовавшись Geek Uninstaller или PowerShell. Некоторые сторонние приложения запрещают удалять магазин приложений, в частности O&O AppBuster.
13 ноября компания Microsoft опубликовала новую статью на портале поддержки под названием «Перемещение, удаление или переустановка приложения Microsoft Store не поддерживается». В этом материале компания рекомендует не перемещать и не удалять магазин приложений.
В Windows 10 мы не рекомендуем удалять или перемещать приложение Microsoft Store.
Microsoft напоминает пользователям, что в Windows 10 не предусмотрен официальный способ для переустановки Microsoft Store, если приложение было удалено с устройств Windows 10.
Компания сообщает, что единственная доступная возможность для администраторов – сбросить или переустановить операционную систему:
Если вы каким-либо образом удалили Microsoft Store и хотите переустановить его, единственным поддерживаемым Корпорацией Майкрософт методом является сбросить или переустановить операционную систему, что приведет к переустановке Microsoft Store.
Microsoft пропускает тот факт, что администраторы могут снова зарегистрировать Microsoft Store, запустив PowerShell с повышенными правами и выполнив соответствующую команду.
- Нажмите Win + X , чтобы открыть меню администратора.
- Выберите пункт Windows PowerShell (Администратор).
- Подтвердите запрос службы контроля учетных записей.
- Запустите следующую команду для регистрации приложения Microsoft Store на устройстве:
Перезагрузите компьютер, чтобы изменения вступили в силу.
После выполнения этих действия, вы сможете снова получить доступ к Microsoft Store.
Microsoft отмечает, что у IT-специалистов есть несколько способов, чтобы настроить, ограничить или заблокировать доступ к Microsoft Store для клиентских компьютеров. Удаление магазина с помощью PowerShell не рекомендуется, потому что операция необратима.
В статье «Настройка доступа к Microsoft Store» перечислено несколько методов управления доступом к приложению:
- Блокировка Microsoft Store с помощью AppLocker
- Блокировка Microsoft Store с помощью групповой политики
- Блокировка Microsoft Store с помощью средства управления
- Отображение только частного магазина с помощью групповой политики
В документе поддержки приводится описание каждого из этих методов.
голоса
Рейтинг статьи
Как на Виндовс 10 полностью удалить программу с компьютера
Бывает так, что по неопытности и невнимательности вместе с нужным ПО юзеры устанавливают нежелательный софт, не зная, как избавиться от него в дальнейшем. Бывает и другая ситуация – удаление файлов программы по ошибке вручную. В таких случаях последующие попытки удаления через системные инструменты Windows могут оказаться неуспешными. Нередко имеют место и системные сбои, препятствующие полному удалению софта.
Удаление ПО стандартными способами
Как же поступать, если на компьютере появились неудаляемые программы? Некоторые (в основном неопытные) пользователи считают, что для удаления софта с компьютера достаточно найти папку, в которой содержатся его файлы.
Однако это не так! Правильно установленная программа взаимодействует с системой на разных уровнях, не ограничиваясь одной только папкой в плане интеграции.
Через меню “Пуск”
В Windows 10, а также в более ранних версиях операционной системы, конечно же, предусмотрены инструменты для удаления программ, хотя убрать ненужное ПО можно несколькими способами.
Однако все, что пользователь установил самостоятельно, должно так же легко удаляться, как и устанавливаться. И самый простой способ это сделать заключается в использовании пускового меню.
Чтобы выполнить удаление таким способом, нужно:
- Открыть меню «Пуск» (по умолчанию – это значок Windows в левом нижнем углу).
- Найти в списке нужное приложение.
- Кликнуть по нему правой клавишей мыши.
- Выбрать в появившемся контекстном меню опцию «Удалить».
Все! На этом этапе осталось только проверить результат.
Самый простой способ удаления ненужного ПО предполагает действия через пусковое меню. Однако он далеко не всегда оказывается эффективным
Панель управления
Этот метод – один из наиболее часто используемых. Панель управления» – удобная утилита Windows 10, которая позволяет выполнить настройку операционной системы и компьютера. Есть в ней и возможность удаления установленного софта.
Действовать нужно следующим образом:
- Открываем «Панель управления».
- Находим утилиту «Программы».
- Жмем на «Удаление программы».
- В появившемся списке находим нужное ПО.
- Выбираем приложение и жмем «Удалить» вверху списка.
Как видите, ничего сложного, и обычно вся процедура занимает считанные минуты.
Параметры
«Параметры» находятся в меню «Пуск». Чтобы открыть их, нужно нажать на значок шестеренки, расположенный над кнопкой выключения компьютера в меню «Пуск».
В меню «Параметры» нужно:
- Открыть «Приложения»
- В появившемся списке выбрать нужный софт.
- Удалить его, выбрав соответствующую команду в контекстном меню.
И вновь ничего сложного.
“Параметры Windows” — еще одна область, в которой можно произвести удаление приложений
Как найти и удалить приложение, если его нет в списке
Однако бывает и так, что в списке программ Windows нет нужной. Причиной этому может быть превышение длины в 60 символов имени раздела реестра.
Решение проблемы может заключаться в том, чтобы использовать реестр. Главное, предварительно создать его резервную копию, дабы в случае некорректной работы системы можно было выполнить откат до предыдущей версии.
Можно поискать в папке WinNT папку с символом “$”. Он должен находиться в начале и конце имени папки. Здесь может скрываться приложение, с помощью которого можно удалить ранее установленный софт.
Еще один вариант: найти папку HKEY_LOCAL_MACHINE\SOFTWARE\Microsoft\Windows\CurrentVersion\Uninstall в редакторе реестра (Win+R, regedit.exe). Затем следует дважды щелкнуть на значение UninstallString и скопировать содержимое поля «Значение». После нажимаем Win+R, вставляем скопированную команду и жмем ОК.
Для этого запускаем regedit, открываем HKEY_LOCAL_MACHINE\SOFTWARE\Microsoft\Windows\CurrentVersion\Uninstall. После нажимаем на раздел реестра для установленной программы, а в меню «Правка» выбираем «Переименовать».
Затем вводим имя длиной меньше 60 символов. Стоит отметить, что значение DisplayName длиннее 32 знаков не отображается. Так же следует поступить и с ним.
Почему нет магазина приложений в Windows 10 и как его установить?
Есть несколько причин по которым в вашей версии Windows 10 отсутствует магазин приложений:
- Вы используете одну из корпоративных версий Windows 10 или специальные версии в Windows 10 LTSC и Windows 10 LTSB, в них по умолчанию отсутствует магазин приложений Windows и некоторые другие возможности и приложения
- Вы используете пиратскую сборку от «умельцев», которые вырезали «все лишнее», это самый плохой вариант, не используйте сборки, проблемы с ними практически гарантированы
- Ранее магазин приложений был удален, а теперь его необходимо вернуть обратно, как это сделать читайте ниже.
Восстановление Windows Store в Windows 10 после его удаления через PowerShell
Большинство владельцев стационарных компьютеров и ноутбуков удаляют стандартные современные приложения Windows 10 из-за их недостаточного функционала и неудобства работы с ними при помощи клавиатуры и мыши. В одной из предыдущих статей мы подробно описывали как удалить стандартные Modern приложения Windows 10. Однако как мы отмечали, при удалении магазина приложений Windows (Windows Store) восстановить его будет проблематично. А это значит, что не удастся установить привычным способом ни одного приложения из Windows Store.
В этой заметке мы покажем как в Windows 10 восстановить и переустановить приложение Windows Store, удаленное с помощью PowerShell
. Дело в том, что система на самом деле не удаляет «системные» Modern приложения (на которые завязана система), а просто отменяет их регистрацию.
- Запустите консоль Powershell с правами администратора (в окне поиска наберите Powershell
, щелкните по найденному приложению ПКМ и выберите пункт «Run as administrator
«. - Выведем список современных приложение, видимых в системе:
- В списке приложений найдите пакет с именем Microsoft.WindowsStore и скопируете в буфер обмена значение параметра PackageFamilyName (командная строка Window 10 теперь поддерживает команды копирования/ вставки Ctrl+V/Ctrl+C). В нашем случае это WindowsStore_8wekub3b8ddwe
- С помощью следующей команды заново зарегистрируем Windows Store в системе по данным в файле манифеста. В нашем случае команда выглядит так:
В результате приложение Store и его значок будут восстановлены.
Совет
. Если вы выполнении команды Add-AppxPackage появится ошибка с отказом доступа, попробуйте предоставить своей учетной записи права владельца на каталог C:Program FilesWindowsApps.
Решено: Не работает Магазин в Windows 10
Главная » Инструкции windows » Решено: Не работает Магазин в Windows 10
Как стало заметно по отзывам на различных форумах, что к магазину Windows Store нет большой любви и это оправдано — это баги, недружелюбный интерфейс. Вся схема UWP на которой основан магазин, кажется жестким способом заставить людей пользоваться им. Каким бы не был магазин Виндовс, в нем есть и доля хорошего — это хорошие бесплатные приложения, мини игры для детей, и что самое главное отсутствие вирусов в приложениях. Эти исправления полезны не только для магазина windows, но и большинство из них могут быть применены к любому приложению UWP. Разберем решения, почему же магазин в windows 10 не работает, как переустановить и восстановить windows store.
Прежде чем приступить к правильным исправлениям, есть небольшой перечень вещей, которые вы должны проверить, прежде чем продолжать:
- Windows обновлена
- UAC (контроль учетных записей пользователей) включен
- Ваши видеокарты / графические драйверы обновлены
Очистка кэша хранилища магазина windows
Самое простое решение заключается в сбросе кэша магазина Windows 10, который со временем может стать загроможденным всякими файлами.
-
Нажмите сочетание кнопок Win+R
и введите wsreset. - Откроется командная строка, подождите пока она сама закроется и автоматически запустит магазин windows 10. (Я примерно ждал 2 минуты)
- Откройте свой магазин, чтобы проверить его работоспособность, если магазин windows не работает, то двигаемся дальше.
Переустановить магазин Windows
Радикальный способ с переустановкой самого приложения windows store может помочь исправить различные ошибки с магазином. Вам нужно будет удалить Windows Store через Powershell.
Запустите PowerShell
от имени администратора.
- Далее введите следующую команду в окно get-appxpackage -allusers.
-
Найдите теперь в большом списке запись Name:
Microsoft.WindowStore
и скопируйте информацию в строке «PackageFullName
» в буфер обмена, а лучше в текстовый документ.
В новой строке PowerShell введите remove-appxpackage
затем пробел и код, который вы скопировали в буфер обмена. У меня получилось примерно так, но у вас может отличаться в зависимости от версии самого приложения. Нажмите Enter и приложение microsoft store исчезнет, после чего перезагрузите компьютер
.
remove-appxpackage Microsoft.WindowsStore_11801.101.4.0_x64__8wekyb3d8bbwe
После перезагрузке ПК нужно переустановить Магазин Windows. Вам нужно вернуться в Powershell в качестве администратора и ввести следующее:
Add-AppxPackage -register «C:Program FilesWindowsAppsMicrosoft.WindowsStore_11801.101.4.0_x64__8wekyb3d8bbweAppxManifest.xml» -DisableDevelopmentMode
Отключить Прокси-Сервер
Если у вас есть прокси-сервер или VPN, то он может быть виновником не рабочего состояния магазина windows 10, потому что IP-адрес вашего ПК не соответствует данным вашей учетной записи Windows.
- Отключите или удалите VPN и прокси сервер, если имеется установочная программа.
-
Проверьте стандартный встроенный прокси. Нажмите кнопку «Пуск
» > «Параметры
» (значок шестеренки) > «Сеть и интернет
» > «Прокси
» и отключите.
Сброс магазина windows
Начиная с Anniversary Update, у вас есть возможность сбросить приложение Windows Store, которое очистят кэш и данные, по сути дела сделав их новыми. Это более радикально, чем выше проделанная опция «WS Reset», так как это очистит все ваши предпочтения, данные для входа, настройки и т. д. (Не волнуйтесь, вы все равно сохраните приложение, которое вы установили из магазина).
-
Откройте Параметры
> Приложения
> Приложения и возможности. -
Найдите справа в приложениях «Магазин
» и нажмите дополнительные параметры. - В открывшимся новом окне нажмите Сброс.
Перерегистрировать приложения магазина Windows
Другой способ сброса приложения магазина — это заставить его перерегистрироваться на вашем компьютере, ноутбуке.
-
Запустите командную строку от имени администратора. Введите в «поиске
«, около пуска cmd
и нажмите в соответствиях правой кнопкой мыши и запуск от имени администратора
. - В командной строке введите следующую команду для перерегистрации приложения магазина и нажмите enter:
PowerShell -ExecutionPolicy Unrestricted -Command «& {$manifest = (Get-AppxPackage Microsoft.WindowsStore).InstallLocation + ‘AppxManifest.xml’ ; Add-AppxPackage -DisableDevelopmentMode -Register $manifest}»
Смотрите еще:
- Как скачать приложения из магазина Windows 10
- Не удается создать раздел при установке Windows
- Диагностика ошибок синего экрана смерти BSOD Window
- Не отображается флешка в проводнике Windows 10
-
9 Причин Почему Компьютер с Windows Зависает
comments powered by HyperComments
Подпишись
Как установить магазин приложений в Windows 10?
Есть несколько способов установить магазин приложений в Windows 10 с помощью командной строки и прочей сложной магии, но мой сайт рассчитан на любых пользователей и поэтому я всегда стараюсь выложить подробные и простые инструкции, надеюсь эта инструкция по установке магазина приложений на Windows 10, достаточно проста.
- Нам нужно где-то взять файлы магазина приложений, в виденных мной инструкциях рекомендуют их скопировать или из образа Windows 10 или с другого рабочего компьютера, мы же пойдем более простым путем, добрые люди создали репозиторий в котором можно скачать архив для версии LTSB или для версии LTSC с нужными файлами и скриптом для автоматической установки.Если вдруг ссылка выше на архив не работает, переходим в репозиторий, прокручиваем немного вниз до начала инструкций и жмем «Download»:
- Открываем папку куда сохранили архив и распаковываем его:
- Указываем путь, жмем извлечь, в общем тут сложностей возникнуть не должно:
- Заходим в папку с распакованными файлами:
Решено: Как установить магазин приложений в Windows 10?
- Находим файл «Add-Store» и запускаем его от имени администратора:
- Скорее всего сработает защита SmartScreen (если нет переходите к следующим пунктам), потому что по умолчанию запрещено выполнение скачанных из сети приложений, если у вас есть сомнения — проверьте скачанные файлы антивирусом, или используйте сервисы наподобие VirusTotal, мы же продолжим, жмем «Подробнее»:И выбираем «Выполнить в любом случае», повторюсь, эта защита сработает (во всяком случае должна) при запуске практически любого приложения скачанного из сети:
- Разрешаем внести изменения:
- Откроется окно командной строки, в целом процесс занимает около 10-15 минут, дождитесь его окончания и нажмите любую клавишу после появления надписи «Press any key to Exit»:
- Готово, магазин приложений Windows 10 установлен и готов к использованию:
Описание проблемы Восстановления Магазина Windows Store
Обновлено 03.07.2022
В далёкие времена (2015 год, когда вышла Windows 10) я совершенно не верил в Магазин Windows Store как в успешный маркетплейс хороших приложений, поэтому по сей день выпиливал полностью его из своих Windows 10 наравне с встроенными приложениями типа игрулек, портала смешанной реальности, Paint3D и остальной bloatware soft, телеметрию, а также всю остальную слежку от скромного парня по имени Билл. Но вот, момент настал и Магазин Windows Store стал годным и мне он стал необходим для скачивания Debian для WSL 2 и Fluent Terminal для красоты консолей и удобства работы с ними в одном окне.
Также его будет интересно поставить на LTSC и LTSB версии Windows 10, где он не предусмотрен.
Магазин Microsoft Store отсутствует
Теперь к сути, как вернуть полностью удаленный Windows Store в Windows 10 21H1 ? Windows Server ? Windows 11 ?
Восстановление удаленного Windows Store (магазин приложений)
Вариант 1 (через консоль)
1) И так, сначала необходимо запустить «Диспетчер задач» — для этого зажмите клавиши Ctrl+Shift+Esc (или Ctrl+Alt+Del).
Далее нажмите по меню «Файл/новая задача» и:
- введите в строку «Открыть» команду PowerShell ;
- поставьте галочку «Создать задачу с правами администратора» ;
- нажмите OK. Пример на скриншоте ниже.
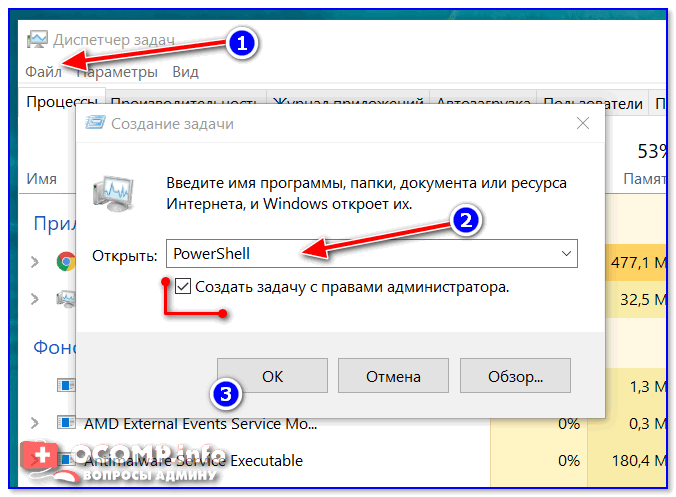
Файл — запустить новую задачу — PowerShell
2) Должна открыться оболочка PowerShell. Скопируйте нижеприведенную команду в окно PowerShell (Ctrl+C / Ctrl+V) и нажмите Enter.

3) После этого у вас появится и промелькнет множество новых строк. Чтобы найти нужную нам — нажмите правой кнопкой мышки по верхней строке окна и откройте окно поиска.
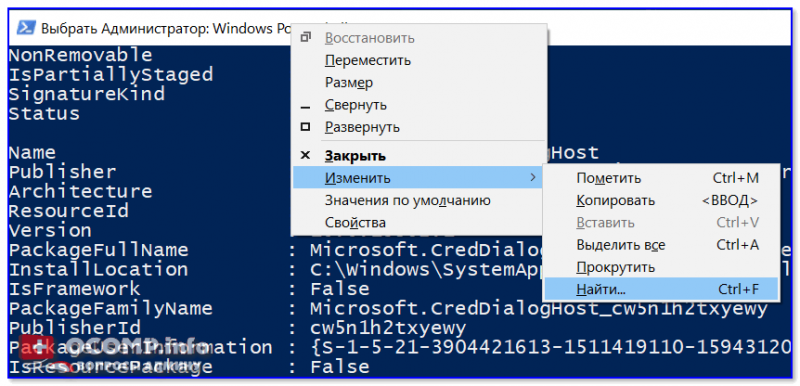
4) Искать нужно строку «windowsstore» (разумеется, без кавычек — см. скрин ниже).

5) Теперь нужно напротив параметра «PackageFamilyName» (см. пример ниже) скопировать строку (в моем случае это: Microsoft.WindowsStore_8wekyb3d8bbwe ).
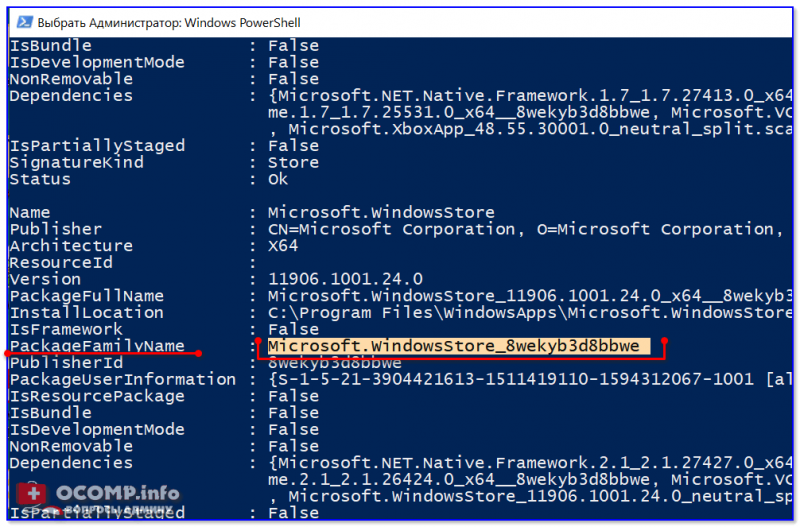
6) Ну и последнее, вам нужно нижеприведенную строку откорректировать под-себя (удобно ее скопировать в блокнот и поменять) : обратите внимание на коричневую часть строки — ее нужно заменить на свою строку, которую мы скопировали в предыдущем шаге
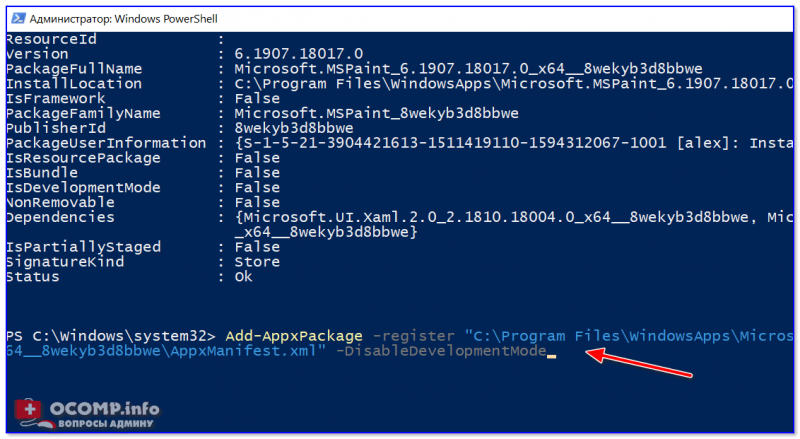
После, итоговый вариант нужно добавить в PowerShell и нажать Enter. Как правило, через несколько секунд магазин будет переустановлен.
Если появилась ошибка доступа (недостаточно прав и т.д.).
1) Перейдите в каталог «C:\Program Files» и откройте свойства папки WindowsApps .
После во вкладке «Безопасность» нажмите по кнопке «Дополнительно» . См. скриншот ниже.
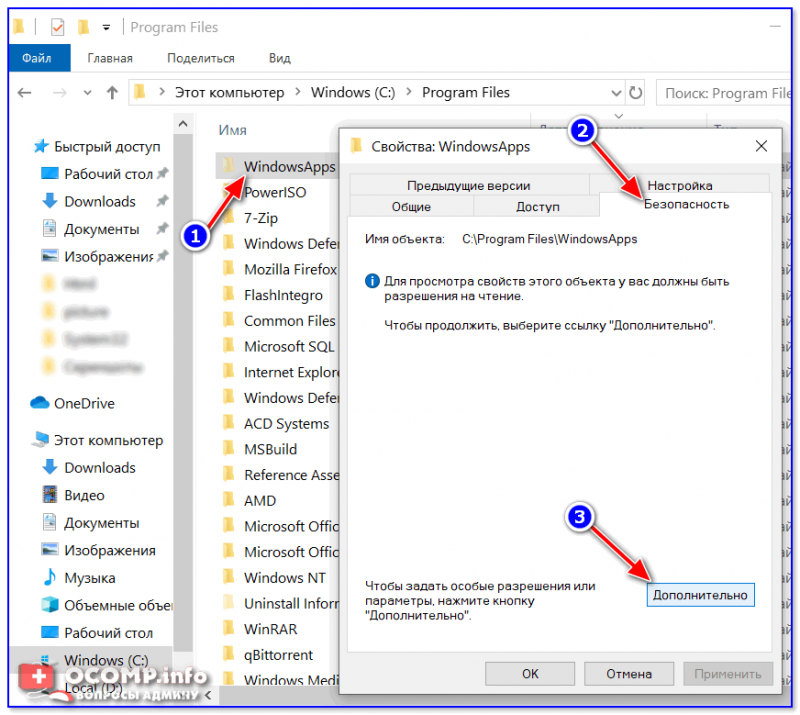
2) Во вкладке «Разрешения» нажмите на продолжить (если требуются администраторские права).
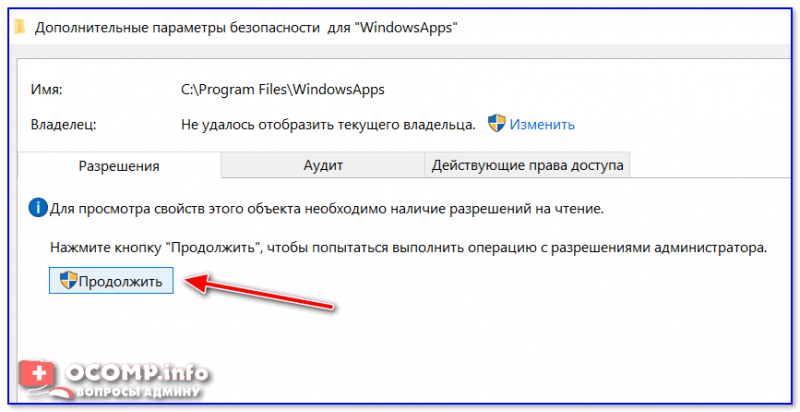
3) После нажмите по кнопке изменения владельца папки (см. образец ниже).
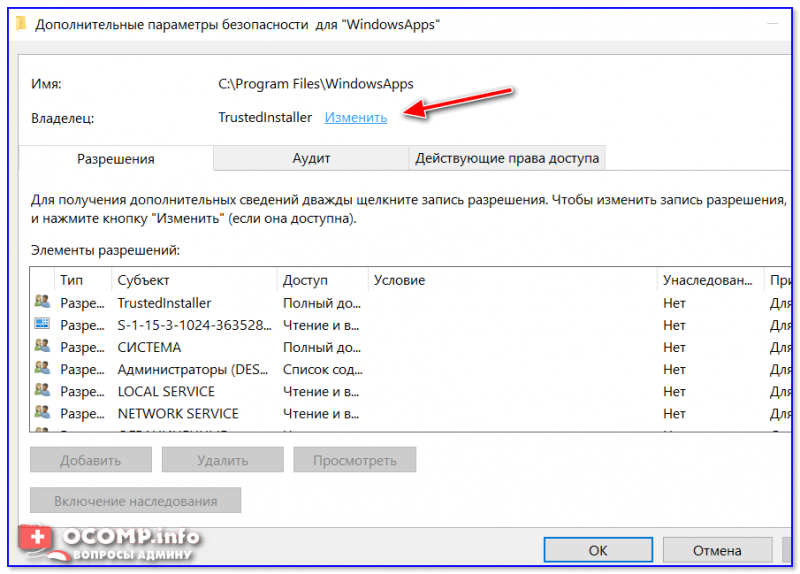
4) Затем откройте вкладку «Дополнительно» .
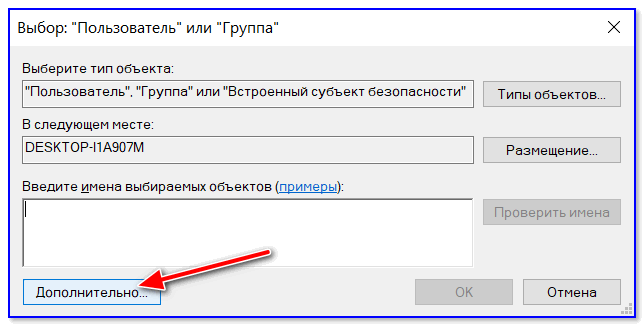
5) Теперь нажмите на кнопку «Поиск» , в результатах поиска выберите свою учетную запись и нажмите OK.
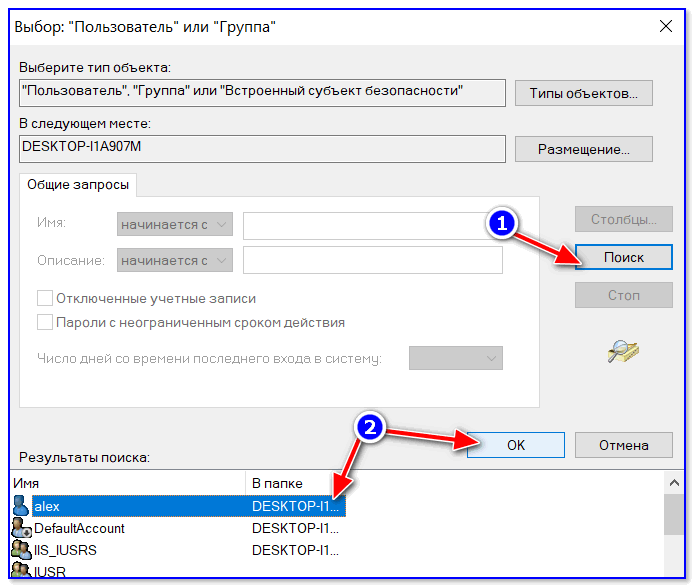
6) После вы заметите, что владелец папки был изменен — просто подтвердите это, нажав OK.

7) Разумеется, все операции в консоли PowerShell (после изменения прав) нужно будет повторить.
Вариант 2 (через обновление ОС)
Если вышеприведенный способ не помог — то весьма действенным решением может стать обновление Windows. Причем, лучше всего это делать с помощью специального средства (ссылка на загрузку) от самой Microsoft.
После запуска этого средства вы можете выбрать, что хотите обновить этот компьютер сейчас. Далее эта утилита загрузит все необходимые файлы и обновит Windows с сохранением ваших документов, картинок и т.д.*
Что нужно настроить?
В принципе, сам Microsoft Store не нуждается в настройке, так как все работает по умолчанию и не требует никаких вмешательств. Настроить нужно Windows 10, частью которой является этот магазин, а именно место, куда необходимо загружать приложения, игры и те файлы, которые будут загружаться через них.
Зачем это нужно? Не так давно я уже рассказывал о том, как поменять место для загрузки обновлений Windows 10, которые загружаются на диск «C». Здесь ровно та же причина. Диск «C» установлен по умолчанию, что в принципе является нормой, так как есть те у кого диск всего один, но в то же время, этот диск может оказаться SSD накопителем с небольшим объемом, который желательно оставлять максимально свободным для его более продолжительной работы. Поэтому, нужно в очередной раз заняться разгрузкой данного раздела от лишних файлов, которые могут ему навредить. И именно по этой причине, необходимо, если есть выбор, изменить место для загрузки новых файлов.
Проблемы, которые могут возникнуть при установке Microsoft Store
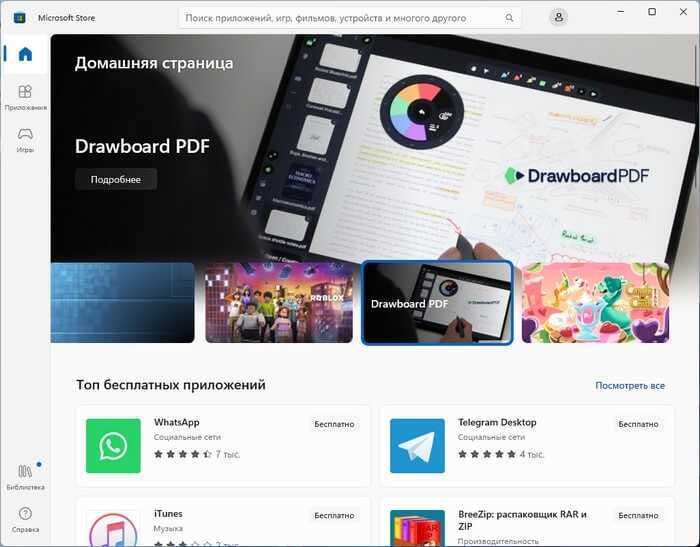
1. Ошибка приложения при установке Microsoft Store
В некоторых случаях после запуска установщика Microsoft Store может появиться ошибка приложения. Это может быть связано с некорректной работой операционной системы или наличием вредоносного программного обеспечения на компьютере.
Для того чтобы исправить эту проблему, необходимо выполнить проверку системы на наличие вирусов и малварей. Также рекомендуется обновить компоненты операционной системы до последней версии.
2. Ошибка при скачивании Microsoft Store
Если при скачивании Microsoft Store произошла ошибка, то причиной может быть низкая скорость интернет-соединения, недоступность серверов Microsoft или наличие сбоев в системе.
Чтобы решить эту проблему, необходимо проверить скорость интернет-соединения и убедиться, что сервера Microsoft доступны. Также можно попробовать отключить антивирусное программное обеспечение на время скачивания. Если проблема сохраняется, стоит обратиться в службу поддержки Microsoft.
3. Проблемы с установкой приложений из Microsoft Store
Иногда пользователи могут столкнуться с проблемами при установке приложений из Microsoft Store. Это может быть связано с отсутствием доступа к магазину из-за настроек безопасности, проблемами с учётной записью или ошибками приложения.
Для решения этой проблемы необходимо убедиться, что настройки безопасности не блокируют доступ к магазину, проверить корректность данных учётной записи и выполнить обновление приложения Microsoft Store.
4. Ошибка обновления Microsoft Store
При обновлении Microsoft Store могут возникать ошибки, которые могут быть связаны с некорректной работой системы, проблемами соединения с серверами компании Microsoft или ошибками приложения.
Для устранения этой проблемы можно попробовать перезагрузить компьютер, проверить наличие обновлений операционной системы и выполнить обновление параметров учётной записи Microsoft. Если проблема не решается, стоит обратиться в службу поддержки Microsoft.
Использование средств диагностики Windows 10
Операционная система Windows 10 имеет массу предустановленных утилит, которые можно использовать для диагностики и устранения возникающих неисправностей. В отличие от ранних версий Windows, для их запуска не требуется образ системы, и они могут быть выполнены администратором компьютера в любой момент. Чтобы проверить на наличие ошибок магазин приложений Windows 10, необходимо сделать следующее:
После диагностики и устранения ошибок перезагрузите компьютер и попробуйте вновь скачать необходимое приложение из магазина Windows 10. Если данный способ не исправил проблему, переходите к следующему.
Восстановление удаленного Магазина или его установка в издании LTSC
Применимо к Windows 11, Windows 10 | Обновлено 11-Dec-2021.
В Windows 11 и Windows 10 удаление всех магазинных приложений заодно сносит и сам магазин, и до какого-то времени был только один официальный способ вернуть — переустановить систему поверх. В издании LTSC Магазина нет изначально, и на форуме я не раз видел желающих его туда вписать.
Способ 1 — wsreset -i
При наличии подключения к интернету в PowerShell от имени администратора выполните:
wsreset -i
В фоне скачаются магазин, пакет для покупок в нем, а также все необходимые зависимости. После завершения выполнения команды установка еще продолжается, она может занять минут 5-10. За прогрессом вы можете следить в центре уведомлений.
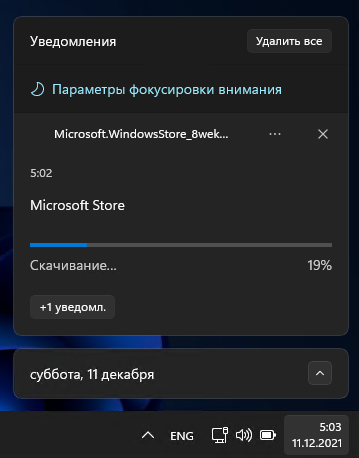
Вы также можете вручную проверить наличие установленных пакетов командой:
Get-AppxPackage -Name *store*
Способ 2 — Загрузка и установка пакетов
Этим способом можно установить любое приложение. Но установка магазина позволяет устанавливать любые приложения из него, а также автоматически обновлять их.
- В Параметрах введите в поиск developer и в настройках для разработчиков включите режим разработчика.Windows 11 и последняя версия Windows 10Более старые версии Windows 10
- Перейдите на страницу https://store.rg-adguard.net, вставьте в поле поиска ссылку на магазин и выберите Retail. Вы увидите список ссылок на сервер Microsoft, где размещены все необходимые пакеты для различных архитектур.
- Скачайте три пакета зависимостей с расширением APPX для своей архитектуры (например, для 64-разрядной ОС в имени пакета должно быть написано x64):Примечания:
• На этом и следующем шаге файлы могут скачиваться с именем вида GUID и без расширения. Добавьте расширение самостоятельно.
• Если при скачивании файлов на странице появляется ошибка , откройте сайт в браузере Microsoft Edge и перезапустите вкладку в режиме Internet Explorer - Скачайте пакет магазина с расширением APPXBUNDLE для Windows 10 или с расширением MSIXBUNDLE для Windows 11.
- Если планируются покупки в магазине, на той же странице в левом меню выберите ProductId, вставьте поле поиска и скачайте пакет с расширением APPXBUNDLE.
- В проводнике перейдите в папку с пакетами, из меню Файл запустите PowerShell и выполните:
Get-ChildItem *.appx | ForEach-Object {Add-AppxPackage -Path $_.FullName} Get-ChildItem *bundle | ForEach-Object {Add-AppxPackage -Path $_.FullName}
Если команда не выдала ошибок, магазин уже в меню Пуск.
Способ 3 — Inbox Apps ISO
Microsoft выпустила Windows 10 Inbox Apps ISO с оффлайн-пакетами всех встроенных приложений, включая Магазин. Все приложения можно ставить на любую стабильную или инсайдерскую сборку с любым языком, но достаточно и магазина, потому что дальше можно качать приложения оттуда.
- В Параметрах введите в поиск developer и в настройках для разработчиков включите установку неопубликованных приложений.
- Подключите ISO двойным щелчком и в проводнике перейдите в папку с приложениями нужной вам разрядности, например F:\amd64fre
- Скопируйте во временную папку (например, C:\temp) пакет магазина с расширением APPXBUNDLE и три пакета с расширением APPX:
- В проводнике перейдите в папку с пакетами, из меню Файл запустите PowerShell и выполните команду:
dir *.appx* | sort $_.Name | %{Add-AppxPackage -Path $_.FullName}
Способ 4 — Инсайдерская программа (устарело)
ISO с приложениями также раздавался в рамках инсайдерской программы, но во второй половине 2018 года его убрали. Работало это так:
- Вступите в инсайдерскую программу.
- Перейдите сюда → выполните вход → скачайте пакет Inbox Apps Bundle Insider Preview (все будет по-русски, если надо).
Спасибо за наводку и тестирование на LTSB участникам чата @winsiders в Telegram — Niks и Andrea Leo.
Как видите, из консоли можно полностью управлять состоянием магазинных приложений для Windows. С традиционными приложениями все не так радужно, но появилась одна очень интересная возможность.
Вопрос-ответ:
Как переустановить магазин Windows 10?
Если вы удалили магазин Windows 10, то его можно переустановить с помощью командной строки. Для этого нужно нажать «Win + R» на клавиатуре и ввести «powershell». В окне PowerShell нужно ввести команду «Get-AppXPackage *WindowsStore* -AllUsers | Foreach {Add-AppxPackage -DisableDevelopmentMode -Register «$($_.InstallLocation)AppXManifest.xml»}». После этого нажмите «Enter» и дождитесь, пока магазин будет переустановлен.
Как переустановить магазин Windows 10, если у вас нет административных прав?
Если у вас нет административных прав, то вы не сможете переустановить магазин Windows 10 самостоятельно. Обратитесь к администратору вашей системы и попросите его переустановить магазин для вас.
Как можно удалить магазин приложений Windows 10?
Удаление магазина приложений Windows 10 нежелательно и может привести к нарушению работы операционной системы. Если вы все же хотите удалить магазин приложений, то можно воспользоваться PowerShell. Для этого нужно открыть PowerShell от имени администратора и ввести команду «Get-AppxPackage *windowsstore* | Remove-AppxPackage». После этого магазин приложений будет удален с вашего компьютера. Однако, мы не рекомендуем удалять магазин, так как это может привести к проблемам с обновлениями и работой других приложений.
Причины самостоятельной установки
Рекомендуем! MultiSetup
| Официальный дистрибутив Telegram | |
| Тихая установка без диалоговых окон | |
| Рекомендации по установке необходимых программ | |
| Пакетная установка нескольких программ |
Как говорилось выше, магазин является одним из заранее заложенных компонентов, но в некоторых случаях в следствии некорректной или прерванной установки Виндовс, он может быть не загружен на компьютер. Ещё одной причиной могут стать популярные в интернете любительские сборки. Ещё на своем запуске Windows 10 приобрела репутацию программы с большим количеством следящих и бесполезных модулей, которые в последствии энтузиасты начали вырезать. Одним из таких модулей стал фирменный магазин компании, которые удаляли из-за малой популярности и сбора информации об используемых пользователем программах.
С другой стороны, активные пользователи знают, что в магазине продаются и распространяются приложения которые могут работать только с помощью этого сервиса. Новые игры, разработанные компанией, также распространяются только через фирменный магазин. Он понадобится, даже если игра была взломана и скачана её пиратская версия.

























![[решено] восстановить магазин windows store 2023 | айти просто](http://kubwheel.ru/wp-content/uploads/f/3/9/f394be83411324327900cc721f827fab.jpeg)


