Удаление встроенных приложений Windows 10 через PowerShell
Встроенные в систему Windows 10 программы далеко не каждому нужны. «One Note», «Запись голоса», «Microsoft Solitaire Collection», «3D Builder», «Кино и ТВ» и прочие приложения имеют весьма сомнительную пользу, а вот явной и удобной возможности для удаления – увы, не имеют. Деинсталлятора нет ни в Панели управления, ни в контекстном меню, ни где-либо еще. В такой ситуации есть два выхода. Первый вариант – удаление через Windows PowerShell. Не совсем удобно, конечно, но зато без использования стороннего программного обеспечения. Для запуска этого средства необходимо в поиске набрать слово «powershell» и система моментально выдаст подходящий результат. Запускать эту программу, естественно, нужно от имени Администратора.
В этом подобии командной строки теперь нужно определиться – удалять какое-то одно встроенное приложение или сразу все. В первом случае сначала необходимо знать, что же на данный момент установлено. Для этого достаточно ввести команду:
Get-AppxPackage | Select Name, PackageFullName
Это откроет перечень установленных на данный момент пакетов приложений.
Здесь слева можно наблюдать краткое название необходимой программы, а справа – ее более полное имя. Командой для удаления служит «Get-AppxPackage PackageFullName | Remove-AppxPackage», где «PackageFullName» — то самое полное имя программы. Существует также и несколько упрощенная версия ввода – в таком случае вместо полного имени пишется ключевое слово, заключенное с двух сторон в символы звездочек. Например: «Get-AppxPackage *photos* | Remove-AppxPackage».
Вот перечень этих ключевых имен:
- Приложение Люди – people;
- Календарь и Почта – communicationsapps;
- Кино и ТВ – zunevideo;
- 3D Builder — 3dbuilder;
- загрузить Skype – skypeapp;
- Microsoft Solitaire Collection – solitaire;
- загрузить или улучшить Office – officehub;
- приложение XBOX – xbox;
- Фотографии — photos;
- Карты – maps;
- Калькулятор – calculator;
- Камера – camera;
- Будильники и часы – alarms;
- OneNote – onenote;
- Приложения Новости, спорт, погода, финансы (и прочее к ним приложенное) – bing;
- Запись голоса – soundrecorder;
- Диспетчер телефонов – windowsphone.
Ну а теперь второй случай, более радикальный: когда хочется вырезать все приложения за раз. При таком «раскладе» будут удалены все встроенные приложения, включая даже Магазин Windows, а также некоторые системные приложения, что может повлечь некорректную работу некоторых процессов системы, так что имейте это в виду. Суть проста: вводим туже самую команду, но без указания имени пакета приложения, т.е. «Get-AppxPackage | Remove-AppxPackage». Вполне вероятно, что в процессе действия команды посыпятся всевозможные ошибки, но на процесс деинсталляции это не повлияет.
Если вдруг не устроил результат удаления приложений и хочется все вернуть как было – для этого случая тоже есть команда:
Get-AppxPackage -allusers | foreach {Add-AppxPackage -register «$($_.InstallLocation)appxmanifest.xml» -DisableDevelopmentMode}
Как уже говорилось выше, результата удаления встроенных приложений можно добиться и без Windows PowerShell. Утилита O&O AppBuster без труда «вырежет» все необходимое. Старый добрый CCleaner тоже, кстати, умеет это делать.
Через Панель управления
Панель управления – расширенный инструмент настроек компьютера, который позволяет открыть встроенную утилиту «Установка и удаление программ». Он знаком пользователям еще по Windows XP и Windows 7, а в Windows 10 инструмент не претерпел изменений:
Откройте «Панель управления» любым удобным способом, включая встроенный поиск или меню, вызываемое комбинацией клавиш «Win» + «X».
Обратите внимание на пункт «Программы и компоненты». Здесь нужно кликнуть по надписи «Удаление или изменение программы»
Далее найдите в списке софт, выделите его ЛКМ и нажмите кнопку «Удалить».
Получить доступ к утилите для избавления от лишних приложений можно через поисковую строку Windows по запросу «Установка и удаление программ». Оба способа очень похожи друг на друга, но второй является более предпочтительным из-за быстрого вызова меню.
Способы удаления программ в Windows 10
При инсталляции игр и прочего софта далеко не каждое приложение оказывается нужным. Устанавливая все подряд, вы не замечаете, как это действует на ОС. Куча ПО, повисшего в автозагрузке будет тормозить работу. Некоторые могут конфликтовать между собой, что тоже не приведет ни к чему хорошему. Поэтому как вы делаете уборку дома в квартире, выкидывая ненужные вещи, так и компьютер требует периодической чистки. Мы расскажем как осуществить удаление программ в Windows 10.
Как удалить программу на Виндовс 10
Существует несколько способов:
- Через программы и компоненты Windows10.
- С использованием родной деинсталляционного встроенного сервиса установленного софта.
- Через параметры Windows 10.
- Из главного меню.
Чтобы удалить программу в Windows 10 первым способом, нужно открыть соответствующее окно. Это можно сделать тремя путями.
- ПКМ (правая кнопка мыши) по пуску.
- Выбираете как на скриншоте.
- Если в поле просмотр строит «Категория», то Программы – Удаление программы.
- Если «Значки», то Программы и компоненты.
В любом случае откроется окно.
Для удаления жмите на нужную строку и сверху щелкаете «Удалить». Можно воспользоваться контекстным меню (ПКМ на строке компоненты).
Сначала вы увидите такое окошко.
Подтвердите действие, и начнется удаление.
Если вы не можете найти, где в виндовс 10 удалять программы, наберите в поиске «Удалить программу». И вы увидите перечень возможностей, которые предлагает ОС.
Рекомендуем пользоваться поиском и справкой чаще, это очень помогает в освоении системы Windows. В качестве лирического отступления можно заметить, что лучшие материалы по любому софту и железу можно найти у разработчика. Поэтому чаще нажимайте кнопку F1 и ищите через поиск ответы на свои вопросы.
Как удалить программы в виндовс 10 подробнее вы можете посмотреть на видео.
Второй способ удалить установленные программы в виндовс 10 – через параметры. Здесь вы увидите не только установленный со стороны софт, но и встроенный, установленный с операционной системой.
Пройдите по указанному пути.
И увидите возможность деинсталляции. Если установленное извне ПО, то запустится его деинсталлятор. Если же что-то из магазина, то подтвердите и система сама разберется дальше.
Родные средства удаления часто называются uninstall.exe. Такой файл можно найти в папке приложения. Или в главном меню, если создан не ярлык, а папка для всех запускаемых файлов.
Просто запустите его двойным щелчком или ENTER.
Через главное меню деинсталляция осуществляется крайне просто. Наведите мышь на строчку и нажмите ПКМ. Или найдите что-то вроде «Средство удаления ХХХ».
Как удалить стандартные программы Windows 10
Как и любой серьезный пакет, Windows 10 имеет массу встроенных приложений. Для нас они неудаляемы, так как никаких деинсталляторов не имеют. Не рекомендуем чистить систему таким образом. При удалении блокнота ничего страшного не произойдет, а вот есть вы зацепите какой-либо системный файл – ОС может отказаться работать.
Для самых стойких расскажем, как удалить неудаляемую программу в Windows 10.
Во-первых, попробуйте через систему вышеописанным способом. Если там вы не нашли нужного, вернее ненужного, приложения – используем PowerShell. Он представляет собой приложение для администраторов, позволяющее более глубоко управлять компьютером. Это модернизированная командная строка, имеющая огромное количество команд. Без лишней необходимость ею лучше не пользоваться.
Запуск осуществляется из главного меню от имени админа или через поиск.
Для деинсталляции требуется имя. Основная команда получения названия имеет следующий формат:
Get-AppxPackage -name *ИМЯ_ПРИЛОЖЕНИЯ
Пример для почты и календаря:
Чтобы узнать полный список установленных приложений с именами, воспользуйтесь командой
Get-AppxPackage >C:\1.txt
На диске С: создастся файл со всеми описаниями. Например, для калькулятора:
Имя приложения — Microsoft.WindowsCalculator. А полное имя выглядит так:
PackageFullName : Microsoft.WindowsCalculator_6.3.9600.20278_x64__10wekyb3d8bbwe
Формат команды удаления:
Get-AppxPackage ИМЯ_ПРИЛОЖЕНИЯ |Remove-AppxPackage –package
Удаление калькулятора:
Get-AppxPackage Microsoft.WindowsCalculator_6.3.9600.20278_x64__10wekyb3d8bbwe |Remove-AppxPackage –package
Можете воспользоваться шаблонами и подставить вместо кучи символов знак «*».
Get-AppxPackage *Calculator* | Remove-AppxPackage –package
Для ленивых приведем список имен приложений (кратких).
Запускаете команду, и система сможет удалить программы с компьютера Windows 10. Чтобы сделать это для всех юзеров добавьте ключ -allusers :
Get-AppxPackage -allusers *Calculator* | Remove-AppxPackage –package
Китайские программы
Особо стоит выделить китайские утилиты. Они устанавливаются на ПК в фоновом режиме, не спрашивая разрешения пользователя. От них очень сложно избавиться. Но и причислить их к семейству вредоносного ПО нельзя. К таким приложениям относится baidu — некое подобие антивируса. Даже если его стереть, он загрузится вновь.
Да и с деинсталлятором разобраться не так просто. В нём ведь только иероглифы. Вот как удалить китайскую программу:
- Откройте «Диспетчер задач» (сочетание клавиш Shift+Ctrl+Esc).
- Вкладка «Процессы».
- Кнопка «Отображать всё» или «Отображать всех пользователей». Такие утилиты часто маскируются под системные процессы.
- Найдите все службы нежелательного приложения. В нашем случае — baidu.
- Лучше упорядочить строки по имени образа или описанию. Для этого кликните на верхнюю часть столбца.
- Процессов может быть много. Но у всех в описании есть иероглифы. И в имя должно входить название программы.
- Кликните правой кнопкой мыши на один из процессов.
- Выберите «Открыть место хранения».
- Сохраните путь к папке в каком-нибудь текстовом файле.
- Повторите это для всех процессов baidu. Даже если каталоги повторяются.
- Завершите процессы, относящиеся к приложению.
- Можно стереть программу, используя функции Windows. Зайдите в «Панель управления». Откройте меню «Программы и компоненты» (или «Удаление программ»). Найдите нежелательное приложение и избавьтесь от него.
- В деинсталляторе будут иероглифы. К сожалению, придётся действовать «наощупь». Но есть несколько факторов, которые помогут определиться. Функция отмены удаления обычно выделена дополнительно: цветом или объёмом. Как и в русских установщиках, кнопка «Далее» находится справа, «Назад» — слева.
- После деинсталляции перезапустите компьютер. Во время включения нажимайте клавишу F Это нужно, чтобы инициировать другой режим загрузки. Выберите «Безопасный режим».
- Теперь китайская утилита не сможет активировать свои процессы. И их получится удалить.
- Откройте файл, в котором сохранили пути к baidu.
- Перейдите в указанные там папки. Для этого откройте меню «Пуск», скопируйте путь в поле для ввода внизу (в нём обычно написано «Найти файлы») и нажмите Enter. Появится нужный каталог.
- Сотрите всё, что в нём находится. А лучше — удалите саму директорию.
- Повторите для каждого пути.
Для комплексной очистки системы воспользуетесь специальными деинсталляторами. Так не придётся «вылавливать» файлы и записи в реестре самостоятельно. И не будет риска, что какой-нибудь элемент ненавистной утилиты останется в памяти.
Вам решать, как полностью удалить программу с компьютера и какой софт для этого использовать. Можете ограничиться встроенными средствами Windows. Но так в системе будут копиться ненужные дынный и ссылки, которые не стёрлись вместе с приложением. Лучше поставить специальные утилиты, предназначенные для удаления программ и оставшегося после них мусора.
Зачем нужно периодически чистить установленные программы с пк?
Во-первых, чем больше вы установите разного рода софта и приложений – тем меньше ресурсов останется у вашего устройства. Они банально займут все свободное место, и однажды оно закончится.
Во-вторых, чем больше у вас программок – тем тяжелее загружается операционная система, тем больше ресурсов пк потребляется. Все это оказывает прямое влияние на его производительность и эффективность работы.
В-третьих, при большом числе установленного софта усиливается процесс фрагментации Кластеров (более простым языком, мини-хранилищ) на жестком диске. Эта ситуация тормозит работу процессора. Уменьшается эффективность работы устройства.
Как удалять приложения в Windows 10
В операционной системе Windows 10 в сравнении с предыдущими относительно немного изменений с управлением приложениями. Открылся магазин, который отлично работает, с которого вы без проблем установите себе программу. Однако статья не об этом, здесь мы разберем, как удалить программу в Windows 10.
Быстрое удаление программы в системе Windows 10
Для того чтобы ответить на вопрос как удалить приложение в Windows 10, необходимо будет произвести следующие манипуляции. Открываем «Пуск», затем «Параметры». Вбираем раздел «Система, а далее переходим на вкладку «Приложения и возможности». Перед вами откроется список установленных программ. Возле каждой программы отображается ее размер, что весьма удобно. Чтобы произвести удаление программы, необходимо будет нажать на нее, после щелкнуть на «Удалить», а после еще раз на кнопку Удалить.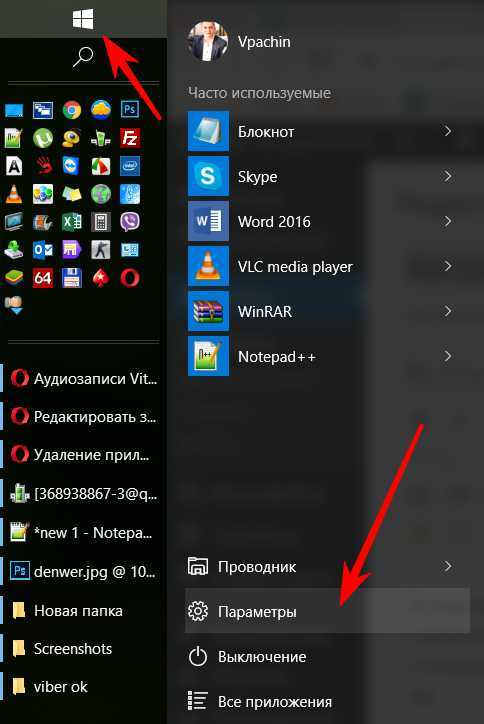
Удаление через меню «Пуск»
Существует еще один простой способ реализации данной задачи. Открываем «Пуск», после открываем се приложения. Далее нам следует отыскать необходимую программу, жмем на нее правой кнопкой мыши, а после жмем на «Удалить». Такой способ вам также пригодиться.
Программа для полного удаления всевозможных приложений в Windows 10
Если по определенной причине в виндовс 10 не получается удалить программу, или вы желаете осуществить ее полное удаление со всеми записями в реестре, то в данном случае нам потребуется специализированная программа – деинсталлятор. Revo Uninstaller – самая популярная и при этом бесплатная программа. Она предусматривает намного больше возможностей, чем в обычных средствах операционной системы.
Скачать Revo Uninstaller вы можете с официального сайта. После необходимо будет произвести ее установку на компьютер. В Windows 10 она превосходно работает. Процедура удаления приложений посредством Revo Uninstaller осуществляется в несколько шагов. В главном окне необходимо будет выделить необходимую программу, а после нажать на «Удалить». Выполняем подтверждение, нажав кнопку «Да». Перед вами должно открыться окно с выбором способа удаления. Выбираем наиболее удобный для вас, а после нажимаем далее. Там, напротив каждого метода представлено удобное описание на русском языке.
Начинаем процедуру удаления. По ее завершению, нажимаем «Далее». Также может потребоваться осуществить закрытие окна установщика самой программы, удаление которой мы произвели. Программа Revo Uninstaller сама начнет осуществлять поиск дополнительной информации, которая все еще имеется в системе.
Вы сами увидите результат. Все необходимые пункты следует выделить, а после нажать кнопку «Удалить». Подтверждаем свои намерения. После выполнения данной процедуры окно деинсталлятора можно будет закрыть. Перечисленных выше способов будет вполне достаточно, чтобы произвести удаление приложений, от вас лишь требуется выбрать для вас удобный и следовать инструкции.
Удаление программы в Windows 10 через Metro интерфейс
Данный интерфейс был внедрён с Windows 8 и заточен он преимущественно под сенсорное управление (для планшетов), на стационарных ПК и ноутбуках удобство не столь явное.
Дабы добраться до окна управления установленными приложениями, необходимо сделать следующее:
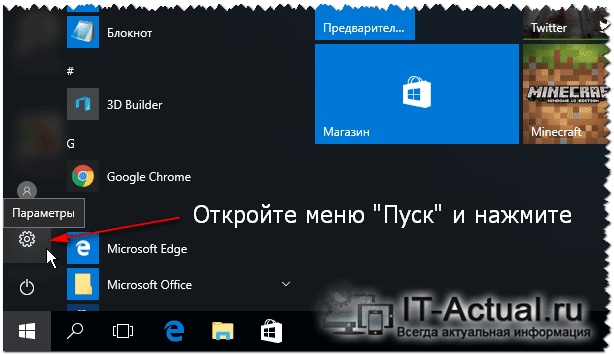
Открыть меню Пуск. В нём нажать мышкой по пункту меню Параметры (шестерёнке).
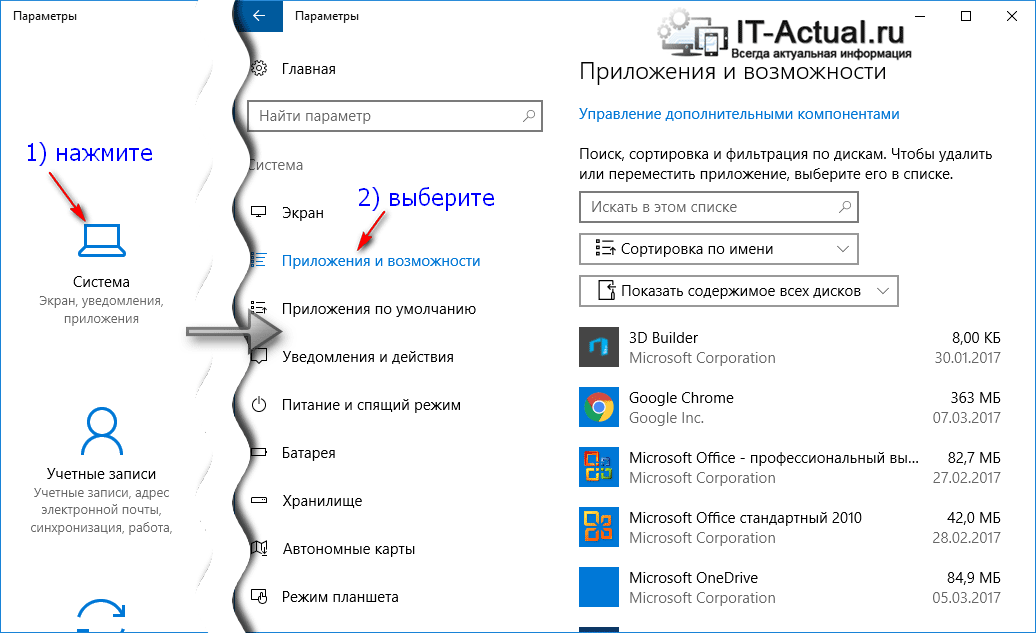
В открывшемся окне проследовать по пути Система -> Приложения и возможности. В данном окне представлен список из установленных на вашем компьютере программ и приложений.
Причём в списке присутствуют как классические приложения для ПК, так и Metro приложения, которые устанавливаются исключительно через магазин приложений Microsoft.

Нажмите на то приложение, которое хотите удалить, а после нажмите на отобразившуюся под ним кнопку Удалить.
Будет запущен процесс деинсталляции, при появлении дополнительных запросов, отвечайте на них утвердительно.
Когда программа не удаляется
Некоторые потерявшие актуальность программы не удаляются системными средствами. В таких случаях, пользователь, как правило, получает сообщение о ненахождении необходимого для этого файла.
В таких случаях пользователю можно порекомендовать:
- попробовать удалить программу, действуя с правами администратора;
- предварительно удалить софт из автозагрузки;
- переустановить приложение, а затем попробовать удалить.
Если сохранился диск с программным обеспечением, то на нём, как правило, присутствует утилита деинсталляции. В противном случае её можно найти на сайте производителя.
При использовании программ-деинсталляторов проблемы с деинсталляцией возникают значительно реже. Но ещё более ценное их качество – тщательное устранение следов удалённого софта. Однако это достоинство превращается в недостаток применительно к антивирусам. Они тесно интегрированы в операционную систему, которая может быть повреждена внешними деинсталляторами при удалении следов.
Антивирусы рекомендуется удалять собственными встроенными деинсталляторами или системными средствами.
Если программа не удаляется и деинсталляторами, то, скорее всего, она функционирует в фоновом режиме и её необходимо предварительно завершить. Универсальное средство для этого – «Диспетчер задач».
Для вызова его вкладки «Процессы» нажимаем сочетание клавиш Ctrl + Shift + Esc. Предлагаем изучить все популярные горячие клавиши в Windows 10 или статью о том, как открыть диспетчер задач в Windows любыми способами.
В списке вкладки «Процессы» выделяем соответствующую строку и щёлкаем пункт «Завершить процесс». После этого удаление проблем вызывать не должно.
С помощью реестра
Бывает, что стандартными методами избавиться от лишней программы не получается. Точнее, она исчезает, но оставляет за собой остатки в памяти компьютера. Тогда приходится выполнять принудительное удаление, используя средства редактирования системы. Например, через Редактор реестра:
- Нажмите клавиши «Win» + «R» для запуска окна «Выполнить».
- Введите запрос «Regedit», а затем нажмите кнопку «ОК» или клавишу «Enter».
Перейдите по пути «HKEY_LOCAL_MACHINE\SOFTWARE\Microsoft\Windows\CurrentVersion\Uninstall».
- Найдите в открывшемся списке файлы, связанные с удаленной ранее программой.
- Очистите директорию от остаточной информации.
После этого операционная система Windows 10 должна забыть о существовании приложения, выполнив полное удаление остатков. Следовательно, после повторной установки игры вы не сможете начать прохождение с предыдущего места.
Удалить программу в Windows 10 — Это просто!
Мы с Вами разобрали несколько способов, позволяющие производить как удаление встроенных программ, так и сторонних. Если программа не удаляется, то попробуйте произвести деинсталляцию через реестр. Или специальной утилитой CCleaner.
Все утилиты требуется устанавливать и удалять со своих ноутбуков и стационарных ПК правильно. Ведь приложение, которое было установлено или удалено неверно, в будущем может принести к ошибке. А это уже совершенно другая история.
Стоит учесть, что не следует удалять устанавливающиеся в данный момент программы. Требуется дождаться окончания загрузки.
Что делать, если после выполненных процедур программа не удалилась?
Установленное ранее обеспечение после процедуры деинсталляции может все еще отображаться в панели Пуск или на рабочем столе. Такое в 76% случаев происходит из-за отсутствия перезагрузки системы после процедуры. Если она все-таки была выполнена, а софт не исчезает, нужен более мощный софт, чем CCleaner. Понятной и просто в использовании считается Revo Uninstaller (есть русский вариант интерфейса). Ее можно скачать в сети. Установка стандартная, главное при запуске загрузочного файла выбрать правильно язык «Русский».
После установки софта, компьютер лучше перезагрузить. После действовать так:
- Запустить утилиту;
- В главном горизонтальном меню выбрать «Деинсталлятор»;
- Из выпавшего по центру списка выбрать необходимый файл;
- Обозначив ее кликом мыши, нажать в горизонтальном меню «Удалить»;
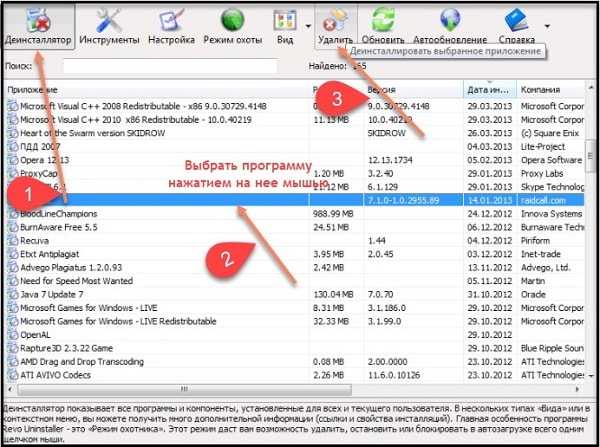
В новом окошке выбрать «Да»;

В меню «Выбор режима …» поставить галочку напротив «Расширенный». Дождаться пока Revo Uninstaller выполнит анализ и сканирование;
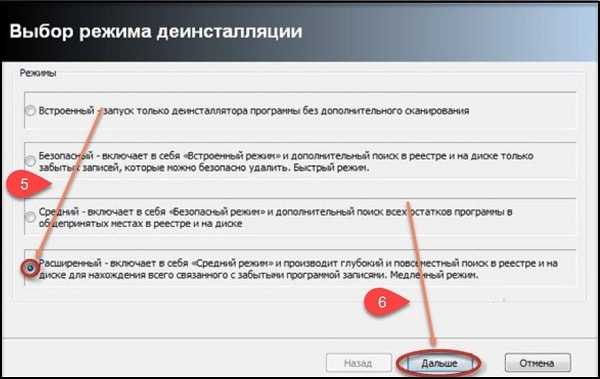
В новом окне выбрать «Выделить все», после «Удалить» и «Далее»;
Удаление ненужных программ в windows 10 с помощью меню «параметры»
Разработчик Windows 10 создал меню «параметры» как замену панели управления. Но так как люди привыкли к привычной панели управления, перевести пользователей оказалось трудно. Поэтому меню остается только альтернативой ПУ. С помощью утилиты можно производить удаление программ с операционной системы Windows 10. В этом разделе публикации расскажем, где находится данная прога на компьютере и как ею пользоваться.
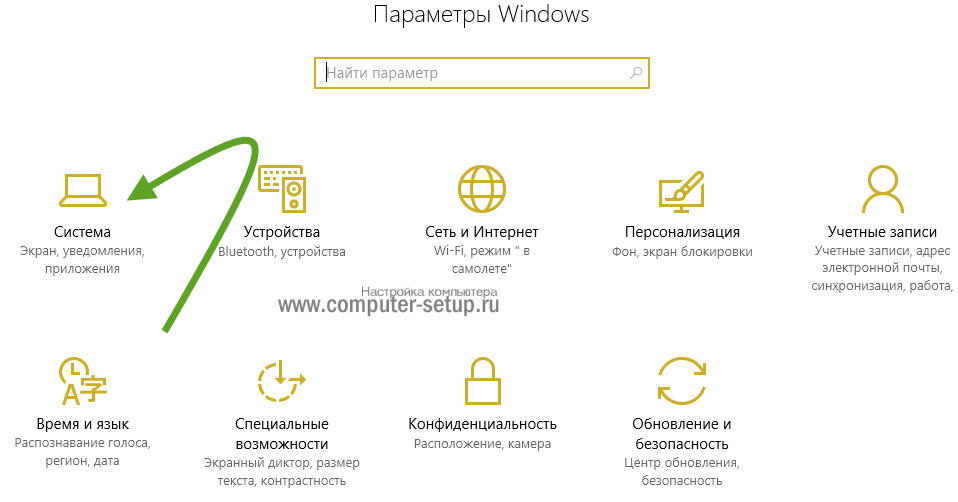
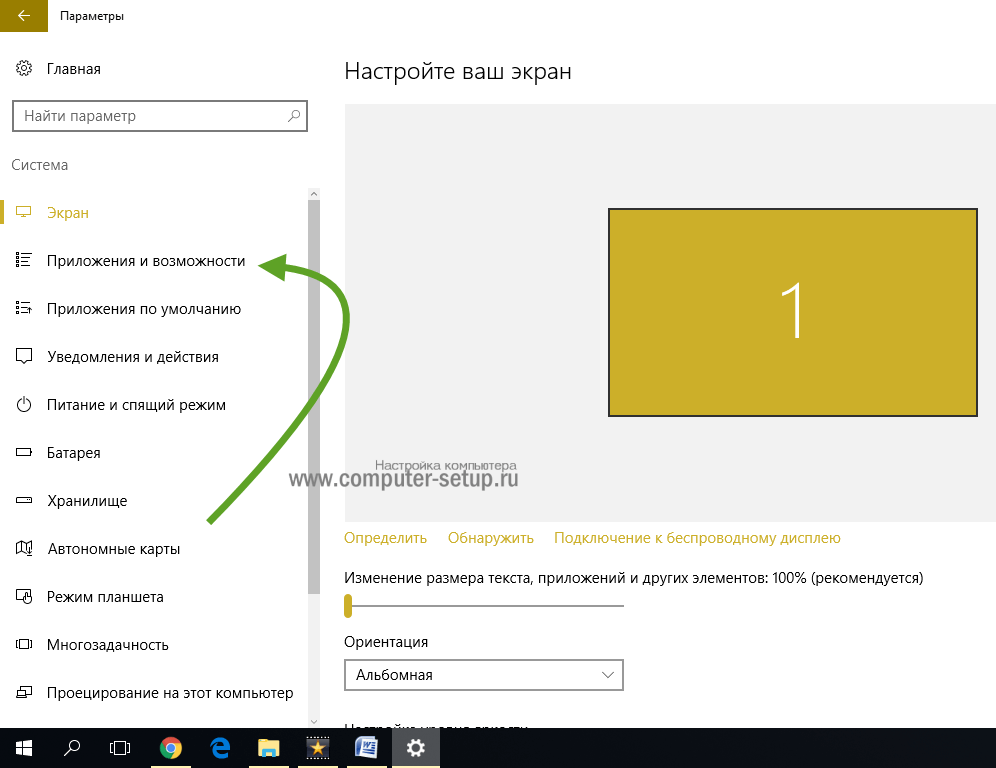
Деинсталляция осуществляется следующим методом:
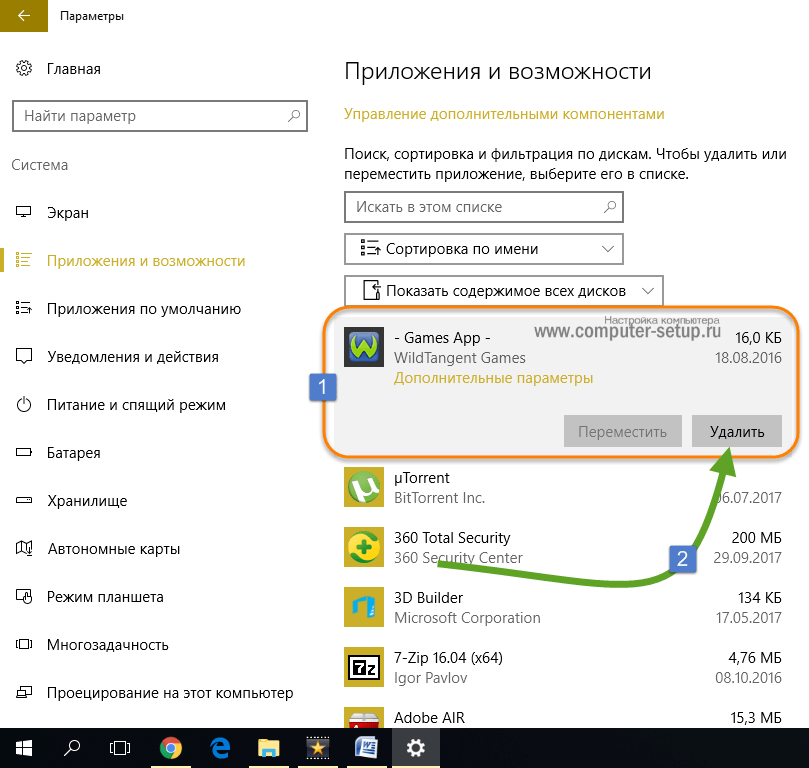
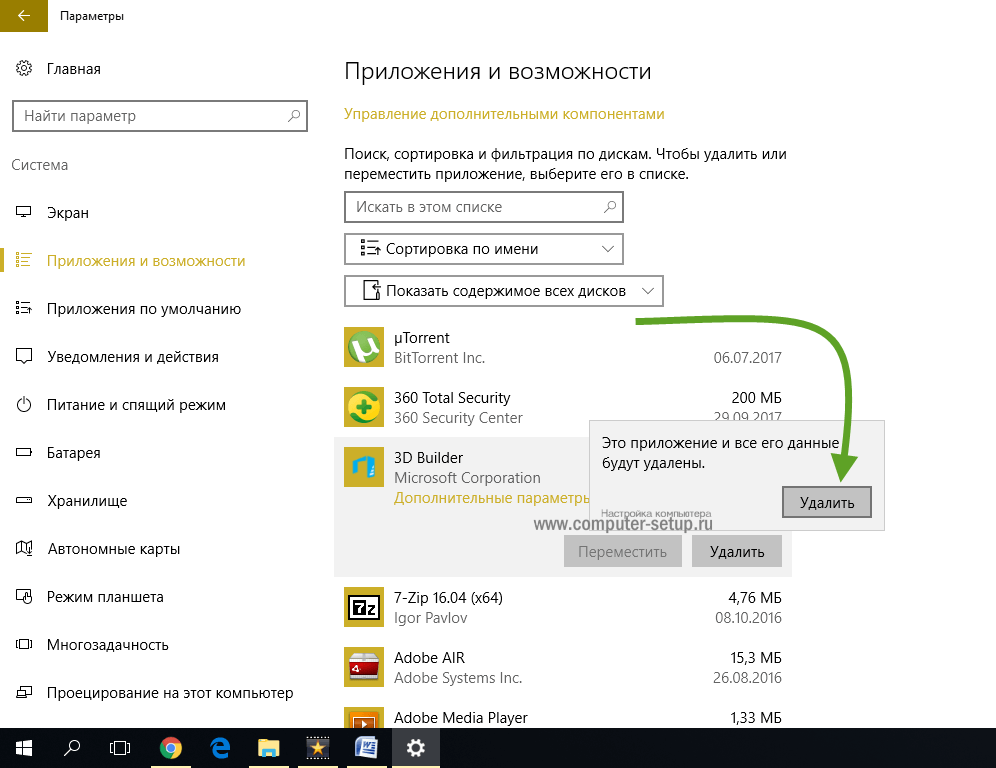
Система автоматически запустит инсталлятор или установщик Виндовс, где нужно совершить несколько нажатий для удаления.
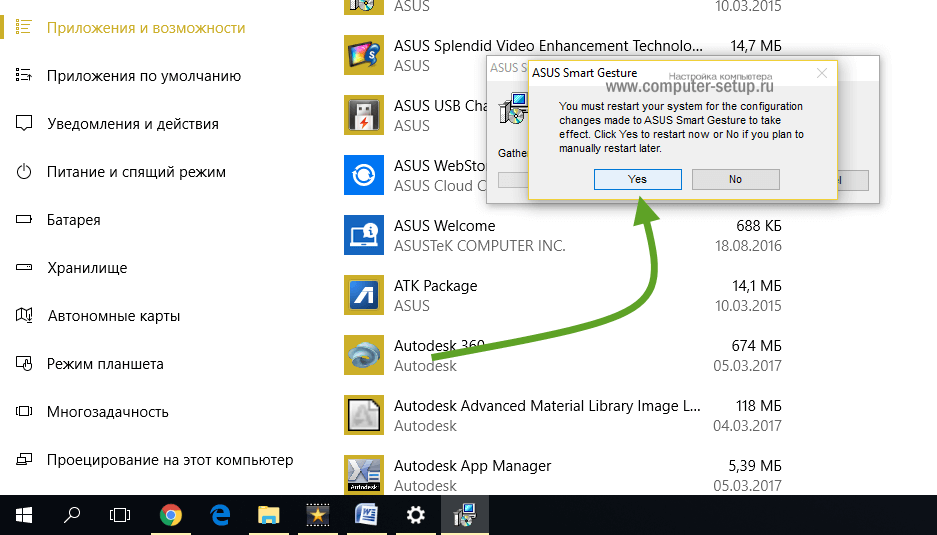
Как можно было уже догадаться, данный вариант удаления приложений не представляет собой чего-то кардинально нового. Это обычный функционал, позволяющий удалять различные программы и игры. И данный метод идентичен первому, только удаление спицифичными средствами windows 10.
Какие программы лучше не трогать?
Ни в коем случае не удаляйте из автозагрузки драйверы, особенно те, которые обеспечивают корректную работу графических процессоров. Это позволит избежать возникновения существенных сбоев и сэкономить время, которые вы бы потратили на возвращение упомянутого ПО в автозапуск.
Есть «хитрые» программы, которые мониторят наличие себя в реестре и добавляются снова в случае удаления. Советую перейти в настройки этого ПО и отключить подобную возможность. Стоит отметить, что аналогичную тактику, чаще всего, используют всякие назойливые бесполезные программы, появившиеся на вашем ПК лишь потому, что вы забыли убрать несколько «галочек» при установке.
Запуск удаления программы с меню Пуск
Еще один способ, которым можно убрать программу из списка установленных или полностью с ПК.
Как вы знаете, многие утилиты при установке создают папки с ярлыками, с помощью которых запускается деинсталлятор. Посредством нажатия по таким ярлыкам, осуществится запуск ранее предустановленных деинсталляторов какого-либо приложения.
Как удалить неудаляемую программу? Этим вопросом задаются многие пользователи. Ведь при деинсталляции приложения часто возникают непредвиденные ошибки, которые и не позволяют довести дело до конца. В этом случае потребуется произвести принудительное удаление, либо попробовать перезапустить windows 10.
Сторонние утилиты для очистки
Сторонний софт появился уже на все случаи жизни, в том числе и на деинсталляцию ненужных программ. Для кого-то это баловство для ленивых пользователей, а для кого — это более удобное средство по сравнению со стандартными средствами операционной системы. И в том и в другом случае альтернативных вариантов на сегодняшний день полно, и по-настоящему годных действительно не мало. К таковым можно отнести Revo Uninstaller, IObit Uninstaller, Ashampoo UnInstaller и некоторые другие. Поскольку их функционал приблизительно схож между собой – рассмотрим только первый.
Первое, что бросается в глаза после установки Revo Uninstaller — это новые пункты в контекстном меню при выборе ярлыка программы правым кликом мыши.
Нечто подобное уже мелькало в Диспетчере задач, но здесь, именно в таком варианте – действительно удобно. Тут и манипуляции с автозапуском, и управление процессом приложения, и классическая деинсталляция – и все это доступно даже без запуска «Revo»! Впрочем, интерфейс главного окна программы тоже не обделили функционалом.
Загадочная опция «Режим охотника» — режим для массового удаления объектов одним кликом. Появляется аналог курсора в виде прицела, которым и производятся все манипуляции. Большинство остальных инструментов программы в представлении не нуждается, исходя из названия, но парочка из них достойна отдельного внимания. Например, «Чистильщик ненужных файлов» здесь действительно эффективен, и может составить серьезную конкуренцию платным аналогам.
А если затронуть тему работы с операционной системой – то тут тоже могут позавидовать многие платные оптимизаторы.
По праву программу можно считать удивительной. За серым скромным названием «Revo uninstaller» прячется не только качественный деинсталлятор, но и целый комбайн по работе с системой и поддержании ее в оптимальном состоянии.
Способы удаления программ на ПК
В этом разделе, прежде всего, рассмотрим самый распространённый способ – системные средства.
С помощью «Панели управления»
1. В поле поиска и ввода команд (справа от кнопки «Пуск») начинаем вводить словосочетание «Панель управления». Ещё до окончания набора вверху появляется одноимённая строка. Щёлкаем на ней.
В Windows 7 вызов «Панели управления» производится в контекстном меню (вызываемом нажатием правой клавиши мыши) кнопки «Пуск», как это показано на скриншоте.
2. В окне «Панели управления» Windows 10 щёлкаем раздел «Программы и компоненты».
3. В открывшемся одноимённом окне выделяем соответствующую строку. Вверху списка команд появляются действия, возможные по отношению к выделенному приложению, среди которых – и нужное нам «Удалить».
Посредством «Приложений и возможностей»
- В контекстном меню кнопки «Пуск» щёлкаем раздел «Приложения и возможности».
- В новом одноимённом окне появляется длинный список установленных в системе приложений. Для нахождения нужного часто приходится прокручивать этот список вниз, как показано на скриншоте.
После щелчка на строке подлежащего удалению приложения, под его именем открываются кнопки возможных действий. Щёлкаем кнопку «Удалить». Если удаляется не сторонняя утилита, а приложение Windows, то система потребует подтверждения действия.
Удалить с помощью меню «Пуск»
Список установленных на компьютере приложений вызывается и из меню кнопки «Пуск». Сначала нужно прокрутить список до нахождения строки необходимого приложения.
В контекстном меню искомой строки (на скриншоте выбрано популярное приложение Skype) щёлкаем на пункте «Удалить».
Посредством программной папки
Как отмечалось выше, установленные на ПК программы хранятся в системных папках Program Files или Program Files (x86). В список хранимых файлов входит и встроенный деинсталлятор программы под именами Uninstall.exe или Uninst.exe. Для корректного удаления папок и файлов его достаточно просто запустить. Встроенный деинсталлятор удобен в случаях, когда, по каким-то причинам, установленная на компьютере программа не отображается в их списке. На скриншоте представлен случай удаления с компьютера архиватора WinRar.
Edge и Internet Explorer
Internet Explorer 11 — последняя версия этого «легендарного» браузера. Им уже давно никто не пользуется, тем не менее Microsoft оставляет его в составе Windows 10.
Чтобы отключить Internet Explorer (полностью удалить его не получится), наберите в поиске «Включение и отключение компонентов Windows», откройте найденное и уберите галочку напротив Internet Explorer 11.
Что касается Edge, то он, конечно, выглядит нормальным браузером… но только на фоне Internet Explorer. Microsoft искренне старается сделать Edge популярным, но пока это у неё не очень-то получается. Как и во многих новых приложениях Microsoft, интерфейс Edge больше подходит планшетам, нежели обычным ПК. Так что его тоже можно удалить. Правда, как и в случае с предустановленными Metro-приложениями, это потребует некоторых лишних телодвижений.
Альтернатива: их много. Большинство пользователей используют Edge и Internet Explorer только для того, чтобы зайти на сайты Chrome, Firefox или Opera и установить приличный браузер. Поступите и вы так.
https://www.youtube.com/watch?v=jRHs9ntAqXg
Как удалить программу в windows 10: Подробная инструкция — 6 Способов!

Многие пользователи считают, что нельзя изменить ранее установленный интерфейс на ПК или деинсталляция приложения – это сложно. Это реально сделать, и я сейчас Вам это докажу! Мы рассмотрим несколько способов, как удалить программу в windows 10 и очистить компьютер от мусора который оставляют программы при деинсталяции.
Главное понимать, что корректное удаление приложений гарантируют персональному компьютеру долгую и качественную работоспособность.
Статья поможет новичкам разобраться и понять, где располагается установка и удаление программ в windows 10. Вы узнаете, как быстро перейти в компоненты windows 10, какие шаги для этого необходимо выполнить. Таким образом, вы поймете, как правильно удалять приложения в операционной системе windows 10.
И обезопасить себя от непредвиденных ошибок связанных с корректностью установки.




























