Другие способы исправления ошибки
Конечно же, существуют и другие способы, чтобы исправить ошибку 720 в восьмой версии операционной системы, а как устранить ошибку в других версиях ОС узнаете вот тут. Так, можно попробовать сбросить настройки до заводских. Сделать это можно с помощью командной строки. Для этого вводим в начале netsh int ip reset resetlog.txt, после чего пишем netsh winsock reset. Далее делаем перезагрузку, и пытаемся еще раз настроить соединение. В данном случае необходимо помнить, что некоторые приложения в системе, особенно те, которым необходим выход в интернет для работы, могут перестать работать или работать с проблемами. Скорее всего, их понадобится удалить и установить заново.
Есть и другой рабочий способ исправления ошибки, который можно использовать для Windows 8. Для этого понадобится сбросить настройки TCP/IP. В первую очередь можно попытаться сделать это через командную строку, введя в нее netsh int ip reset reset.log. если это не помогло, то действуем следующим образом.

С официального сайта Майкрософт загружаем и запускаем утилиту Process Monitor, к которой мы обратимся за помощью при исправлении ошибки. Отключите в ней все отображения процессов кроме тех, которые связаны с реестром системы. Выбираем пункт Filter и напротив Process name записываем netsh.exe. Там, где есть надпись result, вводим ACCESS DENIED. Теперь запускаем в системе командную строку, в которой надо прописать netsh int ipv4 reset reset.log и нажать ОК. Скорее всего, произойдет сбой, но при этом в окне программы от Майкрософт появится ключ реестра, который не получается изменить.
Исправляем последнюю ошибку, запустив редактор реестра системы. В нем нужно найти тот ключ, который будет указан в Process Monitor. Щелкаем по нему правой кнопочкой и выбираем из меню Разрешения – Полный доступ. Возвращаемся в командную строку системы, где заново вводим команду. В этот раз все должно пройти успешно, и ошибка будет исправлена. Перезагружаем компьютер и пытаемся подключиться к сети. Смотрим, осталась ли ошибка в системе.
Обычно приведенных способов достаточно, чтобы избавиться от ошибки 720. Если же они не помогли, то, скорее всего, следует переустановить операционную систему. Несмотря на то, что способ довольно радикальный и долгий по времени, он является эффективным. Хотя, встречается, что и после этого возникает подобная ошибка. Возможно, что в последнем случае все-таки придется обратиться к специалистам в сервисную мастерскую, которые помогут избавиться от проблемы.
Ошибка 720. Не удается подключиться к VPN-подключению при попытке установить VPN-подключение
В этой статье описывается, как устранить ошибку 720, которая возникает при попытке установить VPN-подключение.
Симптомы
При попытке установить VPN-подключение вы получаете следующее сообщение об ошибке:
Кроме того, идентификатор события RasClient 20227 (который упоминает ошибку 720) записывается в журнал приложений:
Устранение неполадок на стороне сервера
На стороне сервера проверьте, возникают ли какие-либо из следующих проблем:
- Статический пул IP-адресов исчерпан.
- DHCP-сервер для RRAS недоступен или его область исчерпана.
- Не удается назначить статический IP-адрес, настроенный в свойствах пользователя Active Directory.
Получение привязки сетевого адаптера на клиенте
Ошибка 720: ERROR_PPP_NO_PROTOCOLS_CONFIGURED обычно возникает, если адаптер мини-портов глобальной сети (IP) не привязан правильно на компьютере. Это верно, даже если адаптер мини-портов глобальной сети (IP) может выглядеть как работоспособный при проверке узла сетевых адаптеров в диспетчер устройств.
Существует несколько сценариев, которые могут вызвать эту ошибку. Чтобы устранить ошибку, начните с проверки связанного драйвера мини-портов глобальной сети (IP):
- Откройте окно с Windows PowerShell с повышенными привилегиями.
- Выполните следующую команду и найдите значение имени интерфейса WAN Miniport (IP ).
Get-NetAdapter -IncludeHidden | Where-Object
На основе выходных данных выберите соответствующий сценарий устранения неполадок из следующих параметров и выполните указанные ниже действия.
Сценарий 1. Отключен драйвер ARP для IP-адресов удаленного доступа
Если вы видите, ms_wanarp отключен (как показано в следующем примере выходных данных), повторно включите его, выполнив предоставленную команду.
Выполните следующую команду:
Сценарий 2. Привязан сторонний драйвер фильтра
Если вы видите, что драйвер фильтра стороннего производителя привязан (как показано в следующем примере выходных данных), отключите его, выполнив предоставленную команду.
Выполните следующую команду:
Disable-NetAdapterBinding -Name "" -IncludeHidden -AllBindings -ComponentID
Сценарий 3. Переустановка драйверов интерфейса WAN Miniport (IP)
Если предыдущие сценарии не применяются или шаги не устраняют ошибку, переустановите драйвер интерфейса WAN Miniport (IP ):
- Откройте диспетчер устройств.
- Щелкните правой кнопкой мыши все сетевые адаптеры, имя которых начинается с «WAN Miniport», а затем выберите «Удалить устройство». Ниже приведены некоторые адаптеры, которые вы можете заметить:
- Мини-порт глобальной сети (IP)
- Мини-порт WAN (IPv6)
- Мини-порт глобальной сети (GRE)
- Мини-порт глобальной сети (L2TP)
- Мини-порт глобальной сети (сетевой монитор)
- Мини-порт глобальной сети (PPPOE)
- Мини-порт WAN (PPTP)
- Мини-порт WAN (SSTP)
- В строке диспетчер устройств выберите «Проверка>действий» для изменения оборудования. Это автоматически переустановит устройства мини-портов глобальной сети.
Настройка протоколов ppp
Несмотря на то, что компьютер часто идентифицируется по PPP, который либо отсутствует, либо недостаточен (например : наличие и соответствие состояния) или TCP/IP или ip-протоколам, которые являются протоколами более низкого уровня. Переход для работы с этими протоколами обычно можно найти в инструкции.
R TR, или «туннельный» протокол связи, является разновидностью RRS, защищенного канала связи. Но давайте не будем обращать внимания на все эти названия и вместо этого сосредоточимся на конкретных делах.
Основные предложения, когда система «ругается» на несовместимость протоколов управления
Волшебные операции могут помочь.
Решаем проблему
Первое, что от вас потребуется, – это не бояться вносить изменения самостоятельно. В данном случае пути к отступлению у вас нет. Даже если из вашей затеи ничего не получится, вас сможет выручить компьютерный мастер, которому вы скажете, что «всё так и было». Но если вы сумеете восставить подключение к Интернету собственноручно, то просто сэкономите на оплате услуги. Начнём с самого простого.
Переустановка драйвера
У вас возникла ошибка 720 при подключении к Интернету Билайн? Каждое такое устройство при подключении к компьютеру требует установки драйвера. Его можно либо скачать с соответствующего ресурса, либо принести ноутбук в сервисную службу, где вам его установят. Возможно, соответствующие программы уже имеются на модеме.
В ряде случаев драйвер может отказаться работать наотрез, притом не сразу, а после нескольких запусков. И тогда вам придётся устанавливать его заново. Самое главное, не ошибиться и скачать драйвер именно для вашей системы. Должна совпадать не только версия, но и разрядность – 64 или 32.
С чем сталкиваются владельцы билайновских модемов ещё? С тем, что компьютер их попросту «не видит».
Тогда придётся сделать следующее:
После этих нехитрых манипуляций система должна разрешить переустанавливать драйверы вручную. Остаётся только найти папку, где они содержатся, и выбрать подходящий. Не исключено, что придётся сделать перегрузку. После неё интернет-подключение должно работать, как от него требуется.
Настройка протоколов PPP
Несмотря на то, что в качестве диагностики зачастую компьютер выдаёт ошибку, ссылаясь на отсутствие или ненадлежащее состояние РРР, речь идёт о протоколах низшего уровня, к которым относят ip-протоколы или TCP/IP. Поэтому во множестве инструкций вы встретите сразу же переход именно к работе с этими протоколами.
Что касается РРР, то это считается защищённым каналом связи, разновидностью которого может быть РРТР – так называемый «тоннельный» протокол общения. Но оставим все эти различия названий и перейдём к конкретным действиям.
Основные рекомендации в ситуации, когда система «ругается» на рассогласование управляющих протоколов:
Что-то из приведённых операций может помочь.
Восстановление конфигурации Winsock
Если повреждена конфигурация спецификации Winsock, то надо выполнить ресет этой спецификации, то есть повторить 3-й пункт из предыдущего списка.
При этом мы, естественно, возвращаемся к первоначальным настройкам системы, то есть теряем часть параметров, которые успели прописаться в спецификации за то время, когда мы успели установить на компьютер антивирусные программы, разнообразные агенты и прочие продукты, работающие непосредственно с сетью.
Если вы обнаружили, что что-то из них перестало работать, то переустановка продукта поможет безболезненно начать работать с ним в прежнем режиме. Но при этом вы сможете связываться через модем, устранив ошибку 720. Если же такая операция не помогла, то можно посоветовать «снести» ошибочные разделы в реестре, а также переустановить TCP/IP.
Удаление ошибочных разделов реестра
Если в реестре обнаружатся повреждённые разделы, это тоже может сказываться отрицательно на работе интернет-соединения
Реестр – это своего рода сердце Windows, поэтому обращаться с ним надо осторожно
Протокол TCP/IP
После таких серьёзных изменений протоколы надо установить заново. Для этого:
В результате у нас установится TCP/IP. Но если этого будет недостаточно, чтобы модем Билайн, Мегафон или МТС заработал с вашим компьютером, то придётся вмешаться в драйвер WAN Минипорт.
Минипорт WAN
Если переустановить этот капризный драйвер, то успех, скорее всего, будет обеспечен. Однако при проведении такой операции можно столкнуться с подводными камнями. Если с удалением проблем может и не возникнуть, то поставить заново эту управляющую прогрмму непросто.
Проблема состоит в том, что Windows предлагают список драйверов, из которых надо выбирать, и в нём как раз нет Минипорт WAN:
После этих манипуляций с флагами управления система не будет «знать», какие драйверы стоит устанавливать, а какие нет. Это позволит беспрепятственно установить заново Минипорт WAN.
После этого можно снова установить TCP/IP.
Восстановление ос в windows 7
Если ранее была точка для восстановления системы, то можно попробовать восстановить ее раннее состояние. То есть, вернуть настройки, при которых с семеркой все было хорошо. Для этого имеется соответствующий инструмент.
- Вызовите «Выполнить» (Win R), введите rstrui.exe и кликните «ОК».
- Появится мастер восстановления. На первом этапе щелкайте «Далее».
- Затем выберите контрольную точку и снова нажимайте «Далее».
- После этого останется нажать на «Готово».
Процесс займет много времени. ПК будет перезагружен. После рестарта попробуйте заново подключиться к интернету.
Внимание! В Windows 8 и 8.1 вариант с инструментом «Выполнить» работает не всегда. Если это произошло, то кликните по иконке «Компьютер» и зайдите в «Свойства», перейдите в категорию «Защита системы», нажмите на кнопку «Восстановить»
Далее все по той же инструкции.
Ошибка 619
Выглядит так:
Появляется из-за:
• неправильной настройки безопасности; • неточностей в настройках VPN-соединения; • блокировки трафика прочими приложениями (антивирус, фаервол).
Для исправления данной неполадки, мы рекомендуем вам следовать инструкции ниже, состоящей из 3 шагов или же пунктов, которые решат вашу проблему.
Первый шаг.
Заходим в Пуск.
Второй шаг.
Запускаем Панель управления.
Третий шаг.
Переходим в раздел Сетевые подключения. Изучаем состояние ярлыка нашего подключения. Конкретно – смотрим, что написано в скобках возле Минипорт WAN – PPTP/L2TP либо же PPPoE.
Если написано PPPoE, делаем следующее:
• кликаем правой клавишей нашей мышки по ярлыку соединения; • заходим в Свойства; • выбираем вкладку Безопасность. Настраиваем так:
Если используется подключение через VPN, повторяем последовательность, пока не попадем в раздел Безопасность. Здесь деактивируем строку «Требовать шифрование данных».
Иногда данная ошибка появляется и у владельцев модемов, когда компьютер не может определить USB-устройство.
Первый шаг.
Заходим в Панель управления.
Второй шаг.
Открываем категорию Система.
Третий шаг.
Переходим в раздел Оборудование.
Четвертый шаг.
В Диспетчере устройств смотрим, присутствуют ли какие-либо настораживающие уведомления вроде желтых и красных значков возле нашего оборудования? Если есть, перезагрузитесь. Ничего не изменилось? Вставьте модем в другой порт USB. При отсутствии изменений и в данном случае, тестируем модем на другом ноутбуке или компьютере. Не работает? Обращаемся к поставщику модема.
Ошибка при подключении модемов «МТС» и «Билайн»
В чем отличия между сетями 3G и 4G: особенности, преимущества и недостатки
Оборудование от «Билайна» и других провайдеров также становится причиной появления ошибок при подключении. Для исправления ситуации используйте все перечисленные выше способы. Единственный метод, применяемый конкретно для данного оборудования, – это изменение файла nettcpip.
Для этого перейдите в каталог C:Windowsinf, найдите файл nettcpip.
Откройте его, далее – строку TCPIP has properties. После знака «=» установите значение 0x80, сохраните документ.
После потребуется перезагрузка системы. Конечным пунктом будет удаление протокола и его установка из измененного файла. Как удалить протокол и заново его установить, описано в двух предыдущих пунктах.
Переустановка стека TCP/IP
Этот путь решения проблемы является самым долгим и наиболее опасным с точки зрения риска возможных проблем. Придется изменять настройки Windows и записи реестра. Это редко, но приводит к серьезным сбоям в системе, особенно если что-то сделать неправильно. Желательно иметь резервную копию важных данных и предварительно опробовать другие способы исправления ошибки 720, прежде чем переходит к переустановки стенка TCP/IP. Если же другие методы не помогли и выбора нет, следует строго следовать инструкции.
Нажать «Пуск» -> «Выполнить». В появившемся окне ввести regedit и нажать «Enter». В редакторе реестра нужно перейти по указанным путям и удалить следующие два раздела: HKEY_LOCAL_MACHINE \System \CurrentControlSet \Services \Winsock HKEY_LOCAL_MACHINE \System \CurrentControlSet \Services \Winsock2 После удаления разделов нужно перезагрузить компьютер, чтобы изменения вступили в силу. После перезагрузки компьютера нужно зайти в проводник и открыть папку C:\windows\inf . Данная папка является скрытой. Если она не отображается по указанному расположению, нужно включить отображение скрытых файлов и папок в Проводнике, чтобы папка стала видна. Нужно открыть папку inf и найти в ней файл под названием nettcpip.inf(ХР)/ nettcpip(W7) . Перед внесением любых изменений в файл нужно обязательно сделать его резервную копию
Далее нужно открыть файл при помощи блокнота и изменить строчку кода так, как показано на картинке:
То есть нужно найти вот этот кусочек кода: ; TCPIP has properties to display Characteristics = 0xA0 ; NCF_HAS_UI | NCF_NOT_USER_REMOVABLE И немного видоизменить этот код: ; TCPIP has properties to display Characteristics = 0x80 ; NCF_HAS_UI Важно не только удалить текст | NCF_NOT_USER_REMOVABLE , но и заменить 0xA0 на 0x80. Далее нужно зайти в Панель управления, открыть Сетевые подключения, нажать по нужному соединению с интернетом правой кнопкой мыши и открыть свойства
В данном случае сбрасываются настройки TCP/IP, но вообще так можно сбросить любое соединение, выдающее ошибку. Кликнув по нужному соединению, нужно нажать «Установить» и выбрать «Протокол» в появившемся окне. В окне выборе сетевого протокола может предлагаться несколько вариантов драйверов или протоколов, но они не нужны. Вместо этого нужно нажать кнопку «Установить с диска» и выбрать файл nettcpip.inf . Файл находится в папке C:\Windows\inf — можно открыть его из проводника или скопировать путь к файлу в строку. Нажать «Ок». В открывшемся окне выбрать нужный протокол интернета (TCP/IP). Нажать «Ок». После выполнения указанных действий кнопка «Удалить» в окне свойств подключения должна стать активной. Если этого не произошло, следует проверить правильность редактирования файла nettcpip.inf . Если же кнопка стала активной, нужно удалить Протокол Интернета TCP/IP и перезагрузить компьютер.
После этого нужно заново открыть свойства интернет-подключения, выбрать кнопку «Установить» и повторить описанные выше действия для повторной установки протокола. После этого потребуется еще раз перезагрузить компьютер, чтобы изменения вступили в силу. Этого должно быть достаточно, чтобы ошибка подключения 720 перестала беспокоить.
Способ 5: Переустановка драйверов
Сетевые драйвера могли быть поломаны из-за вирусов или работы некоторых программ. Также это может быть из-за работы некоторых компонентов системы. Именно тогда и будет вылезать ошибка 720. Их нужно просто переустановить. Проще всего это сделать через «Диспетчер устройств»:
- Открываем раздел «Сетевые адаптеры», находим свою сетевую карту, через которую вы подключены, кликаем ПКМ и выбираем «Удалить устройство». После этого перезагружаемся, драйвер установится, даже если у вас нет интернета, так как он должен будет установиться с Виндовс базы.
Если эта манипуляция не поможет, то смотрим другие способы по установке драйверов тут.
Отработало пару месяцев Ничего не менял с сегодняшнего дня получаю: Не удаётся подключиться к VPN Не удаётся подключиться к удалённому компьютеру. Возможно , потребуется изменение сетевых параметров соединения.
- dmsergei
- Автор темы —>
- Не в сети
- Продвинутый повелитель пингов
- dmsergei
- Автор темы —>
- Не в сети
- Продвинутый повелитель пингов
2019-03-29 22:26:16 user7790 Connection attempt from IP: 85.76.97.40
В логе последнее это
- dmsergei
- Автор темы —>
- Не в сети
- Продвинутый повелитель пингов
- dmsergei
- Автор темы —>
- Не в сети
- Продвинутый повелитель пингов
- dmsergei
- Автор темы —>
- Не в сети
- Продвинутый повелитель пингов
Вероятнее всего ваш Win если и пытается куда-то подключиться, то точно не к нам. Ну или что-то изменилось у провайдера. Вы перезагружали компьютер?
- dmsergei
- Автор темы —>
- Не в сети
- Продвинутый повелитель пингов
2019-03-29 22:46:08 user7790 Access granted. No whitelist is set for user. Ready to check username / password.
2019-03-29 22:46:08 user7790 Connection attempt from IP: 85.76.97.40 with name: user7790.
2019-03-29 22:45:46 user7790 Access granted. No whitelist is set for user. Ready to check username / password.
2019-03-29 22:45:46 user7790 Connection attempt from IP: 85.76.97.40 with name: user7790.
2019-03-29 22:44:22 user7790 Access granted. No whitelist is set for user. Ready to check username / password.
2019-03-29 22:44:22 user7790 Connection attempt from IP: 85.76.97.40 with name: user7790.
- dmsergei
- Автор темы —>
- Не в сети
- Продвинутый повелитель пингов
Устранить эту проблему можно используя другой протокол — L2TP, L2TP/IPsec или OpenVPN
- dmsergei
- Автор темы —>
- Не в сети
- Продвинутый повелитель пингов
- dmsergei
- Автор темы —>
- Не в сети
- Продвинутый повелитель пингов
Хотя есть странности:
***в этих командах сервер vpnki говорит что CHAP Success и аутентификация успешна, далее идет запрос на конфигурацию параметров соединения 22:53:16.178982 IP VPNKI > 85-76-97-40-nat.elisa-mobile.fi: GREv1, call 23289, seq 5, length 18: CHAP, Success (0x03), id 140, Msg 22:53:16.179247 IP VPNKI > 85-76-97-40-nat.elisa-mobile.fi: GREv1, call 23289, seq 6, length 26: CCP, Conf-Request (0x01), id 1, length 14 22:53:16.179473 IP VPNKI > 85-76-97-40-nat.elisa-mobile.fi: GREv1, call 23289, seq 7, length 24: IPCP, Conf-Request (0x01), id 1, length 12
*** ваш компьютер отвечает 22:53:16.239011 IP 85-76-97-40-nat.elisa-mobile.fi.23289 > VPNKI.1723: Flags , seq 373:397, ack 189, win 32120, length 24: pptp CTRL_MSGTYPE=SLI PEER_CALL_ID(37504) SEND_ACCM(0xffffffff) RECV_ACCM(0xffffffff)
*** vpnki что-то отвечает на эти параметры 22:53:16.239242 IP VPNKI.1723 > 85-76-97-40-nat.elisa-mobile.fi.23289: Flags , ack 397, win 31088, length 0
*** приходит запрос на разрыв соединения с вашего комрьютера 22:53:16.239716 IP 85-76-97-40-nat.elisa-mobile.fi > VPNKI: GREv1, call 37504, seq 8, ack 7, length 36: LCP, Term-Request (0x05), id 5, length 18
*** vpnki подтверждает обрыв соединения 22:53:16.290101 IP VPNKI > 85-76-97-40-nat.elisa-mobile.fi: GREv1, call 23289, ack 8, no-payload, length 12 22:53:16.488228 IP VPNKI > 85-76-97-40-nat.elisa-mobile.fi: GREv1, call 23289, seq 8, length 20: LCP, Term-Ack (0x06), id 5, length 6
Странность в том, что параметры, которые передает ваш компьютер мне не очень нравятся. Поэтому ответ сервера тоже мне не нравится. Такое впечатление, что они о чем-то не могут договориться. Но если ничего не менялось . то почему? Мне кажется GRE работает нормально. Никакие апдейты Windows не устанавливались ли сегодня?
Способ 1: Антивирусник и откат системы
Если система не свежая, то в первую очередь полностью проверьте ОС антивирусной программой. Можно скачать специальную утилиту типа AVZ или Dr. Web CureIt. Проверяем ею весь комп. Далее проверяем подключение, если ошибка остается, то выполним откат системы.
- Открываем «Панель управления». На семерке достаточно открыть меню «Пуск», а на десятке нужно будет нажать на клавиши и R и ввести команду:
- «Восстановление».
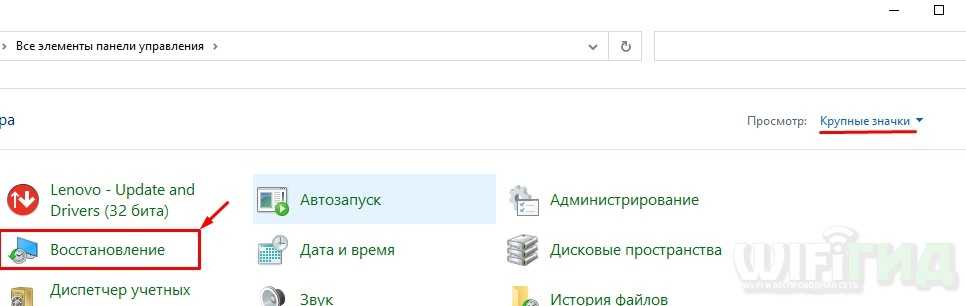
- Нажимаем «Запуск восстановления системы».

- Далее ничего сложного нет, просто действуем согласно инструкциям. На определенном шаге вам нужно будет выбрать самую раннюю точку восстановления. Компьютер будет перезагружен.
Если ошибка 720 (не удается подключиться к удаленному компьютеру…) возникает снова, то пробуем другие способы.
Сообщение об ошибке: Ошибка 720: нет PPP настроенных протоколов управления
При попытке подключиться к Интернету с помощью подключения удаленного доступа, может появиться одно из следующих сообщений об ошибке:
- Ошибка 720: Нет настроенных протоколов управления PPP
- Ошибка 720: Удаленного доступа не удалось согласовать совместимый набор сетевых протоколов, заданный в параметрах типа сервера. Проверьте конфигурацию сети в панели управления и повторите попытку подключения
Решение
Способы устранения повреждения TCP/IP
- Нажмите кнопку Пуск, выделите пункт Настройка, выберите команду Панель управленияи дважды щелкните значок сеть.
- Выберите TCP/IP, к которому привязан к адаптеру удаленного доступа и нажмите кнопку Удалить.
- Удаляет клиент для сетей Microsoft и протокол TCP/IP (Если этот компонент был установлен). Нажмите кнопку ОК.
- Перезагрузите компьютер.
- Нажмите кнопку Пуск, выделите пункт Настройка, выберите команду Панель управленияи дважды щелкните значок сеть.
- Нажмите кнопку Добавить, а затем дважды щелкните протоколы.
- В списке Изготовители выберите Microsoftи дважды щелкните в списке Сетевых протоколовTCP/IP .
- Нажмите кнопку ОК, а затем перезагрузите компьютер.
Способы решения отсутствует TCP/IP
- Нажмите кнопку Пуск, выделите пункт Настройка, выберите команду Панель управленияи дважды щелкните значок сеть.
- Нажмите кнопку Добавить, а затем дважды щелкните протоколы.
- В списке Изготовители выберите Microsoftи дважды щелкните в списке Сетевых протоколовTCP/IP .
- Нажмите кнопку ОК, а затем перезагрузите компьютер.
Дополнительная информация
Дополнительные сведения по этой теме щелкните следующий номер статьи базы знаний Майкрософт:
Список кодов ошибок служба Удаленного доступа удаленного доступа 163111
Обзор клиента удаленного доступа, проверки подлинности, 232511 с помощью TCP/IP, IPX/SPX
Ошибка 720 при подключении к интернету в Windows 10
Ошибка 720 — означает, что не удалось установить соединение с удаленным компьютером. Скорее всего, вы используете подключение через VPN и ошибка может быть связана с программным обеспечением самого VPN. Если вы подключаетесь к другой сети, то нужно посмотреть и перепроверить параметры для подключения.
Также, сторонние программы как фаервол, брандмауэр и антивирус, могут блокировать соединение VPN и выдавать ошибку 720 при подключении в Windows 10.
Если вы используете стороннюю программу VPN, то переустановите её, или попробуйте другую. Если вы подключаетесь к сети VPN через параметры Windows 10, то проверьте настройки данного подключения.
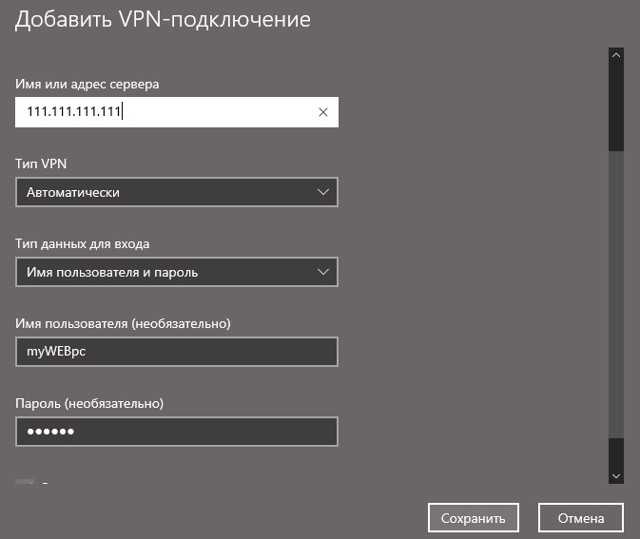
Нажмите Win+X и выберите «Диспетчер устройств». Разверните список «Сетевые адаптеры» и удалите все WAN Miniport, нажимая по ним правой кнопкой мыши. Далее перезагрузите компьютер или ноутбук и драйвера переустановятся автоматически. Ошибка 720 устраниться, если проблема была в мини-портах.
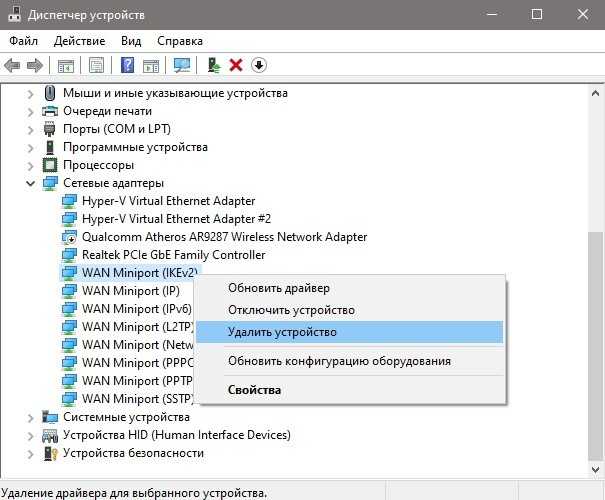
В сетевых адаптерах, удалите драйвера для устройства, после чего перезагрузите ПК. Возможно, потребуется посетить сайт производителя сетевого адаптера и скачать последнюю версию драйвера. Это можно загуглить по модели материнской платы, если сетевая карта встроена.
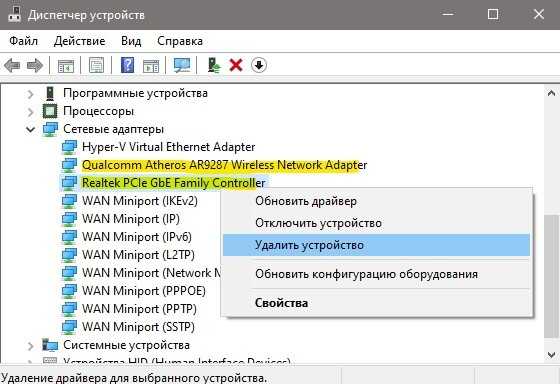
Если ошибка 720 все еще появляется при подключении к интернету через VPV, попробуем очистить кеш DNS и сбросить IP. Для этого, запустите командную строку от имени администратора и введите следующие команды по очереди, нажимая Enter после каждой.
- ipconfig /flushdns
- ipconfig /registerdns
- ipconfig /release
- ipconfig /renew
- NETSH winsock reset catalog
- NETSH int ipv4 reset reset.log
- NETSH int ipv6 reset reset.log
Перезагрузите Windows 10, и проверьте, устранена ли ошибка 720.
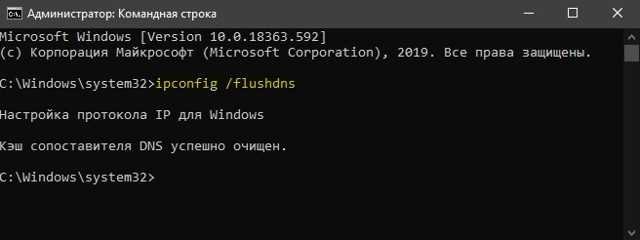
Заставим VPN-сервер использовать IP-адрес вашего маршрутизатора, что должно помочь исправить ошибку 720 в Windows 10.
- Запустите командную строку от имени админа и введите ipconfig.
- Не закрывайте CMD и запомните IP «Основной шлюз».
- Нажимаем Win+R и вводим ncpa.cpl, чтобы открыть сетевые адаптеры.
- Нажимаем правой кнопкой мыши по сетевому адаптеру, через который осуществляем подключение к интернету, и выбираем «Свойства».
- Выделяем IP версии 4 (TCP/IPv4) и ниже жмем «Свойства».
- Вписываем в «Основной шлюз» IP адрес, который в командной строке.
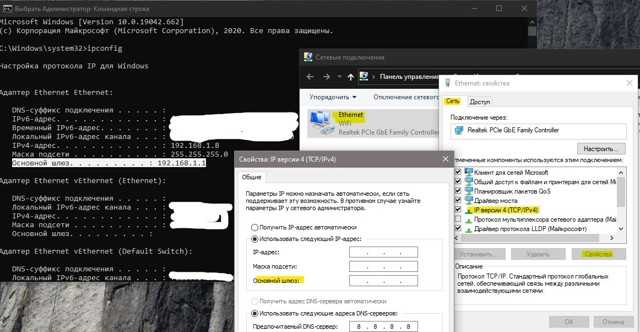
Если ошибка 720 появляется при использовании модемов от Билайн или МТС, то откройте локальный диск С:, где Windows 10, и в поиске справа сверху напишите nettcpip.
Когда файл будет найден, нажмите по нему правой кнопкой мыши и выберите «Открыть с помощью», после чего выберите блокнот.
В текстовом файле, найдите строку TCP/IP Primary Install (TCPIP has properties to display) и замените значение в Characteristics = на 0x80. Перезагрузите ПК.
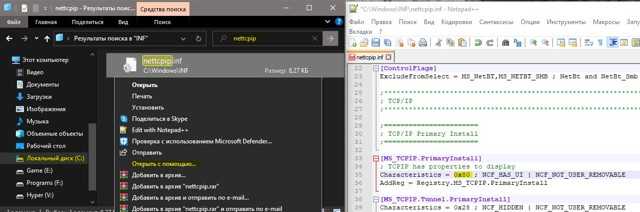
Если вы используете антивирус, то большинство из них имеют свой брандмауэр, который будет работать, даже, если вы отключите на время сторонний антивирус. Рекомендую полностью удалить сторонний антивирус и проверить ошибку 720.
Если она появляется, то перейдите в параметры брандмауэра Windows 10 и нажмите слева на графу «Правила для исходящего подключения». Далее в списке проверьте статус удаленного порта в зависимости от предпочитаемого вами протокола VPN:
- PPTP — порт 1723 через TCP и порт 47 через GRE.
- L2TP/IPsec — порт 1701 по UDP (L2TP) и порты 500 и 4500 по UDP (IPsec).
- SSTP — порт 443 по TCP.
- IKEv2 — порты 500 и 4500 по UDP.
Эти правила задаются на том компьютере, который подключается к сети VPN.
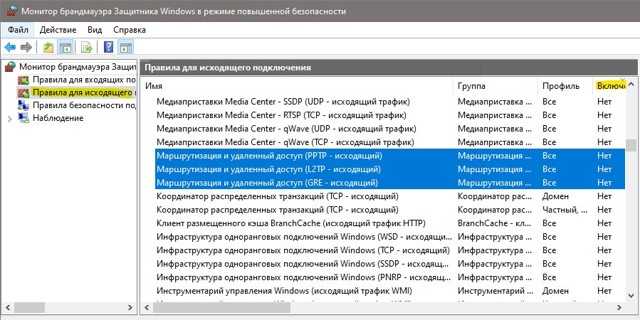
Если вы пытаетесь открыть удаленный доступ с помощью VPN, вам также следует проверить «Входящие подключения» на серверном ПК (к которому вы пытаетесь подключиться):
- Маршрутизация и удаленный доступ (PPTP-Out)
- Маршрутизация и удаленный доступ (GRE-Out)
- Маршрутизация и удаленный доступ (L2TP-Out)
Если порты, связанные с вашим параметрами VPN, закрыты, вам необходимо открыть их.
Причины возникновения ошибки 720
 При подключении к интернету причин возникновения ошибки 720 несколько. Иногда это связано с настройкой VPN. В других случаях – установкой определенного софта (приложения). Чаще всего ошибка номер 720 при подключении появляется после установки на ПК бесплатных антивирусов Avast и Касперского. Даже после их удаления данная проблема остается. Чтобы при подключении 720-ая ошибка «ушла», придется приложить немало усилий. Также вирус, полученный из сети, способен спровоцировать неисправность.
При подключении к интернету причин возникновения ошибки 720 несколько. Иногда это связано с настройкой VPN. В других случаях – установкой определенного софта (приложения). Чаще всего ошибка номер 720 при подключении появляется после установки на ПК бесплатных антивирусов Avast и Касперского. Даже после их удаления данная проблема остается. Чтобы при подключении 720-ая ошибка «ушла», придется приложить немало усилий. Также вирус, полученный из сети, способен спровоцировать неисправность.
Ошибка иногда возникает при подключении оборудования от операторов «МТС» и «Билайн». Это связано с PPPoE-протоколом, чувствительным к вводимым паролям и логинам. Иногда некорректная авторизация дает подобный результат.
Нередко 720-ая ошибка появляется из-за протокола TCP IP, причем, если возникли проблемы именно из-за этого, придется произвести не только его настройку, но также переустановить драйвер минипорта WAN. Кстати, сам драйвер также зачастую становится причиной того, что появляется злополучное окно, сообщающее об ошибке при подключении.
Еще один драйвер, влияющий на появление 720-ой ошибки, — сетевой. Это самый распространенный тип проблемы, встречающийся после обновления операционной системы (ОС).
Как видно, причин несколько и определить, какой из вариантов «лечения» выбрать, сложно. Поэтому самое простое решение — перепробовать каждый из них в порядке возрастания сложности.
Ошибка 651
Встречается чаще всего. О наличии проблемы система уведомляет таким сообщением.
Появляется по причине сбоя в работе сетевого оборудования, привести к которому могут самые разные факторы.
Для лечения работаем в такой последовательности.
Первый шаг.
Проверяем подключение интернет-кабелей. Переподключаем их.
Второй шаг.
Перезагружаем сетевое оборудование в случае его использования. Достаточно выключить роутер (модем) из розетки и включить его обратно.
Третий шаг.
Заново делаем PPPoE соединение вручную либо же используем для этого специальную утилиту от Microsoft – Rasphone. Для этого жмем Win+R и вводим в соответствующее поле команду rasphone.exe.
Дальше все интуитивно понятно: создаем новое соединение с данными, предоставленными провайдером.
Если вы увидели рассматриваемую ошибку при первом использовании только что созданного подключения, убедитесь в верности введенных настроек. Чаще всего ошибка появляется по причине неправильного указания VPN сервера. Перепроверьте и исправьте неточности.
Если проблема появилась после установки нового антивирусного обеспечения либо фаервола, убедитесь, что используемая утилита не блокирует доступ в сеть.
Если же ничего не помогло, созвонитесь со службой поддержки своего интернет-провайдера. Скорее всего, присутствуют неполадки с их стороны. Попробуйте войти в 192.168.0.1 и отключить всех, кто подключен к вашему Wi-Fi роутеру.
Восстановление конфигурации winsock
Конфигурация спецификации Winsock должна быть восстановлена, если она повреждена.
Для этого задаем команду:
netsh winsock reset.
Когда мы это делаем, система автоматически возвращается к настройкам по умолчанию.
Если вы обнаружите, что некоторые части или программные модули в каком-либо из продуктов перестали работать. Переустановка программного обеспечения позволит вам снова использовать его без каких-либо хлопот и дискомфорта. Однако использование модема для связи позволит вам избежать ошибки 720. Если эта процедура не увенчалась успехом, можно попробовать переустановить TCP/IP.





























