Зачем сбрасывать Windows 10 до заводских настроек
Причины сброса Windows 10 следующие:
- Установка слишком большого количества программ, удалённых впоследствии за ненадобностью, но Windows стала работать заметно хуже.
- Низкая производительность ПК. Вы неплохо поработали первые полгода — затем Windows 10 стала «тормозить». Это редкий случай.
- Вы не хотите себя утруждать копированием/переносом личных файлов с диска C и намерены оставить всё как было на неопределённый срок.
- Вы неправильно настроили некоторые компоненты и встроенные приложения, службы, работу драйверов и библиотек, уже шедших в комплекте с Windows 10, но не хотите долго разбираться в них, вспоминая, как было раньше.
- Работа из-за «тормозов» Windows существенно замедлилась, а время дорого: вам проще за полчаса сбросить ОС к исходным настройкам, чтобы быстрее вернуться к прерванной работе.
Использование образов восстановления для отката системы в первоначальное состояние
Образ восстановления Windows представляет собой своего рода полную копию системы, со всеми установленными программами, драйверами, а при желании и файлами и вы можете вернуть компьютер именно в то состояние, которое сохранено в образе восстановления.
- Такие образы восстановления есть практически на всех ноутбуках и компьютерах (фирменных) с предустановленной Windows 8 и 8.1 (находятся на скрытом разделе жесткого диска, содержат операционную систему и программы, установленные производителем)
- Вы можете самостоятельно создать образ восстановления в любой момент (лучше сразу после установки и первоначальной настройки).
- При желании можно создать скрытый раздел восстановления на жестком диске компьютера (в том случае, если его нет или он был удален).

В первом случае, когда на ноутбуке или компьютере не переустанавливалась система, а стоит родная (в том числе и обновленная с Windows 8 до 8.1), вы можете использовать пункт «Восстановление» в изменении параметров (описано в предыдущем разделе, там же есть ссылка на подробную инструкцию), но потребуется выбрать «Удаление всех файлов и переустановка Windows» (почти весь процесс происходит в автоматическом режиме и не требует особой подготовки).
Главное преимущество заводских разделов восстановления — их можно использовать даже в тех случаях, когда система не запускается. Как это сделать применительно к ноутбукам я писал в статье Как сбросить ноутбук на заводские настройки, но и для настольных ПК и моноблоков используются те же методы.
Вы также можете создать собственный образ восстановления, содержащий, помимо самой системы, ваши установленные программы, сделанные настройки и необходимые файлы и использовать его в любой момент при необходимости откатить систему к нужному состоянию (при этом, свой образ вы можете хранить и на внешнем диске для сохранности). Два способа сделать такие образы в «восьмерке» я описывал в статьях:
- Создание полного образа восстановления Windows 8 и 8.1 в PowerShell
- Все о создании пользовательских образов восстановления Windows 8
И, наконец, есть способы создать скрытый раздел для отката системы в нужное состояние, работающий по принципу таких разделов, предусмотренных производителем. Один из удобных способов для этого — использование бесплатной программы Aomei OneKey Recovery. Инструкция: создание образа восстановления системы в Aomei OneKey Recovery.
По-моему, не забыл ничего, но если вдруг есть, что добавить, буду рад вашему комментарию.
remontka.pro в Телеграм | Другие способы подписки
Создание образа Windows 8 в командной строке
Откройте меню Пуск и запустите командную строку с правами администратора и введите следующую команду:
recimg /createimage D:backup
где “recimg” – это специальная утилита командной строки, “/createimage” – собственно сама команда и “D:backup” – это путь. Если папки backup на жестком диске не окажется, она автоматически будет создана. То есть файл образа CustomRefresh.wim будет расположен на диске D в папке backup.


Обращаем ваше внимание, что созданный образ отныне будет использоваться в качестве точки для восстановления, и даже если вы загрузитесь с установочного диска, восстановление будет производиться не с него, а с созданного образа. В случае неполадок необходимо загрузиться в меню “Выбор действия” с помощью сочетания клавиш Shift+F8 или загрузочного диска
Как правильно создать такой диск читайте в предыдущей статье. Далее выбираем Диагностика – Восстановить и указываем целевую операционную систему.
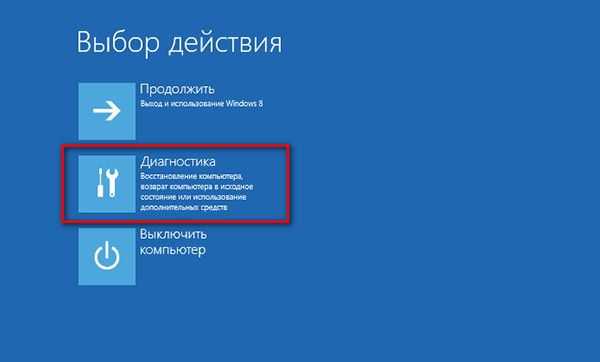
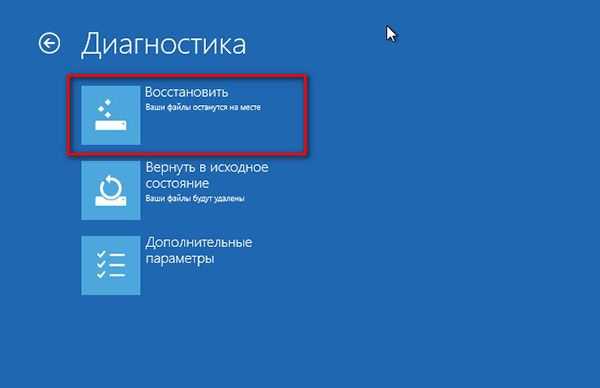

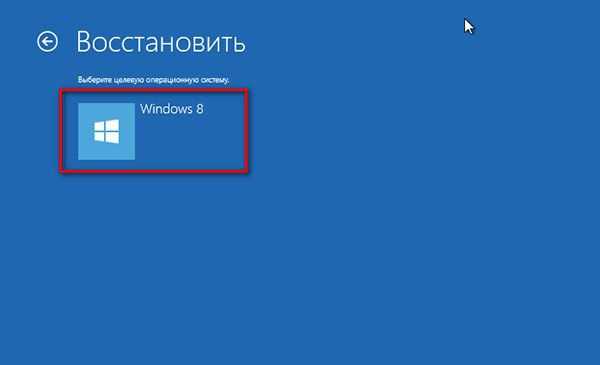
А теперь вопрос. Как вы думаете, почему созданный “быстрым” методом образ не годится для восстановления при серьезном повреждении файловой системы? Причина в том, что он содержит только часть необходимых файлов. Вы можете убедиться в этом сами, смонтировав созданный образ как обычный диск с помощью такой команды:
DISM.exe /Mount-Wim /WimFile:D:backupCustomRefresh.wim /index:1 /MountDir:D:mount
Только не забудьте в целевом разделе предварительно создать папку mount. Если вы заглянете в эту папку, то увидите, что часть пользовательских файлов отсутствует.

Как откатить систему назад Windows 8
Восстановление системы — это одна из особенностей Windows, которая дает возможность откатить систему назад до точки, в которой вы уверены, что все работало надлежащим образом. Это поможет избавить компьютер от всяческих проблем. Вы можете буквально откатить ОС назад на прошлую дату, то время, когда компьютер нормально работал.
В основном компьютер прекращает работать нормально в одном из следующих случаев:
- изменения, которые вы сделали (инсталлировали программное обеспечение или изменили критические параметры)
- заражение вредоносным ПО,
- какие-то механические проблемы (ваш диск переполнен, у вас недостаточно оперативной памяти, перегрев, или поломка).
Откат системы назад обычно удаляет приложения и драйверы, которые были недавно установлены, но не изменяет ваши личные файлы. Откат системы обязательно нужно включать на каждом диске, и вам для этого необходимо около 300 МБ.
Как сделать восстановление системы Windows.
Этот процесс обычно занимает несколько минут, но у вас не будет возможности в это время пользоваться вашим компьютером. Наведите курсор на правый верхний угол дисплея, сместите курсор мыши вниз и нажмите кнопку Поиск. Либо просто зажмите клавиши на клавиатуре Windows, & Q. В поле поиска наберите «Восстановление», затем откройте пункт «восстановление».
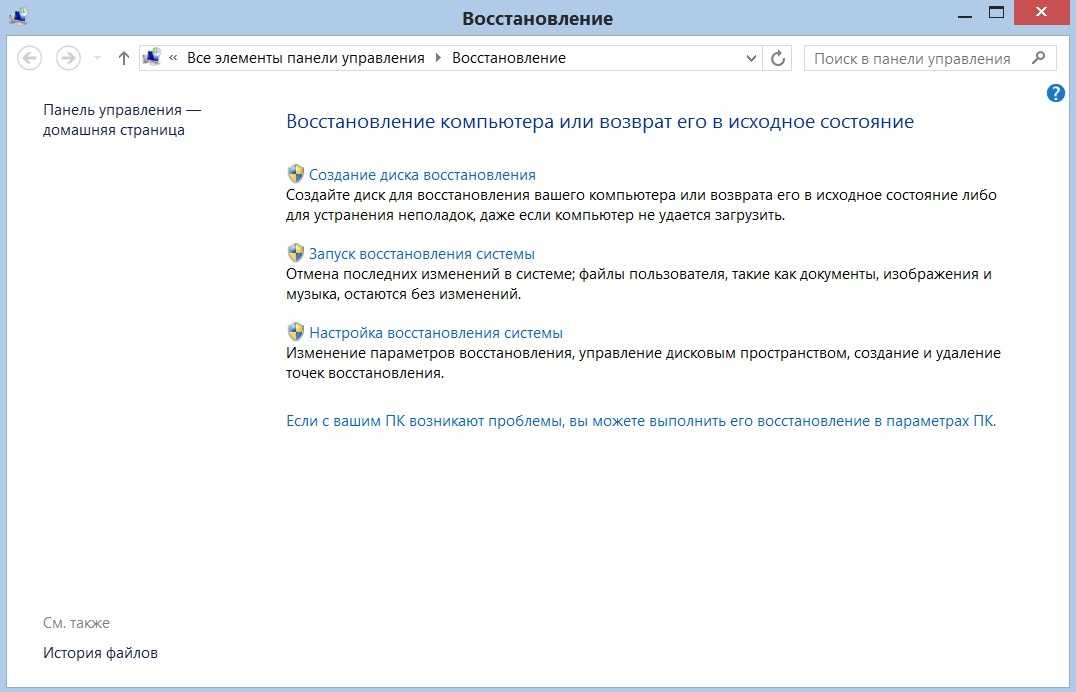
В открывшемся окне найдите «Запуск восстановления системы».
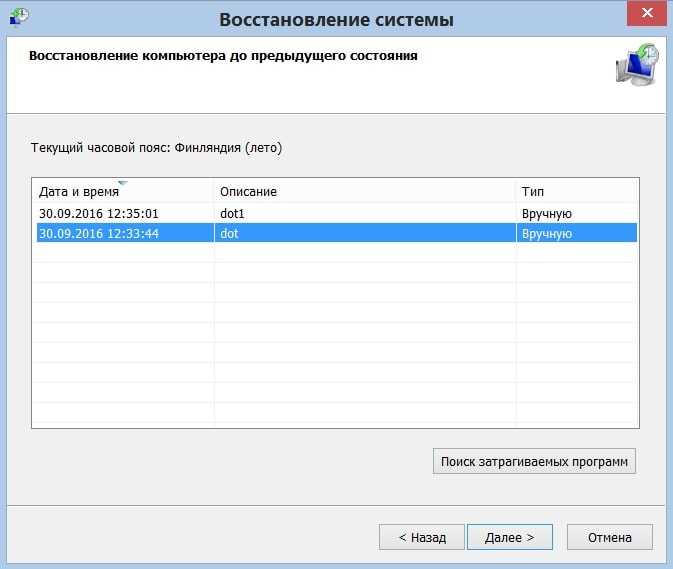
Самые последние точки отката Windows будут отображаться по умолчанию. Для восстановления нужной вам точки, щелкните мышкой по кнопке Далее, потом Готово. Теперь компьютер откатит назад. Это занимает несколько минут, и включит перезагрузку компьютера.
В качестве альтернативы, можно найти иную точку восстановления. Обычно для всех последних значительных изменений вашей ОС создаются точки отката.
Настройки восстановления системы.
В диалоговом окне «Восстановление» откройте «Настройка восстановления системы». Чтобы вручную сделать новую точку отката Windows нажмите кнопку «Создать».

Чтобы использовать в дальнейшем свою точку восстановления вам будет предложено назвать ее. Придумайте подходящее название и выберите «Создать».
Следует обратить внимание, что этот инструмент только «восстанавливает» прошлые настройки в реестре и системные файлы Windows. Он также удалит все приложения, которые вы, возможно, устанавливали после создания точки восстановления
Вы можете использовать утилиту восстановления, для избавления от программ-шпионов, но, если откат системы назад не решает вашей проблемы, вам придется прибегнуть к чистой установке Windows.
Восстановление удаленной точки восстановления
Довольно частый вопрос — как восстановить точку восстановления, если она была удалена случайно или ошибочно.
К сожалению, НИКАК.
Один раз я присутствовал при попытке восстановить ошибочно удаленные точки восстановления. Для этого жесткий диск компьютера подключался к другому компьютеру, на котором с помощью программы для восстановления удаленных файлов человек пытался восстановить удаленную точку восстановления. Но это ни к чему не привело, лишь было потрачено много времени.
Я не вижу смысла в подобных сомнительных операциях. Если уж точка восстановления была удалена, то намного проще и быстрее переустановить Windows в случае возникновения проблем. Ну а еще правильнее — иметь образ системы со всеми необходимыми программами. И о создании таких образов я расскажу в следующей заметке.
Backup системы Windows 8
Иногда возникает ситуация, когда требуется возобновить ОС, то есть вернуть систему в то состояние, когда еще не были выполнены определенные действия. При этом полностью будут восстановлены все системные файлы. Эта процедура необходима, когда требуется убрать все установленные программы или приложения и при этом оставить ПК в полностью рабочем состоянии
Важно помнить, что все настройки вернутся в то же состояние, которое было выставлено в точке восстановления
Когда получается зайти в систему
Иногда после того как было установлено новое приложение, прекращает свою работу определенная программа или слетает драйвер. Тогда вы сможете восстановить работу до последней точки. Для того что бы вернуть состояние компьютера до того момента как случился сбой и не потерять свои файлы следует совершить такие действия:
- Откройте «Панель управления» в служебных приложениях.
Во всплывающем окне найдите пункт «Восстановление».
После появления нового окна отметьте «Запуск восстановления системы».
Далее выберите одну из предложенных точек отката. В ОС Windows 8 система сохраняется автоматически перед каждой установкой ПО. Но вы всегда можете сделать это самостоятельно.
Теперь кликните на кнопку «Готово» и ожидайте окончания восстановления.
Обратите внимание на то, что после запуска возобновления, процесс не отложить. Отменить действия можно будет только по окончанию загрузки
После восстановления системы произойдет перезагрузка и вернется ПК к прежней работе
После восстановления системы произойдет перезагрузка и вернется ПК к прежней работе.
Если вам не удается запустить поврежденную систему
К сожалению, не всегда удаётся запустить повреждённую систему, но при этом не стоит забывать, что создатели Windows заранее продумали этот момент.
Способ 1: Точка восстановления
Когда вам не удается запустить компьютер, потребуется выполнение отката через бэкап. Если компьютер автоматически не включил специальный режим, то нажмите клавишу F8 при включении (или Shift+F8) и проделайте следующие действия:
- Во всплывающем окне под названием «Выбор действия» кликните на пункт «Диагностика».
Далее нажмите кнопку «Дополнительные параметры».
И теперь отметьте строку «Восстановление системы».
В новом открывшем окне выберите предложенную точку для восстановления.
Теперь нужно кликнуть на кнопку «Готово»
Обратите внимание, на какой диск будет производиться откат.. Процесс восстановления запущен и после его окончания вы сможете дальше пользовать компьютером. Процесс восстановления запущен и после его окончания вы сможете дальше пользовать компьютером
Процесс восстановления запущен и после его окончания вы сможете дальше пользовать компьютером.
Способ 2: Откат с загрузочной флешки
Некоторые ОС дают возможность сделать загрузочный диск восстановления с помощью обычной USB-флешкой. Это позволяет исправить автозагрузку, систему файлов или отредактировать любые другие проблемы, которые стали причиной отказа в работе ОС.
Для этого необходимо выполнить такие действия:
- В разъем для USB вставьте вашу флешку.
- При включении вашего компьютера нажмите F8 или Shift+F8. Во время выбора действия кликните пункт «Диагностика».
Далее выберите строку «Дополнительные параметры».
В новом всплывающем окошке отметьте пункт «Восстановление образа системы».
Теперь выберите ту флешку, на которой создана резервная копия система и нажмите кнопку «Далее».
Полное восстановление может быть достаточно долгим, поэтому выберите подходящее время для этого процесса. Как видим в описании выше, вы можете делать резервное копирование и возвращения ОС с помощью штатных средств или использовать точку восстановления. При представленных вариантах исправления неполадок в работе Windows все ваши данные останутся целыми.
Причины проблемы
Вот некоторые, самые распространённые причины, из-за которых может возникнуть проблема сбоя системы.
Вероятнее всего, с подобной проблемой на своём девайсе сталкивался каждый пользователь (или почти каждый) смартфонов или планшетов под управлением Андроида. Причины, вызывающие такой сбой, могут быть различными, и, соответственно, методы устранения проблемы тоже будут различными.
Если и после этого смартфон/планшет продолжает глючить, то не остаётся ничего, как только его перепрошивать. Рекомендуется для этого использовать только заводской вариант прошивки. Как это сделать? Либо доверить эту операцию профессионалам из центров по обслуживанию (наиболее предпочтительный вариант), либо попытаться сделать это самому, найдя подробную инструкцию на каком-либо из многочисленных форумах (к примеру, 4pda) в сети Интернет.
Случилась довольно неожиданная проблема с Xiaomi Redmi 3 Pro: я поставил заряжать его на ночь, проснулся и увидел на главном экране следующее:
Телефон при этом не функционирует, но показывает актуальное время и количество заряда; также работают сенсорные кнопки под дисплеем. Если зажать кнопку включения, появляется меню для выключения/перезагрузки, но эти функции тоже не работают. Телефон можно перезагрузить только при долго зажатой клавише выключения. Также я пробовал зайти в recovery, но там открывается только окно с надписью fastboot, а в само меню он не заходит. Телефон довольно сильно греется, будучи включенным в обычном режиме. Мне кажется, что дело в аккумуляторе, так как эта проблема возникла после долгой зарядки (хотя раньше такого не было), и провод был довольно сомнительный. Можно ли исправить это заменой аккумулятора или как-либо ещё ?
Эта неисправность также связана с загрузкой и обновлением приложений. Что она пишет: «не удается загрузить/обновить «название приложения из-за ошибки 101». Пользователи долго копаются в Андроид настройках, и не понимают, почему приложения не загружаются, а система не отвечает. Решение проблемы является очень простым. В вашем роутере неправильно настроено время, обновите его и все будет загружаться. Перезагрузите ваш Андроид гаджет и выставите правильное время на Wi-Fi роутере. Все должно заработать.
Возможно, это неисправность возникла из-за переполнения буфера Менеджера загрузки. Для того, что очистить его, нужно зайти в Настройки – Приложения – Все – Менеджер загрузки и очистить кэш. Далее следует перезагрузить ваше Android устройство. Также можно воспользоваться специальной утилитой «легкая очистка кэша». Ирония заключается в том, что оно уже должно быть установлено на устройство, ведь ошибка 495 попросту не даст установить программу.
А также обязательно проверьте, каким именно образом настроено ваше интернет-соединение. Случатся, что настройки сбиваются на WAP вместо стандартного Wi-Fi или простого мобильного интернета. Если этот способ не помог, тогда удалите все обновления для Google Play, а потом опять их закачайте. Но чаще всего очистка кэша решает проблему ошибки 495.
Что такое точка восстановления Windows
Точка восстановления — это набор параметров и важных системных файлов, определяющих состояние операционной системы в конкретный момент времени
То есть при создании точки восстановления Windows «консервирует» самое важное, отвечающее за ее работоспособность. Вся законсервированная информация хранится в защищенной области жесткого диска
В случае сбоя или выхода операционной системы из строя можно воспользоваться точкой восстановления и привести операционную систему в состояние, в котором она находилась в момент создания точки восстановления.
При этом ВАЖНО понимать, что речь идет ТОЛЬКО о состоянии операционной системы, то есть о состоянии наиболее значимых ее файлов, а не о файлах пользователя или образе всего системного диска. Например, вирус может повредить системные файлы из-за чего компьютер перестанет загружаться или будет появляться синий экран смерти
К этому же может привести некорректная установка драйвера, обновления операционной системы или даже установка какой-то программы
Например, вирус может повредить системные файлы из-за чего компьютер перестанет загружаться или будет появляться синий экран смерти. К этому же может привести некорректная установка драйвера, обновления операционной системы или даже установка какой-то программы.
В такой ситуации точка восстановления позволит очень быстро решить проблему, вернув системные файлы в то состояние, в котором они были до их повреждения или изменения.
Точки восстановления позволяют отменить последние изменения в операционной системе, но их использование будет действительно эффективным лишь в том случае, если они будут создаваться своевременно. Это означает, что точки восстановления должны создаваться регулярно, а также до каждого потенциально небезопасного действия, например, установка драйвера или нового приложения на компьютер.
Обычно с этой задачей справляется сама операционная система Windows, но тут стоит понимать, что за подобную страховку придется платить и в этом случае речь идет не о деньгах, а о пространстве жесткого диска. Точки восстановления могут занимать значительный объем, особенно если они создаются регулярно.
Многие пользователи не знают о существовании точек восстановления, но сталкивались с исчезновением места на жестком диске. Довольно часто здесь есть прямая связь и удаление старых точек восстановления способно высвободить дополнительные гигабайты, а порой и десятки гигабайт на системном диске.
Также хочу заметить, что точки восстановления далеко не всегда оказываются полезными и лично я отключал их создание в Windows. Но это не означает, что они абсолютно бесполезны. У каждого пользователя есть свой алгоритм восстановления работоспособности операционной системы и этот алгоритм зависит от того, как человек использует компьютер, то есть от того, как у него организована работа на компьютере. Например, у меня на компьютере уже давно сформировался некоторый практически неизменный набор программ, а личные файлы всегда находились на несистемном диске. По этой причине в случае сбоя мне было проще воспользоваться заранее созданным образом системного диска и за пол часа восстановить системный раздел со всеми нужными мне приложениями, нежели без гарантии колдовать с точками восстановления. Но все же иногда их применение вполне оправдано.
Если вы экспериментируете с программами, периодически устанавливая что-то новенькое или собираетесь что-то изменить в реестре Windows, то точки восстановления помогут вам избежать возможных проблем.
Итак, давайте обратимся к настройкам восстановления.
Как сделать откат системы Windows 8.1
Как сделать откат системы Windows 8.1-00
Всем привет, сегодня расскажу как сделать откат системы Windows 8.1. Спрашивая об откате Windows 8.1, разные пользователи часто имеют в виду разные вещи: кто-то отмену последних сделанных изменений при установке какой-либо программы или драйверов, кто-то удаление установленных обновлений, некоторые — восстановление первоначальной конфигурации системы или откат с Windows 8.1 на 8.
Я уже писал на каждую из этих тем, а здесь решил собрать всю эту информацию воедино с пояснениями в каких случаях вам подойдут конкретные методы восстановления предыдущего состояния системы и какие именно процедуры выполняются при использовании каждого из них.
Откат Windows с помощью точек восстановления системы
Один из самых часто используемых способов отката Windows 8 — точки восстановления системы, которые автоматически создаются при значимых изменениях (установка программ, меняющих системные настройки, драйверов, обновлений и пр.) и которые вы можете создать вручную. Данный способ может помочь в достаточно простых ситуациях, когда после одного из указанных действий у вас возникли ошибки в работе или при загрузке системы.
Для того, чтобы использовать точку восстановления нужно выполнить следующие действия:
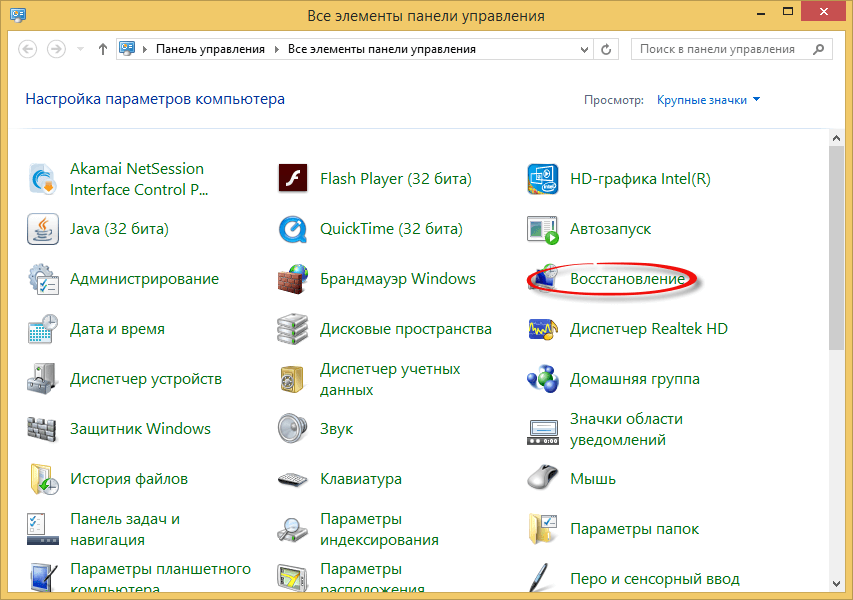
- Зайти в панель управления и выбрать пункт «Восстановление».
- Нажать «Запуск восстановления системы».
- Выбрать нужную точку восстановления и запустить процесс отката к состоянию на дату создания точки.
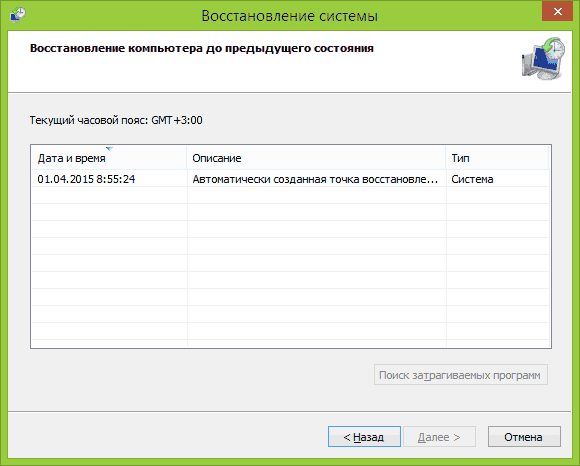
Как сделать откат системы Windows 8.1-01
Очень подробно о точках восстановления Windows, способах работы с ними и решении типичных проблем с данным инструментом вы можете прочитать в статье Точка восстановления Windows 8 и 7.
Откат обновлений
Следующая по распространенности задача — откатить обновления Windows 8 или 8.1 в тех случаях, когда после их установки появились те или иные проблемы с компьютером: ошибки при запуске программ, пропадание интернета и подобные.
Для этого обычно используется удаление обновлений через Центр обновлений Windows или с помощью командной строки (существует также стороннее программное обеспечение для работы с обновлениями Windows).
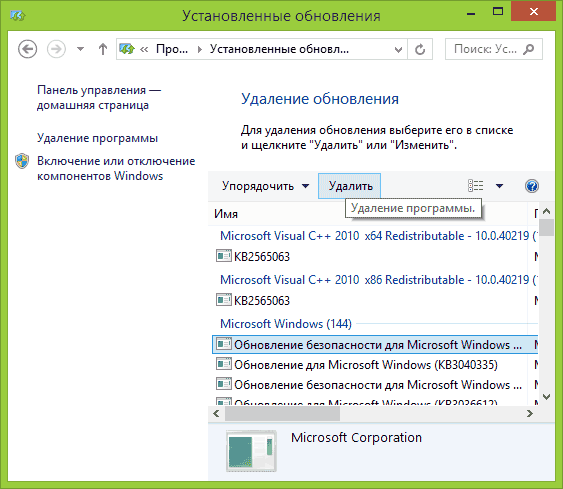
Как сделать откат системы Windows 8.1-02
Пошаговая инструкция по удалению обновлений: Как удалить обновления Windows 8 и Windows 7 (два способа).
Сброс настроек Windows 8
В Windows 8 и 8.1 предусмотрена возможность сброса всех настроек системы в случае, если она работает неправильно, без удаления ваших личных файлов. Этот способ следует использовать тогда, когда другие способы уже не помогают — с большой вероятностью, проблемы удастся решить (при условии, что сама система запускается).
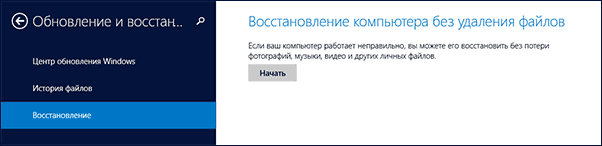
Как сделать откат системы Windows 8.1-03
Для сброса настроек вы можете открыть панель справа (Charms), нажать «Параметры», а затем — изменение параметров компьютера. После этого выберите в списке «Обновление и восстановление» — «Восстановление». Для сброса настроек достаточно запустить восстановление компьютера без удаления файлов (однако ваши установленные программы при этом будут затронуты, речь идет лишь о файлах документов, видео, фото и аналогичных им).
Использование образов восстановления для отката системы в первоначальное состояние
Образ восстановления Windows представляет собой своего рода полную копию системы, со всеми установленными программами, драйверами, а при желании и файлами и вы можете вернуть компьютер именно в то состояние, которое сохранено в образе восстановления.
- Такие образы восстановления есть практически на всех ноутбуках и компьютерах (фирменных) с предустановленной Windows 8 и 8.1 (находятся на скрытом разделе жесткого диска, содержат операционную систему и программы, установленные производителем)
- Вы можете самостоятельно создать образ восстановления в любой момент (лучше сразу после установки и первоначальной настройки).
- При желании можно создать скрытый раздел восстановления на жестком диске компьютера (в том случае, если его нет или он был удален).

Как сделать откат системы Windows 8.1-04
В первом случае, когда на ноутбуке или компьютере не переустанавливалась система, а стоит родная (в том числе и обновленная с Windows 8 до 8.1), вы можете использовать пункт «Восстановление» в изменении параметров (описано в предыдущем разделе, там же есть ссылка на подробную инструкцию), но потребуется выбрать «Удаление всех файлов и переустановка Windows» (почти весь процесс происходит в автоматическом режиме и не требует особой подготовки).
Материал сайта pyatilistnik.org
Как откатить систему Windows 8
Откат, или восстановление, операционной системы – очень полезная функция. Она позволяет избежать полной переустановки Виндовс в случае возникновения разнообразных аварий.
Если ваша ОС перестала корректно работать, тормозит или вовсе не запускается, стоит попробовать ее восстановить. В данной статье подробно описывается подобный инструмент в Windows 8 – создание точек восстановления и откат ОС.
Общие сведения
Суть данного процесса состоит в следующем. Сначала пользователи (или система автоматически) создают специальную точку восстановления.
Это специальный снимок текущей конфигурации Windows и установленных программ. Сохраняются системные файлы, записи реестра, списки установленных на текущий момент программ, а также драйвера.
Если впоследствии что-либо пойдет не так, например, вы установите нерабочий драйвер на материнскую плату, — можно легко вернуть предыдущее работоспособное состояние. Это значительно удобнее, чем устанавливать системы с нуля.
- Во-первых, процесс занимает гораздо меньше времени.
- Во-вторых, вам не нужно создавать загрузочную флешку или записывать инсталляционный DVD-диск.
- В-третьих, сохранится все конфигурация Виндовс, вам не придется заново ее настраивать.
- В-четвертых, у вас останутся все установленные программы и драйвера.
Используя восстановление системы, пользователи экономят большое количество своего времени.
Создание точки возврата
Перед тем как откатить систему Windows 8, необходимо создать специальную точку восстановления, то есть сохранить текущую рабочую конфигурацию. Виндовс периодически создает такие сохранения автоматически. Кроме того, они создаются перед установкой сложных программ, которые могут затронуть работу ОС, крупных обновлений и драйверов.
Но вы можете самостоятельно создавать точки восстановления, чтобы при возникновении необходимости откатываться к последней актуальной версии. Для этого в ОС существует специальный интерфейс. Вам необходимо сделать следующее:
- Кликните ПКМ по ярлыку «Мой компьютер».
- В ниспадающем меню требуется выбрать пункт «Свойства».
- Кликните по гиперссылке «Защита системы». Существует альтернативный способ попасть в данное меню. Вызовите диалог «Выполнить» с помощью комбинации «Win» + «R» и введите команду «sysdm.cpl».
- Перейдите во вкладку «Защита системы».
- В нижней части окна требуется щелкнуть по кнопке «Создать…».
- Система оповестит вас, что создание прошло успешно.
Настоятельно рекомендуется обновлять точку отката каждый раз после удачной установки программного обеспечения. Таким образом, если что-то случится – вы сможете откатиться к наиболее позднему рабочему состоянию системы.
Восстановление Windows 8
Если вы заметили, что операционка стала работать некорректно, требуется запустить процесс восстановления. Он запускается в том же меню «Защита системы», в котором создается точка отката. В предыдущей части руководства описано, как открыть данное меню настроек. Далее следуйте инструкциям:
- Выберите из списка диск, на котором установлена ваша Виндовс (как правило, он имеет букву С).
- Щелкните по кнопке «Восстановить…» в верхней части окна.
- Прочитайте описание инструмента и нажмите «Далее».
- Выберите наиболее актуальную для вас точку восстановления. Вы также можете воспользоваться инструментом «Поиск затрагиваемых программ», чтобы посмотреть, какие из установленных на текущий момент приложений будут удалены во время отката.
- Нажмите «Готово», чтобы начать процесс.
В ходе отката ОС ваш компьютер будет перезагружен. После перезагрузки вы получите полностью работоспособную Виндовс.





























