Установка программы
Если у вас уже имеется лицензия на Виндовс 10 и вы собираетесь запустить обновление версий 7 или 8.1, то сначала убедитесь, что компьютер соответствует требованиям к системе.
После этого можно запускать процесс инсталляции. В ходе него требуется согласиться с условиями лицензионного соглашения, нажав на «Принять». В окне «Что вы хотите сделать» выберите вариант «Обновить компьютер сейчас».
Установка может занять некоторое время, так что не спешите выключать компьютер, дайте системе довести инсталляцию до конца.
Microsoft предлагает обладателям Виндовс 10 специальные возможности (виртуальную клавиатуру или экранную лупу и др.). Скачка данных возможностей позволит обновить систему до последней версии совершенно бесплатно.
Проверьте характеристики компьютера для установки Windows 10:
Вы создадите 64-разрядную или 32-разрядную версию Windows 10. Для проверки откройте раздел «Сведения о компьютере» в параметрах компьютера или «Система» в панели управления и найдите «Тип системы».
При установке Windows 10 потребуется выбрать тот же язык. Чтобы узнать, какой язык используется в настоящее время, откройте раздел «Время и язык» в параметрах компьютера или «Регион» в панели управления.
Вам также потребуется выбрать тот же выпуск Windows. Чтобы узнать, какой выпуск используется, откройте раздел «Сведения о компьютере» в параметрах компьютера или «Система» в панели управления и найдите выпуск Windows. Windows 10 Корпоративная недоступна в средстве для создания носителя.
PC Building Simulator
Симуляторов в мире достаточно, а вот полноценных экономических игр, в которых вы будете строить свой бизнес от первого лица — не так много. В PC Building Simulator вам предстоит построить собственное дело по ремонту компьютеров, постепенно сооружая непобедимую экономику, способности персонажа и умения, с которыми он никогда не почувствует кризиса.
Начинается игра ПК Билдинг Симулятор с обычного ремонта видеокарты и диагностики компьютера в целом. Причем ремонт видеокарты заключается в переустановке драйверов для неё. Неопытные пользователи будут нести вам свои игровые и офисные машины, лишь бы вы исправили проблему сейчас и дешево. Несмотря на это вы сможете повышать стоимость ремонта, но знайте, что слишком высокая цена обогатит ваших конкурентов, а не вас. В игре есть огромный набор комплектующих для компьютеров, и игроки столкнуться с ними и поймут, что разработчики ответственно подошли даже к ценовой политике.
Основная задача сюжетной кампании — собрать профессиональную игровую машину, на которой можно играть в любые игры, и вообще адаптировать её под решение абсолютно любых задач. Но вы не сможете это сделать, пока ваш персонаж зарабатывает жалкие 1-2$ с простой диагностики. Повышайте навыки, покупайте новые комплектующие, работайте над имиджем и повышайте профессиональные навыки в режиме реального времени.
Ваша ремонтная мастерская будет совершенствоваться с каждым клиентом. Сарафанное радио приведет к вам клиентов, которые постепенно приведут вас к обогащению. Задачи будут самые разные: собрать компьютер, провести диагностику, починить процессор, переустановить программы, установить игру.
Игра дает возможность многим людям продемонстрировать свои фантазии касательно мощной машины, которую они собрали бы, если бы имели бесконечные деньги. Посоревнуетесь в фантазиях?
Xeon Emulator
Xeon Emulator
Предельно простой эмулятор для Windows. Он справляется только с NTSC версией игры Halo. Более никакие другие тайтлы ему недоступны. Для работы с эмулятором можно использовать практически любой компьютер. Главное, чтобы его процессор поддерживал инструкции SSE2 или SSE3. Также программа работает со старыми видеокартами.
Самый существенный минус заключается в том, что разработчик давно забросил проект и не занимается им. В результате эмулятор не обновляется. Так что использовать его будет довольно сложно. Вообще, он подходит только тем, кто хочет сыграть в Halo. Если вам по душе другие игры, то программа вам не подойдет.
Преимущества:
- Малое потребление системных ресурсов
- Работа со старым оборудованием
- Очень простой интерфейс
- Поддерживает любые джойстики
Недостатки:
- Поддерживается только Halo
- Нет русского языка
- Эмулятор давно не обновлялся
Программы для создания Интеллект-карт (Ментальные карты / Mind-map) | ТОП-25 Лучших +Бесплатные
CXBX Emulator
CXBX Emulator
Один из немногих эмуляторов, которые обновляются до сих пор. Последняя версия умеет хорошо работать с Windows 10 и современным железом. Программа справляется с казуальными играми, но для высококлассных релизов с крутой графикой она не подойдет. Зато поддерживаются практически все типы геймпадов.
Работать с эмулятором легко, так как его интерфейс предельно прост. Но вот русского языка нет. поэтому у некоторых пользователей могут возникнуть проблемы. В утилите присутствует поддержка игр для Xbox One и X360CE. При работе эмулятора могут возникать определенные баги. От этого никуда не деться. Но поиграть можно.
Преимущества:
- Постоянные обновления продукта
- Поддержка любых джойстиков (назначение стиков на любые кнопки)
- Работа с играми от Xbox One
- Очень простой интерфейс
- Поддержка разных операционных систем
Недостатки:
- Не тянет игры ААА класса
- Нет русского языка
- Частые баги
ТОП-8 Эмуляторов iOS на ПК: выбираем оптимальный инструмент для Windows
Настройка эмулятора DOS
Прежде всего необходимо создать структуру каталогов на жестком диске компьютера.
- Создайте в Проводнике новую папку DOS, лучше всего в корневом каталоге, хотя это не принципиально.
- В новой папке создайте три подкаталога со следующими названиями — DN, GAMES, IMAGES.
- Распакуйте из архива DOS Navigator в папку DN.
- В каталоге IMAGES разместите снятые образы дисков игр. Если игры не требуют установки, то просто скопируйте их файлы в свой каталог в папке GAMES.
- В меню «Пуск» запустите DOSBox Options. Откроется текстовый файл с конфигурацией.
- Внизу текстового файла найдите строчку и вставьте под нее этот код:
mount C C:\DOS - В случае, если вы создали каталог DOS не на диске С, то в первом коде необходимо вписать правильный путь.
- Укажите путь к физическому или виртуальному приводу CD, который в Windows по умолчанию обозначается как D:\. Либо используйте другую литеру.
mount D D:\ -t cdrom
C:
cls
C:\DN\dn.com
exit
- Если вы не используете эмулятор привода компакт-дисков, а предпочитаете пользоваться встроенными средствами DOSBox, то строчку mount D D:\ -t cdrom замените на такую:
imgmount D C:\DOS\IMAGES\disk1.iso C:\DOS\IMAGES\disk2.iso … -t cdrom где C:\DOS\IMAGES\ — путь в Windows, где хранятся ваши образы дисков, а disk1.iso, disk2.iso и т. д. — имена файлов образов, которые вы хотите подключить к виртуальной машине.
Переключение между дисками в DOSBox осуществляется клавишами Ctrl+F4.
- Внимательно проверьте точность пути, имена файлов iso или img. Сохраните изменения в конфигурационном файле и закройте его.
Скачать игру PC Building Simulator v1.12.3 [Новая Версия] на ПК (на Русском)
by DEMA · Published 18.07.2021 · Updated 25.09.2021
 PC Building Simulator (Симулятор сборки ПК) – трехмерная игра в стиле песочницы, где все действия будут происходить с видом от первого лица. Проект основан в стиле симулятора, где тебе предстоит собирать персональный компьютер. Для начала тебе необходимо отправится в магазин, где ты сможешь приобрести все необходимое для достижения поставленной цели. Как только все необходимые компоненты будут в наличии, тебе нужно их правильно установить в системный блок, чтобы в дальнейшем компьютер работал без сбоев. Тебе в помощь имеется туториал, где ты сможешь ответить на все возникающие вопросы связанные со сборкой. Игра предоставляет тебе возможность стать самым настоящим компьютерщиком, где ты сможешь не только отлично провести время, но и пополнить свои знания в этой области. Отправляйся в технический мир, который максимально продуманный и реалистичен. Ты сможешь стать самым настоящим профессионалом своего дела, чтобы исполнять поставленные задачи как можно быстрее, с наименьшей затратой времени. Графика довольно простая в своем исполнении, основной акцент был сделан именно на физику действий.
PC Building Simulator (Симулятор сборки ПК) – трехмерная игра в стиле песочницы, где все действия будут происходить с видом от первого лица. Проект основан в стиле симулятора, где тебе предстоит собирать персональный компьютер. Для начала тебе необходимо отправится в магазин, где ты сможешь приобрести все необходимое для достижения поставленной цели. Как только все необходимые компоненты будут в наличии, тебе нужно их правильно установить в системный блок, чтобы в дальнейшем компьютер работал без сбоев. Тебе в помощь имеется туториал, где ты сможешь ответить на все возникающие вопросы связанные со сборкой. Игра предоставляет тебе возможность стать самым настоящим компьютерщиком, где ты сможешь не только отлично провести время, но и пополнить свои знания в этой области. Отправляйся в технический мир, который максимально продуманный и реалистичен. Ты сможешь стать самым настоящим профессионалом своего дела, чтобы исполнять поставленные задачи как можно быстрее, с наименьшей затратой времени. Графика довольно простая в своем исполнении, основной акцент был сделан именно на физику действий.



Информация о игре Год выпуска: 2018 Жанр: Инди, Симуляторы Разработчик: Claudiu Kiss, The Irregular Corporation Версия: v1.12.3 GOG полная (Последняя) + Все дополнения (DLC) + EVGA Workshop Язык интерфейса: английский, русский Таблетка: Присутствует
Включение Hyper-V
Ранее уже говорилось, что в ОС Windows 10 имеется встроенная поддержка ВМ Hyper-V. Правда в данной ОС ее компоненты отключены. Для этого разберемся, как включить Hyper.
Дабы воспользоваться услугами ВМ, необходимо включить компоненты Hyper-V:
- Первым делом требуется войти в Панель управления, затем найти «Включение или отключение компонентов Windows», отметить «Hyper-V» и нажать ОК.
- Здесь же вы можете установить средства управления ВМ, развернув узел «Hyper-V», нажав на +.
- Далее установить флаг на интересующем вас методе управления.
- По окончанию установки может потребоваться перезагрузка ПК.
У некоторых компоненты могут быть неактивными. Предположительно, из-за того, что ваша ОС 32-разрядная или на вашем ПК содержится меньше 4 Гб оперативной памяти, либо не поддерживается виртуализация, хотя она есть практически на каждом современном ПК или ноутбуке.
Инсталляция завершена и теперь нужно через поиск открыть «Диспетчер Hyper-V».
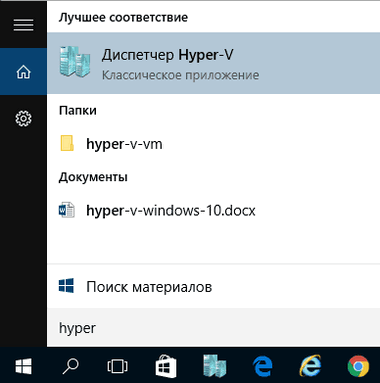
В Windows 10 он находится в разделе «Средства администрирования».
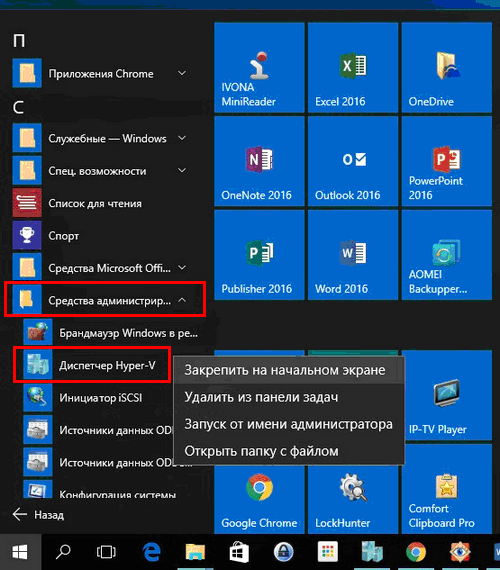
Что такое виртуальная машина Windows XP и зачем она нужна?
Начнем, пожалуй, с самого животрепещущего вопроса о том, что же на самом деле представляет собой это кажущееся многим мудреным понятие.
Если не рассматривать техническую сторону функционирования такой системы, самым простым объяснением станет тот факт, что, по сути, такая программа в работе является полным аналогом реальному компьютеру, но только в виртуальном варианте. В операционной системе, которая предусмотрена в качестве гостевой, можно работать точно так же, как в обычной «операционке», инсталлированной на пользовательском терминале.
Само собой разумеется, что в такой системе запросто устанавливаются программы, меняются настройки и т. д. Иными словами, в виртуальной «Винде» можно посмотреть, как будет работать та или иная программа, причем даже зараженная вирусом, без влияния на основную ОС.
И Windows XP в качестве гостевой системы выбрана неслучайно. Дело в том, что, начиная с версии Vista, некоторые приложения, рассчитанные исключительно на «экспишку», попросту перестают работать, а запускать их приходится в режиме совместимости. Ну не будешь же устанавливать две «операционки», да еще и так, чтобы они не конфликтовали между собой? Во-первых, это достаточно трудоемкий процесс, а во-вторых, если исходить из добропорядочности законопослушного пользователя, то неизбежны еще и дополнительные расходы на приобретение лицензии.
В этом смысле создание виртуальной машины Windows XP имеет достаточно много преимуществ. К тому же сам процесс занимает не так уж и много времени
Единственное, на что придется обратить внимание, так это на некоторые нюансы при выборе параметров. Но обо все по порядку
Mac OS X 10.7
Самая молодая участница этого списка, год выпуска – 2011-ый. Второе название – Max OS X Lion. Новинками в данной операционной системе стали Лаунчер приложений и функция AirDrop. Кроме того, здесь впервые появился emoji-шрифт в базовой комплектации и программа FaceTime.
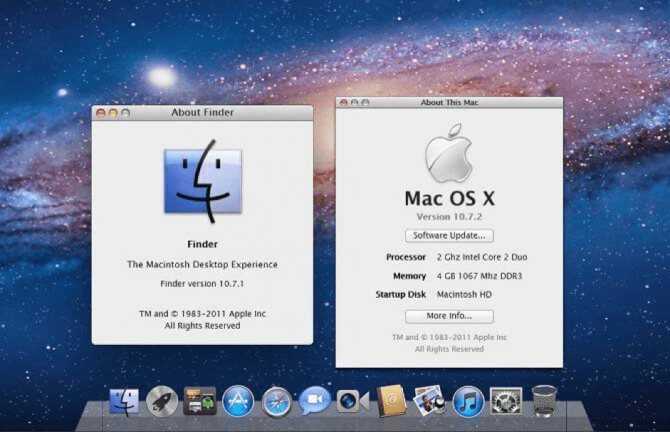
А вот такие продукты как iSync, проигрыватель Fornt Row и сервер QTSS пользователи видели в последний раз. В силу определенных особенностей представленная эмуляция ограничена в возможностях, если сравнивать с остальными в подборке. Вы сможете исследовать не так много: рабочий стол, меню и отдельные данные о системе.
Посмотреть ОС можно здесь
Вторая ОС
Вы можете либо полноценно поставить вторую ОС, либо создать виртуальную машину. Первый вариант – полноценная установка ОС, чаще всего используется в случае с планшетами. Установить Android можно не на все девайсы на Windows 10, однако для некоторых устройств, например старых нетбуков, Android может быть даже более подходящей ОС, нежели десятка. Про установку Android на ваше устройство лучше прочитать на специализированных форумах. Если ваш ноутбук или планшет изначально шел с одной ОС, и это была Windows 10, то чтобы установить Android вам придется потрудиться. Тем не менее, это вполне осуществимая операция, которая под силу даже новичку. Тем, кто понимает английский без переводчика ПРОМТ, рекомендуем следующую видео инструкцию. В ней вы узнаете, как установить Android 5.1 на компьютер с Windows 10:Далеко не все программы позволяют создать виртуальную машину с планшетной или телефонной версией ОС. Однако последняя версия VirtualBox позволяет. Поэтому, выбирайте эту утилиту и после установки задавайте параметры Android и вы получите Android в оконном режиме. Конечно, это не совсем полноценная ОС, но она позволит вам протестировать игры, и запустить любые приложения.
- https://remontka.pro/android-na-windows/
- https://akket.com/android/61530-na-android-smartfonah-teper-mozhno-zapustit-polnotsennuyu-windows-10.html
- https://programmok.net/poleznye-sovety/368-android-prilozheniya-na-windows-10.html
Genymotion — качественный эмулятор Android с широкими функциями
Эмулятор Genymotion довольно-таки прост в установке, позволяет эмулировать широкий набор реальных устройств с различными версиями ОС Android, вплоть до Android 8.0 по состоянию на конец 2017? и, что самое главное, он работает быстро и поддерживает аппаратное ускорение графики. А вот русский язык интерфейса отсутствует.
Основная аудитория данного эмулятора — не обычные пользователи, которым нужна такая программа для запуска Android игр и программ на Windows (к тому же при проверке на данном эмуляторе мне не удалось запустить многие игры), а, скорее, разработчики ПО. Здесь есть и интеграция с популярными IDE (Android Studio, Eclipse) и имитация входящих звонков, смс, разряда батареи и многие другие функции, которые должны найти полезными программисты.
Чтобы скачать Android эмулятор Genymotion вам потребуется зарегистрироваться на сайте, после этого воспользоваться одной из ссылок на скачивание. Я рекомендую использовать первую, включающую в себя VirtualBox и автоматически производящую необходимые настройки. При установке не запускайте VirtualBox, отдельный его запуск не потребуется.
А уже после того, как Genymotion был установлен и запущен, в ответ на сообщение о том, что не найдено виртуальных устройств, выберите создание нового, после чего внизу справа нажмите кнопку Connect и введите данные, которые вы указывали при регистрации для доступа к списку устройств. Также вы можете настроить объем памяти, количество процессоров и другие параметры виртуального устройства.
Выбрав новое виртуальное Android устройство, дождитесь загрузки необходимых компонентов, после чего оно появится в списке и запустить его можно двойным кликом или с помощью кнопки Play. В общем, ничего сложного. По окончании вы получаете полноценную систему Android с широкими дополнительными возможностями эмулятора, более подробно ознакомиться с которыми можно в справке к программе (на английском).
Скачать Genymotion для Windows, Mac OS или Linux вы можете с официального сайта https://www.genymotion.com/. Этот эмулятор доступен для загрузки как бесплатно (для загрузки бесплатной версии, внизу главной страницы найдите ссылку для использования For Personal Use), так и в платных версиях. Для личного использования вполне хватит и бесплатного варианта, из ограничений — нельзя эмулировать входящие звонки, смс, запрещены некоторые другие функции.
Примечание: у меня при создании первого устройства, после скачивания файлов, программа сообщила об ошибке монтирования виртуального диска. Помог перезапуск Genymotion от имени администратора.
Nox App Player
После установки программы и ее запуска, по истечении минуты-другой первоначальной загрузки, вы увидите привычный экран Android (версия 4.4.2, Cyanogen Mod, 30 Гб встроенной памяти) с оболочкой Nova Launcher, предустановленным файловым менеджером и браузером. Несмотря на то, что сам эмулятора не имеет русского интерфейса (уже есть русский язык, по состоянию на 2017), «внутри» Android вы можете включить русский язык в настройках, как делаете это на своем телефоне или планшете.
По умолчанию, эмулятор открывается в планшетном разрешении 1280×720, если для вашего экрана это много, то можно поменять данные параметры на вкладке настроек (вызываются по значку шестеренки справа вверху) Advanced. Также по умолчанию выставлена низкая производительность (Performance Setting), однако даже в данном варианте, будучи запущенным на слабом ПК, Nox App Player показывает себя исключительно хорошо и работает быстро.
Управление внутри эмулятора аналогично таковому на любому Android устройству. Имеется здесь и Play Market, откуда вы можете скачивать приложения и игры и запускать их в Windows. Звук, а также камера (если таковая имеется на вашем ПК или ноутбуке) работают в эмуляторе «из коробки», клавиатура компьютера тоже работает внутри эмулятора, равно как и экранный ее вариант.
Дополнительно, в правой части окна эмулятора (которое, кстати, можно открыть во весь экран без заметной потери в производительности) предусмотрены иконки действий, среди которых можно выделить:
- Установка приложений из APK файлов с компьютера.
- Подмена местоположения (вы можете вручную задать местоположение, которое будет восприниматься эмулятором как полученное с GPS приемника).
- Загрузка и экспорт файлов (можно и просто перетащить файлы на окно эмулятора). Эта функция в моем тестировании не работала должным образом (файлы вроде бы импортировались, но найти их в файловой системе Android после этого не удалось).
- Создание скриншотов.
- Для каких-то целей Nox App Player создает также иконку Multi-Drive для запуска сразу нескольких окон эмулятора. Однако, как это и для чего можно использовать я не придумал.
Подводя итог этого краткого описания, если вам требуется запускать Android игры и приложения на Windows, пользоваться Instagram с компьютера и делать тому подобные вещи, при этом вы хотите, чтобы эмулятор работал без тормозов — Nox App Player будет идеальным вариантом для этих целей, лучшей оптимизации я пока не видел (но не могу обещать, что тяжелые 3D игры будут работать, лично не проверено).
Примечание: некоторые читатели отметили, что Nox App Player не устанавливается или не запускается. Среди решений пока найдено следующее: измените имя пользователя и папку пользователя с русского на английский (подробнее: Как переименовать папку пользователя, инструкция для Windows 10, но подойдет для 8.1 и Windows 7).
Скачать эмулятор Android Nox App Player вы можете бесплатно с официального сайта https://ru.bignox.com
Устанавливаем Режим Windows XP в Windows 10
Здесь без подробностей. Но с нюансами. Дело в том, что проекта Режим Windows XP под Windows 8/10 не существует в принципе. Установка Windows XP вместе с Windows 10 на общий жёсткий диск не всем подходит. А потому вариант с Режимом в Windows 10 порой очень интересен.
При установке будем использовать тот же исполнительный файл Windows XP Mode, что и в первом абзаце. Также я буду доустанавливать и плагин, без которого Windows XP Mode не станет на Windows 10

так что установку Режима проводим в таком порядке:
окно с предупреждением о неуживчивости с VirtualBox
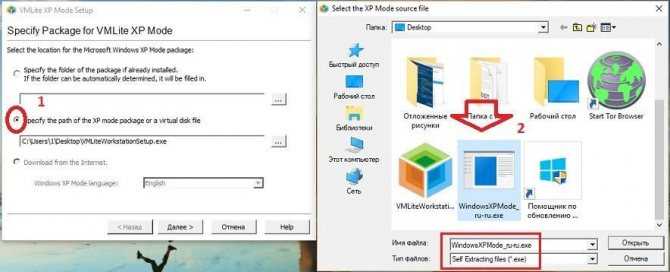
вводим произвольный пароль для режима Windows XP в Windows 10
Вот и всё. Расширения и дополнения ставим обычным порядком через панель команд плагина.
Источник
Что будет, если не активировать установленную Windows 10 на Mac позднее?
Неактивированная версия Windows 10 на Mac сможет работать без ограничений по времени. Другими словами, без ввода кода активации Windows, система продолжит корректно работать без блокировок и через месяц, через год, пять и т.д.
Кроме невозможности персонализации, в параметрах системы будет указано, что Windows 10 не активирована. Также через месяц использования Windows в правой нижней части рабочего стола появится напоминание о том, что система не активирована. Повторимся, что никаких блокировок текущего сеанса работы в неактивированной версии Windows 10 не предусмотрено.
Это сообщение легко убрать при помощи изменения параметра PaintDesktopVersion в разделе реестра HKEY_CURRENT_USER\Control Panel\Desktop c 1 на 0 и последующей перезагрузкой компьютера.
При желании, вы можете приобрести код активации Windows 10 позже. Для этого, перейдите по пути: «Параметры» → «Обновление и безопасность» → «Активация» и нажмите «Перейти в магазин». На этой странице можно купить лицензионный код активации Windows 10 Home или Windows 10 Pro при помощи банковской карты. После покупки, вернитесь в «Параметры», нажмите кнопку «Изменить ключ продукта» и введите полученный лицензионный код активации Windows.
Обратите внимание, что купить код активации Windows 10 можно не только у Microsoft, но и множества реселлеров. В этом случае, как правило, лицензия обойдется значительно дешевле
Установка Limbo на Android
Когда установочные файлы Windows XP будут доступны на вашем устройстве Android в формате файла ISO, вам необходимо установить Приложение эмулятора Limbo, Эмулятор недоступен в магазине Google Play, поэтому вам необходимо загрузить и установить его вручную.
Ты мог установить приложение со своего ПК используя ADB или, в качестве альтернативы, вы можете получить доступ к Страница загрузки Limbo в браузере вашего Android-устройства и загрузите файл последней версии APK (версия android-x86 для эмуляции оборудования ПК).
Прежде чем вы сможете это сделать, вам необходимо разрешить установку Android APK из источников, отличных от Google Play. В зависимости от версии вашего устройства Android, Android запросит у вас разрешение на установку из неизвестных источников, когда вы попытаетесь открыть файл APK. Для этого следуйте инструкциям на экране.
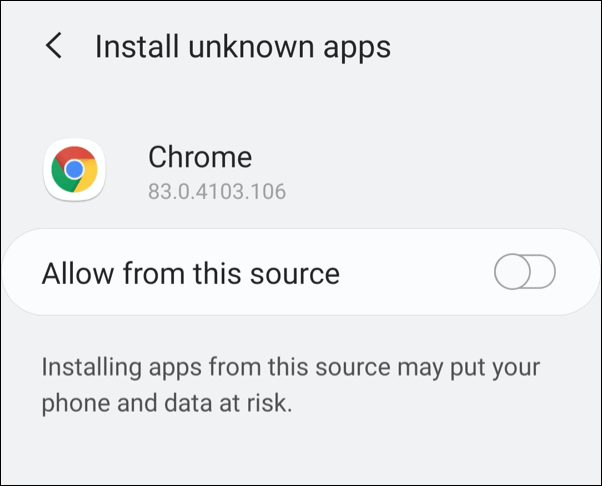
Как только Android получит разрешение на установку приложений из неизвестных источников, попробуйте снова открыть файл APK. Это запустит установщик пакета. Нажмите «Установить», чтобы разрешить установку приложения.
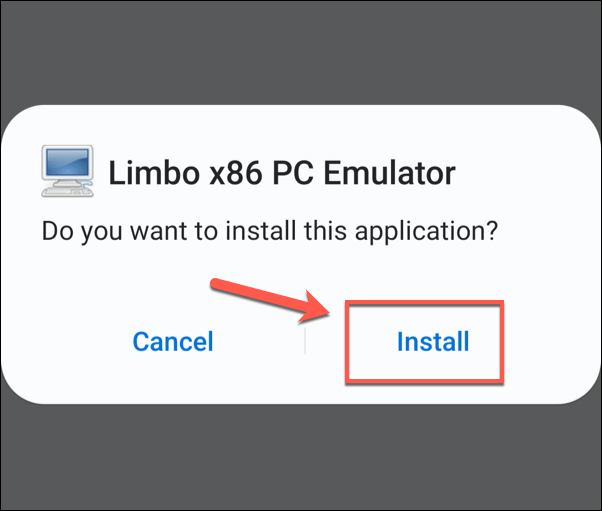
Hardware requirements
These are the minimum hardware requirements:
- Processor: Intel processor with at least four cores with virtualization support.
- RAM: 8GB or more.
- Drive: 15GB to 20GB or more (SSD recommended).
- Graphics: Discrete video card with support for DirectX 11 and WDDM 2.4 graphics.
The emulator is only supported on Intel processors. If you have a device using an AMD processor, it’s not going to work.
Also, in addition to virtualization support, you have to make sure that hardware-assisted virtualization, Second Level Address Translation (SLAT), and Hardware-based Data Execution Prevention (DEP) are enabled on the motherboard’s Basic Input/Output System (BIOS) or Unified Extensible Firmware Interface (UEFI).
If you already know that your device meets the requirements, you can skip the steps, and follow the instructions to install the Microsoft Emulator and the Windows 10X Emulator image.
Что такое эмулятор Windows XP?
Эмулятор – это программное обеспечение, которое позволяет запускать программное обеспечение на устройстве, для которого он не был создан. Например, вы можете запустить эмулятор Android в Windows, чтобы предоставить вам доступ к приложениям Android без необходимости владеть устройством Android самостоятельно.
Эмуляторы создают правильные условия для работы старого программного обеспечения. Вот почему наиболее распространенными эмуляторами являются игровые эмуляторы, которые позволяют вам играть в старые консольные игры на вашем ПК, где такие консоли, как Wii U можно эмулировать,
Вы можете сделать то же самое с Windows XP. Эмулятор Windows XP – это просто виртуальная машина Windows XP, позволяющая запускать эту старую систему на новом оборудовании. Портативность мобильных устройств, таких как смартфоны и планшеты Android, делает их очевидным выбором для запуска портативного эмулятора Windows XP.
Вы можете управлять этим со своего Android-устройства или использовать VNC, чтобы превратить XP в удаленный рабочий стол, позволяя подключаться и управлять им с другого устройства, такого как ваш компьютер.
Настраиваем режим совместимости
Чтобы выполнить соответствующую настройку следует выполнить несколько простых шагов:
- Кликаем ПКМ по файлу, который запускает приложение или игру.
- В меню выбираем – «Свойства».
- Перемещаемся на вкладку «Совместимость» (она же, Compatibility).
- Можно доверить «грязную» работу системе, нажав кнопку «Запуск средства устранения проблем». После определенных манипуляций утилита предложит оптимальное решение. Вам нужно будет принять изменения и проверить результат.
- Можно сделать всё это «ручками», выбрав из списка нужный режим. К примеру, если игра отлично работала на Windows XP с третьим пакетом обновления, то нужно указать этот вариант, и сохранить новые установки.
- Для очень «древних» игр можно использовать «Режим пониженной цветности». Иногда это действительно помогает.
- Если изображение растягивается на весь экран и выглядит не очень хорошо, то можно попробовать функцию отключения масштабирования для высокого разрешения монитора.
Вышеперечисленные манипуляции должны помочь устранить проблему. Но есть вероятность, что придется «поиграться» с другими настройками.
Wins 10 Simulator 2.1.1
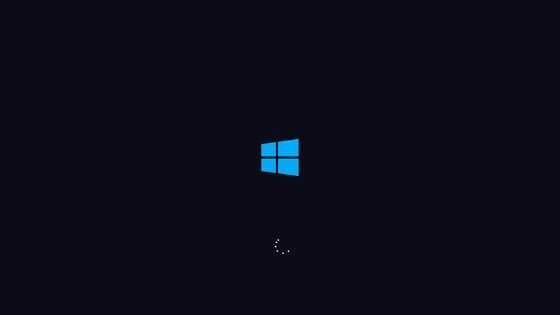
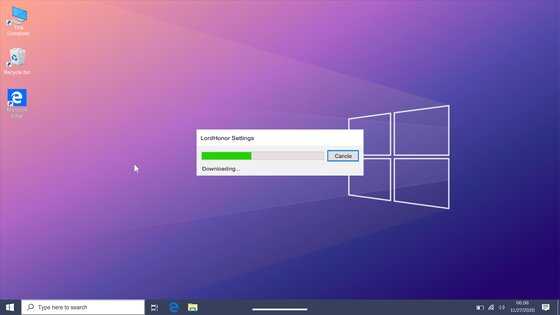
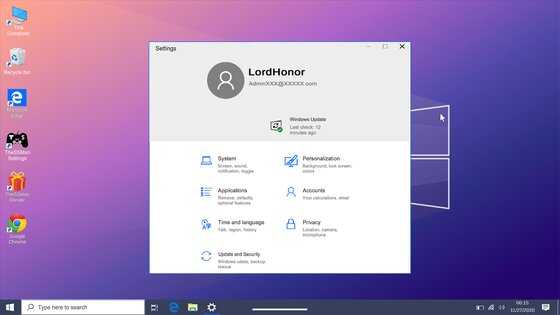
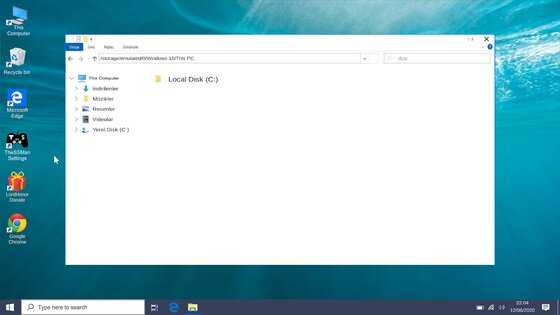
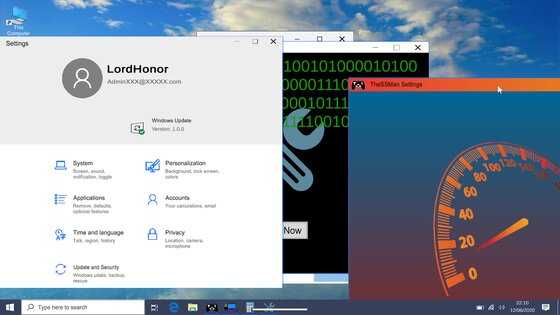
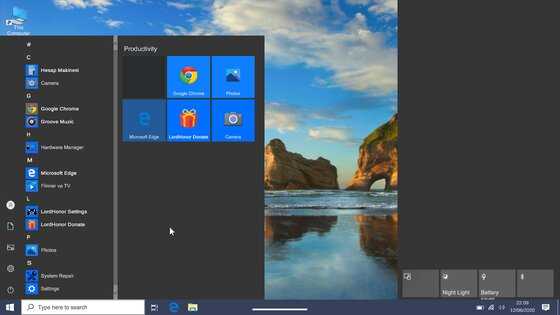
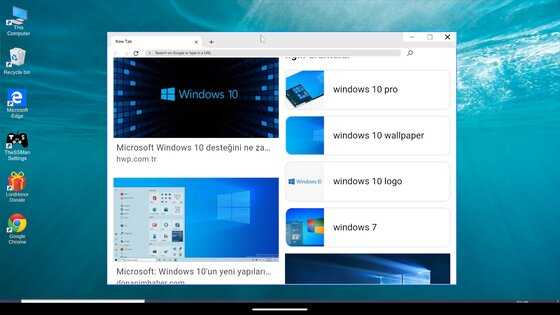
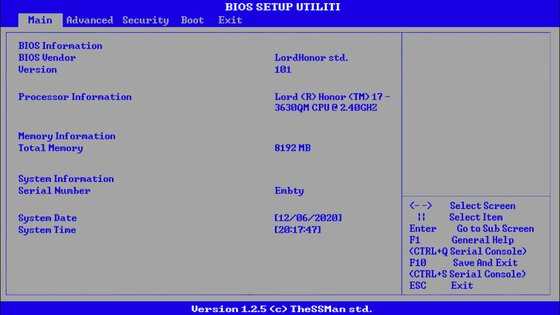
Wins 10 Simulator – это приложение сможет превратить ваш смартфон в виртуальный компьютер с ОС Windows 10, вне зависимости от ОС вашего устройства.
Windows 10 является одной из самых популярных версий ОС. Большинство пользователей в мире пользуются именно Windows. Но 90% смартфонов поддерживают либо iOS, либо Android. Причин, по которым вам может понадобиться Windows 10 на смартфоне – сотни, а решение только одно – Wins 10 Simulator. При первом же входе в систему вы окажетесь на рабочем столе Windows. Также на экране будет курсор, которым можно управлять с помощью мыши или обычным касанием. В приложении Wins 10 Simulator вы можете делать практически все то же самое, что и на своем ПК: пользоваться Google Chrome и Edge, заходить в меню Bios, использовать LordHonor Settings и многое другое.
Кроме того, в Wins 10 Simulator присутствуют все оригинальные звуки, анимации, иконки и приложения, разнообразные настройки и даже браузерные игры.
Особенности приложения Wins 10 Simulator:
Советы по работе с Parallels
Чтобы запустить окно на весь экран, нажмите на зеленую кнопку в левом верхнем углу (или сочетание клавиш Ctrl+Command+F). Таким образом можно быстро переключаться между двумя операционными системами через нажатие Command+Tab.
Не путайте этот режим с голубой кнопкой, переводящей в режим Coherence. Он позволяет запускать окно приложения Windows в интерфейсе macOS. Это очень крутая штука, когда ты одновременно можешь пользоваться программами Mac и Windows.
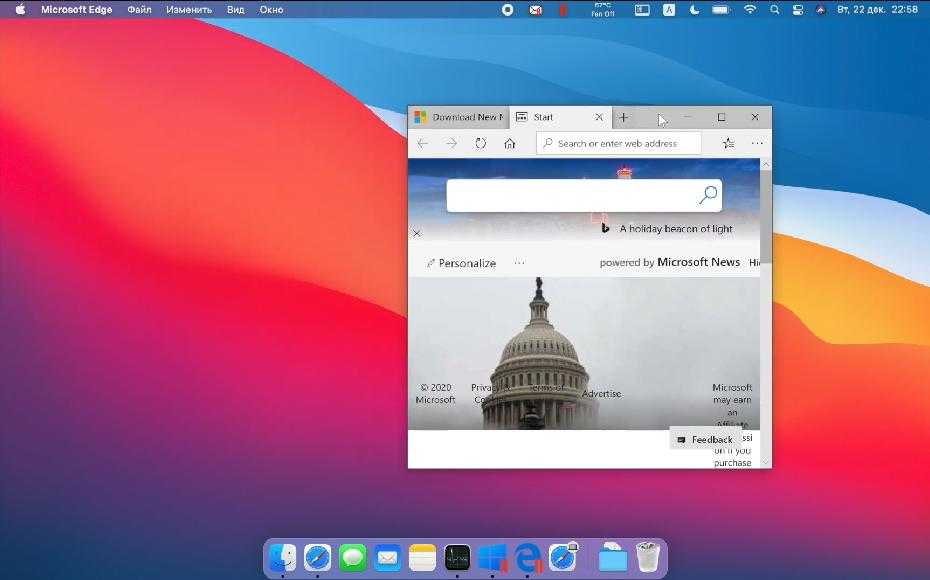
Для выхода из этого режима, нажмите Вид – Coherence или сочетание клавиш Ctrl+Command+C.
Если вы временно не пользуетесь виртуальной машиной, поставьте ее на паузу (иконка Parallels в строке меню, Действия – Пауза), чтобы она не потребляла ресурсы Mac.
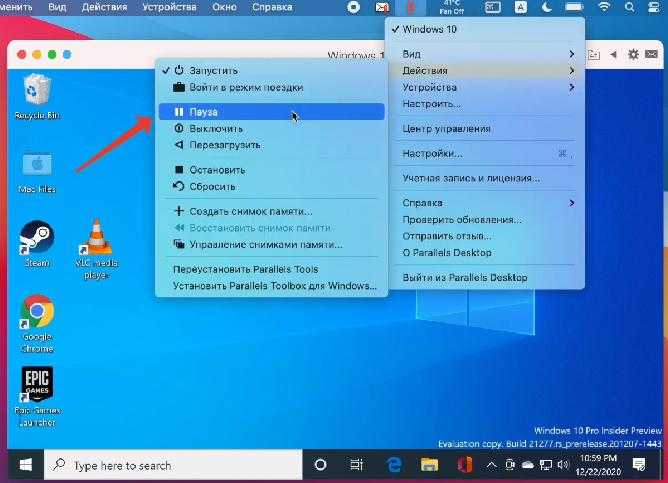
Также Parallels через какое-то время бездействия сделает это автоматически.
Выключить сам Windows можно через меню Пуск или через строку состояния (Действия – Остановить), но это менее безопасный вариант, чем обычное выключение Windows.
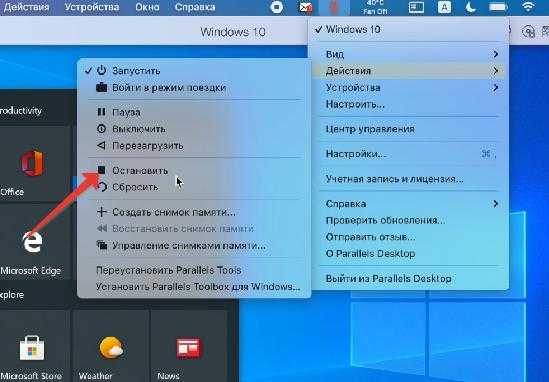
На рабочем столе есть папка Mac Files, открывающая пользовательскую папку mac оси, и вы можете иметь доступ ко всем файлам.
После установки любых программ на Windows, Parallels автоматически создает их иконки на рабочем столе macOS. Суть в том, что рабочий стол macOS и виртуальной машины становится общим. Т.е. файлы, размещенные на рабочем столе Mac, будут отображаться и на столе Windows.
В целом виртуальная Windows 10 работает, но не всегда стабильно, особенно при запуске “тяжелых” 64-битных программ и игр. Тут все надо тестировать индивидуально.
В идеале ожидаем, чтобы компания Microsoft дал добро на работу полноценного Boot Camp и начал интенсивно развивать проект Windows 10 для ARM.




























