Установка Windows 7 на VirtualBox
Придерживаясь приведенной ниже пошаговой инструкции, вы с легкостью сможете установить операционную систему от Microsoft на бесплатную виртуальную машину VirtualBox. Точно так же инсталлируются и другие ОС.
Этап 1: Установка VirtualBox
Для того чтобы инсталлировать Windows 7 на виртуальную машину, сначала давайте бесплатно скачаем VirtualBox с официального сайта, а затем установим программу и настроим ее:
Теперь, когда установка приложения завершена, можем переходить непосредственно к инсталляции Windows 7.
Этап 2: Создаем виртуальную машину для Windows 7
Перед непосредственной инсталляцией ОС сначала создать целевую виртуальную машину, а также настроить ее. Делается это следующим образом:
- Запустив VirtualBox, жмем кнопку создания новой виртуальной машины.
На этом создание нашей виртуальной машины и ее настройка завершены, а значит, мы можем переходить непосредственно к установке Windows 7.
Этап 3: Установка Windows 7 на VirtualBox
Итак, переходя к главному, давайте рассмотрим, как инсталлировать Windows 7 на VirtualBox:
- В первую очередь запускаем виртуальную машину, которую создали шагом ранее. Для этого ее надо выделить на начальном экране VirtualBox и нажать кнопку «Запустить».
Как видите, ничего сложного здесь нет. Главное, серьезно относиться к скачиванию установочного образа Windows 7. Не рекомендуем использовать дистрибутивы, к которым приложили руки народные умельцы. Загружайте только оригинальные образы ОС с хорошо зарекомендовавших себя торрент-трекеров.
-
Обоснование выбора windows forms
-
Lenovo yoga 11 установка linux
-
Как изменить время затухания экрана на windows 10
-
Скопировать файлы по маске linux
- Dwa 131 не работает на windows 10
Как установить виртуальную машину на VirtualBox
Весь процесс проходит в несколько простых этапов:
Собственно, я снял видео:
Чтобы скачать программу нужно кликнуть сюда:
Во время установки будут всплывать окошки с запросом на установку дополнительных драйверов виртуальных устройств, нужно на всё соглашаться.
В главном окне программы нажимаем кнопку «Создать» и попадаем в мастер виртуальных машин. Чтобы видеть все опции нужно ещё кликнуть по кнопке «Экспертный режим»:
Имя: любое название
Тип: выбираем будущую операционную систему (Windows, Linux, BSD и т.д.)
Версия: точная версия устанавливаемой ОС (семёрка, десятка, разрядность Windows).
В списке может не быть выбора x64 версий, если нет аппаратной виртуализации, но об этом будет ниже.
Оперативная память
Объём памяти – та оперативная память, которая будет доступна в виртуальной Windows. Например, если в компьютере установлено 8 ГБ оперативной памяти, то для ВМ можно отвести до 4 ГБ. И после запуска ВМ эти 4 гигабайта отнимутся у вашей Windows, т.к. станут использоваться виртуальной ОС. Поэтому нужно выбирать этот объём, исходя из таких соображений:
- Для Windows 7/8/10 x86 нужно минимум 1 ГБ памяти, а для более-менее нормальной работы от 2 Гб
- Для Windows x64 понадобится от 2 ГБ памяти, а чтобы всё как-то шевелилось – хотя бы 3 ГБ
Жёсткий диск
Я подозреваю, что виртуального жёсткого диска у вас нет, потому переходим к его созданию на следующем шаге:
Первое важное – «Расположение». Поменяйте на папку на диске, где больше места
Например, у многих диск C: не очень большой, и рассчитан на одну операционную систему, а диск D: для остальных файлов. Вот если у вас тоже так, то выбираем там и создаём какую-нибудь папку на диске D:
Размер – для семейства Windows ставьте от 40 ГБ.
Тип – оставляем по умолчанию «VDI». Вряд ли вам понадобится подключать этот «диск» к другим виртуальным системам.
Формат хранения – «Динамический». При этом размер файла такого диска будет расти по мере его заполнения. Если же поставить «Фиксированный», то все 40 ГБ сразу займут место на диске D:, например.
На этом создание виртуальной машины закончено.
Настройка VM VirtualBox
Сейчас уже можно запустить виртуалку, но она пустая, без операционной системы. Нужно вставить в виртуальный дисковод «диск». В качестве установочного «DVD-диска» выступает ISO-образ, тот самый, который мы записываем на реальный двд или на флешку чтобы установить Windows.
Заходим в настройки нашей ВМ на вкладку «Носители»:
Нажимаем по «приводу» со значением «Пусто», затем по значку ДВД-диска и выбираем в меню «Выбрать образ оптического диска…», где и указываем путь к iso-образу. А если есть физический диск с установкой, то просто вставьте его в привод и поставьте галочку «Живой CD/DVD»
Важно, что нужно устанавливать ту версию, которую вы выбрали на этапе создания машины, особенно на счёт разрядности
Теперь всё готово для запуска виртуальной машины. Нажимаем кнопку «Запустить»
Начнётся загрузка виртуального компьютера и такой же процесс установки Windows, как если бы вы это сделали на своём компьютере или ноутбуке. После установки Windows вы будете запускать ВМ и будет грузиться уже ваша виртуальная винда.
Хост-клавиша
Важная деталь – хост-клавиша
Когда вы кликните по окну виртуальной машины, то всё «внимание» от нажатий на кнопки клавиатуры и движений мышки перейдёт к виртуалке (гостевая операционка). Чтобы «освободить» клаву и мышь, т.е
вернуть их к родной Windows, нужно нажать правый Ctrl. Эту кнопку можно сменить в настройках. К слову, буфер обмена вашей системы и виртуальной, как бы, общий. Т.е., если копируете текст в буфер на реальном компьютере, то можете вставлять его в виртуальном, очень удобно.
Настраиваем VirtualBox
Сейчас у нашей машины параметры, заданные по умолчанию. Если мы хотим их изменить, наводим мышку на виртуальную машину ВМ-1 слева на экране, кликаем по ней правой кнопкой и в выпадающем меню выбираем «Настроить».
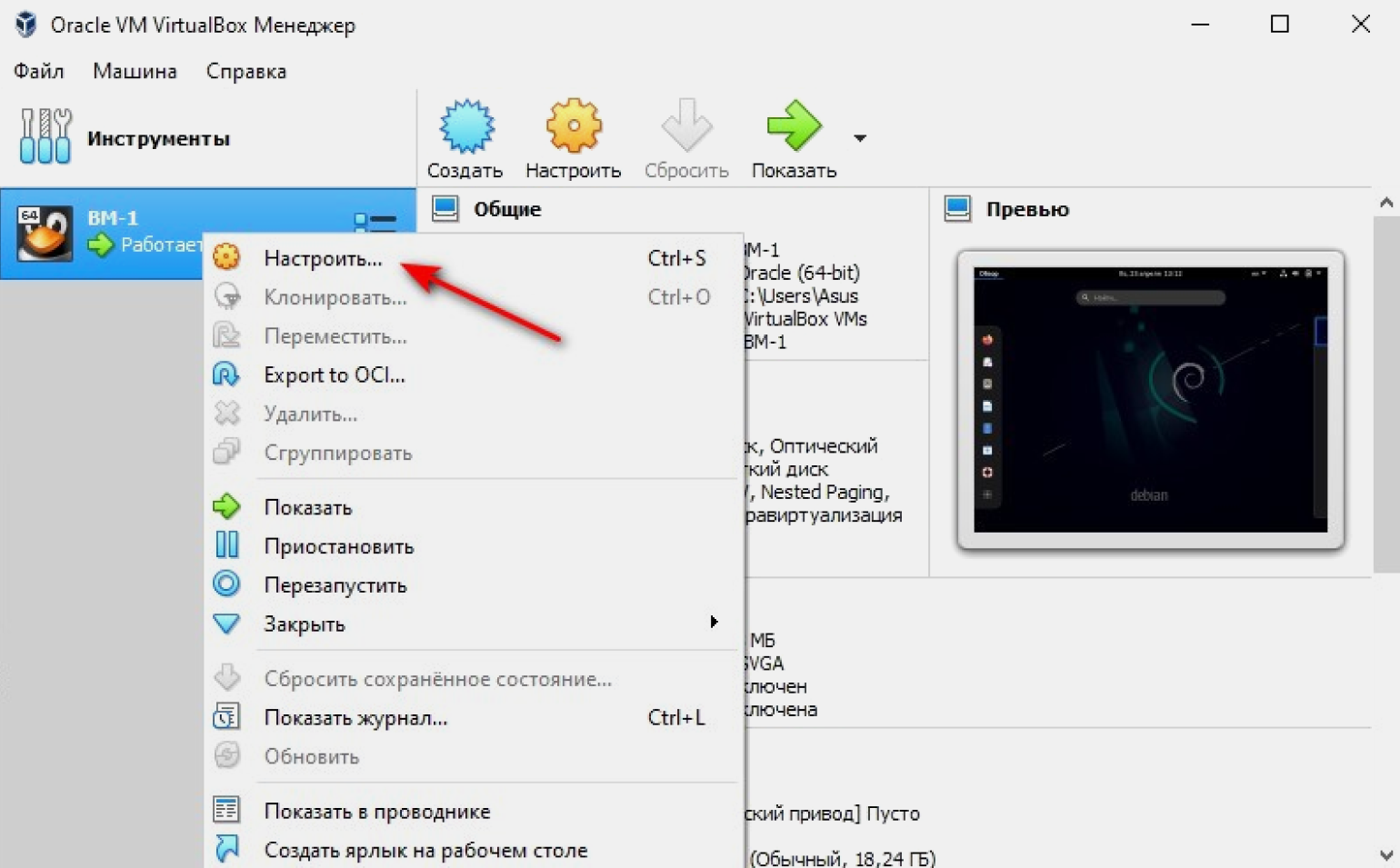
Скриншот: Skillbox Media
Настройка процессора
Выбираем вкладку «Система», затем — «Процессор». Сразу в VirtualBox значения заданы по умолчанию, при желании меняем их на другие. Например, увеличиваем количество задействованных процессоров. Помните, что не стоит устанавливать значения за пределами рекомендуемой зелёной зоны. Как видно на скриншоте, это два ядра из имеющихся четырёх. Если установить больше, это негативно скажется на работе нашего ПК.
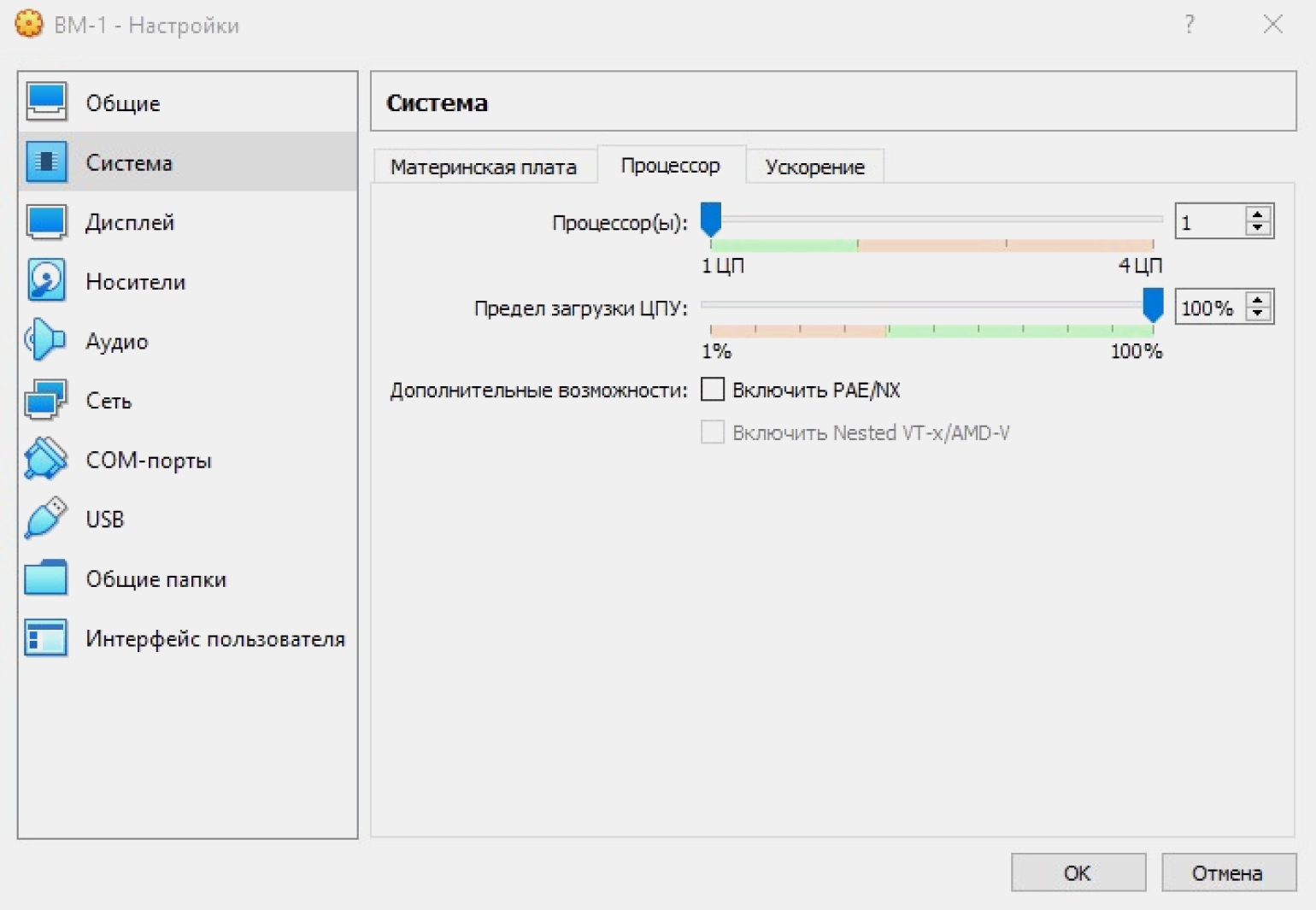
Скриншот: Skillbox Media
Во вкладке «Ускорение» настраиваем режим виртуализации и дополнительные параметры для ускорения работы. Они подбираются автоматически и зависят от выбранной гостевой ОС. Ничего не меняем, оставляем параметры по умолчанию.
Вариант «Минимальный» выбирают для гостевых систем macOS. «Hyper-V» — для Windows, а «KVM» — для Linux. Вариант «Отсутствует» выбираем, когда мы хотим скрыть от гостевой ОС, что она работает на виртуальной машине, а не на физическом ПК. «Совместимый» создан для поддержки виртуальных машин, созданных на устаревших версиях VirtualBox.
Функция «Включить PAE/NX» предназначена для поддержки 4 и более ГБ ОЗУ в 32-битных системах. Мы работаем в 64-битной системе, поэтому для нас это неактуально.
Настройка графики
Из вкладки «Система» переходим во вкладку «Дисплей», чтобы установить параметры видеопамяти. Она определяет объём ресурсов, выделенный для виртуального графического адаптера гостевой ОС. Адаптер, в свою очередь, отвечает за обработку графических операций и вывод изображения на экран. Если выделенный объём ресурсов недостаточен, производительность может снизиться. У нашей виртуальной машины значение видеопамяти по умолчанию задано 16 МБ. Это немного, поэтому лучше сразу указать его максимальное рекомендуемое значение. В нашем случае это 128 МБ.
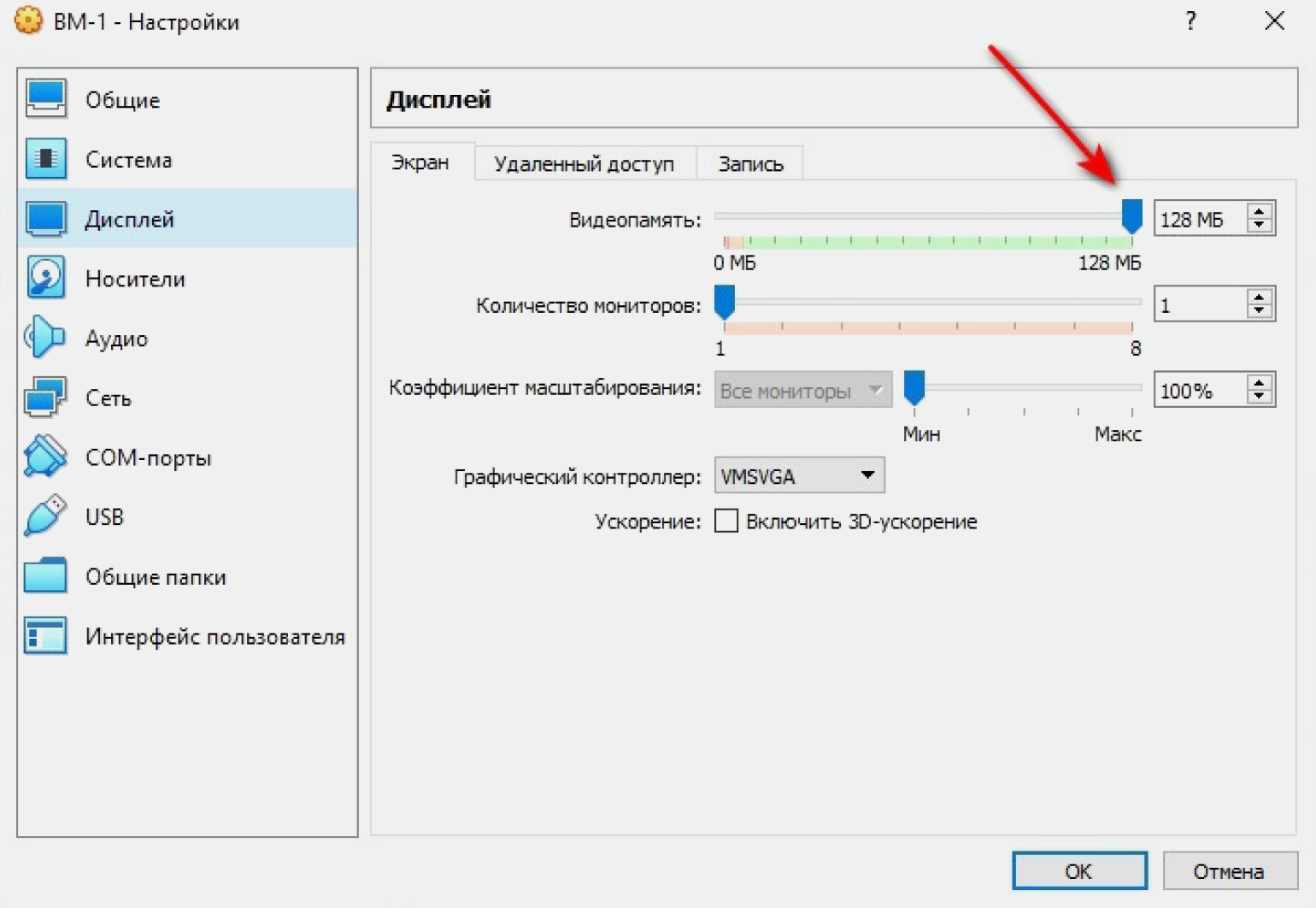
Скриншот: Skillbox Media
Настройка сети
Для подключения к интернету VirtualBox по умолчанию использует сеть NAT. Этот вариант хорошо работает в большинстве ситуаций. Машине присваивается один и тот же IP-адрес, и она полагает, что находится в своей изолированной сети
Важно, что это будет работать, даже если ПК перемещается из одной сети в другую. Например, ноутбук меняет местоположение и подключения вместе со своим владельцем
Если мы захотим создать связь между ВМ и ПК, выбираем и настраиваем тип подключения «Сетевой мост».
Когда нужна сеть из нескольких виртуальных машин, выбираем и настраиваем «Виртуальный адаптер хоста». Доступа к интернету не будет, но зато машины смогут взаимодействовать между собой. Подробно типы подключений рассматривать не будем — это тема отдельной статьи.
Применение систем визуализации от сторонних разработчиков
В «Семерке» можно воспользоваться и альтернативными методами создания виртуальных машин. Например, VMWare Workstation и Oracle VM VirtualBox.
Для создания новой виртуальной машины через «VirtualBox» от Oracle необходимо выполнить следующие действия:
- Установить утилиту «VirtualBox» и запустить;
- Далее в основном меню программы;
- В отобразившемся окошке ввести наименование новой машины и указать модификацию и разрядность;
- Кликнуть «Далее»;
- Выделить ОЗУ;
- Кликнуть «Далее»;
- Использовать существующий или необходимо создать новый диск;
- Определить вид диска;
- Кликнуть «Далее»;
- Выбрать формат хранения и щелкнуть «Далее»;
- Определить объем диска и ввести наименование;
- Кликнуть «Создать»;
- Новая машина появится в перечне основного интерфейса. Необходимо ее выделить и кликнуть «Запустить»;
- В отобразившемся меню пользователю будет доступно следить за процессом инсталляции. Аналогично с процедурой «Virtual PC», потребуется показать месторасположение инсталляционного диска либо файла «iso» с операционной системой;
- Потом последует обычная инсталляция ОС;
- Когда установка операционной системы полностью завершится, сразу можно приступать к работе в виртуальной машине. Загружается она щелчком по ее значку в перечне основного меню приложения «VirtualBox».
Алгоритм работы в программе «VMWare Workstation» аналогичен вышеописанному сценарию действий и имеет интуитивно понятный интерфейс.
VirtualBox
VirtualBox — простой, мощный и бесплатный инструмент для виртуализации от ORACLE. Позволяет создавать виртуальные машины и устанавливать практически любую современную операционную систему: Windows, MacOS, FreeBSD или Linux. Система поддерживает работу с сетями, поэтому, при желании можно дать виртуальной машине выход в Интернет. VirtualBox поддерживает как 32 так и 64 разрядные версии операционных систем и способен работать с виртуальными компьютерами, созданными в программе VMware Workstation.
Основные особенности VirtualBox:
- VirtualBox можно управлять через GUI-интерфейс, или через командную строку.
- Для расширения функций программы разработан специальный комплект SDK.
- Параметры виртуальных машин описываются в формате XML и никак не зависят от того физического компьютера, на котором система работает. Поэтому виртуальные компьютеры формата VirtalBox легко переносить с одного ПК на другой.
- При использовании на «гостевых» компьютерах операционных систем Windows или Linux можно воспользоваться специальными утилитами, значительно облегчающими переключение между физическим и виртуальными компьютерами.
- Для быстрого обмена файлами между гостевым и физическим ПК можно создавать так называемые «разделяемые каталоги» (Shared folders), которые одновременно доступны из обоих этих машин.
- VirtualBox позволяет подключать USB-устройства к виртуальным компьютерам, позволяя виртуальным машинам работать с ними напрямую.
- VirtualBox полностью поддерживает протокол удалённого доступа RDP (Remote Desktop Protocol). Виртуальная машина может работать как RDP-сервер, позволяя управлять ею удалённо.
С официального сайта нужно скачать VirtualBox и VirtualBox Extension Pack. Для начала надо установить саму программу, а затем Extension Pack — набор расширений, который необходим, чтобы виртуальная машина полностью поддерживала сетевые подключения и периферийные устройства (USB-накопители, флешки, принтеры). Для установки достаточно запустить файл и подтвердить установку в Virtual Box.
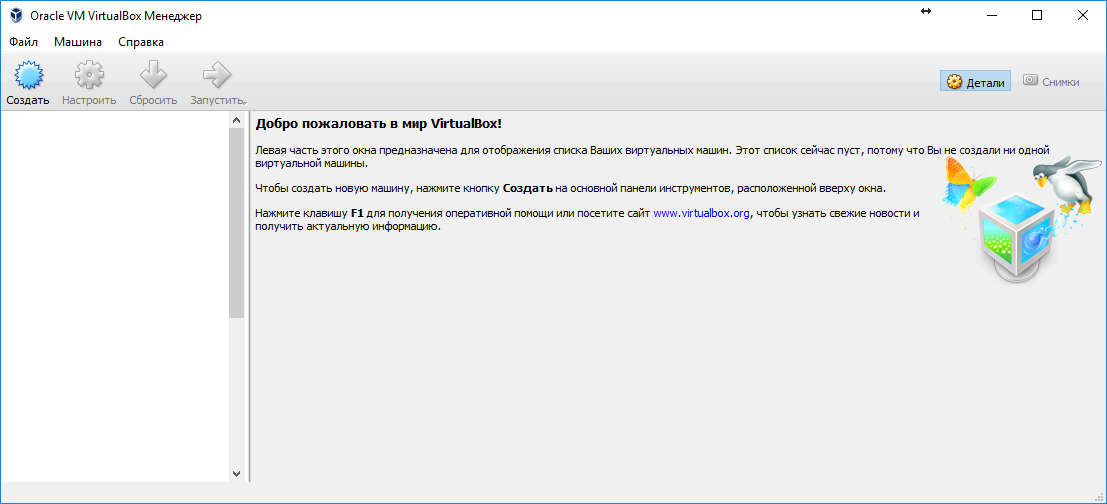
Для начала работы необходимо нажать на кнопку Создать и следовать указаниям пошагового мастера.
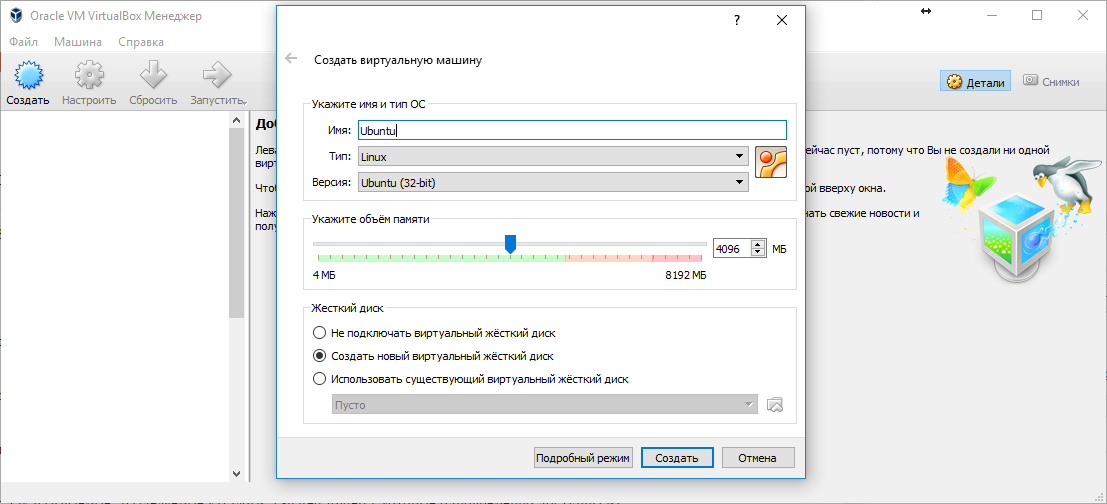
Спасибо за внимание. Следите за постами, дальше будет интереснее. Спасибо, что читаете! На данный момент большинство моих заметок, статей и подборок выходит в telegram канале «Левашов»
Обязательно подписывайтесь, чтобы не пропустить новости мира ИТ, полезные инструкции и нужные сервисы
Спасибо, что читаете! На данный момент большинство моих заметок, статей и подборок выходит в telegram канале «Левашов». Обязательно подписывайтесь, чтобы не пропустить новости мира ИТ, полезные инструкции и нужные сервисы.
Как установить Virtual PC?
Проверка поддержки аппаратной виртуализации
Если на вашем ПК установлена «семерка» Ultimate, Enterprise или Professional и включена функция автоматического обновления, Virtual PC у вас уже есть. Перед тем, как начать его использовать, необходимо удостовериться, что ваш процессор поддерживает аппаратную виртуализацию. Для проверки этого Microsoft создала утилиту Hardware-Assisted Virtualization Detection Tool , которую достаточно просто скачать и запустить.
Если утилита отобразила сообщение, как на скриншоте ниже, значит, аппаратная виртуализация поддерживается и вы можете использовать Virtual PC без дополнительных настроек.

При отсутствии такой поддержки (сообщение в окне ниже) нужно внести в систему еще некоторые изменения.
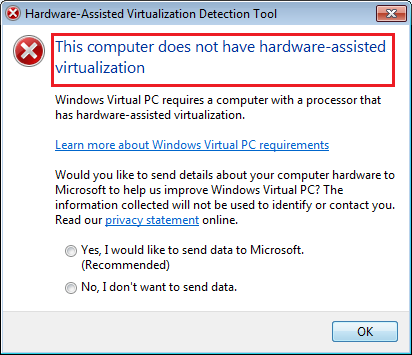
Обратите внимание: аппаратная виртуализация включается и отключается в BIOS, поэтому если на вашем ПК она не работает, попробуйте активировать ее в настройках BIOS Setup. Опция может называться Intel_Virtualization Technology (для процессоров Intel), AMD-V (соответственно, для AMD), Virtualization Extensions и т. п
п.
В этом примере опция Intel_Virtualization Technology отключена (Disabled). Чтобы ее включить, нужно изменить значение Disabled на Enabled.
Если задействовать аппаратную виртуализацию не удается, Microsoft предлагает установить патч , который всё же позволит вам запустить Virtual PС на Windows 7. На странице загрузки нужно выбрать версию файла в соответствии с разрядностью вашей системы.
Установка Virtual PC вручную
Ручная инсталляция виртуальной машины в Windows 7 включает установку 2 компонентов:
- Windows Virtual PC;
- виртуального диска Windows XP Mode;
Первым устанавливают Virtual PC. Для этого:
скачайте с официального сайта обновление KB958599 , соответствующее разрядности вашей Windows 7, и запустите его;

примите лицензионное соглашение;
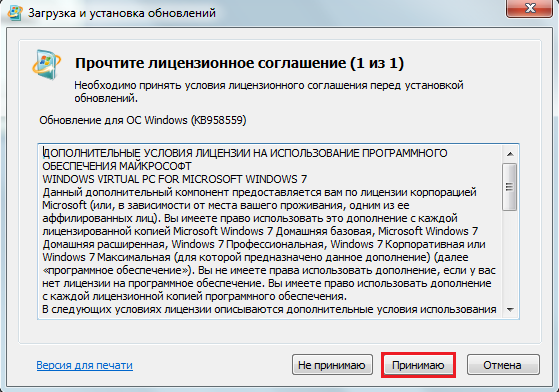
дождитесь завершения установки;

закройте окно установщика и перезапустите ПК.

Следом нужно поставить виртуальный диск Windows XP Mode:
запустите программу установки, скачанную с официального сайта Microsoft ;
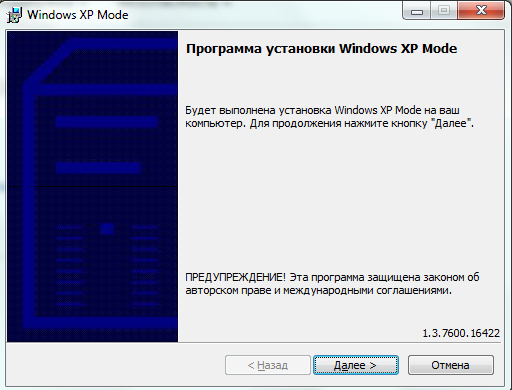
выберите расположение для виртуального диска;
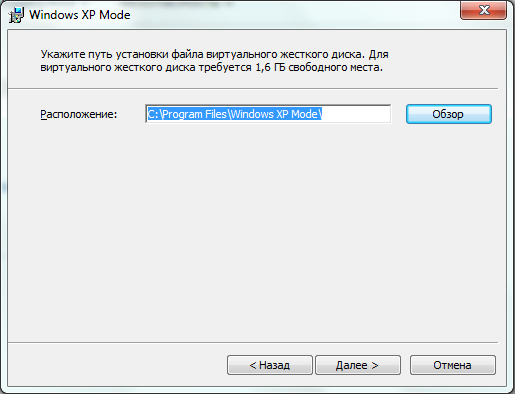
дождитесь окончания установки;
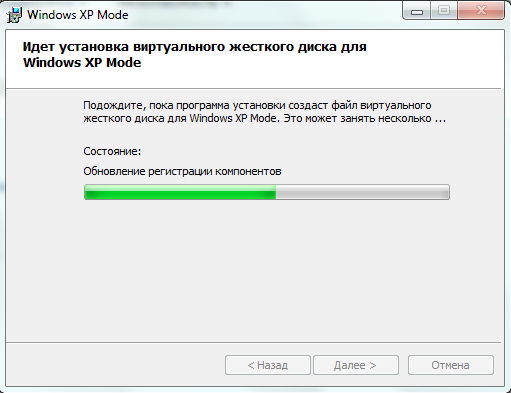
отметьте флажком «Запустить Windows XP mode» и кликните «Готово».
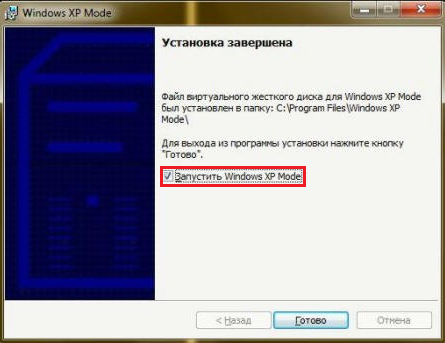
Первый запуск Windows XP mode
После установки Windows XP mode «семерка» произведет его дальнейшую настройку и создаст виртуальный диск.
Первым перед вами раскроется окно, где вы будете должны принять лицензионное соглашение на использование программы и щелкнуть «Далее».
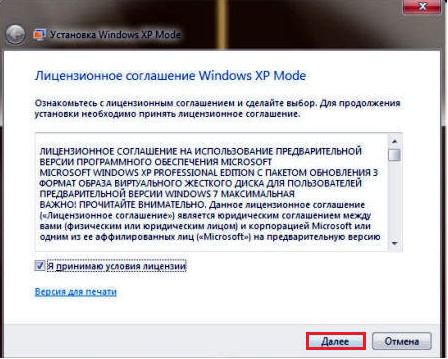
Следом вас попросят указать папку, куда будет установлен виртуальный диск, и создать первого юзера.

Потом — включить защитные функции создаваемой системы (по желанию).
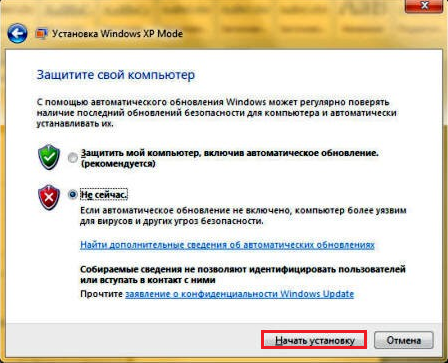
После клика по кнопке «Начать установку» запустится процесс инсталляции виртуальной машины с Windows XP. Осталось дождаться его окончания.

Установка windows 7 на виртуальную машину
Добрый день.
Для чего может понадобиться виртуальная машина (программа для запуска виртуальных операционных систем)? Ну, например, если вы хотите испытать какую-нибудь программу, чтобы в случае чего, не навредить своей основной операционной системе; или планируете установить какую-нибудь другую ОС, которой у вас нет на реальном жестком диске.
В этой статье хотелось бы остановится на ключевых моментах, при установке windows 7 на виртуальную машину VM Virtual Box.
1. Что будет нужно для установки?
1) Программа, которая позволит вам создать виртуальную машину на компьютере. В своем примере я покажу работу в VM Virtual Box (более подробно о ней здесь). Если кратко, то программа: бесплатная, русская, можно работать как в 32-х так и в 64-х битных ОС, множество настроек и пр.
2) Образ с операционной системой windows 7. Здесь выбираете сами: скачиваете, находите у себя в закромах нужный диск (когда покупаете новый компьютер, часто ОС идет в комплекте на диске).
3) Минут 20-30 свободного времени…
2. Настройка виртуальной машины (VM Virtual Box)
После запуска программы Virtual Box, можно сразу же нажать кнопку «создать», настройки самой программы мало интересны.
Далее нужно указать имя виртуальной машины. Что интересно, если вы назовете ее созвучно какой-то ОС, то Virtual Box сама подставит в графу версии ОС нужную ОС (извиняюсь за тавтологию).

Указываете объем виртуальной памяти. Рекомендую указать от 1 Гб, чтобы в дальнейшем избежать ошибок, по крайней мере, такой объем рекомендован системный требованиями самой ОС windows 7.

Если у вас ранее уже был виртуальный жесткий диск — можете выбрать его, если нет — создаете новый.

Тип виртуального жесткого диска, рекомендую, выбрать VHD. Такие образы легко подключаются в ОС windows 7, 8 и вы без труда, даже без посторонних программ сможете открыть их и редактировать информацию.
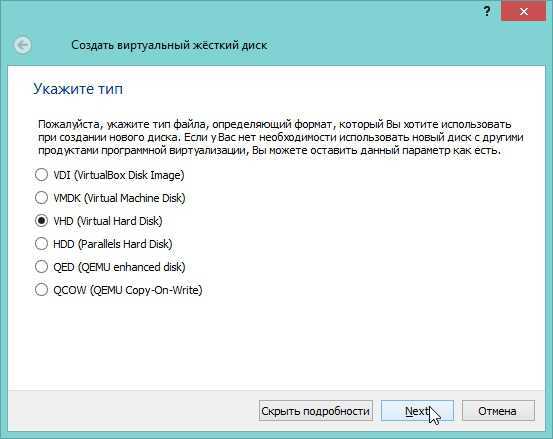
Динамический жесткий диск предпочтительнее. Т.к. его занимаемое место на реальном жестком диске будет увеличиваться прямо пропорционально его наполненности (т.е. если вы скопируете на него файл 100 Мб — он станет занимать 100 Мб; скопируете еще один файл на 100 Мб — станет занимать 200 Мб).
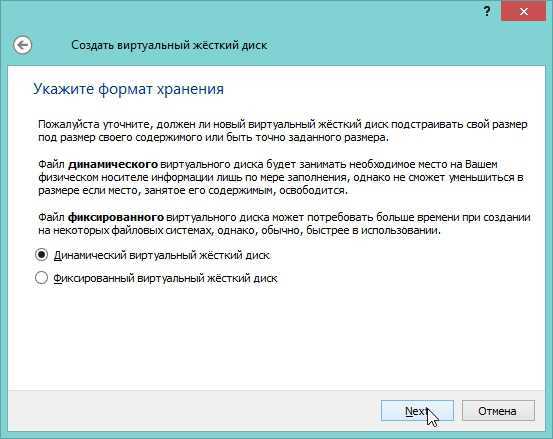
В этом шаге программа просит указать конечный размер жесткого диска. Здесь указываете сколько вам нужно. Не рекомендуется указывать менее 15 Гб для ОС windows 7.

На этом настройка виртуальной машины завершена. Теперь вы можете ее запустить и начать процесс установки…
3. Установка windows 7. Что делать, если происходит ошибка?
Все как обычно, если не одно но…
Установка ОС на виртуальную машину, в принципе, мало чем отличается от установки на реальный компьютер. Для начала выбираете желаемую машину для установки, в нашем случае она называется «Win7». Запускаете ее.

Если в программе мы еще не указали загрузочное устройство, то она нас попросит указать, с чего загружаться. Рекомендую сразу же указать загрузочный образ ISO, который мы подготовили в первом разделе данной статьи. Установка с образа будет идти намного быстрее, чем с реального диска или флешки.

Обычно, после запуска виртуальной машины проходит несколько секунд и перед вами предстает окно установки ОС. Далее действуете как при установки ОС на обычный реальный компьютер, более подробно об этом, например, здесь.

Если в процессе установки вылезла ошибка с синим (голубым) экраном, есть два важных момента, которые могли вызвать ее.
1) Зайдите в настройки оперативной памяти виртуальной машины и передвиньте ползунок с 512 Мб до 1-2 Гб. Возможно, что ОС при установке не хватает оперативной памяти.

2) При установке ОС на виртуальную машину, почему то различные сборки ведут себя нестабильно. Попробуйте взять оригинальный образ ОС, обычно она устанавливается без всяких вопросов и проблем…
4. Как открыть диск VHD виртуальной машины?
Чуть выше в статье я обещал показать, как это сделать… Кстати, возможность открывать виртуальные жесткие диски появилась в ОС windows7 (в windows 8 такая возможность тоже есть).
Для начала, заходите в панель управления ОС, и переходите в раздел администрирования (можете воспользоваться поиском).
Далее нас интересует вкладка управления компьютером. Запускаем ее.
Справа в колонке есть возможность подключения виртуального жесткого диска. От нас требуется только указать его месторасположение. По умолчанию, диски VHD в Virtual Box расположены по следующему адресу: C:\Users\alex\VirtualBox VMs\ (где alex — имя вашей учетной записи).
Более подобно обо всем этом — здесь.
На этом все, удачных установок!
Социальные кнопки:
Видео — скачиваем и запускаем бесплатную виртуальную машину
Нижеследующее видео было подготовлено до изменения интерфейса загрузки виртуальных машин на сайте Microsoft. Сейчас это выглядит несколько иначе (как на скриншотах выше).
Вот, пожалуй, и все. Виртуальная машина — отличный способ поэкспериментировать с различными операционными системами, попробовать программы, которые не хотелось бы устанавливать у себя на компьютере (при запуске в виртуальной машине они в большинстве случаев полностью безопасны, а также имеется возможность за секунды вернуться к предыдущему состоянию ВМ), обучения и многого другого.
remontka.pro в Телеграм | Другие способы подписки
Создание виртуальной машины
Установка Windows в VirtualBox — это несложная задача для тех, кто уже немного знаком с программой. Для начала потребуется создать виртуальный компьютер, куда потом будем инсталлировать операционную систему. Делается это так:
1. Для начала надо зайти в программу. Предполагается, что она уже установлена на вашем компьютере.
2. Теперь нажимайте кнопку создать. Она находится в верхней части меню и выглядит как большая голубая клякса. У нее есть подпись на русском языке, поэтому вы не ошибетесь, если посмотрите внимательно.

3. Далее вписываем имя. Рекомендуют задавать наименование в честь той операционной системы, которую в дальнейшем планируете инсталлировать. Например, если хотите работать с Windows 8 в виртуальном варианте, то именно такое название печатайте. Соответственно, может быть десятая, седьмая или XP версия.
4. Далее заходите в графу «Тип». Стандартные средства VirtualBox предусматривают возможность установки самой популярной во всем мире операционной системы. Поэтому не придется ничего дополнительно настраивать. Всего лишь укажите, что именно ее хотите создать.
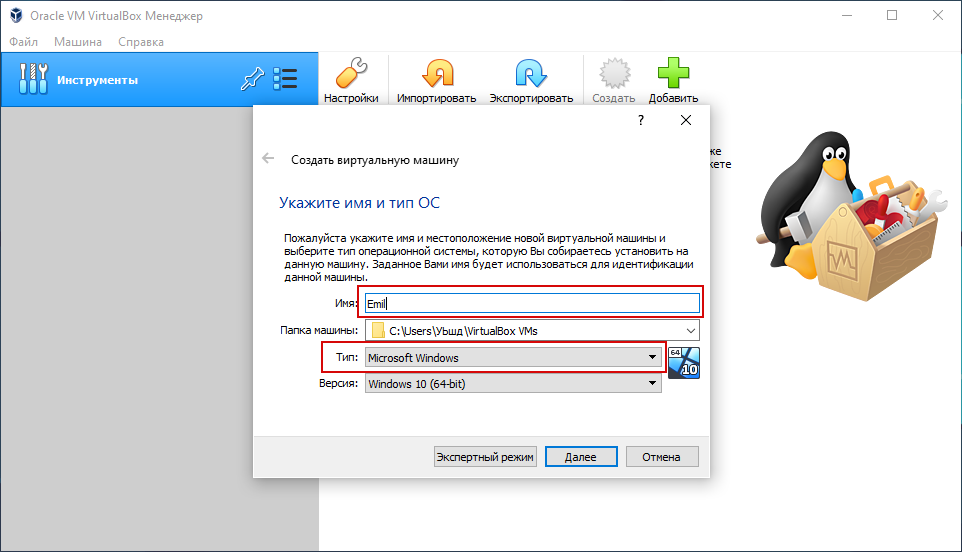
5. На следующем этапе придется указать разрядность. Большинство современных операционных систем работают в 64-битном варианте. Однако некоторые опции XP встречаются с 32. Поэтому проверьте перед тем, как идти дальше.
6. Потом необходимо выделить оперативную память под виртуальную систему. Это обязательный этап, но здесь ориентироваться надо на здравый смысл. Самой Windows, включая современную десятку хватает около двух гигабайтов, но лучше выделить побольше. Если у вас мощный компьютер с чипсетом на 16 или 32 ГБ, не жалейте, больше не меньше — пригодится.
7. В графе «Жесткий диск» создавайте новый виртуальный винчестер. Принцип такой же, как и в предыдущем пункте. Подразумевается, что раз уж вам надо сделать среду Windows, то места для нее хватает. Не забывайте, что чем больше свободного пространства, тем лучше себя чувствует система, меньше возникает проблем, различных глюков, багов и сбоев. Поэтому жадничать не стоит, лучше дать лишних несколько десятков, сотен гигабайт. Профессионалы рекомендуют выделять не менее 50 ГБ.
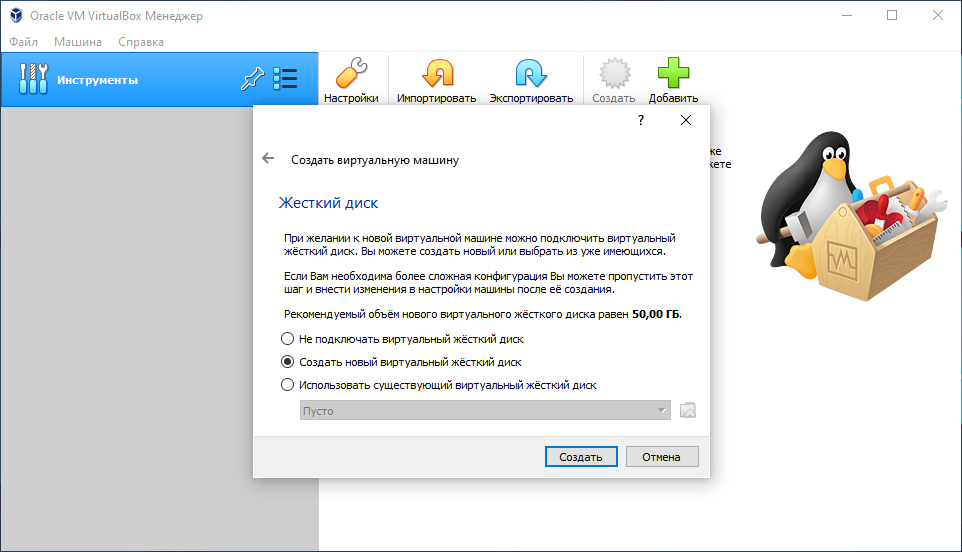
8. Среди параметров винчестера выбирайте Virtual Hard Drive, а рядом указывайте галочку, что он должен быть динамическим. То есть, количество пространства под информацию и систему будет регулироваться по мере необходимости.
После всех этапов нажимаете кнопку «Создать». Первичный процесс завершен, но это еще не все. После потребуется настройка и непосредственно инструкция как установить Windows в VirtualBox.
Сравнение контейнеров с виртуальными машинами
Принципиальное отличие контейнеров от ВМ заключается в масштабе. Виртуальные машины имитируют полноценный ПК. В них устанавливается система для решения задач пользователя. Контейнеры созданы для изолированного запуска единичных приложений и зависимых компонентов, необходимых для запуска и работы этого приложения.
Контейнеры легче как в плане физического размера, так и в плане скорости освоения. Настроить контейнеры для решения задач бизнеса проще, а возможность взаимодействовать напрямую с ядром системы позволяет загружать изолированные программы быстрее.
Виртуальные же машины куда функциональнее и позволяют запускать в отдельном программном окружении большое количество систем, программ и т.п.
Как установить Windows 7 или 10 на виртуальную машину
Если вы хотите научиться работать или просто познакомиться с разными операционными системами, но не хотите переустанавливать собственную систему, то вы можете воспользоваться виртуальными машинами. Это программы, которые позволяют запускать операционные системы в изолированной среде поверх основной системы. В данном случае мы расскажем, как установить Windows 7 или Windows 10 на виртуальную машину ORACLE VirtualBox.
Шаг № 1. Установка программы для создания виртуальных машин.
Для того чтобы установить Windows 7 или Windows 10 на виртуальную машину вам понадобится программа позволяющая создавать эти виртуальные машины. Сейчас существует несколько таких программ, но наиболее известными и часто используемыми являются платная VMware Workstation и бесплатная ORACLE VirtualBox. В данной статье мы будем использовать ORACLE VirtualBox поскольку она бесплатна и ее возможностей достаточно для большинства задач обычного пользователя.
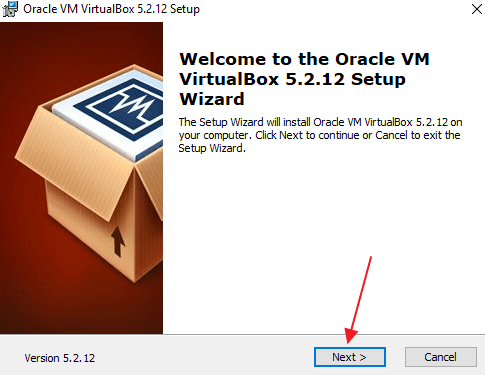
Поэтому заходим на сайт VirtualBox.org, скачиваем там последнюю версию программы VirtualBox и устанавливаем на свой компьютер. Сам процесс установки не представляет ничего сложного, запускаем установщик, нажимаем несколько раз «Next» и программа установлена.
Шаг № 2. Запуск VirtualBox и создание виртуальной машины.
После установки можно сразу приступать к созданию виртуальной машины. Для этого запустите только что установленную VirtualBox и нажмите на кнопку «Создать».

В результате откроется мастер создания виртуальных машин. На первом этапе здесь нужно ввести название вашей виртуальной машины, а также выбрать ее тип и версию. Выбирайте именно ту операционную систему, которую в дальнейшем планируете устанавливать на виртуальную машину. В нашем случае мы будем устанавливать Windows 10.

Следующий шаг – выделение оперативной памяти под виртуальную машину. Здесь вы можете согласиться с предложенным объемом памяти либо указать собственное значение.

Дальше нужно решить вопрос с жестким диском. Здесь нужно сначала выбрать вариант «Создать новый виртуальный жесткий диск».
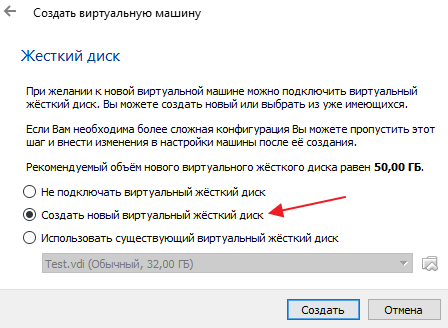
А потом выбрать тип виртуального жесткого диска. Рекомендуем использовать предложенный программой вариант «VDI (VirtualBox Disk Image)».
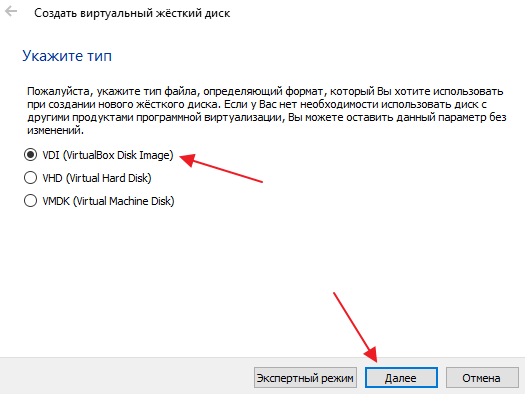
После этого нужно указать формат хранения. Динамический виртуальный жесткий диск обычно занимает меньше места на вашем реальном жестком диске, поэтому рекомендуем использовать именно этот вариант.

Дальше заключительный этап создания виртуальной машины. Здесь нужно нажать на кнопку с папкой и указать, где должен храниться файл виртуального жесткого диска. Также здесь можно указать размер данного диска. Когда все будет готово нажмите на кнопку «Создать».
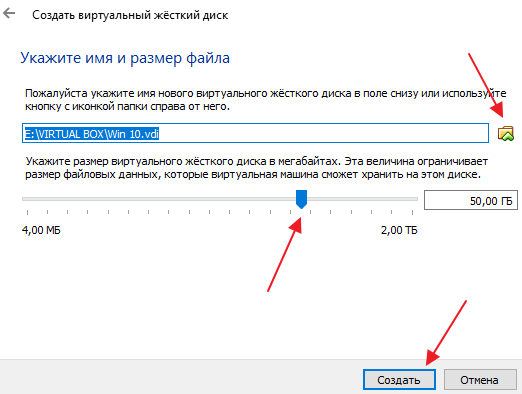
В результате появится основное окно программы VirtualBox, а в списке виртуальных машин появится только что созданная вами машина.
Шаг № 3. Запуск виртуальной машины и установка Windows 7 или Windows 10.
После того как виртуальная машина создана можно приступать к установке Windows 7 или Windows 10. Для этого выделите виртуальную машину мышкой и нажмите на кнопку «Запустить».

В результате откроется окно виртуальной машины. Если появилось предупреждение о том, что в вашей системе не доступно аппаратное ускорение VT-x/AMD-V, то это может означать, что ваш процессор не поддерживает ускорение либо оно отключено в настройках BIOS. Можете включить ускорение загрузившись в BIOS либо продолжить работу без него.
Для того чтобы начать установку Windows 7 или Windows 10 откройте меню «Устройства – Оптические диски – Выбрать образ диска» после чего укажите на ISO образ с операционной системой, которую вы хотите установить. Также вы можете установить систему с компакт диска, для этого выберите вариант «Привод хоста» и вставьте диск в привод вашего компьютера.
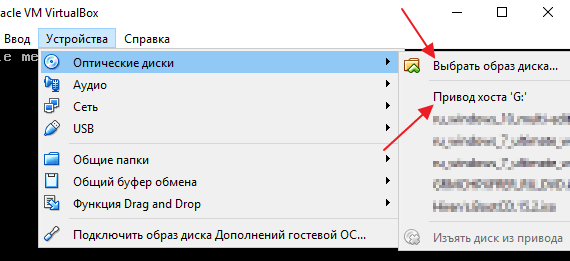
После этого виртуальную машину нужно перезагрузить. Для этого откройте меню «Машина» и выберите пункт «Перезагрузить».
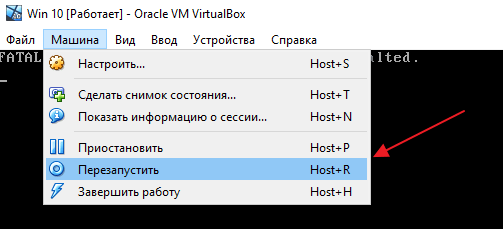
Если все было сделано правильно, то после перезагрузки виртуальной машины начнется установка Windows 7 или Windows 10. Сам процесс установки операционной системы рассматривать не будем, поскольку он ничем не отличается от установки на реальный компьютер.
Шаг № 4. Работа в Windows 7 или Windows 10 на виртуальной машине.
После того как установка Windows 7 или Windows 10 завершится можно приступать к работе с виртуальной машиной. Для того чтобы запустить виртуальную машину нужно зайти в программу VirtualBox, выделить машину мышкой и нажать на кнопку «Запуск».
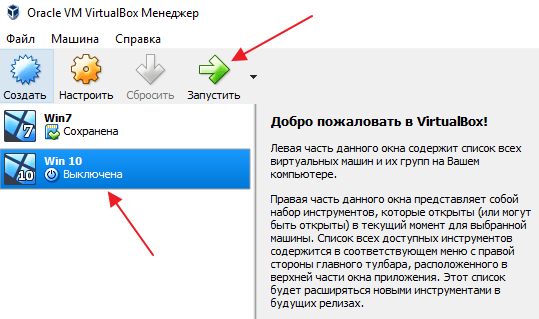
Для завершения работы можно просто закрыть окно виртуальной машины либо воспользоваться меню «Машина – Завершить работу».





























