Virtual Secure Mode (VSM) в Windows 10 Enterprise
В Windows 10 Enterprise (и только в этой редакции) появился новый компонент Hyper-V под названием Virtual Secure Mode (VSM). VSM – это защищённый контейнер (виртуальная машина), запущенный на гипервизоре и отделенный от хостовой Windows 10 и ее ядра. Критичные с точки зрения безопасности компоненты системы запускаются внутри этого защищенного виртуального контейнера. Никакой сторонний код внутри VSM выполняться не может, а целостность кода постоянно проверяется на предмет модификации. Такая архитектура позволяет защитить данные в VSM, даже если ядро хостовой Windows 10 скомпрометировано, ведь даже ядро не имеет прямого доступа к VSM.
Контейнер VSM не может быть подключен к сети, и никто не может получить административные привилегии в нем. Внутри контейнера Virtual Secure Mode могут храниться ключи шифрования, авторизационные данные пользователей и другая критичная с точки зрения компрометация информация. Таким образом, атакующий теперь не сможет с помощью локально закэшированных данных учетной записи доменных пользователей проникнуть внутрь корпоративной инфраструктуры.
Внутри VSM могут работать следующие системные компоненты:
- LSASS (Local Security Subsystem Service) – компонент, отвечающий за авторизацию и изоляцию локальных пользователей (таким образом система защищена от атак типа “pass the hash” и утилит типа mimikatz). Это означает, что пароли (и/или хэши) пользователей, зарегистрированных в системе, не сможет получить даже пользователь с правами локального администратора.
- Виртуальный TPM (vTPM) – синтетическое TPM устройство для гостевых машин, необходимое для шифрования содержимого дисков
- Система контроля целостности кода ОС – защита кода системы от модификации
Для возможности использования режима VSM, к среде предъявляются следующие аппаратные требования:
- Поддержка UEFI, Secure Boot и Trusted Platform Module (TPM) для безопасного хранения ключей
- Поддержка аппаратной виртуализации (как минимум VT-x или AMD-V)
Как включить Virtual Secure Mode (VSM) в Windows 10
Рассмотрим, как включить режим Virtual Secure Mode Windows 10 (в нашем примере это Build 10130).
- Режим UEFI Secure Boot должен быть включен.
- Windows 10 должна быть включена в домен (VSM — защищает только доменные учетные записи пользователей, но не локальные).
- Роль Hyper-V в Windows 10 должна быть установлена (в нашем случае сначала пришлось устанавливать Hyper-V Platform, и только потом инструменты Hyper-V Management Tools).
- Режим Virtual Secure Mode (VSM) должен быть включен специальной политикой в редакторе групповой политики gpedit.msc: Computer Configuration -> System -> Device Guard -> Turn on Virtualization Based Security. Включите политику, в пункте Select Platform security level выберите Secure Boot, а также отметьте “Enable Credential Guard” (изоляция LSA).
- И, последнее, настроим BCD для запуска Windows 10 в режиме VSMbcdedit /set vsmlaunchtype auto
- Перезагрузите компьютер
Проверка работы VSM
Убедится, что режим VSM активен можно по наличию процесса Secure System в диспетчере задач.
Или по событию “Credential Guard (Lsalso.exe) was started and will protect LSA credential” в журнале системы.
Тестирование защиты VSM
Итак, на машины с включенным режимом VSM регистрируемся под доменной учетной записью и из-под локального администратора запускаем такую команду mimikatz:
mimikatz.exe privilege::debug sekurlsa::logonpasswords exit
Мы видим, что LSA запущен в изолированной среде и хэши паролей пользователя получить не удается.
Если ту же операцию выполнить на машине с отключенным VSM, мы получаем NTLM хэш пароля пользователя, который можно использовать для атак “pass-the-hash”.
Включение виртуализации на Windows 11 компьютерах
Виртуализация позволяет компьютеру эмулировать другую операционную систему, например Android или Linux. Включение виртуализации предоставляет доступ к более крупной библиотеке приложений для использования и установки на компьютере. Если вы обновили Windows 10 до Windows 11 на компьютере, эти действия помогут включить виртуализацию.
Примечание: Многие Windows 10 компьютеры и все компьютеры, которые предустановлены с Windows 11, уже включили виртуализацию, поэтому выполнение этих действий может не потребоваться.
Прежде чем приступить к работе, определите модель устройства и производителя. Эти сведения понадобятся вам позже.
Шаг 1. Доступ к UEFI (или BIOS)
Перед началом работы рекомендуем открыть эту страницу на другом устройстве. Вот как получить доступ к UEFI из Windows:
- Сохраните свою работу и закройте все открытые приложения.
- Выберите параметры > >System >Recovery >Advanced Startup«, а затем нажмите кнопку «Перезапустить сейчас».
- После перезапуска компьютера вы увидите экран, на котором отображается пункт «Выбрать вариант». Выберите «Устранение>дополнительных параметров>ПАРАМЕТРОВ UEFI >перезапуска.
- Компьютер снова перезапустится, и вы будете использовать служебную программу UEFI. На этом шаге на компьютере может отображаться UEFI, который называется BIOS.
Шаг 2. Внесение изменений в UEFI (или BIOS)
Способ отображения UEFI (или BIOS) зависит от производителя компьютера. После включения виртуализации и выхода из UEFI компьютер перезапустится.
Важно: Измените только то, что необходимо в UEFI (или BIOS). Изменение других параметров может препятствовать доступу к Windows
Инструкции, основанные на изготовителе компьютера
Выберите изготовителя компьютера, чтобы указать конкретные инструкции по включению виртуализации. Если изготовителя нет в списке, обратитесь к документации по устройству.
Это внешние ссылки на веб-сайты производителей.
Производитель ПК
Для компьютеров с процессорами AMD:
Для компьютеров с процессорами Intel:
Как установить службу в Windows 10?
Если вы разрабатываете службу Windows с использованием. NET Framework, вы можете быстро установить приложение-службу с помощью Утилита командной строки InstallUtil.exe или PowerShell.
Как установить новую службу в Windows?
Выполните следующее:
- Запустите командную строку (CMD) с правами администратора.
- Введите c: windowsmicrosoft.netframeworkv4. 0.30319installutil.exe
- Нажимаем return и все!
Может ли EXE запускаться как служба?
Обратите внимание, что это не будет работать для любого исполняемого файла: исполняемый файл должен быть службой Windows (т.е. внедрить ServiceMain)
Как мне вручную создать службу Windows?
Чтобы создать услугу:
- Откройте командную строку Windows от имени администратора.
- Введите sc.exe create SERVICE NAME binpath = «SERVICE FULL PATH».
- не оставляйте места в НАЗВАНИЕ СЕРВИСА.
- После binpath = и перед »должен быть пробел.
- в SERVICE FULL PATH укажите полный путь к исполняемому файлу службы.
- Пример:
Как мне зарегистрировать службу Windows?
- Остановите сервер с помощью bin / stop-server. Сервер не может быть зарегистрирован во время его работы.
- Зарегистрируйте сервер как сервис. В командной строке Windows запустите bat / register-windows-service. …
- После регистрации сервера запустите сервер из Панели управления службами Windows или с помощью bat / start-server.
Как запустить службу?
Вот как настроить себя на успех.
- Убедитесь, что люди будут платить за ваши услуги. Это звучит просто, но от этого зависит ваш успех. …
- Начните медленно. …
- Реалистично оценивайте свои доходы. …
- Составьте письменную стратегию. …
- Приведите свои финансы в порядок. …
- Изучите свои юридические требования. …
- Получите страховку. …
- Воспитывать себя.
Что такое службы Windows?
Службы Microsoft Windows, ранее известные как службы NT, позволяют создавать долго работающие исполняемые приложения, которые запускаются в своих собственных сеансах Windows. Эти службы могут запускаться автоматически при загрузке компьютера, могут быть приостановлены и перезапущены и не отображают никакого пользовательского интерфейса.
Как запустить локальную службу в Windows?
Как: запустить службу Windows как консольное приложение
- Добавьте в свою службу метод, запускающий методы OnStart и OnStop:…
- Перепишите метод Main следующим образом:…
- На вкладке «Приложение» свойств проекта установите для параметра «Тип вывода» значение «Консольное приложение».
- Выберите Начать отладку (F5).
Как управлять службами Windows?
Windows всегда использовала панель услуг как способ управления службами, работающими на вашем компьютере. Вы можете легко попасть туда в любой момент, просто нажав WIN + R на клавиатуре, чтобы открыть диалоговое окно «Выполнить», и введя сервисы. msc.
Где расположены службы Windows?
Во всех версиях Windows к Службам также можно получить доступ с помощью Консоль управления компьютером. Начните с открытия «Управление компьютером». В левой части окна «Управление компьютером» есть раздел «Службы и приложения». Откройте его и дважды щелкните «Службы».
Может ли служба Windows запустить приложение?
Службы Windows не могут запускать дополнительные приложения потому что они не работают в контексте какого-либо конкретного пользователя. В отличие от обычных приложений Windows, службы теперь запускаются в изолированном сеансе и им запрещено взаимодействовать с пользователем или рабочим столом.
Проблемы при включении виртуализации
Самые распространенные проблемы, когда вы хотите включить виртуализацию на своем компьютере:
- Пункт включения Virtualization Technology не активен в БИОС.
- В БИОС/UEFI нет пункта для включения виртуализации.
- Виртуализация включена в БИОС/UEFI, но эмулятор или виртуальная машина в Windows 10 или 8.1 пишет, что отключена.
В первых двух случаях проблема может крыться в том, что ваш процессор не поддерживает виртуализацию. Поищите официальные спецификации вашего процессора в Интернете, обычно там есть и информация о поддержке виртуализации. Также, на некоторых ноутбуках процессор может поддерживать технологию виртуализации, но она отключена и в БИОС не предусмотрено опции для её включения — в этом случае, к сожалению, предложить не могу ничего, но можно попробовать обновить БИОС (теоретически, опцию могут добавить).
Во втором случае причина обычно заключается в том, что в Windows 10 или 8.1 включена виртуальная машина Hyper-V или Песочница. Отключите её в компонентах:
- Откройте панель управления, перейдите в Программы и компоненты.
- Откройте слева пункт Включение и отключение компонентов Windows.
- Отключите компоненты Hyper-V и Песочница (если есть).
- Примените настройки и обязательно перезагрузите компьютер.
Если указанные действия не помогли, попробуйте такой вариант: запустите командную строку от имени администратора, в ней введите команду:
bcdedit /set {current} hypervisorlaunchtype off
Закройте командную строку и перезагрузите компьютер.
Поддержка виртуализации
Поскольку технология аппаратной виртуализации внедрена в центральный процессор, то для того, чтобы пользователь смог бы максимально использовать преимущества, предоставляемые виртуализацией, необходимо, чтобы его компьютер поддерживал бы данную технологию на уровне процессора. Кроме того, также необходима поддержка технологии со стороны BIOS и операционной системы. В поддерживающих аппаратную виртуализацию BIOS пользователь имеет возможность включить или отключить поддержку виртуализации в BIOS Setup. Следует учесть, что существуют чипсеты для материнских плат на базе процессоров AMD, в которых поддержку виртуализации выключить нельзя.
Главные достоинства виртуализации
- Повышение эффективности распоряжения ресурсами.
- Увеличение продуктивности пользования аппаратным обеспечением.
- Понижение затрат материального плана.
- Гарантия безопасного режима работы.
- Увеличение надежности.
- Оптимизация административных процессов.
Для конструирования виртуальных программ эксплуатируют специальное программное обеспечение, его название — гипервизор. Стоит отметить, что он не смог наиболее продуктивно работать. Это обусловлено тем, что он не был в состоянии максимально задействовать всю вычислительную мощность для создания программных систем, используя старые процессоры производителя Intel.
Это привело к тому, что самые успешные изготовители процессоров для ПК — Intel и AMD, придумали и внедрили механизм аппаратной виртуализации, чтобы он улучшил работу вычислителя, а тот в свою очередь повысил продуктивность программного обеспечения.
Использование
Завершив установку, можно начинать создание новой виртуальной машины.
- Новый компонент размещается в разделе «Средства администрирования» меню «Пуск».
- Диспетчер Hyper-V представляет собой стандартную консоль управления Windows. Включение и настройка операций выполняются в области «Действие». Выбираем отмеченный пункт чтобы запустить мастер.
- Развернется меню выбора из трех пунктов. Выбираем обозначенный рамкой.
- Первое окно информационное. Поставив галочку в указанном месте, вы при последующих запусках его больше не увидите. Чтобы создать машину с собственной конфигурацией, выбираем отмеченную рамкой кнопку.
- Здесь мы задаем имя создаваемой машине и можем изменить место хранения ее файлов.
- Поколение следует выбирать исходя из разрядности предполагаемой к установке ОС. Для 32-битных версий оставляем первое, современные же дистрибутивы относятся ко второму.
- Размер выделяемой памяти зависит от физических возможностей ПК. Самым простым решением будет выделение 2 Гб (2048 МБ). Это минимальный объем, нужный для работы 64-битной Windows. Хватит его и для установки любой версии Linux.
- В настройках сети откроем выпадающее меню и выберем указанный параметр. VM Manager автоматически настроит для виртуальной машины соединение, используя текущее интернет-подключение.
- Размер диска, который будет использован для установки, можно ограничить 32 Гб. Этого хватит для запуска гостевой ОС с набором программ.
- Согласимся с предложением установить гостевую систему позднее. Сделать это можно, используя носитель на DVD или ISO-образ.
Виртуальная машина готова. Чтобы отключить Hyper-V и удалить гостевые системы необходимо отменить использование этого компонента Windows в панели управления.
Как включить Hyper-V в Windows 11
Hyper-V — это встроенный инструмент для создания и использования виртуальных машин в Windows 11. Вам не нужно дополнительное программное обеспечение для создания виртуальной машины, но Hyper-V обычно не включен по умолчанию. Чтобы использовать виртуализацию с помощью Hyper-V, вам нужно включить ее.
Чтобы включить диспетчер Hyper-V, вам нужно сначала открыть Бегать диалоговое окно. Вы можете сделать это быстро, нажав кнопку Клавиша Windows + R на вашей клавиатуре.
в Бегать диалоговое окно, введите необязательныйupdates.exeзатем нажмите ХОРОШО.
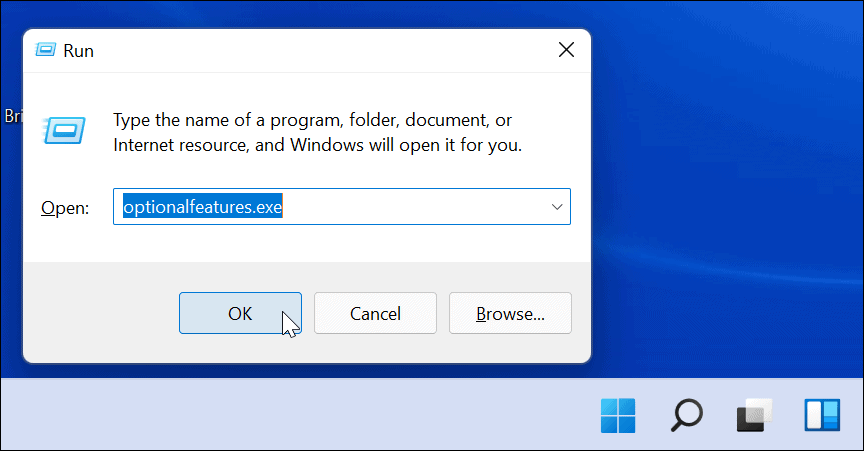
в Возможности системы Windows окно, вы можете включать или отключать определенные функции Windows, включая Hyper-V. Для этого убедитесь, что все соответствующие Гипер-V параметры включены, затем нажмите ХОРОШО.
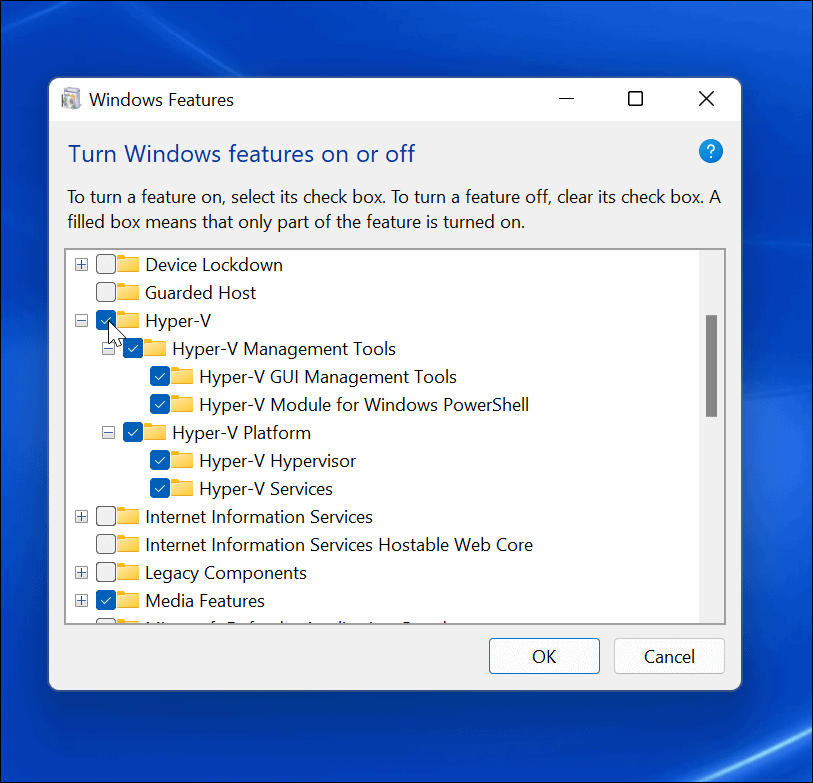
Появится индикатор выполнения, пока Windows установит необходимые файлы для этой функции. Когда он завершится, потребуется перезагрузка — нажмите Перезагрузить сейчас сделать это.
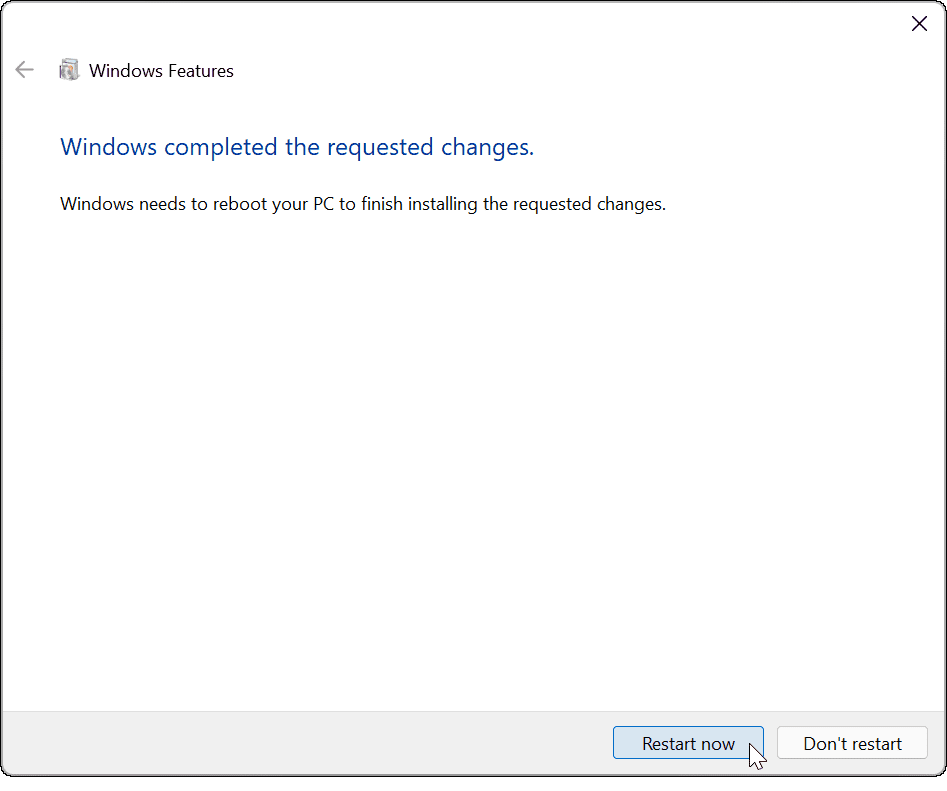
Поддержка технологии
Так как аппаратная виртуализация интегрирована в центральный процессор, то для того, чтобы пользователю можно было максимально использовать ее преимущества, необходимо, чтобы и его компьютер поддерживал данную технологию на процессорном уровне. Помимо этого, также необходимо, чтобы технология была реализуема со стороны операционной системы и БИОСа. Если последняя поддерживает аппаратную виртуализацию, пользователь получает возможность задействовать или же отключить ее в настройках. Необходимо учесть, что бывают чипсеты для материнских плат, которые базируются на процессорах AMD, и в которых нет возможности выключить поддержку этой технологии.
Как включить аппаратную виртуализацию в настройках UEFI и BIOS
Виртуализация нужна для создания виртуальной машины с собственной операционной системой, которую можно запустить в окне текущей ОС. Что делать, если опция в настройках BIOS/UEFI отключена. Узнаем подробнее, как можно включить виртуализацию на базе процессоров Intel и AMD.
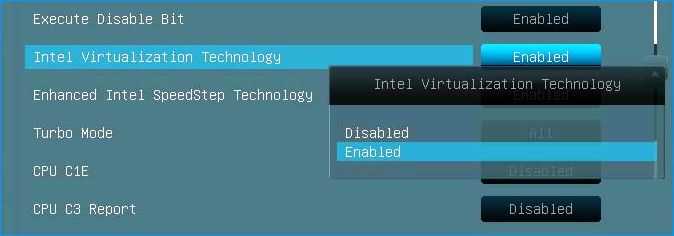
Включение технологии аппаратной виртуализации
Виртуальные машины используются для тестирования операционных систем, тестовых программ в среде песочницы (Sandbox) и для экспериментов с системными функциями, не беспокоясь о каких-либо последствиях. Есть часть популярных программ, например, VirtualBox, которые могут работать без этой функции, но тогда не сможем рассчитывать на слишком хорошую производительность. Включение аппаратной виртуализации сделает действия виртуальных машин гораздо мощнее.
Технологии аппаратного ускорения, встроенные в процессоры AMD и Intel, известны как «AMD-V» и «Intel VT-X». Во многих случаях виртуализация по умолчанию отключена. При попытке включить виртуальную машину функция выбрасывает предупреждение об ошибке, информирующее пользователя о том, что для работы программного обеспечения требуется аппаратное ускорение, которое в текущий момент отключено.
Функцию виртуализации можно включить или отключить по желанию и все, что нужно сделать, — это получить доступ в BIOS или UEFI.
Шаг 1: Вход в настройки UEFI или BIOS
Процедура включения немного отличается от установленного интерфейса ввода-вывода. Если установлен Windows 10, то самый простой способ – использовать встроенную опцию запуска прошивки UEFI из среды восстановления.
Раскройте меню Пуск и нажмите на кнопку Питания. Удерживая клавишу Shift, нажмите на кнопку «Перезагрузка».
Откроется синий экран с вариантами выбора действия. Перейдите по пути:
Поиск и устранение неисправностей – Дополнительные параметры – Параметры встроенного ПО UEFI .
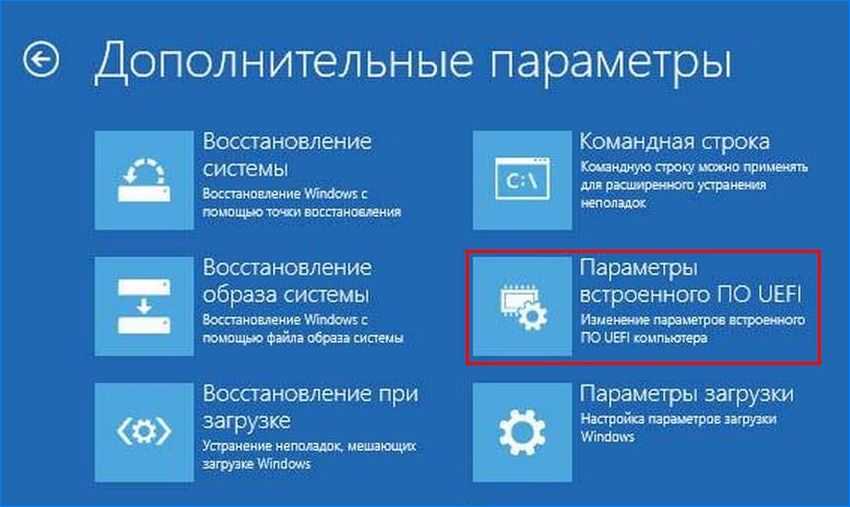
После перезагрузки откроется экран UEFI.
Если нет этой опции в Windows 10 или установлена предыдущая операционная система, то можно войти в настройки нажатием на соответствующую клавишу после включения компьютера. В большинстве случаев это клавиши Del, F2, F10, F11 или F12. Она отображается на первой экране внизу в тексте «Press _ enter to Setup». Также ее можно узнать по запросу в интернете, указав модель материнской платы.
Шаг 2: Включение виртуализации в опциях процессора Intel / AMD
После входа в UEFI или BIOS нужно найти и включить функцию виртуализации. Во многих случаях она находится в разделе «Дополнительные параметрами» (Advanced Settings), в настройках конфигурации процессора (CPU Configuration). В некоторых случаях она размещена на вкладке разгона (ОС).
Для процессоров Intel аппаратная виртуализация активируется опцией Intel Virtualization Technology.
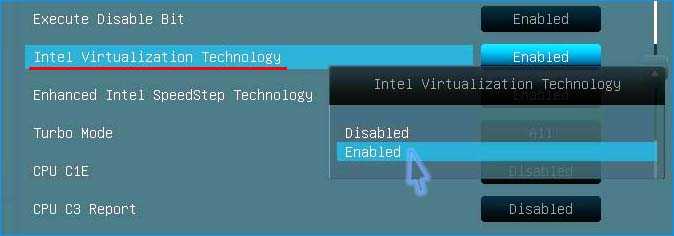
Если установлен процессор AMD нужно включить SVM Mode или SVM Support.
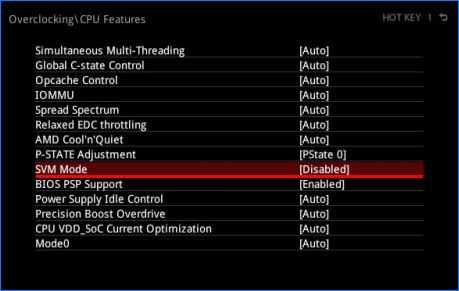
Чтобы включить параметр, измените значение с «Disabled» на «Enabled». Сохраните изменения и выйдите из настроек, компьютер загрузится в обычном режиме.
Использование
Для создания новой виртуальной машины потребуется запустить Hyper-V в операционной системе и следовать алгоритму:
Открыть гипервизор.
- Нажать ПКМ на имя ПК.
- Тапнуть по пункту «Создать», затем «Виртуальная машина».
Откроется Мастер настроек, нажать «Далее».
Задать имя, при необходимости указать путь.
Выбрать поколение.
Указать объем памяти.
Выбрать сетевой адаптер.
Выбрать «Создать виртуальный жесткий диск».
- Выбрать «Установить ОС с загрузочного компакт диска».
- Установить файл образа ISO, указать путь.
Нажать «Готово».
После установки открыть Hyper-V, в меню найти «Параметры». Здесь можно выполнить соответствующие настройки. Останется вернуться к диспетчеру. Нажать ПКМ по созданному объекту, нажать на «Подключить».
Включить соответствующую опцию в BIOS можно одной кнопкой Del или F2, F10. После входа найти, где включается режим виртуализации, сохранить настройки.
Важное предупреждение
Изначально желательно убедиться, есть ли у вашего компьютера поддержка виртуализации. Если её нет, то вы рискуете просто зря потратить время, пытаясь произвести активацию через BIOS. Многие популярные эмуляторы и виртуальные машины предупреждают пользователя о том, что его компьютер поддерживает виртуализацию и если подключить этот параметр, то система будет работать значительно быстрее.
Если у вас не появилось такого сообщения при первом запуске какого-нибудь эмулятора/виртуальной машины, то это может значить следующее:
- Технология «Intel Virtualization Technology» в БИОСе уже подключена по умолчанию (такое бывает редко);
- Компьютер не поддерживает этот параметр;
- Эмулятор не способен произвести анализ и оповестить пользователя о возможности подключения виртуализации.
Включение виртуализации на процессоре Intel
Воспользовавшись этой пошаговой инструкцией, вы сможете активировать виртуализацию (актуальна только для компьютеров, работающих на процессоре Intel):
- Перезагрузите компьютер и войдите в BIOS. Используйте клавиши от F2 до F12 или Delete (точная клавиша зависит от версии).
- Теперь вам нужно перейти в пункт «Advanced». Также он может называться «Integrated Peripherals».
- В нём нужно перейти в «CPU Configuration».
- Там необходимо найти пункт «Intel Virtualization Technology». Если данного пункта нет, то это значит, что ваш компьютер не поддерживает виртуализацию.
Если он есть, то обратите внимание на значение, которое стоит напротив него. Должно быть «Enable»
Если там другое значение, то выберите данный пункт при помощи клавиш со стрелочками и нажмите Enter. Появится меню, где нужно выбрать корректное значение.
Теперь можно сохранить изменения и выйти из BIOS с помощью пункта «Save & Exit» или клавиши F10.
Включение виртуализации на процессоре AMD
Пошаговая инструкция выглядит в этом случае похожим образом:
Войдите в BIOS.
Перейдите в «Advanced», а оттуда в «CPU Configuration».
Там обратите внимание на пункт «SVM Mode». Если напротив него стоит «Disabled», то вам нужно поставить «Enable» или «Auto»
Значение меняется по аналогии с предыдущей инструкцией.
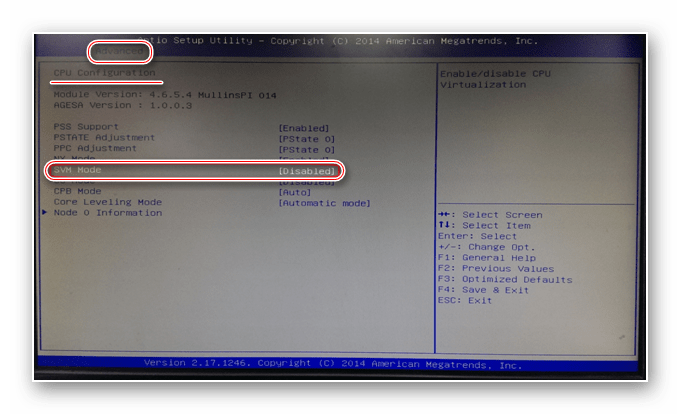
Сохраните изменения и выйдите из BIOS.
Включить виртуализацию на компьютере несложно, для этого нужно лишь следовать пошаговой инструкции. Однако если в BIOS нет возможности включить эту функцию, то не стоит пытаться это сделать при помощи сторонних программ, так как это не даст никакого результата, но при этом может ухудшить работу компьютера.
Как включить виртуализацию
Шаги для включения виртуализации в Windows 10 почти такие же, как и для включения режима песочницы. Вам нужно поставить галочку в нужном поле, и все готово.
Шаг 1: Откройте панель управления из меню «Пуск».
Шаг 2. Найдите и откройте Включение или отключение функций Windows.
Шаг 3: Выберите Hyper-V во всплывающем окне. У него должно быть две подпапки, как вы заметили на скриншоте ниже.
Сохраните все. В том же меню вы найдете опцию Windows Sandbox. Вы также можете включить это одновременно. Это не функция «или/или».
Вы также можете включить Hyper-V с помощью командной строки или PowerShell.
Как включить Hyper-V в Windows 10
Панель управления
- Откроем стандартную панель управления выполнив команду Control panel в окне Win+R.
- Дальше переходим в раздел Программы > Включение или отключение компонентов Windows.
- Установите флажок Hyper-V, чтобы включить все его компоненты и нажмите кнопку ОК.
Установка компонентов пройдёт достаточно быстро и система запросит перезагрузку системы. В процессе перезагрузки пользователь также увидит работу с обновлениями.
Windows PowerShell
Вместо Windows PowerShell можно использовать обычную командную строку. См. также как запустить командную строку в Windows 10.
- Открываем Windows PowerShell от имени администратора используя поиск Windows 10.
- Выполняем одну с команд предложенных ниже для включения компонента Hyper-V:Enable-WindowsOptionalFeature -Online -FeatureName:Microsoft-Hyper-V –AllDISM /Online /Enable-Feature /All /FeatureName:Microsoft-Hyper-V
- Для завершения включения компонента разрешаем выполнить перезагрузку компьютера нажав кнопку Y.
Создание виртуальной машины.
Жмём правой кнопкой по нашему компьютеру -> «Создать» -> «Виртуальная машина». (Рис.13)
Рис.13 — Создание виртуальной машины Hyper-V.
Откроется «Мастер создания виртуальной машины».(Рис.14)
- Нажмите кнопку «Готово», чтобы создать виртуальную машину с настройками по умолчанию.
- Нажмите кнопку «Далее», чтобы создать виртуальную машину с особыми параметрами конфигурации.
Жмём «Далее» чтобы выбрать нужные нам параметры.
Рис.14 — Мастер создания виртуальной машины.
Указываем Имя виртуальной машины и её расположение.(Рис.15)
Я решил протестировать при помощи Ubuntu Server 18.04.
По этому у меня так:
- Имя: ubuntuserver 18.04.
- Расположение: E:\hyper-v ubuntu server 18.04\.
Рис.15 — Указываем Имя виртуальной машины и её расположение. Выбираем поколение виртуальной машины.(Рис.16)
В большинстве случаев стоит выбрать второе поколение, но если вы устанавливаете что-то 32-bitное то стоит выбрать — Поколение -1.
Лично у меня Ubuntu Server 18.04 64-bit с поддержкой UEFI, следовательно я выбираю — Поколение 2.
Рис.16 — Выбираем поколение виртуальной машины.
Выделяем количество оперативной памяти.(Рис.17)
Моей операционной системе хватит 1Gb ОЗУ => Я оставляю по умолчанию вписанные 1024 Mb. Идём «Далее».
Рис.17 — Выделяем количество оперативной памяти.
Выбираем к какому коммутатору будет подключен наш сетевой интерфейс.(Рис.18)
Выбираем наш «Hypernet» , идём «Далее».
Рис.18 — Настройка сети.
Создаём виртуальный жёсткий диск.(Рис.19)
Указываем Имя, Расположение и максимальный Размер файла виртуального HDD.
У меня так:
- Имя: ubuntu server 18.04.vhdx.
- Расположение: E:\hyper-v ubuntu server 1804\.
- Размер: 10 ГБ.
Рис.19 — Создаём виртуальный жёсткий диск. Выбираем ISO-образ с которого будем устанавливать операционную систему.(Рис.20)
Выбираем пункт «Установить операционную систему из файла загрузочного образа» -> Нажимаем «Обзор» -> Выбираем iso-образ. -> Жмём «Далее».
Рис.20 — Выбор образа ОС.
Завершение работы мастера создания виртуальной машины.(Рис.21)
Жмём «Готово».
Рис.21 — Завершение работы мастера создания виртуальной машины.
Теперь в Диспетчере Hyper-V мы видим, только что созданную, виртуальную машину — ubuntu server 1804. (Рис.22)
Нажимаем на нее правой кнопкой мыши — > «Подключить».
Рис.22 — Диспетчер Hyper-V, Новая виртуальная машина.
Появится окно «Подключение к виртуальной машине.»(Рис.23)
Если вы хотите установить систему Windows то при нажатии на кнопку «Пуск» у вас должна запуститься установка, без каких любо ошибок.
Но для того чтобы запустился Ubuntu Server 18.04 Пришлось в «Файл» — > «Параметры» -> «Безопасность» отключить «Безопасную загрузку».(Рис.24)
Рис.23 — Подключение к виртуальной машине.
Рис.24 — Отключаем Безопасную загрузку.
Включаем виртуальную машину.(Рис.25)
Рис.25 — Включаем виртуальную машину.
Всё отлично виртуальная машина запустилась. Нас встречает установщик Ubuntu Server 18.04.(Рис.26)
Рис.26 — Запущенная виртуальная машина. Установщик Ubuntu Server 18.04.
Выводы статьи
Некоторые пользователи ищут ответ на вопрос о том, как включить виртуализацию на ПК, работающем в операционной системе Windows. Технология виртуализации используется для запуска на компьютере виртуальных машин или других эмуляторов. Пользователю необходимо узнать, поддерживает ли процессор компьютера виртуализацию, включить этот компонент в настройках операционной системы Windows, или активировать аппаратную виртуализацию в BIOS/UEFI.
Похожие публикации:
- Как открыть параметры папок в Windows — 10 способов
- Оптимизация Windows 7: ускорение работы компьютера
- Восстановление системы в безопасном режиме Windows
- Установка редактора локальной групповой политики в Window 10 Home
- ReadyBoost — ускорение работы системы и приложений
























