Безумству храбрых поем мы песню
На деле все удобно и быстро. Но очень топорно
Итак, для простого российского пользователя «Эльбрус» окажется неподъемно сложным. И совершенно бесполезным.
Представить себя рутинную офисную работу в этой системе можно, но зачем? Есть Mint, Ubuntu и множество других бесплатных операционных NIX-систем. Куда более дружелюбный к пользователю.
Реальный пользователь «Эльбруса», впрочем, с таким задачами не сталкивается. Удел этих систем — работа на безопасность страны: включил, открыл нужный пакет и ни шагу влево.
Набор компонентов достаточен. Установка из стандартных источников запрещена, есть свои репозитории
Красивая удобная оболочка здесь просто не нужна: она потребляет и без того ограниченные ресурсы ПК. Из-под окна секретной бухгалтерии или пакета для наладки ракетного комплекса красота не видна.
Однако для начинающих разработчиков «Эльбрус» станет окном в оборонную промышленность (в частности, адаптации по него существующих программ). И в современных условиях это довольно интересная возможность.
Установка прав администратора для программ
Зачастую программы выполняют определённые функции только тогда, когда у вас есть права администратора. Чтобы программа всегда запускалась от имени администратора, щёлкаем правой кнопкой мыши по её ярлыку и нажимаем на «Свойства».
Далее ставим галочку возле «Выполнять эту программу от имени администратора».
Однако, такие привилегии нужны далеко не всегда и в целях безопасности мы бы не советовали включать права «Администратора» абсолютно для всех приложений.
Аналогично и с некоторыми файлами-папками – они тоже могут требовать права администратора для выполнения некоторых действий. Так, к примеру, простой пользователь не сможет удалить или переименовать папку «system», находящуюся в директории «C/Windows/».
Те же ограничения наложены и на прочие скрытые системные файлы и папки, коих для безопасности системы скрыто предостаточно. Как их отобразить и сделать собственную папку скрытой подробно описано в статье «Как открыть скрытые папки в Windows 7».
Ещё один способ включить права администратора
- Нажимаем Win + R, откроется командная строка.
- Вводим «control userpasswords2». Откроется окно учётные записи пользователей.
- Выберите вкладку «Дополнительно» и нажмите на одноимённую кнопку.
- Далее всё зависит от того, какая у вас версия Windows 7. Если «Домашняя базовая», тогда появится предупреждение, что все операции с правами следует делать через «Учётные записи пользователей. Если же у вас расширенная версия (например, Профессиональная), тогда откройте левую верхнюю папку «Пользователи», а в средней колонке – «Администратор».
- Откроется окно настроек, в котором уберите галочку с графы «Отключить учётную запись».
- Жмёте «ОК» и перезагружаете компьютер.
Заключение
Это основная инструкция того, как получить права администратора в Windows 7. Однако, лучше выставлять их для конкретной программы, чтобы какой-либо вирус не заразил файловую систему полностью. В основном обладать правами админа необходимо для утилит, работающих с системой.
Программы и утилиты. Что есть?
Libre Office не всегда может заменить MS Office
Да, так оно и есть. В состав ОС входят все для необходимые работы пакеты, базовый набор программ и драйверов.
Но даже в сравнении с облегченными вариантами Linux (Mint, «Росинка», «Астра») он очень мал. Речь не идет о возможности выбора между вариантами — все, что есть, представлено в единственном экземпляре.
Mozilla ценится военными разработчиками. Почему? Кто знает?
Речь о банальном отсутствии хотя бы каких-то программ за рамками простейшей офисной работы: аналог MS Office, просмотрщики контента и документов, браузер и почта.
Системные утилиты отсутствуют — представлены только стандартными пакетами из состава базового дистрибутива Debian.
Стоит обратить внимание на версии ПО: все они не первой свежести. Некоторые из пакетов в текущем виде не поддерживаются разработчиками
Такова судьба любого одобряемого силовыми структурами ПО: каждая строчка должна быть проверена, а это очень много времени.
Исключение — среда разработки Code::Blocks (в состав входит компилятор программ «Эльбруса» для х86 и SPARC). Так же в единственном экземпляре, да ещё и с явно специфической направленностью.
К сожалению, блок для работы с процессорами архитектуры «Эльбрус» отсутствует.
Даже многим программистам набор кажется реликтом прошлого
Можно только предполагать (или искать), что написанные программы можно будет перекомпилировать при наличии доступа и самого процессора.
Командная строка с правами администратора
Чтобы дать права администратора на компьютере win 7 (включить) сначала вызовите командную строку. Для этого запустите команду «cmd» с ними.
Нажмите (значок виндовс) пуск в самом низу и в строке поиска вставьте слово «cmd» (без кавычек). Вверху появиться утилита, запустите ее как описано выше (с правами администратора).
После этого вам откроется окно черного фона. Скопируйте вот эту строку:
net user Администратор /active:yes
вставьте ее туда, нажмите ентер и перезагрузите компьютер.
Учтите, что если вы вошли не под учетной записью админа и пароля не знаете, то выполнить такие действия у вас не получится (скачать права администратора — невозможно, а стать владельцем — да, только система изменит полномочия).
Теперь, после перезагрузки ваша учетная запись с правами администратора и можете выполнять все действия с программами и приложениями.
Без этого раньше мог даже запускаться ultraiso или flash player (без прав администратора), такая вот она windows 7.
Также помните, что этот параметр вы всегда сможете вернуть в начальное положение. Для этого выполните команду описанную ниже
Чтобы убрать права администратора , запустите утилиту опять утилиту «cmd». Только теперь введите другую команду:
net user Администратор /active:no
Перезагрузите компьютер и пользуйтесь им в более защищенном режиме.
Во многих случаях если недостаточно прав администратора, то целесообразно просто запускать программы и приложения с ними, а не выставлять для себя «супер владения», но это каждый решает сам.
Больше всего зависит, насколько часто они требуются. В любом случае как сделать права локального администратора вам уже известно.
Кому часто требуется запускать приложения, может пользоваться еще одним методом, не включая их на постоянную основу. Для этого при запуске просто удерживайте две клавиши Shift и Ctrl.
Шифровальщики развивают новую стратегию шантажа
В первом квартале 2020 года атаки шифровальщиков, при которых злоумышленники требуют выкуп за неразглашение похищенных данных, набирали обороты. Для публикации украденных данных киберпреступники теперь создают собственные сайты. Такими сайтами уже обзавелись операторы Maze, Sodinokibi, Nemty, DoppelPaymer, Nefilim, CLOP и Sekhmet.
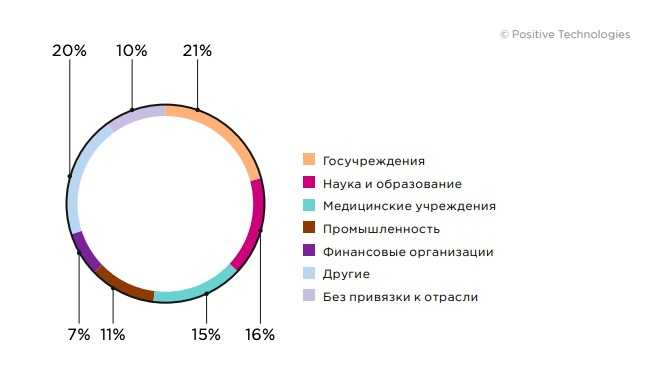 Рисунок 12. Категории жертв шифровальщиков среди юридических лиц
Рисунок 12. Категории жертв шифровальщиков среди юридических лиц
Операторы шифровальщика Sodinokibi ищут новые рычаги давления на скомпрометированные организации. В планах у злоумышленников оповещать фондовые биржи об атаках на крупные компании-жертвы в случае отказа последних платить. По задумке киберпреступников, возможное падение стоимости акций жертвы должно стать для нее дополнительным стимулом для уплаты выкупа.
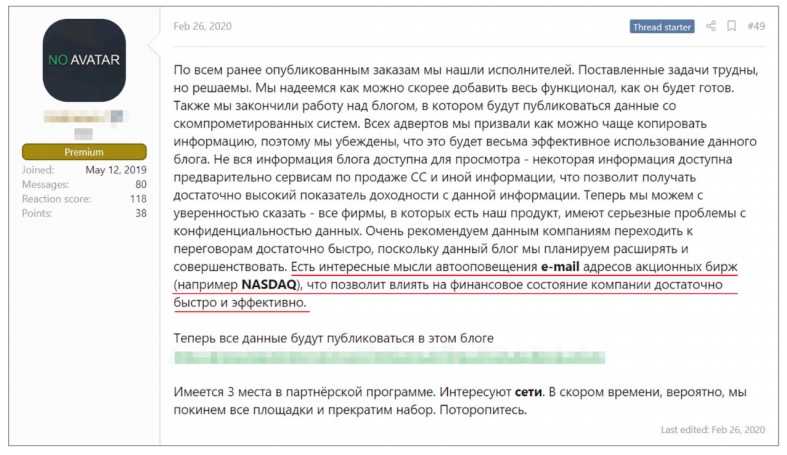 Рисунок 13. Сообщение о планах Sodinokibi
Рисунок 13. Сообщение о планах Sodinokibi
Включаем права Администратора windows 7
В этом окне вы должны кликнуть по вкладке «дополнительно» и нажать на одноимённую кнопку.
Теперь в следующем окне, в левой колонке нажмите на пункт «пользователи» и в средней колонке два раза кликните по записи «Администратор».
Удаление учетной записи пользователя
Но дабы минимизировать риск потери важных данных, рекомендуется проделывать вышеописанную мной процедуру, сразу после переустановки системы, а если все-же внесенные изменения привели к сбоям, то всегда можно воспользоваться
Но если вы не хотите ничего удалять, то можно просто напросто , но в таком случае вам придется делать это каждый раз вручную.
Операционная система Windows 7 предоставляет большой набор настроек для персонализации рабочего пространства и упрощения работы с ним. Однако, далеко не все пользователи имеют достаточные права доступа, чтобы их редактировать. С целью обеспечения безопасности работы за компьютером в операционных системах семейства Windows существует четкое разграничение типов учетных записей. По-умолчанию предлагается создавать учетки с обычными правами доступа, но что делать, если на компьютере нужен еще один администратор?
Делать это нужно только в том случае, если вы точно уверены, что другому пользователю можно доверить контроль за системными ресурсами и он ничего не «сломает». Из соображений безопасности желательно произведенные изменения после необходимых действий вернуть обратно, оставив на машине только одного пользователя с высокими правами.
Скачивание. Свободное — не значит доступное
Неплохая «машинка» для работы
В мае 2019 года МСТЦ опубликовала на собственном сайте оригинальные установочные файлы нескольких версий операционной системы.
Для закачки открыли дистрибутив, список пакетов и документация для младшей открытой версии, совместимой с x86-процессорами. Более современная версия системы пока недоступна.
Пожалуй, интереснее всего выглядят версии для работы на процессорах МЦСТ линеек «Эльбрус» и «R» (архитектура SPARC). Но они доступны только по запросу и требуют компьютер на соответствующей архитектуре.
Поэтому сегодня ограничимся обычной версией ОС Эльбрус, совместимой с рядовыми настольными компьютерами.
Скорость диалапа и постоянные обрывы из-за «хабраэффекта» затянули процесс до появления зеркала скачивания на «Яндекс.Диске».
Действия, доступные от имени Администратора
В «десятке» существует два варианта учеток: пользователя и Администратора. Команда, требующая запуск с повышенными правами, запускаться в пользовательском режиме не будет. Повышенные права открывают новый уровень доступа, позволяя вносить корректировки в системные файлы и править реестр. Аккаунт с расширенным функционалом позволяет:
- выполнять обновления ОС;
- контролировать профили;
- осуществлять Родительский контроль;
- изменять параметры Пуска;
- восстанавливать системные объекты.
В списке приведены лишь основные функции. В обычном аккаунте пользователя система находится в безопасности. Юзеру закрыт доступ к программам, при изменении настроек которых можно навредить ОС. С правами Администратора высок риск запустить вирусное ПО или выполнить неправильные настройки, после чего операционка выдаст ошибки и перестанет работать.
Но без повышенных прав многие утилиты не смогут нормально функционировать. Поэтому юзеру с администраторскими правами требуется внимательно выполнять каждое действие, чтобы не навредить системе.
Используем командную строку (вариант 1)
Этот метод наиболее простой и быстрый:
- Правой клавишей мыши клацните кнопку «Пуск».
- Появится контекстное меню, из которого следует выбрать командную строку с припиской «администратор». Если у вас этого нет, то — Windows PowerShell (администратор).
Всплывет черный экран с белыми символами. Там, где мигает курсор, пропишите:
net user администратор /active:yes
Пользуетесь англооязычной версией операционки? Замените русское слово в команде на «administrator».
Нажмите Enter.
Выпадет менюшка, где нужно выбрать функцию «Администратор».
Бывают случаи, когда после ввода команды ОС отвечает, что имя не найдено. Это значит, что учетная запись админа была переименована. В таком случае дополнительно введите команду:
Появится список существующих аккаунтов. Отыщите среди них нужный и в первой команде замените слово «администратор» на другое название учетки.
Как создать пользователя в Windows 7
В Windows 7, сразу после инсталляции системы на компьютер, уже создан пользователь с расширенными правами «Администратор». В случае когда ПК эксплуатируется только одним человеком, этого вполне достаточно. Если же на одном компьютере работают два человека и более, то необходимо воспользоваться встроенной функцией в ОС и добавить нового пользователя.
Эта процедура позволяет избежать путаницы файлов, ярлыков и программ между людьми, использующими один ПК. В «Семерке» создавать учетные записи доступно в любом количестве с присвоением им требуемых прав для управления ОС. Ниже описаны все необходимые действия для создания пользователя в Windows 7.

Методы решения поставленной задачи
Всего в операционной системе существует две основные методики, с использованием которых администратор компьютера быстро может добавить новые учетные записи с присвоением им определенных прав:
- Через «Панель управления Виндовс 7»;
- С применением возможностей командной строки.
Зная четкий алгоритм последовательности этапов действий, весь процесс добавления дополнительной учетки и наделения ее конкретными правами займет не более нескольких минут.
2 способ: С применением консоли
Опытным пользователям, привыкшим к быстроте выполнения задач с помощью командной строки, более удобно и быстро будет решить поставленный вопрос через «всемогущую» консоль.
Для этого потребуется исполнить всего несколько следующих действий:
- Кликнуть «Пуск»;
- Навести курсор на строчку «Все программы» и перейти в раздел «Стандартные»;
- Вызвать контекстное меню от строчки «Командная строка»;
- В отобразившемся меню кликнуть «Запуск от имени администратора»;
- В появившемся системном сообщении щелкнуть «Ok»;
- В отобразившейся на экране монитора консоли напечатать «net user наименование_новой_учетной_записи код_доступа /add», как на примере, указанном ниже на скриншоте командной строки;
- Щелкнуть «Ввод»;
- Готово. На этом этапе уже создана учетная запись с обычными правами. Если отсутствует необходимость наделения пользователя расширенными возможностями, то далее никаких действий осуществлять больше не требуется. Но если надо, чтобы его тип имел статус «Администратора», то следует перейти к выполнению нижеописанных шагов;
- Напечатать «net localgroup Администраторы наименование_новой_учетной_записи /add». На рисунке ниже показан пример ввода этой команды;
- Щелкнуть «Enter»;
- На этом все. Об успешности выполненной процедуры будет свидетельствовать соответствующая запись в открытой консоли.
Заключение
Теперь даже при наличии только одного компьютера использование его разными людьми не создаст беспорядка на рабочем столе Виндовс 7, а также обезопасит от случайного негативного воздействия на систему неопытными пользователями при инсталляции ими различных приложений.
Процедура осуществления всех необходимых шагов на практике занимает около нескольких минут, это даже меньше, чем требуется на ознакомление со всеми этапами, описанными в этой инструкции.
windowstune.ru
Как включить учетную запись администратора в Windows 8
В Windows 8, как и в предыдущих версиях клиентской операционной системы Microsoft существует специальная встроенная учетная запись администратора, которая по умолчанию скрыта.
Эта учетная запись (“Administrator”) создается при установке системы и переводится в состояние «Отключена».
Для пользователя создается отдельная учетная запись, также обладающая администраторскими привилегиями и входящая в группу локальных администраторов, но в случае выполнения из под этой учетной записи операций, требующих административных полномочий, появляется запрос UAC (User Account Control). Кроме того ряд системных каталогов и файлов просто нельзя править и удалять из-под этой учетки, даже с повышенными правами. Для этого приходится вручную модифицировать NTFS разрешения на данные объекты файловой системы.
Встроенная учетная запись администратора обладает неограниченными правами в системе и позволяет выполнять любые операции в системе без ограничения и запросов UAC.
Учетную запись администратора можно (а зачастую и нужно) переименовать, но удалить ее нельзя.
Включить скрытую учетную запись администратора в Windows 8, как и в других системах Windows, может потребоваться для устранения каких-либо сложных неисправностей, диагностики работы системы или удаления вредоносного ПО.
Учетная запись администратора в Windows 8 отключена по соображениям безопасности, в первую очередь, чтобы защитить систему от некорректных действий пользователя с неограниченными правами, а также усложнить вредоносных программам задачу заражения и внедрений в операционную систему.
В этой статье мы рассмотрим несколько способов активации встроенной записи администратора в Windows.
Примечание. По умолчанию у встроенной записи администратора нет пароля, поэтому немедленно смените его с учетом требования сложности пароля.
Активируйте встроенного администратора только тогда, когда это действительно необходимо, и сразу после выполнения требуемых операций отключите его.
Постоянно работать под этой учеткой категорически не рекомендуется!
Включаем администратора Windows 8 из консоли управления системой
Включить встроенную запись администратора в Windows 8 из консоли управления системой (Computer Manager). Для этого нужно нажать ПКМ по значку Computer и выбрать пункт Manage.
Ту же самую консоль модно открыть, набрав в строке поиска или в окне быстрого запуска «Windows + R » команду lusrmgr.msc.
В открывшейся консоли управления компьютером разверните элемент System Tools-> Local Users and Groups. В правой панели вы увидите учетную запись администратора.
В свойствах учетной записи снимите флажок Account is disabled (Учетная запись отключена).
Далее не забудьте задать сложный пароль (если пароль забудете, его всегда можно сбросить, подробнее в статье Если забыли пароль в Windows 8)для учетной записи встроенного администратора (ПКМ по учетной записи -> Change Password). После этого можно выйти из системы и зайти уже под администратором.
Включаем админа из командной строки
Включить и отключить локального администратора в Windows 8можно также и из командной строки. Для этого откройте командную строку с правами администратора и выполните команду:
net user administrator /active:yes
Отключается учетная запись администратора командой:
net user administrator /active:no
Активация встроенного администратора локальной политикой
Еще один способ управления встроенным администратором в Windows 8 — локальная политика безопасности (local security policy).
Эта методика будет работать только в Windows 8 Professional/ Enterprise.
Для этого в панели управления откройте каталог Administrative Tools и выберите элемент Local Security Policy.
В левой панели открывшейся оснастки разверните элемент Security Settings->Local Policies->Security Options. В правой панели выберите пункт Accounts: Administrator account .
Дважды щелкните по элементу и, чтобы включить учетную запись администратора, выберите опцию Enabled.
Вот три способа активации встроенной учетной записи администратора в Windows 8, которые удалось нам обнаружить.
Как сделать пользователя администратором в Windows 10
18.12.2017  windows | для начинающих
По умолчанию, учетная запись первого созданного пользователя в Windows 10 (например, при установке) имеет права администратора, однако последующие создаваемые учетные записи — права обычного пользователя.
В этой инструкции для начинающих пошагово о том, как дать права администратора создаваемым пользователям несколькими способами, а также о том, как стать администратором Windows 10, если у вас нет доступа к администраторской учетной записи, плюс видео, где весь процесс показан наглядно. См. также: Как создать пользователя Windows 10, Встроенная учетная запись Администратор в Windows 10.
Как включить права администратора для пользователя в параметрах Windows 10
В Windows 10 появился новый интерфейс для управления учетными записями пользователей — в соответствующем разделе «Параметров».
Чтобы сделать пользователя администратором в параметрах достаточно выполнить следующие простые шаги (эти действия должны выполняться из учетной записи, которая уже имеет права администратора)
- Зайдите в Параметры (клавиши Win+I) — Учетные записи — Семья и другие люди.
- В разделе «Другие люди» нажмите по учетной записи пользователя, которого требуется сделать администратором и нажмите кнопку «Изменить тип учетной записи».
- В следующем окне в поле «Тип учетной записи» выберите «Администратор» и нажмите «Ок».
Готово, теперь пользователь при следующем входе в систему будет иметь необходимые права.
С использованием панели управления
Чтобы изменить права учетной записи с простого пользователя на администратора в панели управления выполните следующие шаги:
- Откройте панель управления (для этого можно использовать поиск в панели задач).
- Откройте пункт «Учетные записи пользователей».
- Нажмите «Управление другой учетной записью».
- Выберите пользователя, права которого нужно изменить и нажмите «Изменение типа учетной записи».
- Выберите «Администратор» и нажмите кнопку «Изменение типа учетной записи».
Готово, теперь пользователь является администратором Windows 10.
С помощью утилиты «Локальные пользователи и группы»
Ещё один способ сделать пользователя администратором — использовать встроенное средство «Локальные пользователи и группы»:
- Нажмите клавиши Win+R на клавиатуре, введите lusrmgr.msc и нажмите Enter.
- В открывшемся окне откройте папку «Пользователи», затем дважды кликните по пользователю, которого требуется сделать администратором.
- На вкладке «Членство в группах» нажмите «Добавить».
- Введите «Администраторы» (без кавычек) и нажмите «Ок».
- В списке групп выберите «Пользователи» и нажмите «Удалить».
- Нажмите «Ок».
При следующем входе в систему пользователь, который был добавлен в группу «Администраторы», будет иметь соответствующие права в Windows 10.
Как сделать пользователя администратором с помощью командной строки
Существует и способ дать права администратора пользователю используя командную строку. Порядок действий будет следующим.
- Запустите командную строку от имени Администратора (см. Как запустить командную строку в Windows 10).
- Введите команду net users и нажмите Enter. В результате вы увидите список учетных записей пользователей и системные учетные записи. Запомните точное имя учетной записи, права которой нужно изменить.
- Введите команду net localgroup Администраторы имя_пользователя /add и нажмите Enter.
- Введите команду net localgroup Пользователи имя_пользователя /delete и нажмите Enter.
- Пользователь будет добавлен в список администраторов системы и удален из списка обычных пользователей.
Примечания по команде: на некоторых системах, созданных на базе англоязычных версий Windows 10 следует использовать «Administrators» вместо «Администраторы» и «Users» вместо «Пользователи». Также, если имя пользователя состоит из нескольких слов, возьмите его в кавычки.
Ну и последний возможный сценарий: вы хотите дать себе права администратора, при этом отсутствует доступ к уже имеющейся учетной записи с этими правами, из-под которой можно было бы выполнить описанные выше действия.
Даже в этой ситуации существуют некоторые возможности. Один из самых простых подходов будет таким:
- Используйте первые шаги в инструкции Как сбросить пароль Windows 10 до того момента, как будет запущена командная строка на экране блокировки (она как раз открывается с нужными правами), сбрасывать какой-либо пароль не потребуется.
- Используйте в этой командной строке способ «с помощью командной строки», описанный выше, чтобы сделать себя администратором.
5 способов изменить стандартного пользователя на администратора в Windows 10/8/7
Как изменить существующую стандартную учетную запись пользователя на учетную запись администратора без удаления и повторного добавления учетной записи? Все учетные записи администратора изменились на обычного пользователя и потеряли права администратора на вашем ПК с Windows? Существует 5 простых способов повысить/сменить стандартного пользователя на учетную запись полного администратора в Windows 10, 8 и 7.
Способ 1: Использование панели управления
-
Прежде всего, откройте панель управления. Установите для параметра View by значение Category . Нажмите Изменить тип учетной записи под категорией «Учетные записи пользователей и семейная безопасность» (или «Учетные записи пользователей»).
-
В окне «Управление учетными записями» выберите стандартную учетную запись пользователя, которую вы хотите повысить до администратора.
-
Нажмите кнопку Изменить тип учетной записи слева.
-
Выберите переключатель Администратор и нажмите кнопку Изменить тип учетной записи . Теперь учетная запись должна быть администратором.
Способ 2. Использование консоли управления компьютером
Второй метод предполагает использование консоли управления компьютером. Выполните следующие действия, чтобы изменить обычного пользователя на администратора в разделе «Управление компьютером»:
-
Существуют различные способы открытия консоли управления компьютером. В проводнике щелкните правой кнопкой мыши «Этот компьютер» (или «Мой компьютер») на левой панели и выберите «Управление ».
-
Когда откроется консоль управления компьютером, разверните Системные инструменты -> Локальные пользователи и группы -> Пользователи . Найдите в списке справа стандартного пользователя, которому вы хотите предоставить доступ администратора, щелкните его правой кнопкой мыши и выберите 9.
0015 Свойства .
-
В окне свойств пользователя щелкните вкладку Member Of . Вы можете видеть, что стандартная учетная запись не является членом группы администраторов, поэтому вам нужно ее добавить.
-
После нажатия кнопки «Добавить» появится окно «Выбрать группы». Щелкните Дополнительно .
-
Нажмите Find Now , чтобы получить список доступных пользователей и групп. Выберите группу «Администраторы» в результатах поиска и нажмите 9.0015 ОК .
- Вернувшись в окно «Свойства пользователя», нажмите «ОК». Теперь вы успешно изменили обычного пользователя на администратора.
Способ 3. Использование Netplwiz
Netplwiz — это полезный инструмент для управления учетными записями пользователей в Windows 10, 8, 7 и Vista. Вот как сделать обычного пользователя администратором с помощью утилиты Netplwiz:
- Нажмите клавишу Windows + R, чтобы открыть окно «Выполнить». Тип netplwiz и нажмите Enter.
-
Установите флажок « Пользователи должны ввести имя пользователя и пароль для использования этого компьютера », выберите имя пользователя, для которого вы хотите изменить тип учетной записи, и нажмите Свойства .
-
Перейдите на вкладку «Членство в группе». Установите флажок Administrator и нажмите OK.
- Закройте окно дополнительных учетных записей пользователей (netplwiz).
Метод 4: использование командной строки
Вот как изменить обычного пользователя на администратора из командной строки с повышенными привилегиями:
- Откройте командную строку с повышенными привилегиями.
-
В командной строке можно использовать команду net localgroup , чтобы повысить любого пользователя до администратора. Например, чтобы сделать Тома администратором, введите:
Администраторы сетевой локальной группы Том /добавить
- Теперь учетная запись должна быть администратором.
Если вы когда-либо переименовывали группу «Администраторы» или вам нужно узнать имя конкретной учетной записи, просто введите net localgroup в командной строке и нажмите Enter, в нем будут перечислены имена всех пользователей и групп.
Способ 5: Использование PCUnlocker Live CD
Все описанные выше способы требуют входа в Windows под существующей учетной записью пользователя с правами администратора. Если вы не можете войти в систему с какой-либо учетной записью администратора, вы должны использовать часть программного обеспечения с загрузочного компакт-диска, чтобы изменить обычного пользователя на администратора. Вот как превратить стандартную учетную запись пользователя в администратора с помощью PCUnlocker Live CD:
- Если у вас его еще нет, создайте Live CD PCUnlocker с другого компьютера, к которому у вас есть права администратора. Затем загрузите целевой компьютер с компакт-диска.
- Если порядок загрузки настроен правильно, ваш компьютер загрузит среду предустановки Windows с компакт-диска, и вы сразу перейдете к программе PCUnlocker.
Особо опасен, невозможно остановить
Большую угрозу несут также вирусы-кейлоггеры. Попадая на телефон или компьютер, они могут передавать «хозяину» каждое нажатие клавиши человеком. То есть создатели вируса могут перехватить любую переписку, данные банковских карт, если пользователь их вводил в браузере во время какой-то операции.
Как рассказал «Секрету фирмы» руководитель отдела обнаружения вредоносного ПО экспертного центра безопасности компании Positive Technologies Алексей Вишняков, к самым опасным вирусам можно отнести, помимо уже названных шифровальщиков, также эксплойты и бэкдоры.
«Шифровальщики портят ценные файлы пользователей. За последние пару лет этот класс вредного ПО используется в большинстве атак на корпоративные сети, что влечёт за собой огромный ущерб. Эксплойты же — это программы для использования ошибок в ПО. Они позволяют получить несанкционированный доступ в сетевую инфраструктуру. В последние годы число обнаруживаемых уязвимостей в ПО, в том числе критических уязвимостей, уверенно растёт. Увеличивается и число атак, в которых злоумышленники воспользовались эксплойтом для проникновения», — объяснил эксперт.
Бэкдоры же — это программы для обеспечения контроля за компьютером жертвы. «Бэкдоры усложняются, становятся более скрытными, за счёт чего эффективность атак становится выше», — заключил Вишняков.
Аналитик центра противодействия компьютерным атакам компании «Информзащита» Ильназ Гатауллин сказал, что на данный момент наиболее опасным считается тот вирус, который будет в своём арсенале для распространения иметь несколько эксплоитов 0-day (программы, против которых пока не выработаны методы защиты. — Прим. ред.), как, например, Stuxnet (распространённый в 2010-м году вирус, поражающий систему Windows. — Прим. ред.), сказал Гатауллин.
Руководитель отдела «Лаборатории Касперского» по исследованию сложных угроз Владимир Кусков заявил, что одной из самых актуальных угроз на сегодня являются мобильные банковские троянцы. Их основная задача— получить доступ к мобильному банкингу человека.
Как включить права администратора для пользователя в параметрах Windows 10
В Windows 10 появился новый интерфейс для управления учетными записями пользователей — в соответствующем разделе «Параметров».
Чтобы сделать пользователя администратором в параметрах достаточно выполнить следующие простые шаги (эти действия должны выполняться из учетной записи, которая уже имеет права администратора)
- Зайдите в Параметры (клавиши Win+I) — Учетные записи — Семья и другие люди.
- В разделе «Другие люди» нажмите по учетной записи пользователя, которого требуется сделать администратором и нажмите кнопку «Изменить тип учетной записи».
- В следующем окне в поле «Тип учетной записи» выберите «Администратор» и нажмите «Ок».
Готово, теперь пользователь при следующем входе в систему будет иметь необходимые права.






















![Как запустить программу от имени администратора [10 способов!] » mhelp.pro](http://kubwheel.ru/wp-content/uploads/2/9/d/29d2f6c0516fe312edc916be18adb4bc.png)






