Способ № 4. WinRE: восстановление образа
Это режим восстановления данных из backup-копии. Попробуем ее создать.
Создаем архивную копию системы
- Переходим в категорию Архивирование данных компьютера панели управления.
- Нажимаем кнопку Создание образа системы.
Создание образа системы в разделе «Архивация и восстановление» Панели управления Windows 7
- Выбираем локальный диск для хранения копии Windows 7. Желательно, чтобы это не был диск, на котором установлена виндовс. Можно создавать архивные копии на DVD-диске или на сетевом ресурсе.
- Выбираем диски, которые нужно включать в архивную копию.
- Настройка архивации позволяет выбрать, что архивировать, — либо на усмотрение ОС, либо вручную
- В случае указания опции выбора вручную, можно точно указать, какие диски следует архивировать
- Запускаем процесс создания backup-копии нажатием кнопки Архивировать.
- Полученную копию желательно скопировать на внешний жесткий диск.
Восстанавливаем систему из архивной копии
- Чтобы запустить режим Восстановление (образа системы) необходимо перейти в меню параметров восстановления системы (опция Устранение неполадок компьютера).
-
Выбираем архив Windows, который будем использовать, и выполняем операцию.
Выбираем архив, из которого следует выполнить восстановление системы, и нажимаем «Далее»
Надеемся, наши советы помогут вам восстановить Windows 7. Если же остались какие-то вопросы, возможно вы найдете ответы здесь:
https://youtube.com/watch?v=R6VAYfyOt10
- https://lifehacker.ru/vosstanovlenie-windows/
- https://konekto.ru/vosstanovlenie-sistemy-windows-7.html
- https://windowstune.ru/win7/errors7/kak-zapustit-vosstanovlenie-sistemy-windows-7.html
Восстановление системы Windows 7
Для возобновления работы операционной системы можно прибегнуть к одному из нескольких методов. Часть вариантов основана на откате системы к сохраненной версии. Другая часть способов – стирает данные.
Реанимировать операционную системы можно через:
- выбор точек возобновления;
- командную строку;
- безопасный режим;
- использование среды возобновления.
Восстановление Windows 7 подразумевает задействование контрольных точек, которые реанимируют систему. Это вариант популярен и эффективен.
Для его использования потребуется:
- Воспользоваться меню «Пуск»
- Найти раздел «Восстановление системы»:
- Нажать кнопку «Далее»
- Выбрать точку возобновления:
Выполнение этих шагов позволяет устранять неполадки в компьютере, отменять изменения и возвращать рабочее состояние операционной системы. При использовании этого метода документы, файлы и прочая информация не стираются.
Операцию можно отменить и вернуть все в первоначальное состояние. А затем, снова пройдя эти шаги, выбрать другую точку для того, чтобы восстановить Windows 7.
Для самостоятельного создания точки возобновления необходимо нажать «Пуск», выбрать «Восстановление системы». Нужную версию можно сохранить в любое время. Файл помечается определенной датой, которую стоит запомнить.
С точки восстановления
Точкой восстановления называются сохраненные параметры электронного устройства. Обычно с каждой удачной загрузкой операционной системы, сохранение производится в автоматическом режиме. Использование этих параметров позволяет оперативно восстанавливать систему 7-ой версии.
- Перезагрузить компьютер, в процессе нажать клавишу F8
- Появятся варианты запуска операционной системы
- Выбрать максимально удачный вариант:
Без точек восстановления
Если точки восстановления отсутствуют, можно воспользоваться программой LiveCD. Утилиту скачивают с официального сайта и сохраняют на внешнем носителе, который имеет расширение .iso. В БИОС потребуется произвести настройку загрузки со съемного накопителя. Для этого в строчке «First boot device» раздела Boot необходимо выбрать USB-HDD.
- Приступаем к восстановительной работе
- Копируем на съемную флешку всю нужную информацию
- Можно воспользоваться специальным меню в программе LiveCD
- Архивная копия используется для исправления системных ошибок
- Теперь вставляем в адаптер накопитель с утилитой, открываем WindowsSystem32config
- Находим файлы, которые именуются «default», «sam», «security», «software», «system»:
- Переносим в любую папку на компьютере
- Открываем RegBack и из нее собираем файлы с идентичными названиями
- Осуществляем перезагрузку электронного устройства.
Воспользоваться этим методом стоит при проблемах с реестром.
Командная строка
Если операционная система работает медленно, но при этом загружается можно исправить системную ошибку с помощью командной строки.
- Нажимаем «Пуск», печатаем «cmd»
- Щелкаем правой кнопкой по программе
- Находим «Запуск от имени администратора»:
- Прописываем команду rstrui.exe, она открывает утилиту, что восстановит ОС
- Жмем «Далее», выбираем точку, на которую желаем перейти, опять «Далее»:
Второй способ перейти в программу заключается в вызове пункта меню «Выполнить», он размещается в «Пуске». Здесь потребуется прописать «CMD». Нажать мышью на файле с названием CMD.exe, запустить его. Ввести «rstrui.exe», подтвердить свое решение, нажав Enter.
Есть еще один легкий способ, как восстановить Windows. Несколько простых шагов позволяют исправить системную ошибку:
Открываем «Мой компьютер» – «Свойства» – «Защита системы»:
- Найти и нажать кнопку восстановления и «Далее»
- Находим точку восстановления с определенной датой
- Обозначаем диски, которые требуется проверить
- Дать согласие на выполнение операции и перезагрузить электронное устройство.
Восстановление Windows 7 посредством безопасного режима
Этот способ применим при невозможности загрузить систему в привычном режиме. Требуется выполнить следующие шаги:
- Включить электронное устройство
- Удерживать F8, с помощью этой клавиши запустится «Меню запуска»
- Потребуется найти и выбрать «Безопасный режим»:
Восстановление с помощью флешки или диска
Из-за возникновения фатальных ошибок в Windows 7, пользователям не удается выполнить запуск системы с помощью безопасного режима. В таком случае, восстановить Виндовс можно используя загрузочный диск или флешку.
Загрузочный носитель – это съемное устройство (чаще CD или flash-накопитель), на которое скачивается установочная копия операционной системы Windows. Создать такой носитель вы можете на другом ПК с помощью программ ISO Maker, Live CD, Daemon Tools и прочих утилит. Если у вас сохранился диск с официальной копией Windows, его также можно использовать для отката системы.
Обратите внимание! Версии системы Windows 7 на загрузочном диске и на компьютере должны быть одинаковыми. В противном случае, восстановление выполнить не удастся
Перед началом исправления работы с помощью съемного носителя, следует настроить очередь загрузки компонентов в BIOS – компьютер должен загружать не установленную версию Windows 7, а ту, которая находится на накопителе:
- Откройте BIOS, нажав на клавиши F8 или F12 сразу после включения ПК;
- Перейдите во вкладку Boot;
- В открывшемся окне найдите пункты «Boot Priority» — каждый из них означает определенный порядок загрузки компонентов ПК. На первое место выставьте тип вашего загрузочного носителя. В нашем случае, восстановление будет проводиться с флешки, поэтому в первой графе «Boot Priority» выбираем «USB Storage». Если вы работаете с диском, выставьте на первое место компонент «Hard Drive»;
Рис. 9 – выбор порядка загрузки съемных носителей в BIOS
Теперь, в результате запуска компьютера, вы увидите окно установки Windows Найдите пункт «Восстановление системы» и нажмите на него;
Рис. 10 – восстановление с загрузочного носителя
Подтвердите действие еще раз, как показано на рисунке ниже:
Рис. 11 – выбор параметра восстановления
Нажмите на клавишу «Далее» и выполните выбор точки доступа, как это было описано в первом разделе статьи.
Рис. 12 – запуск стандартной утилиты
Что такое «Восстановление системы»?
Функция восстановления системы предназначена для возвращения операционной системы к тому моменту, когда функционирование происходило нормально. Оно может потребоваться в случае удаления каких-либо файлов, которые обеспечивают грамотную работу ОС.

Нарушить ее могут:
- вредоносные программные обеспечения;
банальное несоблюдение правил использования системных файлов.
Для тех, кто ведет бухгалтерский учет или играет в компьютерные игры, категорически неприемлема переустановка всей операционной системы. При этом если пользователь не имел резервных копий документации на другом локальном диске либо накопителе, то переустановка просто уничтожит труды создания отчетов.
Восстановление системы затрагивает только важные для ОС файлы, поэтому переживания, вызванные у пользователя удалением фотографий, фильмов прочей элементов мультимедиа напрасны. Письма, которые владелец компьютера получал по электронной почте, тоже останутся целыми, поэтому можно перестать бояться за их сохранность.
Виндовс 7 использует по умолчанию функцию «Защита системы». Но применять ее целесообразно только для системных локальных дисков, а для остальных рекомендуется отключить.
Чтобы сделать это достаточно:
- зайти в «Система» компьютера;
выбрать «Защита системы»;
кликнуть по локальному диску, на котором не установлена операционная система, и перейти в «Настройки»; выбрать отключение защиты системы для носителя и нажать на «ОК».
Осуществляется такая операция следующими методами:
- посредством загрузки последней благоприятной настройки – наиболее простой и часто применяемый способ возобновления работоспособности. Первым делом следует войти в безопасный режим, чтобы это осуществить достаточно, перезагрузить компьютер нажать F8, выбрать «Безопасный режим», а после кликнуть «Enter»;
в режиме штатного возвращения системы в норму – благодаря этому методу выполняется фиксация работоспособности ОС, а в момент при помощи безопасного режима и оригинального диска Windows 7 – входите в «Безопасный режим» вставляете инсталляционный диск и выбираете не установку, а восстановление. Таким образом, посредством загрузочного диска будет выполнен анализ работы системы, выявление неисправностей или отсутствия определенных данных, а затем осуществится откат;
посредством сделанного ранее бэкапа – на данном этапе происходит возобновление при помощи ранее созданного архива вашей Windows 7. Данные с нее могут быть записаны на USB-накопитель, с которого будет проводиться откат. Выполняется он, как в случае с инсталляционным диском.
Она содержит параметры реестра и прочие сведения, которые применяются Виндовс 7. Она похожа на игровой checkpoint, от которого в случае сбоя работы ОС, произойдет ее перезапуск. Выполняется процедура перед установкой нового программного обеспечения. Следует разобраться, как это делается.
Форма входа

Начитался ваших статей о Windows 7, и решил себе поставить. Все вроде бы замечательно: и дрова встали, а комп летает, но недавно понадобилось сделать откат системы до предыдущей точки восстановления, а не смог найти ни одной, хотя делал по вашей рекомендации точку восстановления регулярно (во всяком случае, старался делать). Вроде память мне пока не изменяла. Так куда же подевались все мои точки восстановления в системе?
Здравствуйте, уважаемый читатель. Спасибо, что написали нам о своей проблеме, тем более, что и другие пользователи «семерки» тоже могут с ней столкнуться рано или поздно. Так и хочется сказать; «О сколько нам открытий чудных дарит Майкрософта софт’;) Как обычно, Microsoft не перестает преподносить нам все новые и новые сюрпризы и, поистине, неприятным открытием для пользователя Windows 7, вознамерившегося восстановить работоспособность компьютера после сбоя, может стать ситуация, когда отсутствуют точки восстановления (System Restore Points), которые операционная система почему-то удаляла при каждой перезагрузке.
Видимо, наш читатель уже не первый, кто сталкивается с подобной проблемой, поэтому специалисты Microsoft уже успели проанализировать ситуацию, и выяснили, что такое нештатное удаление точек восстановления в Windows 7 вызывалось редкими случаями высокой фрагментации файла подкачки. Для решения данной проблемы специалисты Microsoft предлагают вначале отказаться от использования файла подкачки: зайти в меню Пуск > Панель управления > Система и безопасность > Система > Дополнительные параметры системы > закладка «Дополнительно» > в секции «Быстродействие» нажать кнопку «Параметры» > закладка «Дополнительно» > в секции «Виртуальная память нажать кнопку «Изменить» > выключить галочку «Автоматически выбирать объем файла подкачки» > выбрать опцию «Без файла подкачки» > нажать кнопку «Задать», кнопку «Ок» иперезагрузить компьютер. После этого отыскать на логическом диске с установленной операционной системой скрытый файл pagefile.sys и удалить его, после чего произвести дефрагментацию указанного логического диска. Для этого следует зайти в меню Пуск > Панель управления > Система и безопасность > Администрирование >Дефрагментация жесткого диска > в окне «Дефрагментация диска» выбрать системный диск (обычно это диск С) и нажать кнопку «Дефрагментация диска» Затем можно снова зайти в раздел настроек виртуальной памяти и указать размер файла подкачки.

При этом специалисты Microsoft отмечают, что если выбрать вручную фиксированный размер, то это позволит избежать повторения указанной проблемы с удалением точек восстановления системы при перезагрузке. Замечу, что подобное может происходить и на компьютерах под управлением Windows ХР, если место для хранения точек восстановления на дисках выделено не пропорционально.
Поскольку точка восстановления сохраняется для каждого диска отдельно, но синхронно на всех дисках, для которых включена опция восстановления. И если на одном из дисков выделенная квота дискового пространства будет исчерпана, то удаляется одна из старых точек восстановления. Поэтому я бы рекомендовал опцию восстановления системы оставить включенной только для системного диска (обычно диск С), а на остальных дисках отключить восстановление через меню Пуск > Настройка > Панель управления > Система > закладка «Восстановление системы» > выбрать несистемный диск и нажать кнопку «Параметры» > включить галочку «Отключить восстановление системы на этом диске» > нажать Ок.
Что делать если Вы набрели на эту статью в момент когда Windows уже не запускается и точек восстановления нет, а переустанавливать систему ой как не хочется? Вспоминаю, как то была ситуация, включаю компьютер — он ругается синим экраном, включаю в безопасном режиме — тоже самое. Интуиция подказывала переустанавливливать, но вспоминать кучу паролей сохранненных в браузере, восстанавливать файл ключей Webmoney, устанавливать/настраивать массу нужного софта, пытаться восстановить старую систему,.. времени явно небыло. Утром, по пути на работу отнес ноутбук в сервисный центр (https://www.best-console.ru/kompjuternaja_pomosh_moskva.html), вечером забрал, полностью исправный, как будто ничего и не случилось. Благо в век высоких технологий за ремонт компьютеров берут копейки.
замороженные овощи;mac mini в алматы;замороженные овощи;mac mini в алматы
Восстановить Windows с помощью полного образа системы
Ещё один вариант восстановления Windows — откатиться к созданному ранее образу системы. Образ записывается на жёсткий диск, на DVD-диски или в сетевой раздел.
В отличие от отката к исходному состоянию или восстановления из точки, использование полного образа сохраняет все файлы, приложения, настройки и драйверы, установленные на момент его создания.
Самым подходящим моментом для создания такого образа может быть состояние, когда в системе установлены все драйверы и нужные приложения, но нет ничего лишнего. Так вы сможете продолжить работу сразу после восстановления.
Для создания полного образа системы в «Панели управления» выберите «Резервное копирование и восстановление (Windows 7)» → «Создание образа системы». (В Windows 7: «Панель управления» → «Система и безопасность» → «Архивация и восстановление» → «Создание образа системы».)
В появившемся меню вы можете выбрать, что из имеющихся разделов и файлов включить в образ системы и на какой носитель его записать.
Имея в распоряжении полный образ системы, вы сможете быстро возвращать Windows в нужное вам состояние. Начать восстановление на основе образа можно при перезагрузке компьютера: «Диагностика» → «Дополнительные параметры» → «Восстановление образа системы».
Операционные системыWindows
Даже опытный пользователь, представляющий, как обновить Эксплорер и где посмотреть параметры операционной системы, в какой-то момент встретится с новой проблемой: упорным нежеланием Винды загружаться. Дело здесь не в активации; и, к счастью, переустановка необходимо далеко не всегда — чаще всего спасает восстановление. Как вернуть Windows 7 в исходное состояние и избавиться от накопившихся ошибок — попробуем разобраться.
До загрузки Виндовс
Операционная система от Microsoft может вести себя по-разному: время от времени выдавать незначительные ошибки, в случайном порядке закрывать работающие приложения, отказываться от привычных для пользователя действий, а то и вовсе «слететь» и перестать запускаться в штатном режиме.
В последнем случае, прежде чем переустанавливать Виндовс 7, юзер может попробовать восстановить систему из загрузочного меню. Сделать это можно, войдя в «Безопасный режим» (или с помощью установочного диска: переустанавливать ничего не потребуется, достаточно будет вставить его в дисковод, перезапустить компьютер или ноутбук и нажать любую клавишу до загрузки ОС с винчестера).
Дождавшись появления чёрного стартового экрана, пользователь должен:
Перейти в раздел Windows Memory Diagnostic, нажав клавишу Tab или другую — в соответствии с указаниями системы.
Выбрать запуск утилиты, воспользовавшись клавишей Enter.
Дождаться окончания проверки памяти — в зависимости от параметров компьютера или ноутбука и серьёзности проблемы она может занять до полутора-двух часов.
Нажав на F1, юзер сможет выбрать один из способов проверки: базовый, стандартный или расширенный. Несложно догадаться, что время, затрачиваемое на операцию, увеличивается пропорционально возрастанию включённых опций; тем не менее рекомендуется один раз выбрать «полную» проверку — если проблема с работоспособностью Windows 7 связана не с программной, а с аппаратной составляющей, пользователь сможет узнать об этом до полного выхода машины из строя и предпринять соответствующие действия.
Если с памятью всё хорошо, владелец компьютера может перезагрузить устройство и дождаться старта Винды с жёсткого диска; как правило, в результате всех манипуляций операционная система предложит выбрать один из вариантов старта: уже известный пользователю «Безопасный режим», а также запуск последней удачной конфигурации и стандартное включение. Если до последнего момента проблем с работоспособностью ОС не было, стоит попробовать второй по счёту способ.
А если экран появляется уже после исправления сбоев, например в результате незапланированного отключения компьютера от сети, — «Обычную загрузку».
Выбрав «Безопасный режим», пользователь должен немного подождать, пока система загрузит необходимую конфигурацию; делать это она будет в течение двух-пяти минут — в зависимости от параметров устройства.
В этом режиме отсутствует подключение к Интернету, большинство служб заблокировано, поэтому удалить ненужную программу или вызвать «Восстановление системы» значительно проще.
По завершении работы пользователь может просто перезагрузить компьютер или ноутбук из меню «Пуск» — после включения он увидит стандартный экран приветствия.
Как посмотреть все точки восстановления Windows PowerShell
Для получения нужных сведений, подобным образом используйте другое встроенное системное средство — Windows PowerShell.
Выполните следующие действия:
- Запустите Windows PowerShell от имени администратора.
- В окне оболочки введите команду (для выполнения нажмите на «Enter»):
Get-ComputerRestorePoint | Format-Table -AutoSize
- В окне Windows PowerShell показан список точек восстановления.
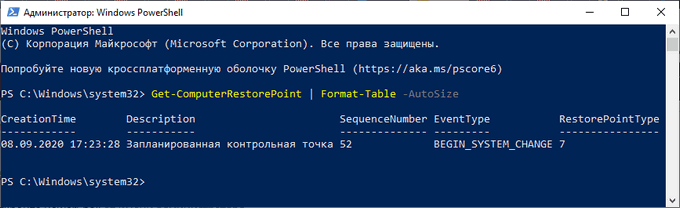
Для вывода списка точек восстановления в текстовом файле формата «TXT» на Рабочий стол, выполните команду:
Get-ComputerRestorePoint | Format-Table -AutoSize | Out-File -filepath "$Env:userprofileDesktopPoints.txt”
Что нужно знать для восстановления
На первый взгляд сложного ничего нет, но у данной функции есть свои тонкости, которые должен знать каждый человек, перед тем как приступить к восстановлению системы Windows 7 и других. Некоторые из них вы сейчас узнаете.
Перед тем, как запускать данную функцию, вы должны быть в курсе, что сделанные изменения в большинстве случаев относятся к системным и программным настройкам операционных систем линейки Windows. Все программы, которые вы загрузили после конкретной точки восстановления автоматически удалятся. Помните об этом, когда будите восстанавливать свой Windows.
Допустим у нас есть созданная контрольная точка восстановления 25 июля, а сегодня 3 августа и вы хотите вернуть предыдущее состояние Windows на 25 июля. Для этого нужно зайти в восстановление системы, выбрать дату 25 июля и приступить к процессу отката. Программы, которые были загружены и установлены в данный промежуток времени соответственно удалятся, а все данные должны остаться без изменений.
Если вы хотите с помощью восстановления Windows 7 вернуть удаленные ранее файлы, то у вас это не получиться. Для этого можно воспользоваться информацией восстановление данных — реально работает.
Так же можно прибегнуть к помощи функции Предыдущие версии файлов, но для этого, у вас на локальном диске должна быть включена Защита системы, еще в Настройках параметров восстановления, должна быть отмечена и включена функция Восстановления параметров вашей системы и предыдущих версий файлов.
При нажатии на кнопку Настроить, в моей операционной системе Windows 7 (локальный диск <C:>) выделено всего лишь пять процентов. Рекомендую переместить ползунок на 10 или 15 %, все зависит от размеров объема вашего физического жесткого диска.
От выделенного пространства на жестком диске будет зависеть сколько времени будут храниться точки восстановления, соответственно чем больше места, тем дольше хранение. При создании Windows 7 новой точки восстановления, если будет недостаточно места, то удаляется старая точка и на её место записывается новая.
Если у вас сломался компьютер и вы не знаете что с ним делать, рекомендую для ознакомления — Ремонт компьютеров в Астане.
Что такое точка восстановления
Прежде чем переходить к созданию точки восстановления и откату системы, следует разобрать, что же это такое. Здесь все просто. Это сохранение параметров ПК в файле. Как правило, такой файл создается автоматически перед внесением каких-либо глобальных настроек. Также точки восстановления в Windows 8 часто создаются перед установкой программного обеспечения. Это необходимо на тот случай, когда устанавливаемое ПО способно нарушить правильность работы компьютера и ОС.
Пользователи могут создать точку восстановления Windows 8 вручную. Рекомендуется делать это после того, как вы установили новую операционную систему, установили все нужные драйвера и настроили ее. Благодаря этому, в случае, если в дальнейшем произойдет сбой или компьютер атакует вирус, вы сможете откатить ОС до состояния, когда все уже настроено.
Хранится файл с сохраненными параметрами в скрытых папках, которые называются «System Volume Information». Однако даже если вы и найдете этот каталог, открыть его не получится, так как он защищен настройками безопасности ОС.
Как сохранить параметры компьютера для отката
Делается это достаточно просто. Для начала нам потребуется открыть инструмент для управления системой восстановления. Сделать это можно несколькими способами:
- Через консоль управления.
- Через вход в свойства системы.
- Через поиск.
В любом случае мы попадем в нужный нам сервис. Итак, первый вариант заключается в том, чтобы найти требуемый инструмент в панели управления. Для ее запуска одновременно нажимаем клавиши Пуск+X. Появится меню, в котором выберите соответствующий пункт.

В верхнем правом углу панели вы увидите строку поиска. Напишите в ней «Восстановление». Выберите в результатах поиска соответствующий вариант. Далее нас интересует раздел «Настройка восстановления». После этого откроется нужный нам инструмент.

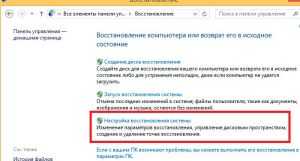
Запустить его можно и через свойства компьютера. Для этого откройте файловый проводник. Откройте пункт «Рабочий стол», после чего появится подкаталог «Мой компьютер». Нажмите на нем правой кнопкой мышки и выберите пункт «Свойства».

Также можно найти ярлык «Мой компьютер» на рабочем столе или в плиточном меню (Metro). После этого откроется окно, в котором будет отображаться информация о компьютере – объем оперативной памяти, тип и частота процессора, и так далее. В левой части этого окна нужно выбрать пункт «Дополнительные параметры». В появившемся окне перейдите во вкладку «Защита системы».


Еще один метод запуска этого сервиса заключается в том, чтобы открыть его через поиск. Для этого просто наведите курсор мышки в правый верхний угол и выберите «Поиск». В строке напишите «Восстановление» и запустите первый вариант в результатах. Далее, выбираем «Настройка восстановления».
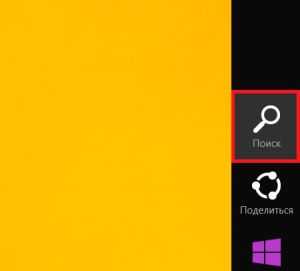
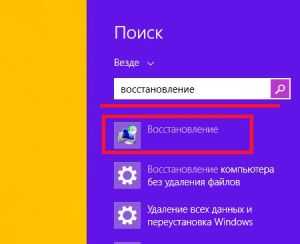
Итак, вот мы и открыли инструмент, при помощи которого будет происходить создание точки восстановления Windows 8. Стоит отметить, что здесь мы можем настроить службу. Для этого нажимаем кнопку «Настроить». Здесь мы можем включить или отключить защиту, а также указать объем памяти на винчестере, в котором будут содержаться файлы с сохраненными параметрами. Как правило, не потребуется больше 2 Гб. Кроме этого, в данном меню вы можете удалить все существующие точки восстановления. Однако этого делать не рекомендуется.
После того, как вы настроили сервис, можно переходить к созданию точки отката. Для этого нажимаем кнопку «Создать». В результате откроется окно, в котором нужно ввести название файла восстановления. Это может быть абсолютно любое название, к примеру, «Откат на 03.12.2014».


После введения названия остается нажать кнопку «Создать». Виндовс 8 автоматически создаст файл с текущими параметрами ПК и сохранит его. Вам придется немного подождать. В конце появиться окно с сообщением об успешном выполнении операции. Все, файл создан.
Теперь вы знаете, как создать точку восстановления Windows 8, но как ее использовать?
Где находится точка восстановления Windows
Теперь посмотрим, где хранятся точки восстановления Windows на компьютере.
Операционная система хранит точки восстановления в папке System Volume Information, которая расположена на системном диске, обычно это локальный диск «C:». Это скрытая системная папка, содержимое которой не доступно пользователю компьютера с обычными правами.
Для открытия папки «System Volume Information» и получения доступа к файлам точек восстановления, необходимо повысить статус прав для владельца этой папки.
Чтобы посмотреть, где находятся точки восстановления Windows 10, Windows 8 или Windows 7, совершите следующие действия:
- Нажимайте на клавиатуре на «Win» + «R».
- В открывшемся окне выполните команду «control folders» (без кавычек).
- В окне «Параметры Проводника» откройте вкладку «Вид».
- В разделе «Дополнительные параметры» снимите флажок напротив пункта «Скрывать защищенные системные файлы (рекомендуется)», а в опции «Скрытые файлы и папки» поставьте отметку в пункте «Показывать скрытые файлы, папки и диски».
- Нажмите на кнопку «ОК» для сохранения изменений.
- Откройте Проводник, войдите на «Локальный диск (C:)», здесь вы увидите папку «System Volume Information», в которой находятся точки восстановления.
Сразу войти в папку не получится, будет отказано в доступе.
- Нажмите правой кнопкой мыши на папку «System Volume Information», в контекстном меню выберите «Свойства».
- В окне «Свойства: System Volume Information» войдите во вкладку «Безопасность».
- Нажмите на кнопку «Дополнительно».
- В окне «Дополнительные параметры безопасности для “System Volume Information”» нажмите на кнопку «Продолжить».
- Во вкладке «Разрешения» нажмите на кнопку «Добавить».
- В окне для выбора пользователя, в поле «Выберите имена выбираемых объектов» введите имя пользователя данного компьютера, потом нажмите на кнопку «Проверить имена», а затем на «ОК».
- В окне «Элемент разрешения для “System Volume Information”», в опции «Общие разрешения» нужно отметить необходимые разрешения.
- В открывшемся окне нажмите на кнопку «ОК» для применения параметров.
Теперь вы можете открыть папку «System Volume Information», чтобы получить доступ к файлам точек восстановления Windows.
Удаление пакета TuneUp Utilities
Откройте раздел «Удаления или изменения программ» командой appwiz.cpl, запущенной из окна командного интерпретатора (Win + R).
Найдите пакет TuneUp (и связанные программы), дважды щелкните на нем. После запуска деинсталлятора следуйте инструкциям до завершения удаления.
Перезагрузите компьютер и попробуйте восстановить ОС.
Отключение режима «Турбо»
Режим Turbo отключает службу и компоненты, ответственные за восстановление. Если хотите оставить пакет утилит TuneUp, попробуйте отключить турбо режим.
Запустите программу TuneUp. В левом нижнем углу найдите область «режим настройки ПК», выберите «Эконом» или «Стандарт». Также можно кликнуть на значок гаечного ключа ниже «Турбо» и отключить параметры под опцией.
Попробуйте восстановить систему еще раз и посмотрите, удалось ли устранить ошибку 0x81000203.




























