Отключение установки конкретного обновления
В некоторых случаях может потребоваться отключить установку конкретного обновления, которое приводит к неправильной работе системы. Для этого можно использовать официальную утилиту Microsoft Show or Hide Updates (Показывать или скрывать обновления):
- Загрузите утилиту со страницы официального сайта.
- Запустите утилиту, нажмите кнопку Далее, а затем — Hide Updates (скрыть обновления).
- Выберите обновления, установку которых необходимо отключить.
- Нажмите Далее и дождитесь завершения выполнения задачи.
После этого выбранное обновление не будет устанавливаться. Если же вы решите установить его, снова запустите утилиту и выберите пункт Show hidden updates (показать скрытые обновления), после чего уберите обновление из числа скрытых.
Использование лимитного подключения для предотвращения установки обновлений
Примечание: начиная с Windows 10 «Обновление для дизайнеров» в апреле 2017 года, задание лимитного подключения не будет блокировать все обновления, некоторые продолжат скачиваться и устанавливаться.
По умолчанию, Windows 10 не загружает обновления автоматически при использовании лимитного подключения. Таким образом, если вы для своей Wi-Fi укажите «Задать как лимитное подключение» (для локальной сети не получится), это отключить установку обновлений. Способ также работает для всех редакций Windows 10.
Чтобы сделать это, зайдите в Параметры — Сеть и Интернет — Wi-Fi и ниже списка беспроводных сетей нажмите «Дополнительные параметры».
Включите пункт «Задать как лимитное подключение», чтобы ОС относилось к этому подключению как к Интернету с оплатой за трафик.
Отключение Центра обновления Windows 10 (обновлено, так чтобы он не включался автоматически)
Как вы могли заметить, обычно центр обновления включается снова, параметры реестра и задания планировщика система также приводит в нужное ей состояние, таким образом, что обновления продолжают скачиваться. Однако, есть способы решить эту проблему, причем это тот редкий случай, когда я рекомендую использовать стороннее средство.
UpdateDisabler — очень эффективный метод полностью отключить обновления
UpdateDisabler — простая утилита, которая позволяет очень просто и полностью отключить обновления Windows 10 и, возможно, на текущий момент времени — это одно из самых действенных решений.
При установке, UpdateDisabler создает и запускает службу, которая не дает Windows 10 снова начать загружать обновления, т.е. желаемый результат достигается не путем изменения параметров реестра или отключения службы «Центр обновления Windows 10», которые затем вновь изменяются самой системой, а постоянно следит за наличием заданий обновления и состоянием центра обновлений и, при необходимости, сразу отключает их.
Процесс отключения обновлений с помощью UpdateDisabler:
- Скачайте архив с сайта https://winaero.com/download.php?view.1932 и распакуйте на компьютер. Не рекомендую в качестве места хранения рабочий стол или папки документов, далее нам потребуется вводить путь к файлу программы.
- Запустите командную строку от имени администратора (для этого можно начать набирать «Командная строка» в поиске на панели задач, затем нажать правой кнопкой мыши по найденному результату и выбрать пункт «Запуск от имени администратора») и введите команду, состоящую из пути к файлу UpdaterDisabler.exe и параметра -install, как на примере ниже:
C:WindowsUpdaterDisablerUpdaterDisabler.exe -install
- Служба отключения обновлений Windows 10 будет установлена и запущена, обновления скачиваться не будут (в том числе и вручную через параметры), также не будет выполняться и их поиск. Не удаляйте файл программы, оставьте его в том же расположении, откуда производилась установка.
- При необходимости снова включить обновления, используйте тот же метод, но в качестве параметра укажите -remove.
На данный момент времени утилита работает исправно, а операционная система не включает автоматические обновления снова.
Изменение параметров запуска службы Центр обновления Windows
Этот способ подходит не только для Windows 10 Профессиональная и Корпоративная, но и для домашней версии (если у вас Pro, рекомендую вариант с помощью редактора локальной групповой политики, который описан далее). Заключается он в отключении службы центра обновления. Однако, начиная с версии 1709 этот способ перестал работать в описываемом виде (служба включается со временем сама).
После отключения указанной службы, ОС не сможет автоматически загружать обновления и устанавливать их до тех пор, пока вы снова не включите ее. С недавних пор Центр обновления Windows 10 стал сам включаться, но это можно обойти и отключить его навсегда. Для отключения проделайте следующие шаги.
- Нажмите клавиши Win+R (Win — клавиша с эмблемой ОС), введите services.msc в окно «Выполнить» и нажмите Enter. Откроется окно «Службы».
- Найдите в списке службу «Центр обновления Windows» (Windows Update), дважды кликните по ней.
- Нажмите «Остановить». Также установите в поле «Тип запуска» значение «Отключена», примените настройки.
- Если так и оставить, то через некоторое время Центр обновления снова включится. Чтобы этого не произошло, в этом же окне, после применения параметров, перейдите на вкладку «Вход в систему», выберите пункт «С учетной записью» и нажмите «Обзор».
- В следующем окне нажмите «Дополнительно», затем — «Поиск» и в списке выберите пользователя без прав администратора, например, встроенного пользователя Гость.
- В окне уберите пароль и подтверждение пароля для пользователя (у него нет пароля) и примените настройки.
Теперь автоматическое обновление системы происходить не будет: при необходимости, вы можете аналогичным образом вновь запустить службу Центра обновления и сменить пользователя, от которого производится запуск на «С системной учетной записью». Если что-то осталось не понятным, ниже — видео с этим способом.
Также на сайте доступна инструкция с дополнительными способами (хотя приведенного выше должно быть достаточно): Как отключить Центр обновления Windows 10.
Запрет на поиск обновлений
За поиск доступных аптейтов в «десятке» отвечает специальное задание Schedule Scan, инициирующее запуск утилиты UsoClient.exe. Установив запрет на ее запуск, вы сможете отключить обновления в Windows 10 полностью. Алгоритм действий следующий. Вызвав с правами администратора CMD-консоль или PowerShell, выполните указанную на скриншоте команду.
Далее в Проводнике проследуйте в папку System32, найдите там файл usoclient.exe и откройте его свойства. Переключившись на вкладку «Безопасность», нажмите кнопку «Изменить» и снимите все разрешения для всех групп и пользователей. После применения настроек и перезагрузки компьютера поиск обновлений выполняться не будет.
С применением Windows10Upgrade
Посетите веб-страницу загрузки утилиты обновления «десятки». Нажмите на кнопку «Обновить сейчас».
Сохраните исполняемый EXE-файл программного инструмента на HDD или SSD своего ПК. Откройте каталог с загруженными файлами в Проводнике или файловом менеджере, который вы предпочитаете.
Из контекстного меню исполняемого файла выберите пункт запуска от имени администратора.
Позвольте программе вносить изменения на своем устройстве («Да»).
Пользователю будет предложено обновить операционную систему до самой свежей на момент запуска утилиты версии. Чтобы произвести обновление, нажмите «Обновить сейчас».
Программный инструмент проверит совместимость вашего настольного компьютера или ноутбука с актуальной версией ОС. В случае успеха сообщит, что обновлению достаточно:
- Производительности центрального процессора
- Оперативной памяти
- Свободного пространства накопителя
На экране станет отображаться ход обновления (в процентах). Пользователь может отменить обновление, чтобы вернуться к нему в более удобное время.
Отключение обновления Windows 10 в Редакторе реестра (3 способ)
Третьим способом для отключения обновлений Windows 10 вносятся изменения в Редактор реестра. Этот способ работает во всех версиях Windows 10.
В окне «Поиск в Windows» введите выражение «regedit» (без кавычек), а затем выполните команду.
В окне «Редактор реестра» пройдите по пути:
HKEY_LOCAL_MACHINESOFTWAREPoliciesMicrosoftWindowsWindowsUpdateAU
В окне Редактора реестра кликните правой кнопкой мыши по свободному месту. В контекстном меню выберите сначала «Создать», а затем «Параметр DWORD (32 бита)». Дайте имя параметру: «NoAutoUpdate» (без кавычек).
Кликните по параметру «NoAutoUpdate» правой кнопкой мыши, в контекстном меню выберите «Изменить…».
Введите в поле «Значение» параметр «1» (без кавычек), нажмите на кнопку «ОК».
Для включения обновления в Windows 10, нужно изменить значение параметра на «0» (без кавычек), или просто удалить из реестра параметр «NoAutoUpdate».
Вариант 3. Отключение службы Windows Update
Этот вариант самый жесткий и фундаментальный. Он также как и вариант с реестром полностью отключает авто-обновления и в добавок все возможные обновления.
С включением и отключением служб вы наверное уже сталкивались и возможно уже знаете, как это делается. В этом варианте нужно просто найти и отключить службу «Windows Update», которая отвечает за все обновления в системе: нет рабочей службы — нет проблем…
- Открываем диспетчер служб (servises):жмем «Windows+R» > вводим команду «services.msc» > жмем Enter > открывается диспетчер служб:
- В огромном списке, находим службу «Windows Update» (может назваться «Центр обновления Windows») открываем её двойным кликом.
- В графе «Тип запуска» выбираем «Отключена» и сохраняемся — жмем OK.
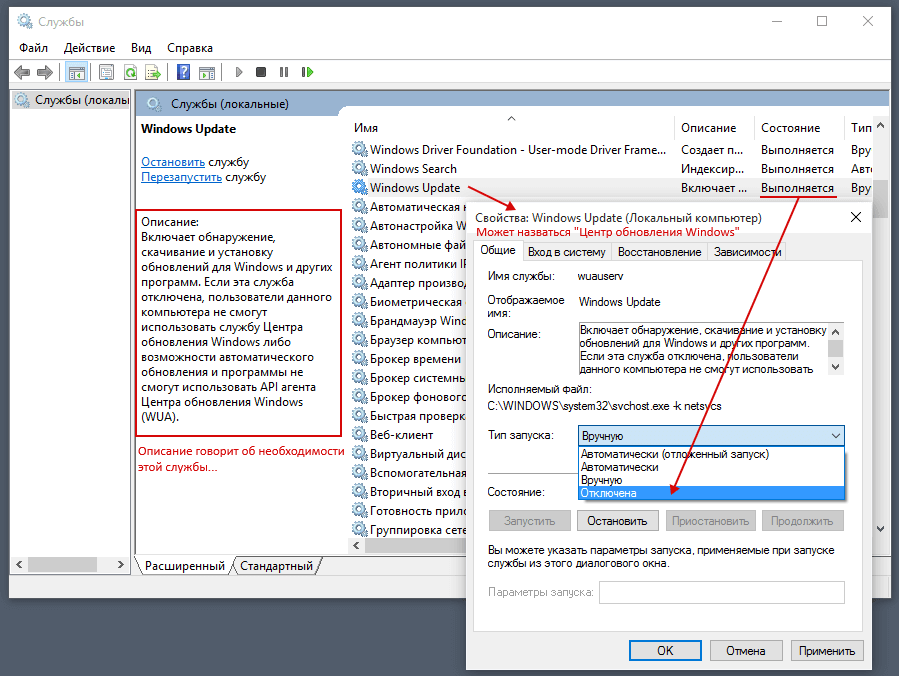
Включение/отключение службы Windows Update
Готово! Теперь пробуем запустить обновления в «Центре обновлений Windows» и видим ошибку 0x80070422 — обновления не работают!
Автоматическое обслуживание Windows
Автоматическое обслуживание в Windows 10/8 будет выполняться ежедневно и объединит все действия по поддержанию фона, такие как обновление программного обеспечения Windows, приложений, Сообщения Центра действий, выполнение задач технического обслуживания и т. Д., Без негативного влияния на производительность и энергоэффективность. Это позволит пользователю также контролировать планирование и настройку активности обслуживания. Но отзывчивость операционной системы для пользователей может быть уменьшена, когда выполняется работа по обслуживанию, когда пользователи активно используют компьютер.
Процесс называется MSchedExe.exe , и он находится в папке System32. Чтобы получить доступ к автоматическому обслуживанию в Windows 8, откройте панель управления и перейдите в Центр действий. В разделе «Техническое обслуживание» нажмите на маленькую стрелку справа. Это приведет к автоматическому обслуживанию. Если вы обнаружите, что это не контролируется, вы можете нажать Включить сообщения об автоматическом обслуживании.
Это позволит Центру мониторинга Центра автоматического обслуживания и предоставить вам любые сообщения через значок Центра действий в вашем панель задач.
Если вы хотите отключить эти сообщения, вы также можете сделать это, сняв флажок в разделе «Центр действий»> «Изменить параметры центра действий»> «Сообщения об обслуживании».
По умолчанию автоматическое обслуживание выполняется полностью автоматически Режим , т. Е. Ваш компьютер интеллектуально сканируется во время простоя и по расписанию, без вмешательства пользователя. Полная задача выполняется тихо, и вы ничего не заметите.
Если ваш компьютер занят, он будет запущен в следующий раз, когда ваш компьютер не будет использоваться.
Если ваш компьютер находится в спящем режиме, AC Power, он будет возобновлен, и работа по обслуживанию будет выполняться с использованием полных системных ресурсов для выполнения задачи как можно быстрее. После завершения задачи система будет возвращена в спящий режим. Тем не менее вам нужно проверить Разрешить плановое обслуживание для пробуждения моего компьютера, если он подключен в назначенное время.
Если вы хотите изменить расписание этого автоматического обслуживания, нажмите в меню «Изменить параметры обслуживания» и в раскрывающемся меню вы сможете установить время.
Если по какой-то причине вы хотите сразу запустить задачу Maintenance, вы можете сделать это, нажав Выполнить обслуживание. Это позволит вам запустить эту задачу в незапланированные сроки. Это называется Инициированный пользователем режим .
Чтобы остановить задание Maintenance , вы можете просто переместить курсор мыши. Если это не поможет, вы можете нажать кнопку Stop maintenance в любое время. Задача будет остановлена через несколько секунд.
При запуске автоматического обслуживания вы увидите его значок на значке панели задач.
Отключить автоматическое обслуживание в Windows 10/8
Чтобы отключить автоматическое обслуживание, вам нужно будет открыть планировщик заданий> Библиотека планировщика заданий> Microsoft> Windows> TaskScheduler.
Здесь щелкните правой кнопкой мыши на Idle Maintenance, Maintenance Configurator и Regular Maintenance и выберите Disable.
Задачи, выполняемые с помощью автоматического обслуживания
В широком смысле автоматическое обслуживание предназначено для решения и устранения этих проблем:
- Конфликты использования ресурсов
- Планирование сроков
- Энергоэффективность
- Прозрачность для пользователя
Я не смог узнать точное количество системных задач, которые он выполняет, и в том порядке, в котором они выполняются — и в настоящее время не существует способа выбора или отмены задач обслуживания, но я уверен, что дефрагментация, проверка обновлений программного обеспечения Microsoft, сканирование безопасности, диагностика системы, сканирование вредоносных программ, проверка ошибок диска, chec king Clock или System Time, проверяя, что история, отчеты об ошибках и журналы в настоящее время занимают слишком много места на диске — и, при необходимости, устранение этих проблем и т. д. должны быть частью выполняемых задач.
Когда его спрашивают о выполняемых задачах, Дэйв Диксон из Microsoft ответил:
Итак, вы можете открыть повышенный тип CMD schtasks / query и нажмите Enter. Вы сможете увидеть результат выполнения задач.
Теперь прочитайте, как поддерживать Windows в хорошем рабочем состоянии.
Ваша задача работает в течение нескольких часов вместе? См. Почему автоматическое обслуживание Windows занимает так много времени.
С помощью программы от Microsoft
Начнем с официальной программы, которую предоставляет компания Microsoft. Называется она «Показать или скрыть обновления». Утилита сканирует компьютер, а потом предоставляет список того, что можно установить, в том числе и драйвера. Вам нужно отметить тот пункт, с которым возникли проблемы, и после этого выбранные драйвера устанавливаться не будут.
В открывшейся статье нужно найти фразу «средство устранения неполадок». Жмите по ней, и начнется скачивание программы.

На компьютере вы ее найдете в той папке, куда попадают все загруженные из Интернета файлы. В примере это «Загрузки». Для запуска утилиты кликните по ее названию: «wushowhide».
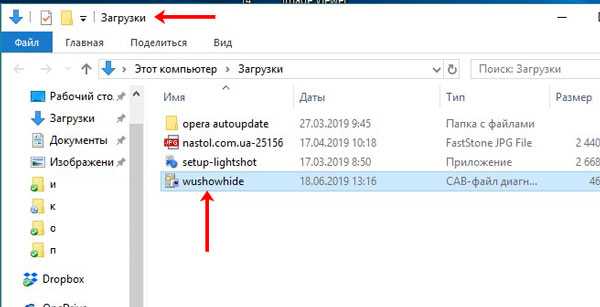
Чтобы начать сканирование компьютера в первом окне нажмите на кнопку «Далее».

После того, как закончится сканирование, выберите пункт «Hide updates».

В списке будут показаны все то, что можно установить. В нем нужно найти фразу «driver update» и название комплектующей, для которого их загрузку нужно запретить. Отметьте этот пункт птичкой (если устройств несколько, отмечайте и их тоже) и кликните «Далее». Когда программка закончит работу, драйвера для выбранных комплектующих установлены вместе с обновлениями не будут.
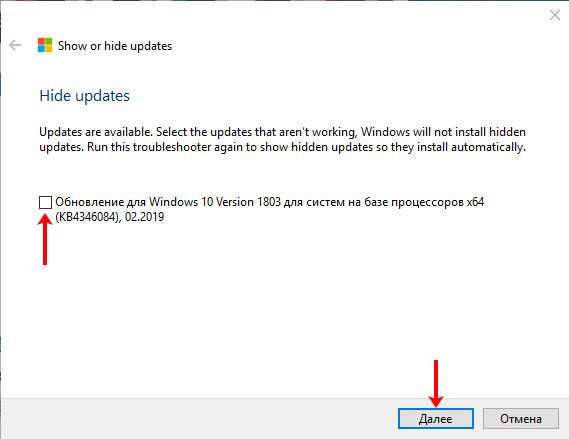
Заключение
Источник
Центр обновления в Windows 10 уже давно стал притчей во языцех. Мало того, что через него на компьютер без ведома пользователя устанавливаются пакеты обновлений, среди которых нередко попадаются содержащие баги, вдобавок ко всему его нельзя отключить через интерфейс. Конечно, это вовсе не означает, что функцию обновления невозможно деактивировать в принципе, дабы избавить себя от принудительной установки новых сборок и вообще любых обновлений. Здесь вам придется действовать в обход, используя для этого встроенные средства администрирования системы или специальные сторонние утилиты.
В этой статье мы предлагаем вашему вниманию несколько актуальных способов отключения обновлений в Windows 10. Для начала посмотрим, что в этом отношении могут предложить штатные инструменты самой операционной системы.











![Как отключить обновление драйверов windows 10 и 7 — [pc-assistent.ru]](http://kubwheel.ru/wp-content/uploads/0/7/1/0711be7dbaa877888da0cc0143a45158.png)


















