Автоматическое обслуживание Windows
Автоматическое обслуживание в Windows 10/8 будет выполняться ежедневно и объединит все действия по поддержанию фона, такие как обновление программного обеспечения Windows, приложений, Сообщения Центра действий, выполнение задач технического обслуживания и т. Д., Без негативного влияния на производительность и энергоэффективность. Это позволит пользователю также контролировать планирование и настройку активности обслуживания. Но отзывчивость операционной системы для пользователей может быть уменьшена, когда выполняется работа по обслуживанию, когда пользователи активно используют компьютер.
Процесс называется MSchedExe.exe , и он находится в папке System32. Чтобы получить доступ к автоматическому обслуживанию в Windows 8, откройте панель управления и перейдите в Центр действий. В разделе «Техническое обслуживание» нажмите на маленькую стрелку справа. Это приведет к автоматическому обслуживанию. Если вы обнаружите, что это не контролируется, вы можете нажать Включить сообщения об автоматическом обслуживании.
Это позволит Центру мониторинга Центра автоматического обслуживания и предоставить вам любые сообщения через значок Центра действий в вашем панель задач.
Если вы хотите отключить эти сообщения, вы также можете сделать это, сняв флажок в разделе «Центр действий»> «Изменить параметры центра действий»> «Сообщения об обслуживании».
По умолчанию автоматическое обслуживание выполняется полностью автоматически Режим , т. Е. Ваш компьютер интеллектуально сканируется во время простоя и по расписанию, без вмешательства пользователя. Полная задача выполняется тихо, и вы ничего не заметите.
Если ваш компьютер занят, он будет запущен в следующий раз, когда ваш компьютер не будет использоваться.
Если ваш компьютер находится в спящем режиме, AC Power, он будет возобновлен, и работа по обслуживанию будет выполняться с использованием полных системных ресурсов для выполнения задачи как можно быстрее. После завершения задачи система будет возвращена в спящий режим. Тем не менее вам нужно проверить Разрешить плановое обслуживание для пробуждения моего компьютера, если он подключен в назначенное время.
Если вы хотите изменить расписание этого автоматического обслуживания, нажмите в меню «Изменить параметры обслуживания» и в раскрывающемся меню вы сможете установить время.
Если по какой-то причине вы хотите сразу запустить задачу Maintenance, вы можете сделать это, нажав Выполнить обслуживание. Это позволит вам запустить эту задачу в незапланированные сроки. Это называется Инициированный пользователем режим .
Чтобы остановить задание Maintenance , вы можете просто переместить курсор мыши. Если это не поможет, вы можете нажать кнопку Stop maintenance в любое время. Задача будет остановлена через несколько секунд.
При запуске автоматического обслуживания вы увидите его значок на значке панели задач.
Отключить автоматическое обслуживание в Windows 10/8
Чтобы отключить автоматическое обслуживание, вам нужно будет открыть планировщик заданий> Библиотека планировщика заданий> Microsoft> Windows> TaskScheduler.
Здесь щелкните правой кнопкой мыши на Idle Maintenance, Maintenance Configurator и Regular Maintenance и выберите Disable.
Задачи, выполняемые с помощью автоматического обслуживания
В широком смысле автоматическое обслуживание предназначено для решения и устранения этих проблем:
- Конфликты использования ресурсов
- Планирование сроков
- Энергоэффективность
- Прозрачность для пользователя
Я не смог узнать точное количество системных задач, которые он выполняет, и в том порядке, в котором они выполняются — и в настоящее время не существует способа выбора или отмены задач обслуживания, но я уверен, что дефрагментация, проверка обновлений программного обеспечения Microsoft, сканирование безопасности, диагностика системы, сканирование вредоносных программ, проверка ошибок диска, chec king Clock или System Time, проверяя, что история, отчеты об ошибках и журналы в настоящее время занимают слишком много места на диске — и, при необходимости, устранение этих проблем и т. д. должны быть частью выполняемых задач.
Когда его спрашивают о выполняемых задачах, Дэйв Диксон из Microsoft ответил:
Итак, вы можете открыть повышенный тип CMD schtasks / query и нажмите Enter. Вы сможете увидеть результат выполнения задач.
Теперь прочитайте, как поддерживать Windows в хорошем рабочем состоянии.
Ваша задача работает в течение нескольких часов вместе? См. Почему автоматическое обслуживание Windows занимает так много времени.
Программы для отключения обновлений Windows 10
Сразу после выхода Windows 10 появилось множество программ, позволяющих выключить те или иные функции системы (см. например статью про Отключение шпионства Windows 10). Есть таковые и для отключения автоматических обновлений.
Рекомендуемой мной решение — O&O ShutUp10. Все, что потребуется, это включить два пункта в программе:
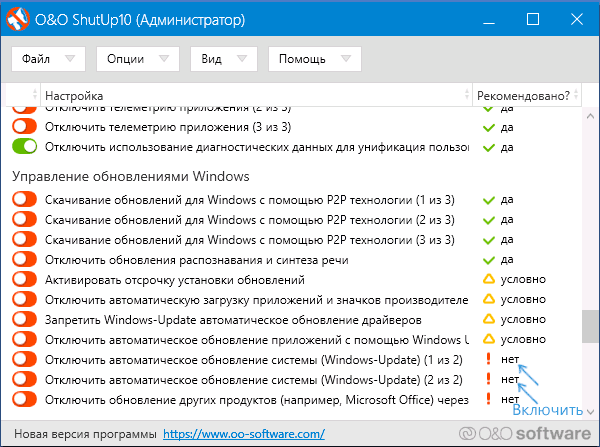
И, после применения настроек перезагрузить компьютер. Скачать утилиту можно с официального сайта https://www.oo-software.com/en/shutup10
Еще одна программа, работающая в настоящее время и не содержащая чего-либо нежелательного (проверял portable-версию, вам рекомендую тоже выполнять проверку на Virustotal) — бесплатная Win Updates Disabler, доступная для скачивания на сайте site2unblock.com.
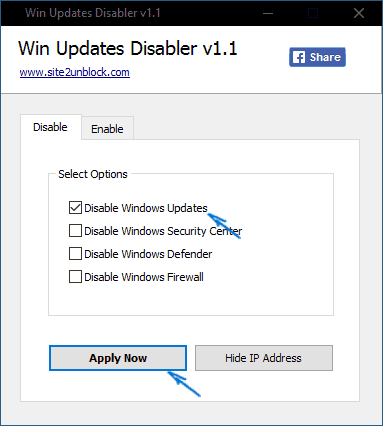
После загрузки программы все что требуется сделать — отметить пункт «Disable Windows Updates» и нажать кнопку «Apply Now» (применить сейчас). Для работы требуются права администратора и, помимо прочего, программа умеет отключать защитник Windows и брандмауэр.
Второе ПО такого рода — Windows Update Blocker, правда этот вариант платный. Еще один интересный бесплатный вариант — Winaero Tweaker (см. Использование Winaero Tweaker для настройки оформления и поведения Windows 10).
Win Updates Disabler отключит обновление Windows и защиту
Сегодня расскажу как полностью отключить автоматическое обновление Windows или её защиту всего парой кликов мышки, не внедряясь в реестр системы или бродя в многочисленных окнах панели управления.
В этом нам поможет бесплатная программа Win Updates Disabler .
Зачем это может понадобиться? Тоже объясню.
Хочу заметить, что я не рекомендую отключать все защитные возможности операционной системы, а лишь покажу, как это можно легко и быстро сделать.
Что нового
Новое в версии 3.5.115 :
- Совместимость с Windows 10 May 2020 Update (версия 2004).
- Добавлен новый процесс для блокировки: UPFC.EXE, связанный с WaaSMedic.
- Переработка приложения.
Новое в версии 3.0.100 :
- Новая функция “Двойная защита: блокировка прfв доступа + Блокировка службой StopUpdates10”
- Отключение дополнительных служб (выбранных пользователем).
- Отключен сервис USOSVC.
- Премиум версия.
- Приостановка или возобновление обновления с помощью командной строки.
Подробное описание
Блокировка обновлений – не самая лучшая идея, потому что в этом случае вы блокируете установку критических важных обновлений и патчей безопасности.
Тем не менее, иногда все же возникает необходимость заблокировать установку обновлений в качестве временной меры. Система накопительных обновлений Microsoft не позволяет блокировать отдельные обновления, которые могут создавать проблемы и конфликты в системе.
Единственная доступная пользователям и администраторам возможность – блокировка всех обновлений до тех пор, пока будут решены все известные проблемы.
Основные возможности StopUpdates10
Функции
- Блокировка обновлений Windows.
- Блокировка принудительных обновлений.
- Блокировка раздражающих уведомлений об обновлении.
- Мгновенная отмена изменений. Нажмите кнопку Restore, чтобы откатить все изменения.
Преимущества
- StopUpdates10 не удаляет файлы, не изменяет права доступа отдельных файлов и не выполняет других повреждающих систему действий.
- StopUpdates10 имеет маленький размер и чрезвычайно прост в использовании.
- StopUpdates10 распространяется абсолютно бесплатно.
Принцип работы
- StopUpdates10 создает специальные ключи реестра для блокировки обновлений.
- StopUpdates10 блокирует выполнение некоторых процессов, используемых для обновления.
Как удалить StopUpdates10
- Используйте стандартный метод удаления программ в Windows.
- Также можете запустить с правами администратора файл по следующему пути: “C:Program Files (x86)StopUpdates10unins000.exe”.
StopUpdates10 автоматически восстановит работоспособность системы обновления Windows во время удаления.
Автоматизация
Вы можете использовать StopUpdates10 в своих bat-файлах или сценариях. Убедитесь, что вы используете утилиту с учетной записью администратора.
- Отключить обновления Windows: StopUpdates10.exe /disable
- Включить обновления Windows: StopUpdates10.exe /restore
Как отключить центр обновления Windows 10 на время?
Итак, обновления скачиваются и устанавливаются автоматически, независимо от желания пользователя. Если пользователь не хочет отключать полностью этот процесс, то можно его выполнение отсрочить на определенный период или выбрать день для работы с установкой дополнений и изменений.
В любом случае будет произведена загрузка и установка обновлений, которые могут нарушить работу программ и драйверов. Поэтому нужны другие варианты для отключения на время или навсегда.
Как перенести дату работы с обновлениями? Здесь не нужно устанавливать дополнительные программы или писать команды для работы. Все достаточно просто.
Необходимо выполнить следующие шаги:
Шаг 1
Открыть вкладку «Параметры». Как это сделать? Сначала нажать на кнопку «Пуск», затем выбрать в меню нужную строчку или значок.

В открывшемся окне найти раздел «Обновление и безопасность». Нажать на него.

Шаг 3
В следующей открывшейся вкладке выбрать «Центр обновления Windows». Кликнуть и затем перейти в настройку дополнительных параметров.
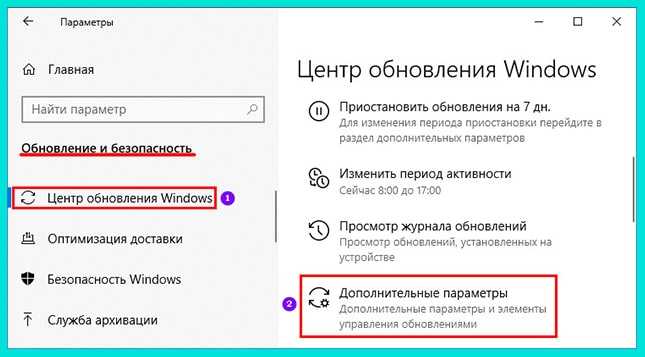
Шаг 4
Выбрать максимально возможное количество дней отсрочки установки, которое есть в выпадающем меню. В зависимости от версии Windows 10 окно будет отличаться. Например, такой вид у Профессиональной, Корпоративной и Образовательной операционной системы.

Если же установлена версия Home, то будет доступно другое окно для выбора даты.

В этом случае будет доступно только 35 дней с момента последней загрузки и установки. После истечения этого периода на компьютер или ноутбук будут установлены все обновления за этот период. Именно здесь можно выбрать удобную дату для работы с установкой дополнений.
Шаг 5
После выполнения всех настроек закрыть окно, нажав на крестик в верхнем правом углу.
Этот вариант отлично работает продолжительное время, если не забывать изменять дату обновления. Но как только будет пропущена корректировка, при наступлении указанной даты все равно будут установлены все изменения на компьютер или ноутбук.
How to disable automatic updates using Settings
In case you want to delay the installation of a new update, it’s unnecessary to disable the service permanently. You only need to pause updates until you’re ready to apply them to your device. Using the Windows Update settings, you can stop updates for up to 35 days, whether you use Windows 10 Pro or Home.
Disabling all updates
To disable automatic updates temporarily, use these steps:
- Open Settings.
- Click on Update & Security.
- Click on Windows Update.
Click the Advanced options button.
Under the «Pause updates» sections, use the Pause until drop-down menu, and select when to resume automatic updates on Windows 10.
Once you complete the steps, updates will be disabled until the day you specified. When your device reaches the pause limit, you must install the latest updates to make the option available one more time.
If you want to undo the changes, you can use the same instructions, but on step No. 5, choose the Select date option. Alternatively, you can click the Resume updates button from the Windows Update page.
: отключаем обновления windows 10 в один клик и разбираемся зачем это нужно
В интернете полно гайдов, как отключить обновления в Windows 10. Однако, большинство из них неактуальны и предлагают совершить кучу действий. Залезть в редактор групповой политики, использовать планировщик заданий, диспетчер служб и так далее. Этим пусть занимаются другие. Сегодня я вам покажу, как в 2020 году полностью отрубить все автообновления одним кликом мышки. Справится даже самый неопытный пользователь!
Сразу к делу. Скачиваем утилиту Windows Update Blocker. Запускаем ее, ставим флажок “отключить обновления” и жмем “Применить”. Вот и всё.
Эта программа приостанавливает обновления на неопределенный срок. При желании, можно дополнительно поставить галочку “защитить параметры службы”. Она служит для того, чтобы какая-нибудь залетное приложение или служба не смогли заново активировать Windows Update.
Теперь давайте поговорим о том, зачем вообще это нужно. Лично я всегда отключаю автоматические обновления, предпочитаю делать это вручную – раз в несколько месяцев.
Одно дело, когда ты школьник или энтузиаст с кучей свободного времени. Лично у меня нет ни желания, ни свободных минут, чтобы убирать ошибки после еженедельного апдейта. А в худшем случае, даже переустанавливать систему. Несмотря на то, что с релиза “десятки” прошло уже 5 лет, программисты Microsoft до сих пор не научились нормально тестировать свои “обновы”.
Приведу примеры фейлов “мелкомягких” только за последние пару недель: раз, два. И так с каждым крупным обновлением: ты буквально играешь в русскую рулетку. Становиться бесплатным тестировщиком в руках жадных капиталистов – это не про меня. Лучше подождать месяцок, пока устранят все баги. И только потом накатывать апдейт.
Отключил Windows Update я после того, когда в результате очередной обновы у меня отвалился принтер. Пришлось потратить кучу времени, чтобы реанимировать старого трудягу, который живет в моем доме уже второй десяток лет. С тех пор принцип “работает – не трогай” служит для меня главным правилом при работе с ПК.
Также советую отключать автообновления неопытным пользователям. Сделал так на компьютере родителей.
Была б моя воля – полностью отказался бы от апдейтов. Windows в текущем виде меня полностью устраивает. Однако, некоторые современные игрушки требуют определенной версии “винды”.
Из последнего могу вспомнить Horizon: Zero Dawn. Она просит как минимум Build 1809. Деваться некуда – приходиться обновляться.
***
Как отключить обновление Windows 10 при помощи стороннего софта
Артиллерийскими снарядами, которые решают боевую задачу просто, но в то же время могут задеть жизненно важные органы ОС, можно назвать весь софт, собранный в данном каталоге для деактивации апдейтов. Используйте его с умом и не забывайте создавать точки восстановления Виндовс перед использованием таких программ.
Destroy Windows Spying
Мощная портативная утилита, разрешающая деактивировать обновления на пару с остальным опционалом системы.
В качестве бонуса, можно удалить установленные по умолчанию приложения, которые не несут полезной нагрузки.
Используя софт, нужно понимать последствия, которые могут быть в системе после его применения. Перед использованием такой тяжелой утилиты рекомендуется делать точку восстановления Виндовс.
O&O ShutUp10
Доступная и легко используемая программа в два клика запретит системе работать с апдейтами.
Естественно, после каждого изменения настроек нужно перезагружать ПК, для включения ОС с новенькими параметрами.
Win Updates Disabler
Как отключить обновление Windows 10 просто, за десять нажатий мышкой:
- Поставьте портативную версию утилиты.
- В первой вкладке птичкой активируйте пункт «Disable Windows Updates».
- И жмите «Apply Now».
Естественно, нужно войти под учетной записью админа (или хотя бы знать от нее пароль), чтобы наделить утилиту полномочиями вмешиваться в работу ОС.
Windows Update Blocker
Стороннее программное обеспечение, которое очень просто применять и использовать. В основном блоке интерфейса присутствует два параметра апдейтов. Первый отвечает за активацию, второй – за деактивацию.
Если же тапнуть «Меню», и перейти в настройки, перед вами откроются более гибкие настройки ограничителя.
StopUpdates10
Англоязычный софт, работающий с ключами реестра Виндовс разрешает в одно нажатие деактивировать поиск обновлений. При подобном запросе вручную, на экране высветится ошибка.
UpdateDisabler
Чтобы найти программу, зайдите на поиск Яндекс или Google, введите название программы и нажмите поиск. Выберите любой вариант из поиска и скачайте установочные файлы.
Утилита, встраивает свою службу в Windows 10, которая отключает возможность апдейтов для прочих служб:
Распакуйте архив в корень системного диска или любого другого.
Запустите CMD с админ правами и выполните команду UpdaterDisabler.exe -install с прописыванием нужной директории, где программа размещена.
При успехе, служба создаться и ее можно будет наблюдать среди остальных в соответствующем редакторе.
Служба будет блокировать все апдейты и их нельзя будет установить вручную. Чтобы все работало, не удаляйте и не перемещайте папку или exe-файл из той директории, с которой сделали инталл.
Если нужно опцию отключить, введите аналогичную команду, только вместо -install напишите -remove.
Как отключить обновление Windows 10 в настройках Центра обновлений
Политика операционной системы такова: чем быстрее вы установите обновления, тем лучше для Майкрософта. Естественно, это рекомендация, а не правило, но простой регулировки сроков откладывания обновлений у Windows 10 в главной шестерёнке с кучей настроек под названием «Параметры» нет. Максимально возможный тайминг приостановки апдейтов – 35 дней. Если этот срок пройдет, следующую такую приостановку можно будет сделать после совершения апдейта.
Настройка обновлений Windows 10 проводится так:
Жмите Win+I и клацните «Обновление и безопасность».
Остановитесь на первом разделе «Цент обновления Windows» и немного скрольте вниз. Кликните «Дополнительные параметры».
Скрольте вниз до пункта «приостановить обновления» Windows Их можно остановить максимум на 35 дней.
Скрольте вниз и выставите необходимое значение приостановки апдейта компонентов (отсрок глобальных обнов максимум один год) и систем безопасности (максимум на 30 суток).
Когда срок подойдет к концу, в центре обновления Виндовс появится соответствующая информация.
Вы можете получать только главные обновления Windows 10, выставив приостановку всех остальных на 35 суток, а функций системы на целый год. Латание брешей в безопасности ОС ограничивать временными рамками не следует.
Благо, Майкрософт разработали гибкую операционку, разрешающую отключить обновления Windows 10 навсегда.
How StopUpdates10 works?
- StopUpdates10 creates the policy registry keys to block updates.
It is for Windows 7-8. Microsoft ignores these policies in the latest Windows 10 versions. - StopUpdates10 blocks execution of several processes used for updating, related to Windows Upgrade Assistant, Windows as a Service Medic.
-
StopUpdates10 blocks Windows Update service using an own service: Updates Guard. Also, it blocks Windows Update Medic Service («WaasMedicSvc»), because the ‘Medic’ service can restore updates.
StopUpdates10 is safe to use!
StopUpdates10 does not delete files on your system, does not change permissions of Windows registry keys or files.
Updates Guard
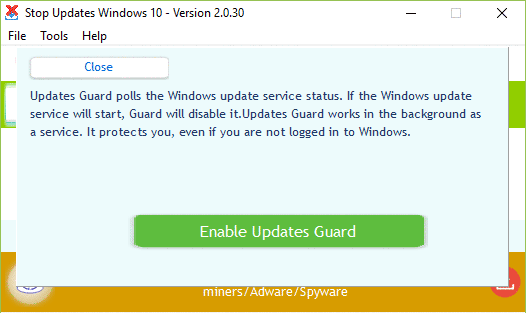
Updates Guard is a system service, working in the background.
It polls an activity of Windows update service. If Updates Guard detects the starting (or changing autostart) of Windows Update service (Wuauserv»), Guard will disable it.
Default polling interval is 5 seconds. It may be customized using stopupdates10.ini file.
Updates Guard is started automatically. It takes a little bit of system resources.
You don’t need to hold open the StopUpdates10 application.
Your system is automatically protected by Updates Guard.
Как отключить автоматические обновления Windows 10, но разрешить ручную установку обновлений
С выходом новых версий Windows 10 — 1903, 1809, 1803, многие способы отключения обновлений перестали работать: служба «Центр обновления Windows» включается сама по себе (обновление 2019: добавил способ обойти это и полностью отключить Центр обновления, далее в инструкции), блокировка в hosts не срабатывает, задания в планировщике заданий автоматически активируются со временем, параметры реестра работают не для всех редакций ОС.
Тем не менее, способ отключения обновлений (во всяком случае, их автоматического поиска, скачивания на компьютер и установки) существует.
В заданиях Windows 10 присутствует задание Schedule Scan (в разделе UpdateOrchestrator), которое, используя системную программу C:WindowsSystem32UsoClient.exe регулярно выполняет проверку наличия обновлений, и мы можем сделать так, чтобы оно не работало. При этом обновления определений вредоносных программ для защитника Windows продолжат устанавливаться автоматически.
Отключение задания Schedule Scan и автоматических обновлений
Для того, чтобы задание Schedule Scan перестало работать, а соответственно перестали автоматически проверяться и скачиваться обновления Windows 10, можно установить запрет на чтение и выполнение программы UsoClient.exe, без чего задание работать не будет.
Порядок действий будет следующим (для выполнения действий вы должны быть администратором в системе)
- Запустите командную строку от имени администратора. Для этого можно начать набирать «Командная строка» в поиске на панели задач, затем нажать правой кнопкой мыши по найденному результату и выбрать пункт «Запуск от имени администратора».
- В командной строке введите команду
takeown /f c:windowssystem32usoclient.exe /a
и нажмите Enter.
- Закройте командную строку, перейдите в папку C:WindowsSystem32 и найдите там файл usoclient.exe, нажмите по нему правой кнопкой мыши и выберите пункт «Свойства».
- На вкладке «Безопасность» нажмите кнопку «Изменить».
- Поочередно выберите каждый пункт в списке «Группы или пользователи» и снимите для них все отметки в столбце «Разрешить» ниже.
- Нажмите Ок и подтвердите изменение разрешений.
- Перезагрузите компьютер.
После этого обновления Windows 10 не будут устанавливаться (и обнаруживаться) автоматически. Однако, при желании вы можете проверить наличие обновлений и установить их вручную в «Параметры» — «Обновление и безопасность» — «Центр обновления Windows».
При желании, вы можете вернуть разрешения на использование файла usoclient.exe командной в командной строке, запущенной от имени администратора:
icacls c:windowssystem32usoclient.exe /reset
(однако, разрешения для TrustedInstaller не будут возвращены, равно как и не будет изменен владелец файла).
Примечания: Иногда, когда Windows 10 попробует обратиться к файлу usoclient.exe вы можете получить сообщение об ошибке «Отказано в доступе». Описанные выше шаги 3-6 можно выполнить и в командной строке, используя icacls, но рекомендую визуальный путь, поскольку список групп и пользователей с разрешениями может меняться по ходу обновлений ОС (а в командной строке нужно их указывать вручную).
Есть ещё одна идея, которая автоматически отключает службу «Центр обновления Windows», в чём суть. Windows 10 включает сам «Центр обновления Windows», в Управление компьютером — Служебные программы — Просмотр событий — Журналы Windows — Система, отображается информация об этом, при этом указывается, что сам пользователь включил службу (ага, только выключил недавно). Гуд, событие есть, поехали дальше. Создаём батник, который останавливает службу и меняет тип запуска на «отключить»:
net stop wuauserv sc config wuauserv start=disabled
Гуд, батник создан.
Теперь создаём задачу в Управление компьютером — Служебные программы — Планировщик заданий.
Остальные настройки по вашему усмотрению.
Также, если в последнее время у вас стал принудительно устанавливаться помощник по обновлению до следующей версии Windows 10 и вам требуется это прекратить, обратите внимание на новую информацию в разделе «Отключение обновления до Windows 10 версии 1903 и 1809» далее в этой инструкции. И еще одно примечание: если никак не удается достичь желаемого (а в 10-ке это становится сложнее и сложнее), посмотрите комментарии к инструкции — там также есть полезные сведения и дополнительные подходы
Отключение обновления Windows 10 в Редакторе реестра (3 способ)
Третьим способом для отключения обновлений Windows 10 вносятся изменения в Редактор реестра. Этот способ работает во всех версиях Windows 10.
В окне «Поиск в Windows» введите выражение «regedit» (без кавычек), а затем выполните команду.
В окне «Редактор реестра» пройдите по пути:
HKEY_LOCAL_MACHINESOFTWAREPoliciesMicrosoftWindowsWindowsUpdateAU
В окне Редактора реестра кликните правой кнопкой мыши по свободному месту. В контекстном меню выберите сначала «Создать», а затем «Параметр DWORD (32 бита)». Дайте имя параметру: «NoAutoUpdate» (без кавычек).
Кликните по параметру «NoAutoUpdate» правой кнопкой мыши, в контекстном меню выберите «Изменить…».
Введите в поле «Значение» параметр «1» (без кавычек), нажмите на кнопку «ОК».
Для включения обновления в Windows 10, нужно изменить значение параметра на «0» (без кавычек), или просто удалить из реестра параметр «NoAutoUpdate».





























