Синий экран смерти WHEA_UNCORRECTABLE_ERROR: методы решения
Если на вашем мониторе появился синий экран смерти WHEA_UNCORRECTABLE_ERROR, то у нас достаточно плохие новости для вас, так как этот сбой скорее всего означает, что у вас неполадки с какой-то аппаратурой в компьютере. В некоторых случаях, вместе с этим сбоем идет параметр 0x00000124.
Чаще всего, если отталкиваться от сообщений пользователей в сети, данная проблема вызывается сбоями работы центрального процессора. Однако, это может быть и оперативная память, жесткий диск и другое оборудование.
Так из-за чего же могла возникнуть ошибка? Что же, здесь может быть просто куча вещей. Давайте составим из них небольшой список для удобства их обозрения.
Итак, давайте теперь рассмотрим методы, с помощью которых вы можете попробовать исправить синий экран смерти WHEA_UNCORRECTABLE_ERROR.
Метод №1 Проверка температуры аппаратуры
Высокая температура закономерно приводит к перегревам. Если у вас происходит перегрев какого-го железа в системном блоке, то это может вызывать ошибки или сбои в работе компьютера. Синие экраны смерти являются самыми частыми гостями при перегревах.
Возможно, что WHEA_UNCORRECTABLE_ERROR появился именно из-за высокой температуры. В этом случае вам нужно промониторить свою систему. Для этого вы можете использовать различные программы, советовать тут сложно – дело вкуса. Можете попробовать утилиту AIDA64.
Если же ваш компьютер все же перегревается, то вы можете выполнить несколько шагов для понижения температуры:
- Уборка пыли из системного блока.
- Замена термопасты для нагревающихся частей, например, процессора или видеокарты.
- Замена кулеров на более мощные.
- Понижение напряжения для перегревающейся аппаратуры.
Метод №2 Проверка нового железа
Если вы установили в свой системный блок новое железо, например, видеокарту, и у вас появился синий экран смерти, то есть вероятность, что ОС пытается заставить работать новое оборудование на старых драйверах. Все что вам нужно сделать в таком случае, так это удалить старое ПО для прежнего оборудования и установить новое для теперешнего железа.
Также проблема может заключаться в самом новом железе. Если синий экран смерти появляется даже после обновления драйверов для нового железа, то попробуйте снова поставить старое оборудование и посмотрите, появиться ли на нем WHEA_UNCORRECTABLE_ERROR. Если нет, то проблема определенно в новом железе.
Метод №3 Проверка оперативной памяти
Неполадки с оперативной памятью – это явление редкое, но когда они происходят, то в системе начинают активно появляться различные сбои и ошибки. Для начала просто откройте свой системный блок и выньте планки оперативной памяти для внешнего осмотра.
Если никаких внешних повреждения обнаружено не было, но протрите контакты оперативной памяти мягким ластиком или смоченной в спирте ушной палочкой. Затем верните ОЗУ на место. Также оперативную память следует проверить на сбои и ошибки с помощью утилиты MemTest86. Если утилита нашла ошибки во время тестов, то ваша оперативная память могла быть повреждена.
Метод №4 Проверка жесткого диска
Для начала вам следует проверить целостность файловой системы на диске, а также сам жесткий диск на наличие ошибок. Для этого сделайте следующее:
- Нажмите правой кнопкой мыши на Пуск и выберите «Командная строка(администратор)».
- Введите в строку команду sfc /scannow и нажмите Enter для начала процесса проверки файловой системы.
- Как только процесс закончиться, то вам укажут на найденные поврежденные файлы и были ли они исправлены.
- Теперь давайте проверим сам жесткий диск. Напишите команду chkdsk с: /f(с – это буква раздела. Если захотите проверить другой, то вставьте соответствующую букву.) и нажмите Enter.
Также мы советуем провести проверку с помощью утилиты Victoria HDD, но только используйте версию для работы в БИОС, а не из под операционной системы, так как толку от нее мало. Эта утилита поможет вам просканировать ваш жесткий диск на предмет бэд блоков(или же поврежденных секторов). Она устранит их, если будет возможность. Однако, есть вероятность, что ваш жесткий диск был окончательно поврежден.
Метод №5 Разгон оборудования
Если вы недавно производили разгон какого-то оборудования, например, видеокарты или процессора, то это могло стать причиной появления синего экрана смерти WHEA_UNCORRECTABLE_ERROR. Сбросьте конфигурацию своего оборудования обратно на заводские настройки и посмотрите, будет ли все еще происходить сбой.
Полезная информация
Помимо этих методов есть и другие. Также не помешает убедиться, что не нарушен температурный режим оборудования. Для этого можно использовать диагностические программы, встроенные утилиты. Перегрев чреват поломками, выходом из строя устройства. В этом случае заменяется термопаста на процессоре, видеокарте.
Создание точки восстановления, хотя и не рекомендуется опытными пользователями, иногда помогает решить такую проблему. И убедитесь, что у вас под рукой есть ISO-образ Windows.
Источник изображения: it-tehnik.ru
Что такое синий экран whea uncorrectable error
Прежде чем вы столкнетесь с чем-то, вам нужно понять, что лечить и почему это происходит, чтобы предотвратить это в будущем, и поскольку синий экран выглядит как неисправимая ошибка, я дам два снимка экрана, один для Windows 7, а второй для Windows 10.
На втором – больше технической информации, где сразу видны коды ошибок:
- 0x00000124
- 0x0000000a
- 0x0000001
- 0x00000002
- 0x1801CF1A
Чтобы понять причину синего экрана, нам необходимо проанализировать bsod, так как существует ряд разновидностей, мы рассмотрим их ниже.
Ошибка Whea uncorrectable error возникает из-за перегрева
Перегрев процессора, видеокарты, северного моста (мультиконтроллера) — ещё одна из распространённых причин, из-за которой возникает ошибка Whea uncorrectable error. Для проверки текущего нагрева рекомендуется воспользоваться программой AIDA64, так как она показывает данные со всех обнаруженных в системе датчиков (приложение платное, но с 30-дневным демо периодом).
После запуска утилита необходимо в левой колонке раскрыть пункт «Компьютер», выбрать «Датчики».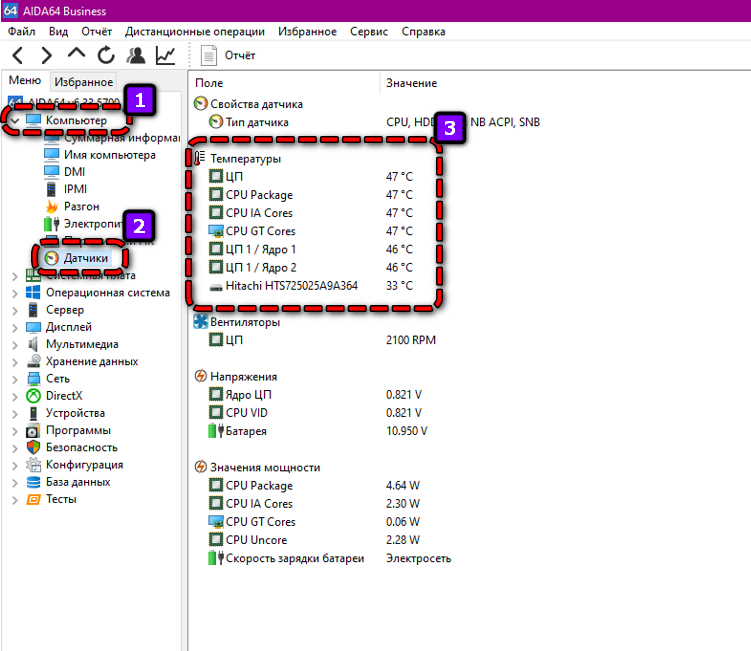 Если нагрев одного из устройств превышает 80 – 90 градусов по Цельсию в режиме простоя, то это однозначно проблема с работой системы охлаждения. Для её решения требуется:
Если нагрев одного из устройств превышает 80 – 90 градусов по Цельсию в режиме простоя, то это однозначно проблема с работой системы охлаждения. Для её решения требуется:
- Очистить радиаторы и кулер от пыли.
- Смазать кулеры, проверить, что они нормально вращаются (без какого-либо сопротивления).
- Заменить термопасту и термопрокладки.
Естественно, если нет должного опыта, то для профилактики системы охлаждения следует обратиться в сервисный центр.
Common Reasons for the WHEA Uncorrectable Error
The WHEA Uncorrectable Error is a serious issue that can disrupt your computer’s operation and potentially lead to data loss. Understanding the common reasons behind this error can help you diagnose and resolve the issue more effectively. Here are some of the most common reasons for the WHEA Uncorrectable Error:
- Faulty Hardware: One of the primary reasons behind the WHEA Uncorrectable Error is defective or damaged hardware components. This could include a malfunctioning hard drive, faulty RAM, an improperly installed CPU, or other hardware problems. In such cases, identifying and replacing the problematic hardware is crucial in resolving the error.
- Overheating: Overheating can cause various issues in your computer, including the WHEA Uncorrectable Error. When your computer’s components, especially the CPU and GPU, become too hot, they may not function correctly, leading to system instability and errors. Ensuring proper cooling and ventilation for your computer can help prevent overheating and associated issues.
- Overclocking: Overclocking your CPU or GPU can increase performance, but it can also lead to system instability and errors. An overclocked component may draw too much power or generate excessive heat, causing the WHEA Uncorrectable Error. If you have overclocked your system, try reverting to the default settings to see if it resolves the issue.
- Corrupted System Files: Damaged or corrupted system files can also cause the WHEA Uncorrectable Error. This could happen due to software conflicts, malware infections, or improper Windows updates. Running system scans and repair tools, such as CHKDSK or System File Checker (SFC), can help identify and fix corrupted files.
- Outdated or Incompatible Drivers: Drivers play a crucial role in enabling your computer’s hardware and software to communicate effectively. Outdated or incompatible drivers can cause various issues, including the WHEA Uncorrectable Error. Regularly updating your drivers and ensuring compatibility with your system can help prevent this error.
- BIOS/UEFI Firmware Issues: In some cases, the WHEA Uncorrectable Error might be caused by incorrect settings or problems with the BIOS/UEFI firmware. Resetting your BIOS/UEFI settings to their default values or updating the firmware may help resolve the error.
By understanding these common reasons for the WHEA Uncorrectable Error, you can take the necessary steps to diagnose and fix the issue on your Windows 10 computer. Remember to always create backups of your important data to prevent data loss in case of severe system errors.
Устранить ошибку Whea uncorrectable error путём проверки аппаратных проблем
Также в Windows 10 встроена утилита для самодиагностики системы на наличие аппаратных проблем. И в редких случаях она также помогает устранить ошибку Whea uncorrectable error. Для запуска утилиты необходимо:
- Открыть «Параметры», нажав Win+i и перейти в раздел «Обновление и безопасность».
- Открыть вкладку «Устранение неполадок».
- Выбрать «Дополнительные средства устранения неполадок».
- Поочередно выбрать каждый пункт, нажать «Запустить диагностику» и дождаться её завершения.
На всё это может уйти порядка 20 – 30 минут. Зато, таким образом система автоматически установит актуальную версию драйвера, а также переустановит каждое из устройств, выполнит сброс его настроек.
6. Check Your Drivers
Sometimes new drivers harm your system. These days, it’s becoming rarer as Windows 10 handles most driver updates.
However, that doesn’t mean a dodgy driver cannot upset your system. Thankfully, Windows 10 lists any driver updates in the Windows Update section (Windows Update can also cause its own errors), so you can rapidly figure out where the issue stems from.
- Press Windows Key + I to open the Settings panel, then select Update & Security > View update history. You can find any driver updates here.
- Now, type device manager in the Start menu search bar and select the Best match. Next, go down the list and check for an error symbol. If there is nothing, your driver status is likely not the source of the issue.
That said, you can use a third-party tool to update all of your system drivers simultaneously. Check out this list of free tools you can use to fix the majority of Windows problems. The first two options—IOBit’s Driver Booster and Snappy Driver Installer—do exactly this.
Отключите разгон из BIOS для устранения ошибки Whea uncorrectable error
Для увеличения производительности ПК пользователи нередко прибегают к разгону частоты процессора и видеокарты. А выполняется это через BIOS. И, чтобы восстановить его заводские настройки, тем самым отключив разгон, необходимо:
- Выключить ПК. Нажать кнопку включения и в тот момент, когда на экране появляется логотип производителя — несколько раз зажать кнопку Del на клавиатуре. (для каждого ПК кнопка входа в биос индивидуальна, посмотреть инструкцию можете здесь)
- В BIOS отыскать пункт «Load Setup Default». Нажать на него, подтвердить сброс данных.
- Перезагрузить ПК. Можно воспользоваться клавишей F10 или же просто нажать кнопку на системном блоке (клавиша включения).
Давайте попробуем исправить проблему
Прежде чем начать манипуляции убедитесь, что все соединения в ПК хорошо подключены, вентиляторы крутятся, радиаторы четко закреплены, оперативная память защёлкнута до конца. Визуально осмотрите материнскую плату на «вздутые» компоненты и другие повреждения. Если вы удовлетворены увиденным, тогда идем дальше. Если проблема с ноутбуком, то так же проверьте нагрев устройства в зоне вентилятора, вращается ли он? Так же можно переподключить оперативную память.
Запустите CHKDSK
CHKDSK — это системный инструмент Windows, который проверяет файловую систему и, если возможно, исправляет ее в режиме работы. Запустите командную строку CMD или PowerShell от имени администратора и введите chkdsk /r, и нажмите Enter. Наверняка понадобится перезагрузка, в процессе которой и произойдет сканирование.
Сброс разгона системы
Если экспериментировали с разгоном, то это наиболее вероятная причина WHEA_UNCORRECTABLE_ERROR. Самый простой способ — сбросить настройки системы BIOS и устранить последствия любого разгона. Зайдите в BIOS при загрузке (F2, F10, DEL и ESC) и сбросьте настройки до дефолтных. Сохраните и перезагрузите устройство.
Обновите BIOS / UEFI
Важной частью правильной работы компьютера является микропрограмма для материнской платы BIOS. Проверьте обновление на сайте производителя и установите обновления, если они доступны
Либо переустановите последнюю версию, чтобы убедиться, что программных ошибок в работе материнской платы нет.
Не знаете, какая у вас материнская плата? Скачайте и запустите CPU-Z. Откройте вкладку Mainboard и найдите производителя и модель материнской платы. Там же обозначена и версия BIOS. Будьте внимательны при прошивке, закройте все программы, для ноутбуков подключите питание и обязательно дождитесь окончания процесса.
Проверьте свои драйверы
Как всегда, с синими экранами проверьте свои драйверы (доступные обновления), и ошибка WHEA, о которой речь в статье — не исключение. Возможно, придется откатиться к более поздним, если заметили, что проблемы начались именно с приходом новых.
Нажмите клавишу Windows + I, чтобы открыть панель «Параметры», затем выберите «Обновление и безопасность»> «Просмотреть историю обновлений». Можно удалить последние обновления оборудования или откатить драйвер через «Диспетчер устройств». Зайдите в свойства и нажмите откатить, дождитесь завершения процедуры.
Проверьте оперативную память
Можно, конечно, воспользоваться инструкцией из моей предыдущей статьи и проверить все железо комплексно. Это хороший метод! Но дабы не повторятся и следовать заголовку, давайте протестируем оперативную память средствами Windows. Просто введите в поиске Windows 10 — средство проверки памяти Windows.
Или признанной программой memtest86. Для этого понадобиться USB флешка. Инсталлятор на нее находится внутри архива. Запускаете его, устанавливаете на флешку программу и загружайтесь с нее. Прогоните тесты минимум два раза, что убедится в исправности.
Сброс Windows 10 (в крайнем случае)
Если ничего из вышеперечисленного не помогает, вероятно причина в операционной системе. Есть два варианта исправления. Попробовать восстановление образа системы онлайн. Для этого запустите командную строку CMD или PowerShell от имени администратора и введите:
Дождитесь завершения процесса и перезагрузите компьютер. Эта команда скачивает образ системы и переустанавливает его поверх существующей. Нет результатов и ошибка WHEA все еще мучает, сделайте сброс системы. Перейдите в «Настройки»> «Обновление и безопасность»> «Восстановление», затем в разделе «Сбросить этот ПК» выберите «Начать». Система перезагрузится, затем вы можете выбрать Сохранить мои файлы или Удалить все.
Reasons for WHEA_UNCORRECTABLE_ERROR in Windows 10
Windows 10 WHEA_UNCORRECTABLE_ERROR is one of the blue screen errors of your computer. When your computer suffers damage, it will suddenly shut down to protect itself from data loss and this blue screen error pops up. This is a frustrating error and there are three common reasons below.
- Corrupt hardware: The damaged hardware such as memory, motherboard, hard drive, graphics card, etc or CPU overheating caused by low voltage on the processor, as well as overclocking and inefficient cooling systems may cause the error.
- Driver compatibility issues: After you updated the driver or not properly upgraded (downgraded) Windows 10, the miss-configured or outdated driver will have a conflict with the system. So, you will receive this error message.
- Corrupt Windows system files or registry files: Disk read/write errors can cause system files or registry configuration units to be lost or corrupted, then you may encounter this error.
Способы исправить ошибку WHEA UNCORRECTABLE ERROR в Windows 10
Далее — возможные методы, позволяющие исправить синий экран WHEA_UNCORRECTABLE_ERROR в Windows 10, от более простых к более сложным:
- В случае, если новое оборудование не устанавливалось, а недавно компьютер или ноутбук работал без ошибок, попробуйте использовать точки восстановления системы на дату, предшествующую появлению проблемы.
- Попробуйте установить последние обновления Windows 10 (Параметры — Обновления и безопасность).
- Если синий экран появляется при первом включении компьютера, но не появляется при повторном или после перезагрузки, попробуйте отключить быстрый запуск Windows 10.
- Попробуйте выполнить проверку жестких дисков и SSD на наличие ошибок с помощью chkdsk, проверить оперативную память компьютера или ноутбука, можно встроенным средством проверки оперативной памяти.
- Если включали, то отключите любые функции разгона памяти, процессора, видеокарты.
- Попробуйте переустановить модули оперативной памяти, очистив их контакты. По возможности подключить жесткие диски и SSD другими шлейфами или в другие разъемы.
- Выполните проверку целостности системных файлов Windows 10 с помощью sfc /scannow.
- Если незадолго до появления проблемы устанавливались сторонние антивирусы, какие-то программы для очистки оперативной памяти, попробуйте их отключить.
- Проверьте, есть ли обновления БИОС (UEFI) для вашей материнской платы или ноутбука. Попробуйте их установить, но учитывайте, что если установка производится из Windows 10, то синий экран в процессе может вывести компьютер из строя, лучше выполнять в безопасном режиме.
- Попробуйте проверить, можно ли из информации в утилите BlueScreenView увидеть информацию о том, какой драйвер или сторонний модуль вызвал синий экран.
- В крайнем случае, можно попробовать выполнить сброс Windows 10 «на заводские настройки».
Как правило, что-то из описанного помогает разобраться с ошибкой и исправить ситуацию.
Ошибка
Ошибка WHEA_UNCORRECTABLE_ERROR в Windows 10 обычно возникает из-за проблем с оборудованием, такими как неисправности жесткого диска, оперативной памяти, процессора или других компонентов компьютера. Но иногда причина может быть связана с драйверами устройств, системными файлами или программным обеспечением.
Для исправления этой ошибки вы можете попробовать следующие действия:
- Обновить драйверы устройств: Проверьте, что все драйверы устройств на вашем компьютере обновлены до последней версии. Для этого можно воспользоваться менеджером устройств Windows 10.
- Проверить наличие ошибок на жестком диске: Запустите команду chkdsk в командной строке Windows для проверки ошибок на жестком диске.
- Проверить состояние оперативной памяти: Используйте программу для проверки состояния оперативной памяти, например, Memtest86.
- Выполнить проверку системных файлов: Запустите команду sfc /scannow в командной строке Windows, чтобы проверить целостность системных файлов.
- Удалить некоторые программы: Если ошибка WHEA_UNCORRECTABLE_ERROR возникает при запуске определенных программ, то попробуйте их удалить и переустановить.
- Проверить систему на вирусы: Иногда вирусы или другое вредоносное ПО может вызывать ошибку WHEA_UNCORRECTABLE_ERROR. Запустите полное сканирование системы антивирусом.
Если ничего из вышеперечисленного не помогло решить проблему, то возможно вам потребуется обратиться к профессионалам, чтобы произвести диагностику и ремонт неисправного оборудования.
Как исправить ошибку WHEA_UNCORRECTABLE_ERROR в Windows 11/10
1. Проверить наличие обновлений
Нажмите сочетание кнопок Win+I, чтобы открыть «Параметры» и выберите «Обновление и безопасность«. Слева выделите графу «Центр обновления Windows«, далее справа нажмите на «Проверка наличия обновлений«.
2. Отключить разгон из BIOS
Отключение разгона в вашем BIOS — это эффективный способ, который может исправить WHEA_UNCORRECTABLE_ERROR в Windows 11/10. Вам нужно войти в БИОС и отключить разгон. Существует много видов БИОС и у них у всех разное расположение и название настроек. По этому, Вам будет проще загуглить марку BIOS в google-картинках, и посмотреть, где отключается разгон.
- Обычные параметры, в которые нужно перейти в БИОСе, это Performance > и отключить Overclocking. Сохраните настройки и перезагрузите ПК.
- Если вы не разобрались, как отключить разгон в BIOS, то лучшим вариантом будет сбросить BIOS на «заводские настройки». Смотрите, ниже на картинках я привел пример, как сбросить параметры UEFI и BIOS по умолчанию.
UEFI
BIOS
3. Войдите в безопасный режим и проверьте наличие драйверов
1. Первое, что нужно сделать, это загрузиться в безопасном режиме с поддержкой сетевых драйверов (F5). Обратитесь к полному руководству:
- Как зайти и запустить Безопасный Режим в Windows 10
- Как запустить безопасный режим Windows 11
2. После того, как Вы загрузились в безопасном режиме, нажмите Win+R и напишите devmgmt.msc, чтобы запустить «Диспетчер устройств«.
3. В списке драйверов, один за другим, щелкните правой кнопкой мыши на драйвере и в контекстном меню нажмите «Обновить драйвер«. После нажатия на «обновить драйвер» появится окно, в котором выберите «Автоматический поиск обновленных устройств«. После проделанной работы, перезагрузите ПК и проверьте устранена ли ошибка WHEA_UNCORRECTABLE_ERROR в Windows 11/10.
4. Удалить проблемные устройства
Если в диспетчере устройств обнаружите восклицательные знаки, то нажмите по ним правой кнопкой мыши и выберите Удалить устройство и перезагрузите ПК. Если драйверы обратно автоматически установятся и будет обратно восклицательный желтый знак, то выберите Отключить устройство и снова перезагрузите ПК.
5. Удалить обновление Windows
Если ошибка HEA_UNCORRECTABLE_ERROR в Windows 11/10 стала появляться после очередного обновления системы, то нужно удалить последний установленный патч. Обратитесь ниже к руководству:
- Как удалить обновление Windows 10
- Как удалить обновление Windows 11
6. Проверка диска на ошибки
1. Наберите в поиске «Командная строка«, нажмите на ней правой кнопкой мыши и выберите «запуск от имени администратора«.
2. Далее мы воспользуемся инструментом Check Disk Utility для проверки и восстановления жесткого диска. Задайте в командную строку команду , где «C:» — это локальный диск с установленной системой Windows. Процесс может занять значительное время, после чего перезагрузите ПК.
7. Запустите диагностику памяти Windows
1. Нажмите сочетание кнопок Win+R и введите mdsched.exe, чтобы запустить диагностику оперативной памяти.
2. Далее выберите «Выполнить перезагрузку и проверку«. Ваш ПК перезагрузится и будет диагностировать ОЗУ на ошибки, если инструмент обнаружит какие-либо ошибки, то он уведомит об этом. Смотрите полное руководство по диагностике RAM и определения ошибок. Надеюсь Вы исправили синий экран с ошибкой Whea Uncorrectable Error в Windows 11/10.
Смотрите еще:
- Как создать и настроить FTP-клиент для Windows 10
- Исправьте ошибку KERNEL DATA INPAGE в Windows 10
- Как добавить переводчик translator в Microsoft Edge
- Закрепить сайт на панели задач и начальном экране Windows 10
- Как извлечь файлы из поврежденных ZIP архивов
Как восстановить данные после исправления ошибки WHEA
Самым неприятным последствием этой ошибки является высокая вероятность потери важных для вас файлов вне зависимости от их формата, размера и т.д. Ваши рабочие документы, семейные фотографии и творческие проекты могут быть потеряны в мгновение ока. Однако, потерянные файлы можно восстановить.
Единственный простой способ восстановить данные после ошибки — воспользоваться специализированным программным обеспечением для восстановления удаленных данных. Одним из самых популярных решений в этой области является Magic Partition Recovery. Вам просто нужно предпринять следующие шаги для восстановления данных:
1. Загрузите программу с официального сайта.
2. Выберите диск с удаленными файлами.
3. Просканируйте его.
4. Просмотрите восстановленные файлы и восстановите необходимые данные.
И это все. Процесс чрезвычайно прост, и этим программным обеспечением пользуются миллионы пользователей. Инструмент по праву заслужил славу гаранта сохранности и безопасности пользовательских данных в случае их непредвиденной потери.
Magic Partition Recovery
Самая мощная программа для восстановления данных. Идеально подходит для извлечения информации с поврежденных или отформатированных дисков.
Опробовать бесплатно!
Основные причины синего экрана whea ucorrectable error
Если одно из подключённых устройств работает неверно, то есть при обращении к нему система получила некорректный ответ, то возникает ошибка Whea uncorrectable error Windows 10 (на синем фоне).
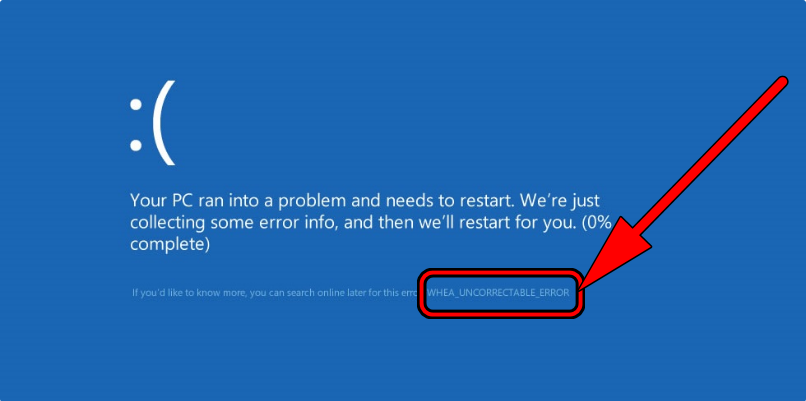 Система после этого выполняет сбор диагностических данных и их отправку на сервер Microsoft (чтобы разработчики смогли разобраться, в чём причина её возникновения), после автоматически перезагружает компьютер.
Система после этого выполняет сбор диагностических данных и их отправку на сервер Microsoft (чтобы разработчики смогли разобраться, в чём причина её возникновения), после автоматически перезагружает компьютер.
Самые распространённые причины, из-за которых появляется ошибка:
- Перегрев ПК
- Отсутствие драйверов для одного или нескольких устройств
- Неисправность ОЗУ (появление «битых» блоков памяти)
- Задействован разгон системы (повышена частота процессора, видеокарты)
- Неисправность винчестера (накопителя)
- К компьютеру подключено неисправное устройство (например, USB-накопитель, у которого механически повреждён USB-коннектор).
Как исправить ошибку whea uncorrectable error в системе Windows 10
Иногда, во время онлайн-игр или серфинга в интернете, компьютер сигнализирует о сбое из-за нарушения в его работе. Ошибка характерна для ОС Windows 8.1 и 10, и сопровождается появлением синего экрана. О причинах ее возникновения, а также о том, как исправить whea uncorrectable error windows 10, в продолжение этой статьи.
Содержание страницы
- 1 Источник ошибки
- 2 Решение проблемы
Источник ошибки
Ее появление может быть связано со следующими обстоятельствами:
- поломка Hard Disk (жесткого диска),
- повреждение процессора или видеокарты,
- несовместимость драйверов с установленной Windows,
- удаление важных системных файлов ОС,
- общий перегрев компьютера.
Вне зависимости от причины, неискушенный пользователь чаще не понимает, что ему следует предпринять в такой ситуации.
Решение проблемы
Эксперты Microsoft предлагают следующие алгоритмы действий, в результате которых причины и последствия данной ошибки будут устранены:
В первую очередь, рекомендуется запустить обновления, загрузка которых по каким-либо причинам ранее откладывалась. Для этого следует нажать «Пуск», перейти в «Параметры», выбрать «Обновление и безопасность» и кликнуть «Центр обновления Windows» в левой части открывшегося окна. После этого обновления загружаются, а компьютер перезапускается.
Проверяется работоспособность Hard Disk. Для этого выполняется следующее:
- От имени администратора запускается командная строка,
- Далее, если ОС установлена на диске С, в нее прописывается chkdsk C: /R,
После этого утилита ищет ошибки, при обнаружении которых в командную строку необходимо ввести chkdsk /scan,
Далее компьютер перезагружается.
- Иногда причина ошибки в наличии вредоносного программного обеспечения (ПО). Решение проблемы в сканировании системы антивирусной утилитой, например, Dr. Web.
- Наиболее эффективным методом остается сброс и обновление параметров настройки BIOS. Представленный вариант предусматривает создание резервной копии, и не требует специальных навыков.
- Бывает, что проблема решается обновлением драйверов. Данный подход наиболее применим к Windows 10, когда ошибка возникает в процессе игры. В таких случаях необходимо выполнить следующее:
- Войти в «Панель управления»,
- Выбрать «Оборудование и звук»,
Нажать «Диспетчер устройств» в левой части экрана,
- Кликнуть по необходимому для видеокарты драйверу,
- Обновить его,
- Заключительный вариант – простой алгоритм восстановления испорченных системных файлов: от имени администратора запускается командная строка, в которую прописывается sfc /scannow.
Альтернативный подход – использование IT-продукта AIDA64, который отслеживает температурный и прочие параметры общего состояния компьютера. Он позволяет выявить такие причины, как аппаратная поломка.
В том случае, когда ничто из перечисленного не помогает, рекомендуется обратиться в сервисные центры, специалисты которого располагают специальным программным оборудованием. Как правило, причина все же выявляется и благополучно исправляется для восстановления нормальной работы компьютера.
About the “0xc0000124” error
The following information on this error has been compiled by NeoSmart Technologies, based on the information gathered and reported by our global network of engineers, developers, and technicians or partner organizations.
Description and Symptoms
The error messages, alerts, warnings, and symptoms below are tied to this error.
Symptom 1: 0xc0000124 error screen on startup
The 0x0000124 is a hardware error that indicates that your system has found an uncorrectable hardware error. It’s also known as WHEA_UNCORRECTABLE_ERROR.
The most common cause is the CPU voltage being too low, but here are some other common causes for this error:
- corrupt hardware: damaged hard disk, video card problem, RAM corruption, problems with the processor
- driver compatibility issues (this especially happens for Windows 8.1 systems)
- driver conflict
- heat related problems, e.g. overclocking the system
- a corrupt Windows registry
- corrupt or removed Windows-specific system files
On Windows 8.1 systems, the screen will mention WHEA_UNCORRECTABLE_ERROR, while on other systems you’ll see the 0x0000124 error code instead:
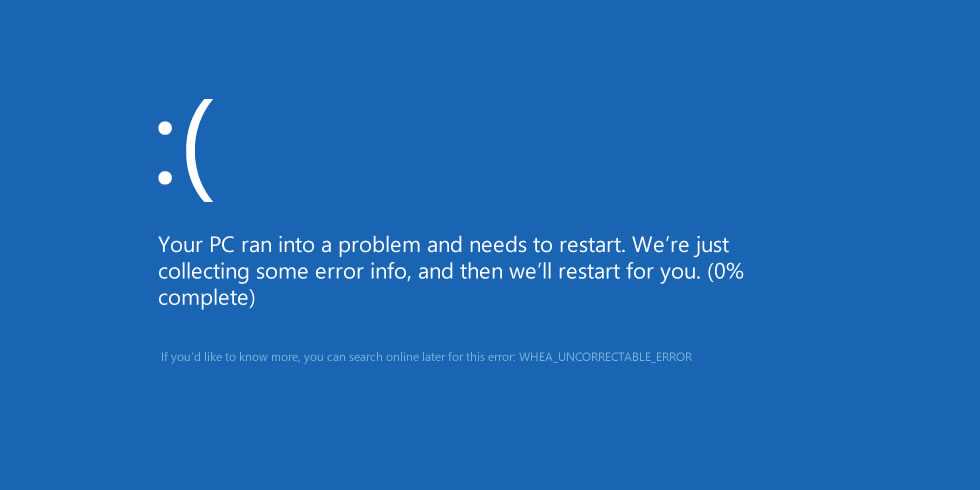
:( Your PC ran into a problem and needs to restart. We're just collecting some error info, and then we'll restart for you. (0% complete) If you'd like to know more, you can search online later for this error: WHEA_UNCORRECTABLE_ERROR
Causes of this Error
This error has been known to occur as a result of one or more of the following:
Cause 1: Damaged hardware
One possible cause of this error is the hardware(memory, motherboard, hard drives or videocard) that became damaged. This is especially prominent in overclocked systems.
Cause 2: Driver conflicts
Another possible cause is a misconfigured or outdated driver that causes conflicts in the I/O system. This may happen after a driver update or an incorrect Windows upgrade(downgrade).
Cause 3: Corrupt registry or system files
The last possible cause of this error is an important system file, or a registry hive that is corrupt or missing. That may happen because of disk read/write errors, power outages or virus attacks.
5. Update Your BIOS/UEFI Settings
Again, this process varies heavily depending on your system’s motherboard manufacturer. Some BIOS/UEFI settings can automatically download and update using a desktop utility. Other manufacturers require you to download the BIOS update and flash the firmware yourself.
Unsure what motherboard you have? Download and run CPU-Z. Open the Mainboard tab and find your motherboard manufacturer and model. You can find your BIOS brand and version on this tab, too.
Armed with this knowledge, complete an internet search for » bios update.» For instance, I would search for «Micro-star ms-1796 bios update» for my system. You should find instructions, tutorials, and, if you’re lucky, even a video or two.
Отключение разгона процессора
Разгон фактически повышает тактовую частоту процессора до определенного уровня с целью получения от него максимальной отдачи. Повышение тактовой частоты не создает проблем, но если оборудование несовместимо или разгон превышает определенные уровни, итог может быть чрезвычайно фатальным. Если столкнулись с ошибкой на синем экране WHEA_UNCORRECTABLE_ERROR, то нужно отключить разгон.
Перезагрузите компьютер и на первом экране нажмите соответствующую клавишу, назначенную производителем для входа в Биос.
Перейдите в раздел Дополнительно и отключите функцию «Overclocking». Сохраните изменения в настройках, перезагрузите компьютер.
Подведение итогов
Исходя из вышесказанного, неисправимая ошибка WHEA является довольно серьезной проблемой, и ее исправление может занять некоторое время. Однако, благодаря этому руководству, вы можете легко устранить эту неполадку и восстановить данные в случае их потери.
- Марьяна Ермолова
- Технический писатель
- Декабрь 28, 2021
Марьяна занимается технической поддержкой клиентов в компании East Imperial Soft. Ее задача – принимать обращения клиентов, у которых возникают проблемы и вопросы в процессе восстановления данных. Пользователи получают развёрнутое объяснение и пошаговую инструкцию по использованию программы.

![[solved]: whea uncorrectable error windows 10](http://kubwheel.ru/wp-content/uploads/8/a/c/8acd6c6e063cfcc797b1b34e0ac97058.jpeg)









![[fix] whea uncorrectable error on windows 10 with blue screen](http://kubwheel.ru/wp-content/uploads/5/0/0/500f1d8c6f42faea20bb630f48a9b572.jpeg)











![[solved]: whea uncorrectable error windows 10](http://kubwheel.ru/wp-content/uploads/0/4/1/0416155fefda862c6b82c2bda1dcb653.jpeg)

![[fix] whea uncorrectable error on windows 10 with blue screen](http://kubwheel.ru/wp-content/uploads/8/f/1/8f183e5b41d95e6bfa62e1aa117c8183.jpeg)
