Преимущества
- Бесплатное, быстрое удобное пользование и восстановление наиболее важных для вас приложений через Windows Store. Если вы являетесь владельцем любого устройства, на котором установленная десятая версия Виндовс, то вы сможете пользоваться всеми самыми лучшими уникальными приложениями. Ещё один явный плюс — купив приложение с одного устройства, оно станет автоматически доступно на другом вашем планшете, ноутбуке, смартфоне и других похожих приспособлениях.
- Позволяет избежать проблем с настройкой конфигураций всех ваших персональных компьютеров (система может проводить полностью автоматизированную синхронизацию настроек между ПК). При помощи данной функции вы сможете синхронизировать: темы, настройки интернет — браузера, логины и пароли для сайтов.
Полезный контент:
Как создать нового пользователя в Windows 11
20 декабря 2021
Serg
Иногда необходимо создать нового пользователя в Window. Чтоб пользователи компьютера сидели под своими учетными записями, имели доступ только к своим документам, музыке и видео. При установке операционной системы, один пользователь создается автоматически, а других необходимо добавлять вручную по мере необходимости.
Для начала стоит знать, в Windows можно использовать два типа учетных записей. Первая это учетная запись Microsoft, с синхронизацией личных настроек, и доступом к приложений и игр купленных в Microsoft Store. Вторая это локальная учетная запись, у которой все личные данные и файлы хранятся на компьютере.
Добавить в Windows 11 нового пользователя можно одним из предложенных ниже пользователей:
Способ №1, через настройки Windows
1. Заходим в настройки операционной системы. Это можно сделать, нажав быстрые клавиши «Win+I», или в меню найти приложение «Параметры» и запустить его.
2. Жмем на пункте «Учетные записи» в левой колонке.
3. В основной панели жмем на пункте «Семья и другие пользователи».
4. Находим раздел «Другие пользователи», жмем на кнопку «Добавить учетную запись».
5. По умолчанию предлагается создать учетную запись для человека уже зарегистрированного в сервисах Microsoft, для чего достаточно ввести адрес электронной почты. Если вы хотите создать новую запись, то нужно нажать «У меня нет данных для входа этого человека».
6. В следующем окне будет подложено создать учетную запись Microsoft привязанную к электронной почте. Если необходимо создать локальную учетную запись на компьютере, то жмем «Добавить пользователя без учетной записи Майкрософт».
7. В новом окне нужно будет ввести имя, пароль нового пользователя и контрольные вопросы, которые помогут восстановить пароль. Если пароль оставить пустым, для входа под этой учетной записи на компьютер, достаточно будет выбрать нужное имя.
Способ №2, через командную строку.
С помощью этого способа можно создать только локальную учетную запись.
1. Запускам командно строку с правами администратора. Жмем клавиши «Win + R», в открывшемся окне вводим «cmd» и зажимаем «Ctrl + Shift + Enter». Как вариант в поисковой строке Windows вводите «командная строка», в контекстном меню, которое вызывается правой клавишей мыши, выбираем пункт «Запуск от имени администратора». О других варитах запуска командной строки от имени администратора можно более подробно прочитать «Как запустить командную строку от Администратора».
2. Вводим в командную строку «net user “username” “password” /add», где «username» это имя пользователя, а «password» — пароль. Нажимаем клавишу ввод. Если пользователь был добавлен, то увидите надпись «Команда выполнена успешно».
Способ №3, через учетные записи пользователей.
1. Зажимаем быстрые клавиши «Win + R», в открывшемся окне вводим «netplwiz», нажимаем кнопку «ОК».
2. В открывшемся окне жмем кнопку «Добавить…».
3. В новом окне будет предложено добавить нового пользователя уже имеющего учетную запись Microsoft или создать новую учетную запись Microsoft, для чего нужно будет ввести электронную почту. Ели вам нужна новая локальная учетная запись то жмем «Вход без учетной записи Майкрософт (не рекомендуется)».
4. В открывшемся окне, для подтверждения своего выбора нужно нажать «Локальная учетная запись».
5. Наконец вводим имя пользователя, пароль и контрольный вопрос который поможет вспомнить пароль, если его забудем.
Способ №4, через управление компьютером.
Этот способ работает только в Pro, Education и корпоративных версиях Windows, а вот в Windows 10 Домашняя не будет работать. С его помощью создаем локальную учетную запись.
1. Жмем «Win + R» в новом открывшемся окне вводим «compmgmt.msc» и жмем ввод на клавиатуре. После чего должно открыться приложение «Управление компьютером».
2. В левом столбце выбираем пункт «Локальные пользователи и группы».
3. В основной панели по центру, находим «Пользователи» и вызывавшем контекстное меню кликом правой кнопки мыши и жмем «Новый пользователь…».
4. В новом окне нужно будет ввести название учетной записи и пароль. Плюс при желании дополнительно можно ввести полное имя и описание учетной записи.
Categories: Как это сделать Windows 11
Основные настройки
Чтобы навык прошел модерацию, все настройки (название, описание, иконка и т. д.) должны отвечать формальным требованиям.
Название навыка, которое появится в каталоге.
Требования к названию:
Состоит как минимум из двух слов без учета предлогов (рекомендуем использовать не более четырех слов). Допускается одно слово, если это уникальное название бренда.
Параметры обработчика навыка, который будет принимать запросы пользователя через Яндекс Диалоги и отвечать на них.
Время ожидания ответа от навыка — 3 секунды. Если платформа умного дома не получит ответ в течение этого времени, Алиса сообщит пользователю, что устройства долго не отвечают.\nПри управлении через Умный дом → Устройства пользователь увидит сообщение об ошибке и ID запроса.
В 3 секунды входят:
Внимание. Длина ответа не должна превышать 5000 символов, длина OAuth-токена и refresh-токена — 2048 символов
Время жизни токенов (свойство expires_in ) должно быть числом от 1 до 4 294 967 296.
Endpoint URL — адрес обработчика навыка. Обработчик обязательно должен работать по HTTPS, а протокол должен быть указан в адресе, например https://example. com/smart-home/ .
Функция Yandex. Cloud — идентификатор функции в Yandex. Cloud. Функцию должен быть создать автор навыка. О том, как создать и подключить функцию для навыка Алисы, читайте в документации Yandex. Cloud.
Доступ к опубликованному навыку бывает:
Публичный — навык попадет в каталог навыков, его увидят все пользователи Алисы.
Приватный — навык доступен только вам (на всех поверхностях, где вы авторизованы как создатель навыка).
Приватный навык не отправляется на модерацию, а сразу публикуется. Выдавайте к нему индивидуальный доступ пользователям Яндекса. Подробнее о приватных навыках читайте в разделе Доступ к навыку.
После публикации приватный навык появится в приложении Яндекс. Откройте приложение Яндекс → значок профиля → Умный дом и в блоке Умные устройства нажмите Подключить. Вы найдете навык в списке Популярные производители.
Способ 2 — через «Локальные пользователи и группы»
Данный инструмент представляет собой базу данных, содержащую в себе все созданные и авторизованные локальные профили в системе. Они распределены на группы в зависимости от уровня доступа и прав. С его помощью можно ввести учет, добавлять или удалять аккаунты.
Для создания нового пользователя:
- Переходим в «Пуск/Выполнить» и вводим «lusrmgr.msc» (без кавычек).
- В появившемся окне выбираем раздел «Пользователи» и нажимаем правую кнопку мыши на свободном месте окна. В контекстном меню выбираем пункт «Новый пользователь».
- Указываем имя пользователя и пароль, который вводится каждый раз при входе в систему. Отмечаем неограниченный срок действия пароля и нажимаем «Создать».
- Для присвоения новому пользователю статуса администратора нажимаем на его имя правой кнопкой мыши и выбираем пункт «Свойства».
- Далее указываем«Членство в группах» и подтверждаем: «Добавить».
- В меню группы пишем «Администраторы» и нажимаем «ОК».
Теперь пользователь добавлен в качестве администратора. По этому принципу легко можно сделать второго, третьего и т. д. пользователя на Windows 10.
Удалить временные файлы в Windows
Как добавить локальную учетную запись из терминала, командной строки или PowerShell
Если вам нравятся среды командной строки, откройте Терминал от имени администратора и введите команду:
net user NAME PASSWORD /add
Замените ИМЯ на имя пользователя, которого вы создаете, а ПАРОЛЬ на его пароль. На следующем снимке экрана видно, что я создал пользователя MyUserName с паролем Pas$$w0rd. Как вам надежный пароль?

net user NAME PASSWORD /add
ПРИМЕЧАНИЕ. Вы можете удалить значение PASSWORD из команды, и вновь созданный пользователь сможет войти в систему без пароля. Кроме того, эту команду можно запустить в PowerShell и командной строке, независимо от того, используете ли вы автономные приложения или запускаете их в терминале.
Как создать учетную запись локального администратора в Windows 10
Иногда вам может потребоваться добавить новую учетную запись администратора в Windows 10, чтобы получить права администратора или устранить некоторые проблемы. В этом посте мы покажем вам 3 способа создания учетной записи локального администратора в Windows 10.
Создать учетную запись локального администратора в Windows 10
Мы можем создать учетную запись локального администратора в Windows 10 3 быстрыми и простыми способами. Мы исследуем эту тему с помощью методов, описанных ниже в этом разделе:
- Через командную строку
- Через приложение «Настройки»
- Через консоль локальных пользователей и групп
Давайте посмотрим на описание пошагового процесса применительно к каждому из методов.
1]Создайте учетную запись локального администратора через командную строку.
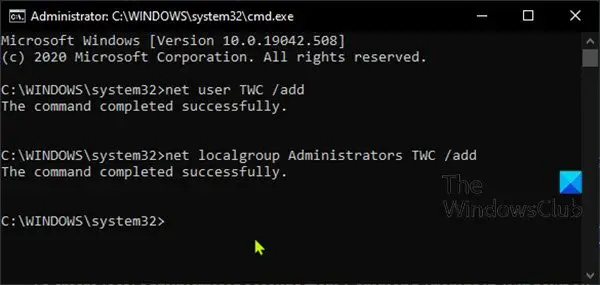
Чтобы создать учетную запись локального администратора из командной строки в Windows 10, сделайте следующее:
- Нажмите Клавиша Windows + R для вызова диалогового окна «Выполнить».
- В диалоговом окне «Выполнить» введите cmd а затем нажмите CTRL + SHIFT + ВВОД , чтобы открыть командную строку в режиме с повышенными привилегиями.
- В окне командной строки введите команду ниже и нажмите Enter. Заменить UserName placholder в команде с фактическим именем вашей новой локальной учетной записи.
Затем, все еще находясь в командной строке, выполните команду ниже, чтобы добавить новую учетную запись в группу администраторов.
Теперь вы успешно создали новую учетную запись локального администратора в Windows 10 с помощью командной строки CMD.
КОНЧИК: Вы также можете создать учетную запись локального администратора с помощью utilman.exe.
2]Создайте учетную запись локального администратора через приложение «Настройки».
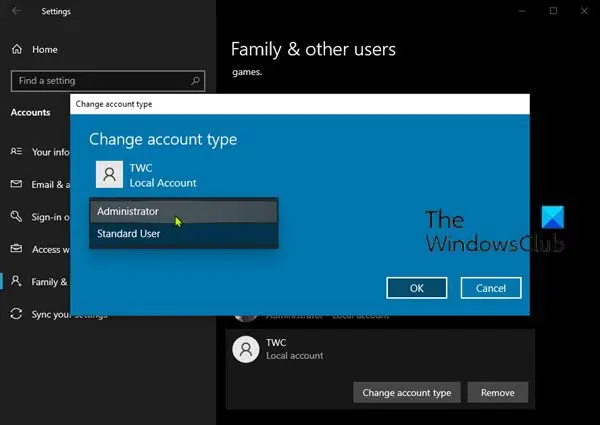
Чтобы создать учетную запись локального администратора из приложения «Настройки», выполните следующие действия:
- Нажмите клавишу Windows + I, чтобы открыть Настройки.
- Коснитесь или щелкните учетные записи.
- Нажмите Семья и другие пользователи на левой панели.
- Нажмите Добавить кого-нибудь еще на этот компьютер на правой панели.
- Щелкните значок У меня нет данных для входа этого человека в открывшемся окне учетной записи Microsoft.
- На следующей странице щелкните значок Добавить пользователя без учетной записи Microsoft связь.
- Теперь введите имя пользователя для вашей новой локальной учетной записи.
- Если хотите, укажите пароль.
- Нажмите Следующий.
Как только вы нажмете Следующий, вы будете перенаправлены обратно на экран «Учетные записи», где теперь вы можете увидеть только что созданную новую локальную учетную запись. По умолчанию вновь созданная учетная запись является стандартной. Итак, нам нужно будет сделать его учетной записью администратора — для этого щелкните имя учетной записи, а затем нажмите Изменить тип учетной записи кнопка.
- Под Тип аккаунта, Выбрать Администратор.
- Нажмите Ok.
Теперь вы успешно создали новую учетную запись локального администратора в Windows 10 через приложение «Настройки».
КОНЧИК: Этот пост поможет вам, если вы не можете создать новую учетную запись пользователя.
Возможные проблемы при создании пользователя в Windows 10
Выше мы рассмотрели, как создать нового пользователя с помощью разных инструментов и разными способами. Теперь обговорим, какие трудности могут возникнуть во время этого процесса.
- Нередко бывает, что после создания пользователя, вы не видите его в списке – создаётся ощущение, что система просто не отвечает на ваши запросы – создать учётную запись с новым именем. Как правило, это говорит о том, что в системе стоит своеобразный блокиратор учётных записей (UAC) и, следовательно, его необходимо снять.
- Ещё одна проблема – невозможность запустить новую учётную запись. После её создания, открывается всё равно старый. В этом случае – проблему решить можно через «Редактор реестра» и активировать опцию смены пользователей. Для этого:
- Клавишами «Win+R» и regedit входим в реестр.
- Переходим по каталогам: HKEY_LOCAL_MACHINE\SOFTWARE\Microsoft\Windows\CurrentVersion\Authentication\LogonUI\UserSwitch
- Находим строку «Enabled» и ЛКМ нажимаем дважды на него.
- В окне устанавливаем значение 1
https://programmainfo.ru/test/3569
Так, мы рассмотрели разные способы добавления нового пользователя и учётной записи на вашем компьютере. Как видите, сделать это несложно, стоит лишь пошагово следовать инструкциям в материале.
Также мы разобрали наиболее часто встречаемые проблемы, которые могут возникнуть во время создания новых пользователей. Теперь вы без труда сможете сделать пользователя даже без записи в Microsoft и придать любому из них права Администратора.
Добавление и изменение
Чтобы создать нового юзера в ОС Windows 10, выполните следующее:
- Зайдите в «Пуск», потом «Параметры» и нажмите ссылку «Семья и другие пользователи».
- Если вы уже используете интернет-аккаунт, вы можете добавить дополнительно членов вашей семьи, изменить каждому уровень доступа, различные разрешения и ограничения.
-
«Другие пользователи» — это создание независимого юзера, не включённого в семью и не управляемого аккаунтом. Он может использовать как интернет-аккаунт, так и локальный.
- В этом разделе нажмите на плюс.
- В новом окне можно выбрать тип создания. Если вы введёте email, то предполагается дальнейшая регистрация на сервере. Кликните «У меня нет данных для входа…», чтобы создать локальную учётную запись.
- Далее, вы также можете либо заполнить данные для регистрации на сервере, либо добавить юзера без интернет-аккаунта Windows
- Теперь введите пароль и имя.
Чтобы изменить уровень прав на администратора:
- Перейдите к пункту «Семья и другие пользователи», нажмите на недавно созданного и выберите «Изменить тип учётной записи».
- В выпадающем списке выберите «Администратор».
Чтобы войти в Windows 10 под новой учёткой, щёлкните на «Выход» под значком текущей, а потом нажмите по нужной в меню «Пуск». Локальный юзер с правами администратора понадобится в дальнейшем, когда вы решите удалить учётную запись разработчика.
Войти под новым аккаунтом можно, выйдя из текущего
Можно выполнить то же самое в командной строке:
- Откройте командную строку от имени администратора.
- Напечатайте: net user имя пароль /add, подставив свои значения имени и пароля.
- Чтобы изменить его на администратора, наберите:
Есть ещё один вариант добавить локальную учётную запись в Windows 10:
- В окне «Выполнить» (WinKey+R) наберите lusrmgr.msc.
- Нажмите на папку «Пользователи» и в окне списка вызовите контекстное меню, затем кликните «Новый…».
- Введите необходимые параметры.
- После создания щёлкните правой кнопкой по нему и вызовите свойства.
- В разделе «Членство в группах» выберите «Добавить», введите «Администраторы», чтобы изменить его на администратора.
Добавить аккаунт можно и через менеджер учеток
Локальная учетная запись Windows 11 — как создать при установке и после
При чистой установке Windows 11 создание локальной учетной записи затруднено, особенно если речь идёт о Windows 11 Домашняя, однако это возможно. Также, если вы уже установили систему с учетной записью Майкрософт, сравнительно легко можно переключиться на использование локальной учетной записи.
В этой инструкции подробно о том, как установить Windows 11 Домашняя и Pro с локальной учетной записью или переключиться с аккаунта Майкрософт на локальную учетную запись в уже установленной системе. Процесс установки систему пошагово описан в отдельном руководстве Как установить Windows 11 с флешки .
Локальная учетная запись Windows 11 Pro и Домашняя при установке
Если вы устанавливаете Windows 11 Pro, создание локальной учётной записи возможно двумя простыми способами:
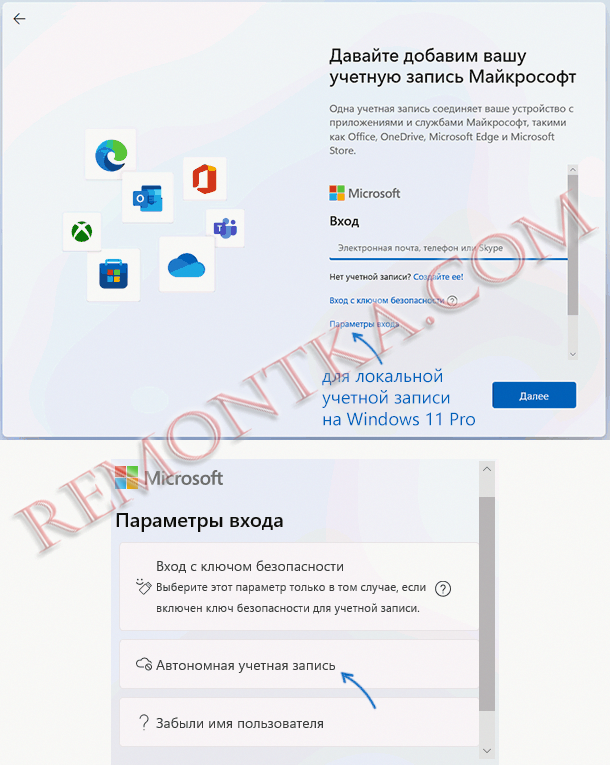
- Производить установку без подключения к Интернету и нажать «У меня нет Интернета» на этапе подключения — в этом случае вы сразу перейдете к созданию локальной учетной записи.
- На экране с запросом ввода адреса почты учетной записи Майкрософт нажать «Параметры входа», а затем выбрать «Автономная учетная запись». На экране с описанием достоинств учетной записи Майкрософт нажмите «Пока пропустить» и откроется окно создания локального пользователя.
При установке Windows 11 Домашняя такие способы не сработают: подключение к Интернету обязательно, а вариант создания автономной учетной записи в Параметрах входа недоступен.
Чтобы создать локальную учетную запись во время установки Windows 11 Домашняя можно использовать следующий способ:
- На экране входа в учетную запись Майкрософт введите не свой настоящий E-mail, а такой адрес, к которому с большой вероятностью многие пробовали подобрать пароль, можно использовать адрес с изображения ниже, с ним это сработает. Нажмите «Далее».
- Введите любой случайный пароль.
- Вы увидите сообщение о блокировке этой учетной записи Майкрософт: «Произошла ошибка. Кто-то слишком много раз неправильно ввел пароль для этой учетной записи».
- Нажмите кнопку «Далее» и, уже в следующем окне можно будет создать локальную учетную запись.
Переключение на локальную учетную запись в установленной Windows 11
Если вы уже установили систему с учетной записью Майкрософт, можно переключиться на использование локальной учетной записи. Сделать это можно в «Параметрах», причем как в Windows 11 Домашняя, так и в Pro-версии.
- Зайдите в Параметры — Учетные записи — Ваши данные.
- В разделе «Параметры учетной записи» нажмите «Войти вместо этого с локальной учетной записью».
- Прочитайте предупреждение и нажмите «Далее».
- В следующем окне потребуется ввести желаемое имя локальной учетной записи и пароль (необязательно, если требуется вход без пароля).
- После подтверждения произойдет выход из системы, а уже следующий вход будет осуществляться в локальную учетную запись. Все данные из предшествовавшей учетной записи Майкрософт будут сохранены.
Ещё один вариант переключения на локальную учетную запись — создание такой учетной записи и «переезд» в неё:
- Создайте локальную учетную запись Администратора. Сделать это можно в командной строке, по порядку используя следующие команды (замените имя_пользователя на нужное вам имя пользователя, но не используйте слово Администратор; а пароль — на нужный пароль, если его не указывать, то вход будет выполняться без пароля):
- Зайти под вновь созданной локальной учетной записью (можно нажать по имени текущего пользователя в меню «Пуск», выйти, а затем зайти под новой учетной записью). И подготовьте её к работе — убедитесь в работе программ, переместите нужные файлы из учетной записи Майкрософт, особенно из системных папок, таких как Рабочий стол, Документы, Изображения.
- Если вам более не требуется учетная запись Майкрософт, удалите её, находясь в локальной учётной записи. Для этого зайдите в Параметры — Учетные записи — Семья и другие пользователи и удалите ненужный аккаунт в разделе «Другие пользователи».
В обоих случаях будет достигнут нужный результат: использование автономной учетной записи вместо учетной записи Майкрософт.
Как получить доступ к локальным пользователям и группам в Windows 11/10 Домашняя версия
Lusrmgr — это консольный инструмент для управления локальными пользователями и группами, который доступен во всех версиях Windows OS, кроме Домашней. Этот инструмент создает и назначает роли для различных пользователей, доступных в системе Windows, таких как администратор, опытный пользователь, стандартный пользователь, гостевой пользователь и т.д.
Сначала проверьте, установлен или нет lusrmgr в вашей системе.
-
Нажмите Windows Key + R, чтобы открыть консоль «Выполнить».
-
Введите lusrmgr.msc и нажмите enter.
Если вы получите эту ошибку, это означает, что если онеще не включена на вашем устройстве.
Чтобы исправить это, мы установим сторонний инструмент, который будет служить той же цели с точной гибкостью, что и оригинальная консоль lusrmgr.
-
Скачайте инструмент lusrmgr console с GitHub
-
Храните его в месте, где ваши файлы не будут удалены. Это портативное приложение.
-
Дважды щелкните, чтобы запустить, а затем используйте его.
Для работы приложения необходимы права администратора и .NET framework. После их установки приложение будет работать нормально, и вы сможете управлять всеми доступными пользователями и создавать новых.
Создайте нового пользователя или группу, используя вкладку Пользователи и группы слева:
-
Выберите вкладку Пользователи или группы.
-
Щелкните правой кнопкой мыши на черном пространстве и выберите опцию создать.
-
Заполните данные и создайте новых пользователей с соответствующими ролями и доступом.
Чтобы отредактировать или изменить данные уже существующих пользователей:
-
Щелкните правой кнопкой мыши на пользователе, которого вы хотите изменить.
-
Отсюда вы можете переименовать, изменить пароль, назначить роли и сделать много других изменений в существующем пользователе.
Как управлять пользователями в Windows через настройки
Если по какой-то причине вы не хотите устанавливать сторонний инструмент, вы также можете управлять пользователями и группами прямо из настроек.
Лично я не предпочитаю этот способ из-за ограниченных возможностей и гибкости. Вы не получите столькофункции и опции как в консоли lusrmgr.msc.
Управление пользователями в Windows Home * Нажмите клавишу Windows + I, чтобы открыть настройки
-
Перейдите в раздел Учетные записи > семья & другие пользователи.
-
Выберите опцию Добавить члена семьи или Добавить другого пользователя на этот ПК в зависимости от ваших потребностей.
-
Новый пользователь может использовать свой Microsoft id для создания новой учетной записи.
-
Если у него нет идентификатора Microsoft, нажмите I у этого человека нет информации для входа в систему.
-
Нажмите на Добавить пользователя без учетной записи Microsoft.
Новые пользователи будут доступны на вкладке Другой пользователь, и вы сможете изменить тип их учетной записи или удалить их оттуда. Для дальнейшего управления пользователями вы можете использовать Панель управления.
-
Нажмите Windows Key + R > введите control и нажмите enter.
-
Панель управления > Учетные записи пользователей.
Отсюда вы можете внести изменения в учетные записи всех существующих пользователей.
Изменение имени учетной записи Чтобы изменить текущее имя учетной записи любого пользователя, нажмите Изменить имя учетной записи > Введите новое имя > нажмите Изменить имя для применения изменения.
Изменение типа аккаунта Чтобы изменить текущий тип аккаунта любого пользователя, нажмите Изменить тип аккаунта и выберите Администратор или Стандарт тип аккаунта.
Как изменить тип учетной записи наадминистратора в Windows?
-
Откройте Панель управления > Учетные записи пользователей.
-
Выберите пользователя, которого вы хотите изменить, нажмите Изменить тип учетной записи и установите для него значение Администратор .
Вы можете использовать тот же метод, чтобы превратить любую учетную запись администратора в стандартную.
Как включить или создать гостевую учетную запись в Windows?
- Щелкните правой кнопкой мыши на кнопке Windows и откройте Командную строку (Admin)
- Введите следующую команду и нажмите Enter:
- Он спросит, хотите ли вы назначить какой-либо пароль для этой гостевой учетной записи; вы можете ввести пароль или нажать Enter без пароля.
- Теперь мы удалим эту учетную запись из локальной группы, введите команду ниже и нажмите enter:
Наконец, мы назначим этого пользователя в гостевую группу, чтобы сделать его гостевой учетной записью с ограниченным доступом к системе; введите команду ниже и нажмите enter:
Вот как включить локальных пользователей и группы в Windows 11/10 Home, а также добавлять и изменять новых пользователей и группы.
Локальная учетная запись против учетной записи Microsoft: какая из них лучше?
Локальная учетная запись — это классический способ входа большинства людей в свои компьютеры. Здесь вы нажимаете на свою учетную запись, вводите пароль и начинаете использовать компьютер. Вы все еще можете войти, используя локальную учетную запись в Windows 10, но сначала вам нужна учетная запись Microsoft, чтобы создать локальную учетную запись. Для этого перейдите в «Настройки»> «Учетные записи»> «Ваши данные»> «Войти с локальной учетной записью».
Хорошая вещь об использовании локальной учетной записи состоит в том, что вы можете использовать ее для скачать и установить бесплатные игры и приложения из Магазина Windows без использования учетной записи Microsoft, а также использовать системные приложения, такие как Почта и Календарь.
С другой стороны, учетная запись Microsoft — это отдельная учетная запись, которую можно использовать для входа в несколько облачных продуктов Microsoft, таких как Outlook.com, OneDrive и Skype, а также на устройства, такие как смартфоны Windows и игровые приставки Xbox. Вы также можете скачать платные приложения с учетной записью Microsoft и получить доступ ко всем Особенности Windows 10,

Идея политики в отношении локальных учетных записей в Windows 10 заключается в том, чтобы найти баланс между учетными записями Microsoft и ожиданиями пользователей, при этом предлагая как можно больше функций локальным пользователям учетных записей. Вы все еще можете использовать локальную учетную запись на своем компьютере с Windows 10, а затем использовать учетную запись Microsoft для загрузки и установки приложений из Магазина Windows.
Другие преимущества использования учетной записи Microsoft с Windows 10 включают бесплатное облачное хранилище через OneDrive, синхронизируя настройки учетной записи, такие как сетевые профили, управление паролями и настройки приложений Магазина Windows, а также знакомый опыт работы с приложениями и устройствами.
Основными недостатками учетной записи Microsoft является то, что она может быть взломана, требует доступа к Интернету, чтобы использовать последние сохраненные настройки, обеспечивает меньшую конфиденциальность и автоматически синхронизирует ваши настройки на ваших устройствах. Если вы заблокированы от своей учетной записи, вы также не сможете получить доступ к другим устройствам, которые вы используете с этой учетной записью.
Включаем учетную запись Администратора Windows 11 через Параметры
Есть несколько способов, как получить права администратора Windows 11: через Параметры, Панель управления, Командную строку, PowerShell, инструмент Учетные записи пользователей. Рассмотрим все эти способы.
Чтобы изменить тип учетной записи на Администратора через Параметры Windows 11, стоит выполнить следующие действия:
Открываем «Параметры», «Учетные записи», «Семья и другие пользователи».

На экране отобразится список учетных записей, которые созданы на вашем ПК или ноутбуке. Выбираем нужную учетную запись, нажимаем на стрелочку, чтобы развернуть дополнительное меню и нажимаем «Изменить тип учетной записи».

В небольшом окне выбираем «Администратор».
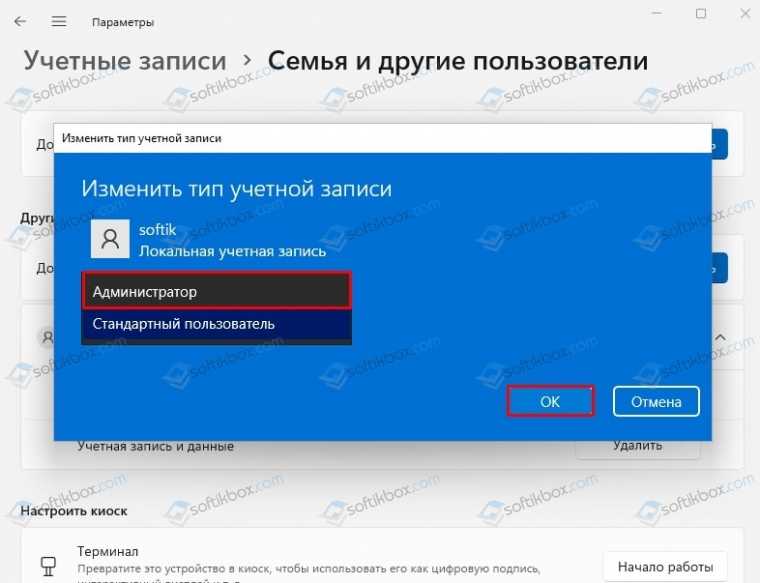
После перезагрузки ПК система запустится с правами Администратора.
Как получить права Администратора через Панель управления?
Для того, чтобы сменить учетную запись пользователя на учетную запись Администратора в Windows 11 необходимо выполнить следующие действия:
Жмем «Пуск», «Все приложения» и выбираем «Панель управления».
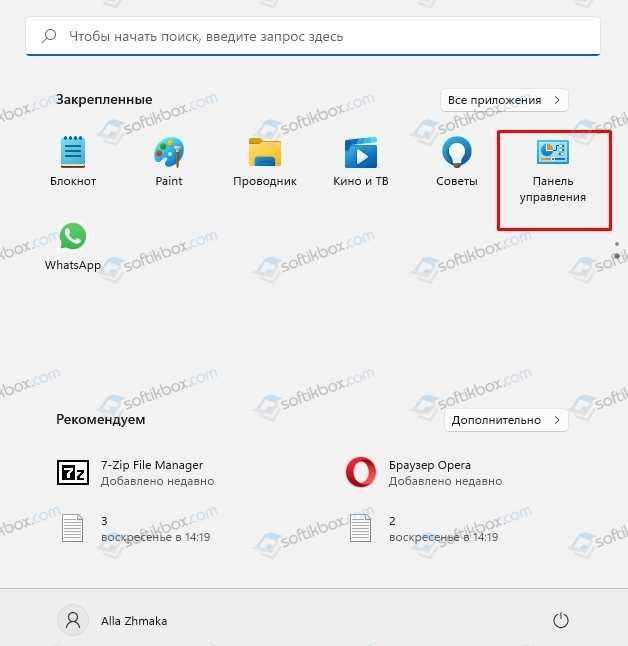
В разделе «Учетные записи пользователей» нажимаем на ссылку «Изменение типа учетной записи».
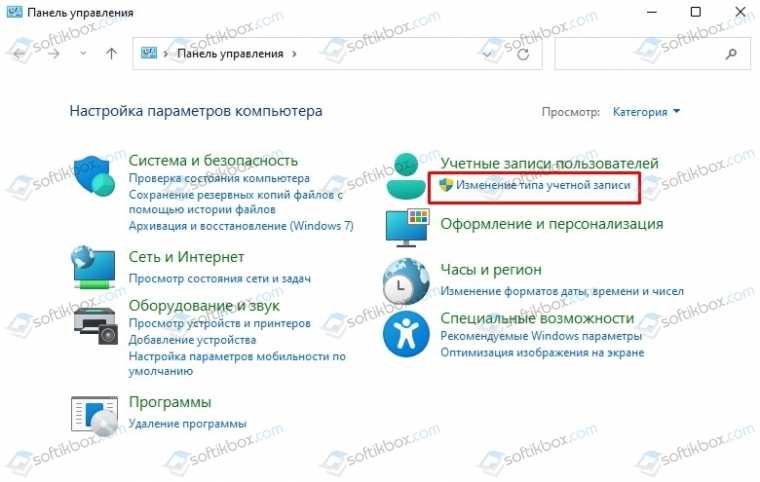
Нажимаем на запись, которую хотим изменить.
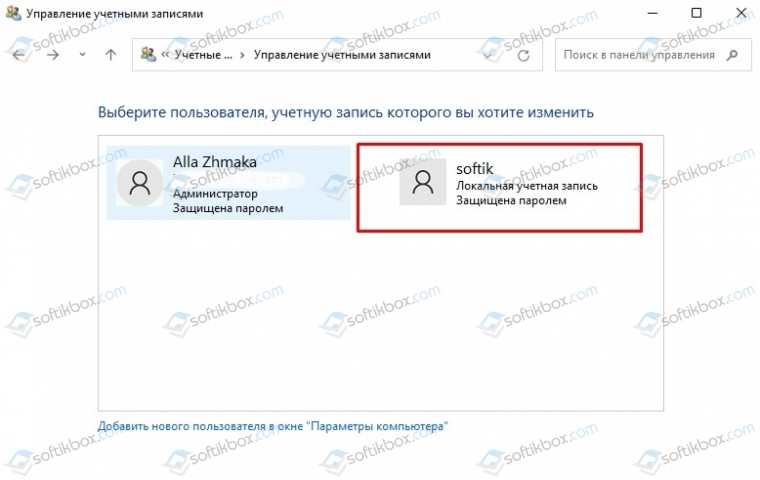
Возле названия учетки появится небольшое меню. Из доступных функций нажимаем «Изменить тип учетной записи».
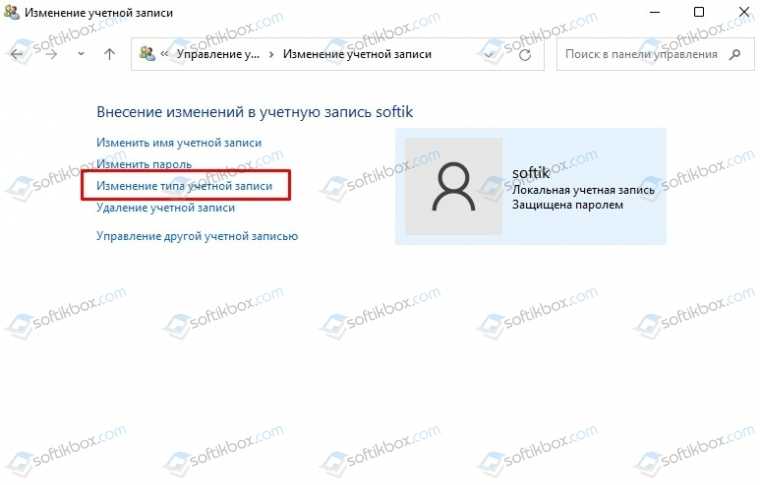
Теперь выбираем тип записи «Администратор» и кликаем «Изменить тип учетной записи».

Для вступления изменений в силу, стоит перезагрузить ПК.
Как изменить учетную запись Администратора через Командную строку или PowerShell?
Если вы опытный пользователь ПК, то сменить учетную запись пользователя на запись Администратора можно с помощью консолей Командная строка (Терминал) или PowerShell.
Для того, чтобы получить права Администратора в Windows 11, стоит выполнить следующие действия:
Открываем меню Пуск. В поисковой строке вводим CMD. На результате выдаче нажимаем правой кнопкой мыши и выбираем «Запуск от имени Администратора».

Появится окно консоли. Для отображения всех учетных записей вводим команду net user.
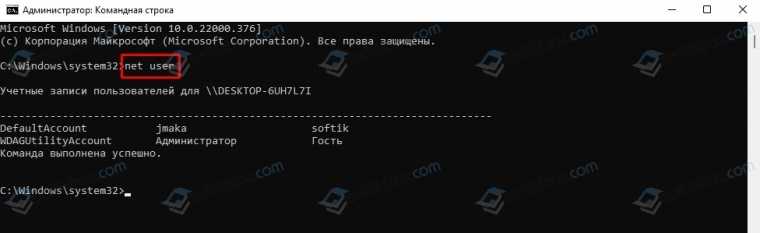
Чтобы назначить стандартного пользователя Администратором в Windows 11, стоит ввести такую команду: net localgroup Администраторы «Имя пользователя» /add, где вместо имени пользователя нужно ввести свое название учетки, которой хотите присвоить права Администратора.
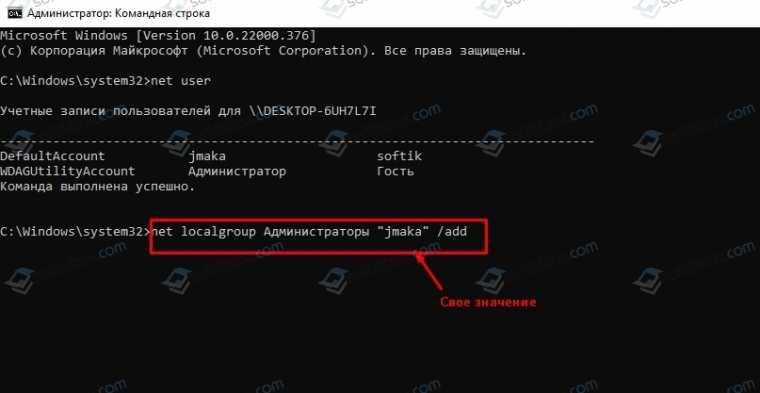
Теперь ваша учетная запись имеет повышенные права.
Немного отличается способ присвоение учетной записи прав Администратора через консоль Power Shell.
Запускаем PowerShell через поисковую строку с правами Администратора.

В окне консоли вводим Get-LocalUser.

Выбираете запись, которой вы хотите присвоить права Администратора. Запоминаем название. Вводим команду add-LocalGroupMember -Group «Администраторы» -Member «Имя пользователя».
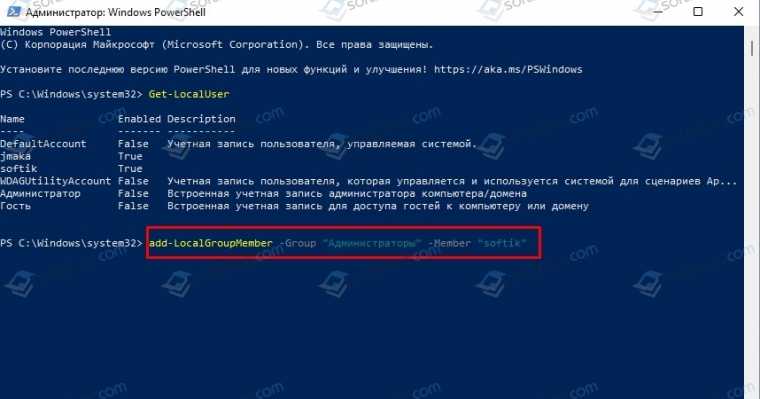
Чтобы отобрать у пользователя права Администратора, стоит ввести команду: remove-LocalGroupMember -Group «Администраторы» -Member «Имя пользователя».
Меняем тип учетной записи в Windows 11 через утилиту Учетные записи
Изменить тип учетной записи со Стандартной на Администратора в Windows 11 можно с помощью утилиты Учетные записи пользователя. Для её запуска нужно нажать «Win+R» и ввести «netplwiz». Далее следуем инструкции:
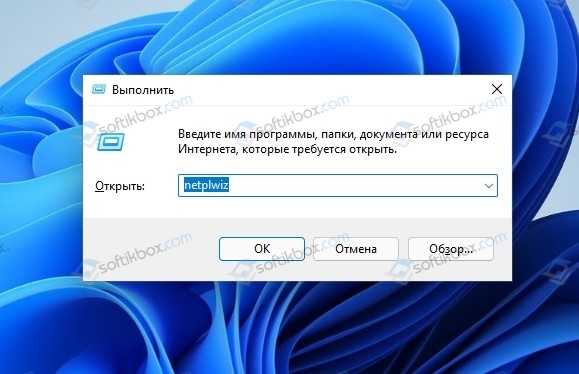
В открывшемся окне выбираем пользователя, учетную запись которого хотим сменить на Администратора (или наделить правами Администратора). Нажимаем «Свойства».

Откроется небольшое окно. Переходим во вкладку «Членство в группах». Выбираем «Администраторы» и кликаем «ОК».

С помощью этих способов можно сменить Администратора в Windows 11 или, наоборот, лишить учетной записи повышенных прав.






























