Что это и почему включилось
По умолчанию данный режим включается при одновременном нажатии кнопки Shift более 5 раз. Windows издает специальный сигнал и выводит информационное окошко с предложением включить залипание. Этот режим позволяет нажимать горячие кнопки не вместе, а по отдельности.
Например, в обычном режиме для копирования нужно зажать Ctrl и вместе с ней нажать на кнопку C. В режиме залипания клавишу держать не нужно. То есть просто нажимаем сначала на Ctrl, затем на С – по очереди, а не совместно.
В некоторых случаях это удобно, но часто наоборот мешает. Например, в компьютерных играх, где Shift приходится зажимать довольно часто, а информационное окно сворачивает или завершает игру.
Что такое Sticky Keys в Windows 10?
Прежде чем углубляться в пошаговые методы, вы должны получить четкое представление о липких клавишах Windows 10 . Итак, эти клавиши вашей клавиатуры известны как клавиши-модификаторы, которые изменяют способ работы буквенных клавиш. Одна из наиболее распространенных «липких» клавиш — «Shift». Почти каждый пользователь использовал эту клавишу хотя бы один раз, чтобы превратить строчные буквы в прописные.
Теперь вы можете подумать — действительно ли в Windows 10 нужны Sticky Keys?
Ну, Sticky Keys предназначены для помощи людям с ограниченными возможностями или пострадавшим от различных травм. Пока включены липкие клавиши (Ctrl, Alt, Shift, клавиша с логотипом Windows), нет необходимости нажимать какие-либо кнопки в течение длительного или нескольких раз. Нажмите на нее один раз, и она останется внизу, если вы не нажмете другую кнопку.
На компьютерах с Windows 7, Windows 8 или Windows 10, если вы нажмете кнопку «Shift» 5 раз подряд, откроется диалоговое окно с сообщением, хотите ли вы включить закрепленные клавиши или нет. Однако эти клавиши весьма полезны, если вы не хотите долго нажимать клавишу. Иначе, вероятно, они не достойны того, чтобы уходить.
Отключение настройки в панели управления
Первым делом, необходимо попасть в эту самую панель. Как это сделать? Очень просто! Имеются два способа:
- Через меню «пуск»
- Через команду «Выполнить»
Давайте рассмотрим первый способ
Он очень простой и не требует больших усилий. Вам нужно только открыть меню пуск, справа найти надпись «Панель управления» и щелкнуть левой кнопкой мыши.
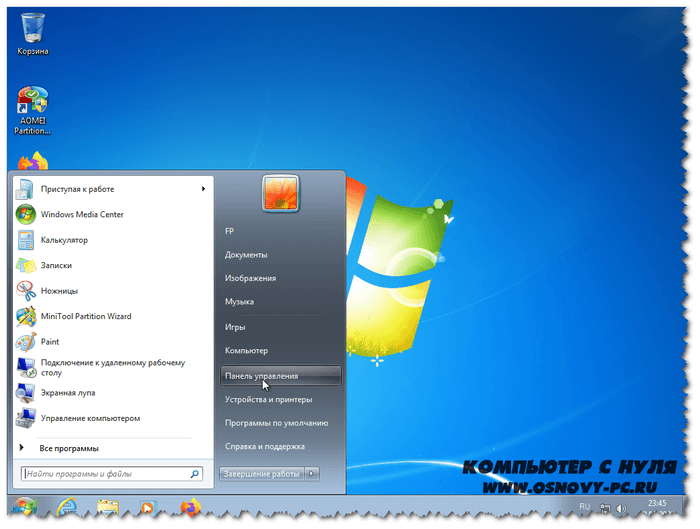
А теперь рассмотрим второй способ
Здесь все тоже достаточно просто. Нужно найти на клавиатуре знакомые вам клавиши «Windows» и «R» и одновременно нажать их. В этом случае откроется окно «Выполнить». В поле для ввода необходимо набрать слова «control panel» и нажать «ОК».

После выполнения одного из способов выше перед нами откроется меню панели управления. Здесь для удобства нам нужно изменить вид отображения настроек. Справа в верхнем углу необходимо нажать левой кнопкой мыши на панель с надписью «Категории».
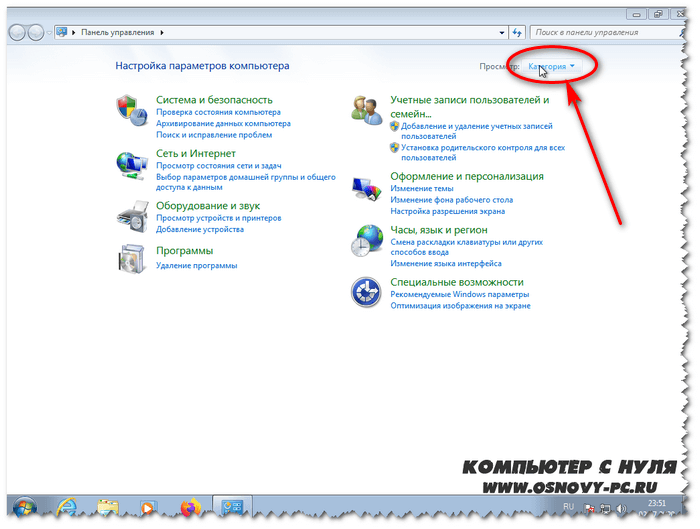
После этого откроется маленькое всплывающее меню, в котором нам будет предложена возможность выбора отображения настроек панели в виде «мелких значков» или «крупных значков». Выберите любой из этих двух вариантов, какой вам кажется более удобным.
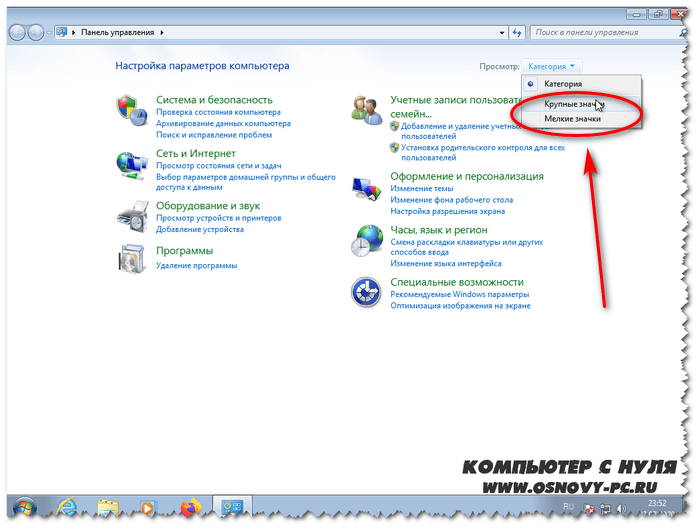
После проделывания вышеперечисленной процедуры, мы увидим значки настроек панели управления. Нам необходим значок с названием «Центр специальных возможностей». Находите его и кликайте левой кнопкой мыши.
Все настройки в этом пункте представляют из себя, как правило, надстройки, помогающие людям с ограниченными возможностями пользоваться компьютером.
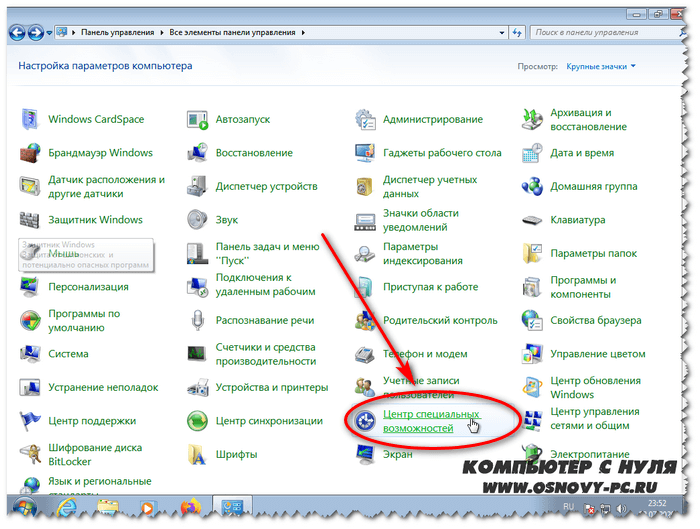
Нам же нужно выключить эту раздражающую опцию на клавиатуре. Потому, открыв «Центр специальных возможностей» и ищем в нем параметр «Облегчение работы с клавиатурой».

Зашли? Отлично! Давайте рассмотрим имеющиеся настройки. Как видим, здесь имеются функции перемещать курсор мыши при помощи цифрового блока клавиатуры, озвучивание переключений и так далее. Нас здесь интересует параметр «настройка залипания клавиш». Кликаем на него.
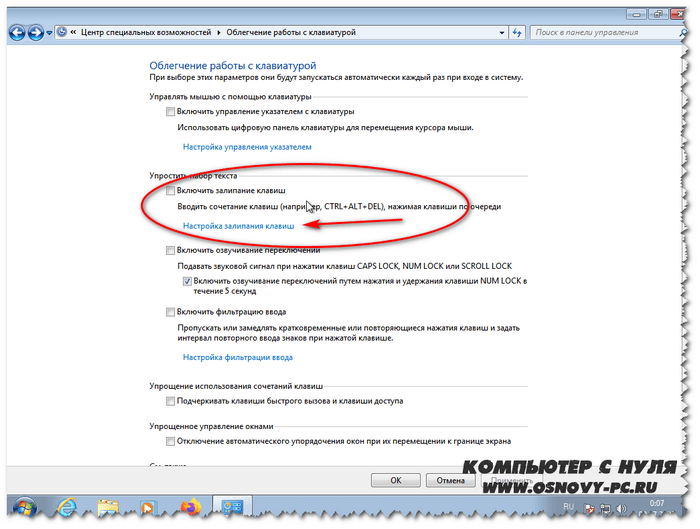
Непосредственно внутри этих настроек мы увидим самые разные виды параметров залипания клавиш. Отключение самого режима, отключение звукового сопровождения и так далее, но нас здесь интересуют всего три опции:
- Включать залипание клавиш при пятикратном нажатии клавиши SHIFT
- Отображать предупреждение при включении режима
- Подавать звуковой сигнал при изменении режима
Интересующие нас галочки
Больше всего нас интересует первая галочка, так как она полностью отключает данную опцию и позволяет насовсем позабыть о проблеме. В этом случае нам нет необходимости снимать две нижние, так как они необходимы лишь при условии активированной основной галочки.
Ведь отключив всю функцию целиком нам не придется и видеть никаких уведомлений и слушать противных звуков!
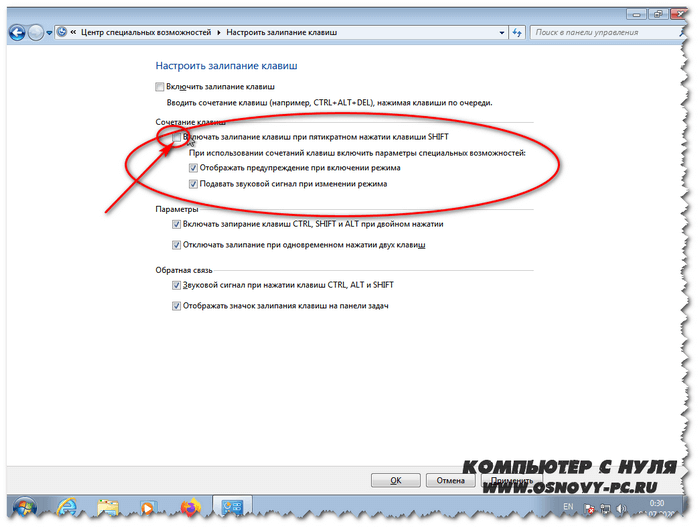
Если все-таки есть необходимость оставить возможность активации этого параметра, то в этом случае вы можете немного настроить его двумя пунктами настроек, которые находятся ниже основной галочки.
Вторая галочка отвечает за появление предупреждения об активации режима залипания. Да-да, того самого. Но отключив этот параметр вас просто перестанут предупреждать об его активации, а сама функция останется на месте, просто будет включаться без предупреждения.

Третья галочка отвечает за те раздражающие высокочастотные звуки, которые сильно раздражают любого, кто хоть раз в жизни сталкивался с этим назойливым режимом. Как и в предыдущем пункте, проблема останется, если не убрать основную галочку – уведомление просто будет появляться беззвучно.
Выключив основной параметр настройки, а именно первую галочку «Включать залипание клавиш при пятикратном нажатии клавиши SHIFT» необходимо нажать «Применить», и вы сможете навсегда забыть о проблеме: как отключить залипание клавиш на виндовс 7!
Если после пятикратного нажатия клавиши ничего не произошло, то спешу вас поздравить. Вы с отличием справились! Но если окно с залипанием по-прежнему появляется. То необходимо вернуться на предыдущие шаги и повторить процесс отключения настройки.
Включение залипания клавиш
Залипание клавиш облегчает работу на клавиатуре для определенных категорий людей, которые не имеют возможности нажимать несколько клавиш одновременно. Ввиду разных обстоятельств иногда бывает трудно одновременно зажимать горячие клавиши, где одной из комбинации являются Shift, Ctrl, Alt или Windows (Win). Включенное залипание позволяет нажимать эти сочетания не одновременно, а последовательно. Например, для закрытия окна, которое осуществляется одновременным нажатием Alt + F4, можно сперва нажать Alt, отпустить клавишу, и затем нажать по F4. При этом вы каждый раз будете слышать звуковой сигнал, свидетельствующий о том, что одна из четырех перечисленных выше клавиш была нажата и находится в состоянии залипания. Разобравшись с теорией, можем переходить к способам включения этой функции.
Способ 1: Горячая клавиша
В Windows включить залипание клавиш можно довольно легко — быстрым нажатием по клавише Shift 5 раз. После успешного выполнения операции воспроизведется голосовой сигнал, а также появится соответствующее окно, которое предлагает включить вызванную функцию. Вам остается только нажать на «ОК». В этом же окне есть ссылка, щелкнув по которой, вы попадете в раздел «Панели управления», где настраивается залипание клавиш. Более подробно мы поговорим об этом в следующем способе.
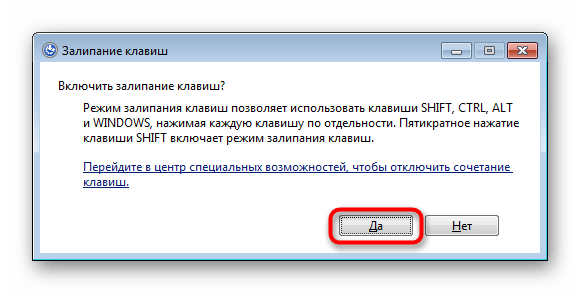
О том, что возможность была активирована, свидетельствует специальная иконка, висящая в трее. Если кликнуть по ней два раза, также можно попасть в меню с настройками.

Этот вариант сработает только если ранее в операционной системе не была отключена возможность вызова окна пятикратным нажатием по Shift. В противном случае переходите к следующему способу, там в том числе будет рассказано и то, как вернуть этот удобный вызов окошка.
Способ 2: «Панель управления»
Если по каким-то причинам предыдущий способ оказался для вас неподходящим, всегда можно воспользоваться альтернативным вариантам, на который, правда, понадобится потратить больше времени.
- Нажмите на «Пуск» и из меню перейдите в «Панель управления».
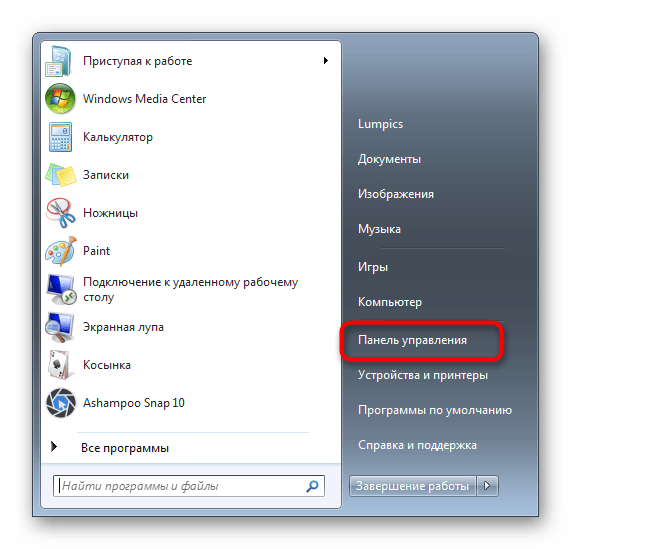
Щелкните по разделу «Специальные возможности».
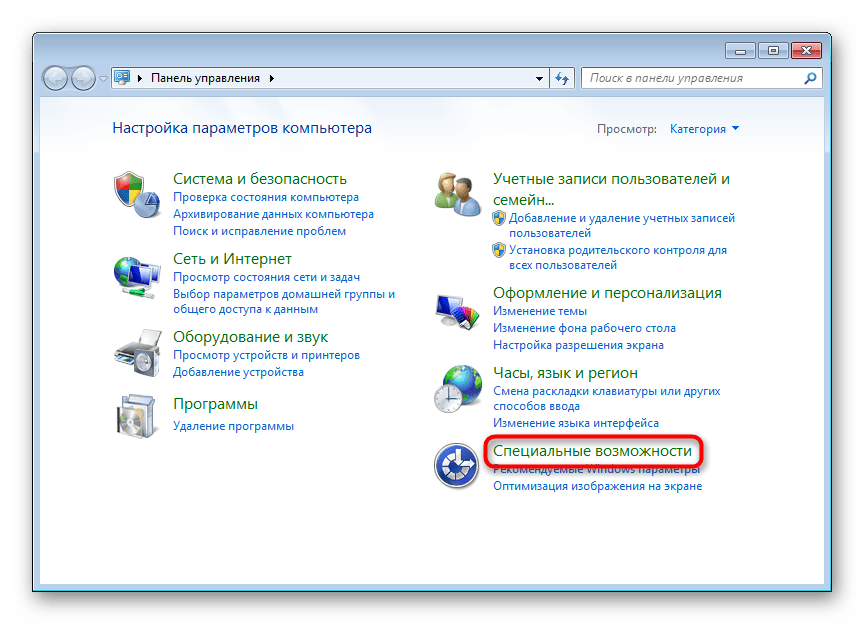
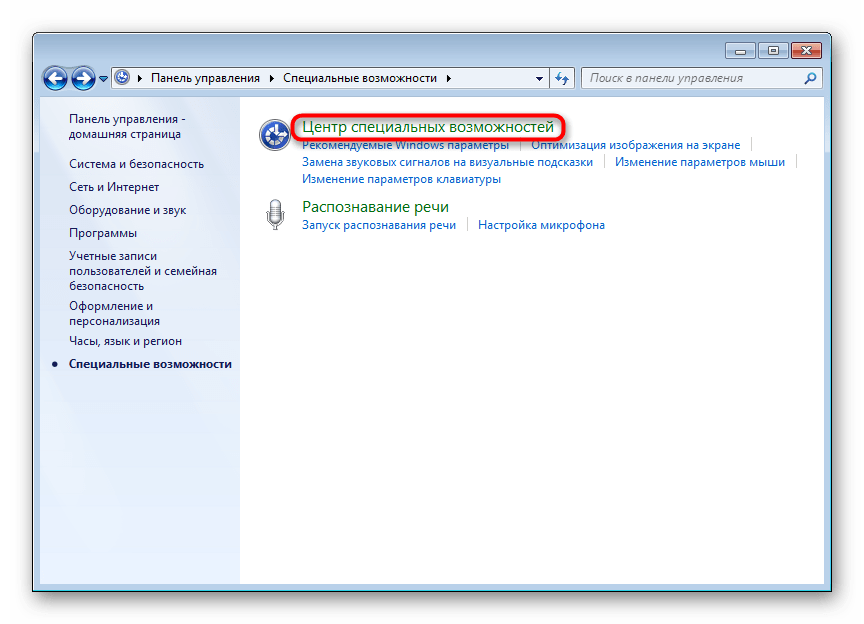
Быстрее попасть в это же меню можно, открыв «Пуск» и начав в поисковом поле набирать слово «залипание». Из появившихся результатов выберите первый — «Изменение параметров клавиатуры».
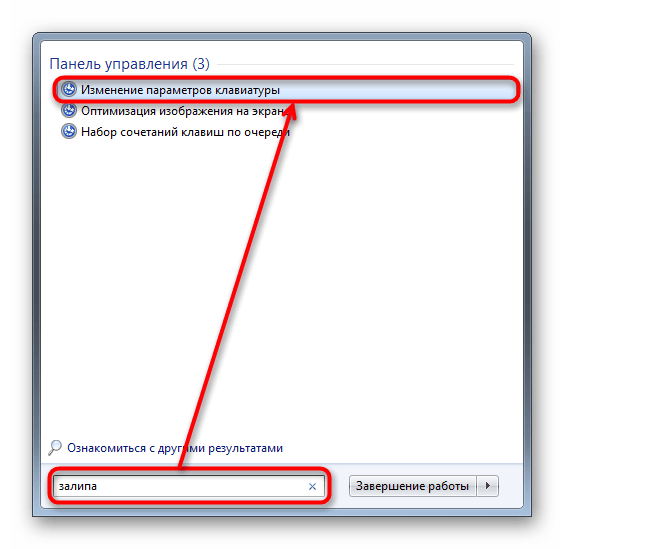
Среди предложенных функций отыщите и кликните по «Облегчение работы с клавиатурой».
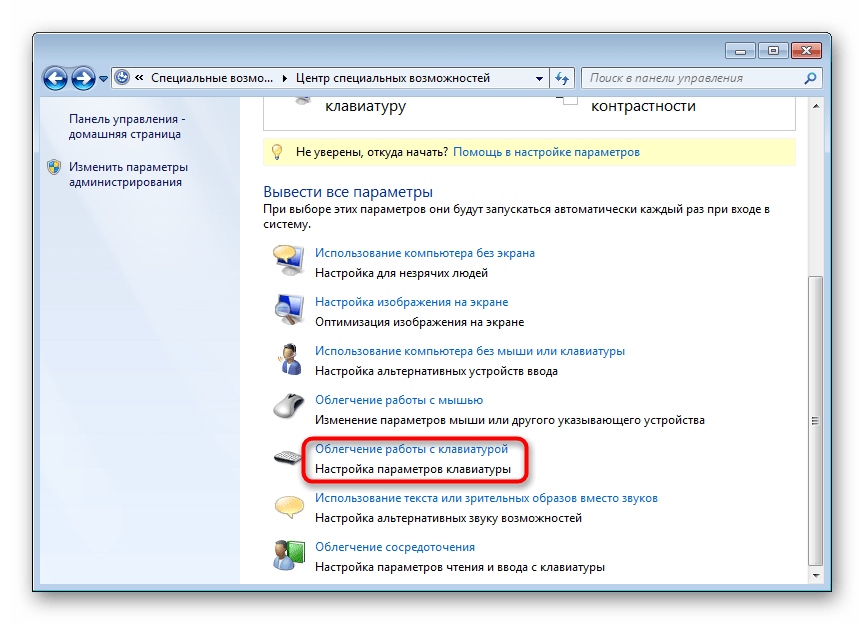
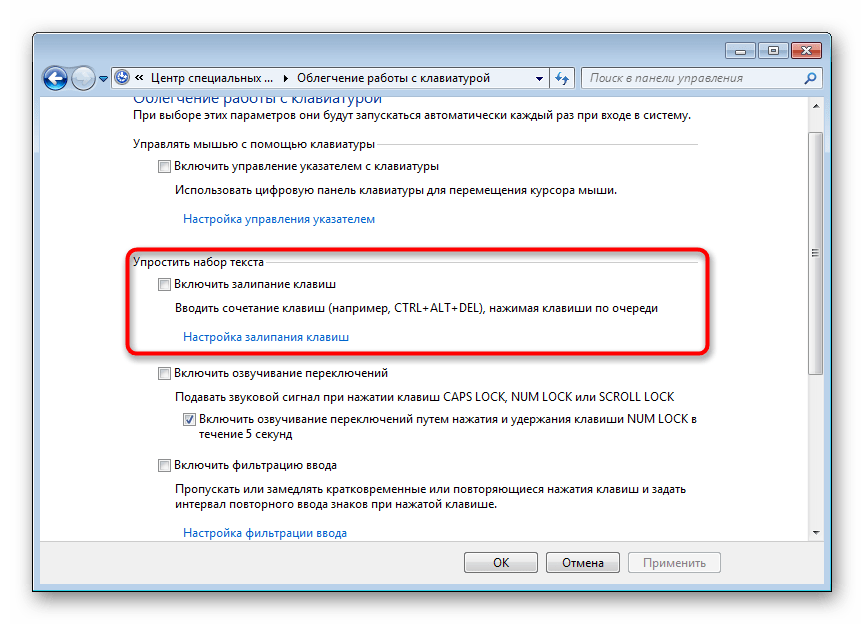
Здесь система предлагает включить поддержку вызова окна включения/отключения залипания клавиш пятикратным нажатием по Shift, управлять предупреждением и звуковым сигналом. Вы также можете включить запирание клавиш Ctrl, Shift и Alt при двойном нажатии — это означает, что двойное нажатие любой из этих клавиш включает режим ее залипания до следующего двойного нажатия этой же клавиши. По желанию также можете включить или отключить звуковой сигнал при нажатии на эти клавиши, а также убрать значок, что появляется в трее (см. скриншот 2 в Способе 1).
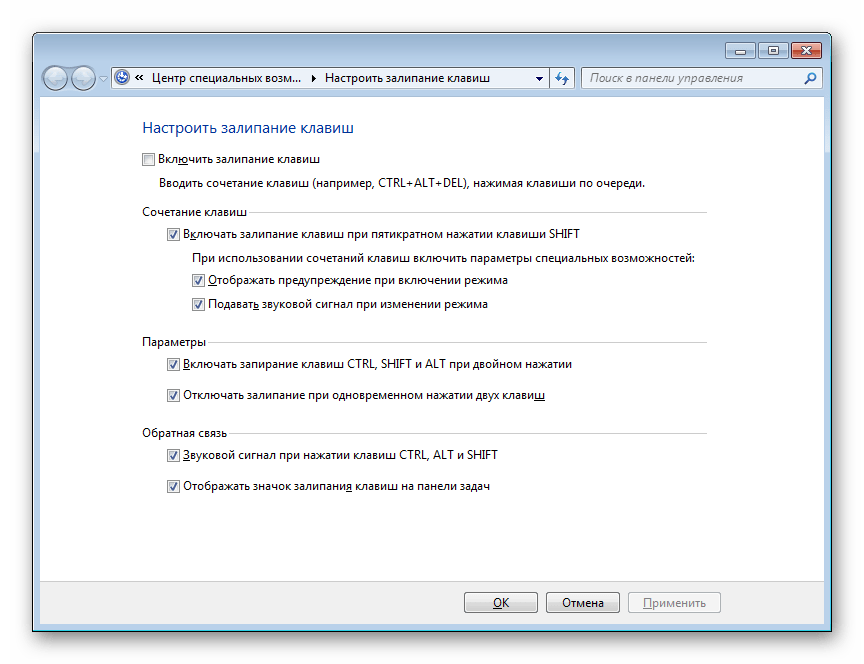
Теперь вы знаете, как включать и настраивать функцию залипания клавиш. Когда в ней нет необходимости, не забывайте ее отключать. Сделать это можно обратными действиями в соответствии с тем способом, который вы использовали.
Особенности отключения залипания клавиш на Windows 8 и 10
Windows 8 практически не отличается от предыдущей версии. Отключать залипание клавиш во всех ее версиях довольно просто. Сделать это можно двумя разными способами. Первый подразумевает выполнение тех же функций, как и в 7 версии программного обеспечения. Второй способ довольно прост и не требует особый усилий.
Для этого потребуется проделать следующие действия:
- Зайти в меню «Пуск» и найти вкладку «Параметры».
- В ней потребуется выбрать пункт «Изменение параметров компьютера».
- Во вкладке найти «Специальные возможности» и выбрать раздел «Клавиатура».
- Перейти по открывшейся вкладке до пункта «Клавиатура», затем найти «Залипание клавиш» и передвинуть курсор в положение «Откл.».
Важно! В некоторых случаях может потребоваться перезагрузка компьютера. Именно второй метод пользователи выбирают чаще всего, так как он прост, с его помощью можно справиться с проблемой за короткое время
Именно второй метод пользователи выбирают чаще всего, так как он прост, с его помощью можно справиться с проблемой за короткое время.
Важно правильно поставить бегунки, чтобы отключить ненужную функцию
Залипание клавиш может возникать и у пользователей Windows 10. Способы избавления от подобной проблемы аналогичны описанным выше. Однако один из них требует более подробного рассмотрения:
- Зайти в меню «Пуск» либо нажать сочетание клавиш «Win + I».
- Открыть «Специальные возможности» и перейти в пункт «Клавиатура».
- Перенести выключатель на позицию «Откл.» и закрыть все окошки.
Этот метод довольно прост, поэтому пользуется особой популярностью.
С залипанием клавиатуры нередко сталкиваются многие пользователи. К сожалению, не всем подобный режим нравится, он часто мешает выполнять необходимую работу. При желании можно отключить режим даже в том случае, если он уже активирован. Существует несколько методов, с помощью которых можно деактивировать данную функцию, чтобы она не мешала работать
Важно точно следовать описанным инструкциям, чтобы не нарушить работу всего программного обеспечения. Использование способа, в котором вносятся изменения в реестр, рекомендуется в том случае, если нет результата от других методов
Однако лучше доверить его профессионалам, чтобы не пришлось переустанавливать все программы.
Отключение и включение режима залипающих клавиш в Windows
В любой версии Windows предусмотрена возможность включения и отключения функции залипания клавиш. Выше упоминался способ включения данной опции. Сделать это несложно: достаточно лишь нажать 5 раз кнопку Shift.
Если пользователь хочет избежать незапланированного включения режима залипших клавиш, то для этого существуют специальные способы его деактивации.
Через клавишу Shift
- Пятикратное нажатие кнопки Shift вызовет появление на экране диалогового окошка, на котором отразится вопрос: «Включить залипание клавиш?» и будет предложен выбор в виде кнопок «Да» и «Нет», а также появится пункт «Центр специальных возможностей». Чтобы не отключить, а полностью нейтрализовать функцию залипания клавиш на ноутбуке или компьютере, надо выбрать именно этот пункт.
- В открывшемся меню «Центра специальных возможностей» необходимо удалить галочку с пункта «Включать залипание клавиш». Затем активировать удаление нажатием кнопки «Применить» и подтвердить действие, нажав «Ок».
Эти нехитрые действия помогут деактивировать функцию залипания клавиш тем, кому она нужна. В основном, мешает она активным геймерам. А после выполнения деактивации они могут не опасаться случайного включения залипших клавиш при неоднократном нажатии кнопки Shift.
Через меню «Пуск»
- После входа в меню «Пуск», перейти во вкладку «Все программы».
- Через пункт «Стандартные» найти «Специальные возможности», где открыть меню «Центра специальных возможностей».
- В пункте «Облегчение работы с клавиатурой» следует снять выделение с опции «Включить залипание клавиш».
- Подтверждение команды выполняется путем последовательного нажатия кнопок «Применить» и «Ок».
В разделе «Облегчение работы с клавиатурой» существует еще один пункт, который пригодится тем, кто желает произвести настройку функции залипания клавиш по принципу первого метода. Для этого необходимо перейти в пункт «Настройка залипания клавиш», где следует снять галочку возле раздела «Включать залипание клавиш» и подтвердить это действие нажатием на «Применить» и «Ок».
Однократное отключение функции залипания клавиш доступно еще и при помощи комбинации четырех клавиш. Если получается зажать одновременно Ctrl (вместо нее можно нажать кнопку Windows, которая помечена значком – окна), Alt, Shift и одну из оставшихся кнопок, то залипание клавиш будет нейтрализовано не постоянно, а до следующего включения.
Узнай, какие ИТ — профессии входят в ТОП-30 с доходом от 210 000 ₽/мес
Команда GeekBrains совместно с международными специалистами по развитию карьеры
подготовили материалы, которые помогут вам начать путь к профессии мечты.
Подборка содержит только самые востребованные и высокооплачиваемые специальности и направления в
IT-сфере. 86% наших учеников с помощью данных материалов определились с карьерной целью на ближайшее
будущее!
Скачивайте и используйте уже сегодня:
Александр Сагун
Исполнительный директор Geekbrains
Топ-30 самых востребованных и высокооплачиваемых профессий 2023
Поможет разобраться в актуальной ситуации на рынке труда
Подборка 50+ ресурсов об IT-сфере
Только лучшие телеграм-каналы, каналы Youtube, подкасты, форумы и многое другое для того, чтобы узнавать новое про IT
ТОП 50+ сервисов и приложений от Geekbrains
Безопасные и надежные программы для работы в наши дни
Получить подборку бесплатно
pdf 3,7mb
doc 1,7mb
Уже скачали 21803
Рассмотрим, есть ли различия в порядке отключения залипания клавиш на клавиатуре в разных версиях Windows.
Windows 8
Поочередно нажимаем клавиши Windows и U, чтобы открыть список специальных функций.
- выбираем в появившемся списке пункт «Облегчение работы с клавиатурой»
- в открывшемся окне с настройками параметров клавиатуры найти раздел «Упростить работу с текстом»
- напротив пункта «Включить залипание клавиш» поставить флажок
- подтвердить действие нажатием кнопки «Ок»
Windows 10
Отключение залипания клавиш можно совершить из меню пуск и из Sticky Keys на панели задач. Оба способа достаточно просты.
Из меню «Пуск» открываем:
- раздел «Настройки»
- пункт «Специальные возможности»
- параметр «Клавиатура»
- функциональный раздел «Залипание клавиш», где отключаем функцию, передвинув курсор на «Откл»
Windows 11
Такой быстрый способ отключения возможен только в данной версии Windows:
- первый шаг: нажмите одновременно клавиши Windows и A;
- второй шаг: активируйте «Доступность» в диалоговом окне;
- третий шаг: найдите внизу переключатель Sticky key и включите его.
Выявление причины залипания кнопок
Первичной аппаратной причиной залипания клавиш всегда является смещение внутренней основы клавиш. Такая реакция клавиатуры проявляется из-за вмешательства вторичной причины. Здесь уже посложней и придется выяснить, что же послужило причиной сдвига элемента клавиатуры.
Не беря сейчас во внимание программные причины, этому есть несколько объяснений:
- Сильное запыление, большое скопление грязи или заливание липкой жидкостью.
- Общий перегрев ноутбука.
- Падение устройства.
- Механические повреждения из-за частого удерживания.
Подобных ситуаций множество, но итог один — неполадки с кнопкой ноутбука и с этим что-то требуется сделать.
Отключение «мешающих» клавиш: варианты
Обнуление (клавиша не будет срабатывать вообще)
К тому же, у нее есть еще один мега-полезная опция: отключать клавиши можно как на совсем (для всех приложений и Windows), так и для конкретной программы/игры!
Установка Simple Disable Key — стандартна (ее не рассматриваю). После ее запуска:
- выберите ту клавишу, которую вы хотите отключить (кнопка «Выбрать»). Если речь идет о: Alt, Shift, Win или Control — то они уже вынесены на панельку и вам нужно только поставить галочку напротив них;
- далее нажмите кнопку «добавить ключ» (стрелка-2 на скрине ниже ).
Simple Disable Key — выбираем клавишу
После перед вами появится окно, в котором есть несколько вариантов на выбор:
- «Всегда» — значит, что это клавиша перестанет работать в любых программах;
- «По расписанию» — отключить на определенное время;
- «Только для программы» — удобно, если какая-нибудь кнопка мешается только в конкретной игре (как Shift у автора вопроса).
Откл. навсегда или для какой-то программы, или на какое-то время
В своем примере я выбрал первый вариант «Всегда» и нажал OK.
Всё! Теперь клавиша Shift будет выключена для всех программ (можете запустить Word и проверить — текст заглавными буквами уже не набирается). Можно нажать OK и закрыть окно программы.
Теперь клавиша Shift отключена
Кстати, если вы дополнительно хотите отключить и клавишу Win — то создайте аналогично вышеприведенным шагам правило и для нее. В конечном итоге у вас будет 2 строки правил, как в моем примере ниже.
Теперь отключены и Win, и Shift
Примечание: чтобы удалить правило отключения (обнуления) клавиши — просто удалите строку с правилом и сохраните настройки. Быстро?!
Переназначение (одна клавиша будет срабатывать за другую)
Если вдруг предыдущий способ у вас не сработал или вам недостаточно простое отключение, и вы хотите на эту клавишу «повесить» что-то нужное — то почему бы ее «значение» не заменить…
Например, была клавиша «Ctrl» — станет клавишей «Z»?! Раньше в игре появлялось меню — а теперь будет всего лишь «вестись стрельба» (вроде, как и вопрос решен? ).
Сделать это можно с помощью утилиты MapKeyboard: после ее запуска достаточно указать две клавиши (что на что меняем) и сохранить настройки. После перезагрузки ОС — всё начинает работать по-новому! Ссылка ниже в помощь!
MapKeyboard: всего три действия для замены клавиши (кликабельно!)
Утилита PowerToys — настройка клавиш
В нём всё просто:
- слева: указываем ту клавишу, которую будем отключать (либо переназначать);
- справа: для откл. клавиши ставим вариант «Undefined» (если хотите заменить — укажите тогда нужную клавишу).
Undefined — клавиша будет отключена (Утилита PowerToys).
Собственно, осталось только сохранить настройки!
Залипание (Shift)
В Windows есть еще одна штука, которая мешает нормально играть. Речь идет о «залипании» — при многократном нажатии на Shift игра сворачивается (может появиться звук «пи…») и появляется навязчивое окно…
Чтобы отключить это, можно воспользоваться двумя способами.
Первый (для Windows 10): нажать сочетание Win+i, перейти в меню «Спец. возможности / клавиатура» и снять галочку с разрешения вкл. залипания. См. пример ниже.
Параметры Windows — клавиатура — залипание
Второй: открыть в панель управления Windows, перейти во вкладку «Спец. возможности / изменение параметров клавиатуры».
Изменение параметров клавиатуры
Далее снять галочку с залипания и сохранить настройки. Задача решена!
Упростить набор текста
Тачпад (для ноутбуков)
Ну и не могу не отметь, что на ноутбуках часто дико мешает тачпад: постоянно его задеваешь ладонью, пальцами (разумеется, это актуально, если вы подключили обычную мышку).
Во многих случаях для отключения тачпада достаточно обратиться к : на них обычно есть спец. значок с перечеркнутым тачпадом. Если его нажать вместе с кнопкой Fn — тачпад выключиться!
Клавиатура ноутбука ASUS: откл. тачпад
Если у вас такой клавиши нет или она не срабатывает — то тачпад можно отключить и другими способами. О них всех я рассказывал в одной из предыдущих заметок, ссылка ниже.
На сим пока всё, удачи!
RSS
(как читать Rss)
Для чего пригождается залипание клавиш
Уведомление о том, что пора бы активировать залипание клавиш, появляется после долгого зажатия одной из кнопок клавиатуры или последовательного нажатия на одну и ту же клавишу более пяти раз. Включив функцию, вы увидите следующий эффект: можно будет набирать различные комбинации, не зажимая все кнопки одновременно. Например, если вы захотите использовать быстрый вызов специального меню, то в обычном режиме придётся нажать на Ctrl + Alt + Delete сразу, а в режиме «Залипание» можно нажать те же клавишу поочерёдно и добиться того же результата.
«Залипание» подразумевает программное удерживание тех клавиш, которые в физическом мире уже отпущены. Подобная возможность может пригодиться в очень маленьком ряду случаев. Вероятно, только тогда, когда кому-то удобнее набирать комбинации последовательно, а не одновременно.
Почему стоит отключить функцию
Во-первых, уведомление о том, что система может активировать залипание, обычно появляется крайне не вовремя. Ведь Windows не ждёт, когда пользователь закончит начатое действие, а выводит сообщение моментально, а оно перекрывает основной поток информации.
Во-вторых, случайное включение залипание может привести к тому, что в какой-то момент, нажимая клавиши в случайном порядке, вы непроизвольно задействуете горячий вызов некоторого сервиса. При этом есть вероятность, что нечаянно запущенный процесс выключит основной, а это приведёт к потере несохраненных файлов.
Через специальные возможности
Чтобы убрать залипание в 11 версии операционной системы Виндовс, можно воспользоваться специально отведенным меню с настройками, которое находится в панели управления. Сделать это достаточно легко. Для этого рекомендуется совершить следующие действия:
Запустить меню «Пуск» и при помощи поиска найти раздел «Панель управления».
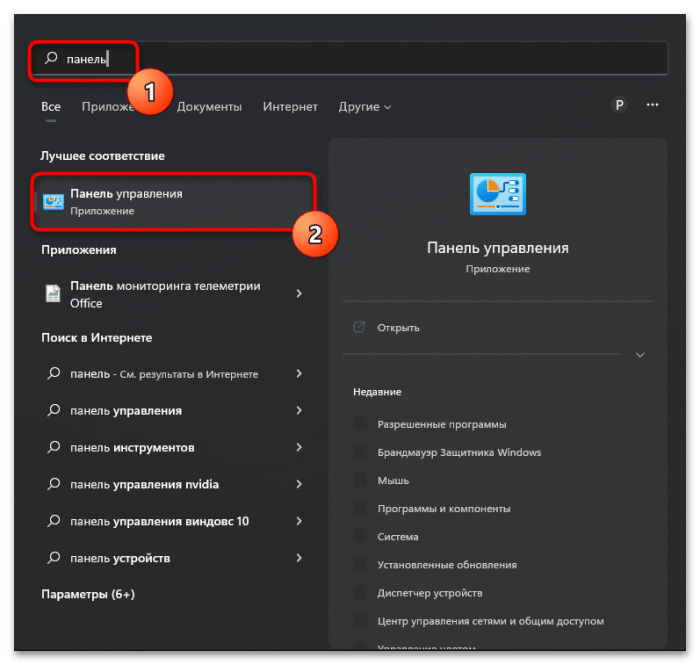
После запуска нужного меню изучить список значков и отыскать «Центр специальных возможностей».
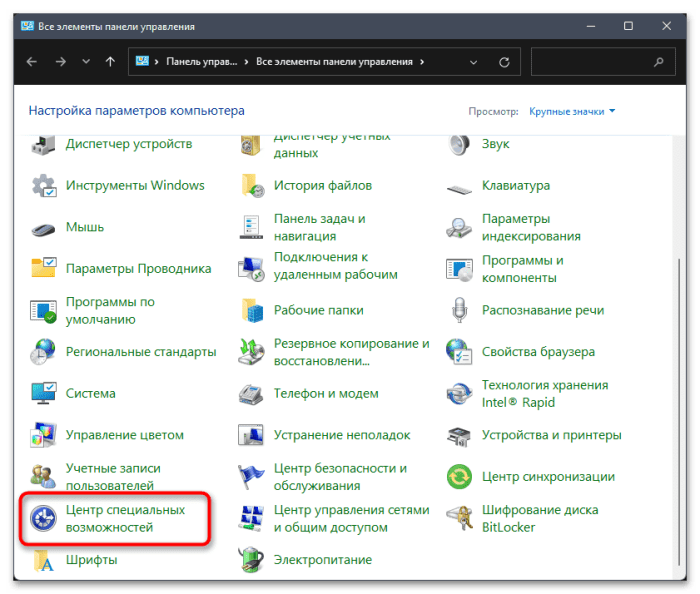
Изучить перечень параметров и нажать на строку «Облегчение работы с клавиатурой».

Снять галочку со строки «Включить залипание клавиш». При необходимости допустимо выбрать расширенные настройки.
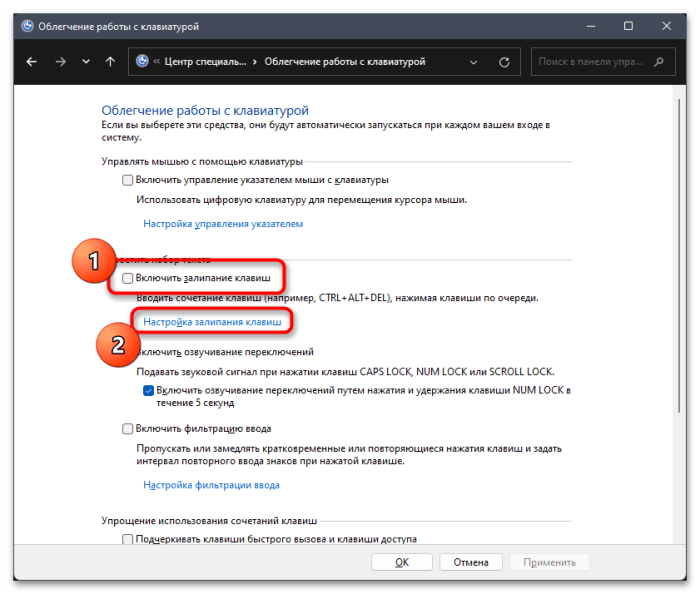
В новом окне изучить доступные параметры и убрать галочки с тех пунктов, которые больше не требуются.
Еще одним способом отключения опции считается использованием реестра. Для этого требуется нажать комбинацию клавиш «Win+R» и ввести «regedit» для запуска реестра. Тут необходимо перейти по пути: HKEY_CURRENT_USER\Control Panel\Accessibility\.
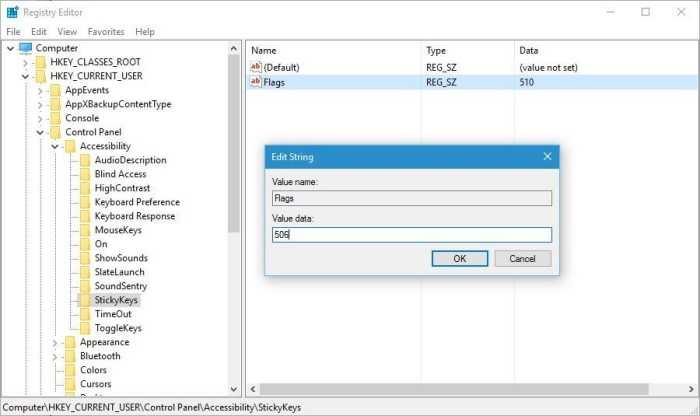
После этого рекомендуется нажать правой кнопкой мышки на пункт «Accessibility» и выбрать строку «Экспортировать». Это даст возможность создать резервную копию ветки. Затем рекомендуется снова нажать на «Accessibility» и выбрать «Удалить». Затем нужно выполнить перезагрузку ПК.
Чтобы вернуть настройки обратно, нужно 2 раза нажать на экспортированный файл.
Отключение настройки в панели управления
Прежде всего, вам нужно войти в эту самую панель. Как это сделать? Очень простой! Есть два пути:
- Через стартовое меню
- С помощью команды “Выполнить»
Давайте рассмотрим первый способ
это очень просто и требует небольших усилий. Вам просто нужно открыть меню «Пуск», справа найти надпись «Панель управления» и нажать левой кнопкой.
А теперь рассмотрим второй способ
Здесь тоже все довольно просто. Найдите на клавиатуре знакомые клавиши «Windows» и «R» и нажмите их одновременно. В этом случае откроется окно «Выполнить». В поле ввода введите слова «панель управления» и нажмите «ОК».
После выполнения одного из описанных выше способов перед нами откроется меню панели управления. Здесь для удобства нам нужно изменить способ отображения настроек. В правом верхнем углу щелкните левой кнопкой мыши на панели с надписью «Категории».
После этого откроется небольшое всплывающее меню, в котором нам будет предложена возможность выбрать отображение настроек панели в виде «маленьких значков» или «больших значков». Выберите один из этих двух вариантов в зависимости от того, что вам удобнее.
После завершения описанной выше процедуры мы увидим значки настроек панели управления. Нам нужен значок под названием Центр специальных возможностей. Найдите его и щелкните левой кнопкой мыши.
Все настройки в этом элементе, как правило, являются надстройками, помогающими людям с ограниченными возможностями пользоваться компьютером.
Мы должны отключить эту надоедливую опцию на клавиатуре. Поэтому откройте «Центр специальных возможностей» и найдите параметр «Упростить работу с клавиатурой».
Вы здесь? Хороший! Давайте посмотрим на доступные настройки. Как видите, есть функции для перемещения курсора мыши с помощью цифровой клавиатуры, переключателей звука и так далее. Здесь нас интересует параметр «Настройка залипания клавиш». Щелкаем по нему.
Непосредственно в этих настройках мы увидим всевозможные варианты залипания клавиш. Отключение самого режима, отключение звуковой дорожки и так далее, но нас здесь интересуют только три варианта:
- Активируйте залипание клавиш при нажатии SHIFT 5 раз
- Отображает предупреждение, когда режим активирован
- Звуковой сигнал при смене режимов





























