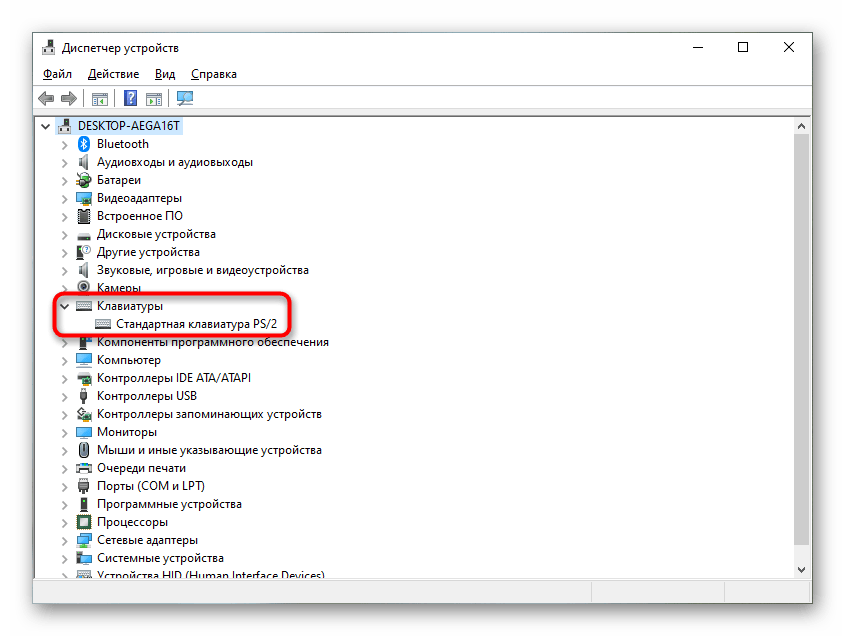Что делать, если залипание клавиш не отключается
Иногда этими методами не удается отключить залипание — довольно часто функция включается обратно при следующем сеансе Windows. В такой ситуации может помочь следующее.
Включение и выключение настроек залипания
Попробуйте зайти в «Параметры» или «Панель управления» и включить все пункты, отвечающие за залипание. Перезагрузите компьютер, затем таким же образом отключите все включенные параметры. Снова выполните перезапуск ПК. Этот вариант иногда оказывается эффективным для пользователей, отключающих залипание клавишей Shift.
Настройка электропитания клавиатуры
У некоторых моделей клавиатуры рассматриваемая проблема появляется из-за некоторых программных конфликтов. Устранить их помогает изменение одной настройки электропитания.

- Нажмите ПКМ по «Пуску» и перейдите в «Диспетчер устройств».
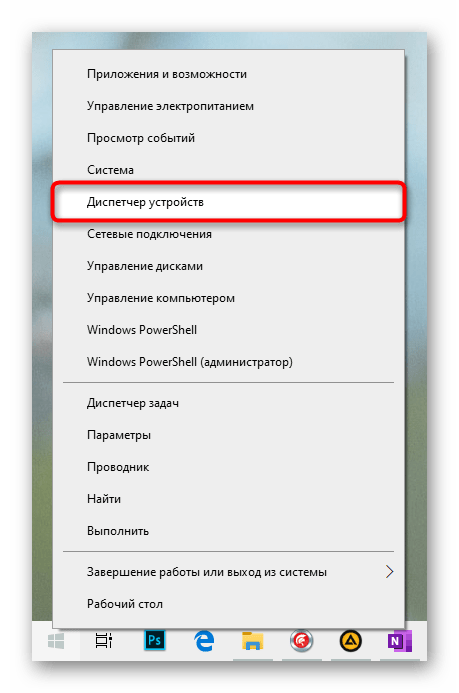
Найдите список «Клавиатуры» и разверните его. Вызовите свойства подключенного устройства, нажав по нему дважды левой кнопкой мыши.
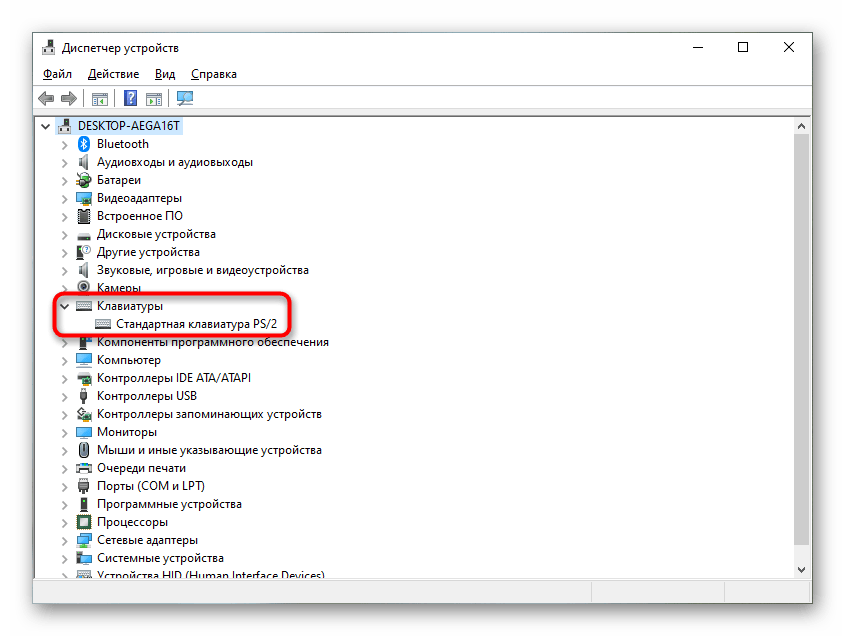
Переключитесь на вкладку «Управление электропитанием» и снимите галочку с пункта «Разрешить этому устройству выводить компьютер из ждущего режима». Сохраните и закройте окно кнопкой «ОК».
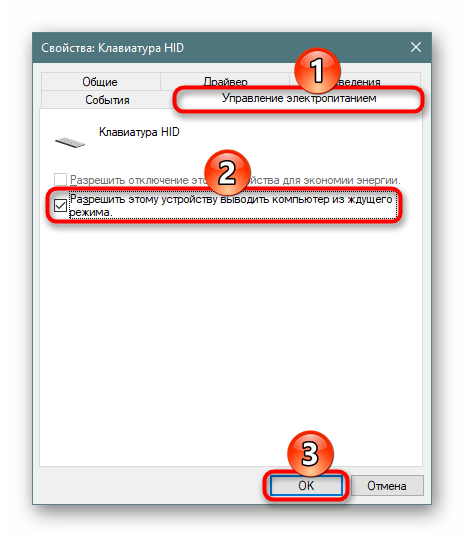
Дополнительно проверьте, отключено ли в текущей сессии залипание клавиш. Если нет, отключите их, перезапустите Windows 10 и проверьте, была ли устранена неполадка.
Устранение проблем с драйвером
Порой проблему вызывает программное обеспечение клавиатуры. Тогда надо попробовать найти источник сбоя.
Обновление драйвера
- Снова откройте «Диспетчер устройств» и найдите там свою клавиатуру. Кликните по ней правой кнопкой мыши и выберите пункт «Обновить драйвер».
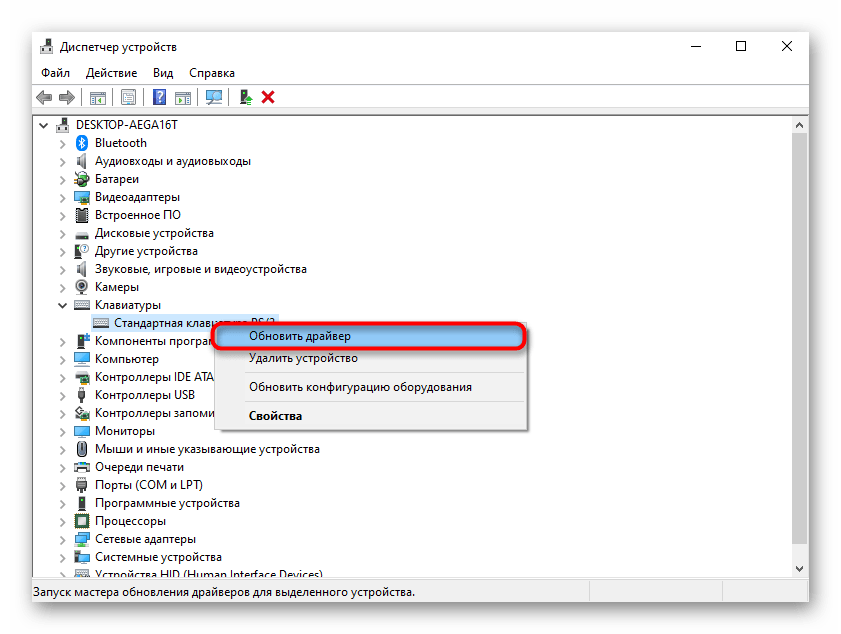
Воспользуйтесь автоматическим поиском.
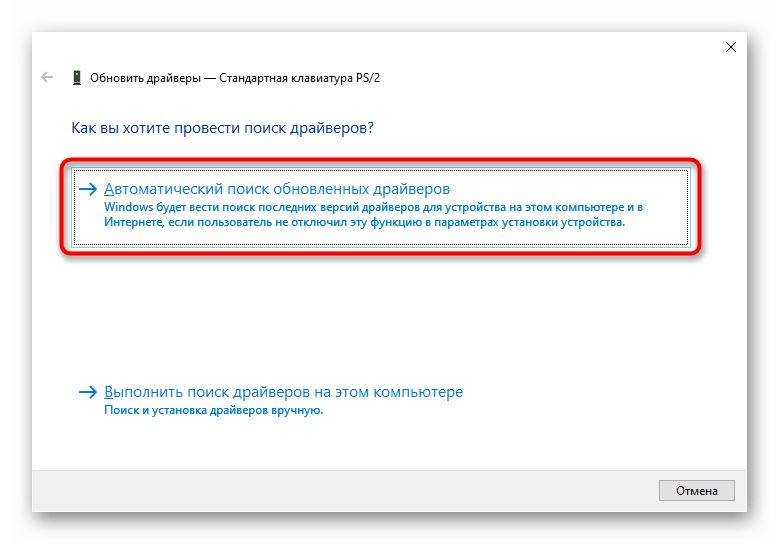
Если ПО не нуждается в обновлении, вы получите соответствующее уведомление, после чего переходите к следующим разделам этой статьи. Когда драйвер все же обновится, перезагрузите ПК и проверьте, отключилось ли залипание клавиш.
Обладатели ноутбуков также могут скачать новую версию драйвера с официального сайта производителя устройства, а вот пользователям десктопов с отдельной клавиатурой этот совет вряд ли пригодится: как правило, с официального сайта скачивается фирменное приложение для дополнительного управления (создание макросов, настройка подсветки), и оно вряд ли может вызвать неполадку.
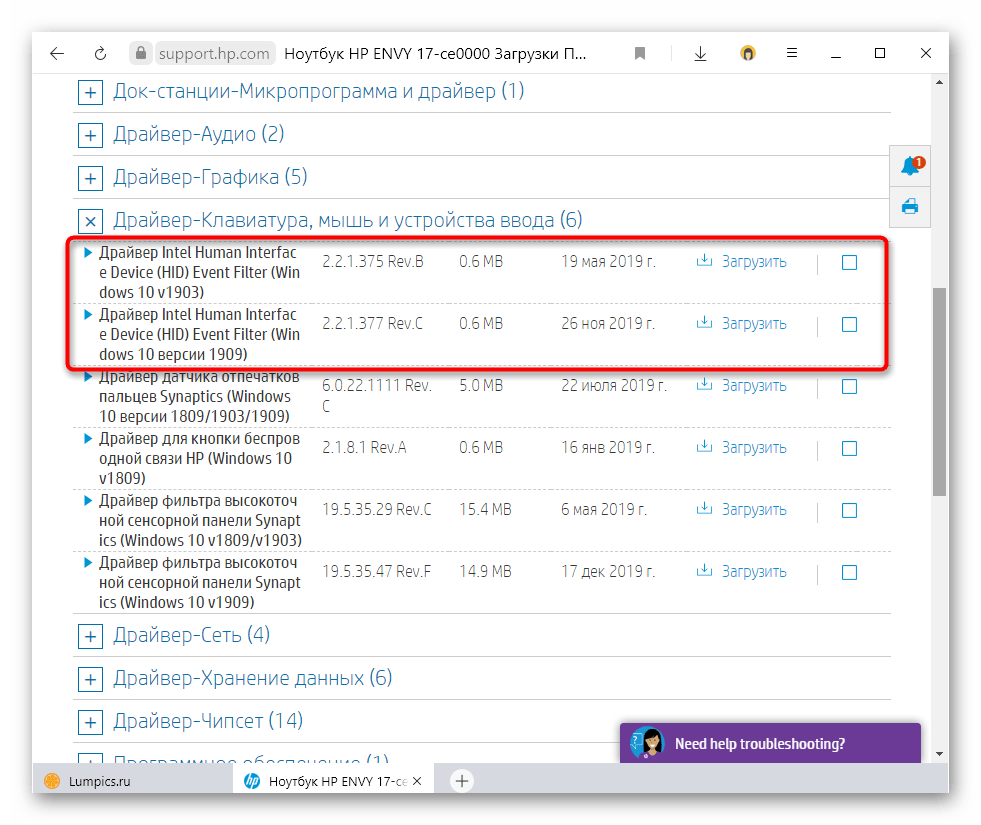
Удаление драйвера клавиатуры
Способ с обновлением помогает не часто, поскольку в большинстве случаев обновлений драйверов для этого устройства попросту нет. В такой ситуации лучше выполнить переустановку стандартного драйвера, который инсталлирует Виндовс автоматически. Для этого достаточно удалить драйвер, после чего операционная система сама заново установит его во время следующего включения ПК.
- В «Диспетчере устройств» найдите клавиатуру, кликните по ней правой кнопкой мыши и используйте пункт «Удалить устройство».
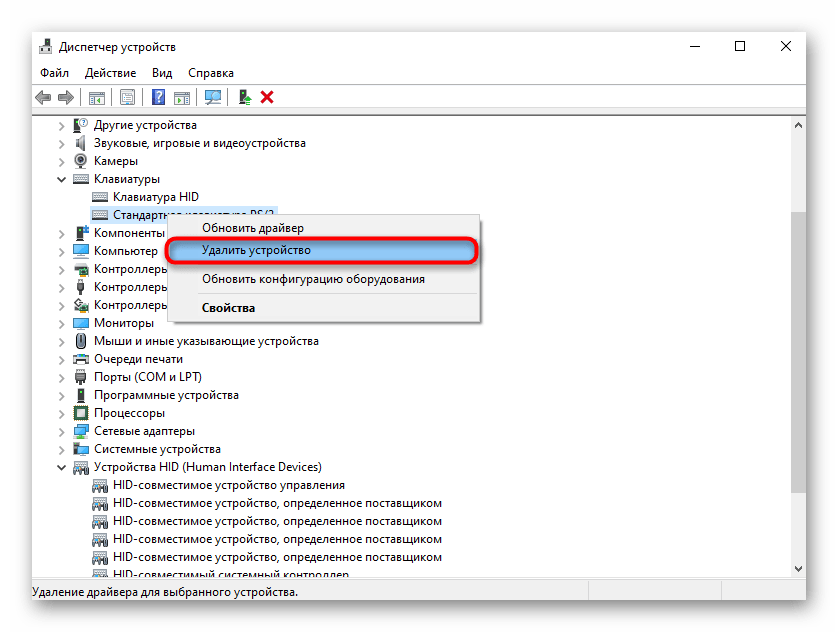
Ответьте утвердительно в окне с предупреждением.
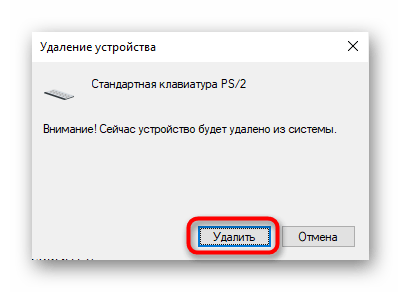
Отправьте компьютер на перезагрузку.
Помните, что не всегда залипание клавиш является следствием соответствующих настроек в ОС. Хаотично залипающие клавиши могут означать механическую неполадку, например, из-за разлитой жидкости, забившейся пыли или неисправности устройства.
Как отключить прикрепление окна без перетаскивания к краю экрана в Windows 11
- Откройте приложение «Параметры» с помощью значка шестеренки в меню «Пуск» или сочетания клавиш .
- Щелкните значок Система.
- Щелкните Многозадачность в левой панели.
- В правой части окна снимите галочку с параметра Когда я перетаскиваю окно, позвольте мне привязать его, не перетаскивая полностью к краю экрана (When I drag a window, let me snap it without dragging all the way to the screen edge), который находится в разделе ‘Работа с несколькими окнами’.
- Теперь вы можете закрыть приложение «Настройки», так как эта функция отключена.
Готово!
Аналогичным образом вы можете легко включить новую функцию ‘Прикрепление’.
Включить прикрепление окна без перетаскивания до края экрана
- Нажмите , чтобы открыть Параметры.
- Перейдите в Настройки> Многозадачность.
- Включите параметр Когда я перетаскиваю окно, позвольте мне привязать его, не перетаскивая полностью к краю экрана (When I drag a window, let me snap it without dragging all the way to the screen edge) в разделе «Работа с несколькими окнами» справа.
Наконец, вы можете включить или отключить эту новую функцию прикрепления окон в реестре.
Как отключить прилипание окон Windows 10
10.09.2018  windows | для начинающих
По умолчанию в Windows 10 включена полезная функция — прикрепление окон при их перетаскивании к краю экрана: когда вы перетаскиваете открытое окно к левой или правой границе экрана, оно прилипает к ней, занимая половину рабочего стола, а на вторую половину предлагается установить какое-либо другое окно. Если тем же образом перетащить окно к любому из углов — оно займет четверть экрана.
В целом, эта функция удобна, если вы работаете с документами на широком экране, однако в некоторых случаях, когда подобное не требуется, пользователь может захотеть отключить прилипание окон Windows 10 (или изменить его настройки), о чем и пойдет речь в этой короткой инструкции. На схожую тему могут быть полезны материалы: Как отключить временную шкалу Windows 10, Виртуальные рабочие столы Windows 10.
Отключение и настройка прикрепления окон
Изменить параметры прикрепления (прилипания) окон к краям экрана можно в параметрах Windows 10.
- Откройте параметры (Пуск — значок «шестеренки» или клавиши Win+I).
- Перейдите к разделу параметров Система — Многозадачность.
- Именно здесь вы можете отключить или настроить поведение прилипания окон. Для отключения достаточно выключить верхний пункт — «Автоматически упорядочивать окна путем их перетаскивания к боковым сторонам или в углы экрана».
Если же вам не требуется полностью отключать функцию, а лишь не нравятся какие-то аспекты работы, здесь также можно их настроить:
- отключить автоматическое изменение размера окна,
- отключить отображение всех остальных окон, которые можно разместить в освободившейся области,
- отключить изменение размера сразу нескольких прикрепленных окон при изменении размера одного из них.
Лично я в своей работе с удовольствием пользуюсь «Прикреплением окон», разве что отключил параметр «При прикреплении окна показывать, что можно прикрепить рядом с ним» — эта опция не всегда удобна для меня.
А вдруг и это будет интересно:
Держите окно всегда наверху в Windows 11 (2022)
Как упоминалось выше, мы добавили два отличных метода, чтобы окно всегда было поверх окна в Windows 11. Обе программы бесплатны и отлично работают в Windows 11. Вы можете развернуть таблицу ниже и перейти к программе, которую хотите проверить. вне.
Способ 1. Держите окно всегда наверху с помощью Microsoft PowerToys
Microsoft выпустила обновление для PowerToys, которое добавляет столь необходимую функцию Always-on-top в Windows 11. Самое приятное то, что вместо того, чтобы вручную закреплять окно, PowerToys позволяет закрепить окно сверху с помощью сочетания клавиш. Так что да, вы можете включить функцию Always-on-top для определенного окна в один миг и легко отключить ее. Вот как это настроить.
1. Сначала загрузите PowerToys со своего Страница GitHub. Вы должны загрузить последний EXE-файл. Кроме того, вы также можете установить PowerToys из Microsoft Store (Бесплатно).
Программы для Windows, мобильные приложения, игры — ВСЁ БЕСПЛАТНО, в нашем закрытом телеграмм канале — Подписывайтесь:)
2. После установки откройте PowerToys из меню «Пуск». Затем перейдите в раздел «Всегда сверху» с левой боковой панели и включите переключатель. Вот и все.
3. Чтобы протестировать эту функцию, выберите окно и одновременно нажмите «Windows + Shift + T», и это окно сразу же будет закреплено сверху. Это удивительно, правда? Чтобы отключить его, нажмите тот же ярлык, и все готово. Кстати, вы также можете закрепить несколько окон сверху.
4. Если вам не нравятся большие жирные рамки вокруг окна, вы можете отключить их в PowerToys. Отключите функцию «Показывать рамку вокруг закрепленного окна». Также есть возможность изменить горячую клавишу, отключить звук и добавить приложения, которые нельзя закрепить сверху. В качестве примечания: если вы любите PowerToys, вы также можете использовать его, чтобы получить универсальный переключатель отключения звука в Windows 11.
Способ 2: Держите окно всегда наверху с помощью DeskPins
Помимо PowerToys, есть приложение DeskPins, которое неплохо справляется с задачей закрепления окон сверху. Это бесплатное приложение с открытым исходным кодом, легкое (всего 104 КБ) с поддержкой закрепления нескольких окон и сочетания клавиш. Просто следуйте приведенным ниже инструкциям, чтобы настроить его.
1. Перейдите к этому ссылка на сайт и загрузите DeskPins на свой ПК с Windows 11. После этого установите программу.
2. Далее откройте программу из меню Пуск. Вы найдете приложение, работающее на панели задач.
3. Нажмите на нее, и курсор мыши превратится в булавку. Нажмите на окно, которое вы хотите закрепить сверху, и вот оно. Теперь вы успешно закрепили окно всегда наверху с помощью этого приложения.
4. Чтобы удалить закрепленное окно, наведите указатель мыши на булавку и щелкните появившуюся кнопку с крестиком.
5. Здесь также доступны сочетания клавиш. Нажмите «Ctrl + F11», чтобы закрепить окно сверху, и нажмите «Ctrl + F12», чтобы отключить его. Вы можете настроить ярлыки, щелкнув правой кнопкой мыши приложение и выбрав «Параметры» -> «Горячие клавиши».
Как отключить залипание клавиш с помощью «Панели управления»
Есть два пути к нужным настройкам. Если справа на панели задач отображается иконка залипания клавиш, дважды кликните по ней. Сразу после этого откроется необходимый раздел «Панели управления».
Если иконки залипания клавиш не видно, найдите через поиск по Windows «Панель управления». Откройте её и перейдите в раздел «Центр специальных возможностей» → «Облегчение работы с клавиатурой» → «Настройка залипания клавиш». В этом случае откроется такое же окно.
Чтобы отключить режим залипания, снимите флажок «Включить залипание клавиш». А чтобы он не включался в будущем, отключите ещё и опцию «Включать залипание клавиш при пятикратном нажатии клавиши SHIFT». Чтобы сохранить изменения, не забудьте нажать «ОК».
Что такое «Snap Assist» (прикрепление окон)
Функция Snap, появилась ещё в Windows 7 и позволяет пользователям прикреплять приложения или окна к сторонам и углам экрана. Это позволяет упростить работу с несколькими окнами, открытыми одновременно на рабочем столе. Благодаря Snap Assist пространство экрана можно использовать более рационально.
Например, функция позволяет разделить монитор между двумя окнами приложений по вертикали. Можно также разделить экран на условные «четверти» и прикрепить в каждом углу по приложению. Одновременно пользователь получает доступ к большему количеству информации, что значительно повышает эффективность работы.
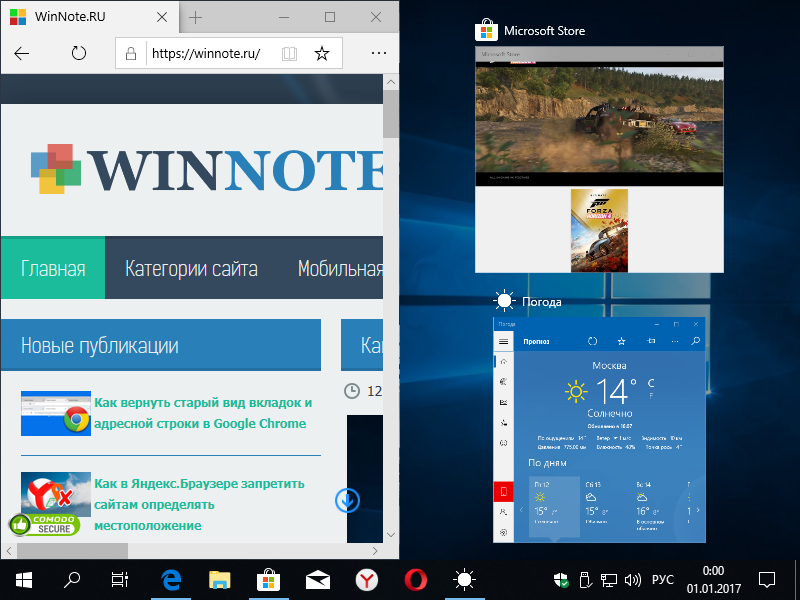
Универсальные приложения в Windows 10 запускаются в окнах рабочего стола. На сенсорных устройствах функция прикрепления оптимизирована под сенсорные интерфейсы. В десктопной версии тот же функционал реализован через Snap для сохранения единообразия в интерфейсах.
Как отключить прилипание окон Windows 10
По умолчанию в Windows 10 включена полезная функция — прикрепление окон при их перетаскивании к краю экрана: когда вы перетаскиваете открытое окно к левой или правой границе экрана, оно прилипает к ней, занимая половину рабочего стола, а на вторую половину предлагается установить какое-либо другое окно. Если тем же образом перетащить окно к любому из углов — оно займет четверть экрана.
Отключение и настройка прикрепления окон
Изменить параметры прикрепления (прилипания) окон к краям экрана можно в параметрах Windows 10.
- Откройте параметры (Пуск — значок «шестеренки» или клавиши Win+I).
- Перейдите к разделу параметров Система — Многозадачность.
- Именно здесь вы можете отключить или настроить поведение прилипания окон. Для отключения достаточно выключить верхний пункт — «Автоматически упорядочивать окна путем их перетаскивания к боковым сторонам или в углы экрана».
Если же вам не требуется полностью отключать функцию, а лишь не нравятся какие-то аспекты работы, здесь также можно их настроить:
- отключить автоматическое изменение размера окна,
- отключить отображение всех остальных окон, которые можно разместить в освободившейся области,
- отключить изменение размера сразу нескольких прикрепленных окон при изменении размера одного из них.
Лично я в своей работе с удовольствием пользуюсь «Прикреплением окон», разве что отключил параметр «При прикреплении окна показывать, что можно прикрепить рядом с ним» — эта опция не всегда удобна для меня.
А вдруг и это будет интересно:
- Лучшие бесплатные программы для Windows
- Syncthing — синхронизация файлов Windows, Linux, MacOS и Android
- Память встроенной видеокарты Intel HD или Iris Xe, AMD Radeon — как посмотреть, увеличить или уменьшить
- Файл открыт в System при удалении файла — как исправить?
- Как открыть порты в Windows и посмотреть список открытых портов
- Как добавить путь в переменную среды PATH в Windows
- Windows 11
- Windows 10
- Android
- Загрузочная флешка
- Лечение вирусов
- Восстановление данных
- Установка с флешки
- Настройка роутера
- Всё про Windows
- В контакте
- Илья 10.12.2018 в 14:53
Как изменить цвет верхней части окон в Windows 10
При обновлении операционной системы пользователю предлагается на выбор всего лишь две стандартные темы оформления: тёмная и светлая. Плюс ко всему, не на всех системах можно поменять одну на другую. Иногда приходится прибегать к редактированию реестра.
В этой статье будет осветлён вопрос не смены темы, а смены цвета окон в ОС Windows 10. Это необходимо некоторым с эстетической стороны вопроса, когда есть желание оформить все под себя, но есть и технический момент для многих пользователей – это более быстрая разрядка батареи ноутбуков и планшетов при использовании светлого оформления, так как белые пиксели при рисовке используют больше энергии. В ноябре корпорация Microsoft выпустила обновление под номером 10586, после установки которого есть возможность стандартными средствами поменять цвет элементов темы. Однако новый функционал не совсем устраивает многих пользователей, так как при смене цвета заголовка в окне, меняется и цветовая схема главного меню. В статье будут рассмотрены способы того, как можно изменить цвет активных (на переднем плане) и неактивных (на заднем плане) окон Windows 10.
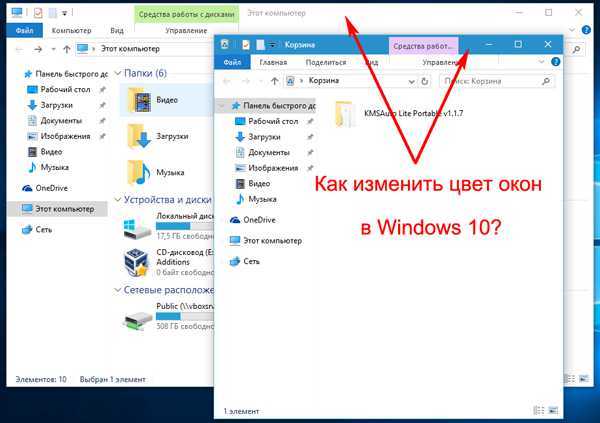
Как обновить цвет окон без сторонних утилит
Если вами получено обновление 10586, то для смены цвета верхней части окна потребуется зайти в раздел «Параметры», далее выбрать подраздел «Персонализация» и «Цвета». Для начала необходимо включить первый параметр «Показать цвет в меню Пуск, на панели …». Там же есть возможность включить опцию «Автоматический выбор главного цвета фона», что даст возможность выбора одного из доступных стандартных цветов.
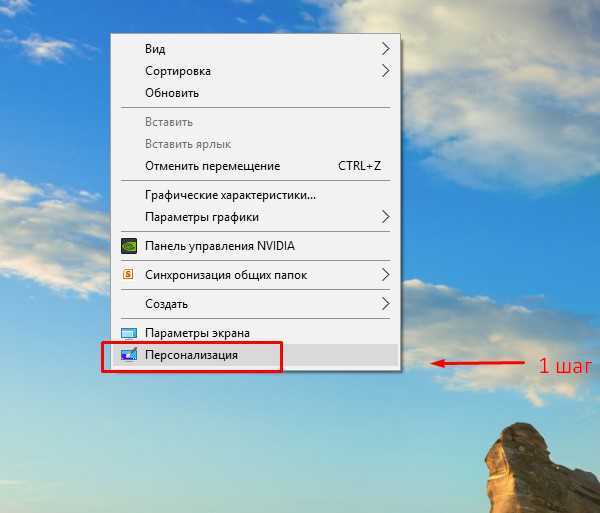
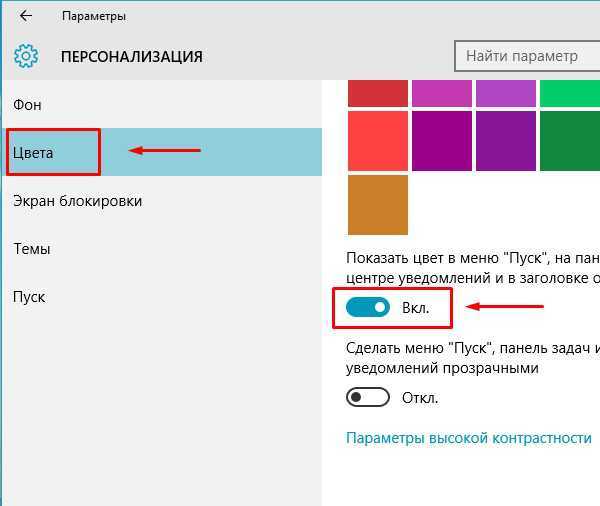
Изменение цвета только окон, без панели и меню «Пуск»
Если же вам не подходит, что цвет главного меню «Пуск», панель управления и область уведомлений также меняют цвет, то можно использовать несколько, так называемых «хаков». Если все выполнить правильно, то можно менять настройки внешнего вида окон по своему усмотрению.
Для этого в разделе «Цвета» подменю «Персонализация» в параметрах снимаем галочку «Показать цвет в меню Пуск…». После в командной строке Пуска вводим Regedit и нажимаем Enter. Эта команда запустит редактирование реестра.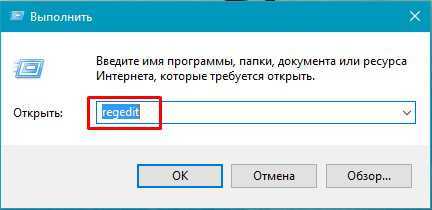
Перед вами будет несколько разделов реестра. Визуально это выглядит, как иерархия папок в проводнике. Необходимо перейти в подраздел по полному пути:
HKEY_CURRENT_USER (основной раздел) в подпапках реестра: SOFTWARE/Microsoft/Windows/DWM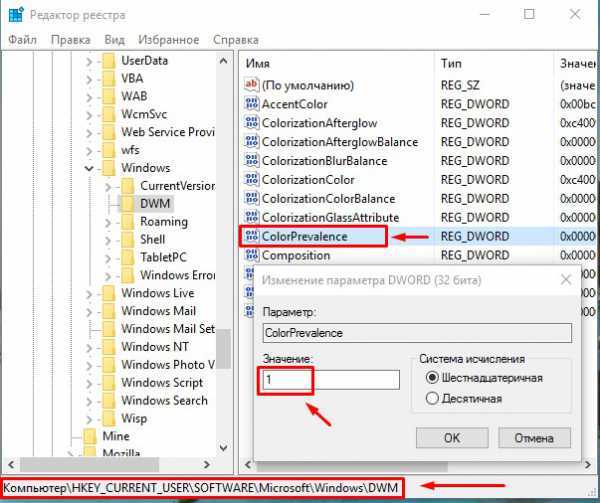
В правом активном окне будет ряд параметров. Для изменения цвета активного окна в операционной системе нам интересен параметр ColorPrevalence. Открываем для редактирования этот параметр двойным кликом мыши и меняем лишь значение на «1».
В этом случае цвет активного окна будет таким, какой пользователь выбирает в персонализации, а цвет панели задач и Пуска останутся стандартными.
Если есть необходимость изменить цвет активного окна на своё, то необходимо в параметре AccentColor внести в поле «Значение» цифровой код, который соответствует трёхцветному формату RGB. Код необходимого оттенка есть возможность легко найти в интернете или же узнать его в графическом редакторе. К примеру, значение полностью чёрного цвета соответствует набору цифр 111111.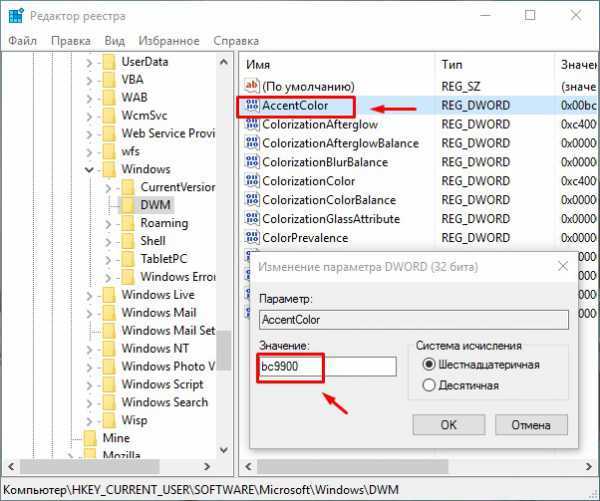
Готово! Реестр пока не закрываем, нам он ещё понадобится. Читаем далее.
Как изменить цвет неактивного окна в Windows 10
Стоит заметить, что изменение цвета заголовка применяется только к активному окну, а неактивные окна по-прежнему имеют белый цвет.
Опять-таки, для изменения этого параметра необходимо будет редактировать соответствующее значение в системном реестре операционной системы.
Для начала вводим и выполняем команду regedit через строку в меню «Пуск». По открытию системного реестра переходим в необходимый подраздел по точному иерархическому пути:
HKEY_CURRENT_USER (основной раздел) в подпапках реестра: SOFTWARE/Microsoft/Windows/DWM
В этот раз необходимо создать новый элемент под названием AccentColorInactive. Нам необходимо редактировать лишь поле «Значение», переключатель «Система исчисления» должен оставаться в состоянии «Шестнадцатеричная». В поле «Значение» вводим необходимое значение цвета в формате RGB (смотрите выше) и сохраняем параметр.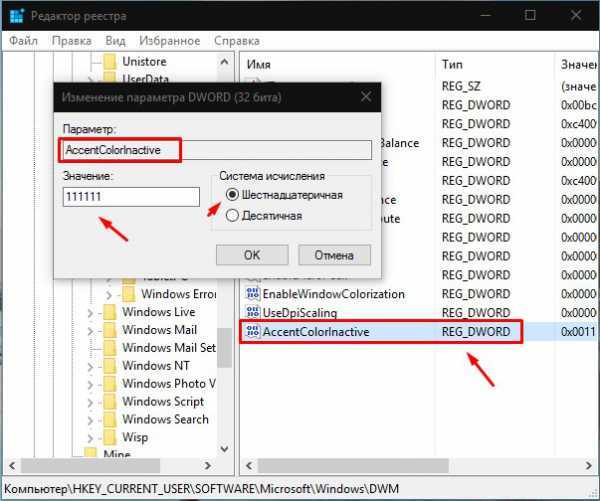
Изменение цветовых схем активной темы – это один из самых главных атрибутов персонализации ОС. Надеемся, что статья поможет улучшить внешний вид вашей темы.
Печать текста с помощью плавного ввода
Плавный ввод позволяет быстрее писать слова. Плавный ввод позволяет формировать слова через сосредоточение зрения на первой и последней букве слова и проведении взгляда по буквам между ними. Подсказка слова появляется на последней букве. Если подсказка ошибочна, выберите другое слово.
Чтобы включить функцию плавного ввода, откройте настройки клавиатуры на экранной клавиатуре. Выберите клавишу Fn . Выберите клавишу Параметры и включите параметр Ввод текста с проведением. После включения плавного письма, вы можете включать и выключать эту опцию с помощью кнопки на клавиатуре.
Прикрепление окон в четвертях экрана
Благодаря изменениям в функции Snap с большими мониторами работать стало еще удобнее. Теперь на одном экране можно расположить до 4 приложений, разместив их по схеме 2х2, по окну на каждый угол монитора. Подобные решения уже предлагались различными менеджерами для «мозаичного» размещения приложений, однако Microsoft сделал этот функционал стандартным и интегрированным в операционную систему «из коробки».
Для прикрепления приложения в углу экрана окно достаточно перетащить в угол (а не к стороне, как при прикреплении по горизонтали). Для фиксации каждого нового окошка перетаскивание придется выполнять заново, тут «помощник» не работает.
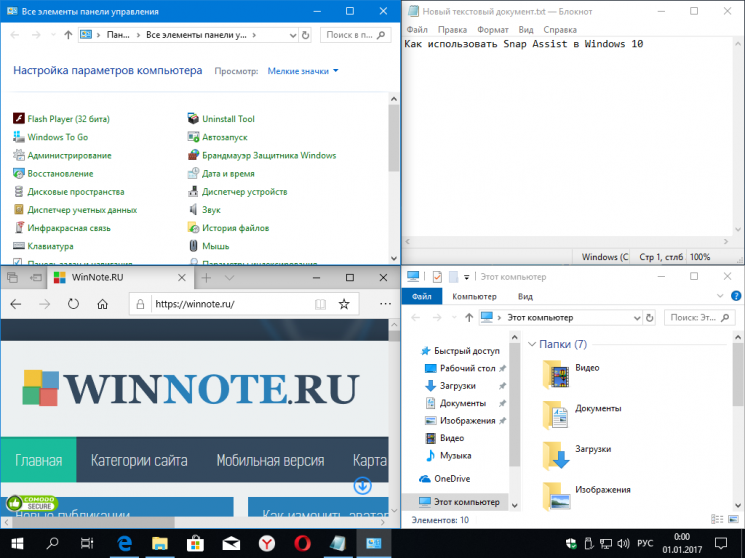
Зато горячие клавиши вновь могут помочь. Для прикрепления окна достаточно нажать клавишу
Заполнять весь монитор приложениями не обязательно. Например, можно зафиксировать одно или два приложения в минимальном размере слева, а правую часть заполнить единственным окном, которое займет все отведенное пространство.
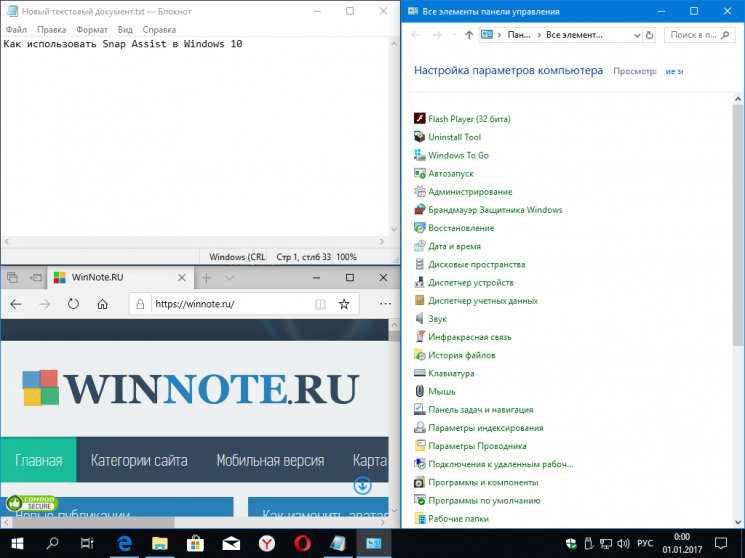
Установка и использование WindowFX и его возможностей
Процесс установки не сложен, но есть некоторые нюансы, которые могут быть осложнены отсутствием русского языка в процессе установки, поэтому я опишу некоторые особенности:
- Чтобы загрузить программу установки, перейдите на официальную страницу https://www.stardock.com/products/windowfx/download а затем нажмите на ссылку «Попробовать бесплатно в течение 30 дней» ниже, чтобы загрузить бесплатную пробную версию.
- В процессе установки вам будет предложено установить другую программу, Start10, для изменения внешнего вида меню «Пуск» в Windows. Но с этой программой анимация окон будет применяться и к меню Пуск.
- После завершения установки нажмите «Start 30 day trial» для начала пробного периода. Вам будет предложено ввести действительный адрес электронной почты, на который вы получите ссылку для активации пробного периода.
После завершения установки можно переходить к настройке анимации, а также других функций программы. По порядку, о каждой вкладке:
На вкладке Главная нет ничего особенно интересного, кроме глобального переключателя WindowFX, который включает или выключает все эффекты.
Анимации. Далее начинается самое интересное — настройка анимации
Обратите внимание на элементы в левой части окна: Окно, Меню, Движение. Первый пункт анимирует окна, второй — различные меню (e.g
контекстное), третий — анимирует перетаскивание окна.
Анимации для различных действий могут быть заданы отдельно, например, если вы установите Окно, то вверху вы увидите вкладки: Открыть, Закрыть, Минимизировать, Восстановить. при выборе любого элемента в настройках анимации можно нажать кнопку «Preview», чтобы посмотреть, как это выглядит, или сразу проверить на реальных окнах, выбранный элемент начинает работать немедленно. Для некоторых параметров анимации доступна кнопка «Настроить» для более тонкой настройки. Простой пример анимации открытия окна показан на рисунке ниже. Третья опция слева позволяет включить анимацию перетаскивания, как на следующем изображении.
Верхняя строка позволяет сохранить настройки, изменить скорость анимации для всех эффектов и исключить определенные приложения, чтобы эффекты не применялись к ним (Exclude an app). Вкладка WindowFX Управление окнами Позволяет настроить управление окнами с помощью углов и границ экрана, а также щелчков мыши. Возможно, вы заметили, что на некоторых сайтах появляется подсказка «Разрешить показывать уведомления», но то же самое уже реализовано в ОС, подробнее: Как разделить экран на 2 части или другое в Windows 10. По умолчанию все функции отключены, вы можете включить их, отметив нужные пункты, например, отметив пункт «Включить изменение размера окна по краям монитора», вы сможете изменять размер окон, перетаскивая их к углам и границам экрана.
вкладка меню правой кнопки мыши используется для добавления новых пунктов в контекстное меню окон: прикрепление строки заголовка к верхней части всех окон, установка прозрачности и сворачивание окна так, чтобы отображалась только строка заголовка (пункт Свернуть это окно).
На вкладке Неактивные окна — Опции для управления неактивными окнами, например, включение затемнения и прозрачности для неактивных окон или автоматическое сворачивание через заданное время.
Вкладка Движение используется для управления окнами с помощью быстрого движения мыши влево, вправо, вверх и вниз при нажатой кнопке мыши. В моем тесте эти функции почему-то не работали.
В Значки на рабочем столе — Функции для управления значками рабочего стола: вы можете включить скрытие значков при двойном щелчке, автоматическое скрытие всех значков при активном окне, скрытие подписей к значкам, прозрачность для значков рабочего стола. Здесь вы также можете удалить значок ярлыка (стрелку) из иконок.
Думаю, что для человека, который интересуется возможностями изменения внешнего вида системы, эта программа может быть интересна. А из интересных полностью бесплатных программ рекомендую рассмотреть Lively Wallpaper для живых обоев рабочего стола Windows 10.
Настройки не помогают? В чем причина
Клавиши не во всех случаях залипают по причине неудачных настроек системы. Намного чаще некорректная работа клавиатуры связана с неисправностью, загрязнением устройства ввода жидкостью, пылью или крошками.
Решениями в таком случае являются:
- чистка клавиатуры;
- замена устройства.
Держите старый калькулятор на компьютерном столе, поскольку открыть встроенный в ОС долго? Рассказал, как поместить приложение в быстрый доступ. Очищайте буфер обмена ОС перед посещением веб-сайтов (в особенности социальных сетей) или общением в мессенджерах, чтобы данные не оказались в интернете. Подсказал методы очистки.
Создание и выбор темы со своим оформлением
Дабы не начудить слишком сильно, давайте создадим свою собственную тему, которую и будем настраивать под нужные нам цвета. Стоит отметить, что мы пойдем по длинному пути попросту потому, чтобы Вы знали, где хранятся темы, как они выглядят и как с ними взаимодействовать.
В первую очередь кликните по рабочему столу правой кнопкой мышки и выберите пункт » Персонализация «:
Или зайдите туда из настроек. Здесь перейдите на вкладку » Цвета «, где снимите галочку » Автоматический выбор главного цвета фона «, а так же приведите параметр » Показать цвет в меню «Пуск» на панели задач и в центре уведомлений » в положение » Вкл .» (если он уже был в этом положении, то выключите и включите снова).
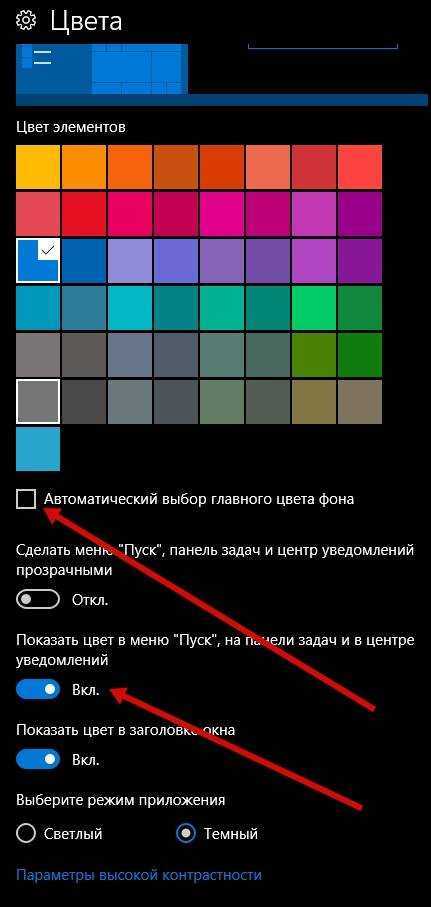
Собственно, для начала давайте зайдем по пути, где темы хранятся, а именно:
Внутри этой папки Вы увидите несколько файлов, в числе которых будет aero.theme , а так же папок, в числе которых будет aero .
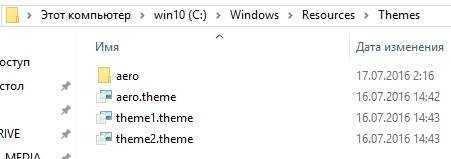
Выделите папку aero и нажмите на клавиатуре Ctrl+C (копировать), а затем Ctrl+V (вставить) или сделайте это мышкой (копировать и вставить здесь) же, в результате чего Вы получите папку » aero — копия » или как-то так.

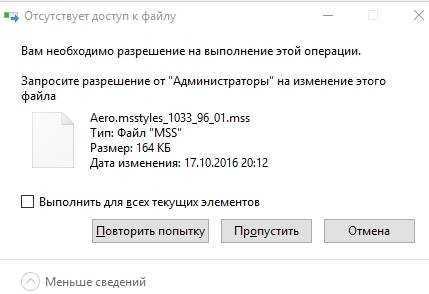
Если у Вас включен UAC , Вы находитесь не под аккаунтом администратора и пр, то можете столкнутся с вышеозначенными окнами. Жмите в кнопку » Продолжить » в первом случае и, как правило, кнопку » Пропустить «, во втором.
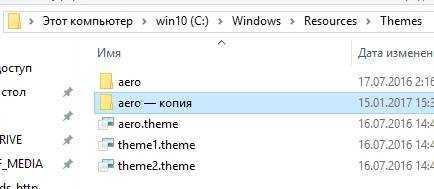
Получив копию этой папки, переименуйте её во что-нибудь, вроде color (в нашем случае), таким образом получив такую вот структуру:
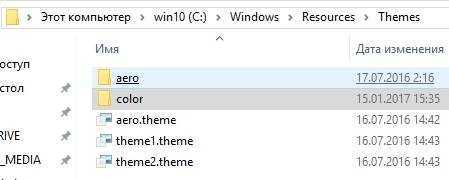
Далее заходим в эту ( color ) папку, где видим файл aero.msstyles , который так же (как и папку) переименовываем в color.msstyles :
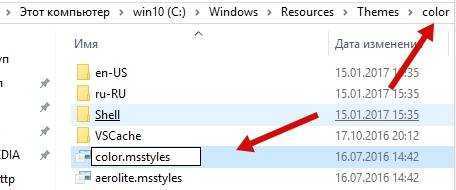
Далее, как Вы видите на скриншоте выше, внутри нашей папки color есть так же папки en-US и ru-RU :
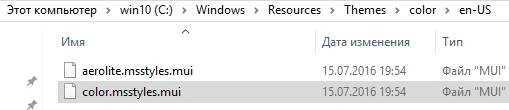
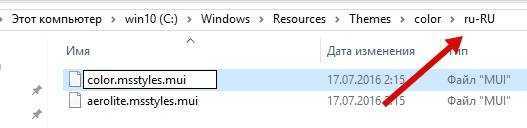
Зайдите в каждую из них и переименуйте лежащий там файл aero.msstyles.mui в color.msstyles.mui , по аналогии с тем как мы это делали с другими файлами и аккаунтами.
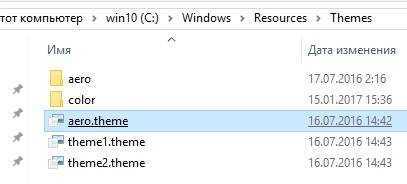
Теперь возвращаемся обратно в папку с темами и копируем оттуда файл с именем aero.theme куда-нибудь, еще, т.е, допустим, на рабочий стол.
Здесь мы переименовываем нашу тему, снова в тот же color.theme , а затем, кликнув правой кнопкой мышки, жамкаем в пункт » Открыть с помощью «, где выбираем блокнот или его аналог.
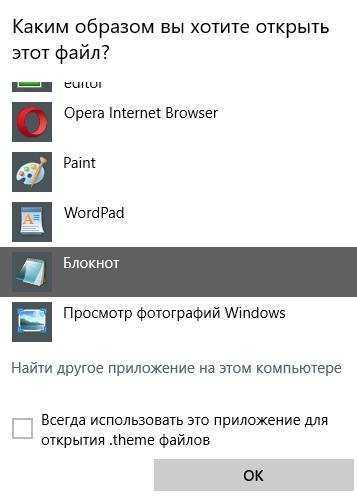
В результате у нас откроется этот файл в блокноте, который будет содержать набор параметров. Здесь нам нужно найти строку:
И заменить её на нашу, т.е:
После чего жмём в » Файл — Сохранить «. Теперь мы берем наш файл (уже отредактированный, сохраненный и закрытый в блокноте) и копируем-вставляем (или вырезаем-вставляем) его в папку » C:WindowsResourcesThemes » с которой всё и начиналось. В результате у нас должна получится такая вот структура:
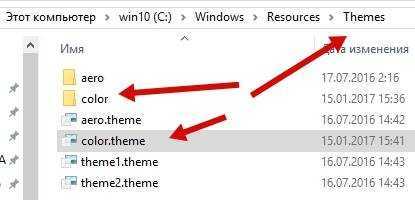
Если вдруг получите уведомление (связанное с правами):

То, как и в первый раз, жмём в кнопочку » Продолжить » (а в случае уведомления от UAC , собственно, потребуется согласится на внесение изменений). Теперь, собственно, эту тему стоит активировать, кликнув по ней один (или два раза) мышкой.
После этого еще раз зайдите в пункт настроек » Персонализация » (как это сделать было написано в самом начале статьи), где выберите любой цвет для темы Windows 10 из предложенных и еще раз убедитесь, что снята галочка » Автоматический выбор главного цвета фона «, а так же приведите параметр » Показать цвет в меню «Пуск» на панели задач и в центре уведомлений » в положение » Вкл .» (если он уже был в этом положении, то выключите и включите снова).
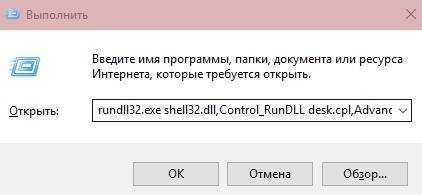
Теперь нажмите на клавиатуре сочетание клавиш Win+R , либо выберите пункт меню «Пуск-Выполнить» (правая кнопка мышки по значку пуск, где выбираем » Выполнить «):
В появившемся окне вводим следующую страшную конструкцию:
rundll32.exe shell32.dll,Control_RunDLL desk.cpl,Advanced,@Advanced
Результатом её будет следующее окно для настройки цвета, где потребуется тыкнуть в пункт » Показать настройку цветов «, чтобы развернуть более подробное меню для настройки:
Здесь Вы можете настроить интенсивность, цвет, насыщенность, яркость и оттенок для Вашей темы, а точнее говоря для панели задач, границ окон, меню » Пуск » и тд и тп. Есть (точнее работают), конечно, не все оттенки и вариации, но тем не менее уже это, куда больше, чем то, что есть в стандартном варианте.
В общем, давайте к послесловию.
Как в Windows 10 отключить автоматическое прилипание окон
В Windows 10 есть очень много полезных и нужных функций управления интерфейсом, некоторые из которых включены по умолчанию, как, к примеру, прилипание окон к границам экрана. Если вы подтяните открытое окно к правой или левой границе, оно прилипнет к ней, одновременно развернувшись по вертикали и заняв половину экрана. Если же «поставить» окно в любой из четырех углов, то там оно и останется, заняв ровно четверть дисплея.
Но такой способ упорядочивания приемлем только на достаточно больших и широких экранах, если у вас ноутбук с маленьким дисплеем, то прилипание может только создать проблемы. Допустим, пользователь захочет спрятать часть окна за границу дисплея, но функция прилипания не позволит ему этого сделать. Если это как раз ваш случай, вот простой способ отключить автоматическое упорядочивание окон в Windows 10.
Никаких твиков не потребуется, все настройки есть в приложении «Параметры».
Запустите его, зайдите в раздел «Система», переключитесь в категорию «Многозадачность» и установите ползунок «Автоматически упорядочивать окна путем…» в положение «Откл».
Этого будет достаточно, чтобы вы смогли взять управление окнами в свои руки.
Кстати, в этом же подразделе настроек вы можете изменить поведение окон, не отключая прилипание. Не хотите, чтобы окна меняли свой размер в момент прилипания? Отключите автоматическое изменение размера окна. Здесь же вы можете отключить показ окон, которые могут быть размещены в вакантной области.
Компания Stardock известна как один из лучших разработчиков программ для украшения и стилизации рабочего стола. Читать далее
Добавив в Windows 10 приложение Paint 3D, разработчики не стали трогать старый графический редактор Paint Читать далее
Известно, что веб-страницы в браузере Google Chrome можно открывать не только в новых вкладках, но Читать далее
Функция Aero Shake, позволяющая разом сворачивать все неактивные окна, появилась еще в Windows 7, но Читать далее
Отключение и настройка прикрепления окон
Изменить параметры прикрепления (прилипания) окон к краям экрана можно в параметрах Windows 10.
- Откройте параметры (Пуск — значок «шестеренки» или клавиши Win+I).
- Перейдите к разделу параметров Система — Многозадачность.
- Именно здесь вы можете отключить или настроить поведение прилипания окон. Для отключения достаточно выключить верхний пункт — «Автоматически упорядочивать окна путем их перетаскивания к боковым сторонам или в углы экрана».
Если же вам не требуется полностью отключать функцию, а лишь не нравятся какие-то аспекты работы, здесь также можно их настроить:
- отключить автоматическое изменение размера окна,
- отключить отображение всех остальных окон, которые можно разместить в освободившейся области,
- отключить изменение размера сразу нескольких прикрепленных окон при изменении размера одного из них.
Лично я в своей работе с удовольствием пользуюсь «Прикреплением окон», разве что отключил параметр «При прикреплении окна показывать, что можно прикрепить рядом с ним» — эта опция не всегда удобна для меня.
Что такое Sticky Keys в Windows 10?
Прежде чем углубляться в пошаговые методы, вы должны получить четкое представление о липких клавишах Windows 10 . Итак, эти клавиши вашей клавиатуры известны как клавиши-модификаторы, которые изменяют способ работы буквенных клавиш. Одна из наиболее распространенных «липких» клавиш — «Shift». Почти каждый пользователь использовал эту клавишу хотя бы один раз, чтобы превратить строчные буквы в прописные.
Теперь вы можете подумать — действительно ли в Windows 10 нужны Sticky Keys?
Ну, Sticky Keys предназначены для помощи людям с ограниченными возможностями или пострадавшим от различных травм. Пока включены липкие клавиши (Ctrl, Alt, Shift, клавиша с логотипом Windows), нет необходимости нажимать какие-либо кнопки в течение длительного или нескольких раз. Нажмите на нее один раз, и она останется внизу, если вы не нажмете другую кнопку.
На компьютерах с Windows 7, Windows 8 или Windows 10, если вы нажмете кнопку «Shift» 5 раз подряд, откроется диалоговое окно с сообщением, хотите ли вы включить закрепленные клавиши или нет. Однако эти клавиши весьма полезны, если вы не хотите долго нажимать клавишу. Иначе, вероятно, они не достойны того, чтобы уходить.
Самый простой способ выключить липкие клавиши — нажать кнопку Shift одновременно 5 раз, пока липкие клавиши включены. И это отключит липкие клавиши в системах Windows 10. Но в случае, если этот простой метод не работает, перейдите к нашим двум лучшим методам, чтобы навсегда отключить липкие клавиши Windows 10. Вот так:
Метод 1: Отключить Sticky Keys через настройки клавиатуры легкого доступа
Помимо одновременного пятикратного нажатия кнопки Shift, использование приложения «Настройки» (настройки клавиатуры с легкостью доступа) — это самый простой способ отключить липкие клавиши на ноутбуках с Windows 10 или настольных компьютерах. Итак, просто следуйте этим шагам и узнайте, как отключить липкие клавиши в операционных системах Windows 10:
Шаг (1): сначала нажмите клавишу с логотипом Windows на клавиатуре, а затем нажмите значок «Настройки».
Шаг (2): в настройках Windows, нажмите на «Простота доступа», а затем «Клавиатура».
Шаг (3). Теперь в разделе «Клавиатура» просто отключите параметр «Использовать липкие клавиши».
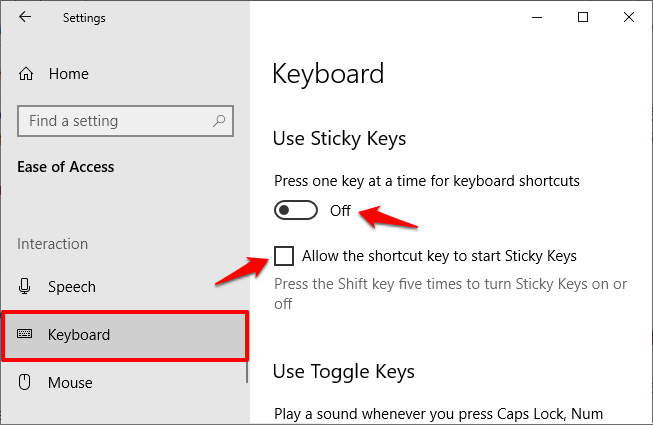
Шаг (4): Кроме того, снимите флажок «Разрешить сочетанию клавиш запускать Sticky Keys», чтобы убедиться, что вы не включите его снова по незнанию.
Шаг (5): Наконец, прокрутите вниз до опции «Упростить ввод» и установите оба этих флажка:
Показывать предупреждающее сообщение при включении Sticky Keys, Toggle Keys или Filter Keys с клавиатуры
Издавать звук при включении или выключении Sticky Keys, Toggle Keys или Filter Keys с клавиатуры
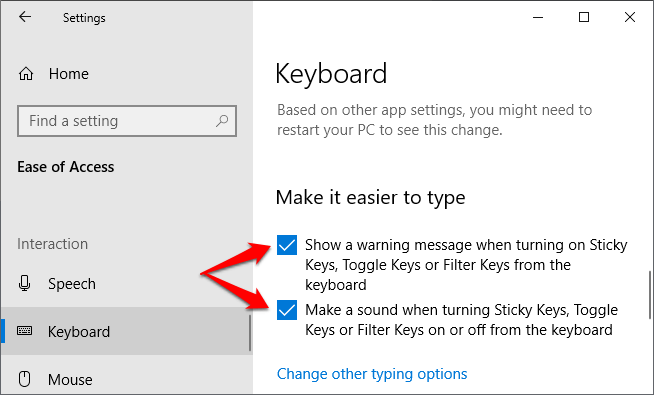
Выполнив последний шаг, вы узнаете, случайно включив Sticky Keys. Теперь проверьте, успешно ли вы отключили липкие клавиши в Windows 10 или они все еще активны. В случае, если липкие клавиши не выключаются после выполнения этих шагов, выполните следующий метод, приведенный ниже.
Способ 2: отключить липкие клавиши с помощью панели управления
В случае, если вы не можете отключить «залипание» клавиш в Windows 10 с помощью настроек клавиатуры «Легкость доступа» в приложении «Настройки», то отключение «залипаний» клавиш через панель управления — еще один быстрый и упрощенный способ. Вот как можно отключить липкие клавиши Windows 10 на постоянной основе с помощью панели управления:
Шаг (1): Прежде всего, нажмите клавишу Windows + R вместе, чтобы открыть диалоговое окно «Выполнить», затем введите элемент управления и нажмите кнопку ОК.
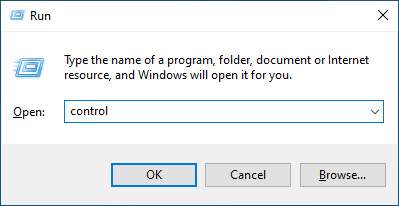
Шаг (2). Теперь в окне «Панель управления» нажмите «Простота доступа», а затем «Центр легкости доступа».
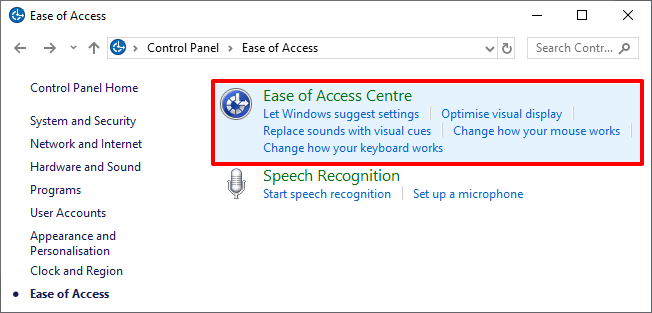
Шаг (3): После этого в окне Ease of Access Center щелкните опцию «Упростить использование клавиатуры».

Шаг (4). Теперь в разделе «Упростить использование клавиатуры» снимите флажок «Включить залипание клавиш».
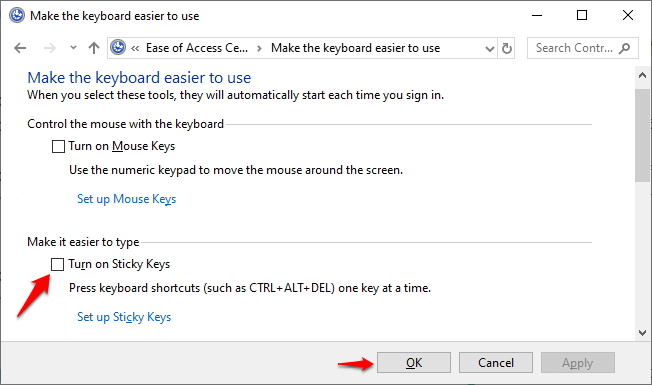
Шаг (5): Наконец, нажмите кнопку ОК и затем кнопку Применить , чтобы сохранить изменения.
Точно выполнив эти шаги, вы сможете навсегда отключить липкие клавиши Windows 10. Разве это не очень простой процесс?