Как создать дисковое пространство в Windows 11
Создание дискового пространства может показаться сложным процессом, но это легко сделать в Windows 11. В отличие от более ранних версий Windows, которые полагались на панель управления, Windows 11 значительно упрощает создание дисковых пространств благодаря новой и улучшенной Приложение настроек.
Вот как вы можете легко создать пространство для хранения с помощью приложения «Настройки» на ПК с Windows 11:
Шаг 1: Нажмите клавиши Windows + I, чтобы получить доступ к приложению «Настройки». Затем нажмите «Хранилище».
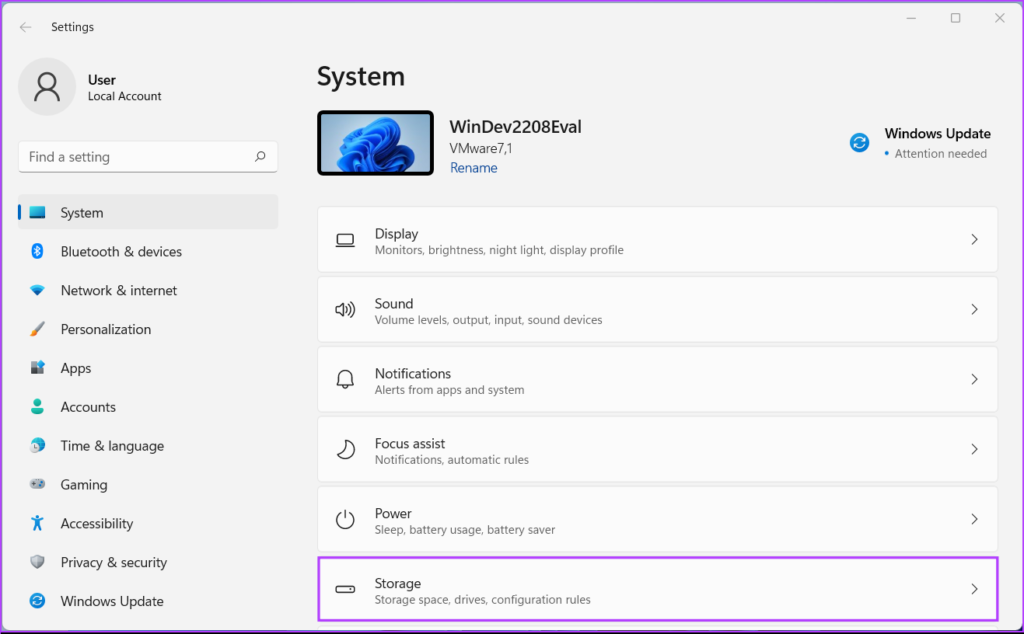
Шаг 2: На экране «Хранилище» щелкните раскрывающийся список «Дополнительные параметры хранилища».
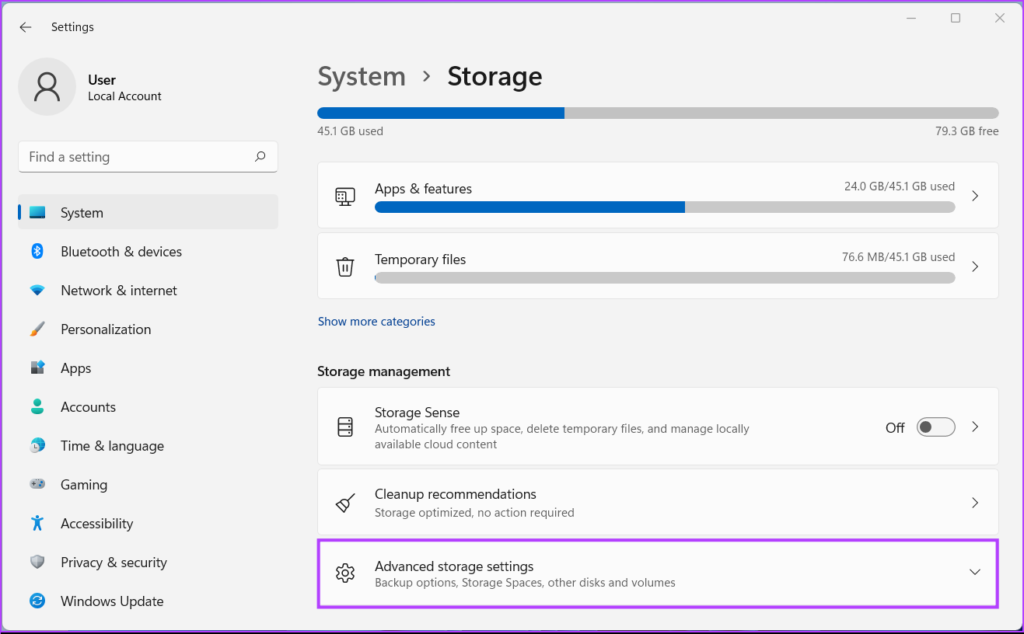
Шаг 3: В раскрывающемся списке «Дополнительные параметры хранилища» нажмите «Места для хранения».
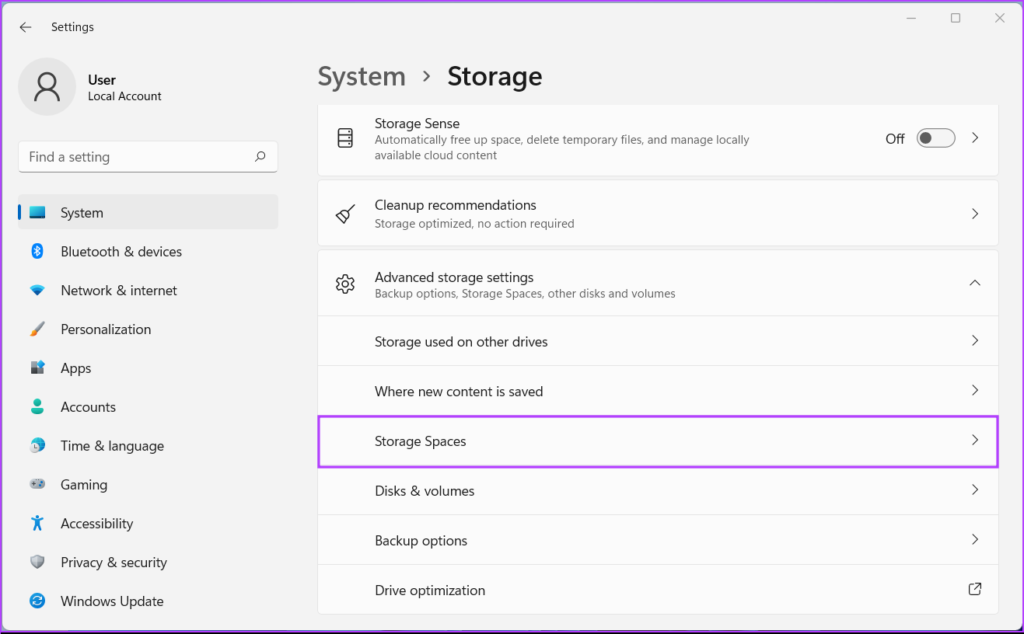
Шаг 4: Затем нажмите «Создать пул носителей и дисковое пространство».
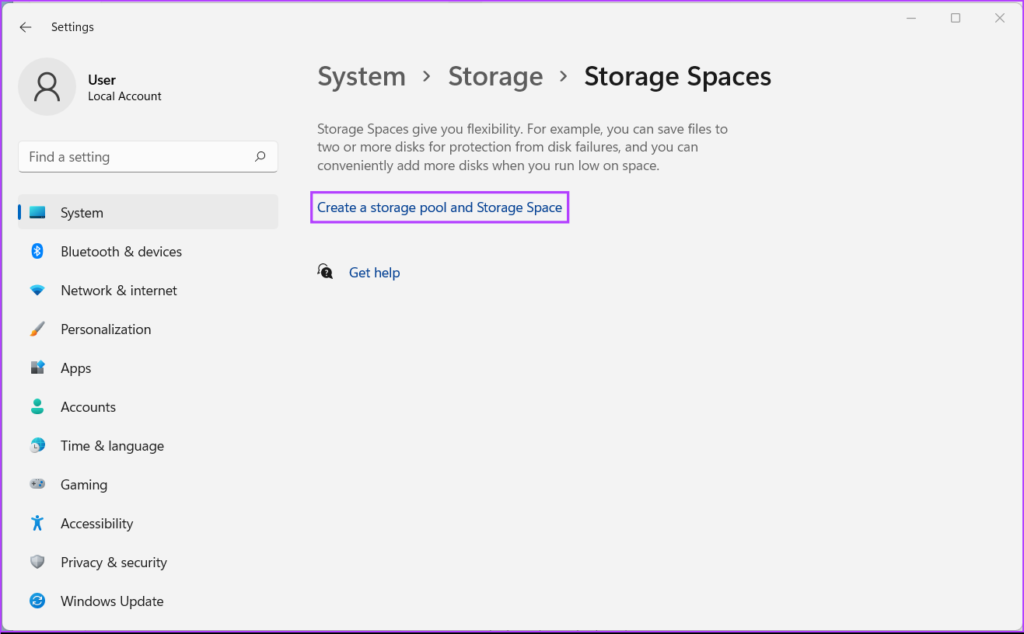
Шаг 5: Введите имя пула хранения, щелкнув текстовое поле под именем. Затем выберите диски, которые вы хотите добавить в пул.
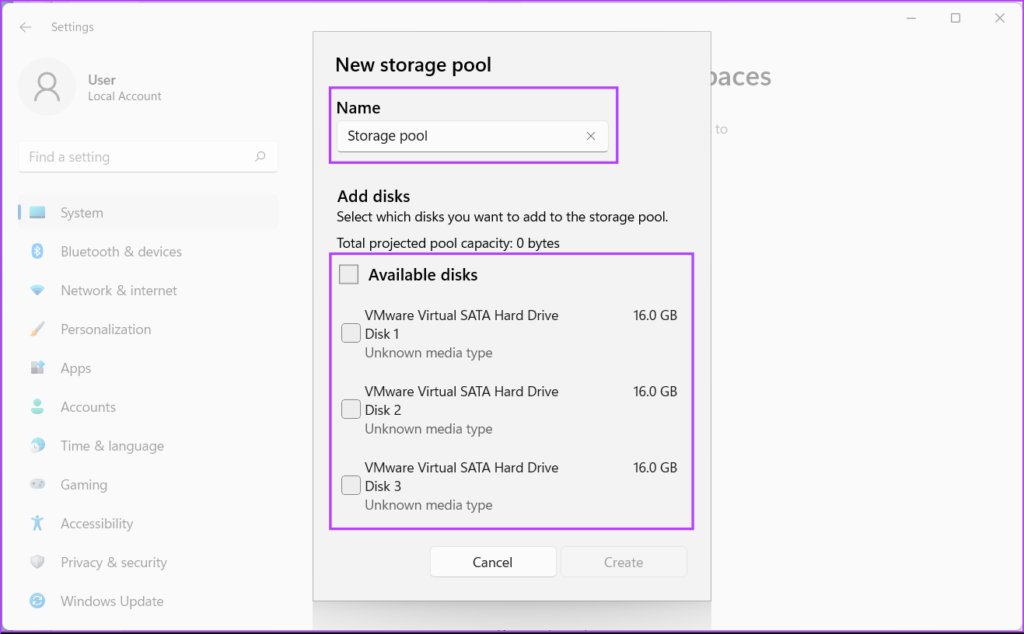
Шаг 6: После присвоения имени пулу носителей и выбора соответствующих дисков нажмите «Создать».
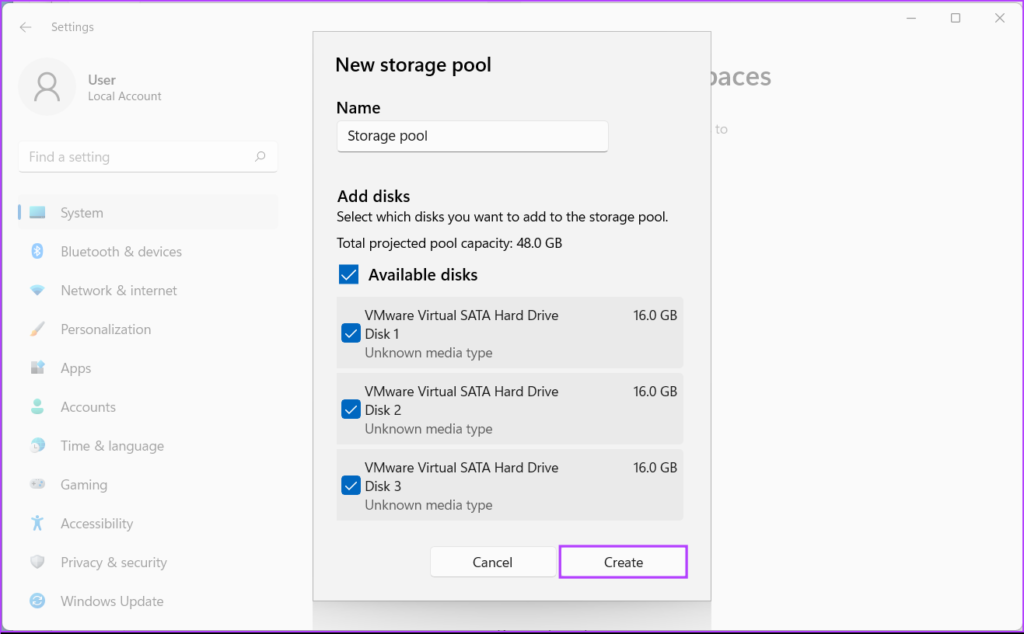
Затем Windows создаст пул хранения, объединив несколько дисков вместе. Кроме того, Windows попросит вас создать из него Storage Space, чтобы включить механизм защиты данных.
Шаг 7: Введите имя для области хранения, щелкнув текстовое поле под именем. Затем введите число, чтобы определить размер дискового пространства, которое вы будете создавать.
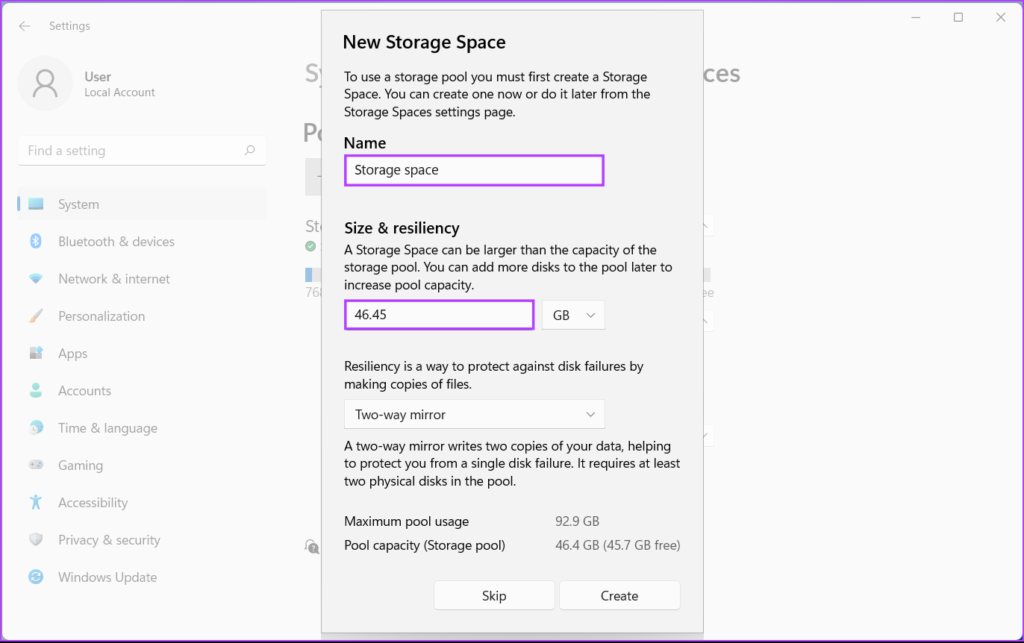
Шаг 8: Выберите тип устойчивости или метод защиты данных, щелкнув раскрывающийся список «Двустороннее зеркало». Вот что делает каждый вариант:
- Выбор «Простой» позволяет объединить два диска без какой-либо защиты данных.
- Выбор двустороннего зеркала создает единую зеркальную копию данных и позволяет объединить два диска с защитой данных на случай сбоя одного диска.
- Выбор Трехстороннее зеркало создает две зеркальные копии данных и позволяет объединить пять дисков с защитой данных на случай отказа двух дисков.
- Выбор четности позволяет хранить файлы на трех дисках вместе с информацией о четности. Windows может использовать информацию о четности для восстановления данных в случае отказа одного диска.
- Выбор двойной четности позволяет хранить файлы на семи дисках с информацией о четности. Windows может использовать информацию о четности для восстановления данных в случае отказа двух дисков.
Затем нажмите «Создать», чтобы сохранить изменения и создать новое пространство для хранения.
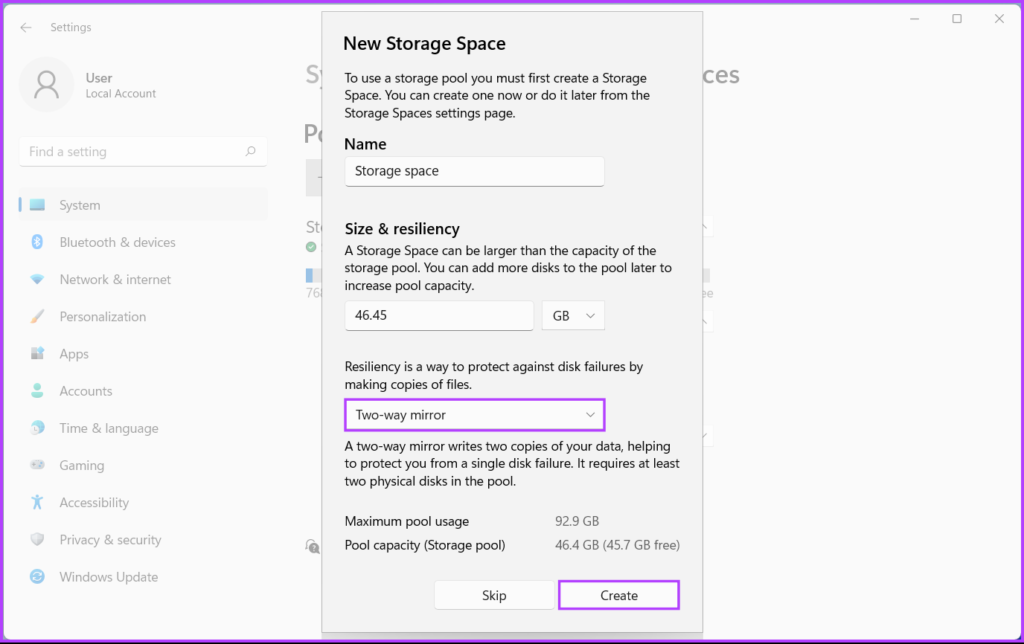
Шаг 9: Введите имя для нового тома, щелкнув текстовое поле под меткой. Затем щелкните раскрывающийся список «Буква диска», чтобы назначить новую букву диска для нового тома.
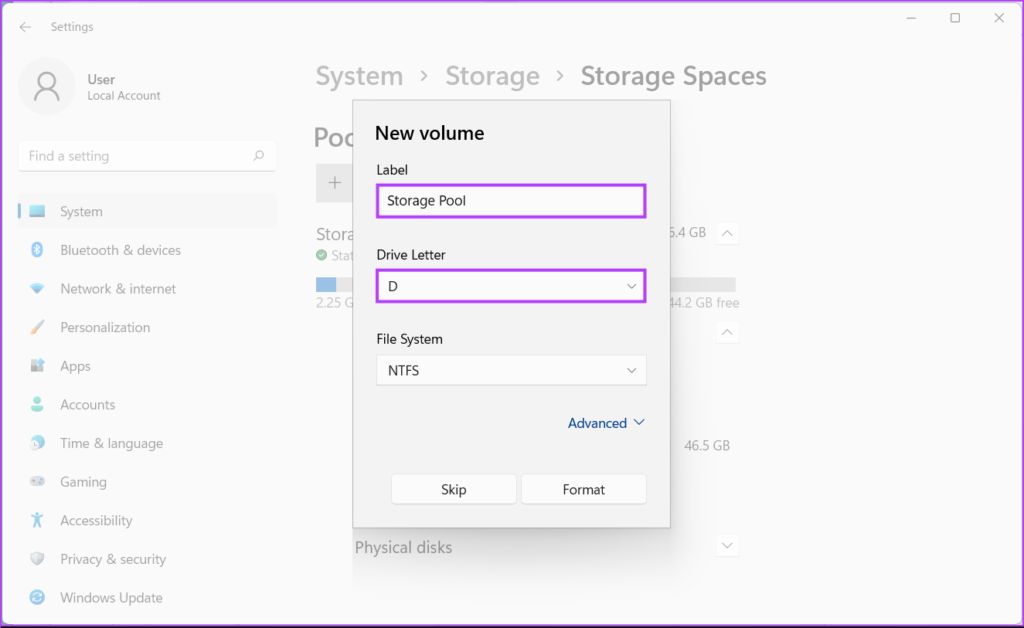
Шаг 10: Щелкните раскрывающийся список файловой системы, чтобы выбрать файловую систему для нового тома. Затем нажмите Формат.
- Выберите NTFS (файловая система новой технологии), если вы планируете использовать дисковое пространство для хранения данных со стандартной защитой данных от повреждения данных.
- Выберите ReFS (Resilient File System), если вы планируете использовать пространство для хранения больших объемов данных с улучшенной защитой данных от повреждения.
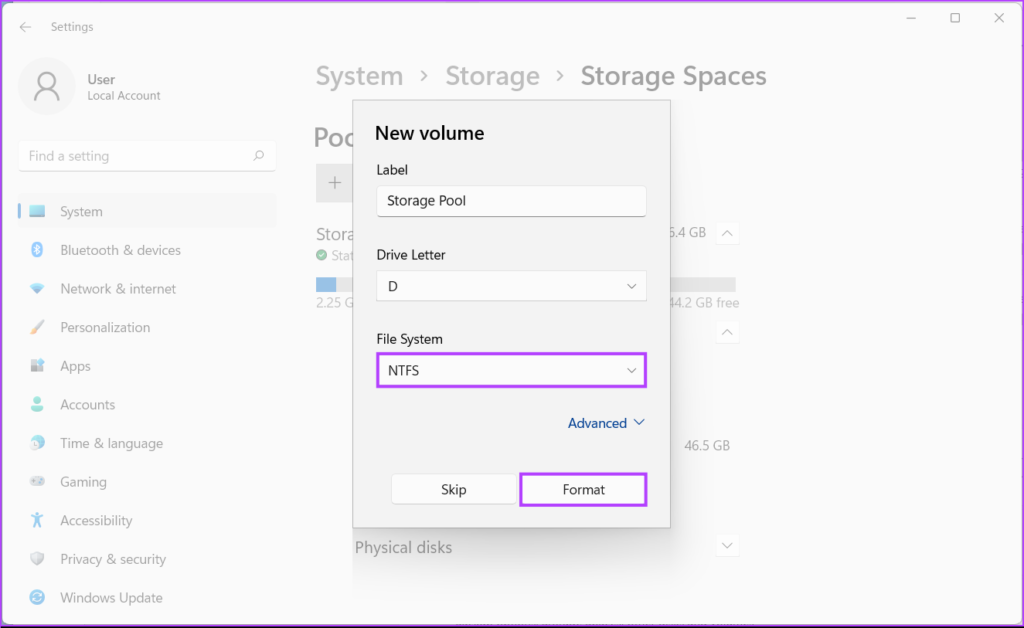
После того, как вы нажмете «Формат», в проводнике должен появиться новый раздел диска с буквой D. Между тем, если диск выходит из строя или вы хотите расширить пространство для хранения, добавив новый жесткий диск, вы можете легко щелкнуть раскрывающийся список «Физические диски» и нажать кнопку «Добавить диски в пул хранения».
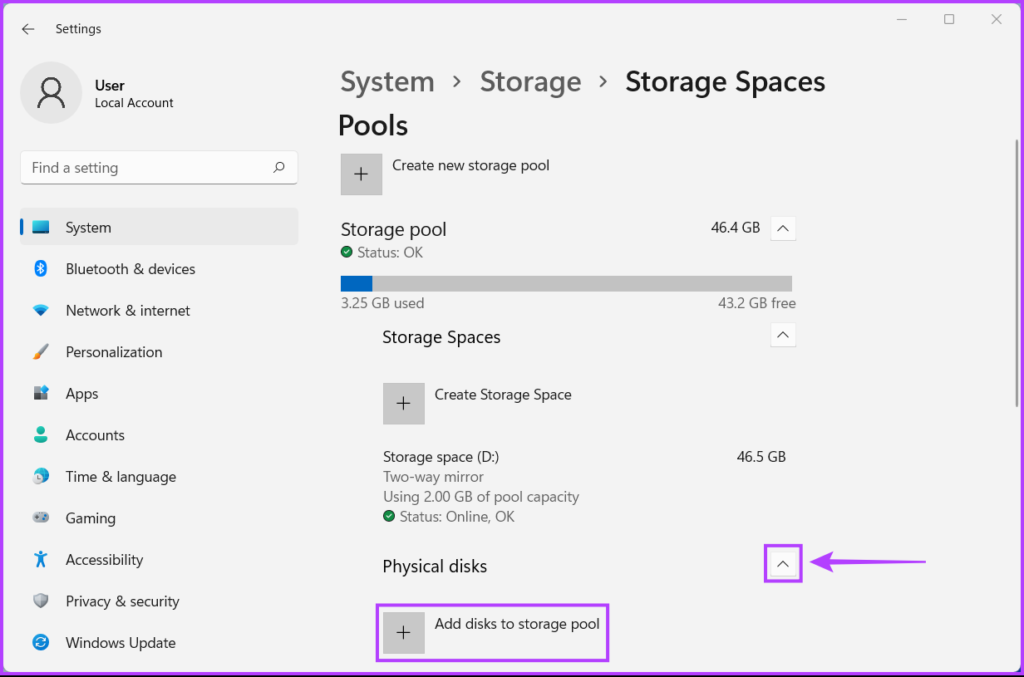
Как использовать дисковые пространства Windows 10
В Windows 10 (и 8.1) присутствует встроенная функция «Дисковые пространства», позволяющая создавать зеркальную копию данных на нескольких физических жестких дисках или же использовать несколько дисков как один диск, т.е. создавать своего рода программные RAID массивы.
Для создания дисковых пространств необходимо, чтобы на компьютере было установлено более одного физического жесткого диска или SSD, при этом допустимо использование внешних USB накопителей (одинаковый размер накопителей не обязателен).
Доступны следующие типы дисковых пространств
- Простое — несколько дисков используются как один диск, какая-либо защита от потери информации не предусмотрена.
- Двухстороннее зеркало — данные дублируются на двух дисках, при этом при выходе из строя одного из дисков, данные остаются доступными.
- Трехстороннее зеркало — для использования требуется не менее пяти физических дисков, данные сохраняются в случае выхода из строя двух дисков.
- «Четность» — создается дисковое пространство с проверкой четности (сохраняются контрольные данные, которые позволяют не потерять данные при сбое одного из дисков, при этом общее доступное место в пространстве больше, чем при использовании зеркал), требуется не менее 3-х дисков.
Создание дискового пространства
Важно: все данные с дисков, используемых для создания дискового пространства, будут удалены в процессе. Создать дисковые пространства в Windows 10 можно с помощью соответствующего пункта в панели управления
Создать дисковые пространства в Windows 10 можно с помощью соответствующего пункта в панели управления.
- Откройте панель управления (можно начать вводить «Панель управления» в поиск или нажать клавиши Win+R и ввести control).
- Переключите панель управления в вид «Значки» и откройте пункт «Дисковые пространства».
- Нажмите «Создать новый пул и дисковое пространство».
- При наличии не отформатированных дисков, вы увидите их в списке, как на скриншоте (отметьте те диски, которые требуется использовать в дисковом пространстве). В случае, если диски уже отформатированы, вы увидите предупреждение о том, что данные на них будут потеряны. Точно так же отметьте те диски, которые требуется использовать для создания дискового пространства. Нажмите кнопку «Создать пул».
- На следующем этапе вы можете выбрать букву диска, под которой в Windows 10 будет смонтировано дисковое пространство, файловую систему (если использовать файловую систему REFS, то получим автоматическую коррекцию ошибок и более надежное хранилище), тип дискового пространства (в поле «Тип устойчивости». При выборе каждого типа, в поле «Размер» вы можете увидеть, какой размер пространства будет доступен для записи (место на дисках, которое будет зарезервировано для копий данных и контрольных данных не будет доступно для записи). Нажмите кнопку «Создать дисковое пространство» и дождитесь завершения процесса.
- По завершении процесса, вы вернетесь на страницу управления дисковыми пространствами в панели управления. В дальнейшем здесь же можно добавить диски к дисковому пространству или удалить их из него.
В проводнике Windows 10 созданное дисковое пространство будет отображаться как обычный диск компьютера или ноутбука, для которого доступны все те же действия, которые доступны для обычного физического диска.
При этом, если вы использовали дисковое пространство с типом устойчивости «Зеркало», при выходе из строя одного из дисков (или двух, в случае «трехстороннего зеркала») или даже при их случайном отключении от компьютера, в проводнике вы все так же будете видеть диск и все данные на нём. Однако, в параметрах дискового пространства появятся предупреждения, как на скриншоте ниже (соответствующее уведомление также появится в центре уведомлений Windows 10).
Если такое произошло, следует выяснить, в чем причина и при необходимости добавить новые диски в дисковое пространство, заменив неисправные.
А вдруг и это будет интересно:
- Лучшие бесплатные программы для Windows
- Syncthing — синхронизация файлов Windows, Linux, MacOS и Android
- Память встроенной видеокарты Intel HD или Iris Xe, AMD Radeon — как посмотреть, увеличить или уменьшить
- Файл открыт в System при удалении файла — как исправить?
- Как открыть порты в Windows и посмотреть список открытых портов
- Как добавить путь в переменную среды PATH в Windows
- Windows 11
- Windows 10
- Android
- Загрузочная флешка
- Лечение вирусов
- Восстановление данных
- Установка с флешки
- Настройка роутера
- Всё про Windows
- В контакте
- Владислав 30.06.2017 в 19:36
72admin 30.09.2018 в 17:06
Dmitry 08.06.2018 в 10:08
Современные настройки Windows 11
Для решения поставленной задачи в Windows 11 можно использовать современный аналог системного «Управления дисками» — интегрированные в системное приложение «Параметры» настройки по работе с дисковым пространством. Они, увы, не предусматривают карту дисков, т.е. схему дисков и разделов для визуальной оценки всего дискового хранилища компьютера, но в каких-то моментах современные настройки проще и удобнее, чем классическая утилита diskmgmt.msc.
Для оперирования дисковым пространством в приложении «Параметры» отправляемся в раздел «Система», в подраздел «Память». Здесь раскрываем блок дополнительных параметров и заходим в «Диски и тома».
Раскрываем наш жёсткий диск и смотрим его разделы.
Первично, опять же, смотрим, нет ли свободного нераспределённого пространства, возможно оно попросту болтается не оформленным в раздел. И тогда оформляем его в раздел, как будет рассмотрено чуть ниже.
Если же всё место на диске занято разделом С, сначала его ужмём его.
Кликаем на этот раздел.
Жмём «Свойства».
В свойствах раздела С жмём «Изменить размер».
В отличие от классического «Управления дисками» здесь ничего не нужно высчитывать, просто вводим новый уменьшенный размер раздела в графе «Новый (Мб)». В нашем случае это, опять же, 100 тыс. Мб. Жмём «Ок».
И в свойствах раздела С видим этот новый уменьшенный размер в Гб. Делаем шаг назад.
Теперь у нас образовалась на диске нераспределённое пространство. Жмём для него кнопку «Создать том».
Вводим метку раздела, можем выбрать букву, если та, что по умолчанию, не нравится.
В графе «Размер (Мб)» нужно указать размер создаваемого раздела. Мы либо оставляем всё свободное место, либо указываем в Мб только часть, чтобы остальную часть потом распределить между другими разделами. Жмём «Форматировать».
Всё – раздел создан.
Если свободное пространство осталось, далее создаём из него другие разделы по точно такому же принципу.
Переустановка Windows и подключение массива к другим компьютерам
Дисковые пространства существуют и вне среды работающей Windows, ведь информация о конфигурациях массивов хранится на самих дисках. Вот только распознать массив – по сути, виртуальный тип устройства информации – сможет только совместимое с Windows 8/8.1/10, Server 2012/2012 R2/2016 программное обеспечение. Это установочные процессы этих версий, LiveDisk на базе WinPE 8-10, ну и, конечно же, сами ОС. Если мы установим, к примеру, Win7 или перенесём весь массив на другой компьютер с этой версией, она не будет видеть такой массив, увидит только отдельные носители как таковые, что «Вне сети». И не предложит ничего более, как удалить на них разделы.
Поддерживающие же технологию версии Windows при переустановке или подключении массива к другому компьютеру обнаружат его автоматически, без нашего вмешательства. Непосредственно во время переустановки ОС мы будем видеть массив как единое устройство информации. Кстати, если переустанавливается EFI-система Windows, необходима внимательность, чтобы по ошибке не удалить или не отформатировать MSR-раздел дискового пространства, а не ОС.
На дисковое пространство даже можно установить второю Windows. Вот только делать этого не стоит. Вторая ОС установится, но не сможет запускаться. Да и ещё и затрёт загрузчик первой ОС, и его придётся восстанавливать.
Даже если на компьютере стоит самый быстрый центральный процессор, новейшая видео карта и он обладает внушительными объемами оперативной памяти, это не будет гарантировать то, что он будет по-настоящему задействовать все эти мощности. А все потому, что есть одна деталь, которая не даст как следует «разгуляться» всем остальным — это жесткий диск. Как ни крути, а винчестер всегда довольно долго считывает данные, по сравнению со скоростью обработки их процессором. На это уходит много времени. Поэтому компьютер будет не настолько быстр, как мог бы быть.
Но такую ситуацию, все же, можно улучшить. Для этого существуют два способа, один из которых заключается в покупке дорогостоящего твердотельного и более быстрого SSD, а другой в создании RAID 0 массива, из двух жестких дисков. Второй вариант более дешевый и позволяет на все 100% использовать вашу материнскую плату. Благодаря этому, скорость чтения данных может быть увеличена вдвое.
Дисковая утилита EaseUS в Windows — EaseUS Partition Master
EaseUS — это простая программа для новичков, работает без потери данных и увеличивает скорость вашего компьютера. Она имеет функции, которых нет в «Управлении дисками». А функции более эффективны, чем у стандартной программы Windows. Очистка и оптимизация могут преподнести вам приятный сюрприз.
Помимо основных функций управления дисками, EaseUS Partition Master предлагает некоторые дополнительные функции, которые помогут вам управлять дисками: перенос операционной системы, клонирование диска и т. п.
Как использовать дисковую утилиту EaseUS — Partition Master:
Разделение жёсткого диска
Шаг 1: установите и запустите EaseUS Partition Master.
Шаг 2: выберите тот жесткий диск или раздел, у которого необходимо поменять размер или «разбивку». Вы можете всецело управлять «разбивкой»: менять структуру диска, перемещать разделы, объединять их или конвертировать.
Шаг 3: нажмите кнопку «Выполнить операцию» в верхнем углу и сохраните все изменения, нажав на «Применить».
Перенос ОС на HDD/SSD
Многих пользователей особенно раздражает переустановка операционной системы и жёсткого диска. Эта программа является вашей «правой рукой» для переноса операционной системы и копирования диска/раздела.
Никакой потери данных и переустановки Windows не требуется. Следуйте инструкциям, чтобы узнать, как перенести Windows 10 на новый жёсткий диск (HDD/SSD) и как перенести Windows 7/10 на SSD.
Клонирование жёсткого диска на SSD — обновление жёсткого диска
Если ваш жёсткий диск слишком мал, вы можете легко применить функцию копирования диска/раздела для обновления диска.
Вы можете клонировать HDD/SSD ёмкостью 1 ТБ на SSD ёмкостью 512 ГБ. Вы также можете применить эту функцию для клонирования SD-карты в Windows 10.
Восстановление раздела
Вы можете немедленно восстановить раздел и данные, если вы вдруг случайно удалили том. И это очень удобно!
Как разделить SSD или HDD при установке Windows 11
Разделение диска в командной строке
Запустите командную строку клавиатурным сочетанием Shift + F10 или Shift + Fn + F10 (в ряде моделей ноутбуков) во время установки Windows 11. Командная строка при установке ОС применяется для тонкой конфигурации параметров установки. В том числе для управления разделами: создания новых или сжатия с сохранением данных.
Для разделения раздела используйте рассмотренные выше команды.
Как разделить диск на два и более тома в графическом установщике Windows 11
Создание разделов в установщике ОС актуально, если вы ставите Windows 11 с установочного USB-накопителя. В редких исключительных для 2022 года случаях — с оптического диска.
Не применяйте данный метод к дискам с ценными данными, поскольку будут потеряны.
Не забудьте подписаться на наш Дзен
В процессе установки Windows 11 «Выборочная: только установка Windows (для опытных пользователей)»
В окне с перечнем накопителей выберите тот, который планируете разделить. Щелкните по кнопке «Удалить». Диск будет полностью очищен от всего содержимого.
В перечне появится «Незанятое пространство на диске», щелкните по данному пункту. Затем — «Создать» и определите емкость первого логического диска (в МБ) в поле «Размер», на который будет установлена Windows 11. Подтвердите создание раздела кликом по «Применить».
В процесс формирования системного диска будут созданы системные разделы, размер которых невелик. Просто примите к сведению, что это нормально. Никаких действий пользователя для создания разделов не требуется.
Осталось еще «Незанятое пространство на диске». Вновь щелкните по «Создать». «Размер» по умолчанию — все свободное пространство. Если планируете создавать более двух дисков — определите необходимый объем второго логического раздела.
Есть тонкость. Логические диски для файлов после создания нужно отформатировать. Выберите логический том и щелкните по соответствующей опции.
Диск для установки Windows 11 (системный диск) форматируйте по желанию. Малые системные разделы форматировать вручную нельзя.
Рассмотрим сценарий, когда файлы на части разделов необходимо сохранить. Актуален для пользователей ПК с емкими HDD или SSD, на который уже есть разделы с данными.
Удаляйте лишь те разделы, которые ценных данных не содержат. Затем создавайте новые разделы, руководствуясь вышеприведенной инструкцией
Действуйте предельно осторожно
Старая добрая командная строка — любимый инструмент сисадмина. Просто и понятно — белым по черному.
Читайте как открыть командную строку с правами администратора Windows 11:
Неправильно введенная команда может сломать систему, софт и данные. Необходимы опыт и внимательность. Начинающим пользователям ближе интуитивно понятные утилиты. Даже штатный функционал ОС не всегда достаточно прост.
Поэтому среди пользователей без ИТ-подготовки популярно стороннее ПО для настройки и кастомизации Windows 11.
Сколько разделов на диске нужно сделать?
Сколько разделов вашего жесткого диска вы должны создать, зависит исключительно от размера жесткого диска, установленного на вашем компьютере. Как правило, рекомендуется создать около 3 разделов жесткого диска. Один для вашей операционной системы, другой для ваших программ, таких как программное обеспечение и игры, и последний для ваших файлов, таких как документы или мультимедиа и т. д.
Если у вас небольшой жесткий диск, например, 128 ГБ или 256 ГБ, вам не следует создавать больше разделов. Это связано с тем, что рекомендуется размещать вашу ОС на диске с минимальной емкостью 120-150 ГБ. С другой стороны, если вы используете жесткий диск емкостью от 500 ГБ до 2 ТБ, создайте столько разделов, сколько вам нужно.
Современное «Управление дисками» Windows 11
В приложении «Параметры» современная реализация управления дисками помещена в раздел «Система», в подраздел «Память». Здесь есть блок дополнительных параметров хранилища, и в числе этих параметров – «Диски и тома». Это и есть пристанище современного формата управления дисками.
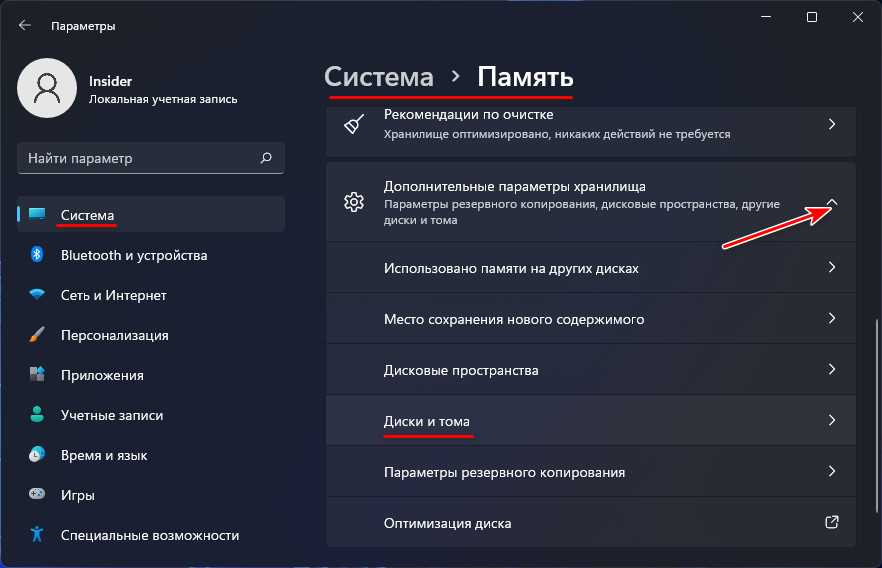
Внутри этого пристанища увидим, увы, далеко не идеальную картину: не будет ни табличного представления дисков и разделов, ни визуального, будут просто блоки дисков с информацией о состоянии подключения, исправности и объёме. Кликнув нужный диск, можем нажать кнопку его свойств.
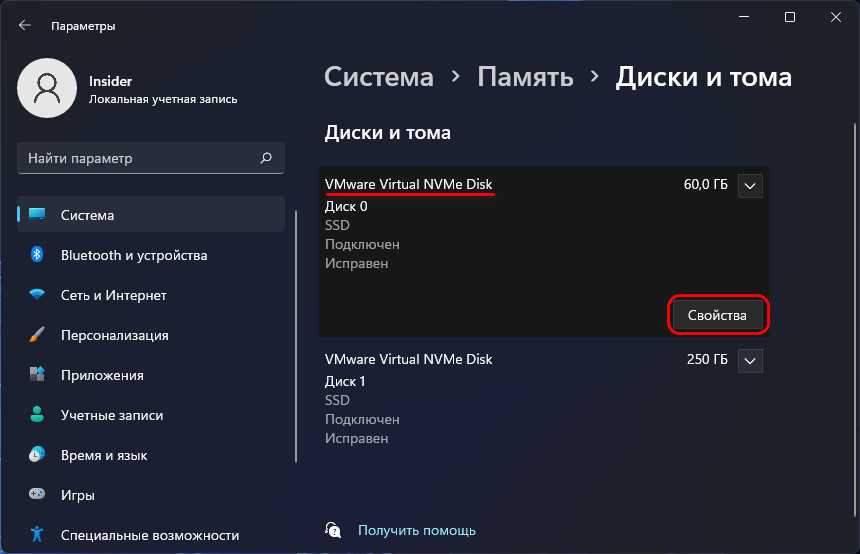
В свойствах указываются разные технические данные дисков. Если это диск не тот, на котором установлена Windows 11, для него будет доступна кнопка отключения.
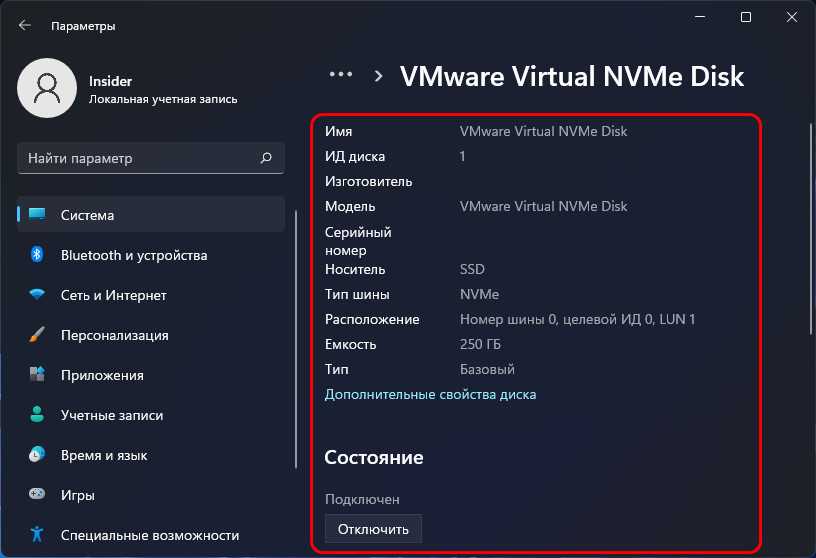
Блок каждого диска раскрывается, и там мы уже можем посмотреть детализацию по его разделам или свободному пространству. Разделы также представлены блоками с информацией, для них отображаются объём, файловая система, тип и название разделов, их буквы.
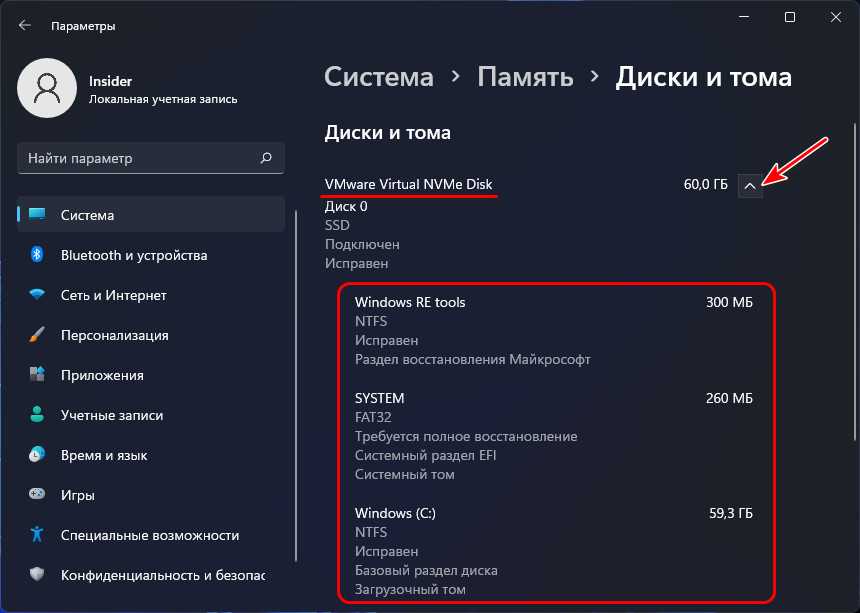
Для разделов доступны кнопки открытия в проводнике и отображения свойств.
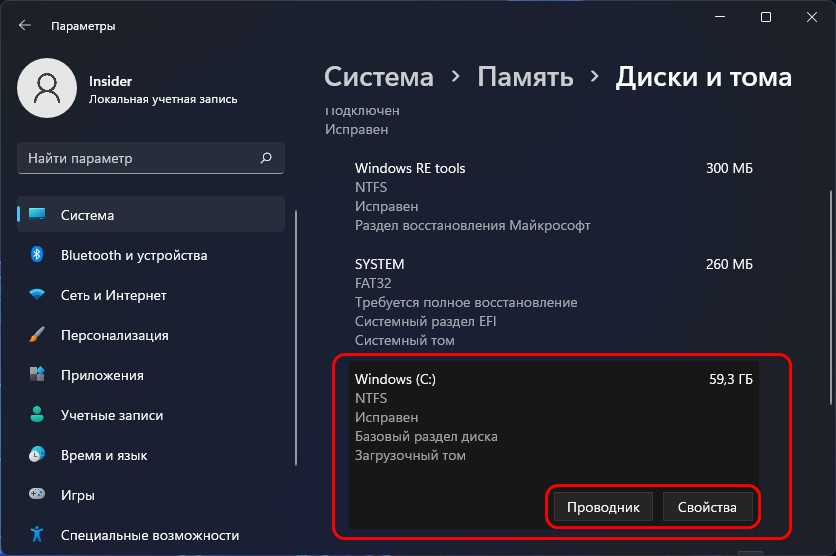
В свойствах увидим сведения как то: буквы, метки, типы разделов, их файловые системы, состояние исправности, зашифрован или нет. Увидим данные о размере каждого раздела – общий объём, использованный, оставшийся. И эти данные нам будут представлены визуально, с картинкой шкалы заполнения дискового пространства. Для неизменяемых технических системных разделов это всё.
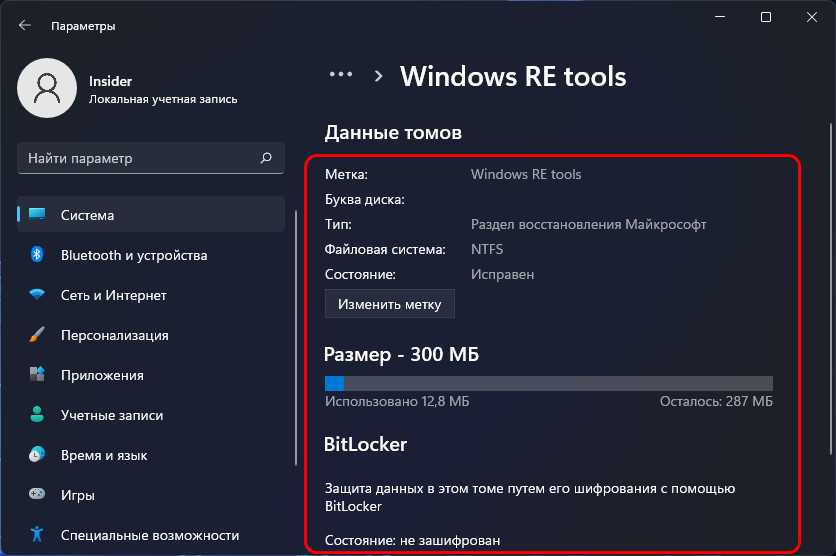
Для системного раздела С нам будут доступны кое-какие операции: изменение размера и метки, добавление путей NTFS, включение шифрования BitLocker (в редакциях Windows 11 не ниже Pro).
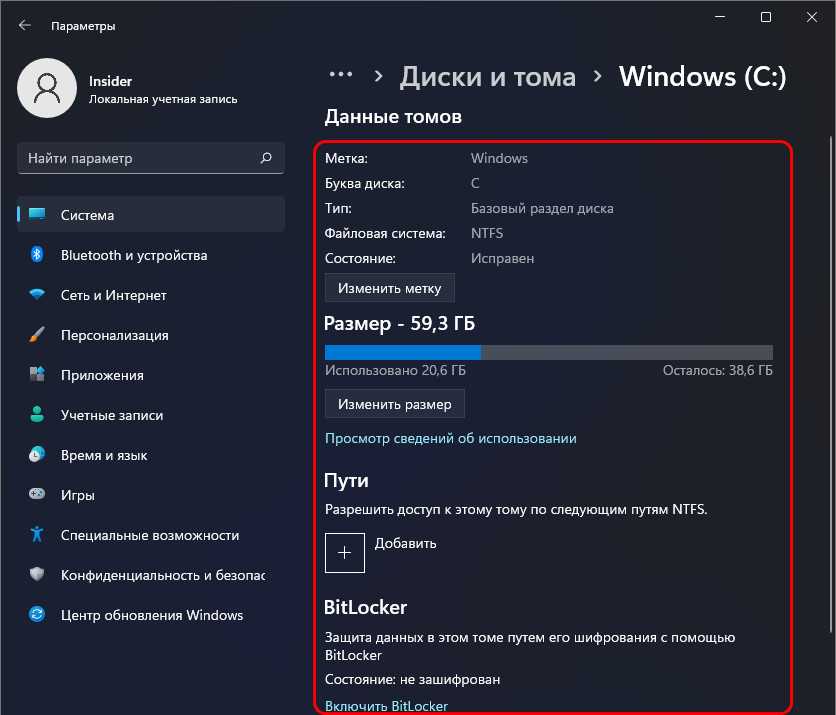
Ну а для обычных пользовательских разделов нам будут доступны ещё возможности изменения буквы, форматирования и удаления.
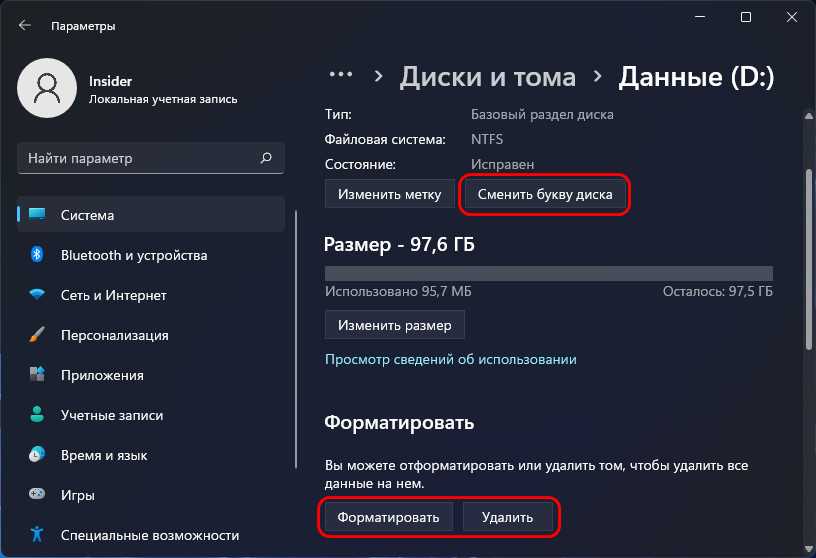
Если нужно разметить свободное дисковое пространство, нам предлагается функционал создания разделов. Жмём «Создать том».
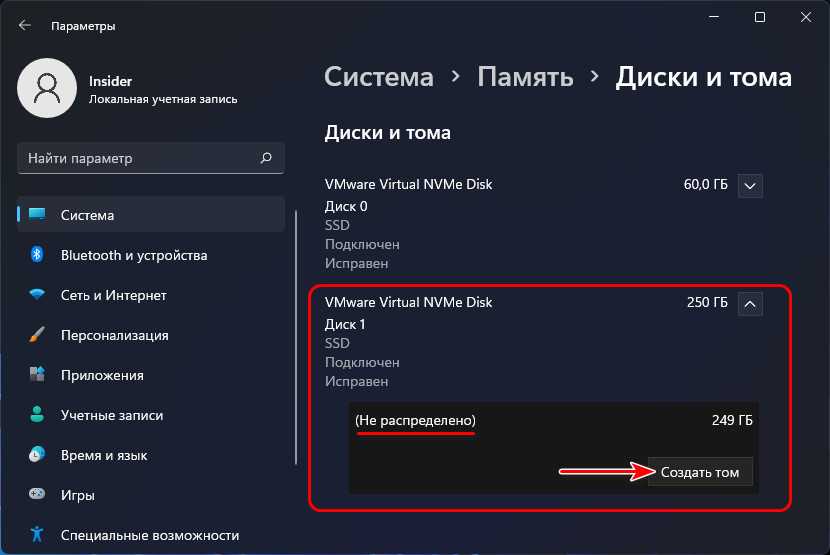
Указываем размер, можем указать предпочитаемую букву раздела. Файловая система доступна здесь только одна – NTFS. При необходимости можем использовать дополнительные параметры, где есть, в частности, возможность выбора размера кластера. И в итоге жмём «Форматировать».
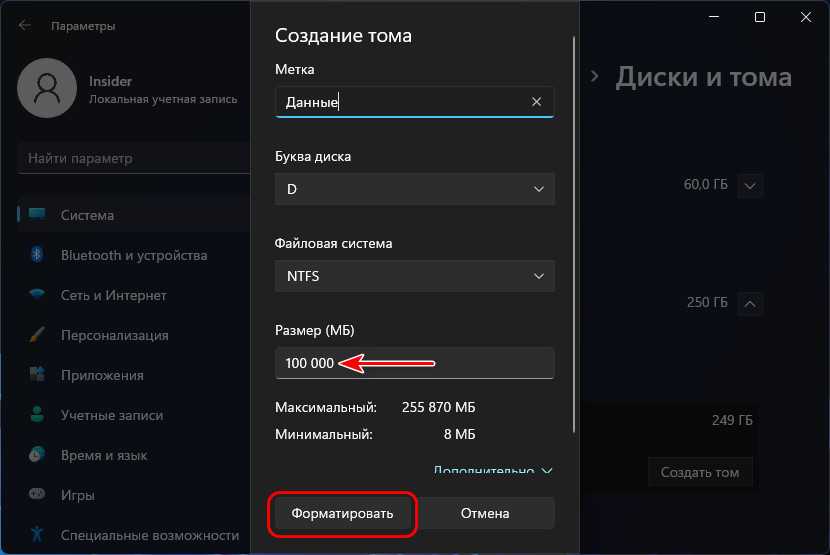
***
Вот такой в Windows 11 реализован современный формат управления дисками.
У него есть только часть функциональных возможностей классической утилиты.
Нет, например, функции динамических дисков, но это устаревшая и ненужная большинству функция, и понятно, почему Microsoft не тащила эту архаику в современный интерфейс. Компания выбрала только реально годные возможности, возможности, которые будут востребованы массово.
А вот отсутствие визуального представления дисков и разделов, которое даёт удобный расклад ситуации в плане места на компьютере – это, можно сказать, недочёт. Схематического размещения дисков и разделов с индикацией свободного и занятого пространства очень не хватает современному «Управлению дисками».
Но, у Windows 11 всё впереди, возможно, Microsoft доработает недочёты, а, возможно, что-то ещё и улучшит. И предложит нам не просто современный, но юзабильный и годный формат штатного менеджера дисков.
Другие связанные с устройствами хранения полезные инструменты
В Windows 10 есть много инструментов, которые помогут вам выполнить конкретные задачи на устройствах хранения данных. Одна из опций, смутно знакомая давним пользователям Windows — Microsoft Drive Optimizer (dfrgui.exe), которая расположена в инструментах администрирования, как дефрагментация и оптимизация дисков.
Раньше дефрагментация жёсткого диска была необходимой задачей технического обслуживания и отнимала много времени. Твердотельные диски, которые, в отличие от обычных жёстких дисков, хранят данные с помощью совершенно другого набора технологий, не нуждаются в регулярной «дефрагментации». Но иногда нужно переместить большие файлы и маркировать страницы памяти, используемые при удалении файлов для очистки.
На рисунке ниже показана оптимизация диска в действии
Обратите внимание, что расположенные на твердотельном накопителе тома, под заголовком «Тип носителя» определились правильно. Если вы выберите том ОС и нажмёте кнопку «Оптимизировать», то, под заголовком текущий статус, увидите серию сообщений о ходе выполнения происходящей операции (очень быстро), например: «упорядочено 73%»

Microsoft Drive Optimizer может различать, требующие дефрагментации, жёсткие диски и твердотельные накопители, на которых нужно запустить команду «Trim».
Ещё один полезный инструмент — Storage Spaces. Эту функцию можно использовать для объединения нескольких дисков в один управляемый Windows 10, виртуальный том. Эта возможность наиболее полезна на физическом сервере, на котором можно легко добавить несколько дисков и объединив их, создать огромное хранилище. Более подробное обсуждение Storage Spaces вы найдёте в Windows 10 Inside Out.
Способ 2: «Панель управления»
В предыдущих операционных системах Windows переход к «Управлению дисками» чаще всего осуществлялся именно через «Панель управления». В Виндовс 11 это тоже можно сделать, отыскав приложение через «Пуск» и перейдя через него в несколько разных разделов, где и находится необходимое средство управления носителями.
- Откройте упомянутое меню, активируйте строку поиска и напишите «Панель управления». Перейдите по появившемуся соответствию.
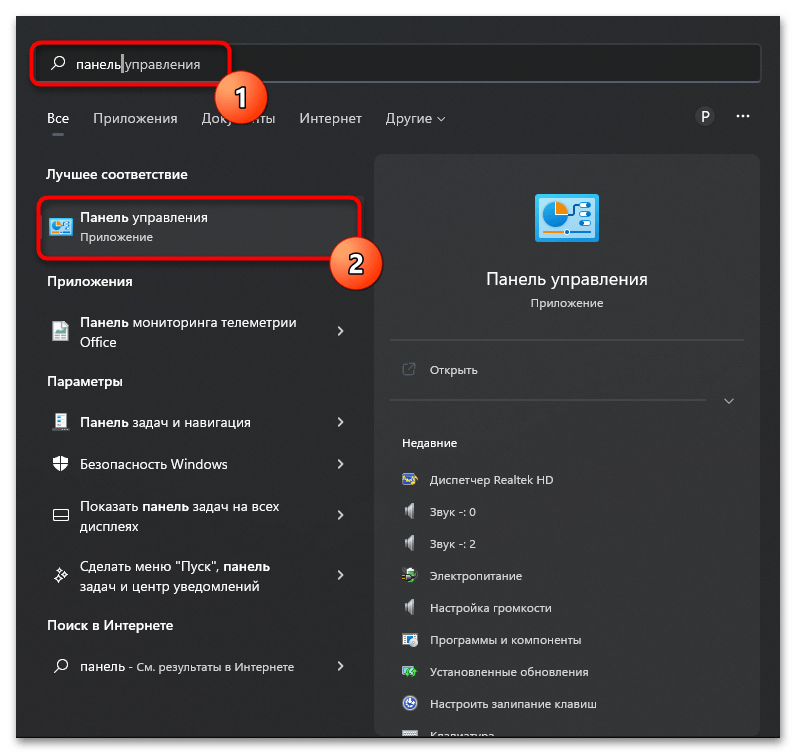
В новом окне разверните список «Просмотр» и выберите один из вариантов отображения значков.
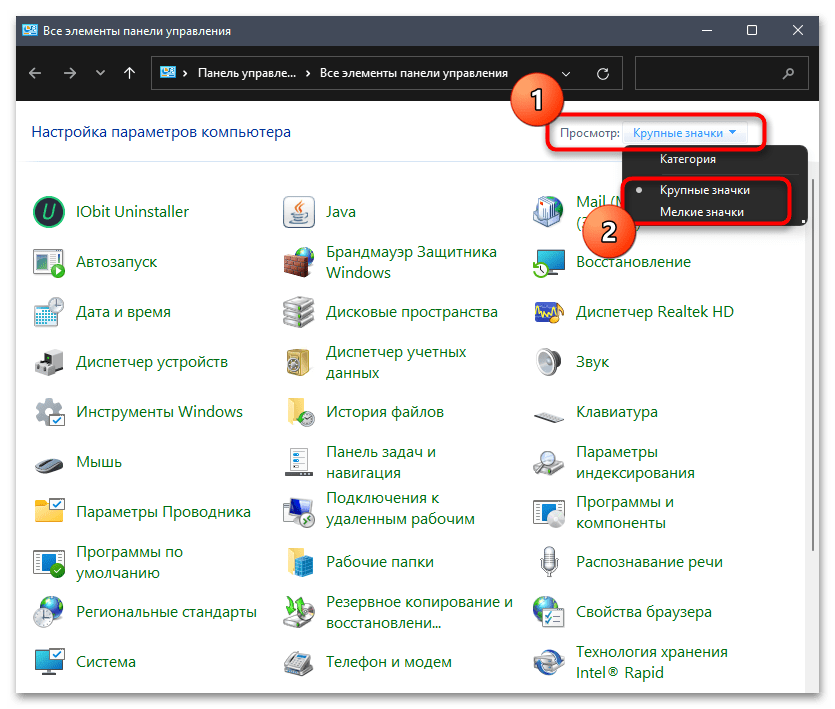
Понадобится дважды щелкнуть по иконке «Инструменты Windows», чтобы перейти к окну со средствами администрирования.
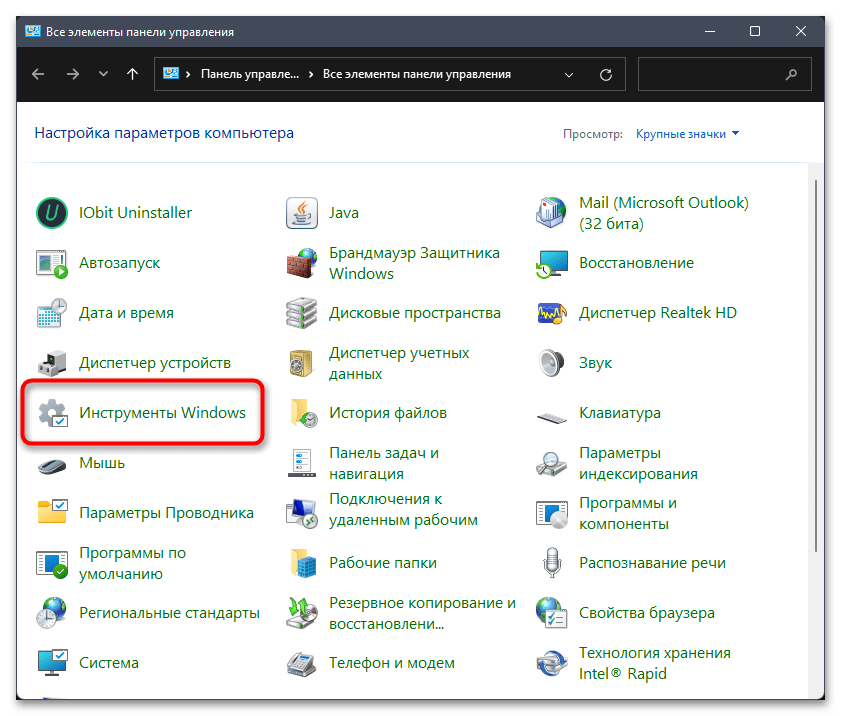
В нем дважды нажмите по «Управление компьютером».
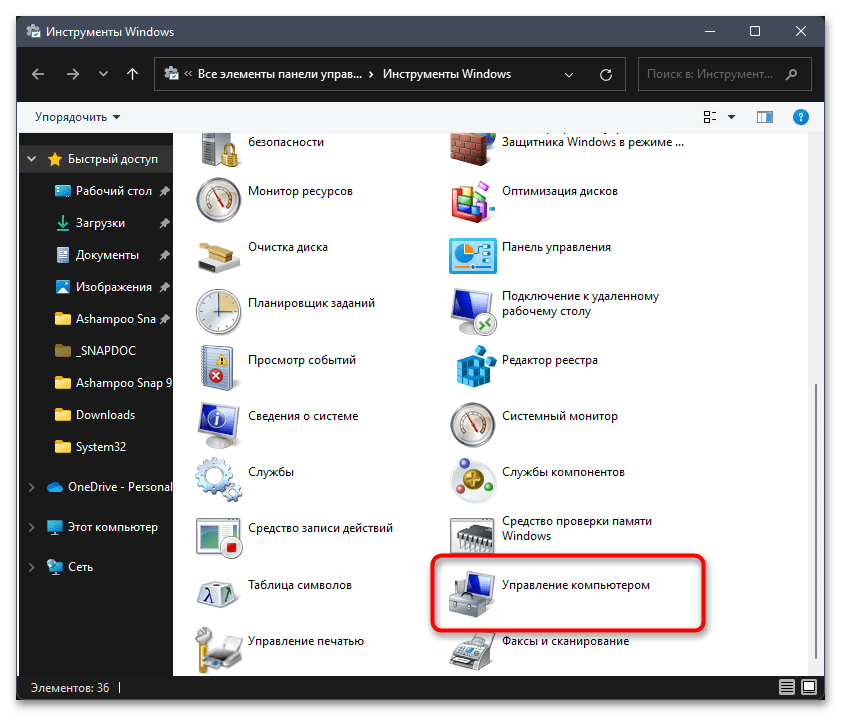
Теперь остается только раскрыть категорию «Управление дисками», выбрать физический носитель и приступить к выполнению необходимых действий.
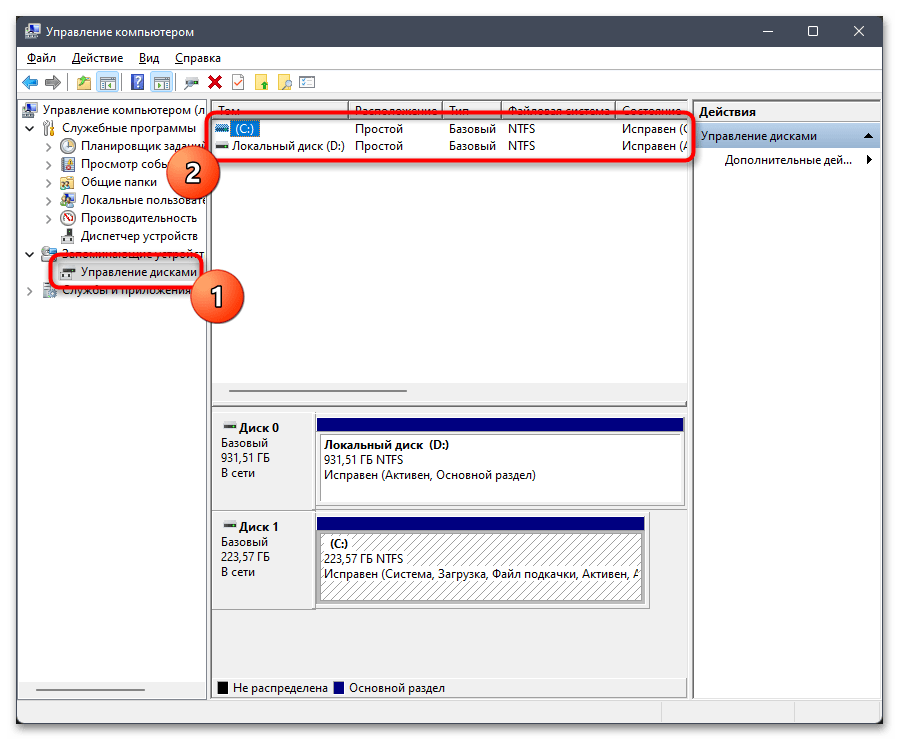

Способ 1: Приложение «Параметры»
Microsoft в новых Windows старается постепенно переносить все основные системные настройки в приложение «Параметры». Скорее всего, в будущем управление дисками тоже полностью будет осуществляться через один из разделов в этом меню. Пока что в этом разделе в Виндовс 11 доступно только несколько основных настроек, доступ к которым осуществляется следующим образом:
- Откройте меню «Пуск» и нажмите по значку в виде шестеренки, чтобы перейти в «Параметры».
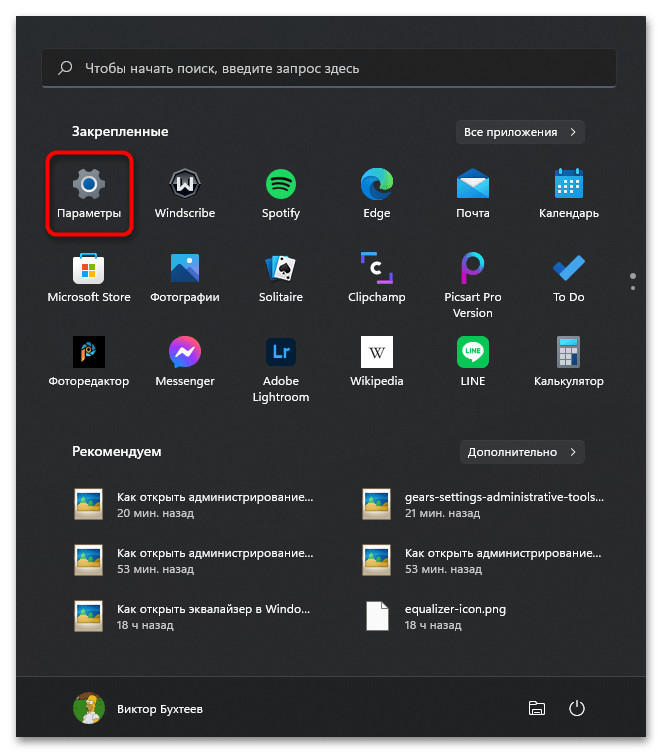
В новом окне выберите раздел «Система» и нажмите по плитке «Память».
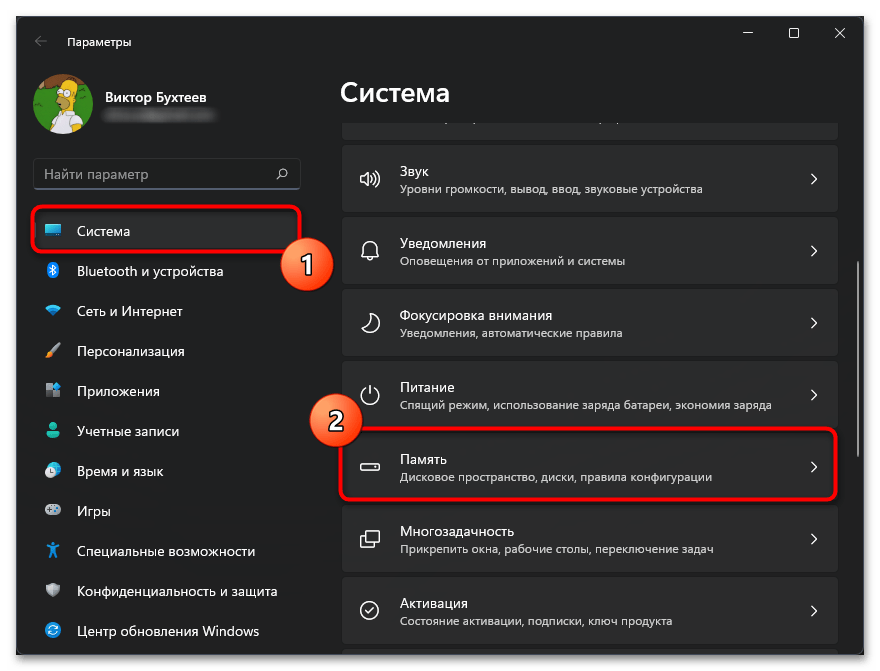
Прокрутите список настроек и щелкните по пункту «Дополнительные параметры хранилища».
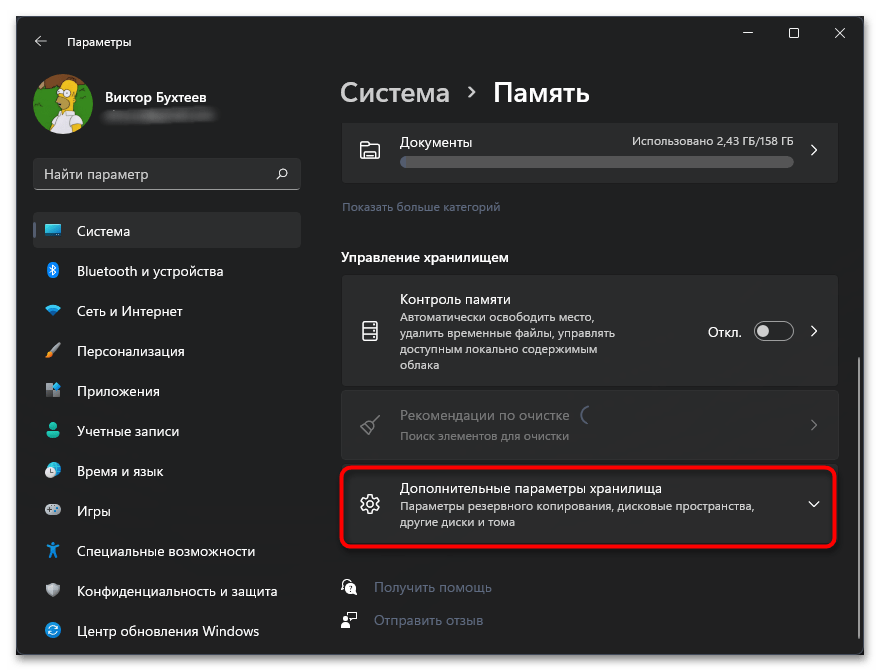
В перечне параметров понадобится отыскать «Диски и тома» и кликнуть по данной надписи левой кнопкой мыши.
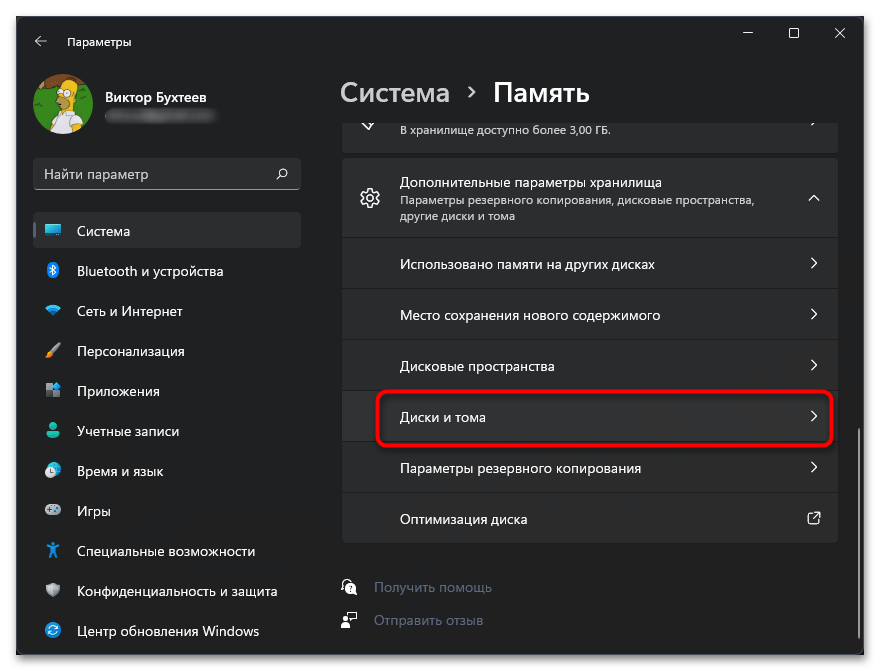
Сначала на экране отображается основная информация о локальных дисках и физических носителях, которые сейчас подключены к компьютеру. Нажмите по одному из них ЛКМ для открытия списка дополнительных действий.
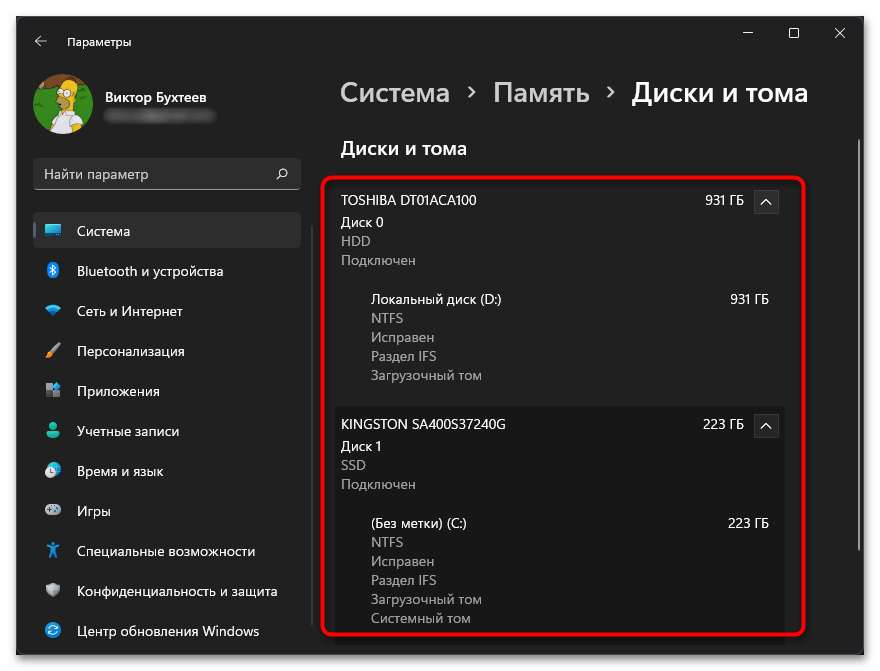
Теперь можно перейти в «Свойства», чтобы получить доступ к средствам управления дисками.
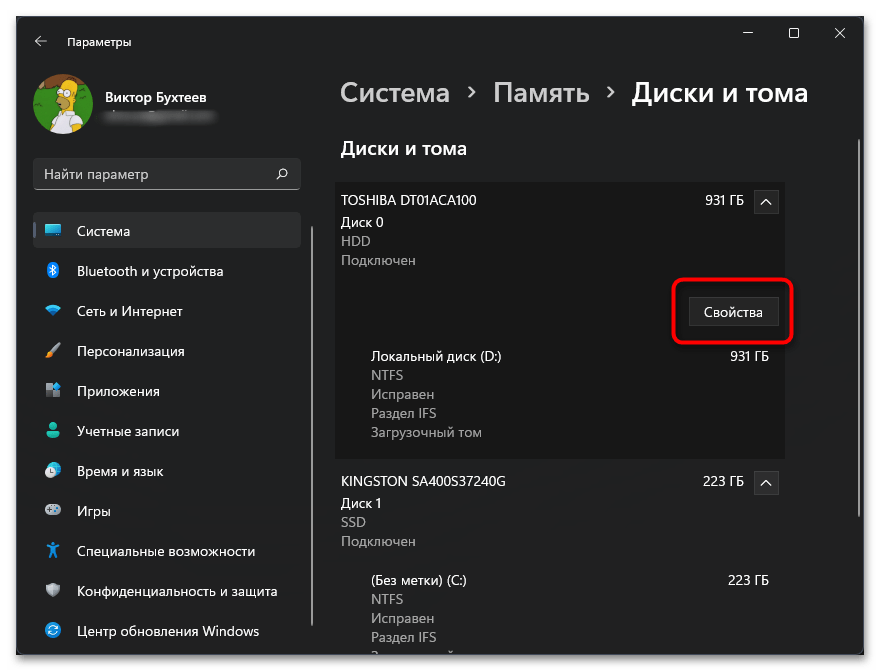
Вы можете изменить название локального хранилища, отключить его или поменять стиль разделов. К сожалению, пока здесь нет средства для перераспределения пространства и форматирования, поэтому всем тем, кому нужны именно эти настройки, предлагаем ознакомиться со следующими методами, которые подразумевают переход к старому меню «Управление дисками».
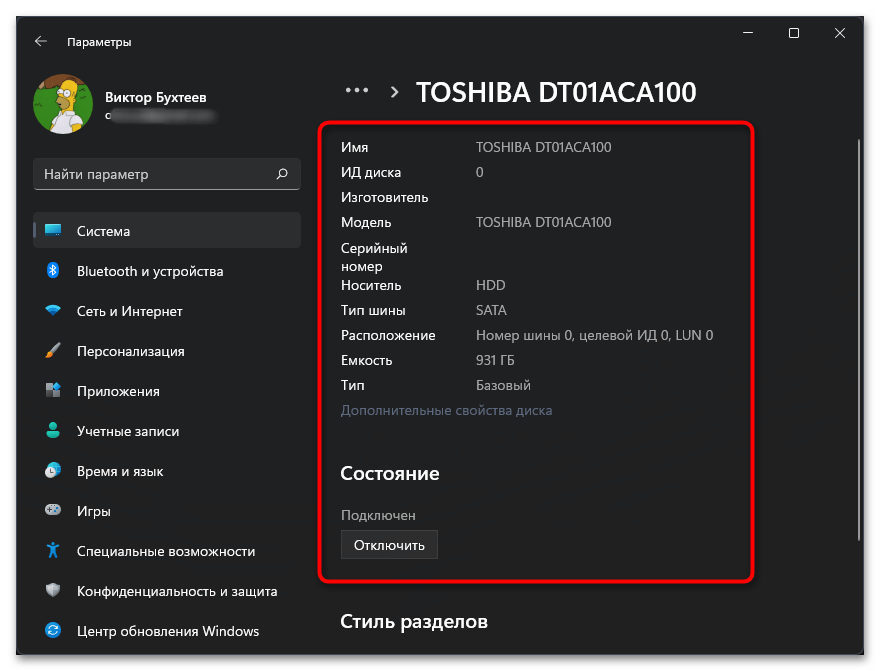
Как увеличить системный раздел, не форматируя диск
Еще один типичный случай: на вашем компьютере уже есть диск с несколькими разделами, в которых размещена информация. Однако Windows и программы настолько разрослись, что свободного места в системном разделе совсем не осталось. Не торопитесь бежать в магазин за новым винчестером — выход есть. Соседние разделы можно слегка ужать за счет незанятого пространства и передать высвобожденное место под файловую систему.
Однако перед подобной операцией настоятельно рекомендуем выполнить его очистку от ненужных файлов — например, утилитой CCleaner. Затем остается только приступить к перераспределению пространства. В Windows 7 и Windows 10 это можно сделать штатными средствами.
- Одновременно нажмите клавиши «Win» и «R», чтобы открыть командную строку.
- Введите в строке «compmgmt.msc» и нажмите «OK». Откроется вкладка «Управление компьютером».
- Слева зайдите в пункт «Управление дисками», чтобы просмотреть все доступные диски и их разделы.
- Кликните правой кнопкой мыши на жесткий диск, раздел которого требуется сжать, и выберите «Сжать том».
- Теперь укажите, насколько вы хотите сжать раздел. Логично, что размер раздела можно уменьшить только на значение, которое не больше объема свободного пространства на диске. Это означает, что если у вас жесткий диск объемом 300 Гбайт, а из них занято 200 Гбайт, вы сможете сжать раздел на 100 Гбайт. Windows автоматически задаст максимальное значение в мегабайтах.
- Подтвердите действие, нажав кнопку «OK». После этого раздел будет сжат.
После сжатия раздела нераспределенное пространство обозначается как «Не распределен». Именно оно и станет новым разделом.
- Щелкните правой кнопкой мыши на поле «Не распределен» и выберите «Создать простой том».
- Следуйте инструкциям «Мастера создания простого тома» и укажите размер нового раздела и файловую систему, которую вы хотите использовать.
- После этого новый раздел будет создан и доступен под новой (назначенной вами) буквой диска.
Чтобы разбить диск на разделы, также можно использовать программу MiniTool Partition Wizard.
Удобно, что помимо самой программы производитель предлагает на своем интернет-ресурсе абсолютно бесплатно еще и образ загрузочного диска. При установке не забудьте выбрать пункт «Настройка параметров» и отключить установку Яндекс браузера и расширений к нему.
Интерфейс утилиты довольно простой и даже базовых знаний английского достаточно, чтобы выполнить необходимые операции. В качестве альтернативы можно воспользоваться еще одним приложением, позаимствованным из мира Linux, — Gparted. Локализованный интерфейс можно получить в настройке ОС при старте загрузочного диска.
- После запуска программы выберите диск, расположенный справа от системного раздела, и в контекстном меню нажмите на «Move/Resize».
- В появившемся окне потяните мышью за левый край полосы дискового пространства и сдвиньте его вправо — до размера, необходимого для расширения системного диска. Скорректировать получаемый объем можно в поле «Unallocate Space Before». Нажмите «ОK».
- Затем выберите системный диск С: и в контекстном меню опять нажмите на «Move/Resize». Потяните правый край полосы дискового пространства до конца вправо. Нажмите «ОK».
- Итак, все готово: чтобы расширить ваш системный раздел С:. Кликните в верхнем меню по значку «Apply». Если информации в разделах было накоплено много, то процесс может быть длительным — позаботьтесь о том, чтобы питание компьютера не было отключено.
- Как правильно покупать ноутбук «с рук»?
- Проверь работу компьютера: лучшие бесплатные утилиты для теста ПК
- 4 полезные программы для работы с жесткими дисками
Оснастка «Управление дисками» в Windows
Windows имеет стандартное средство изменения разделов — «Управление дисками«. В зависимости от версии Windows, возможности этой программы немного меняются, но в целом за прошедшие годы (если говорить о Windows Vista, 7, серьезных изменений не было. Windows XP в этом плане выглядит более скромно — кроме форматирования и изменения буквы диска, там мало что можно сделать.
В качестве примера возьму «Управление дисками» Windows 7. Открыть эту программу можно несколькими способами:
- Простейший — нажимаем правой кнопкой по строчке Компьютер в меню Пуск — выбираем пункт Управление — в новом окне выбираем Управление дисками.
- Открываем Панель управления — Администрирование — Управление компьютером — Управление дисками.
- Нажимаем Пуск — Выполнить (или сочетание клавиш Win+R) — вводим в открывшемся окне diskmgmt.msc — нажимаем ОК.
Управление дисками выглядит так:
Управление дисками в Windows 7
Здесь видны как физические диски (в том числе DVD-дисководы, флешки и прочие устройства для хранения информации), так и логические, т.е. виртуальные — скрытый раздел загрузчика Windows 7, диски C и D. На вашем компьютере количество дисков может быть другим.
Основные действия доступны по нажатию правой кнопкой мыши на нужном разделе:
Управление дисками — контекстное меню
Список действий довольно скудный:
- Пункты Открыть, Проводник позволяют посмотреть содержимое дисков
- Сделать раздел активным — указать, на каком диске (разделе) находится загрузчик. В Windows 7 и 8 это зарезервированный системой раздел. Делать активным другой раздел нельзя — операционная система перестанет загружаться.
- Изменить букву диска или путь к диску — можно сменить отображаемую в окне «Компьютер» букву диска либо отобразить его как папку. Да, разделы могут отображаться не только как диски, но и как папки на каком-либо диске.
- Форматировать — об этом можете почитать в статье Форматирование Википедии. Пункт открывает окно, с помощью которого можно запустить высокоуровневое форматирование.
- Расширить том — если на жестком диске есть место, не помеченное как раздел, то можно расширить размер раздела за счет этого свободного пространства.
- Сжать том — этот пункт позволяет уменьшить размер раздела. Итогом будет образование неразмеченного пространства, которое можно пустить в дело — расширить объем другого раздела (см. предыдущий пункт).
- Удалить том — удалить раздел. Не нажимайте на пункт без основательного обдумывания последствий. Если удалите раздел, то информацию на нем будет возможно спасти только с помощью специальных программ, да и то не всегда.
- Свойства — откроется окно свойств с информацией о выбранном диске (разделе).
Конечно, это далеко не полный перечень возможностей Управления дисками. Можно создавать динамические диски, например. Однако начинающим пользователям это ни к чему, данная статья рассчитана как раз на них.
Итак, чтобы создавать, удалять, изменять размер разделов через Управление дисками, нужны всего лишь три пункта меню: Расширить том, Сжать том, Удалить том.
Все операции происходят в реальном времени, т.е. после нажатия нужного пункта и утвердительного ответа на вопрос — хотим ли мы это сделать — происходит собственно действие.
Не забывайте, что есть риск сбоя, из-за которого мы можем потерять как один раздел, так и все. Это касается в первую очередь компьютеров с большим количеством ненужных программ — каждая из них может оказаться виновником удаления всех данных. Причем сценарий, когда надо изменить раздел, с которого и запущена Windows (обычно это диск C), является самым наихудшим — чаще всего проблемы у пользователей возникают именно при попытке изменить системный раздел.
Чтобы минимизировать риск сбоя, существует три метода:
- Вставить жесткий диск в другой компьютер и с него изменить разделы, запустив Управление дисками или любую другую программу для изменения разделов. Из-за того, что Windows будет запущена с другого диска, никакие программы не будут лезть на посторонний диск, мешая ответственной операции.
- Загрузиться с Live CD диска — операционная система и программы будут запущены не с жесткого диска, а с CD или DVD, флешки — опять-таки ничто не будет мешать изменению разделов.
- Использовать для изменения разделов программу, умеющую работать в Native-режиме. Например, проверка диска C всегда работает в этом режиме — черное окно с белым текстом до загрузки Рабочего стола. В этом режиме запущен минимум программ, риск сбоя минимален.
Третий вариант самый простой, потому что пользователю по сути ничего делать не надо — просто перезагрузить компьютер и подождать несколько минут. Это умеют две следующие программы обзора.






























