Введение
Операционная система «Windows 10»
, выступающая главным и основным связующим программным инструментом управления персональными компьютерными устройствами, контроля, запущенных пользователями, исполняемых процессов и полноценного коммуникационного взаимодействия, является одной из самых распространенных компьютерных оболочек.
Высокую популярность и востребованность система получила, во многом, благодаря разработке и внедрению новых функциональных приложений и усовершенствованию существующих, а также универсальной способности осуществлять свою деятельность на разно платформенных устройствах.
Все доступные улучшения, дополнительные системные возможности и внутренние настройки «Windows 10»
получает пакетным способом в виде выпуска официальных обновлений. Не стало исключением и осеннее обновление операционной системы, представленное в ноябре«2019 года» , содержащее, в том числе, измененные настройки звуковых уведомлений.
В «Windows 10»
система уведомлений является важной функцией, которая позволяет пользователям не пропустить важные события и информирует о любых ситуациях, требующих внимания пользователей и соответствующей реакции. Однако частые всплывающие сообщения могут существенно усложнить работу пользователям и снизить уровень производительности, заставляя каждый раз отвлекаться на уведомления о получении нового электронного письма, обновлении веб-сайта, подключении дополнительного устройства и т.д
Конечно, пользователи всегда могут настроить параметры для каждого приложения, но, если возникла необходимость отключить звук для всех уведомлений, процесс может быть довольно длительным. Поэтому, начиная с ноябрьского обновления, в операционной системе «Windows 10»
предусмотрена возможность отключать звук сразу для всех уведомлений, без необходимости полностью отключать функцию оповещений или разбираться в настройках каждого приложения в отдельности.
В данном руководстве, освещающем отдельные возможности «Windows 10»
, мы подробнее расскажем, как быстро произвести операцию отключения звука уведомлений при соответствующей необходимости.
Вступление.
Часто случаются ситуации, когда при включении или выключении компьютера играет громкая музыка запуска или выгрузки операционной системы. Если у вас звук выходит на колонки, то их можно приглушить. Если никому это не помешает, то все отлично, но что если у вас ноутбук и спят дети? Или, например, вы поздно закончили работу; а может, только начинаете? Тогда мелодия прогремит неизбежно, так как при загрузке системы еще невозможно отрегулировать звук, а отключить его совсем на следующий раз вы, возможно, забудете. В этой статье мы рассмотрим интересную и бесплатную утилиту для установки тихой загрузки компьютера по умолчанию — Auto Mute.
Создание и удаление пользовательской звуковой схемы
Обратите внимание, что в установленной «по умолчанию» схеме далеко не все события сопровождаются звуковыми сигналами. Как пример: пользователю необходимо, чтобы компьютер сообщил о завершении печати
По умолчанию сигнал не предусмотрен.
При этом (как один из возможных примеров): звуковые уведомления о поступлении текстовых сообщений предусмотрены и станут воспроизводиться даже если полезной информации не несут.
Используйте настройки системных звуков не только для отключения сигналов, но и для включения тех, которые необходимы. Перед принятием решения рекомендую внимательно ознакомиться со списком.
После включения или отключения одного или нескольких сигналов в скобках возле текущей схемы появится слово «изменена». Предусмотрено сохранения созданной пользователем схемы («Сохранить как»). В строке открывшегося окна нужно ввести произвольное название схемы и подтвердить сохранение (OK).
Схема потеряла актуальность? Удалите ее, использовав соответствующую экранную кнопку в окне вкладки.
Для полного отключения звукового сопровождения событий ОС выберите из списка в верхней части окна вкладки схему «Без звука». Подтвердите выбор соответствующей экранной кнопкой в нижней части окна. Щелкните по кнопке «OK». Используйте эту последовательность нажатия кнопок и для применения других изменений настроек.
Ранее рассмотрел мощную и недорогую беспроводную колонку SVEN PS-650 с качественным звуком. Написал понятную даже начинающим пользователям пошаговую инструкцию по установке Windows 10.
Отключить уведомления и системные звуки в Windows 10
Звуки уведомлений являются неотъемлемой частью операционной системы
Всякий раз, когда выполняется важное действие, Windows по умолчанию предоставляет пользователю обратную связь посредством звуков уведомлений. Мы слышим звуки уведомлений о наиболее распространенных действиях, таких как подключение или отключение USB-устройства, предупреждение о разряде батареи, напоминания календаря и т. Д
Мы уже видели, как изменить звук в Windows. Из этого туториала Вы узнаете, как отключить или отключить уведомления и системные звуки в Windows 10
Д. Мы уже видели, как изменить звук в Windows. Из этого туториала Вы узнаете, как отключить или отключить уведомления и системные звуки в Windows 10 .
Windows 10 поставляется с новым набором звуковых уведомлений, некоторые заимствованы из Windows 8.1. Если вы переходите на Windows 10 из Windows 7 или Windows 8.1, вы можете легко заметить изменения. В Windows 10 имеется новый набор звуковых оповещений для таких событий, как напоминания календаря, сообщения, электронная почта, изменение громкости и т. Д. Существует способ настроить тоны системы в соответствии с вашими предпочтениями. Вы даже можете отключить звук для всех системных предупреждений в Windows 10, изменив несколько настроек звука на вашем компьютере.
Нажмите на значок динамика на панели задач и переместите ползунок, чтобы изменить громкость звука.
Отключить звук системы в Windows 10
Чтобы включить системные звуки в Windows 10, вам нужно будет открыть настройки звука. Щелкните правой кнопкой мыши значок «Динамики», который находится в правой части панели задач.
Вы увидите опцию «Звуки» во всплывающем окне. При нажатии на это открывается новое окно, где вы можете настроить звуки.
Окно свойств «Звук» предоставляет множество опций для настройки звука в соответствии с вашими потребностями. Просмотрите список доступных программных событий и выберите тот, который вы собираетесь изменить или протестировать. После выбора определенного звука для события в разделе «Звуки», нажмите кнопку «Тест», чтобы воспроизвести его.
Таким образом, вы можете изменить звук для любого из событий. Ниже приведен список нескольких событий, на которые вы можете установить звук:
- звездочка
- Напоминание календаря
- Критическая тревога батареи
- Настольное почтовое уведомление
- Подключение устройства
- Отключение устройства
- Мгновенное сообщение
- Сигнал о низком заряде батареи
- Уведомление о новом факсе
- Уведомление о новом текстовом сообщении
- Системное уведомление
- Входящие звонки и многое другое.
Сохранение звуковых схем в Windows 10
Измененные настройки звука могут быть сохранены в виде схемы и могут быть переключены в соответствии с вашими потребностями. Чтобы сохранить изменения, внесенные в события, нажмите кнопку « Сохранить как » и назначьте имя, чтобы вы могли использовать его сейчас или для будущего использования. Вы всегда можете вернуться к настройкам звука по умолчанию, выбрав опцию «Windows Default» в разделе «Звуковые схемы».
Чтобы отключить все системные звуки в Windows 10, выберите схему « Нет звука » и сохраните настройки звука, как показано на рисунке. Это должно полностью отключить все звуки системных уведомлений.
Отключить звуки уведомлений в Windows 10
Помимо системных уведомлений в Windows 10, есть приложения, которые отправляют звуковые уведомления с баннерами, которые попадают в Action Center. Например, новостные приложения отправляют тост-уведомления (баннеры) вместе со звуком при появлении последних новостей.
Вы можете отключить уведомления из этих приложений , перейдя в Настройки> Система> Уведомления . Просто используйте переключатель под заголовком « Показать уведомления приложения » и отключите его. Это должно отключить все уведомления, включая звуки, от установленных приложений Магазина Windows.
Вы также можете ограничить отправку уведомлений определенным приложением, отключив уведомления приложений с помощью той же панели настроек. Вы можете либо заблокировать полное уведомление из приложения, либо заблокировать, в частности, «звук», отключив опцию «Воспроизвести звук при получении уведомления» — это приводит к тихим уведомлениям приложения, которые, в свою очередь, накапливаются в вашем центре действий.
Чтобы полностью отключить все звуки уведомлений для всех приложений, переместите ползунок для Показать уведомления приложений в положение «Выкл.».
Теперь прочитайте, как вы можете настроить громкость для отдельных программ в Windows 10.
Как выключить уведомления в Windows 10 полностью
Для разрешения проблемы с постоянно поступающими оповещениями можно произвести радикальную настройку, которая полностью деактивирует эту функцию ОС. Производятся действия в редакторе политик или в системном реестре.
Путем редактирования групповых политик
В системе есть специальное приложение для управления службами, отвечающими за работу определенных опций. Пошаговое руководство:
- Развернуть поисковую строку, ввести запрос «Изменение групповой политики» и запустить одноименную программу.
- Воспользовавшись навигацией слева, перейти в папку «Конфигурация пользователя» → «Административные шаблоны» → «Меню «Пуск» и панель задач».
- Двойным кликом открыть свойства файла «Удалить уведомления и значок центра уведомлений».
- Поставить о, нажать Применить, ОК.
С помощью редактора реестра
Редактор реестра включает в себя параметры всего программного обеспечения ОС, поэтому отключить навсегда систему оповещений можно путем внесения изменений в этот компонент. Пошаговое руководство:
- Посредством системного поиска найти и запустить «Редактор реестра».
- С помощью навигации в левой части проследовать по пути HKEY_CURRENT_USER → Software → Policies → Microsoft → Windows → Explorer.
- Щелкнуть в основной части интерфейса ПКМ, выбрать «Создать» → «Параметр DWORD (32 бита)».
- Вписать название DisableNotificationCenter, нажать Enter.
- Открыть свойства созданного параметра двойным кликом по имени.
- Ввести в поле «Значение» цифру 1, щелкнуть ОК. Перезапустить компьютер.
Деактивация центра уведомлений
Разработчики Windows 10 позволяют отключить оповещения несколькими путями:
- через параметры ОС;
- при помощи редактора реестра;
- посредством групповых политик.
Отключение через параметры
Самый простой способ отключить уведомления в «десятке» — использование настроек системы.
Вызываем окно «Все параметры» при помощи комбинации «Win+I» или заходим в «Пуск» и кликаем «Параметры».
- Переходим в подменю «Система».
- Активируем вкладку «Уведомления и действия».
- Переносим переключатели напротив ненужных параметров в положение «Откл.». Здесь можете отключить оповещения о системных событиях, будильниках, напоминаниях, всех программах и вызовах.
- Перемещаем взгляд ниже, во фрейм «Показывать уведомления для приложений», и деактивируем вывод всплывающих окон приложений, присутствующих в списке, если пункт «Отображать уведомления для приложений» оставили активным.
Более простой метод
Разработчики дарят возможность отключить все оповещения в Виндовс 10 более простым и быстрым способом: кликаем по иконке центра любой клавишей мышки и включаем режим «Не беспокоить» в выпавшем контекстном меню.
Задействуем редактор реестра
Как известно, практически все параметры Windows 10 хранятся в ее реестре, поэтому изменять настройки ОС можно напрямую. Если кто не знает, запускается приложение для внесения коррективов в реестр при помощи команды «regedit», введенной в поисковую строку или текстовую строку окошка «Выполнить» (Win+R).
Запускаем приложение для редактирования системной базы данных.
Переходим по пути:
Кликаем правой клавишей, переведя курсор на пустое место правого фрейма окна, и выбираем пункт выпавшего меню, отвечающий за создание 32-х битного параметра типа DWORD.
- Вводим его название как «ToastEnabled».
- В качестве значения вводим «0» и жмем «ОК».
Выполняем перезагрузку проводника Windows 10 через диспетчер задач, удалив, а затем запустив процесс «explorer.exe» через пункт главного меню «Файл».
Как выключить звук уведомлений
Каждое второе приложение присылает Вам уведомления. Даже если они Вам не нужны, что очень вероятно. В списке уведомлений и действий можно увидеть все приложения, которые зачастую Вам что-то советуют. Вы можете отключить уведомления или звук отдельного…
Параметры системы
Можно выключить звук сразу же всех уведомлений. В разделе Параметры > Система > Уведомления и действия снимите отметку Разрешить воспроизведение звуков уведомлений.
Или звук для каждого приложения отдельно. Выберите приложение, чтобы посмотреть дополнительные его параметры. И отключите Звуковой сигнал при получении уведомления.
Если же перетянуть ползунок в положение Откл., тогда уведомлений вовсе не будет (нет оповещений — нет звука). У некоторых приложений могут быть собственные параметры.
И функция фокусировки внимания. Настраивается в разделе Параметры > Система > Фокусировка внимания. В ней все уведомления беззвучно отправляются в центр.
Панель управления
Думаю, Вы заметили разнообразие настроек уведомлений в параметрах. В классической панели осталось немного старых настроек. В окне звука выбираются устройства по умолчанию…
Выполните команду Mmsys.cpl в окошке Win+R. Во вкладке Звуки найдите Уведомление. И вместо стандартного Windows Notify System Generic выберите Нет звука и Применить.
Звуковая схема задаёт звуки, сопровождающие события в операционной системе Windows и программах. Вы можете выбрать одну из существующих схем или создать новую. Чтобы изменить звуковое сопровождение, щёлкните событие в списке и выберите нужный звук.
Настройки программ
Современные мессенджеры имеют свои параметры звуковых уведомлений. Как пример, приложение Скайп (куда же Майкрософт без него). В разделе Настройки > Уведомления можно отключить Звуки уведомлений о новых сообщениях или полностью убрать уведомления чата.
Или в программе Discord откройте Настройки пользователя (приложения) > Уведомления. Перетяните ползунок Сообщения в положение Отключено (в подразделе Звуки). Как вариант, можно изменить статус на Не беспокоить. Вы не будете получать уведомления на раб. столе.
Это касается не только мессенджеров, но и всех других приложений (лаунчеров, для очистки, дефрагментации и т. д.). Даже программное обеспечение видеокарт может давать «советы». А вспомните только навязчивые подсказки и рекомендации при использовании Windows 10.
Заключение
Звук уведомлений наоборот нужен, без него Вы можете пропустить важные события. К сожалению, сторонние приложения взяли на вооружение спам уведомлениями… Как и большинство сайтов просят вернуться… Вы можете убрать звук и все уведомления Windows 10.
Ещё смотрите, как отключить всплывающие уведомления. Ранее можно было в центре уведомлений включить режим не беспокоить. На замену пришла действительно полезная фокусировка внимания. В фоновом (или тихом) режиме все уведомления идут в центр.
Отключить звуки уведомлений в Windows 11
- Щелкните правой кнопкой мыши кнопку меню «Пуск» и выберите «Параметры». Вы также можете нажать Win + I, чтобы запустить «Параметры».
- Откройте раздел «Система» и нажмите «Уведомления».
- Кликните кнопку со стрелкой вниз рядом с переключателем Уведомления.
- Снимите отметку возле пункта «Разрешить воспроизведение звуков уведомлениями».
Готово. Теперь Windows не будет воспроизводить звуки при отображении уведомлений. Вместо того, чтобы отключать все уведомления сразу, вы можете отключить их для отдельных приложений. Вот как это делается.
Отключить звуки уведомлений в конкретном приложении
Чтобы отключить звук уведомления для отдельных приложений в Windows 11, сделайте следующее.
- Нажмите Win + I, чтобы запустить приложение «Параметры».
- Перейдите в Система > Уведомления.
- Найдите приложение, для которого вы хотите отключить звуки уведомлений в Windows 11, и щелкните по его названию.
- На следующей странице отключите параметр «Звуковой сигнал при получении уведомления».
Готово! После этого приложение продолжит отправлять вам уведомления, но уже беззвучно.
Обратите внимание: не все приложения используют системные средства работы с уведомлениями. Это в основном касается старых win32-приложений, использующих собственные механизмы для привлечения внимания пользователя
Подобные программы не будут отображаться в настройках уведомлений Windows 11. Проверьте настройки этих приложений для отключения звуков уведомлений (подобная возможность может отсутствовать в принципе).
Наконец, вы можете избавиться от всех звуков уведомлений в Windows 11, просто отключив системные звуки для всех событий или только для события уведомления.
Отключить звук для события уведомления в Windows 11
- Нажмите Win + I для запуска приложения Параметры.
- Перейдите в раздел Персонализация и щелкните Темы.
- Кликните по кнопке Звуки.
- В диалоговом окне «Звук» прокрутите вниз до события «Уведомление».
- Выберите (Нет) для события, чтобы отключить звуки уведомлений.
- Щелкните ОК, чтобы сохранить изменения.
Готово!
Совет: Вы также можете отключить все звуки Windows сразу, выбрав «Без звука» из выпадающего списка «Звуковая схема». См. следующий снимок экрана.
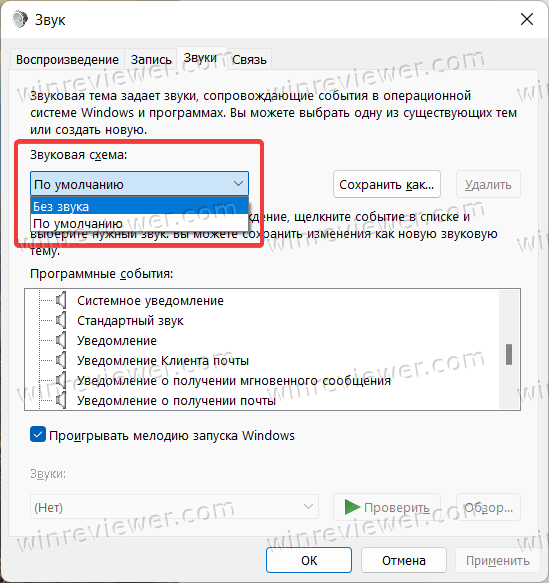
Примечание. Если в приложении используются настраиваемые звуки уведомлений или они реализованы нестандартным способом, отключение звуков Windows не отключит звук.
Наконец, вы можете просто изменить уровень звука для уведомлений Windows 11 на ноль с помощью микшера громкости.
Как изменить громкость звуков уведомлений в Windows 11
- Щелкните значок звука на панели задач, чтобы открыть микшер.
- В открывшемся всплывающем меню найдите ползунок для уведомлений. Выглядит он следующим образом.
- Переместите его в крайнее левое положение, чтобы отключить звуки уведомлений.
Вот и все. Теперь вы знаете, как избавиться от звуков уведомлений в Windows 11.
Узнавайте о новых статьях быстрее. Подпишитесь на наши каналы в Telegram и .
Судя по тому, что вы читаете этот текст, вы дочитали эту статью до конца. Если она вам понравилась, поделитесь, пожалуйста, с помощью кнопок ниже. Спасибо за вашу поддержку!
Вы здесь:
Главная страница » Windows » Windows 11 » Как в Windows 11 отключить звуки уведомлений
Отключение звуковых сигналов уведомлений системного ПО
Не считаете полезной опцию звуковых сигналов уведомлений и уверены, что не пропустите важное сообщение и без них? Отключение сигналов предусмотрено настройками. Вернитесь к окну параметров ОС
Откройте категорию настройки системных параметров
Вернитесь к окну параметров ОС. Откройте категорию настройки системных параметров.
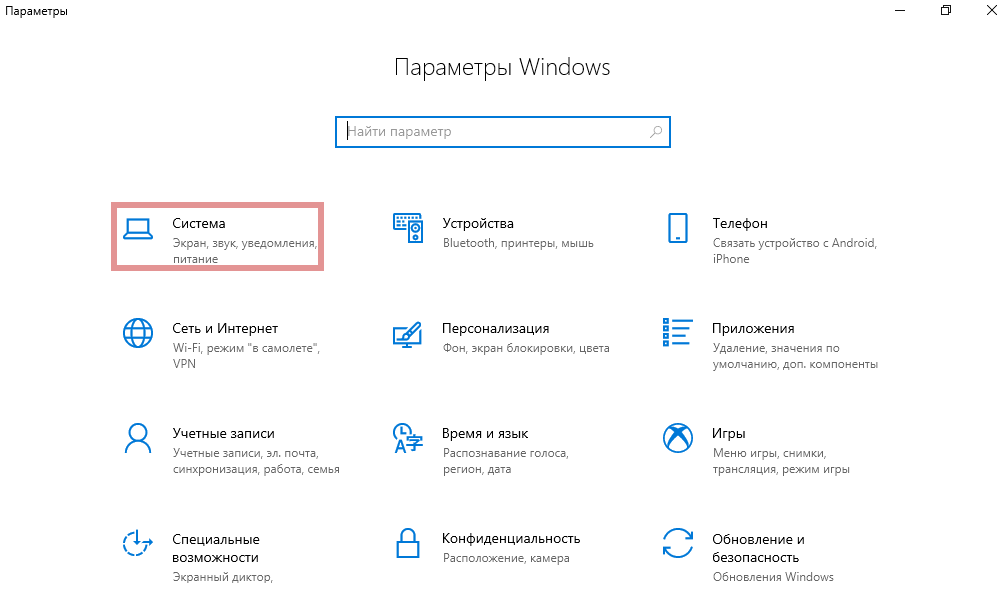
Сместите влево ползунки, чтобы отключить звуки и баннеры уведомлений приложений. Помните: в ряде приложений опции уведомлений устанавливаются через собственные настройки программного ПО. Изменения будут распространяться лишь на те программные инструменты, которые присутствуют в перечне. Речь идет о встроенном в операционную систему софте.
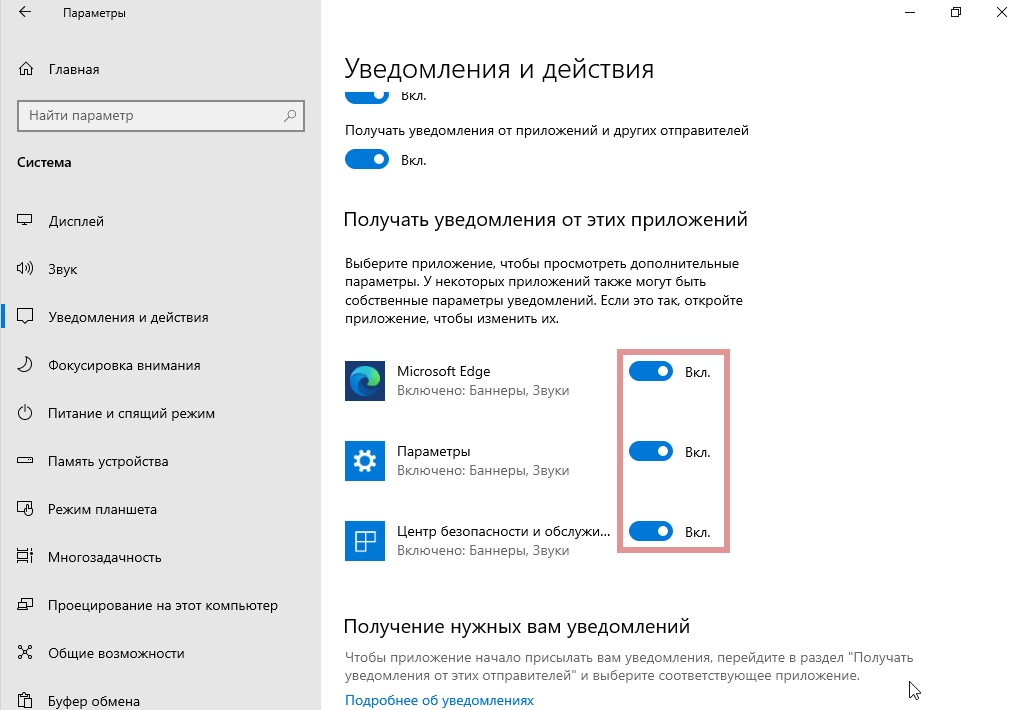
Отключите системный звук в Windows 10
Чтобы иметь возможность включить системные звуки в Windows 10, вам нужно будет открыть настройки звука. Щелкните правой кнопкой мыши значок «Динамики», который присутствует в правой части панели задач.
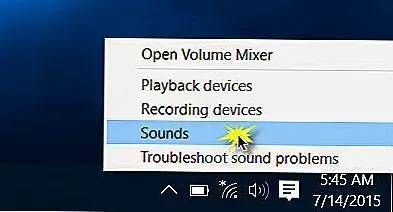 Во всплывающем окне вы увидите опцию «Звуки». При нажатии на это открывается новое окно, в котором вы можете настроить звуки.
Во всплывающем окне вы увидите опцию «Звуки». При нажатии на это открывается новое окно, в котором вы можете настроить звуки.
Поле свойств «Звук» предоставляет множество опций для настройки звуков в соответствии с вашими потребностями. Просмотрите список доступных программных событий и выберите тот, который вы намерены изменить или проверить. Выбрав конкретный звук для события в разделе «Звуки», нажмите кнопку «Тест», чтобы воспроизвести его.
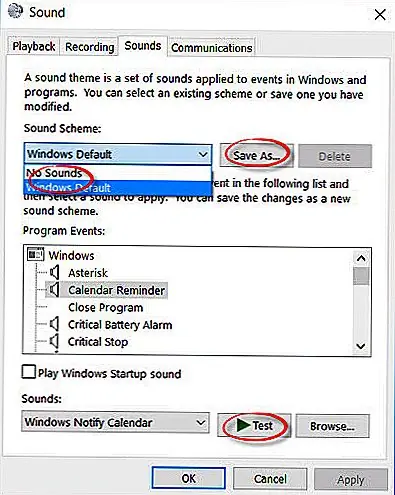 Таким образом, вы можете изменить звук для любого из событий. Ниже приведен список нескольких событий, на которые вы можете установить звук:
Таким образом, вы можете изменить звук для любого из событий. Ниже приведен список нескольких событий, на которые вы можете установить звук:
- звездочка
- Напоминание
- Критическая сигнализация батареи
- Уведомление о доставке рабочего стола
- Подключение устройства
- Отключение устройства
- Уведомление о мгновенных сообщениях
- Низкий уровень заряда батареи
- Новое уведомление по факсу
- Уведомление о новом текстовом сообщении
- Системное уведомление
- Входящие звонки и многое другое.
Вариант 2: Отключение звука уведомлений
В Windows 10 есть отдельный раздел, в котором настраиваются уведомления. Благодаря ему вы можете отключить их звуковое сопровождение, сняв галочку всего с одного пункта.
- В том же меню «Параметры» выберите первый раздел «Система».
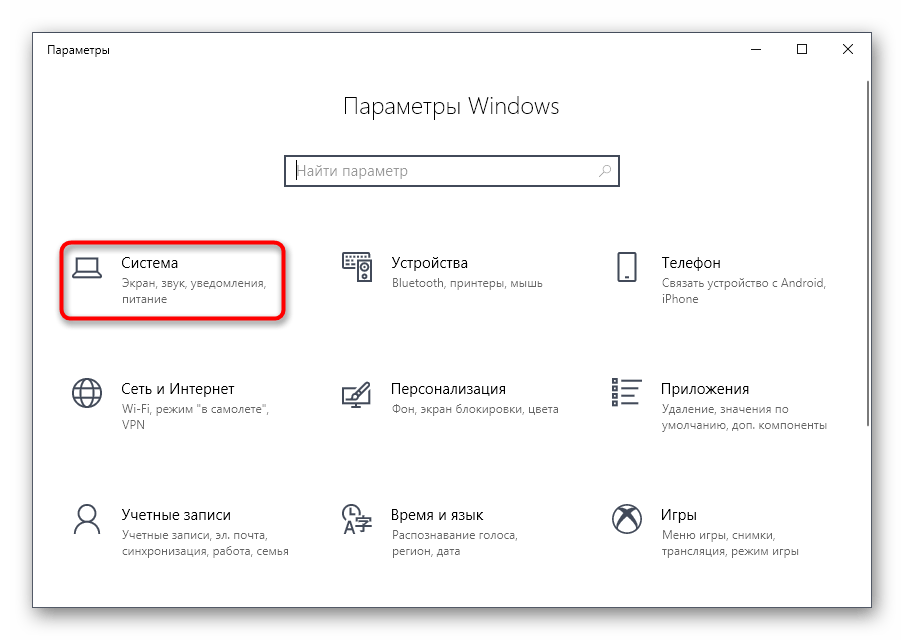
Через левую панель переместитесь в «Уведомления и действия».
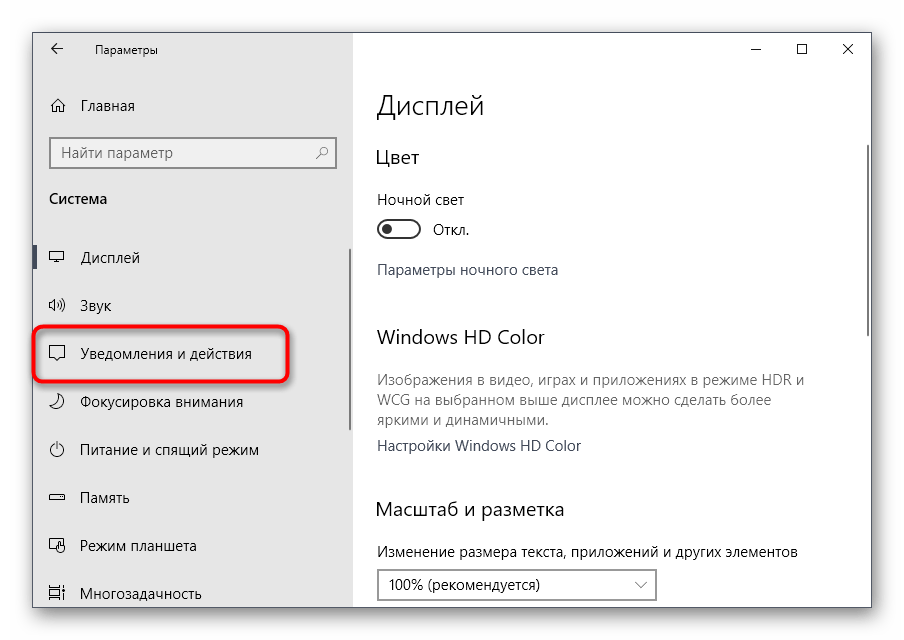
Снимите галочку с пункта «Разрешить воспроизведение звуков уведомлениями».
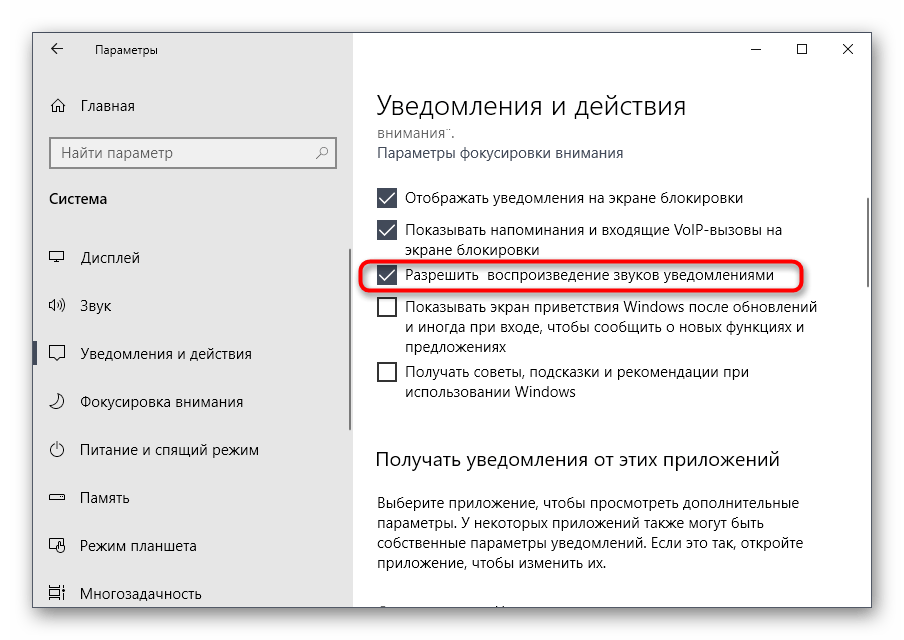

Последний метод отключения системных звуков связан с приветственным окном во время входа в Windows. Выше мы уже говорили о том, как отключить воспроизведение этого музыкального сопровождения, но в некоторых сборках это не работает, поэтому оптимальным вариантом станет обращение к специальному ПО.
Скачать Winaero Tweaker с официального сайта
Остается только отправить компьютер на перезагрузку, а при следующем входе в операционную систему приветственный звук уже не будет проигрываться.
Как отключить все звуки уведомлений в Windows 11
Если вам утомительно отключать звуки уведомлений для определенных приложений, у вас также есть возможность отключить все уведомления в Windows. Это полезно, если вы не хотите, чтобы вас беспокоили постоянные звуки уведомлений.
Выполните следующие действия, чтобы отключить звуки уведомлений в Windows 11.
Шаг 1: Нажмите клавишу Windows + I, чтобы запустить приложение «Настройки».
Шаг 2: На вкладке «Система» нажмите «Уведомления».
Шаг 3: Щелкните стрелку раскрывающегося списка рядом с Уведомлениями, чтобы открыть параметры.
Шаг 4. Снимите флажок «Разрешить воспроизведение звуков для уведомлений».
Хотя вы продолжите получать уведомления, как обычно, в фоновом режиме, но вас не будут беспокоить никакие звуки.
Изменение параметров звука стандартного уведомления в панели управления
Еще один способ отключить стандартный звук уведомлений Windows 10 для сообщений операционной системы и для всех приложений — использовать настройки системных звуков в панели управления.
- Зайдите в панель управления Windows 10, убедитесь, что в поле «Просмотр» справа вверху установлено «Значки». Выберите пункт «Звук».
- Откройте вкладку «Звуки».
- В списке звуков «Программные события» найдите пункт «Уведомление» и выберите его.
- В списке «Звуки» вместо стандартного звука выберите пункт «Нет» (находится вверху списка) и примените настройки.
После этого все звуки уведомлений (опять же, речь идет именно о стандартных уведомлениях Windows 10, для некоторых программ настройки необходимо производить в параметрах самого ПО) будут отключены и не должны будут вас внезапно побеспокоить, при этом сами сообщения о событиях продолжат появляться в центре уведомлений.
Как отключить звук уведомлений Windows 10 — видео инструкция
Операционная система Windows является весьма популярной и практичной системой для современных компьютеров. Данная операционная система оснащена хорошим функционалом, удобными настройками и звуковыми уведомлениями, которые помогают пользователю узнать о новых обновлениях, событиях или других аспектах в вашей системе компьютера. Но иногда такие звуковые оповещения начинают надоедать пользователю, мешают ему работать, раздражают окружающих. В таких случаях большинство пользователей стараются найти способ, как отключить эти уведомления.
Благодаря функциональности и практичности данной операционной системы, звуковые уведомления можно легко и просто отключить. Отключение таких уведомлений сможет беспрепятственно осуществить даже самый обычный пользователь, достаточно знать, как это сделать.
Изменение звука запуска Windows 10
1. Перейдите в «Настройки — Персонализация» и нажмите «Темы» на правой боковой панели.
2. В меню «Темы» щелкните «Звуки». Это откроет новое окно, в котором вы можете изменить настройки звука вашего ПК.
Более быстрая альтернатива — ввести изменение системных звуков в поле поиска Windows и выбрать «Изменить системные звуки» — это первый вариант в результатах.
3. Перейдите на вкладку «Звуки» и найдите «Вход в Windows» в разделе «События программы».
Примечание. Если параметр «Вход в Windows» отсутствует в поле «Событие программы», необходимо включить звук при запуске с помощью редактора реестра Windows.
Обратитесь к разделу (Изменение звуковых файлов реестра при запуске) ниже, чтобы узнать, как это сделать.
4. Нажмите кнопку «Проверить», чтобы прослушать текущий/стандартный звук запуска вашего ПК.
Чтобы изменить звук запуска на предустановленный системой звук, коснитесь кнопки раскрывающегося списка «Звуки».
5. Прокрутите предустановленные звуки запуска и выберите тот, который вас интересует.
Щелкните «Применить», а затем «ОК», чтобы сохранить изменения.
Не забудьте использовать кнопку «Проверить» для воспроизведения и предварительного прослушивания звука, прежде чем сделать свой выбор.
Вы также можете выполнить аналогичные действия, чтобы изменить звук выключения компьютера.
В окне «События программы» нажмите «Выход из Windows» и выберите предустановленный звуковой сигнал при запуске в раскрывающемся меню «Звуки».
Если вы предпочитаете использовать пользовательский или сторонний звук в качестве звука запуска или выключения компьютера, выполните действия, описанные в следующем разделе.
Как установить собственный звук в качестве звука запуска Windows 10
Использование собственной или сторонней песни/музыки в качестве звука для входа в Windows может быть немного сложным и требует дополнительных усилий.
Но это довольно простой процесс.
Прежде чем мы углубимся в подробности, вам нужно знать кое-что.
- Аудиофайл должен находиться в папке C:WindowsMedia на вашем компьютере.
- Аудиофайл должен быть в формате «.wav».
Если у вас есть файл MP3, вы можете легко преобразовать его в формат WAV с помощью бесплатного онлайн-инструмента, такого как Convertio.co.
Мы рекомендуем, чтобы размер файла был небольшим, по возможности менее 1 МБ.
FreeConvert.com имеет онлайн-инструмент сжатия WAV для сжатия файлов .WAV.
Если вы собираетесь конвертировать аудиофайлы очень часто, вам стоит попробовать несколько отличных программных приложений, которые позволяют без особых усилий конвертировать музыкальные файлы в разные форматы.
Переместите аудиофайл (в формате WAV) в папку «Локальный» (C:) — Windows — Media и следуйте инструкциям ниже, чтобы изменить звук запуска вашего ПК на новый пользовательский звук.
1. Введите изменить системные звуки в поле поиска Windows и нажмите «Изменить системные звуки».
2. Перейдите на вкладку «Звуки» и найдите «Вход в Windows» в разделе «События программы».
3. Щелкните «Вход в Windows» и нажмите кнопку «Обзор».
Примечание. Чтобы изменить звук выключения, нажмите «Выход из Windows» и нажмите кнопку «Обзор».
4. Выберите аудиофайл (в формате WAV), который вы переместили в папку «Медиа», и нажмите «Открыть».
5. Наконец, установите флажок «Воспроизвести звук при запуске Windows».
Выберите «Применить», а затем нажмите «ОК», чтобы сохранить изменения.
Выключение звуков уведомления в Windows 10
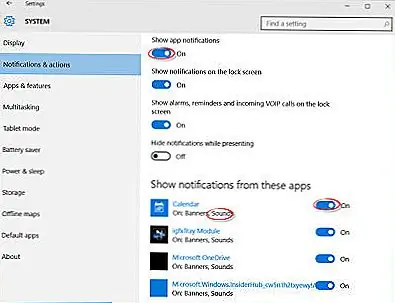 Помимо системных уведомлений в Windows 10, есть приложения, которые отправляют звуковые уведомления с помощью баннеров, которые попадают в Центр действий. Например, ломающие новостные приложения отправляют уведомления о тостах (баннеры) вместе со звуком всякий раз, когда появляются новости.
Помимо системных уведомлений в Windows 10, есть приложения, которые отправляют звуковые уведомления с помощью баннеров, которые попадают в Центр действий. Например, ломающие новостные приложения отправляют уведомления о тостах (баннеры) вместе со звуком всякий раз, когда появляются новости.
Вы можете отключить уведомления от этих Программы путем заголовка Настройки приложения> Система> Уведомления, Просто используйте переключатель в разделе » Показать уведомления приложений»И выключите его. Это должно отключить все уведомления, включая Звуки из установленных приложений Windows Store.
Вы также можете ограничить конкретное приложение отправкой уведомлений, индивидуально отключив уведомления приложений с помощью той же панели настроек. Вы можете либо заблокировать полное уведомление от приложения, либо заблокировать, в частности, «звук», отключив опцию «Воспроизвести звук при появлении уведомления» — это приводит к отключению уведомлений о приложениях, которые, в свою очередь, накапливаются в вашем центре действий.
Чтобы полностью отключить все звуки уведомлений для всех приложений, переместите ползунок для Показать уведомления приложений в положение «Выкл».
Теперь прочитайте, как настроить громкость для отдельных программ в Windows 10.
Как выключить системные звуки Windows 10 вместе со звуками уведомлений?
Зайти в настройки системных звуков можно быстро через поиск в меню «Пуск», набрав в нём «Параметры звука» и нажать на результат поиска. Затем в открывшемся окне настроек найти надпись «Панель управления звуком».
Но более наглядный путь позволит вам получить более глобальное представление о панели управления Windows 10 и получить доступ ко всем настройкам звуков Виндовс 10 на секунду дольше:
- Откройте настройки Windows 10, щелкнув правой кнопкой мыши на меню «Пуск» и выбрав в выпадающем меню пункт «Параметры».
- В параметрах зайдите в раздел «Система» (Экран, звук, уведомления, питание);
- В левом меню нажмите на «Звук», чтобы получить доступ к настройкам звука Виндовс 10.
- Спуститесь по странице в раздел «Сопутствующие параметры» и нажмите «Панель управления звуком».
Где находятся настройки звука в Виндовс 10
- Все, что вам нужно сделать, это выбрать «Без звука» в выпадающем меню «Звуковая схема» вместо звуков по умолчанию Windows и нажать кнопку «ОК».
Выключить системные звуки в Виндовс 10
Таким образом будут отключены все системные звуки Виндовс 10 и звуки уведомления операционной системы.
Почему нет звука и что делать?
Установив новую версию Windows на старый компьютер, пользователи сталкиваются с тем, что аудиоплата просто не поддерживается новой ОС, поэтому в первую очередь нужно проверить совместимость «десятки» с установленной звуковой картой. Также рекомендуется внимательно осмотреть аудиовыход, провода, разъем колонок и наушников на предмет повреждений.
Если с аппаратными компонентами все в порядке, значит, проблема кроется в программных, а это:
- Загруженность ЦП.
- Неправильные параметры воспроизведения.
- Старые драйверы.
- Использование звуковых эффектов на уровне драйверов.
Диагностика проблемы
Первым делом нужно воспользоваться системным инструментом диагностики:
- Кликнуть правой кнопкой мышки по значку динамиков (расположен на панели задач справа) и выбрать пункт «Устранение неполадок со звуком».

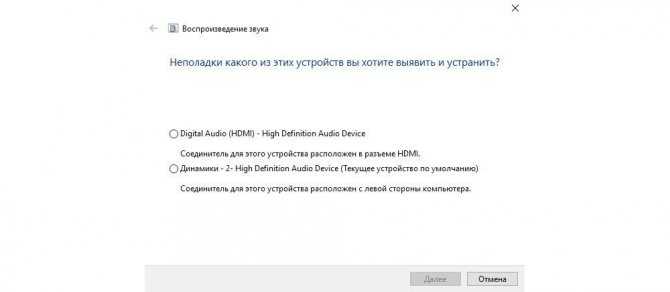
Отключение звука уведомлений в параметрах Windows 10
Первый способ позволяет использовать «Параметры» Windows 10 для отключения звука уведомлений, при этом, если есть такая необходимость, возможно убрать звуковые оповещения только для определенных приложений магазина и программ для рабочего стола.
- Зайдите в Пуск — Параметры (или нажмите клавиши Win+I) — Система — Уведомления и действия.
- В последних версиях Windows 10 на этой странице вы можете отключить звук сразу для всех уведомлений, для этого просто снимите отметку «Разрешить воспроизведение звуков уведомлениями». В ранних версиях ОС такого пункта нет.
- Ниже в разделе «Получать уведомления от этих отправителей» вы увидите список приложений, для которых возможны настройки уведомлений Windows 10, вы можете отключить уведомления целиком. Если требуется отключить только звуки уведомлений, нажмите по имени приложения.
- В следующем окне отключите пункт «Звуковой сигнал при получении уведомления».
Для того, чтобы не воспроизводились звуки для большинства системных уведомлений (как приведенный в качестве примера отчет о проверке Защитником Windows), отключите звуки для приложения «Центр безопасности и обслуживания».
Примечание: некоторые приложения, например, мессенджеры, могут иметь собственные настройки звуков уведомлений (в этом случае проигрывается не стандартный звук Windows 10), для их отключения изучите параметры самого приложения.
Отключение звука уведомлений в параметрах Windows 10
Первый способ позволяет использовать «Параметры» Windows 10 для отключения звука уведомлений, при этом, если есть такая необходимость, возможно убрать звуковые оповещения только для определенных приложений магазина и программ для рабочего стола.
- Зайдите в Пуск — Параметры (или нажмите клавиши Win+I) — Система — Уведомления и действия.
- На всякий случай: в верхней части параметров уведомлений вы можете полностью отключить уведомления с помощью пункта «Получать уведомления от приложений и других отправителей».
- Ниже в разделе «Получать уведомления от этих отправителей» вы увидите список приложений, для которых возможны настройки уведомлений Windows 10, вы можете отключить уведомления целиком. Если требуется отключить только звуки уведомлений, нажмите по имени приложения.
- В следующем окне отключите пункт «Звуковой сигнал при получении уведомления».
Для того, чтобы не воспроизводились звуки для большинства системных уведомлений (как приведенный в качестве примера отчет о проверке Защитником Windows), отключите звуки для приложения «Центр безопасности и обслуживания».
Примечание: некоторые приложения, например, мессенджеры, могут иметь собственные настройки звуков уведомлений (в этом случае проигрывается не стандартный звук Windows 10), для их отключения изучите параметры самого приложения.
Итог
Как оказывается звуковые уведомления не всегда приносит положительный эффект, а в основном они наоборот портят всю работоспособность компьютера, создают негативные условия и последствия для пользователя. Для того, чтобы избавиться от этих негативных последствий и сделать работу на компьютере более спокойный, удобной и простой можно воспользоваться вышеперечисленными советами. Они не просто помогут отключить лишние звуки, но и создадут более комфортную обстановку для вас.
- https://m.iguides.ru/main/os/kak_otklyuchit_zvuki_uvedomleniy_v_windows_10/
- https://remontka.pro/disable-notification-sound-windows-10/
- https://dontfear.ru/kak-otklyuchit-zvuki-uvedomlenij-windows-10/
Итог
Как оказывается звуковые уведомления не всегда приносит положительный эффект, а в основном они наоборот портят всю работоспособность компьютера, создают негативные условия и последствия для пользователя. Для того, чтобы избавиться от этих негативных последствий и сделать работу на компьютере более спокойный, удобной и простой можно воспользоваться вышеперечисленными советами. Они не просто помогут отключить лишние звуки, но и создадут более комфортную обстановку для вас.
- https://m.iguides.ru/main/os/kak_otklyuchit_zvuki_uvedomleniy_v_windows_10/
- https://remontka.pro/disable-notification-sound-windows-10/
- https://dontfear.ru/kak-otklyuchit-zvuki-uvedomlenij-windows-10/



























