Исправления для USB продолжает отключаться
Вот 4 исправления, которые помогли другим пользователям решить проблему. Просто двигайтесь вниз по списку, пока не найдете тот, который вам подходит.
Исправление 1. Выполните основные действия по устранению неполадок
Вы можете столкнуться с этой проблемой из-за физических проблем. Может случиться так, что ваше USB-устройство вышло из строя или USB-порт, к которому вы подключаете свои устройства, не работает.
Чтобы исключить это как возможность:
- Подключите USB-устройства к другому компьютеру. Если на другом компьютере он работает правильно, то, скорее всего, неисправно ваше USB-устройство. Если он по-прежнему отключается, переходите к шагу 2. , ниже.
- Подключите USB-устройства к другому (и работающему) порту, чтобы посмотреть, решит ли это проблему. Если да, то отлично! Если USB по-прежнему отключается , перейти к Исправить 2 .
Исправление 2: обновите драйверы USB
Эта проблема может возникнуть, если вы используете неправильные или устаревшие драйверы USB. Поэтому вам следует обновить драйвер USB, чтобы увидеть, решит ли он вашу проблему. Если у вас нет времени, терпения или навыков для обновления драйвера вручную, вы можете сделать это автоматически с помощью Водитель Easy .
Driver Easy автоматически распознает вашу систему и найдет для нее подходящие драйверы. Вам не нужно точно знать, в какой системе работает ваш компьютер, вам не нужно беспокоиться о неправильном драйвере, который вы будете загружать, и вам не нужно беспокоиться об ошибке при установке. Driver Easy справится со всем этим.
Вы можете автоматически обновлять драйверы с помощью СВОБОДНЫЙ или Pro версия Driver Easy. Но с версией Pro требуется всего 2 шага (и вы получаете полную поддержку и 30-дневную гарантию возврата денег):
1) Скачать и установите Driver Easy.
2) Запустите Driver Easy и нажмите Сканировать сейчас кнопка. Driver Easy просканирует ваш компьютер и обнаружит проблемы с драйверами.

3) Нажмите Обновить все для автоматической загрузки и установки правильной версии всех драйверов, которые отсутствуют или устарели в вашей системе (для этого требуется Pro версия — вам будет предложено выполнить обновление, когда вы нажмете Обновить все ).
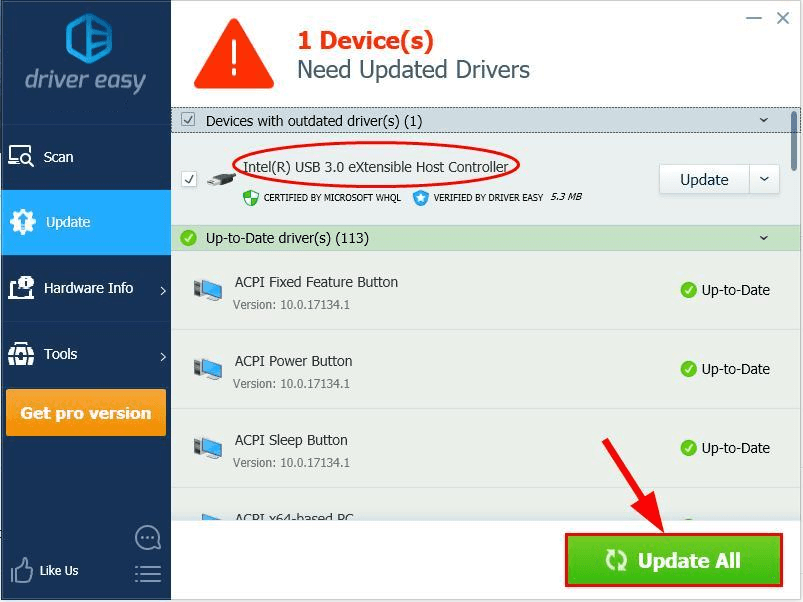 Вы также можете нажать «Обновить», чтобы сделать это бесплатно, если хотите, но частично вручную.
Вы также можете нажать «Обновить», чтобы сделать это бесплатно, если хотите, но частично вручную.
4) Перезагрузите компьютер и проверьте, USB продолжает отключаться проблема решена. Если да, то поздравляю! Если проблема не исчезнет, перейдите к Исправить 3 , ниже.
Исправление 3. Отключите выборочную приостановку USB.
Если ваш компьютер настроен на отключение USB-устройств по прошествии определенного времени, возможно, USB-устройство продолжает отключаться.
Чтобы убедиться, что этот параметр отключен:
1) На клавиатуре нажмите клавиша с логотипом Windows и р в то же время. Затем введите powercfg.cpl и нажмите Войти .
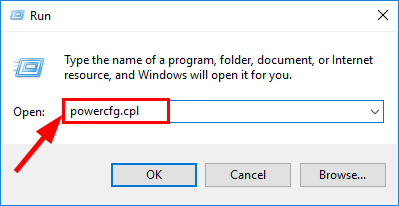
2) В выбранном вами варианте питания нажмите Изменить настройки плана .
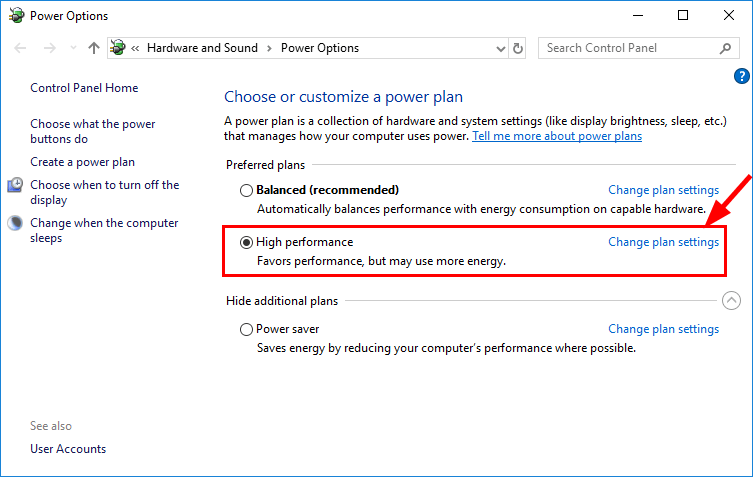
3) Нажмите Изменить дополнительные параметры питания .
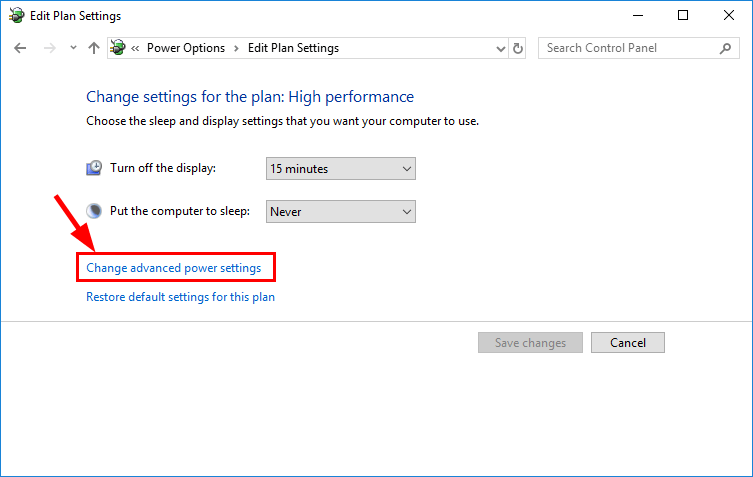
4) Найдите и разверните Настройки USB , И в Настройка , Выбрать Отключено . Затем нажмите Хорошо .

5) Перезагрузите компьютер и проверьте, решена ли проблема с отключением USB. Если проблема не исчезнет, не волнуйтесь. Вот еще одно исправление, которое вы можете попробовать.
Исправление 4. Измените настройки управления питанием для корневых USB-концентраторов.
Система вашего ПК может автоматически отключать различные устройства на вашем компьютере для экономии энергии. А иногда он может выключить ваш внешний жесткий диск или USB-устройства и вызвать USB продолжает отключаться вопрос.
1) На клавиатуре нажмите клавиша с логотипом Windows и р в то же время, затем введите devmgmt.msc и нажмите Войти .
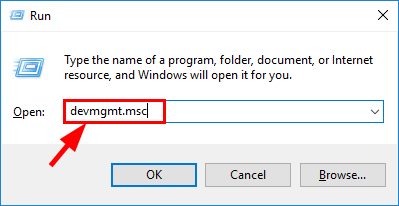
2) Дважды щелкните Контроллеры универсальной последовательной шины > первый пункт Корневой USB-концентратор .
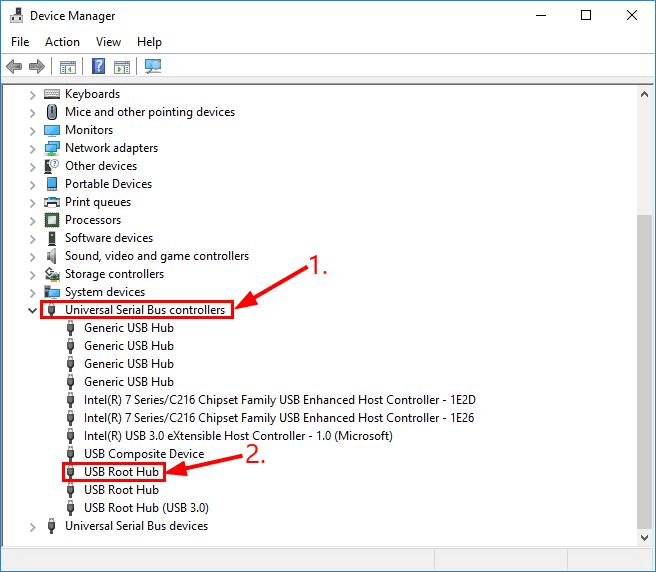
3) НАЖМИТЕ коробка до Разрешить компьютеру выключить это устройство для экономии энергии отмечен он или нет. Затем нажмите Хорошо .
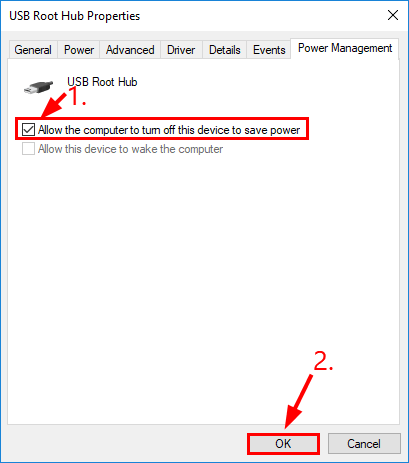
4) Повторите это исправление для ВСЕХ корневых USB-концентраторов в диспетчере устройств.
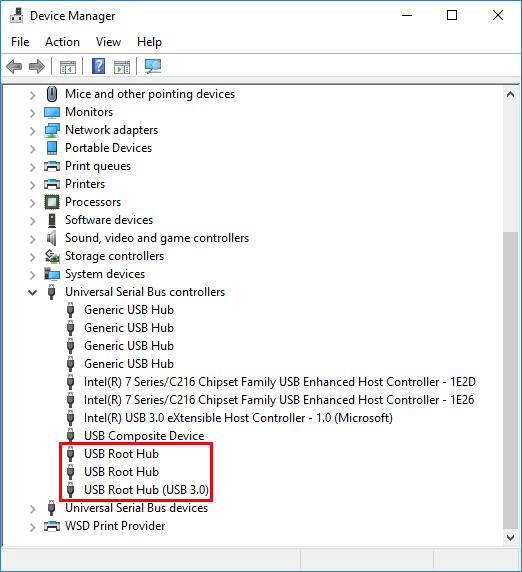
5) Снова подключите USB-устройства к USB-портам и посмотрите, правильно ли они работают.
Как указанные выше исправления помогли вам в устранении неполадок? У вас есть чем поделиться с нами? Не стесняйтесь оставлять комментарии ниже и сообщать нам свои мысли.
Исправление 3: из диспетчера устройств
Шаг 1: Откройте диалоговое окно «Выполнить», одновременно удерживая клавиши Windows + R.
Шаг 2: Введите devmgmt.msc и нажмите Enter.
Шаг 3: Откроется окно диспетчера устройств. Развернуть окно
Шаг 4: Разверните все параметры, подключенные к USB-накопителям. Например, мышь, клавиатура, аудио, камера, жесткие диски и т. д. Чтобы расширить параметр, просто нажмите на стрелку рядом с ним. Кроме того, можно просто дважды щелкнуть по опции.
Шаг 5: Когда вы услышите случайные звуки, проверьте, появляется ли что-то и исчезает ли что-то из списка. Если вам случится обнаружить устройство, которое исчезает и появляется, то это устройство является виновником. Если вы не можете обнаружить такое устройство, перейдите к шагу 9.
Шаг 6. Щелкните правой кнопкой мыши на этом устройстве и выберите «Обновить драйверы».
Шаг 7. В окне «Обновить драйверы» нажмите «Автоматический поиск драйверов».
Шаг 8: Если будет найдена какая-либо обновленная версия драйвера, вы получите уведомление и сможете обновить драйвер.
Даже после обновления, если вы видите, что система издает случайные USB-шумы или если вы не смогли обнаружить устройство, выполните следующие действия.
Шаг 9: В окне диспетчера устройств разверните контроллеры универсальной последовательной шины, дважды щелкнув по нему.
Шаг 10: Теперь щелкните правой кнопкой мыши устройство, в имени которого есть Host Controller. Например, в данном случае это расширяемый хост-контроллер Intel(R) USB 3.0 — 1.0 (Microsoft). Выберите «Удалить устройство».
Шаг 11. В окне «Удалить устройство» нажмите «Удалить».
Шаг 12: Перезагрузите систему. Это автоматически переустановит драйвер хост-контроллера в системе.
Теперь проверьте, устранена ли проблема. Если вы все еще слышите случайные шумы USB, попробуйте следующее исправление.
Постоянные звуки подключения и отключения USB — как выяснить, какое устройство их вызывает
Если вы то и дело слышите звук подключения USB устройства в Windows, но не можете выяснить, какое именно устройство их вызывает, это можно сделать с помощью двух бесплатных программ от одного разработчика: NirSoft USBDeview и USBLogView. Вторая мне кажется более удобной для рассматриваемой задачи, а потому начнем с неё.
Добавить в заметки чтобы посмотреть позже?
Скачайте USBLogView с официального сайта разработчика https://www.nirsoft.net/utils/usb_log_view.html и распакуйте архив в удобное для вас место
На этой же странице есть файл для скачивания русского языка интерфейса: просто распакуйте его в папку с программой.
Запустите программу, не закрывайте, и просто следите за новыми строчками, появляющимися в ней: при каждом подключении или отключении USB устройства внизу будут добавляться строки с информацией о событии и устройстве, которое его сгенерировало.
Вы можете отсортировать записи по столбцу «Время события», чтобы новые события добавлялись вверху для более удобного просмотра.
Исходя из описания устройства обычно сравнительно просто определить, какое именно USB устройство постоянно подключается и отключается (обратите внимание: некоторые устройства системой могут определяться как несколько устройств, например, многие телефоны — в этом случае вы можете увидеть в списке, что подключаются и отключаются сразу все они).. Вторая программа, USBDeview доступна на странице https://www.nirsoft.net/utils/usb_devices_view.html (там же есть и русский язык для нее)
Вторая программа, USBDeview доступна на странице https://www.nirsoft.net/utils/usb_devices_view.html (там же есть и русский язык для нее).
Она отображает статус всех подключенных и отключенных устройств USB. Если ваше неизвестное устройство подключилось, а потом отключилось, записи для него будут отображаться вверху списка.
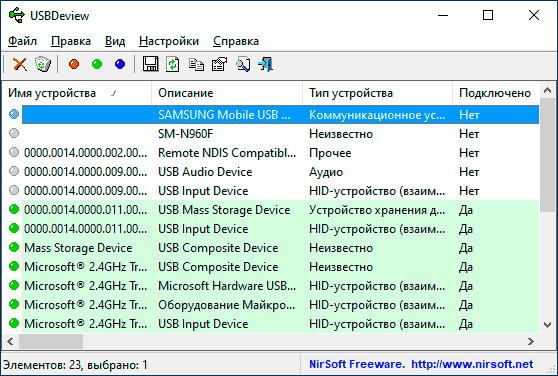
Учитывайте, что часто речь идет не о внешних USB устройствах, а о внутренних, подключенных через внутренний интерфейс компьютера или ноутбука: к примеру, веб-камера на ноутбуке (а также клавиатура и тачпад), кард-ридер на ПК — все они часто тоже подключены к USB, хоть и не снаружи.
Ограничение доступа к USB портам
Рассмотрим 7 способов, с помощью которых можно заблокировать USB порты:
- Отключение USB через настройки БИОС
- Изменение параметров реестра для USB-устройств
- Отключение USB портов в диспетчере устройств
- Деинсталляция драйверов контроллера USB
- Использование Microsoft Fix It 50061
- Использование дополнительных программ
- Физическое отключение USB портов
1. Отключение USB портов через настройки BIOS
- Войдите в настройки BIOS.
- Отключите все пункты, связанные с контроллером USB (например, USB Controller или Legacy USB Support).
- После того как вы сделали эти изменения, нужно сохранить настройки и выйти из БИОС. Обычно это делается с помощью клавиши F10.
- Перезагрузите компьютер и убедитесь, что USB порты отключены.
2. Включение и отключение USB-накопителей с помощью редактора реестра
Если отключение через БИОС вам не подходит, можете закрыть доступ непосредственно в самой ОС Windows с помощью реестра.
- Откройте меню Пуск -> Выполнить, введите команду «regedit» и нажмите ОК, чтобы открыть редактор реестра.
- Перейдите к следующему разделу
- В правой части окна найдите пункт «Start» и два раза щелкните по нему, чтобы отредактировать. Введите значение «4» для блокировки доступа к USB-накопителям. Соответственно если вы введете опять значение «3», доступ будет вновь открыт.
Нажмите кнопку «ОК», закройте редактор реестра и перезагрузите компьютер.
! Вышеописанный способ работает только при установленном драйвере USB контроллера. Если по соображениям безопасности драйвер не был установлен, значение параметра «Start» может быть автоматически сброшено на значение «3», когда пользователь подключит накопитель USB и Windows установит драйвер.
3. Отключение USB портов в диспетчере устройств
- Нажмите правой кнопкой мыши на значке «Компьютер» и выберете в контекстном меню пункт «Свойства». Откроется окно в левой части которого нужно нажать на ссылку «Диспетчер устройств».
- В дереве диспетчера устройств найдите пункт «Контроллеры USB» и откройте его.
- Отключите контроллеры путем нажатия правой кнопки мыши и выбора пункта меню «Отключить».
4. Удаление драйверов контроллера USB
Как вариант для отключения портов можно просто деинсталлировать драйвер USB контроллера. Но недостатком этого способа является то, что при подключении пользователем USB-накопителя, Windows будет проверять наличие драйверов и при их отсутствии предложит установить драйвер. Это в свою очередь откроет доступ к USB-устройству.
Еще один способ запрета доступа к USB-накопителям – это использование Microsoft Fix It 50061 (http://support.microsoft.com/kb/823732/ru — ссылка может открываться около митуты). Суть это способа заключается в том, что рассматриваются 2 условия решения задачи:
- USB-накопитель еще не был установлен на компьютер
- USB-устройство уже подключено к компьютеру
В рамках данной статьи не будем детально рассматривать этот метод, тем более, что вы можете подробно его изучить на сайте Microsoft, используя ссылку приведенную выше.
Еще следует учесть, что данный способ подходит не для всех версий ОС Windows.
Существует много программ для установки запрета доступа к USB портам. Рассмотрим одну из них — программу USB Drive Disabler.
Программа обладает простым набором настроек, которые позволяют запрещать/разрешать доступ к определенным накопителям. Также USB Drive Disabler позволяет настраивать оповещения и уровни доступа.
7. Отключение USB от материнской платы
Хотя физическое отключение USB портов на материнской плате является практически невыполнимой задачей, можно отключить порты, находящиеся на передней или верхней части корпуса компьютера, отсоединив кабель, идущий к материнской плате. Этот способ полностью не закроет доступ к USB портам, но уменьшит вероятность использования накопителей неопытными пользователями и теми, кто просто поленится подключать устройства к задней части системного блока.
!Дополнение
Методы исправления проблемы с циклическим подключением и отключением USB
Прежде, чем приступать к манипуляциям с настройками Windows 7 или Windows 10, стоит провести ряд диагностических действий, а именно:
- Переподключаем устройство к другому порту. Возможно, вы подключили устройство типа USB 2.0 к порту USB 3.0. В теории и на практике USB устройства все равно должны работать правильно, но сбои не являются исключением. В любом случае, сменив разъем подключения, вы исключите вероятность поломки устройства или самого порта.
- Если вы подключаете к ПК устройство через кабель USB, то нужно попробовать заменить сам кабель. Возможно, виновником является перелом какой-то жилы в кабеле.
- Если у вас есть возможность подключить USB устройство к другому ПК, исключив вероятность сбоя со стороны Windows, то выполните данное действие.
Если же вы переподключили устройство, но проблема с циклическим подключением и отключением устройства осталась, то пробуем следующие действия.
В первую очередь нужно попробовать выполнить манипуляции с драйверами. Для этого стоит нажать «Win+R» и ввести «devmgmt.msc».

Откроется окно «Диспетчера устройств». Нужно перейти к ветке «Контроллеры USB» и развернуть её. Смотрим, чтобы не было обозначения с восклицательным знаком. Если таково имеется, то стоит нажать на нем правой кнопкой мыши и выбрать «Обновить драйвера».

Далее выбираем «Выполнить поиск драйверов на этом компьютере» и позволяем системе найти нужные драйвера и установить их.

После обновления драйверов нужно перезагрузить систему, чтобы изменения вступили в силу.
Если обновление драйверов не помогло исправить ошибку, то в том же «Диспетчере устройств» нужно нажать на элементе правой кнопкой мыши и выбрать «Удалить устройство».

Отключаем USB от ПК и перезагружаем систему. Подключаем устройство заново. Если был сбой, то система подтянет заново устройство и программное обеспечение для него.
Циклическое подключение и отключение USB устройства как на Windows 7, так и на Windows 10 может быть связано с неверными настройками электропитания. Для того, чтобы это проверить, нужно открыть «Диспетчер устройств» и найти ветку «Устройства HID». Далее находим «USB устройства ввода». Нажимаем на элементе правой кнопкой мыши и выбираем «Свойства» (в Windows 10 будет сразу Управление питанием), а далее переходим во вкладку «Управление питанием». Здесь снимаем отметку «Разрешить отключение этого устройства для экономии энергии».
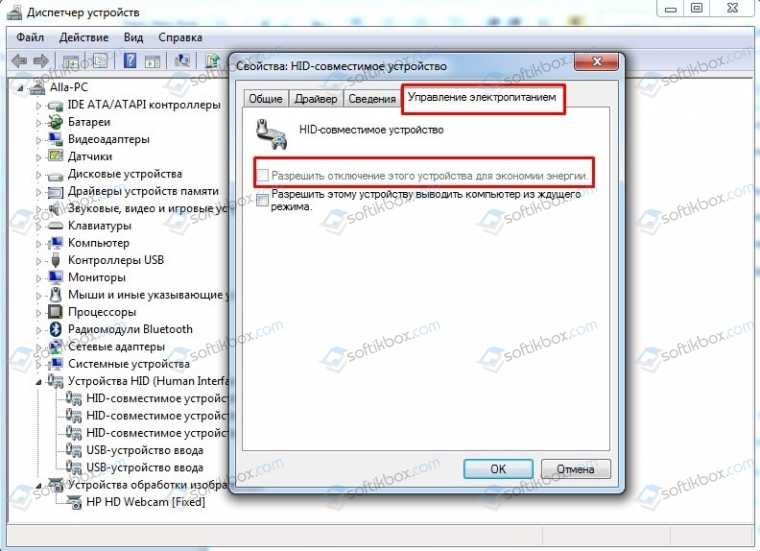
Перезапускаем устройство, чтобы изменения вступили в силу.
Также план электропитания можно изменить в настройках Windows. Для этого стоит перейти в «Панель управления» и выбрать «Электропитание» или же нажать «Win+R» и сразу ввести «control.exe powercfg.cpl,,3».

Откроется небольшое окно с настройками электропитания. Нужно найти ветку «Параметры USB» и развернуть её. Находим «Параметр временного отключения USB портов». Задаем ему значение «Запрещено».

Вновь перезагружаем операционную систему, чтобы изменения вступили в силу. В случае, если вышеописанные методы не помогли избавиться от неполадки, то стоит откатить систему до более раннего состояния, когда при подключении USB не было циклических перезагрузок.
Источник
Что делать, если флешка в компьютере постоянно то пропадает, то появляется
Современного пользователя компьютерной техники сложно представить без постоянного и активного использования внешних накопителей памяти. Самыми распространёнными из них являются USB-флешки. Работать с этими девайсами легко: достаточно вставить накопитель в соответствующий разъём и открыть окно с содержимым. После завершения работы безопасно извлечь устройство. Однако многие пользователи сталкиваются с проблемами в использовании флеш-карт, которые зачастую не зависят от человека. Давайте разберёмся, что делать, если флешка постоянно включается и отключается при подсоединении к персональному компьютеру. Начнём с выявления причины.
Сегодня мы поговорим, как устранить ошибки подключения к USB-накопителю
Шаги, чтобы остановить частое подключение USB и отключение звука в Windows
Если вы столкнулись с той же проблемой, вы обратились по адресу. В этой статье мы рассмотрим некоторые из лучших методов, которые могут помочь вам отключить случайный звук (Случайное USB-подключение – Отключить) с компьютера под управлением Windows. Итак, давайте рассмотрим несколько лучших способов решить проблему.
Повторно подключите USB-устройства

Первое, что вам нужно сделать, чтобы остановить случайный звук USB-соединения, — это повторно вставить USB-устройства. Затем вам нужно удалить все USB-устройства, включая внешние HDD / SSD, PenDrive и т. Д.
После удаления снова подключите его к компьютеру. Иногда простое отключение и повторное подключение решают проблемы с драйверами и установкой. Поэтому, прежде чем пробовать какой-либо другой метод, обязательно переподключите все USB-устройства.
Проверьте состояние USB-устройств в диспетчере устройств.
Если при подключении USB-устройства какой-либо звук начинает появляться и повторяться без какой-либо причины, это может быть связано с тем, что подключенная часть работает, но у драйвера для этой части есть проблема с операционной системой.
Итак, отправляйтесь в Диспетчер устройств (Диспетчер устройств) для поиска любой проблемы, связанной с определениями. Для того, чтобы открыть Диспетчер устройств Следуйте следующему:
- открыть стартовое меню (Запустить), затем найдите Диспетчер устройств.
- Затем откройте Диспетчер устройств из меню (Диспетчер устройств).
в диспетчере устройств (Диспетчер устройств) нужно проверить на наличие ошибок в устройствах USB. Если с каким-либо USB-устройством возникла проблема, за ним будет желтый восклицательный знак.

Проверьте состояние USB-устройств в диспетчере устройств.
Не забывайте также видеть скрытые файлы
Обратите внимание, что если ошибка появляется в любом файле драйвера (Введение в программу), это может вызвать появление звука. Если вы обнаружите какие-либо проблемы с каким-либо драйвером, просто обновите или удалите конкретный драйвер
Вам также может быть интересно узнать лучшую программу для обновления и загрузки определений: мы рекомендуем вам Скачать Driver Booster (последняя версия) أو Скачать последнюю версию Driver Talent for PC
USBDeview
программа USBDeview USB Devices — это стороннее программное обеспечение, которое широко используется для более точного отслеживания USB-устройств. Кроме того, программное обеспечение достаточно способно сообщить вам о потенциальных проблемах, связанных с портами USB.
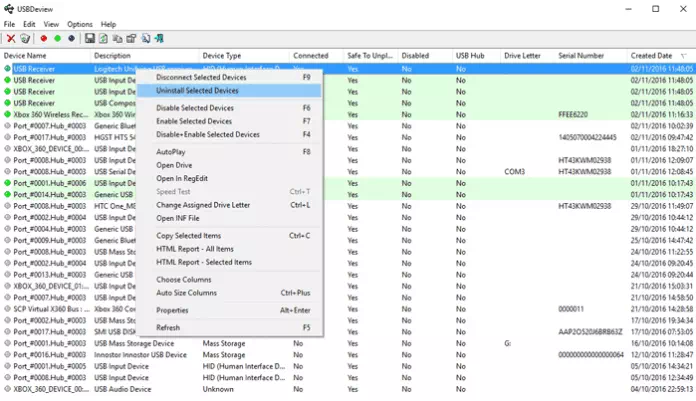
USBDeview
Это программное обеспечение поможет вам отслеживать, подключены ли USB-устройства, когда были созданы их драйверы и когда в последний раз USB-устройства были подключены к компьютеру или отключены от него. Таким образом, это один из лучших инструментов для восстановления Windows, который помогает решить проблему частого и случайного подключения и отключения USB-соединения.
После установки программного обеспечения вы сможете увидеть список всех USB-устройств, которые в настоящее время и ранее были подключены к вашему компьютеру. Вам нужно проверить список истории (Последняя пробка / Отсоединять) найти виновного устройства.
Как только вы его найдете, вам необходимо удалить устройство из USBDeview Затем отключите ваше устройство. Как только это будет сделано, подключите его снова, и он переустановит определение драйвера.
Отключите USB-соединение и отключите звуковые сигналы
Что ж, в большинстве случаев это частая причина подключения и отключения USB-устройств (USB Connect – Отключить) случайным образом вызвано перекрытием тарифов или пропаданием мощности устройства. Следовательно, это не признак чего-то серьезного. Итак, если какое-либо конкретное устройство или его драйверы отвечают за звуки, вы можете отключить звуки уведомлений USB.
Чтобы отключить звуки уведомлений USB,
- Щелкните правой кнопкой мыши на Громкоговоритель на панели задач рядом с часами, затем щелкните (Звуки) Звуки.
- Под вкладкой появится страница настроек звука.Звуки) Звуки , Щелкните (События программы), чтобы открыть события программы, затем выберите (Подключение устройства) и он подключение устройства.
- сейчас под (Звуки) Звуки , вам нужно определить и выбрать (Ничто), который нужно выбрать без звука.
Звуки уведомлений USB
Точно так же вы должны сделать то же самое с настройкой отключения устройства (Отключение устройства) также. Это отключит все звуки уведомлений USB на вашем компьютере с Windows.
Вам также может быть интересно узнать:
- Как отключить или включить порты USB
- В чем разница между USB-ключами
Что делать, если компьютер часто зависает и издает звуки включения USB?
Следует постараться выяснить, какое устройство это вызывает, для чего есть специальные программы наподобие USBLogView.
После того как выяснили — постараться разобраться, а почему оно это вызывает: плохое подключение (разъем, кабель, неуверенное подключение), неисправности самого устройство. И на основе полученной информации предпринимать действия.
Что делать, если компьютер не включается?
Если компьютер не включается, то необходимо проверить следующее: (перед началом процедуры отключите все провода от материнской платы, кроме проводов от кнопки включения, кабеля к монитору и блока питания!)
- Проверить Блок питания. Для его проверки необходимо подключить заведомо исправный и попробовать включить компьютер.
- Проверить видеокарту: если вы использовали внешнюю видеокарту, то при наличии встроенной в материнскую плату видеокарты, подключите кабель от монитора к ней, а внешнюю отсоедините от платы. Если внутренней видеокарты нет, то проверить видеокарту можно только подключив вместо нее заведомо исправную.
- Проверить подклчение проводов к разьему Power SW на материнской плате от кнопки включения. Если они подсоединены, переткните их и проверте.
- Проверьте работу кнопки. Для этого отключите 2 провода от разъема Power SW на материнской плате и замкните их вручную отверткой (или чем то железным) если комьютер заработает, значит дело либо в проводах либо в кнопке. Найдите неисправность и исправьте.
- Проверьте USB разьемы. Визуально просмотрите USB разъемы сзади и спереди системника. Они не должны быть повреждены. Если они повреждены, сделайте так, чтобы контакты внутри них не замыкали между собой.
- Чистка сокета: для чистки сокета, снимите кулер с процессора, вытащите процессор и продуйте контакты. Затем снова акуратно встаьте и проверьте включение ПК.
Напишите как решили проблему. Всем будет интересно.
Источник
Видео инструкция
Надеюсь, что-то из описанного позволит выявить как само устройство, так и причины рассмотренного поведения в Windows.
Любителям авто – тест драйвы, новинки автомобилей и пр.
Для женщин – здоровье, семья, дети, диеты и пр.
Для мужчин – тренировки, здоровье, отношения пр.
Политика – новости, происшествия и пр.
Интернет – web-сайты, хостинг, домен, SEO и пр.
Туризм – фото, видео, путеводители, страноведение и пр.
Рыбалка и охота – советы рыбакам, охота, и пр.
Спецрубрика – стань стройной – диеты,спорт, советы, психология и пр.
Спорт – спортивные новости, клубы любителей спорта, статьи и пр.
2. Идём по пути: Панель управления → Электропитание → Настройка отключения дисплея (пункт находится слева) → изменить дополнительные параметры питания → Параметры USB → Параметры временного отключения USB порта и поставить “от батареи – ЗАПРЕЩЕНО” и “от сети – ЗАПРЕЩЕНО”. Применить, сохранить.
После проделанной работы USB порты более не должны отключаться ни при каких обстоятельствах.
Разработанный в конце прошлого века стандарт универсальной последовательной шины USB набрал популярность достаточно быстро. Основной задачей, которую ставили перед собой его разработчики, являлась унификация подключения периферийных устройств. Спустя 20 лет пользователи уже не вспоминают, а многие и не знают о таких интерфейсах, как PS/2, COM и LTP. Вся периферия, исключая разве что мониторы, подключается к ПК через этот разъем. Поэтому, когда выясняется, что в компьютере не работают порты USB, у пользователей начинается тихая паника.
При подключении USB ноутбук выключается — что делать — флешка, жесткий диск, принтер и прочее
Давайте разберемся в причинах, почему при подключении USB флешки, жесткого диска и прочего ваш ноутбук выключается. Складывается впечатление, что идет скачок напряжения, который вырубает систему.
Данная статья подходит для всех брендов, выпускающих ноутбуки на Windows 10/8/7: ASUS, Acer, Lenovo, HP, Dell, MSI, Toshiba, Samsung и прочие. Мы не несем ответственности за ваши действия.
Внимание! Вы можете задать свой вопрос специалисту в конце статьи
Проблемы с внешними устройствами
Ноутбук никогда не вызывал проблем, все время исправно работал, но во время подключения внешнего устройства USB он выключился? Данная проблема скорее всего связана с этим самим устройством. Изделие неправильно распределяет напряжение, которое получает от лэптопа, поэтому происходит непредвиденная ситуация, из-за которой ноутбук может быть поврежден.
Еще системе может быть отправлена неверная информация по интерфейсу USB. В этом случае работа устройства завершится в аварийном режиме, так как оно не будет знать, что именно подключено.
Самый лучший способ для решения проблемы и поиска неисправности будет подключение этого USB оборудования к иному лэптопу или стационарному персональному компьютеру.
Если сбой произойдет и на другой машине, то причина поломки заключается во внешнем устройстве USB. Этим изделием больше не стоит пользоваться, чтобы избежать печальных последствий.
Для восстановления работоспособности оборудования, его можно отнести на ремонт инженерам. Здесь необходимо рассмотреть вопрос целесообразности такого ремонта. Если мышку USB никто точно чинить не будет, то внешний диск USB, где содержатся важные данные или коллекция мультимедийный файлов, вам точно понадобится.
Читайте При включении ноутбук сразу перезагружается
Проблемы с ноутбуком
Когда ноутбук выключается при подключении устройства USB, а вы смогли выяснить, что проблема заключается не в подключаемом оборудование, то может быть несколько вариантов неисправностей. Зачастую дело в напряжении или в самом разъеме. Напряжение к устройству подается непосредственно по USB интерфейсу.



![[решено] usb продолжает отключаться и снова подключаться? лучшее решение! - советы по восстановлению данных](http://kubwheel.ru/wp-content/uploads/4/a/a/4aa3b7a61f0fa189e02fb3ee6006da5f.jpeg)








![[решено] usb продолжает отключаться и снова подключаться? лучшее решение! [советы по minitool]](http://kubwheel.ru/wp-content/uploads/3/9/c/39c51daff5451ba996fedb16298f83ab.jpeg)
















