Отключить / скрыть представление задач из редактора реестра.
Для некоторых незадачливых пользователей Windows возможность Скрыть кнопку просмотра задач на панели задач отсутствовал. Другие пользователи хотели пойти еще дальше и полностью отключить представление задач вместо того, чтобы скрывать это. Уловка с редактором реестра также полезна для администраторов, которые хотят ограничить доступ других пользователей к представлению задач или виртуальному рабочему столу.
Однако мы рекомендуем сделать резервную копию ключей реестра, прежде чем двигаться дальше. Это файлы системного уровня, которые могут навсегда испортить работу ОС Windows.
Шаг 1: Нажмите клавиши Windows + S, чтобы открыть Windows Search и найти редактор реестра. Открой это.
<!–> <!–>
Шаг 2: Перейдите к структуре папок ниже.
HKEY_CURRENT_USERSoftwareMicrosoftWindowsCurrentVersionExplorerAdvanced
Шаг 3: В правой части окна дважды щелкните значок ShowTaskViewButton и установите значение 0 (ноль). Сохраните все настройки и перезагрузите компьютер один раз.
<!–> <!–>
Шаг 4: Если вы просто хотите скрыть кнопку «Просмотр задач» на панели задач, а не отключать ее полностью, перейдите к приведенной ниже структуре папок в редакторе реестра.
HKEY_CURRENT_USERSoftwareMicrosoftWindowsCurrentVersionExplorerMultiTaskingViewAllUpView
Шаг 5: В правой части окна дважды щелкните, чтобы открыть Включено, и установите значение 0.
<!–> <!–>
Вы можете создавать новые ключи и файлы, если они отсутствуют в редакторе реестра. Просто следуйте приведенному выше руководству, в котором также рассказывается, как сделать резервную копию редактора реестра.
Очистка списка USB-накопителей
На некоторых режимных объектах к компьютеру разрешено подключать только флешки, зарегистрированные в журнале. Причем, как водится, журнал самый что ни на есть обычный — бумажный. То есть сам компьютер никак не ограничивает подключение незарегистрированных накопителей. Не ограничивает, зато протоколирует! И если при проверке обнаружат, что пользователь подключал незарегистрированные накопители, у него будут проблемы.
Мы ни в коем случае не советуем тебе пытаться украсть военные секреты, но умение очищать список недавно подключавшихся накопителей может пригодиться и в других жизненных ситуациях. Чтобы сделать это, загляни в следующие разделы реестра:
Вот они — все накопители, которые ты подключал к своему компу.
Казалось бы, нужно просто взять и все почистить. Но не тут-то было! Во-первых, разрешения на эти ветки реестра установлены таким образом, что ты ничего не удалишь даже в «семерке», не говоря уже о «десятке».
Во-вторых, назначать права и разрешения вручную долго, особенно если накопителей много. В-третьих, права админа не помогут. Скриншот выше был создан, когда я выполнял операцию удаления как раз с правами админа. В-четвертых, кроме этих двух разделов, нужно почистить еще длинный список разделов. Причем их нужно не просто удалять, а грамотно редактировать.
Если тебе по каким-то причинам понадобится сделать все вручную, то ищи по ключевым словам MountPoints, MountedDevices DeviceClasses и RemovableMedia. Но куда проще использовать готовую программу, которая сделает все за тебя. На некоторых форумах для этого рекомендуют USBDeview. Однако я ее протестировал и заявляю, что она вычищает информацию далеко не из всех нужных разделов. USBSTOR и USB продолжают содержать информацию о подключавшихся носителях.
Программа не только чистит реестр, но и выводит подробный лог своих действий (см. ниже). Когда она завершит работу, не останется никаких упоминаний о подключении накопителей к компьютеру.
Помощь с временной шкалой — служба поддержки Майкрософт
Использование временной шкалы
Примечание. Начиная с июля 2021 года, если ваша история действий синхронизируется между вашими устройствами через учетную запись Microsoft (MSA), у вас больше не будет возможности загружать новые действия на временную шкалу. Вы по-прежнему сможете использовать временную шкалу и просматривать историю своей активности (информацию о последних приложениях, веб-сайтах и файлах) на локальном устройстве. Учетные записи, подключенные к AAD, не будут затронуты.
Легко забыть, над чем мы работали, особенно когда это было несколько дней или недель назад.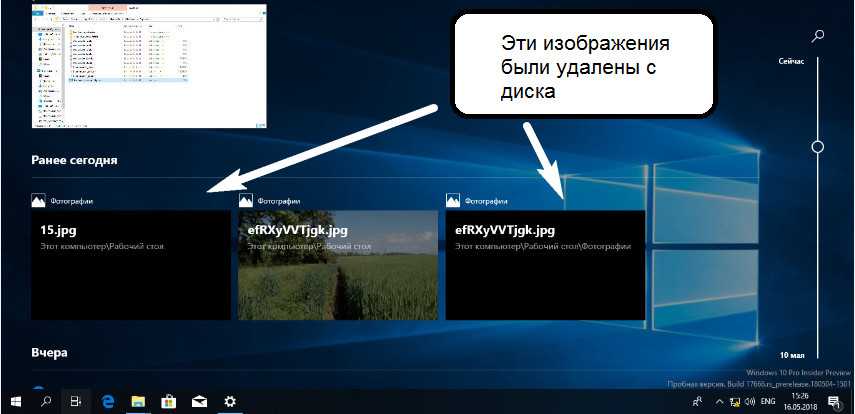 Временная шкала помогает вернуться к тому, что вы делали, например, к работе над документом или просмотру веб-сайта.
Временная шкала помогает вернуться к тому, что вы делали, например, к работе над документом или просмотру веб-сайта.
Timeline — это функция, которая впервые появилась в обновлении Windows 10 от апреля 2018 года. Эта функция находится на вашей панели задач и расширяет представление задач, чтобы показать вам запущенные в данный момент приложения и прошлые действия. По умолчанию на временной шкале отображаются снимки того, над чем вы работали в начале дня или на конкретную прошлую дату. Аннотированная полоса прокрутки позволяет вам узнать, где вы находитесь на временной шкале, и если вы не хотите прокручивать, вы можете найти элемент или действие, которое вы хотели бы восстановить.
Чтобы начать работу с временной шкалой, выберите Представление задач на панели задач или нажмите Клавиша с логотипом Windows + Вкладка и выберите действие.
Есть несколько вещей, которые вы можете сделать, чтобы контролировать, что показывает временная шкала:
-
Чтобы ограничить учетные записи, отображаемые на временной шкале, нажмите кнопку Пуск > Настройки > Конфиденциальность > История действий , а затем отключите учетные записи, которые вы не хотите отображать на своей временной шкале, в разделе Показать действия из учетных записей .
-
Чтобы удалить действие из временной шкалы, щелкните правой кнопкой мыши карточку действия и выберите Удалить . Вы можете удалить все элементы за весь день, щелкнув правой кнопкой мыши карточку активности и выбрав Удалить все из Ранее сегодня (или за любое другое время, которое вы просматриваете).
-
Чтобы удалить все действия из временной шкалы, нажмите кнопку Пуск > Настройки > Конфиденциальность > История действий > Очистить историю действий .
-
Чтобы очистить временную шкалу действий, сохраненных в облаке, нажмите кнопку Пуск > Настройки > Конфиденциальность > История действий > Управление данными об активности моей учетной записи Microsoft .
-
Чтобы запретить просмотр веб-страниц, выберите значок Дополнительно в Microsoft Edge, а затем выберите Новое окно InPrivate .
Microsoft помогает вам контролировать вашу конфиденциальность и серьезно относится к защите данных.
Дополнительные сведения см. в разделе История действий в Windows 10 и ваша конфиденциальность.
-
Нажмите кнопку Пуск > Настройки > Конфиденциальность > История действий , затем снимите флажок рядом с Показать историю действий на этом устройстве и Отправить историю действий в Microsoft .
-
Прокрутите вниз до Показать действия из учетных записей и убедитесь, что переключатель установлен на Выкл. .
-
Прокрутите вниз до Очистить историю активности и выберите Очистить .
-
Если вы входите в систему с учетной записью Microsoft, выберите Управление данными об активности моей учетной записи Microsoft , чтобы очистить вашу информацию, сохраненную в облаке.
График устранения неполадок
Убедитесь, что у вас установлена последняя версия Windows. Таким образом, у вас будут новейшие функции, такие как временная шкала и новейшая защита безопасности. Для проверки:
-
На ПК нажмите кнопку Пуск , затем выберите Настройки > Система > О . На вашем компьютере должна быть установлена версия 1803 или более поздняя.
-
Если на вашем компьютере еще не установлена версия 1803 или более поздняя, нажмите кнопку Пуск , затем выберите Настройки > Обновление и безопасность и выберите Проверить наличие обновлений , чтобы установить последнюю версию Windows 10.
Вы также должны быть уверены, что представление задач не было случайно отключено. Для проверки:
-
Щелкните правой кнопкой мыши пустое место на панели задач.
-
Нажмите кнопку Показать представление задач .
Примечание. Используете рабочий компьютер? Узнайте у ИТ-администратора вашей организации, разрешена ли временная шкала.
Это может быть связано с тем, что приложение, которое вы использовали для создания действия, скажем, Microsoft Word, не установлено на ПК, который вы сейчас используете для просмотра временной шкалы. Кроме того, документы нельзя открыть, если они были перемещены, удалены или сохранены на компьютере, отличном от того, который вы используете в данный момент.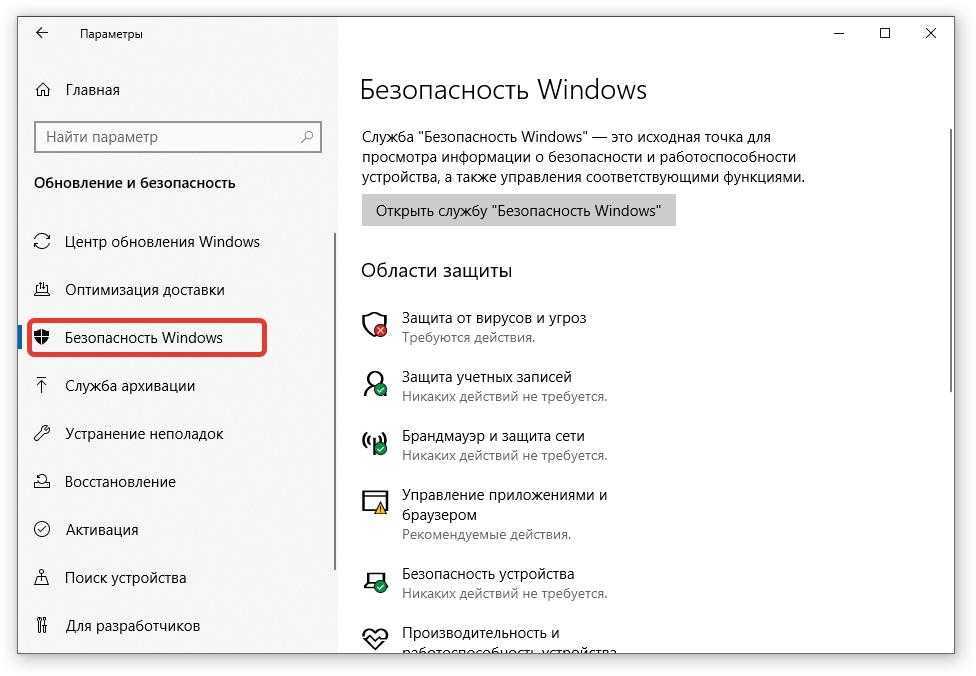
Создаем bat-файл для очистки всего
Теперь попытаемся автоматизировать некоторые описанные ранее операции. Начнем с удаления файлов из каталога Recent. Удалять командой del, как было показано выше, можно, но лучше сразу использовать CCleaner для безопасного удаления.
К сожалению, CCleaner нельзя вызвать так, чтобы он почистил в режиме командной строки все свободное пространство, поэтому придется удалять файлы через него, а не командой del или же использовать команду del, а потом вручную запустить его и вызвать очистку свободного пространства. Последний параметр (1) означает удаление с тремя проходами. Это оптимальный режим, поскольку с одним проходом (0) — слишком просто, а все остальные — слишком долго. С полным перечнем параметров командной строки CCleaner можно ознакомиться на сайте разработчиков.
Из командной строки можно чистить и список USB-накопителей при помощи USB Oblivion:
Далее нужно запустить CCleaner с параметром /AUTO для автоматической очистки по умолчанию. Это не очистит кеш DNS, так что придется сделать это вручную:
В итоге у нас получился вот такой сценарий:
Назначение и функционал
Итак, функция «Временная шкала», возможности которой и подлежат рассмотрению была внедрена в операционную систему с обновлением «1803» и получила название «Timeline». Но если провести небольшой опрос и спросить, кто из пользователей действительно активно пользуется этим нововведением, то положительно ответят лишь единицы. Это обуславливается тем, что никакой практической пользы «временная шкала» не несёт, так как предлагает лишь список открытых за определённый временной период веб-ресурсов, файлов и папок. Но действительно ли всё так плохо, как может показаться.
На самом деле, «временная шкала» — это довольно амбициозная функция, польза от которой направленна на определённые категории пользователей, в основном на тех, кто использует в работе множество устройств под управлением ОС Windows и/или активно пользуется возможностями их учётной записи. Например, достаточно легко согласиться, что очень удобно начать работу с каким-либо файлом на одном компьютере или смартфоне/планшете, а завершить её на другом устройстве, при этом не заботясь о сохранении и переносе файлов на другой носитель. Соответственно, единственное, что требуется для полноценной работы с рассматриваемым функционалом, — это активная учётная запись Microsoft.
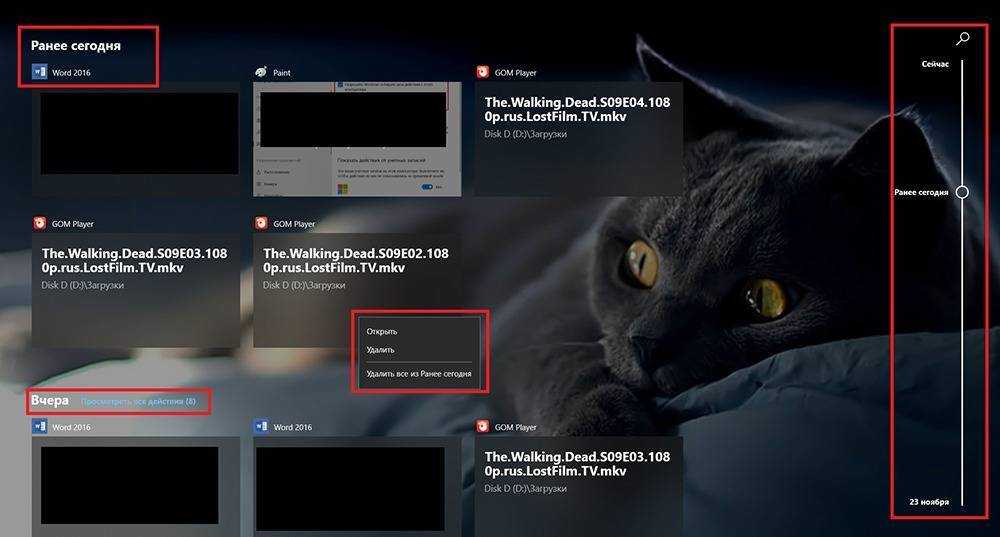
Win tab как отключить историю
Completing the CAPTCHA proves you are a human and gives you temporary access to the web property.
What can I do to prevent this in the future?
If you are on a personal connection, like at home, you can run an anti-virus scan on your device to make sure it is not infected with malware.
If you are at an office or shared network, you can ask the network administrator to run a scan across the network looking for misconfigured or infected devices.
Another way to prevent getting this page in the future is to use Privacy Pass. Check out the browser extension in the Chrome Web Store.
Cloudflare Ray ID: 72550814ef2e732c • Your IP: Click to reveal 109.70.150.94 • Performance & security by Cloudflare
Удобная программа для установки таймера
Кроме родительского контроля есть масса продуктов, позволяющих контролировать и ограничивать время использования. Очень удобная бесплатная программа PClimiter позволяет установить ограничения по времени.
Возможности проекта
Приложение отличается простым интерфейсом и бесплатной лицензией. Среди основных функций выделяют:
- отключение компьютер в заданный временной промежуток;
- установка различных параметров для каждого дня недели;
- определение периода работы для определенного интервала (например, 3 часа в промежутке с 9.00 до 23.00).
Настройка и использование
При первом включении вводят родительский пароль. Его запоминают или записывают, так как потом не получится восстановить и разблокировать устройство.
После установки значок программы появится в правом углу внизу около системных часов. Открывают окошко кликом по значку. В появившемся окошке кликают по зеленому замочку в правом верхнем углу, вводят пароль.
Настройку выполняют на каждый день недели. Если можно включать в любое время суток, то устанавливают с 0.00 до 24.00. Максимально можно выбрать 4 периода.
Ограничения работы выполняют настройкой 3 параметров:
- Баланс. Период, в который пользователю будет доступна работа с компьютером.
- Бонус. Это дополнительное время. Его можно установить для любого дня.
- Лимит – максимально допустимое время для работы с компьютером.
После установки всех значений выбирают пользователя, к которому будут применимы ограничения.
Для того чтобы программа включила режим работы с отсчетом времени, перед выходом кликают по изображению замка. Он загорается зеленым цветом. Пока замочек горит красным, PClimiter находится в режиме настройки.
Такие простые инструменты помогут контролировать свою работу за компьютером или любого из членов семьи. При желании для отдельного человека можно создать свою учетную запись и ограничить его времяпровождение за устройством.
Как работать с Временной шкалой?
Временная шкала разработана для поиска и возврата к контенту, над которым юзер Windows 10 работал ранее на текущем или другом гаджете с Windows 10 за последние 30 дней. Она позволяет отыскать web-сайты, которые пользователь посещал с помощью браузера Edge с планшета или смартфона, или все таблицы Excel, редактировавшиеся на компьютере на прошлой неделе.
Для того, чтобы начать работать с Временной шкалой, стоит нажать на кнопку «Представление задач», которая расположена на Панели задач. Или же нажать «Win+Tab». 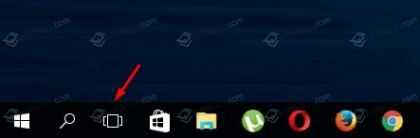
Откроется Временная шкала. Она представляет собой небольшой раздел с блоками, в которых указана дата изменения, тип файла, название, а если это веб-сайт, то и его адрес. Также каждая плитка Временной шкалы имеет небольшое фоновое изображение. 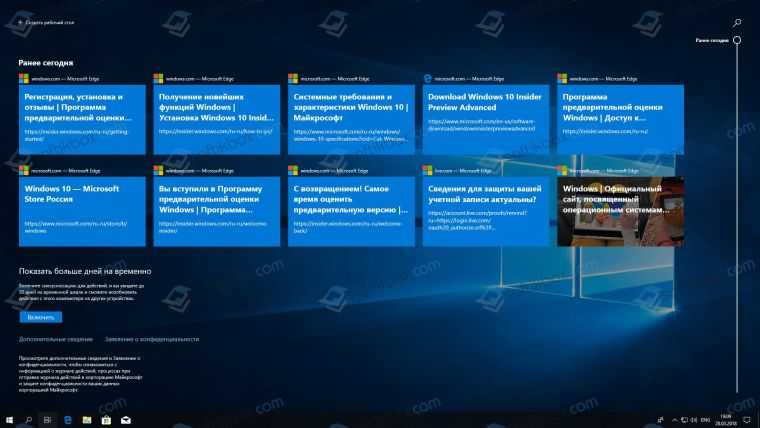
Если нажать на ссылку «Просмотреть все действия», то откроется окно просмотра. В нем будут сгруппированы все материалы по часам, которыми пользовался юзер. Цифра, указанная в имени ссылки, указывает на общее количество действий за выбранный день.
Для того, чтобы возобновить работу с конкретным файлом, достаточно кликнуть по плитке, которая на него указывает. Откроется документ, фото, видео или сайт, с которым пользователь работал последний раз.
Важно отметить, что при необходимости любое действие (отдельную плитку) или все действия за определенный день можно удалить. Для этого достаточно нажать на элементе правой кнопкой мыши и выбрать «Удалить»

Если же нужно удалить все элементы, то их нужно выделить и удалить стандартным способом.
Что делать, если Временная шкала в Windows 10 не работает?
Если вы пользуетесь приложениями, однако действия с ними не отображаются на Временной шкале, это не значит, что Timeline не работает. Действия на Временной шкале отображаются только от тех приложений, которые совместимы с новой функцией.
Если же Временная шкала вовсе не включается, то пробуем следующие способы решения проблемы.
Способ №1. Корректное включение Временной шкалы
Жмем «Пуск», «Параметры» и выбираем «Конфиденциальность». В меню слева кликаем «Журнал действий». Ставим отметки возле пунктов «Разрешить Windows собирать мои действия с этого компьютера» и «Разрешить Windows синхронизировать мои действия с этого компьютера в облако». 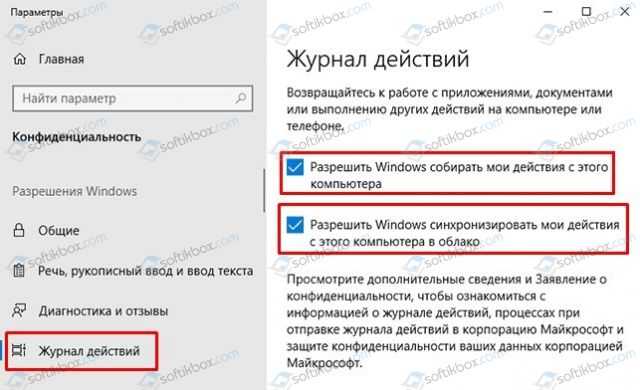
Сбор действий будет включен и отображен на Временной шкале.
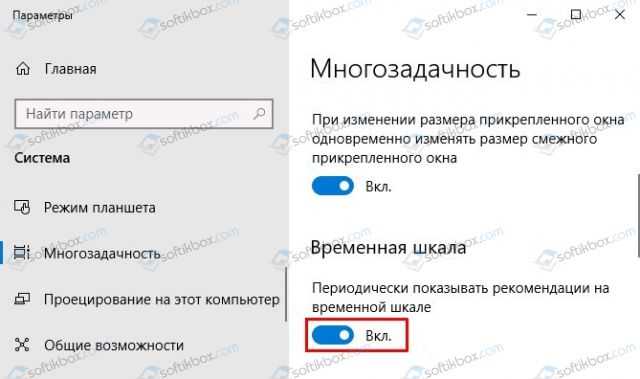
Способ №2. Редактирование реестра
Если же и после включения Временная шкала не работает, стоит проверить на работоспособность Проводник, а дальше выполнить редактирование реестра.
- Жмём «Win+R» и вводим «regedit».
- Откроется редактор реестра. Переходим по ветке «HKLM\Software\Policies\Microsoft\Windows\System» и находим параметр «enableactivityfeed». Нужно задать этому параметру значение «1».
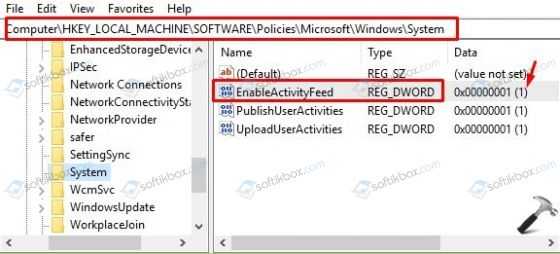
После редактирования реестра нужно перезагрузить систему, чтобы изменения вступили в силу.
Если же Временная шкала по-прежнему не работает, нужно выйти и вновь зайти в учетную запись Microsoft. Возможно, произошел сбой в системе и ПК не может синхронизироваться с другими устройствами и отобразить действия на временной шкале.
Отключение автоматического сохранения активности во временной шкале в Windows 10
Что такое временная шкала в Windows 10 и почему она сохраняет активность?
Временная шкала (Timeline) в Windows 10 – это функция, которая позволяет сохранять и восстанавливать историю активности на компьютере за последние 30 дней. Эта функция помогает пользователям быстро переключаться между задачами и приложениями, возвращаться к предыдущим проектам и действиям и продолжать работу с того места, где она была остановлена.
Однако, многим пользователям не нравится, что их активность автоматически сохраняется во временной шкале, и они предпочитают отключить эту функцию в целях повышения конфиденциальности и безопасности.
Как отключить автоматическое сохранение активности во временной шкале?
Отключить автоматическое сохранение активности во временной шкале можно следующим образом:
Шаг 1: Нажмите на кнопку «Пуск» и выберите «Настройки».
Шаг 2: В разделе «Конфиденциальность» выберите «История активности».
Шаг 3: Выберите «Временная шкала» и переключите «Отслеживать активность» в положение «Выкл.».
После этого активность пользователя не будет автоматически сохраняться во временной шкале. Однако, пользователи все еще могут вручную добавлять события во временную шкалу, если им это нужно.
Заключение

Отключение автоматического сохранения активности во временной шкале поможет пользователям сохранить свою конфиденциальность и безопасность. Если вы не хотите, чтобы ваша активность сохранялась во временной шкале, следуйте инструкциям выше и отключайте отслеживание активности в настройках конфиденциальности.
Брандмауэр и безопасности сети
Брандмауэр представляет собой отдельный модуль, предназначенный для защиты от хакерских атак вроде несанкционированного удаленного подключения к компьютеру. Модуль раздельно работает по каждому соединению – проводному и Wi-Fi. В интерфейсе так же, как и в антивирусном блоке, есть возможность временного отключения функций.
Последовательность управления:
- Открыть окно «Брандмауэр Защитника Windows» через поиск.
- Перейти в раздел «Включение и отключение брандмауэра Защитника Windows».
- Выбрать желаемый режим работы защитного приложения по каждой сети отдельно.
Именно в этом окне настраивается перечень программ, которым разрешено выходить в интернет. Выполняется изменение параметров в пункте меню «Разрешение взаимодействия с приложением или компонентом в брандмауэре Защитника Windows». Владельцу компьютера рекомендуется периодически просматривать список и удалять незнакомые пункты.
По умолчанию в сеть выпускаются все службы Windows и модули устанавливаемых программ, если в них при установке не был обнаружен вредоносный код. Игры обычно при первом запуске выдают запрос на разрешение доступа. Предоставлять его или нет, зависит от пользователя. Если никаких действий он не осуществляет, считается, что выходить в сеть разрешено.
Очистка кеша и истории браузеров
Третий пункт в нашем туду — очистка кеша и журнала браузеров. Тут сложностей никаких — каждый браузер позволяет сбросить список недавно посещенных сайтов.
Edge. Очистить список загруженных файлов и все журналы можно с помощью «Концентратора». Просто щелкни соответствующие ссылки. При очистке журнала нужно выбрать все чекбоксы и нажать кнопку «Очистить».
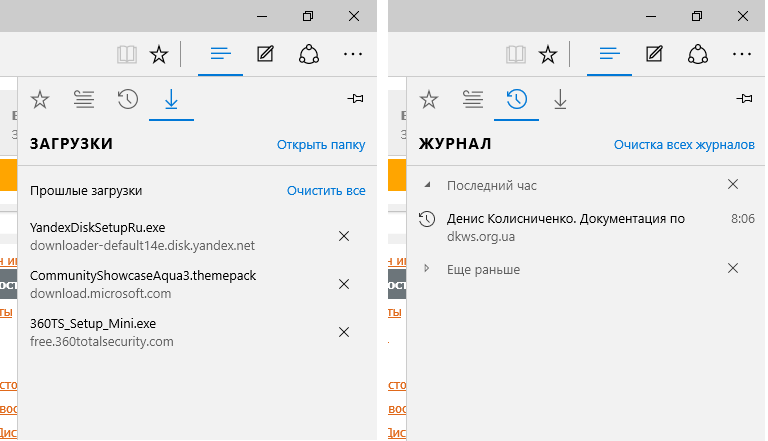
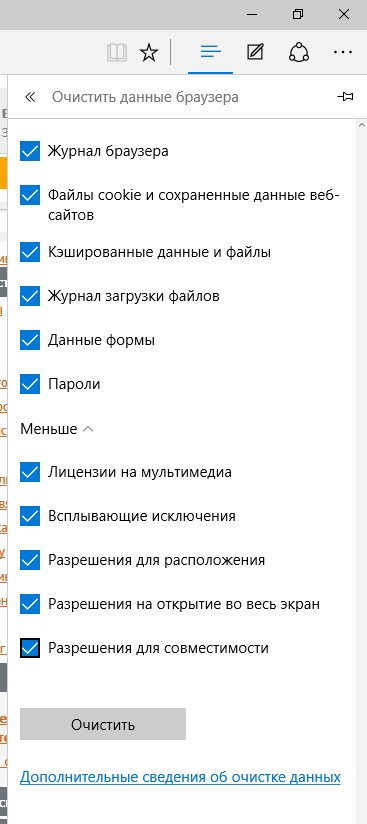
Firefox. Открой настройки, перейди в раздел «Приватность», нажми ссылку «Удалить вашу недавнюю историю», выбери «Все», нажми кнопку «Удалить сейчас».
Chrome. Нажми Ctrl + Shift + Del, на появившейся странице выбери очистку за все время, отметь все чекбоксы и нажми кнопку «Очистить историю».
Opera. Выбери «Меню (Opera) → Настройки → Удалить личные данные». Принцип тот же — выбираем все, нажимаем кнопку «Удалить».
IE. Да кто его использует? Если что, рекомендации ты найдешь на сайте Microsoft.
В результате ты не только сотрешь следы, но и слегка освободишь диск. Чтобы не чистить заново, можешь продолжить пользоваться браузером в режиме инкогнито. Конечно, админ при желании заметит лог на шлюзе, но на твоем компьютере все будет чисто. Оптимальное решение — использовать Tor. В этом случае даже админ не увидит, какие сайты ты посещаешь (при условии, что за твоей спиной нет камеры наблюдения).
Если ты используешь не один браузер, а несколько и чистить нужно периодически, то можно использовать одну из специализированных утилит. Я протестировал Free History Eraser, и результат оказался средним: что-то почищено, что-то нет (журнал Edge, к примеру, остался нетронутым). Так что в важных случаях не забывай проверить вручную.

Исправление ошибки «Недопустимое для реестра значение» и её причины
http-equiv=”Content-Type” content=”text/html;charset=utf-8″>yle=”text-align: justify;”>Ошибка «Недопустимое для реестра значение» обычно возникает после установки каких-либо обновлений Windows 10 (но иногда может быть связана и с вашими собственными действиями), когда для фото и видео в качестве программ по умолчанию установлены стандартные приложения «Фотографии» или «Кино и ТВ» (чаще всего сбой происходит именно с ними).
Каким-то образом ассоциация, позволяющая автоматически открывать файлы в нужном приложении «ломается», что и приводит к проблеме. К счастью, её сравнительно легко решить. Пойдем от простого способа к более сложным.
Для начала попробуйте выполнить следующие простые шаги:
- Зайдите в Пуск — Параметры — Приложения. В списке приложений справа выберите то приложение, которое должно открывать проблемный файл. Если ошибка возникает при открытии фото, нажмите по приложению «Фотографии», если при открытии видео — по «Кино и ТВ», а затем нажмите «Дополнительные параметры».
- В дополнительных параметрах нажмите кнопку «Сбросить».
- Не пропускайте этот шаг: запустите то приложение, с которым была проблема из меню «Пуск».
- Если приложение успешно открылось без ошибок, закройте его.
- А теперь снова попробуйте открыть тот файл, который сообщал о недопустимом для реестра значении — после этих простых действий он может с большой вероятностью открыться, как будто никаких проблем с ним и не было.
Если метод не помог или на 3-м шаге приложение не запустилось, попробуем перерегистрировать это приложение:
- Запустите PowerShell от имени администратора. Для этого можно нажать правой кнопкой мыши по кнопке «Пуск» и выбрать пункт «Windows PowerShell (Администратор)». Если такого пункта в меню не обнаружится, начните набирать «PowerShell» в поиске на панели задач, а когда нужный результат будет найден, нажмите по нему правой кнопкой мыши и выберите «Запуск от имени администратора».
- Далее в окно PowerShell введите одну из следующих команд, после чего нажмите Enter. Команда в первой строке выполняет перерегистрацию приложения «Фотографии» (если у вас проблема с фото), вторая — «Кино и ТВ» (если у вас проблема с видео).
Get-AppxPackage *Photos* | Foreach {Add-AppxPackage -DisableDevelopmentMode -Register "$($_.InstallLocation)\AppXManifest.xml"} Get-AppxPackage *ZuneVideo* | Foreach {Add-AppxPackage -DisableDevelopmentMode -Register "$($_.InstallLocation)\AppXManifest.xml"} - Закройте окно PowerShell после выполнения команды и запустите проблемное приложение. Запустилось? Теперь закройте это приложение и запустите то фото или видео, которое не открывалось — в этот раз ему бы следовало открыться.
Если и это не помогло, проверьте, а сохранились ли у вас точки восстановления системы на дату, когда проблема ещё не проявила себя.
И, в завершение: помните, что есть прекрасные сторонние бесплатные программы для просмотра фото, а на тему проигрывателей видео рекомендую ознакомиться с материалом: VLC — больше чем просто видео плеер.
А вдруг и это будет интересно:
Как включить или отключить Представление задач в Windows 10
Представление задач (она же временная шкала или Timeline) — одна из основных функций, созданных в версии 1803 для Windows 10 April. С помощью функции Timeline вы можете легко вернуться к тому, что вы делали с документами, определенными приложениями и другими действиями на вашем ПК. С помощью функции представление задач вы можете просматривать действия за последние 30 дней и возобновлять эти действия одним щелчком. Это означает, что вы можете не только просматривать действия из прошлого, но также можете возобновить эти действия. Например, если вы просматривали страницу на моем сайте mywebpc две недели назад в браузере Edge, вы можете вернуться на эту веб-страницу одним нажатием.
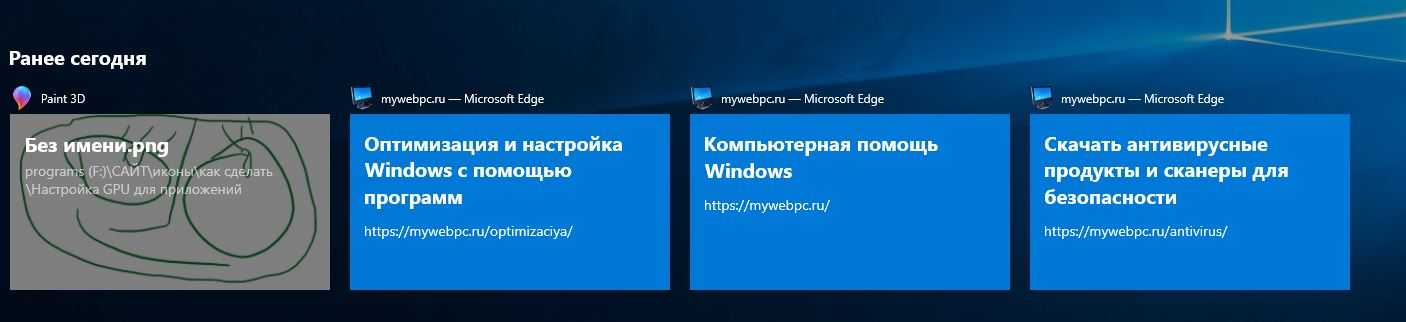
Чтобы просмотреть своё представление задач, используйте сочетание кнопок: логотип Windows + Tab. В верхней части экрана вы можете просмотреть все текущие действия, которые происходят на вашем ПК прямо сейчас. Чтобы просмотреть предыдущие действия, используйте полосу прокрутки справа. Хотя это отличная возможность для Windows 10, не все пользователи будут ее использовать. Кроме того, не все программы поддерживают эту функцию. Windows 10 может отображать только действия из определенных приложений. Эта функция отлично работает, только если вы используете учетную запись Microsoft для входа в Windows 10. Пользователи локальной учетной записи будут видеть только текущие и последние действия, когда они откроют экран просмотра задачи.
Как отключить временную шкалу Windows 10 с помощью реестра
Кроме того, вы можете навсегда отключить временную шкалу в Windows 10, изменив реестр:
Предупреждение. Очень важно отметить, что изменение реестра Windows может привести к серьезным проблемам. Предполагается, что вы знаете, что делаете, и что вы создали полную резервную копию своей системы, прежде чем продолжить
Шаг 1: Откройте редактор реестра, (см. как)
Шаг 2: Перейдите по следующему пути:
HKEY_LOCAL_MACHINESOFTWAREPoliciesMicrosoftWindows
Шаг 3: Кликните правой кнопкой мыши на раздел «Windows» (папка), выберите «Создать» → «Раздел» и назовите его «System».
Шаг 4: Кликните правой кнопкой мыши на созданном разделе «System», выберите «Создать» → «Параметр DWORD (32-бита)».
Шаг 5: Назовите его «EnableActivityFeed» и нажмите Enter
Шаг 6: Дважды кликните «EnableActivityFeed» и убедитесь, что его значение равно .
Шаг 7: Кликните правой кнопкой мыши на разделе «System», выберите, «Создать» → «Параметр DWORD (32-бита)».
Шаг 8: Назовите его «PublishUserActivities» и нажмите Enter
Шаг 9: Дважды щелкните вновь созданный параметр и убедитесь, что его значение равно .
Шаг 10: Кликните правой кнопкой мыши на разделе «System», выберите, «Создать» → «Параметр DWORD (32-бита)».
Шаг 11: Назовите его «UploadUserActivities» и нажмите Enter
Шаг 12: Дважды щелкните вновь созданный параметр и убедитесь, что его значение равно .
После выполнения этих шагов перезагрузите компьютер, и временная шкала будет полностью отключена.
В любой момент вы можете снова включить Временную шкалу, выполнив те же действия, которые указаны выше, но вам нужно будет Удалить созданные параметры EnableActivityFeed, PublishUserActivities и UploadUserActivities , а затем перезагрузите устройство.
Посмотрите видео данного процесса:
Если вы не видите настройки «Журнала действий», это потому, что вы используете не последнюю версию Windows 10. Данные настройки доступны начиная с Windows 10 build 17040 и выше.
–> –> –>
Отключить временную шкалу очень просто — соответствующая настройка предусмотрена в параметрах конфиденциальности.
- Зайдите в Пуск — Параметры (или нажмите клавиши Win+I).
- Откройте раздел Конфиденциальность — Журнал действий.
- Снимите отметки «Разрешить Windows собирать мои действия с этого компьютера» и «Разрешить Windows синхронизировать мои действия с этого компьютера в облако».
- Сбор действий будет отключен, но предшествующие сохраненные действия останутся во временной шкале. Чтобы удалить их, пролистайте эту же страницу параметров вниз и нажмите «Очистить» в разделе «Журнал операций очистки» (странный перевод, думаю, исправят).
- Подтвердите очистку всех журналов очистки.
На этом предыдущие действия на компьютере будут удалены, а временная шкала — отключена. Кнопка «Представление задач» начнет работать тем же образом, которым это происходило в предыдущих версиях Windows 10.
Дополнительный параметр, который имеет смысл изменить в контексте параметров временной шкалы — отключение рекламы («Рекомендаций»), которая там может отображаться. Эта опция находится в Параметры — Система — Многозадачность в разделе «Временная шкала».
Отключите параметр «Периодически показывать рекомендации на временной шкале» для того, чтобы на ней не отображались предложения от Майкрософт.
В завершение — видео инструкция, где всё вышеописанное показано наглядно.
В Windows 10 начиная со сборки 17063 Redstone появилась новая функция: шкала активности пользователя, хранящая ваши действия за последнее время. Рассказываем, как ее отключить, если она вам мешает.
В Windows 10 есть функция Timeline — временная шкала или шкала активности пользователя, которая отслеживает и сохраняет историю ваших действий. Если вы не хотите использовать эту функцию, то ее можно деактивировать. Как это сделать, расскажем в этой статье.
Включение шкалы времени
Если шкала времени отключена или показывает не все ваши действия, перейдите на страницу настроек «История активности», как описано выше. Вы должны убедиться, что в вашей учетной записи Microsoft включена временная шкала под заголовком «Показать действия из этих учетных записей» – если она отключена, на временной шкале не будут отображаться никакие действия.
Вам также нужно будет установить два флажка в верхней части страницы. Если первый из них («Сохранить историю моих действий на этом устройстве») не включен, никакие действия не будут собираться с вашего устройства, поэтому шкала времени может остаться пустой.
Наконец, если на шкале времени не отображаются действия с одного из других ваших устройств, убедитесь, что на этом устройстве установлен второй флажок («Отправить историю моих действий в Microsoft») – в противном случае оно не сможет синхронизировать данные о своих действиях. в облако.
Установив флажки и для вашей учетной записи включена временная шкала, вы должны увидеть, как ваши действия начинают отображаться в интерфейсе. Предполагая, что вы включили облачную синхронизацию на всех своих устройствах, все должно отображаться везде – на ваших продуктах с Windows 10, телефонах Android с Microsoft Launcher и iPhone с Microsoft Edge.
Источник записи: www.onmsft.com




























